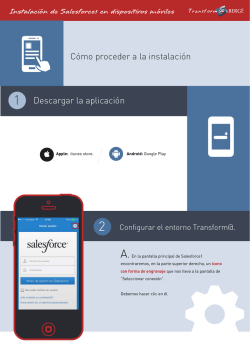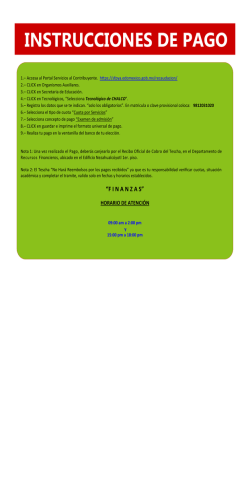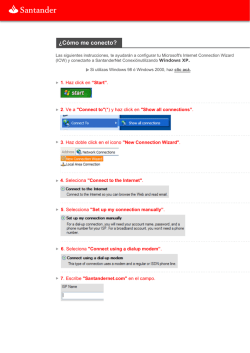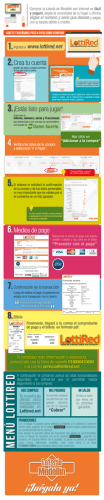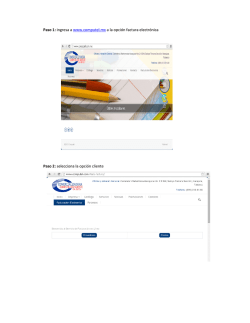INSTALA Y Configura tu CITRIX RECEIVER en iPad Y
INSTALA Y Configura tu CITRIX RECEIVER en iPad Y ANDROID GUÍA PARA EL USUARIO Edición: Dirección de Inteligencia e Innovación Digital – DI2D 1era. Versión – Marzo 2016 CITRIX RECEIVER PARA IPAD Citrix Receiver es una aplicación que te permitirá acceder en línea a todas las aplicaciones de software que puedes necesitar para realizar tus prácticas o estudios personales y que están disponibles en el servicio de Laboratorios Virtuales. Gracias a este nuevo servicio podrás utilizar las aplicaciones de software que se usan en los cursos en los que estás matriculado desde cualquier conexión a Internet fuera de la red UPC (tu domicilio, un ambiente WiFi externo) o desde cualquier campus UPC desde tu iPad. INSTALA Y Configura tu Citrix RECEIVER en el iPad Siguiendo los pasos de este manual podrás instalar y configurar tu Citrix Receiver de manera adecuada en el iPad para el uso de los Laboratorios Virtuales. 1- Ingresa al “App Store”. 2- En la parte superior, busca el aplicativo “Citrix Receiver” y luego haz clic en “Buscar”. 3- Haz click en “Obtener” y luego en “Instalar”. 4- Ingresa a la Aplicación “Citrix Receiver”. 5. Selecciona la opción “Agregar Cuenta”. 6. Haz click en el botón “Ocultar Teclado”. 7. Haz Click en “Opciones”. 8. Selecciona “Configuración Manual”. 9. Completa los campos indicados y selecciona las opciones según lo indicado en la imagen. Luego haz click en “Guardar”. pc******* ColocaaquítuUsuario deIntranet. 10. ¡Felicitaciones!FinalizastelaconfiguracióndeCITRIXexitosamente.Ahorasolo necesitas ingresar desde tu Intranet para hacer la reserva de la aplicación en el horarioquedeseasyLISTO. Encuentraaquítus aplicaciones disponiblespara agregaratuescritorio INSTALA Y CONFIGURA TU CITRIX RECEIVER EN ANDROID 1. Busca en Google Play la aplicación “Citrix Receiver” 2. Descarga e instala la aplicación en tu dispositivo: 3. Luego de la instalación, selecciona ABRIR aplicación: 4. En la siguiente pantalla selecciona “Configurar mis aplicaciones de negocio”. 5. Escribe la URL de tu servidor: labvirtual.upc.edu.pe y pulsa “Siguiente” 6. En la siguiente pantalla ingresar los siguientes datos: • Nombre de usuario: u201311040 (ingresa tu usuario) · Contraseña: ********** • En Dominio colocar: UPC y pulsa “Agregar” 7. Se presentará la siguiente imagen y pulsamos “https:labvirtual.upc.edu…”, De solicitar alguna contraseña, ingresar la contraseña de acceso y pulsamos “Conectar”, 8. Luego de conectarse al servidor se presentarán las aplicaciones para el usuario conectado. 9- Se accede a una de las aplicaciones, por ejemplo: Autodesk Maya 2014.
© Copyright 2025