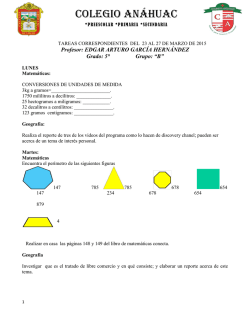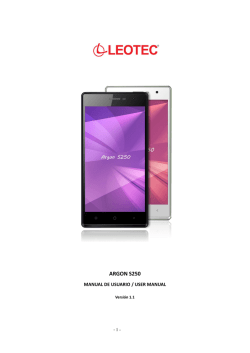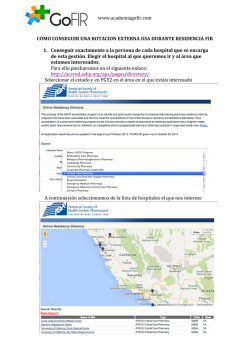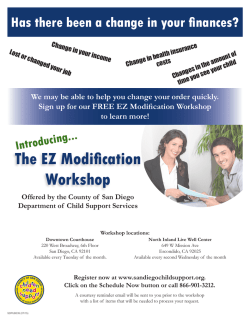LG L31L - s3.amazonaws.com
ENGLISH ESPAÑOL User Guide Guía del usuario LG L31L MFL68220701 (1.0) www.lg.com ENGLISH User Guide Screen displays and illustrations may differ from those you see on actual phone. • Some of the contents of this guide may not apply to your phone, depending on the software and your service provider. All information in this document is subject to change without notice. • This handset is not suitable for people who have a visual impairment due to the touch screen keyboard. • Copyright ©2014 LG Electronics, Inc. All rights reserved. LG and the LG logo are registered trademarks of LG Group and its related entities. All other trademarks are the property of their respective owners. • Google™, Google Maps™, Gmail™, YouTube™, Hangouts™ and Google Play™ are trademarks of Google, Inc. • Table of contents Important notice.................................... 5 Getting to know your phone................ 10 Phone overview.................................. 10 Installing the SIM Card and the battery.12 Charging the phone............................ 14 Using the memory card...................... 15 Locking and unlocking the screen....... 16 Your Home screen................................ 17 Touch screen tips............................... 17 Home screen...................................... 18 Customizing the Home screen........... 19 Unlocking the Screen.......................... 20 Knock Code........................................ 20 KnockON............................................ 21 Customizing application icons on the Home screen...................................... 21 Creating Folders on the Home screen. 22 Customizing the Apps screen.............. 23 Quick access...................................... 24 Notifications....................................... 24 Accessing notifications...................... 25 Quick Settings.................................. 25 Qslide apps...................................... 26 Notification icons on the Status Bar.... 27 2 On-screen keyboard........................... 29 Entering special characters............... 29 Earphone Plug & Pop........................ 30 Google account setup.......................... 31 Connecting to Networks and Devices.33 Wi-Fi.................................................. 33 Connecting to Wi-Fi networks............ 33 Turning Wi-Fi on and connecting to a Wi-Fi network................................... 33 Bluetooth............................................ 34 Connecting to Virtual Private Networks.36 PC connections with a USB cable........ 36 Calls..................................................... 38 Making a call...................................... 38 Calling your contacts.......................... 38 Answering and rejecting a call............ 38 When the screen is locked/unlocked.. 38 Adjusting the in-call volume................ 39 Making a second call.......................... 39 Viewing your call logs......................... 40 Call settings........................................ 40 Contacts............................................... 41 Searching for a contact....................... 41 Adding a new contact......................... 41 Favorite contacts................................ 41 Creating a group................................. 42 Watching your saved videos............... 56 Adjusting the volume when viewing a video.................................................. 56 Messaging............................................ 43 Sending a message............................ 43 Using smilies.................................... 44 Changing the conversation theme...... 44 View mode ........................................ 45 Changing your message settings........ 45 LG Unique Function............................. 57 QuickMemo........................................ 57 Using the QuickMemo options........... 58 Viewing the saved QuickMemo ......... 59 Qslide................................................. 59 Quick Remote..................................... 60 E-mail................................................... 46 Managing an email account................ 46 Working with account folders.............. 47 Composing and sending email............ 47 Multimedia........................................... 63 Gallery................................................ 63 Viewing pictures............................... 63 Playing videos.................................. 64 Editing photos/videos........................ 64 Deleting images................................ 64 Setting a photo as the wallpaper........ 64 Videos................................................ 65 Playing a video................................. 65 Music................................................. 65 How to save music/video files to the phone.............................................. 65 Playing a song.................................. 66 To add a song to a playlist................. 68 To remove a song from a playlist........ 68 To rename a playlist.......................... 68 Camera................................................. 48 Getting to know the viewfinder........... 48 Using the advanced settings............... 49 Taking a quick photo .......................... 51 Once you've taken a photo................. 51 Viewing your saved photos................. 52 Video camera....................................... 53 Getting to know the viewfinder........... 53 Using the advanced settings............... 54 Recording a quick video...................... 55 After recording a video....................... 55 3 Table of contents To delete a playlist............................ 68 Utilities................................................. 69 Setting your alarm.............................. 69 Using your calculator.......................... 69 Adding an event to your calendar........ 70 Task Manager..................................... 70 Tasks.................................................. 70 Voice Recorder................................... 71 Recording a sound or voice............... 71 ThinkFree Viewer................................ 72 Google+............................................. 72 Voice Search...................................... 73 Downloads......................................... 73 The Web............................................... 74 Browser.............................................. 74 Using the Browser toolbar................. 74 Viewing webpages............................ 74 Opening a page................................ 75 Searching the web by voice............... 75 Bookmarks....................................... 75 History............................................. 75 Chrome.............................................. 75 Viewing webpages............................ 76 Opening a page................................ 76 Searching the web by voice............... 76 4 Syncing with other devices................ 76 Access bookmarks............................ 76 Settings................................................ 77 Access the Settings menu.................. 77 WIRELESS & NETWORKS.................... 77 DEVICE............................................... 79 PERSONAL.......................................... 85 SYSTEM.............................................. 89 Phone software update....................... 94 About this user guide.......................... 96 Trademarks........................................ 97 DivX Mobile........................................ 97 FAQ....................................................... 99 For your safety................................... 104 Important notice Please read this before you start using your phone! Please check to see whether any problems you encountered with your phone are described in this section before taking the phone in for service or calling a service representative. 1. Phone memory When there is less than 10% of space available in your phone memory, your phone cannot receive new messages. You need to check your phone memory and delete some data, such as applications or messages, to make more memory available. To uninstall applications: 1 From the Home screen, tap > Apps tab (if necessary) > Settings > Apps. 2 Once all applications appear, scroll to and select the application you want to uninstall. 3 Tap Uninstall, then tap OK to confirm. 2. Optimizing battery life Extend your battery's life between charges by turning off features that you don't need to have running constantly in the background. You can monitor how applications and system resources consume battery power. Extending your phone's battery life: • Turn off radio communications when you're not using. If you are not using Wi-Fi, Bluetooth or GPS, turn them off. 5 Important notice Reduce screen brightness and set a shorter screen timeout. Turn off automatic syncing for Gmail, Calendar, Contacts and other applications. • Some applications you have downloaded may reduce battery power. To check the battery power level: • From the Home screen, tap > Apps tab (if necessary) > Settings > About phone > Battery. The battery status (charging or discharging) and battery level (percentage charged) is displayed at the top of the screen. To monitor and control how battery power is being used: • From the Home screen, tap > Apps tab (if necessary) > Settings > About phone > Battery > Battery use. Battery usage time is displayed on the screen. It tells you how long it has been since you last connected your phone to a power source or, if currently connected, how long the phone was last running on battery power. The screen shows the applications or services using battery power, listed in order from the greatest to smallest amount used. • • 6 3. Before installing an open source application and operating system (OS) WARNING If you install and use an OS other than the one provided by the manufacturer it may cause your phone to malfunction. In addition, your phone will no longer be covered by the warranty. WARNING To protect your phone and personal data, only download applications from trusted sources, such as Play Store. If there are improperly installed applications on your phone, the phone may not work normally or a serious error may occur. You must uninstall those applications and all associated data and settings from the phone. 4. Using a screen lock Set a screen lock to secure your phone and prevent unauthorized use. From the Home screen, tap > Apps tab (if necessary) > Settings > Lock screen > Select screen lock > Knock code, Face Unlock, Pattern, PIN, or Password. If you choose Pattern, you will be prompted to create a Backup PIN as a safety measure in case you forget your screen lock. Caution: Create a Google account before setting a screen lock and remember the Backup PIN you created when creating your screen lock. 7 Important notice WARNING Precautions to take when using a pattern lock. It is very important to remember the screen lock you set. You will not be able to access your phone if you use an incorrect screen lock 5 times. If you have used all 5 opportunities, you can try again after 30 seconds. 5. Opening and switching applications Multi-tasking is easy with Android because you can keep more than one application running at the same time. There is no need to quit an application before opening another one. Use and switch between several open applications. Android manages each application, stopping and starting them as needed to ensure that idle applications don't consume resources unnecessarily. To stop applications: 1 From the Home screen, tap > Apps tab (if necessary) > Settings > Apps > RUNNING. 2 Tap the desired application and tap Stop to stop it. 8 6. Transferring music, photos and videos using Media sync (MTP) 1 Connect the phone to your PC using the USB cable provided with your phone. 2 A USB connection type list will appear on your phone screen. Tap the Media sync (MTP) option. 3 Select the Open device to view files option on your PC. You can then view media contents on your PC and transfer the files. 4 Copy the files from your PC to the drive folder or vice versa. 5 Drag the Status Bar down and tap USB connected > Charge only. 6 Disconnect the USB cable from your phone. 7. Hold your phone upright Hold your cell phone vertically, as you would a regular phone. Your phone has an internal antenna. Be careful not to scratch or damage the back of the phone, as this may affect performance. When making/receiving calls or sending/receiving data, avoid holding the lower part of the phone where the antenna is located. Doing so may affect call quality. 8. When the screen freezes If the screen freezes or the phone does not respond when you try to operate it: Press and hold the Power/Lock Key for 10 seconds to turn your phone off. If it still does not work, please contact the service center. 9 Getting to know your phone Phone overview Earpiece Proximity Sensor Volume Keys Allow you to adjust the ringer, media volume, or the volume during a call. Home Key Return to the Home screen from any screen. Back Key Return to the previous screen. VT Camera Power/Lock Key Turn your phone on/off, restart, lock/unlock the screen, turn airplane mode on or off, and change the ringer type. Menu Key Display the available options. NOTE: Proximity sensor When receiving and making calls, the proximity sensor automatically turns the backlight off and locks the touch screen by sensing when the phone is near your ear. This extends battery life and prevents you from unintentionally activating the touch screen during calls. 10 WARNING Placing a heavy object on the phone or sitting on it can damage the LCD and touch screen functions. Do not cover the LCD proximity sensor with protective film. This could cause the sensor to malfunction. Volume Keys • On the Home screen: Control ringer volume. • During a call: Control your earpiece volume. • When playing audio/video: Control volume continuously. Power/Lock Key 3.5mm Headset Jack IRRC Sub Microphone: Speakerphone Charger/USB Port Main Microphone: Call, Recording NOTE: Please be careful not to block the main microphone by your hand when you call. 11 Getting to know your phone Back cover microSD Card slot Camera Lens micro SIM Card slot Battery Speaker Installing the SIM Card and the battery Before you can start exploring your new phone, you'll need to set it up. 1 To remove the back cover, hold the phone firmly in one hand. With your other hand, lift off the back cover with your thumbnail as shown in figure below. 12 2 Make sure the gold contact area on the card is facing downwards. 3 Insert the battery into place by aligning the gold contacts on the phone and the battery (1) and pressing it down until it clicks into place (2). 1 2 13 Getting to know your phone 4 Align the back cover over the battery compartment (1) and press it down until it clicks into place (2). 1 2 Charging the phone The Charger/USB Port is at the bottom of the phone. Insert one end of the USB cable into the phone and plug the other end into an electrical outlet. 14 NOTE: • The battery must be fully charged initially to improve battery lifetime. • Do not open the back cover while your phone is charging. Using the memory card Make sure to unmount the SD card in the Storage menu before removing it. 1 Remove the back cover. 2 Insert the memory card into the slot. Make sure the gold contact area is facing downwards. 15 Getting to know your phone Locking and unlocking the screen If you do not use the phone for a while, the screen will be automatically turned off and locked. This helps to prevent accidental taps and saves battery power. When you are not using your phone, press the Power/Lock Key to lock your phone. And you can also lock the phone by double-tapping the status bar or an empty area on the Home or Lock screen. If there are any programs running when you lock your screen, they may be still running in Lock mode. It is recommended that you exit all programs before entering Lock mode to avoid unnecessary charges (e.g. phone calls, web access and data communications). To wake up your phone, press the Power/Lock Key , Home Key or double-tap the center of the screen. The Lock screen will appear. Touch and slide the Lock screen in any direction to unlock the screen. The last screen you viewed will open. 16 Your Important Homenotice screen Touch screen tips Here are some tips on how to navigate on your phone. Touch or tap – A single finger tap selects items, links, shortcuts and letters on the on-screen keyboard. Touch and hold – Touch and hold an item on the screen by touching it and not lifting your finger until an action occurs. For example, to open a contact's available options, touch and hold the contact in the Contacts list until the context menu opens. Drag – Touch and hold an item for a moment and then, without lifting your finger, move your finger on the screen until you reach the target position. You can drag items on the Home screen to reposition them. Swipe or slide – To swipe or slide, quickly move your finger across the surface of the screen, without pausing when you first touch it (so you don't drag an item instead). For example, you can slide the screen up or down to scroll through a list or browse through the different Home screens by swiping from left to right (and vice versa). Double-tap – Double-tap to zoom on a webpage or a map. For example, quickly double-tap a section of a webpage to adjust that section to fit the width of the screen. You can also double-tap to zoom in and out when viewing a picture and when using Maps. And you can turn on/off the phone by double-tapping. Pinch-to-Zoom – Use your index finger and thumb in a pinching or spreading motion to zoom in or out when using the browser, Maps or when viewing pictures. Rotate the screen – From many applications and menus, the orientation of the screen adjusts to the device's physical orientation. 17 Your Home screen NOTE: • To select an item, tap the center of the icon. • Do not press too hard; the touch screen is sensitive enough to pick up a light, yet firm tap. • Use the tip of your finger to tap the option you want. Be careful not to tap any other keys. Home screen Simply swipe your finger to the left or right to view the Home screen panels. You can customize each panel with pre-loaded and downloaded apps, widgets, and wallpapers. The Quick Keys are available at the bottom of the Home screen. Quick Keys provide easy and one-tap access to the functions you use the most. NOTE: To add an icon, drag it to the Quick Keys bar and release it. To remove an icon, drag it out of the Quick Keys bar. 18 Customizing the Home screen You can customize your Home screen by adding apps, downloads, widgets or wallpapers. For more convenience using your phone, add your favorite apps and widgets to the Home screen. To add items on your Home screen: 1 Touch and hold the empty part of the Home screen. 2 Tap the desired tab. Choose from Apps or Widget. 3 Drag the desired app icon to the preferred location and lift your finger. To remove an item from the Home screen: • Touch and hold the icon you want to remove, then drag it to and release it. TIP! To add an application icon to the Home screen from the Apps screen, touch and hold the application you want to add and drag it to the desired location. TIP! Using folders You can combine several app icons in a folder to help keep you organized. Drop one app icon over another one on a Home screen and a folder will be created with both icons in it. 19 Your Home screen Unlocking the Screen 1 Press the Power/Lock Key to turn on your screen. Your Lock Screen will appear. 2 From the center of the screen, swipe in any direction to unlock it. • To use a shortcut, swipe the shortcut icon at the bottom of the screen in any direction. The screen will unlock and open the application. Knock Code You can unlock the screen when screen is off by taping the correct area and sequence. To activate Knock Code feature 1 Press > > Apps tab > Settings > Diaplay tab > Lock screen > Select screen lock > Knock Code. 2 This opens a screen that will guide you through how to select the unlock sequence. You have to create a Backup PIN as a safety measure in case you forget your unlock sequence. TIP! Double-tap to turn the screen on when Knock Code is not in use. 20 KnockON You can turn on/off the screen by just double-tap. To activate KnockON feature 1 Press > > Apps tab > Settings > Gestures. 2 Place a checkmark on Screen on/off. Double-tap the center screen quickly to unlock the screen. To lock the screen, double-tap the status bar in any screen (except on the camera viewfinder) or empty area on the Home screen. NOTE: When turning the screen on, make sure you do not cover the proximity sensor. Doing so will turn the screen off immediately after turning it on in order to prevent abnormal turning on in your pocket or bag. Customizing application icons on the Home screen You can customize each application icon with images from your Gallery. 1 Touch and hold an application icon until it’s unlocked from its current position. Then drop it on the screen. The editing icon will appear in the upper right corner of the application. NOTE: If an icon you placed can be resized, you will see a blue box around the icon after you touch, hold and release it. Drag the edges of the box to resize it. 2 Tap the application icon. 21 Your Home screen 3 Tap the icon design you want from the available Theme icon choices and change the size (if desired), then tap OK. OR Tap Photo icon, then tap Add new. Set the size for the icon, then tap OK. Select the image want to use for the application. Crop the image if necessary, then tap OK. NOTE: • Your customized application icon(s) are only applied to icons on your Home screen. The Applications screen is not affected. • Your custom photo icons are saved so you can easily select them for any of your icon images. Creating Folders on the Home screen You can create application folders to hold similar applications if you wish. On the Home screen 1 Touch and hold an icon to unlock it from its positions. Then drag it over another icon and release it. 2 A folder will be created. On the Apps screen 1 From the Home screen, tap the Apps Key to open the Apps screen. 2 Touch Apps tab > tab then touch and hold the desired icon to release it from its position. 3 Drag the icon over another icon and release it to create a folder. 22 Customizing the Apps screen 1 From the Home screen, tap the Apps Key . 2 Tap the Apps tab at the top of the screen to go to the Apps screen, if it is not already selected. 3 Touch the Menu Key to access the following options: • View apps by: Tap to sort your applications either in alphabetical order, by downloaded date, or user customized. • Show small/large icons: Tap to change the application icons to either small or large, then tap Yes to set your choice. • Apps wallpaper: Tap to change the wallpaper background. Scroll horizontally to view all of your choices, tap the one you want, then tap Apply. • Hide/Show apps: Tap to set which application icons will be displayed in your Applications screen. Checkmark the icons you want to hide, then tap OK. 23 Your Home screen Quick access To view the quick access items, touch anywhere in the front key area and drag up. The following options are available: Google Search and QuickMemo. Notifications Notifications alert you to the arrival of new messages, calendar events, and alarms, as well as to ongoing events, such as video downloads. From the Notifications Panel, you can view your phone's current status and pending notifications. When a notification arrives, its icon appears at the top of the screen. Icons for pending notifications appear on the left and system icons, such as Wi-Fi or battery strength, on the right. 24 Pending notifications System notifications Accessing notifications Swipe the Status Bar downwards to open the Notifications Panel. To close the Notifications Panel, swipe the bar that is at the bottom of the screen upwards. Quick Settings Use the Quick Settings to easily toggle function settings like Wi-Fi, manage display brightness and more. To access the Quick Settings, open the Notifications Panel. The Quick Settings bar is located at the top of the Notifications Panel. To rearrange Quick Setting items on the Notification Panel Swipe the Quick Settings bar to the left and tap . Touch and hold next to the items you want to move and drag it to the desired location. Tap the checkbox next to each item to add them to the Quick Settings bar. NOTE: Touch and hold an icon on the Quick Settings bar to directly access its settings menu. 25 Your Home screen Qslide apps To access the Qslide apps, open the Notifications Panel. The Qslide apps bar is located at the top of the Notifications Panel. The Qslide apps items are below. Videos, Browser, Phone, Messaging, Calendar, Email, Memo, File Manager, Calculator To rearrange Qslide apps items on the Notification Panel Swipe the Qslide apps bar to the left and tap . Touch and hold next to the items you want to move and drag it to the desired location. Tap the checkbox next to each item to add them to the Qslide apps bar. 26 Notification icons on the Status Bar Notification icons appear on the Status Bar at the top of the screen to report missed calls, new messages, calendar events, device status and more. The icons listed in the table below are some of the most common ones. Icon Description Icon Description No Micro SIM card inserted Battery is charging No signal Downloading data Airplane mode Uploading data Connected to a Wi-Fi network Acquiring GPS Wired headset Missed call Call in progress Bluetooth is on Receiving location data from GPS System warning Data is syncing Alarm is set 27 Your Home screen Icon Description Icon Description New Gmail message New voicemail New Hangouts message Ringer is silenced New text or multimedia message Battery saver is on Song is playing DLNA music playing Phone is connected to PC via USB cable DLNA content share NOTE: The icon locations in the Status Bar may differ depending on the functions, features, and apps being used. 28 On-screen keyboard You can enter text using the on-screen keyboard. The on-screen keyboard appears automatically on the screen when you need to enter text. To manually display the keyboard, simply tap a text field where you want to enter text. Using the keypad & entering text Tap once to capitalize the next letter you type. Double-tap for all caps. Tap to switch to the numbers and symbols keyboard. Tap to access the LG Keyboard settings. Tap to enter a space. Tap to create a new line in the message field. Tap to delete the previous character. Entering special characters The LG Keyboard allows you to enter special characters (e.g. “á”) when entering text. For example, to enter “á”, touch and hold the “a” key until the additional characters are displayed. Then select the special character you want to enter. NOTE: A symbol at the top right corner of a key indicates that additional characters are available for that key. 29 Your Home screen Earphone Plug & Pop Plug & Pop allows you to quickly choose apps to use when plugging in an earphone 1 Plug in an earphone. 2 The applications panel will display and you can select an app to run. NOTE: You can edit the applications to display on the panel and set not to show the applications panel. Tap > System settings > Accessory > Earphone Plug & Pop. Select the desired options on the Edit app panel menu. 30 Google Important account noticesetup The first time you open a Google application on your phone, you will be required to sign in with your existing Google account. If you do not have a Google account, you will be prompted to create one. Creating your Google account 1 From the Home screen, tap to open the applications screen. 2 Tap Settings > Accounts & sync > Add account > Google > New to start the Gmail set up wizard. 3 Tap a text field to open the keyboard and enter your name and username for your Google account. When entering text, you can move to the next text field by tapping Next on the keyboard. 4 When you have finished entering your name and username, tap . Your phone then communicates with Google servers and checks for username availability. 5 Enter and re-enter your password. Then follow the instructions and enter the required and optional information about the account. Wait while the server creates your account. 31 Google account setup Signing in to your Google account 1 On the Google Account setup screen, tap Existing, enter your e-mail address and password, then tap . 2 After signing in, you can use Gmail and take advantages of Google 3 Once you have set up your Google account on your phone, it will be automatically synchronized with your Google account on the web (depending on your synchronization settings). After signing in, you can use Gmail, and Play Store; back up your settings to Google servers; and take advantage of other Google services on your phone. 32 Connecting to Networks and Devices Wi-Fi With Wi-Fi, you can use high-speed Internet access within the coverage of the wireless access point (AP). Enjoy wireless Internet using Wi-Fi, without extra charges. Connecting to Wi-Fi networks To use Wi-Fi on your phone, you need to access a wireless access point or 'hotspot'. Some access points are open and you can simply connect to them. Others are hidden or use security features, you must configure your phone to be able to connect to them. Turn off Wi-Fi when you're not using it to extend the life of your battery. NOTE: If you are out of the Wi-Fi zone or have set Wi-Fi to off, additional charges may be applied by your mobile service provider for mobile data use. Turning Wi-Fi on and connecting to a Wi-Fi network 1 From the Home screen, tap > Apps tab (if necessary) > Settings > Wi-Fi. 2 Tap the switch to turn Wi-Fi on and start scanning for available Wi-Fi networks. • Secured networks are indicated by a lock icon. 3 Tap a network to connect to it. • If the network is secured, you are prompted to enter a password or other credentials. (Ask your network administrator for details) 4 The Status Bar displays icons that indicate your Wi-Fi status. 33 Connecting to Networks and Devices Bluetooth Bluetooth allows you to share data with other Bluetooth-enabled devices and connect to Bluetooth headsets. NOTE: • LG is not responsible for the loss, interception or misuse of data sent or received via the Bluetooth wireless feature. • Always ensure that you share and receive data with devices that are trusted and properly secured. If there are obstacles between the devices, the operating distance may be reduced. • Some devices, especially those that are not tested or approved by Bluetooth SIG, may be incompatible with your device. Turning on Bluetooth and pairing up your phone with a Bluetooth device You must pair your phone with another device before you connect to it. 1 From the Home screen, tap > Apps tab (if necessary) > Settings > Bluetooth. 2 Tap the switch to turn Bluetooth on. 3 Tap the check box next to your phone's name to make your phone visible to other Bluetooth devices. 4 A list of available devices will be displayed. Choose the device you want to pair with from the list. 5 Depending on the type of device, you may have to enter matching codes, confirm matching codes, or the devices will automaticall pair. 34 Once the paring is successful, your device will connect to the other device. NOTE: Some devices, especially headsets or hands-free car kits, may have a fixed Bluetooth PIN, such as 0000. If the other device has a PIN, you will be asked to enter it. Send data using the Bluetooth wireless feature 1 Select a file or item, such as a contact, calendar event or media file, from an appropriate application or from the Downloads app. 2 Select the option for sending data via Bluetooth. NOTE: The method for selecting an option may vary by data type. 3 Search for and pair with a Bluetooth-enabled device. Receive data using the Bluetooth wireless feature 1 From the Home screen, tap > Apps tab (if necessary) > Settings > Bluetooth. 2 Tap the switch to turn Bluetooth on. 3 Tap the check box next to your phone's name to make your phone visible to other Bluetooth devices. NOTE: To select the length of time that your device will be visible, tap the Menu Key > Visibility timeout. 4 Tap Accept to confirm that you are willing to receive data from the device. 35 Connecting to Networks and Devices Connecting to Virtual Private Networks Virtual private networks (VPNs) allows you to connect to resources inside a secure local network, from outside that network. To add a VPN 1 From the Home screen, tap the Menu Key > System settings > More... > VPN. NOTE: You must configure a screen lock to use VPN. 2 Tap Add VPN network. 3 Tap the type of VPN you want to add. 4 In the screen that opens, follow the instructions from your network administrator to configure each component of the VPN settings. 5 Tap Save. The VPN will be added to the list on the VPN settings screen. PC connections with a USB cable Learn to connect your device to a PC with a USB cable using the different USB connection modes. Transferring music, photos and videos using Media sync (MTP) 1 Connect your phone to a PC using the USB cable provided with your phone. 2 A USB connection type list will appear on your phone screen. You can also go to System settings > PC connection > Select USB connection method > Media sync (MTP). 3 You can now view media contents on your PC and transfer the files. 36 Synchronize with Windows Media Player Ensure that Windows Media Player is installed on your PC. 1 Use the USB cable to connect the phone to a PC on which Windows Media Player has been installed. 2 Select the Media sync (MTP) option. When connected, a pop-up window will appear on the PC. 3 Open Windows Media Player to synchronize music files. 4 Edit or enter your device's name in the pop-up window (if necessary). 5 Select and drag the music files you want to the sync list. 6 Start synchronization. • The following requirements must be satisfied to synchronize with Windows Media Player. Items Requirement OS Microsoft Windows XP SP2, Vista or higher Window Media Player version Windows Media Player 10 or higher • If the Windows Media Player version is lower than 10, install version 10 or higher. 37 Calls Making a call 1 From the Home screen, tap to open the dial pad. 2 Enter the number using the dial pad. To delete a digit, tap 3 Tap to make a call. 4 To end a call, tap . TIP! To enter “+” to make international calls, touch and hold . . Calling your contacts 1 From the Home screen, tap to open your contact list. 2 Scroll through the contact list or tap the Search contacts box and enter the contacts name. You can also scroll the alphabet bar along the right side of the screen. 3 In the list, tap next to the desired contact to make the call. Answering and rejecting a call When the screen is locked/unlocked • • 38 Swipe Swipe in any direction to answer the incoming call. in any direction to decline an incoming call. TIP! Decline with message You can send a message quickly using this function. This is useful if you need to reject a call with message during a meeting. Adjusting the in-call volume To adjust the in-call volume during a call, use the Volume Up and Volume Down Keys on the left-hand side of the phone. Making a second call 1 During your first call, tap Menu Key , touch Add call and dial the number. You can also go to the recently dialed numbers list by tapping or search contacts by tapping and selecting the contact you want to call. 2 Tap to make the call. 3 Your initial call is placed on hold. 4 Tap if you want to start a conference call. 5 To end active calls, tap . NOTE: You are charged for each call you make. 39 Calls Viewing your call logs From the Home screen, tap and choose the Call logs tab all dialed, received and missed calls is displayed. . A complete list of TIP! • Tap any call log entry to view the date, time and duration of the call. • Tap the Menu Key , then tap Delete all to delete all the recorded items or tap Delete to delete individual items. Call settings You can configure phone call settings such as call forwarding, as well as other special features offered by your carrier. 1 From the Home screen, tap . 2 Tap the Menu Key . 3 Tap Call settings and choose the options that you wish to adjust. 40 Contacts Add contacts to your phone and synchronize them with the contacts in your Google account or other accounts that support contact syncing. Searching for a contact 1 From the Home screen, tap to open your contact list. 2 Tap the Search contacts box and enter the contacts name. You can also scroll the alphabet bar along the right side of the screen. Adding a new contact 1 From the Home screen, tap and enter the new contact's number. 2 Tap the Menu Key > Add to Contacts > New contact. 3 If you want to add a picture to the new contact, tap . Choose from Take photo or Select from Gallery. 4 Tap at the top of the screen and select the account you want to save the contact to. 5 Tap a category of contact information and enter the details about your contact. 6 Tap Save. Favorite contacts You can classify frequently called contacts as favorites. Adding a contact to your favorites 1 From the Home screen, tap to open your contact list. 2 Tap a contact to view its details. 41 Contacts 3 Tap the star to the right of the contact's name. The star will turn yellow color. Removing a contact from your favorites list 1 From the Home screen, tap to open your contact list. 2 Tap the tab and choose a contact to view its details. 3 Tap the yellow color star to the right of the contact's name. The star turns grey color and the contact is removed from your favorites. Creating a group 1 From the Home screen, tap to open your contact list. 2 Tap the Groups tab, then tap the Menu Key > New group. 3 Enter a name for the new group. You can also set a ringtone for the newly created group. 4 Tap Save to save the group. NOTE: If you delete a group, the contacts assigned to that group will not be lost. They will remain in your contacts. 42 Messaging Your phone combines text and multimedia messages into one intuitive, easy-to-use menu. Sending a message 1 Tap on the Home screen and tap to compose a new message. 2 Enter a contact name or contact number in the To field. As you enter the contact name, matching contacts will appear. You can tap a suggested recipient. You can add more than one contact. NOTE: You will be charged for a text message for every person you send the message to. 3 Tap the text field and begin composing your message. 4 Tap the Menu Key to access the messaging options. TIP! You can tap the icon to attach a file you want to share. NOTE: All functions of the Messaging app will be limited if the LG Messaging app is not set as the default SMS app. To set the default SMS app, open Messaging from the Home screen, tap Menu Key > System settings > More > Default SMS app and choose the desired app. 5 Tap Send (or Send MMS) to send your message. 43 Messaging WARNING The 160-character limit may vary from country to country, depending on the language and how the text message is coded. • If an image, video or audio file is added to an text message, it is automatically converted into a multimedia message and you are charged accordingly. • Using smilies Liven up your messages using smilies and emojis. When writing a new message, tap the Menu Key > Insert smiley. To access emojis, tap on the LG keyboard and choose an emoji category to view the available emojis. Changing the conversation theme Sets how your conversations are displayed. 1 Open the Messaging app and tap the Menu Key > Settings > Conversation theme. 2 Tap the Wallpaper tab to choose the conversation background. Choose from the 6 options provided, a photo from your Gallery, or take a picture to use. 3 Tap the Bubble tab to choose the conversation style. Choose from the 6 options provided. 44 View mode Unread messages are located at the top. Other messages exchanged with another party are displayed in threads and in chronological order so that you can conveniently see an overview of your conversation. Changing your message settings Your phone message settings are pre-defined, so you can send messages immediately. You can change the settings according to your preferences. • Open the Messaging app and tap the Menu Key > Settings. 45 E-mail You can use the Email application to read emails from services like Gmail. The Email application supports the following account types: POP3, IMAP and Exchange. Your service provider or system administrator can provide you with the account settings you need. Managing an email account The first time you open the Email application, a set-up wizard opens to help you to set up an email account. After the initial set-up, the Email application displays the contents of your inbox. If you have added more than one account, you can switch among accounts. To add another email account: • Open the Email application and tap the Menu Key > Settings > Add account. To change an email account's settings: • Open the Email application and tap the Menu Key > Settings. Then tap General settings to configure settings for all accounts or tap an individual account to configure settings only for that particular account. To delete an email account: • Open the Email application and tap the Menu Key > Settings > Menu Key > Remove account > tap an account > Remove > Yes. 46 Working with account folders Open the Email application and tap the Menu Key > Folders. Each account has an Inbox, Outbox, Sent and Drafts folder. Depending on the features supported by your account's service provider, you may have additional folders. Composing and sending email To compose and send a message 1 While in the Email application, tap . 2 Enter an address for the message's intended recipient. As you enter text, matching addresses will be proposed from your Contacts. Separate multiple addresses using semicolons. 3 Tap the Cc/Bcc field to copy recipients. Tap to attach files, if needed. 4 Tap the message field and enter your message. 5 Tap to send the email. If you aren't connected to a network, for example, if you're working in airplane mode, the messages that you send will be stored in your Outbox folder until you connect to a network again. If it contains any pending messages, the Outbox will be displayed on the Accounts screen. TIP! When a new email arrives in your Inbox, you will be notified by a sound or vibration (depending on your sound and vibration settings). 47 Camera To open the Camera application, tap Camera on the Home screen. Getting to know the viewfinder a Flash – Tap to turn the flash On, Off or set it to Auto. b Swap camera – Switch between the rear-facing camera lens and the frontfacing camera lens. c Shot mode – Allows you select the shot mode from Normal, Dynamic tone(HDR), Panorama, Continuous shot, Time catch shot and Sports. d Settings – Touch this icon to open the settings menu. See Using the advanced settings on the following page. e Mode switch – Touch and slide down this icon to switch to video mode. f Capture – Touch to capture a picture. g Gallery – Touch to view the last photo you captured. This enables you to access your Gallery and view saved photos while in camera mode. NOTE: Please ensure the camera lens is clean before taking pictures. 48 Using the advanced settings In the viewfinder, tap to open the advanced options. You can change the camera settings by scrolling through the list. After selecting the option, tap the Back Key . This enables you to take a picture by saying a voice command. Say Cheese, Smile, Whiskey, Kimchi or LG to take a photo. This defines and controls the amount of sunlight entering the image. Tap to select the focus mode. Auto: Allows the camera to focus automatically. (The camera continuously focuses on the objects in the photo). Manual: Allows you to set the focus mode manually before taking a photo. Face tracking: The camera detects and focuses on human faces automatically. Tap to set the size (in pixels) of the picture you take. Select a pixel value from the following options: 5M 2560x1920 (4:3), W3M 2240x1344 (5:3) and 1M 1280x960 (4:3). The ISO rating determines the sensitivity of the camera's light sensor. The higher the ISO, the more sensitive the camera. This is useful in darker conditions when you cannot use the flash. Improves white balance in various lighting conditions. Applies color effects to your pictures. 49 Camera Sets a delay after the Capture button is pressed. This is ideal if you want to be in the photo. This enables to show the picture you taken automatically. You can select the mode : Off, On, 2sec or 5sec. Activate this to use your phone's location-based services. Take pictures wherever you are and tag them with the location. If you upload tagged pictures to a blog that supports geo-tagging, you can see the pictures displayed on a map. Selects a shutter sound. Set how to use the Volume Keys. Choose from Capture or Zoom. Select the location where you want to save your images. Tap this whenever you want to know how a function works. This icon will provide you with a quick help guide. Restore all camera settings back to default. TIP! • When you exit the camera, some settings return to their defaults, such as white balance, color effect, timer and scene mode. Check these before you take your next photo. • The setting menu is superimposed over the viewfinder, so when you change photo color or quality elements, you will see a preview of the changed image behind the Settings menu. 50 Taking a quick photo 1 Open the Camera application. 2 Holding the phone horizontally, point the lens towards the subject you want to photograph. 3 Tap to capture the photo. Once you've taken a photo Tap the image preview at the bottom of the screen to view the last photo you captured. Choose to view the photo with the Gallery. Tap to take another photo immediately. Tap to send your photo to others or share it via social network services. Tap to delete the photo. TIP! If you have an social networking account set up on your phone, you can share your photo with your social networking community. NOTE: Additional charges may apply when multimedia messages are downloaded while roaming. Tap the Menu Key to open the following advanced options. Set image as – Tap to use the photo as a Contact photo, Home screen wallpaper, Lock screen wallpaper, or Wallpaper. Move – Tap to move the photo to another album. 51 Camera Copy – Tap to copy the selected photo and save it to another album. Copy to Clip Tray – Tap to copy the selected photo and save it to Clip tray. Rename – Tap to edit the name of the selected photo. Rotate left/right – Tap to rotate the picture to the left or right. Crop – Tap to crop your photo. Edit – Tap to edit the photo. Rotates the image clockwise each time you tap it. Crops the photo using the freeform, original, or square cropping box. Applies a filter or a frame to your photo. Slideshow – Displays a slideshow using all of your photos. Add location – Add location information to your photo. Details – Displays information about the photo. Viewing your saved photos You can access your saved photos when in camera mode. Just tap the image preview at the bottom of the screen and your Gallery will be displayed. • To view more photos, scroll left or right. • To zoom in or out, double-tap the screen or place two fingers and spread them apart (move your fingers closer together to zoom out). Menu Key – Tap to access Set image as, Move, Copy, Copy to Clip Tray, Rename, Rotate left, Rotate right, Crop, Edit, Slideshow, Add location and Details. 52 Video camera To open the video camera, tap Camera switch to video mode. on the Home screen, then tap to Getting to know the viewfinder a Flash – Tap to turn the flash On, Off or set it to Auto. b Swap camera – Allows you to swap between the rear camera lens and the front camera lens. c Recording mode – Allows you to change the recording mode to Normal and Live effect. d Settings – Touch this icon to open the settings menu. See Using the advanced settings on the following page. e Camera mode – Touch and slide up this icon to switch to camera mode. f Record – Touch to start recording a video. g Gallery – Touch to view the last video you recorded. This enables you to access your Gallery and view your saved videos while in video mode. NOTE: While recording a video, place two fingers on the screen and pinch to use the Zoom function. 53 Video camera Using the advanced settings Using the viewfinder, tap option, tap the Back Key to open the advanced options. After selecting the . Allows you to change the video resolution to FHD 1920x1080(30fps), HD 1280x720, QVGA 320x240 and QCIF 176x144(MMS). This defines and controls the amount of sunlight entering the video. Improves white balance in various lighting conditions. Choose a color effect to use for your video. This enables to show the video you recorded automatically. You can select the mode : Off, On, 2sec or 5sec. Activate this to use your phone's location-based services for geo-tagging purposes. Select what action to take when pressing the Volume Keys. Choose from Record or Zoom. Select the location where you want to save your videos. Tap this whenever you want to know how a function works. This icon will provide you with a quick help guide. Restore all video camera settings back to default. 54 Recording a quick video 1 Open the Camera application and tap the Video mode button . 2 The video camera viewfinder appears on the screen. 3 Hold your phone, point the lens towards the subject you wish to capture in your video. 4 Tap once to start recording. 5 A timer showing the length of the video is displayed. 6 Tap to stop recording. After recording a video Tap the image preview at the bottom to view the last video you recorded. Tap to record another video immediately. Tap to send your video to others or share it via social network services. Tap to delete the video. Menu Key - Tap to access Move, Copy, Trim, Rename and Details. NOTE: Additional charges may apply when multimedia messages are downloaded while roaming. 55 Video camera While playing a video, the following options are available. Increases the volume in the selected area during video playback. Enables an overlay on your phone's display for easy multi-tasking. Locks the touch keys to prevent unintentional touches. Allows you to adjust the screen ratio. Captures a screen shot while playing a video. Menu Key Help. - Tap to access Subtitle, Share, Trim, Delete, Settings, Details and Watching your saved videos 1 In the viewfinder, tap the image preview at the bottom of the screen. 2 Your Gallery will appear on the screen. 3 Tap a video to play it automatically. Adjusting the volume when viewing a video To adjust the volume of a video while it is playing, use the Volume Keys on the left side of the phone. 56 LG Unique Function QuickMemo The QuickMemo feature allows you to create memos and capture screen shots. You can use QuickMemo to easily and efficiently create memos during a call, with a saved picture or on the current phone screen. 1 Access the QuickMemo feature by pressing both Volume Keys for one second on the screen you want to capture. OR OR Drag the Status Bar down and and tap the Quick Settings Bar. on 57 LG Unique Function 2 Create a memo using the toolbar options. 3 Tap in the Edit menu to save the memo to the QuickMemo album in your Gallery. NOTE: Please use a fingertip while using the QuickMemo function. Do not use your fingernail. Using the QuickMemo options The following options are available when using QuickMemo. Allows you to choose a background. Undo or redo previous actions. Selects the pen type, pen color, and cropping tool. Erases the memo that you created. 58 Tap to send your memo to others or share it via social network services. Saves the memo in the Gallery. Viewing the saved QuickMemo Open the Gallery and select the QuickMemo album. Qslide The QSlide function enables an overlay on your phone's display for easy multitasking. 1 While using an app that supports QSlide, tap to access QSlide. OR Open the Notifications Panel and touch an app from the QSlide apps section. 2 Use the slider to adjust the transparency of the overlay. 3 You can make a call, or choose other phone options. 4 Tap to exit the QSlide function. - Drag the bottom right corner to increase or to decrease the window size. - Drag the title bar to move the window on screen. 59 LG Unique Function Utilities Utilities Utilities Discard Discard QuickMemos: QuickMemos: Discard QuickMemos: .. •• Tap Tap the the Back Back Key Key • Tap the Back Key . View View the the Saved Saved Memo Memo View Saved Memo >up > Gallery Gallery or or Notebook Notebook From From the thethe Home Home screen tap tap the the Apps Apps Key Key and and NOTE: The screen QSlide function can support to two windows at the same > Gallery or Notebook From theQuickMemo Home screen tap the Apps Key and select select the the QuickMemo album. album. time. select the QuickMemo album. QuickRemote QuickRemote QuickRemote Quick Remote QuickRemote QuickRemote turns turns your your phone phone into into aa Universal Universal Remote Remote for for your your home home TV, TV, QuickRemote turns your phone into a Universal Remote for your home TV, cable cable box, box, audio audio system, system, DVD/Blu-ray players, players,air air air conditioner conditioner and and projector. projector. QuickRemote turns yourDVD/Blu-ray phone into a players, Universal Remote for your home TV, cable box. cable box, audio system, DVD/Blu-ray conditioner and projector. >QuickRemote QuickRemote QuickRemote > >>>. .. . 11 1From the the Home Home screen, tap theApps Apps AppsKey Key Key >>> 1From From the Homescreen, screen, tap QuickRemote From the Home screen,tap tap the the Apps Key OR OR OR OR >ADD > ADD ADD REMOTE. REMOTE. Touch Touch and and slide slide the Status Bar downwards downwardsand and andtouch touch touch > > ADD REMOTE. Touch and slidethe theStatus Status Bar Bar downwards Touch downwards and REMOTE. 2 Select the type of device and its manufacturer, then follow the on-screen 22 Select Select the the type type of of device device and and its its manufacturer, manufacturer, then then follow follow the the on-screen on-screen instructions to configure the device(s). instructions instructions to to confi configure gure the the device(s). device(s). 60 2 Select the type of device and its manufacturer, then follow the on-screen instructions to configure the device(s). TIP! To quickly use the QuickRemote feature, touch and slide the Status Bar downward and tap on the Quick Settings bar to activate it. Touch the Menu Key to select Magic Remote setting, Edit remote name, Move remote, Delete remote, Edit room, Settings, and Help. 61 LG Unique Function NOTE: QuickRemote features an ordinary remote control and infrared (IR) signals to operate the same way. Therefore, be careful not to cover the infrared sensor when you use QuickRemote. This function may not be supported depending on the model, the manufacturer or service company. 62 Multimedia Gallery You can store multimedia files in the internal and external memory for easy access to all your multimedia files. Use this application to view multimedia files like pictures and videos. • From the Home screen, tap > Apps tab (if necessary) > Gallery . NOTE: • Some file formats are not supported, depending on the software installed on the device. • Some files may not play properly, depending on how they are encoded. Viewing pictures Open the Gallery to display your available albums. When another application, such as Email, saves a picture, the download folder is automatically created to contain the picture. Likewise, capturing a screenshot automatically creates the Screenshots folder. Select a folder to open it. Pictures are displayed by creation date in a folder. Select a picture to view it full screen. Scroll left or right to view the next or previous image. Zooming in and out Use one of the following methods to zoom in on an image: • Double-tap anywhere to zoom in. • Spread two fingers apart on any place to zoom in. Pinch to zoom out, or double-tap to return. 63 Multimedia Playing videos Video files show the icon in the preview. Select a video to watch it and tap . NOTE: • Some file formats are not supported, depending on the device software. • If the file size exceeds the available memory, an error can occur when you open files. Editing photos/videos When viewing an photo/video, tap the Menu Key options. and use the advanced editing Deleting images Use one of the following methods: • In an album, tap and select photos/videos by tapping them, then tap Delete. • When viewing a photo/video, tap . Setting a photo as the wallpaper When viewing a photo, tap the Menu Key and select Set image as to set the image as the Home screen or Lock screen wallpaper. 64 Videos Your phone has a video player that lets you play all of your favorite videos. Playing a video 1 From the Home screen, tap > Apps tab (if necessary) > Videos 2 Select the video you want to play. . NOTE: While watching a video, slide the left side of the screen up and down to adjust the brightness. Slide the right side of the screen up and down to adjust the volume. Music Your phone has a music player that lets you play all your favorite tracks. To access the music player, from the Home screen, tap > Apps tab (if necessary) > Music . How to save music/video files to the phone Connect your phone to the PC using the USB cable. You'll receive a notification that the USB is connected and the USB connection type prompt is displayed. Tap Media sync (MTP) or Send images (PTP) and open the folder you wish to view from your computer. Save music or video files from the PC to the phone. - You may copy or move files from the PC to the phone's removable storage using a card reader. 65 Multimedia - If there is a video file with a subtitle file (.smi file with the same name as the video file), place them in the same folder to display the subtitle automatically when playing the video file. - When downloading music or video files, copyright must be secured. Please note that a corrupted file or file with a wrong extension may cause damage to the phone. Playing a song 1 From the Home screen, tap > Apps tab (if necessary) > Music 2 Tap the Songs tab. 3 Select the song you want to play. . Tap to find the the song on YouTube. Tap to add the song to your Favorites playlist. Tap to set shuffle mode. Tap to set repeat mode. Tap to adjust the music volume. Tap to pause playback. Tap to resume playback. Tap to skip to the next track on the album or in the playlist. Touch and hold to fast-forward in 3 second increments. 66 Tap to go back to the beginning of the song. Tap twice to return to the previous song. Touch and hold to rewind in 3 second increments. Tap to see the current playlist. Tap to change the audio effects. To change the volume while listening to music, press the Volume Keys on the left side of the phone. Touch and hold any song in the list to access Play, Add to playlist, Share, Set as ringtone, Delete, Details and Search. NOTE: • Some file formats are not supported, depending on the device software. • If the file size exceeds the available memory, an error can occur when you open files. • Music file copyrights may be protected by international treaties and national copyright laws. Therefore, it may be necessary to obtain permission or a licence to reproduce or copy music. In some countries, national laws prohibit private copying of copyrighted material. Before downloading or copying the file, check the national laws of the relevant country concerning the use of such material. 67 Multimedia To add a song to a playlist Touch and hold a song and tap Add to playlist. Then choose the name of the playlist. You can also add the song that is playing in the Playback screen by tapping the Menu Key then tapping Add to playlist and selecting the desired playlist. To remove a song from a playlist 1 Open a playlist. 2 Touch and hold the song you want to remove, then tap Remove from playlist. To rename a playlist 1 Open the Playlists library. 2 Touch and hold the playlist to display the options menu, then tap Rename. 3 Enter the desired name and tap OK. To delete a playlist 1 Open the Playlists library. 2 Touch and hold the playlist to display the options menu, then tap Delete. 3 Tap Yes to confirm. 68 Utilities Setting your alarm 1 From the Home screen, tap > Apps tab (if necessary) > Alarm/Clock > . 2 Set the time and select AM or PM. 3 Set Repeat, Snooze duration, Vibration, Alarm sound, Alarm volume, Auto app starter, Puzzle lock and Memo. 4 Tap Save to save the alarm. NOTE: To change alarm settings, tap the Menu Key screen and select Settings. on the Alarms Using your calculator 1 From the Home screen, tap > Apps tab (if necessary) > Calculator . 2 Tap the number keys to enter numbers. 3 For simple calculations, tap the function you want to perform ( , , or followed by . NOTE: For more complex calculations, tap the Menu Key Scientific calculator, then choose the desired functions. ) , select NOTE: To check your previous calculation history, tap the Menu Key select Calculation history. , 69 Utilities Adding an event to your calendar 1 From the Home screen, tap > Apps tab (if necessary) > Calendar . 2 Tap and choose from Day, Week, Month, Year, or Agenda to change the month view. 3 Tap the date for which you wish to add an event and touch . 4 Tap the Event name field and enter the event name. 5 Tap the Location field and enter the location. Check the date and enter the time you wish your event to start and finish. 6 If you wish to add a note to your event, tap the Description field and enter the details. 7 If you wish to repeat the alarm, set REPEAT and set REMINDERS, if necessary. 8 Tap Save to save the event in the calendar. Task Manager You can manage your applications using Task Manager. You can easily check the number of applications that are currently running and shut down certain applications. 1 From the Home screen, long press the Home Key . Then tap the Task Manager at the right bottom. Tasks This task can be synchronized with MS Exchange account. You can create task, revise it and delete it in MS Outlook or MS Office Outlook Web Access. 70 To Synchronize MS Exchange 1 From the Home screen, tap the Apps Key > Settings > Accounts & sync > Add account. 2 Tap Microsoft Exchange to add your MS Exchange account. 3 Make sure you checkmark Sync tasks. Voice Recorder Use the voice recorder to record voice memos or other audio files. Recording a sound or voice 1 From the Home screen, tap > Apps tab (if necessary) > Voice Recorder 2 Tap to begin recording. 3 Tap to end the recording. 4 Tap to listen to the recording. . NOTE: Tap to access the list of recordings. You can listen to the saved recording. The available recording time may differ from actual recording time. 71 Utilities ThinkFree Viewer ThinkFree Viewer is a professional mobile office solution that lets users conveniently view various types of office documents, including Word, Excel and PowerPoint files, anywhere or anytime, using their mobile devices. • From the Home screen, tap > Apps tab > ThinkFree Viewer. Viewing files Mobile users can now easily view a wide variety of file types, including Microsoft Office documents and Adobe PDF, right on their mobile devices. When viewing documents using ThinkFree Viewer, the objects and layout remain the same as in the original documents. Google+ Use this application to stay connected with people via Google’s social network service. • From the Home screen, tap > Apps tab (if necessary) > Google+ . NOTE: This application may not be available depending on the region or service provider. 72 Voice Search Use this application to search webpages using voice. 1 From the Home screen, tap > Apps tab (if necessary) > Voice Search . 2 Say a keyword or phrase when Speak now appears on the screen. Select one of the suggested keywords that appear. NOTE: This application may not be available depending on the region or service provider. Downloads Use this application to see what files have been downloaded through the applications. • From the Home screen, tap > Apps tab (if necessary) > Downloads . 73 The Web Browser Use this application to browse the Internet. The Browser gives you a fast, full-color world of games, music, news, sports, entertainment and much more, right on your mobile phone wherever you are and whatever you enjoy. NOTE: Additional charges apply when connecting to these services and downloading content. Check data charges with your network provider. From the Home screen, tap > Apps tab (if necessary) > Browser . Using the Browser toolbar Tap to go back one page. Tap to go forward one page, to the page you connected to after the current one. This is the opposite of what happens when you tap the Back Key , which takes you to the previous page. Tap to go to the Home page. Tap to add a new window. Tap to access bookmarks. Viewing webpages Tap the address field, enter the web address and tap 74 on the keyboard. Opening a page To open a new page, tap To go to an open page, tap > . , scroll up or down, and tap the page to select it. Searching the web by voice Tap the address field, tap keywords that appear. , speak a keyword, and then select one of the suggested NOTE: This feature may not be available depending on the region or service provider. Bookmarks To bookmark the current webpage, tap the Menu Key > Add to bookmarks > OK. To open a bookmarked webpage, tap > and select the desired bookmark. History To open a web page from the list of recently visited web pages, tap > History tab. To clear the history, tap the Menu Key > Settings > Privacy and Security > Clear history. Chrome Use Chrome to search for information and browse webpages. From the Home screen, tap > Apps tab (if necessary) > Chrome . 75 The Web Viewing webpages Tap the address field, enter a web address or search criteria, and tap keyboard. on the Opening a page To open a new page, tab To go to an open page, tap > + New tab. , scroll up or down and tap the page to select it. Searching the web by voice Tap the address field, tap keywords that appear. , speak a keyword and select one of the suggested NOTE: This feature may not be available depending on the region or service provider. Syncing with other devices Sync open tabs and bookmarks to use with Chrome from other devices when you are logged in with the same Google account. To view open tabs on other devices, tap the Menu Key > Other devices. Select a webpage to open. Access bookmarks To view bookmarks, tap the Menu Key 76 > Bookmarks. Settings Access the Settings menu 1 From the Home screen, tap > Apps tab (if necessary) > Settings OR From the Home screen, tap the Menu Key > System settings. 2 Select a setting category and configure the desired settings. . WIRELESS & NETWORKS < Airplane mode > Airplane mode – Activating airplane mode disables all wireless connections. < Wi-Fi > Wi-Fi – Turns on Wi-Fi to connect to available Wi-Fi networks. TIP! How to obtain the MAC address To set up a connection in some wireless networks with MAC filters, you may need to enter the MAC address of your phone in the router. You can find the MAC address in the following user interface: Access the Wi-Fi settings and tap the Menu Key > Advanced Wi-Fi > MAC address. < Bluetooth > Turn the Bluetooth wireless feature on or off. < Mobile data > Displays the data usage and allows you to set a mobile data usage limit. 77 Settings < Call > Voicemail – Allows you to select your carrier’s voicemail service. OUTGOING CALL Fixed dialing numbers – Turn on and compile a list of numbers that can be called from your phone. You’ll need your PIN2, which is available from your operator. Only numbers within the fixed dial list can be called from your phone. Caller ID – Use default operator settings to display your number in outgoing calls. INCOMING CALL Incoming voice call pop-up – If you select this function, the Incoming voice call pop-up will be displayed when using the Camera and Videos applications. Decline with message – When you want to reject a call, you can send a quick message using this function. This is useful if you need to reject a call during a meeting. Privacy keeper – Hides the caller name and number for an incoming call. Home button answers call – Allows you to press the Home button to answer an incoming call. Auto answer – Allows you to enable or disable Auto answer with handsfree. ONGOING CALL Connection vibration – Vibrates your phone when the other party answers the call. TTY mode – Sets the TTY mode to communicate with other TTY devices. Hearing aids – Checkmark to turn on hearing aid compatibility. 78 END CALL Power button ends call – Checkmark to allow you to end voice calls by pressing the Power/Lock Key. OTHERS Call duration – View the duration of calls including Last call, Outgoing calls, Incoming calls and All calls. Sound settings – Set the sound settings. Additional settings – Set call forwarding and call waiting. < More ... > Mobile networks – Turn Data enabled or the Data roaming on or off. Default SMS app – Allows you to choose the default messaging app. VPN – Displays the list of Virtual Private Networks (VPNs) that you've previously configured. Allows you to add different types of VPNs. NOTE: You must set a pattern, PIN or password before you can use credential storage. DEVICE < Sound > SOUND PROFILE Sound profile – Set the sound profile to Sound, Vibrate only, or Silent. Volumes – Manage the volume for Ringtone, Notifications, Touch feedback & system, and Music, video, games & other media. 79 Settings Quiet mode – Allows you to set a schedule to configure the sound profile to silent. This mutes all sounds except alarms and media and allows repeat calls or calls from certain contacts to ring. RINGTONES & VIBRATIONS Phone ringtone – Allows you to set your incoming call ringtone. Ringtone with vibration – Vibration feedback for calls. Incoming call vibration – Allows you to set your incoming call vibration. SYSTEM Voice notifications – Read out incoming call and message event automatically. Notification sound – Allows you to set your notification sound. Touch feedback & system – Set the touch feedback & system for Dial pad touch tones, Touch sounds, Screen lock sound, Emergency tone and Vibrate on touch. < Display > SCREEN Brightness – Adjust the screen brightness. Checkmark Night mode to set brightness at 0% automatically between 12:00 AM ~ 06:00 AM. Screen timeout – Set the amount of time before the screen times out. Screen-off effect – Set the screen off effect used when the screen turns off. Auto-rotate screen – Set to switch orientation automatically when you rotate the phone. Daydream – Select the screensaver to display when the phone is sleeping while docked and/or charging. 80 FONT Font type – Change the type display font. Font size – Change the size of the display font. SMART ON Smart screen – Checkmark this to keep screen on when the phone detects your face looking at the screen. Smart video – Checkmark this to pause videos while playing automatically when the phone detects you are not looking at the screen. < Home screen > SCREEN Theme – Sets the screen theme for your device. Wallpaper – Sets the wallpaper to use on your Home screen. Select it from Gallery, Live Wallpapers, Photos, or Wallpaper gallery. Screen swipe effect – Sets the effect when you swipe to change screens. Choose from Basic, Breeze, Accordion, Panorama, Carousel, Layer, and Domino. Allow Home screen looping – Checkmark to set the screens to scroll continuously, eliminating the need to scroll back in the opposite direction when you reach either end. Portrait view only – Checkmark to set the Home screen is always displayed in portrait view. DATA Home backup & restore – Backup and restore the app, widget, and theme configurations. 81 Settings TIPS Help – Displays some useful tips for the Home screen. < Lock screen > SCREEN SECURITY Select screen lock – Set a screen lock type to secure your phone. Set None, Swipe, Knock Code, Face Unlock Pattern, PIN or Password. Screen swipe effect – Select the screen effect you want to use when unlocking the screen. Set Dewdrop or White hole. Wallpaper – Select the wallpaper for your lock screen from Gallery or Wallpaper gallery. Shortcuts – Customize the shortcuts on the lock screen. Contact info for lost phone – Show owner info on the lock screen in case your phone is lost. LOCK TIME Lock timer – Set the lock time after the screen times out. Power button instantly locks – Set the screen lock when the Power/Lock Key is pressed. < Gestures > KNOCKON Screen on/off – Checkmark to enable KnockON to turn the screen on and off. Quickly double-tap center screen to turn it on. Double-tap the Status Bar, an empty area on the Home screen, or the Lock screen to turn the screen off. For the best results, do not move the phone while using the KnockON feature. 82 NOTE: Tap on the center area. If you tap on the bottom or the top area, the recognition rate may not be decreased. This feature is also available using the QuickWindow case. ANSWER ME Silence incoming calls – Flip the device to silence incoming calls. OTHERS Snooze or stop alarm – Flip the device to snooze or stop the alarm. Pause video – Flip the device to pause the video. Help – Touch to get information on using the Gesture functions of your device. SENSOR Motion sensor calibration – Improve the accuracy of the tilt and speed of the sensor. < Storage > INTERNAL STORAGE – View the internal storage usage. SD CARD – Check total available SD card space. Tap Unmount SD card for safe removal. If no SD card is mounted, tap Mount SD card. Tap Erase SD card if you want to delete all data from the SD card. 83 Settings < Battery > BATTERY INFORMATION The Battery charge information is displayed on a battery graphic along with the percentage of the remaining charge and its status. Tap the Battery charge icon to display the Battery use screen to see battery usage level and battery use details. It displays which components and applications are using the most battery power. Tap one of the entries to see more detailed information. Battery percentage on status bar – Checkmark to display the battery level percentage on the Status Bar next to the battery icon. Battery saver Tap the switch to toggle between On and Off. TURN BATTERY SAVER ON Turn Battery saver on – Choose to turn battery saver on when the battery charge gets to a certain battery level. Choose from Immediately, 10% battery, 20% battery, 30% battery or 50% battery. BATTERY SAVING ITEMS Auto-sync – Turns off Auto-sync. Wi-Fi – Turns off Wi-Fi if data is not in use. Bluetooth – Turns off Bluetooth if it's not connected to a device. Vibrate on touch – Turns off touch feedback. Brightness – Adjusts the brightness. Screen timeout – Adjusts the screen timeout. Help - You can get more informations about battery saving items. 84 < Apps > Use the Apps menu to view details about the applications installed on your phone, manage their data, and force them to stop. Swipe left and right to select one of the three tabs across the top of the screen to view detailed information for DOWNLOADED, RUNNING, and ALL applications. Tap an entry to view more information, tap Stop (or Force stop), then OK to stop it from running. PERSONAL < Accounts & sync > Permits applications to synchronize data in the background, whether or not you are actively working in them. Deselecting the Auto-sync data setting can save battery power and lower (but not eliminate) data usage. < Guest mode > Use Guest mode when you let someone else use your phone. They will only be able to use the applications that you’ve selected. Once you set it up, you can easily put your phone in Guest mode by drawing the guest pattern on the Lock screen that you set, which is different from your normal unlock pattern. Tap Help for more information. NOTE: To use Guest mode, set the Lock screen to pattern lock. Guest can also use apps not pre-selected but linked to preselected apps. 85 Settings < Location > MODE High accuracy – Use GPS, Wi-Fi and mobile networks to estimate location. Battery saving – Use Wi-Fi and mobile networks to estimate location. Device sensors only – Use GPS to pinpoint your location. RECENT LOCATION REQUESTS Displays apps that have recently requested location information. LOCATION SERVICES Allows you to view your Google location settings. < Security > ENCRYPTION Encrypt phone – Allows you to encrypt the phone to keep it secure. After encryption, a PIN or password needs to be entered each time you power the phone on. Encrypt SD card storage – Allows you to encrypt the SD card data to keep it secure. After encryption, you will not be able to use it in other devices. Any data that is created or updated after disabling encryption will not be encrypted but the data that has been previously encrypted will remain encrypted. SIM CARD LOCK Set up SIM card lock – Allows you to set if you want to require a PIN to use or, if set, allows you to change the PIN. PASSWORDS Password typing visible – Show the last character of the hidden password as you type. 86 PHONE ADMINISTARATION Phone administrators – View or deactivate phone administrators. Unknown sources – Default setting to install non-Play Store applications. Verify apps – Disallow or warn before installation of apps that may cause harm. CREDENTIAL STORAGE Storage type – Set the storage type. Trusted credentials – Display trusted CA certificates. Install from storage – Choose to install encrypted certificates. Clear credentials – Remove all certificates. < Language & input > Language – Sets the language to use on your device. Personal dictionary – Displays a list of the personal words that you’ve added that are not in the standard dictionaries. KEYBOARD & INPUT METHODS Default – Sets the default on-screen keyboard to use when entering text. LG Keyboard – Checkmark to select the LG Keyboard to enter data. Tap to change the following settings: Input language and type – Sets the keyboard language and type of keyboard. Word suggestion – Sets word prediction and auto word correction. Auto capitalization – Checkmark to automatically capitalize the first letter of each sentence. Auto punctuation – Checkmark to insert a period when the space key is doubletapped. 87 Settings Voice input – Select to display the voice typing key on the keyboard. Hide keyboard – Checkmark to allow the on-screen keyboard to be hidden by swiping it downward. Additional settings – Set the following options: Keyboard Theme, Vibrate on keypress, Sound on keypress and Preview on keypress. Help – Displays helpful information about the LG Keyboard. Google voice typing – Checkmark to select the Google voice typing to enter data. Tap to change the following settings. Choose input languages – Allows you to choose the input language. If you uncheck the 'Automatic', you can choose the input methods. Block offensive words – Checkmark to hide recognized offensive text. Offline speech recognition – Manage downloaded languages. SPEECH Voice Search – Sets the following options: Language, Speech output, Block offensive words, Hotword detection and Bluetooth headset. Text-to-speech output – Sets the preferred speech engine and speech rate (slow vs. fast). Also plays a short demonstration of speech synthesis. MOUSE/TRACKPAD Pointer speed – Sets the pointer speed using a slide bar to select it. < Backup & reset > BACKUP & RESTORE Backup my data – Backup your app data, Wi-Fi passwords, and other settings to Google servers. 88 Backup account – Allows you to set the account to which you want to backup data to. Automatic restore – When reinstalling an app, restore backed up settings and data. PERSONAL DATA Factory data reset – Reset your settings to the factory default values and delete all your data. SYSTEM < Date & time > Automatic date & time – Checkmark to use network-provided time. Automatic time zone – Checkmark to use network-provided time zone. Set date – If you do not check the Automatic date & time, then set the date. Set time – If you do not check the Automatic date & time, then set the time. Select time zone – If you do not check the Automatic time zone, then set the time zone. Use 24-hour format – Checkmark to display the time using the 24-hour time format (for example, 13:00 instead of 1:00 pm). Select date format – Sets the format for displaying dates. < Accessibility > Use the Accessibility settings to configure accessibility plug-ins you have installed on your phone. 89 Settings VISION TalkBack – Allows you to set up the TalkBack function which assists people with impaired vision by providing verbal feedback. Tap the switch at the top right corner of the screen to turn it on. Tap Settings at the bottom of the screen to adjust the TalkBack settings. Large text – Checkmark to increase the size of the text. Invert color – Sets the color contrast for better screen viewing. Tap the switch at the top right corner of the screen to turn it on. Then tap the screen and drag across the screen in any direction until you see the color contrast you want to use. Color adjustment – Set the adjustment screen and content colors. Touch zoom – Set the zoom in and out by triple-tapping the screen. Screen shades – Set the screen to be a shade of black. Text-to-speech output – Sets the customize text-to-speech(TTS) settings. HEARING Audio type – Checkmark to allow headset sound to be routed to both the right and left channel. To manually set the audio route, move the slider on the mono audio slide bar. Sound balance – Set the balance of the volume of right and left. Captions – Set the caption style on your phone. Adjust the Language, Text size and Caption style. PHYSICAL AND MOTOR Touch feedback time – Sets the touch and feedback time. Choose from Short, Medium, or Long. 90 Universal touch – Tap the switch to toggle it on or off. On allows you to replace the hardware keys with a Universal touch board . Tap the Universal touch icon to access the Power, Home, Volume down, Volume up, and Pinch buttons. Draw a "C" on the board to automatically display the Dial tab. Draw an "M" on the board to automatically display the Messaging application. Draw a "W" on the board to automatically launch the browser application. SYSTEM Auto-rotate screen – Checkmark to allow the device to rotate the screen depending on the device orientation (portrait or landscape). Read passwords – Checkmark so that you can say your login passwords (instead of typing your passwords). Power key ends call – Checkmark so that you can end voice calls by pressing the Power/Lock Key. Easy access – Turning this feature on allows you to activate an accessibility feature by pressing the Home Key 3 times. Choose from Off, Show all, TalkBack, Invert colors, Universal touch and Accessibility settings. NOTE: Requires additional plug-ins to become selectable. 91 Settings < PC connection > Select USB connection method – Set the default mode used when connecting the phone to a PC via a USB cable. Choose from Charge phone, Media sync (MTP), and Send image (PTP). Ask upon connecting – Checkmark to confirm the USB connection type when you connect to a PC. Help – Displays connection settings information. < Accessory > QuickWindow case – Activate the QuickWindow case to use functions available on the small view window. Earphone Plug & Pop – Sets the Plug & Pop feature for earphones. Checkmark the App panel option to automatically display the app panel when connecting an earphone. Tap Edit app panel to change the applications you want to make available. < Printing > PRINT SERVICES Cloud Print – This menu allows you to access your cloud print services. < About phone > This menu allows you to manage your software updates and view various information relating to your device. Phone name – Allows you to change your phone name. This will be your phone name for Bluetooth, Wi-Fi Direct, etc. Update Center – Check updates for apps and software provided by LG Electronics. 92 Network – Allow you to view your network, network type and strength, service state, roaming status, mobile network state, and IP address. Status – Allow you to view your phone number, MIN, PRL version, ESN, MEID HEX, MEID DEC. Battery – Allows you to view the battery status, battery level, and battery use information. Hardware information – Allows you to view the model number, up time, warranty date code, Wi-Fi MAC address and Bluetooth address. Software information – Allows you to view the Android version, baseband version, kernel version, build number, and software version. Legal information – Allow you to view LG apps rights agreement, open source licenses and Google legal information. Patent information – Display LG patent information. 93 Phone software update Update your smart phone without a PC (FOTA) This feature allows you to conveniently update your phone's software to a newer version via Firmware Over-the-Air (FOTA), without connecting with to a USB cable. 1 From the Home screen, tap the Menu Key > System settings > About phone > Update Center > Software Update. 2 Select the desired option. Update now – You can check the new software update and conduct the update. Check current version – You can check the current software version. Last update – Displays the date of the last software update. NOTE - After download, you can install the software immediately or select a later time for the installation. - Each software version is updated sequentially. Even after the update is completed, check if there is any newer version available. - LG reserves the right to make firmware updates available only for selected models at its own discretion and does not guarantee the availability of the newer version of the firmware for all phone models. 94 These accessories are available for use with your phone. (Items described below may be optional and sold separately.) Charger USB cable Connect your phone and PC. User Guide Learn more about your phone. NOTE: • Always use genuine LG accessories. Failure to do this may void your warranty. • Accessories may vary in different regions. 95 About this user guide Before using your device, please carefully read this manual. This will ensure that you use your phone safely and correctly. • Some of the images and screenshots provided in this guide may appear differently on your phone. • Your content may differ from the final product, or from software supplied by service providers or carriers, This content may be subject to change without prior notice. For the latest version of this manual, please visit the LG website at www.lg.com. • Your phone's applications and their functions may vary by country, region, or hardware specifications. LG cannot be held liable for any performance issues resulting from the use of applications developed by providers other than LG. • LG cannot be held liable for performance or incompatibility issues resulting from registry settings being edited or operating system software being modified. Any attempt to customize your operating system may cause the device or its applications to not work as they should. • Software, audio, wallpaper, images, and other media supplied with your device are licensed for limited use. If you extract and use these materials for commercial or other purposes is, you may be infringing copyright laws. As a user, you are fully and entirely responsible for the illegal use of media. • Additional charges may be applied for data services, such as messaging, uploading and downloading, auto-syncing, or using location services. To avoid additional charges, select a data plan that is suitable for your needs. Contact your service provider to obtain additional details. • 96 Trademarks Copyright 2013 LG Electronics, Inc. All rights reserved. LG and the LG logo are registered trademarks of LG Group and its related entities. • Bluetooth® is a registered trademark of the Bluetooth SIG, Inc. worldwide. • Wi-Fi®, the Wi-Fi CERTIFIED logo, and the Wi-Fi logo are registered trademarks of the Wi-Fi Alliance. • All other trademarks and copyrights are the property of their respective owners. • DivX Mobile ABOUT DIVX VIDEO: DivX® is a digital video format created by DivX, LLC, a subsidiary of Rovi Corporation. This is an official DivX Certified® device that has passed rigorous testing to verify that it plays DivX video. Visit www.divx.com for more information and software tools to convert your files into DivX videos. ABOUT DIVX VIDEO-ON-DEMAND: This DivX Certified® device must be registered in order to play purchased DivX Video-on-Demand (VOD) movies. To obtain your registration code, locate the DivX VOD section in your device setup menu. Go to vod. divx.com for more information on how to complete your registration. DivX Certified® to play DivX® video up to HD 720p, including premium content. DivX®, DivX Certified® and associated logos are trademarks of Rovi Corporation or its subsidiaries and are used under license. 97 About this user guide Accessories NOTICE: Open Source Software To obtain the corresponding source code under GPL, LGPL, MPL and other open source licences, please visit http://opensource.lge.com. All referred licence terms, disclaimers and notices are available for download with the source code. • Wi-Fi® and Wi-Fi Protected Access® are registered trademarks of the Wi-Fi Alliance. 98 FAQ Please check to see if any problems you have encountered with your phone are described in this section before taking the phone in for service or calling a service representative. Category Sub-Category Bluetooth Bluetooth Devices Data Contacts Backup Data Synchronization Data Synchronization GoogleTM Service Gmail Log-In Google Service Google Account Phone Function YouTubeTM Question Answer What are the functions available via Bluetooth? You can connect Bluetooth audio device such as Stereo/ Mono headset, Car Kit and share pictures, videos, contacts, etc via Gallery/Contacts menu. Also when FTP server is connected to a compatible device, you can share contents stored in the microSD card. How can I back up Contacts? The Contacts data can be synchronized between your phone and GmailTM. Is it possible to set up Only two-way synchronization is available. one-way sync with Gmail? Is it possible to synchronize all the Email folders? The Inbox is automatically synchronized. You can view other folders by taping the Menu Key and tap Folders to choose a folder. Should I have to log into Gmail whenever I want to access Gmail? Once you log into Gmail, you don’t need to log in Gmail again. Is it possible to filter emails? No, email filtering is not supported via the phone. Is it possible to play YouTube videos? Yes, YouTube videos are supported but may have to be viewed through the YouTube application (and not the browser). 99 FAQ Category Sub-Category Phone Function Email Phone Function Ringtone Phone Function Message Time Phone Function microSD Card Phone Function Navigation Phone Function Synchronization Phone Function Wait and Pause 100 Question Answer What happens when I execute another application while writing an email? Your email will automatically be saved as a draft. Is there a file size limitation for when I want to use a MP3 file as a ringtone? There is no file size limitation. pen the message thread that contains the message My phone does not display 1. O you want to check. the time of receipt for messages older than 24 2. Touch and hold the message. In the context menu, tap hrs. How can I change this? View message details. What is the maximum supported size for a memory card? 32 GB memory cards are compatible. Is it possible to install another navigation application on my phone? Any application that is available on Play Store and is compatible with the hardware can be installed and used. Is it possible to synchronize my contacts from all my email accounts? Only Gmail and MS Exchange server(Company Email Server) contacts can be synchronized. Is it possible to save a contact with Wait and Pause in the numbers? If you transferred a contact with the wait and pause functions saved into the number, you will not be able to use those features. You will need to re-save each number. How to save with Wait and Pause: 1. F rom the Home screen, tap the Phone Key . 2. E nter the number, then tap the Menu Key . 3. Tap Add 2-sec pause or Add wait. Category Sub-Category Phone Function Security Phone Function Unlock Pattern Phone Function Unlock Pattern Phone Function Memory Phone Function Language Support Phone Function VPN Question Answer What are the phone’s security functions? You are able to set the phone to require the entry of a screen lock (Knock Code, Face Unlock, Pattern, PIN, Password) before the phone can be accessed or used. What should I do if I forget my the Unlock Pattern? After attempting the Unlock Pattern 5 times, you can tap the Forget Pattern? option and use your Google account information or backup PIN to unlock your phone. How do I create the Unlock Pattern? 1. F rom the Home screen, tap the Menu Key . 2. Tap System settings > Lock screen. 3. Tap Select screen lock > Pattern. The first time you do this, a short tutorial about creating an Pattern appears. 4. S et up by drawing your pattern once, then again for confirmation. Will I know when my memory is full? Yes, you will receive a notification. Is it possible to change the language? The phone has bilingual capabilities. To change the language: 1. F rom the Home screen, tap the Menu Key tap System settings. 2. Tap Language & input > Language. 3. T ap the desired language. How do I set up a VPN? VPN access configuration is different according to each company. To configure VPN access from your phone, you must obtain the details from your company’s network administrator. and 101 FAQ Category Sub-Category Phone Function Screen time out Phone Function Audible tap tones Phone Function Wi-Fi & 3G Phone Function Home screen Phone Function Application Phone Function Charger 102 Question My screen turns off after only 15 seconds. How can I change the amount of time for the backlight to turn off? Answer 1. F rom the Home screen, tap the Menu Key . 2. Tap System settings > Display. 3. Tap Screen timeout. 4. T ap the preferred screen backlight timeout time. 1. F rom the Home screen, tap the Menu Key . When I dial a number, the 2. Tap System settings > Sound > Touch feedback phone plays tones. How & system. do I turn this off? 3. Tap Dial pad touch tones to remove the checkmark and disable the function. When Wi-Fi and 3G are both available, which service will my phone use? When using data, your phone may default to the Wi-Fi connection (if Wi-Fi connectivity on your phone is set to On). However, there will be no notification when your phone switches from one to the other. To know which data connection is being used, view the 3G or Wi-Fi icon at the top of your screen. Is it possible to remove an application from the Home screen? Yes. Just touch and hold the icon until the trash can icon appears at the top of the screen. Then, without lifting your finger, drag the icon to the trash can. I downloaded an application and it causes a lot of errors. How do I remove it? 1. F rom the Home screen, tap the Menu Key . 2. Tap System settings > Apps. 3. T ap a tab at the top of the screen and the application. 4. T hen tap Uninstall and OK to confirm. Is it possible to charge my phone by USB cable without installing the necessary USB driver? Yes, the phone will get charged by the USB cable irrespective of whether the necessary drivers are installed or not. Category Sub-Category Phone Function Ringtones Phone Function Alarm Phone Function Alarm Phone Spec Band Recovery Solution Factory Reset Question Answer Can I use music files for my ringtone? Yes. After saving a music file you can use it for your ringtone. • Touch and hold a song in a library list. In the menu that opens, tap Set as ringtone. Will my alarm be audible or will it go off if the phone is turned off? No, this is not supported. If my Ringer Volume is set to Off or Vibrate, will I hear my Alarm? Your Alarm is programmed to be audible even in these scenarios. Which wireless bands are supported by the phone? Your phone is able to operate on the 800Mhz and 1900MHz bands. How do I perform a factory reset? 1. F rom the Home screen, tap the Menu Key . 2. Tap System settings > Backup & reset > Factory data reset. 3. R ead the warning and tap Reset phone. 4. Tap Erase everything and OK to confirm. Attention: If a factory reset is performed, all installed application and user data will be erased. Please remember to back up any important data before performing a factory reset. 103 For your safety The highest SAR value for this model phone when tested for use at the ear is X.XX W/kg and when worn on the body, as described in this user guide, is X.XX W/kg (body-worn measurements differ among phone models, depending upon available accessories and FCC requirements). While there may be differences between SAR levels of various phones and at various positions, they all meet the government requirement for safe exposure. The FCC has granted an Equipment Authorization for this model phone with all reported SAR levels evaluated as in compliance with the FCC RF emission guidelines. SAR information on this model phone is on file with the FCC and can be found under the Display Grant section of http://www. fcc.gov/oet/ea/fccid/ after searching on FCC ID XXXXXXXX. • To reduce risk of fire or burns, do not expose to temperature above 45°C (113 °F), or dispose of in fire. • To reduce risk of fire or burns, do not dispose of in fire or water. • Do not disassemble or open crush, bend or deform, puncture or shred. • There is a danger of explosion if battery is incorrectly replaced. To reduce risk of fire or burns, do not disassemble, crush, puncture, short external contacts, expose to temperature above 45°C (113 °F), or dispose of in fire or water. Keep this product away from excessive moisture and extreme temperatures. Keep the battery or device dry and away from water or any liquid as it may cause a short circuit. • Avoid using your phone near strong electromagnetic sources, such as microwave ovens, sound speakers, TV and radio. 104 Use only original manufacturer-approved accessories, or accessories that do not contain any metal. Please only use an approved charging accessory to charge your LG phone. Improper handling of the Accessory/Charger Port, as well as the use of an incompatible charger, may cause damage to your phone and void the warranty. • Only use the approved battery charger. Otherwise, you may cause serious damage to your phone. • 105 ESPAÑOL Guía del usuario Las visualizaciones e ilustraciones de la pantalla pueden variar de las que ve en el teléfono. • Es posible que parte del contenido de esta guía no se aplique al teléfono, en función del software o del proveedor de servicios. Toda la información de este documento está sujeta a cambios sin previo aviso. • Este teléfono no es adecuado para personas con alguna discapacidad visual ya que cuenta con un teclado en pantalla táctil. • Copyright ©2014 LG Electronics, Inc. Todos los derechos reservados. LG y el logotipo de LG son marcas comerciales registradas de LG Group y las entidades relacionadas. Las demás marcas comerciales son propiedad de sus respectivos propietarios. • Google™, Google Maps™, Gmail™, YouTube™, Hangouts™ y Google Play™ son marcas comerciales de Google, Inc. • Contenido Aviso importante................................... 5 Características del teléfono ............ 10 Descripción general del teléfono......... 10 Instalación de la tarjeta SIM y la batería................................................ 12 Carga del teléfono.............................. 14 Uso de la tarjeta de memoria.............. 15 Bloqueo y desbloqueo de la pantalla... 16 La pantalla de inicio............................ 17 Sugerencias sobre la pantalla táctil.... 17 Pantalla de inicio................................ 18 Personalización de la pantalla de página principal........................................... 19 Desbloqueo de la pantalla................... 20 Código de activación........................... 20 Encender la pantalla........................... 21 Personalización de los íconos de aplicaciones en la pantalla de inicio.... 22 Creación de carpetas en la pantalla de inicio.................................................. 23 Personalización de la pantalla de aplicaciones....................................... 23 Acceso rápido..................................... 24 Notificaciones..................................... 25 Cómo acceder a las notificaciones..... 25 2 Ajustes rápidos................................. 26 Aplicaciones QSlide.......................... 27 Íconos de notificaciones en la barra de estado............................................. 28 Teclado en pantalla............................. 30 Introducir caracteres especiales......... 30 Plug & Pop para audífonos................ 31 Configuración de la cuenta de Google.32 Wi-Fi.................................................. 34 Conexión a redes Wi-Fi..................... 34 Activar Wi-Fi y conectarse a una red Wi-Fi................................................ 34 Bluetooth............................................ 35 Conectarse a redes privadas virtuales.37 Conexiones de PC con un cable USB... 38 Llamadas............................................. 40 Realizar una llamada.......................... 40 Llamar a los contactos........................ 40 Responder y rechazar una llamada..... 40 Cuando la pantalla está bloqueada/ desbloqueada................................... 40 Ajuste del volumen durante la llamada.41 Hacer una segunda llamada............... 41 Ver los registros de llamadas.............. 42 Ajustes de llamada............................. 42 Contactos............................................. 43 Buscar un contacto............................. 43 Agregar un nuevo contacto................. 43 Contactos favoritos............................. 44 Crear un grupo................................... 44 Mensajería........................................... 45 Enviar un mensaje.............................. 45 Usar emoticonos............................... 46 Cómo cambiar el tema de la conversación.................................... 46 Modo de visualización ....................... 47 Cambiar los ajustes de su mensaje..... 47 Administración de una cuenta de email.48 Trabajo con las carpetas de cuenta..... 49 Redactar y enviar correos electrónicos.49 Conocer el visor.................................. 50 Utilizar la configuración avanzada....... 51 Tomar una foto rápida ........................ 53 Después de que haya tomado la foto.. 53 Ver las fotos guardadas...................... 55 Videocámara ...................................... 56 Conocer el visor.................................. 56 Utilizar la configuración avanzada....... 57 Cómo grabar un video rápido.............. 58 Después de grabar un video............... 58 Ver los videos guardados.................... 59 Ajustar el volumen durante la visualización de un video.................... 59 Función Única LG................................. 60 QuickMemo........................................ 60 Uso de las opciones de QuickMemo... 61 Cómo ver el QuickMemo guardado ... 62 Qslide................................................. 62 QuickRemote...................................... 64 Multimedia........................................... 66 Galería................................................ 66 Visualización de fotografías............... 66 Reproducción de videos.................... 67 Edición de fotos y videos................... 67 Borrado de imágenes........................ 67 Establecer una foto como el tapiz....... 68 Videos................................................ 68 Reproducción de un video................. 68 Música............................................... 68 Cómo guardar archivos de música o video en el teléfono........................... 69 Reproducir una canción.................... 69 Para agregar una canción a una lista de reproducción.................................... 71 3 Contenido Para eliminar una canción de la lista de reproducción.................................... 71 Para cambiar el nombre de una lista de reproducción.................................... 72 Para borrar una lista de reproducción.72 Utilidades............................................. 73 Definir una alarma.............................. 73 Uso de la calculadora......................... 73 Agregar un evento al calendario.......... 74 Administrador de tareas...................... 74 Tareas................................................ 75 Grabadora de voz............................... 75 Grabar sonido o voz.......................... 75 ThinkFree Viewer................................ 76 Google+............................................. 76 Búsqueda de voz................................ 77 Descargas.......................................... 77 La Web................................................. 78 Navegador.......................................... 78 Cómo utilizar la barra de herramientas del navegador................................... 78 Visualización de páginas web............ 79 Abra una página............................... 79 Búsqueda por voz en la web.............. 79 Marcadores...................................... 79 4 Historial........................................... 79 Chrome.............................................. 80 Visualización de páginas web............ 80 Abra una página............................... 80 Búsqueda por voz en la web.............. 80 Sincronización con otros dispositivos. 81 Acceder a favoritos........................... 81 Configuración...................................... 82 Acceso al menú Ajustes...................... 82 REDES INALÁMBRICAS....................... 82 DISPOSITIVO....................................... 85 PERSONAL.......................................... 91 SISTEMA............................................ 96 Actualización del software del teléfono.............................................. 101 Sobre esta guía para el usuario........ 103 Marcas registradas........................... 104 DivX Mobile...................................... 104 Preguntas frecuentes........................ 106 Para su seguridad.............................. 112 Aviso importante Por favor, lea esto antes de comenzar a usar su teléfono. Antes de llevar el teléfono a reparación o llamar a un representante del servicio técnico, compruebe si alguno de los problemas que presenta el teléfono se describe en esta sección. 1. Memoria del teléfono Cuando hay menos de un 10% de espacio disponible en la memoria del teléfono, el teléfono no puede recibir nuevos mensajes. Deberá comprobar la memoria del teléfono y borrar algunos datos, como aplicaciones o mensajes, para contar con más espacio en la memoria. Para desinstalar aplicaciones: 1 Desde la pantalla de inicio, toque > pestaña Aplicaciones (de ser necesario) > Ajustes > Aplicaciones. 2 Cuando aparezcan todas las aplicaciones, desplácese y seleccione la aplicación que desee desinstalar. 3 Toque Desinstalar, luego toque ACEPTAR para confirmar. 2. Optimizar la vida útil de la batería Prolongue la vida útil de la batería entre cargas apagando las funciones que no necesite ejecutar constantemente en segundo plano. Puede controlar la forma en que las aplicaciones y los recursos consumen la energía de la batería. 5 Aviso importante Extensión de la vida útil de la batería: • Desactive las comunicaciones de radio que no use. Si no usa Wi-Fi, Bluetooth o GPS, desactívelos. • Disminuya el brillo de la pantalla y fije un límite de tiempo de pantalla más corto. • Desactive la sincronización automática de Gmail, Calendario, Contactos y otras aplicaciones. • Algunas de las aplicaciones descargadas pueden reducir la energía de la batería. Para comprobar el nivel de energía de la batería: • Desde la pantalla de inicio, toque > pestaña Aplicaciones (de ser necesario) > Ajustes > Acerca del teléfono > Batería. El estado (cargando o descargando) y el nivel (porcentaje cargado) de la batería aparecen en la parte superior de la pantalla. Para monitorear y controlar cómo se está usando la energía de la batería: • Desde la pantalla de inicio, toque > pestaña Aplicaciones (de ser necesario) > Ajustes > Acerca del teléfono > Batería > Uso de la batería. El tiempo de uso de la batería aparece en la pantalla. Le indica cuánto tiempo ha pasado desde la última vez que conectó el teléfono a una fuente de alimentación o, si está conectado, cuánto tiempo el teléfono estuvo por última vez utilizando la batería. La pantalla muestra las aplicaciones o los servicios que usan la energía de la batería, ordenados desde los que usan más a los que usan menos. 6 3. Antes de instalar una aplicación y un sistema operativo de código abierto (OS) ADVERTENCIA Si instala y usa un sistema operativo (SO) distinto al proporcionado por el fabricante podría provocar que el teléfono no funcione correctamente. Además, el teléfono ya no estará cubierto por la garantía. ADVERTENCIA Para proteger el teléfono y los datos personales, solo descargue aplicaciones provenientes de fuentes de confianza, como Play Store. Si existen aplicaciones mal instaladas en el teléfono, es posible que no funcione normalmente o que se produzca un error grave. Debe desinstalar esas aplicaciones y todos los datos y ajustes asociados del teléfono. 4. Cómo usar el bloqueo de pantalla Establezca un bloqueo de pantalla para proteger a su teléfono y evitar el uso no autorizado. En la pantalla de inicio, toque > pestaña Aplicaciones (de ser necesario) > Ajustes > Bloqueo de pantalla > Seleccionar bloqueo de pantalla > Knock code, Face Unlock, Patrón, PIN o Contraseña. Si elige Patrón, se le pedirá crear un PIN de respaldo como medida de seguridad, en caso de que olvide su patrón de bloqueo de pantalla. 7 Aviso importante Precaución: cree una cuenta Google antes de establecer un patrón de bloqueo y recuerde el PIN de respaldo que haya creado mientras crea el patrón de bloqueo de pantalla. ADVERTENCIA Precauciones que debe seguir al usar un patrón de bloqueo. Es muy importante recordar el bloqueo de pantalla que configure. Si usa un bloqueo de pantalla incorrecto 5 veces, no podrá acceder al teléfono. Si usa las 5 oportunidades, puede volver a intentarlo después de 30 segundos. 5. Abrir y alternar aplicaciones Es fácil realizar varias tareas con Android porque puede mantener más de una aplicación en ejecución al mismo tiempo. No es necesario salir de una aplicación antes de abrir otra. Puede utilizar varias aplicaciones abiertas y cambiar de una a otra. Android gestiona cada aplicación, deteniéndola e iniciándola según sea necesario, para garantizar que las aplicaciones inactivas no consumen recursos innecesariamente. Para detener las aplicaciones: 1 Desde la pantalla de inicio, toque > pestaña Aplicaciones (de ser necesario) > Ajustes > Aplicaciones > EN EJECUCIÓN. 2 Toque la aplicación que desee y toque Detener para detenerla. 8 6. Transferir música, fotos y videos usando Sincronización multimedia (MTP) 1 Conecte el teléfono a la PC usando el cable USB incluido con el teléfono. 2 Una lista de tipo de conexión USB aparecerá en la pantalla del teléfono. Toque la opción Sincronización Multimedia (MTP). 3 Seleccione la opción Abrir dispositivo para ver archivos en su PC. Podrá ver el contenido multimedia en la PC y transferir los archivos. 4 Copie los archivos desde la PC a la carpeta de la unidad o viceversa. 5 Toque y arrastre la barra de estado hacia abajo y toque Conectado por USB > Solo carga. 6 Desconecte el cable USB del teléfono. 7. Sostenga el teléfono en posición vertical Sostenga el teléfono en posición vertical como lo haría con un teléfono normal. El teléfono cuenta con una antena interna. Tenga cuidado de no rayar o dañar la parte posterior del teléfono, ya que eso podría afectar su rendimiento. Mientras haga o reciba llamadas o mientras envíe o reciba datos, evite colocar la mano sobre la parte inferior del teléfono, donde se encuentra la antena. Esto podría afectar la calidad de la llamada. 8. Cuando la pantalla se congela Si la pantalla se congela o el teléfono no responde al intentar utilizarlo: Mantenga presionada la tecla Encendido/bloqueo durante 10 segundos para apagar el teléfono. Si sigue sin funcionar, póngase en contacto con el centro de servicio. 9 Características del teléfono Descripción general del teléfono Auricular Sensor de proximidad Teclas de volumen Permiten ajustar el volumen del timbre, el volumen de los archivos multimedia o el volumen durante una llamada. Tecla Atrás Vuelve a la pantalla anterior. Tecla de inicio Vuelve a la pantalla de inicio desde cualquier pantalla. Cámara VT Tecla de encendido/ bloqueo Le permite encender y apagar el teléfono, reiniciarlo, bloquear/desbloquear la pantalla, activar o desactivar el modo avión y cambiar el tipo de tono de alerta. Tecla de menú Muestra las opciones disponibles. NOTA: sensor de proximidad Cuando reciba o realice llamadas, el sensor de proximidad apagará automáticamente la luz de fondo y bloqueará la pantalla táctil al detectar cuando el teléfono está cerca del oído. Esto aumenta la vida útil de la batería y evita que active accidentalmente la pantalla táctil durante las llamadas. 10 ADVERTENCIA Si coloca un objeto pesado sobre el teléfono o se sienta sobre él, se pueden dañar la pantalla LCD y las funciones de la pantalla táctil. No cubra el sensor de proximidad de la pantalla LCD con una película protectora. Eso puede hacer que el sensor funcione mal. Tecla de encendido/bloqueo Teclas de volumen Toma para auriculares • En la pantalla de inicio: controle de 3,5 mm el volumen del timbre. IRRC • Durante una llamada: controle el volumen del auricular. Micrófono • Mientras se reproduce audio/ secundario: altavoz video: controle el volumen continuamente. Puerto para el Micrófono cargador/puerto principal: llamada, USB grabación NOTA: tenga cuidado de no bloquear el micrófono principal con su mano cuando realiza una llamada. 11 Características del teléfono Ranura para la tarjeta microSD Lente de la cámara Ranura para la tarjeta microSIM Tapa posterior Batería Altavoz  Instalación de la tarjeta SIM y la batería Antes de comenzar a explorar su nuevo teléfono, deberá configurarlo. 1 Para retirar la tapa posterior, sostenga el teléfono firmemente en una mano. Con la otra mano, retire la tapa posterior con el pulgar como se muestra en la imagen. 12 2 Asegúrese de que el área de contacto dorada de la tarjeta quede hacia abajo. 3 Inserte la batería en su lugar alineando los contactos dorados del teléfono y la batería (1) y presione la batería hacia abajo hasta escuchar un clic (2). 1 2 13 Características del teléfono 4 Alinee la tapa posterior sobre el compartimiento de la batería (1) y presione hacia abajo hasta escuchar un clic (2). 1 2 Carga del teléfono El Cargador/Puerto USB se encuentra en la parte inferior del teléfono. Inserte un extremo del cable USB en el teléfono y conecte el otro extremo en un tomacorriente. 14 NOTA: • La batería debe cargarse completamente antes de usar el teléfono por primera vez para prolongar su vida útil. • No abra la tapa posterior mientras se carga el teléfono. Uso de la tarjeta de memoria Asegúrese de desmontar la tarjeta SD en el menú Almacenamiento antes de removerla. 1 Retire la tapa posterior. 2 Inserte la tarjeta de memoria en la ranura. Asegúrese de que el área de contacto dorada quede hacia abajo. 15 Características del teléfono Bloqueo y desbloqueo de la pantalla Si no usa el teléfono durante un tiempo, la pantalla se apaga y bloquea automáticamente. De esta forma, se evita que las teclas se toquen por accidente y se ahorra batería. Cuando no utilice el teléfono, presione la tecla de encendido/bloqueo para bloquearlo. También puede bloquear el teléfono al tocar dos veces la barra de estado o un área vacía de la pantalla de inicio o de bloqueo. Si hay programas ejecutándose cuando bloquea la pantalla, es posible que sigan ejecutándose en modo Bloqueo. Se recomienda que salga de todos los programas antes de ingresar en el modo de bloqueo para evitar cargos innecesarios (como llamadas, acceso a la Web y comunicaciones de datos). Para activar el teléfono, pulse la tecla de encendido/bloqueo , la tecla Inicio o toque dos veces el centro de la pantalla. Aparecerá la pantalla de bloqueo. Toque y deslice la pantalla de bloqueo en cualquier dirección para desbloquear la pantalla. Se abrirá la última pantalla que vio. 16 La Aviso Lapantalla pantalla importante dedeinicio inicio Sugerencias sobre la pantalla táctil A continuación, se incluyen algunos consejos sobre cómo navegar por el teléfono. Tocar: un único toque con un dedo para seleccionar elementos, enlaces, accesos directos y letras en el teclado en pantalla. Tocar y mantener presionado: toque y mantenga presionado un elemento en la pantalla sin levantar el dedo hasta que ocurra una acción. Por ejemplo, para abrir las opciones disponibles de un contacto, mantenga pulsado el contacto en la lista Contactos hasta que se abra el menú contextual. Arrastrar: toque y mantenga presionado un elemento por un momento y, a continuación, sin levantar el dedo, muévalo por la pantalla hasta encontrar la ubicación de destino que desea usar. Puede arrastrar elementos en la Pantalla principal para reubicarlos. Desplazar o deslizar: para desplazar o deslizar, mueva con rapidez el dedo por la superficie de la pantalla, sin detenerse cuando toca la pantalla por primera vez (de lo contrario, arrastrará el elemento en vez de desplazarlo o deslizarlo). Por ejemplo, puede deslizar la pantalla hacia arriba o abajo para desplazarse por una lista, o examinar a través de las diferentes pantallas principales al desplazarse de izquierda a derecha (y viceversa). Tocar dos veces: toque dos veces para acercar una página web o un mapa. Por ejemplo, toque dos veces rápidamente una sección de una página web para ajustar esa sección de forma que se ajuste al ancho de la pantalla. También puede tocar dos veces para acercar y alejar el zoom al ver una foto y cuando usa Mapas. También puede encender y apagar el teléfono con un doble toque. 17 La pantalla de inicio Unir y separar los dedos para acercar o alejar la imagen: junte el dedo índice y el pulgar o sepárelos para acercar o alejar cuando use el navegador, consulte mapas o vea fotografías. Rotar la pantalla: desde muchas aplicaciones y menús, la orientación de la pantalla se ajusta a la orientación física del dispositivo. NOTA: • Para seleccionar un elemento, toque el centro del icono. • No ejerza demasiada presión; la pantalla táctil es lo suficientemente sensible para detectar un toque suave, pero firme. • Utilice la punta del dedo para tocar la opción que desee. Tenga cuidado de no tocar otras teclas. Pantalla de inicio Simplemente pase el dedo hacia la izquierda o hacia la derecha para ver los paneles de la pantalla de inicio. Puede personalizar cada panel con aplicaciones precargadas/ descargadas, widgets y fondos de pantalla. Las Teclas rápidas están disponibles en la parte inferior de la pantalla de inicio. Las Teclas rápidas le brindan acceso sencillo en un solo toque a las funciones que más utiliza. Nota: para agregar un ícono, arrástrelo a la barra de teclas rápidas y suéltelo. Para eliminar un ícono, arrástrelo fuera de la barra de teclas rápidas. 18 Personalización de la pantalla de página principal Puede personalizar la pantalla de Inicio agregando aplicaciones, descargas, widgets o fondos de pantalla. Para utilizar el teléfono con mayor comodidad, agregue sus widgets favoritos a la pantalla principal. Para agregar elementos a la pantalla de inicio: 1 Toque y mantenga presionada la parte vacía de la pantalla de inicio. 2 Toque la pestaña deseada. Elija entre Aplicaciones o Widget. 3 Arrastre el ícono de aplicación deseado al lugar de destino y levante su dedo. Para eliminar un elemento de la pantalla de inicio: • Mantenga presionado el icono que desea eliminar, luego arrástrelo hasta y suéltelo. SUGERENCIA Para agregar un ícono de aplicación a la pantalla inicio desde la pantalla Aplicaciones, toque y mantenga presionado sobre la aplicación que desea agregar y arrástrela hacia donde desee dejarla. SUGERENCIA Uso de las carpetas Puede combinar varios íconos de aplicación en una carpeta para mantener un orden. Suelte un icono sobre otro icono en una pantalla de inicio y se creará una carpeta con ambos iconos dentro de ella. 19 La pantalla de inicio Desbloqueo de la pantalla 1 Presione la tecla de encendido/bloqueo para encender la pantalla. Aparecerá la pantalla de bloqueo. 2 Desde el centro de la pantalla, deslícela en cualquier dirección para desbloquearla. • Para usar un atajo, deslice el icono de acceso directo en la parte inferior de la pantalla en cualquier dirección. La pantalla desbloquear y abrir la aplicación. Código de activación Puede desbloquear la pantalla cuando está apagada al tocar el área y la secuencia correctas. Para activar la función Código de activación 1 Presione > > pestaña Aplicaciones > Ajustes > pestaña Pantalla > Bloqueo de pantalla > Seleccionar bloqueo de pantalla > Código de activación. 2 Se abre una pantalla que le guía durante la selección de la secuencia de desbloqueo. Debe crear un PIN de seguridad como medida de seguridad en caso de que olvide la secuencia de desbloqueo. SUGERENCIA Toque la pantalla dos veces para activarla cuando la función Código de activación no esté en uso. 20 Encender la pantalla Puede activar y desactivar la pantalla mediante un doble toque. Para activar la función Encender la pantalla 1 Presione > > pestaña Aplicaciones > Ajustes > Gestos. 2 Coloque una marca de verificación en Pantalla encendida/Apagado. Toque dos veces la pantalla central rápidamente para desbloquear la pantalla. Para bloquear la pantalla, toque dos veces la barra de estado en cualquier pantalla (excepto en el visor de la cámara) o el área vacía de la pantalla Inicio. NOTA: cuando encienda la pantalla, asegúrese de no cubrir el sensor de proximidad. Si lo hace, la pantalla se apagará inmediatamente después de encenderla para evitar el encendido anormal en el bolsillo o bolso. 21 La pantalla de inicio Personalización de los íconos de aplicaciones en la pantalla de inicio Puede personalizar el ícono de cada aplicación con imágenes de la Galería. 1 Toque y mantenga presionado un ícono de aplicación hasta que se desbloquee de su posición actual. Luego, suéltelo en la pantalla. El ícono de edición aparecerá en la esquina superior derecha de la aplicación. NOTA: si un ícono que colocó puede ajustarse de tamaño, verá un cuadro azul alrededor del ícono después de mantenerlo oprimido y soltarlo Arrastre los bordes del cuadro para ajustar el tamaño. 2 Toque el ícono de la aplicación. 3 Toque el diseño del ícono que desea entre las opciones disponibles en Ícono de tema, y cambie el tamaño (si lo desea), luego toque OK. O bien Toque Ícono de foto y luego toque Agregar nuevo. Establezca el tamaño del ícono y luego toque OK. Seleccione la imagen que desea usar para la aplicación. Corte la imagen, de ser necesario, y luego toque OK. NOTA: • Los íconos de las aplicaciones personalizadas solo se aplican a los íconos en la pantalla de inicio. La pantalla Aplicaciones no se ve afectada. • Los íconos personalizados de fotos se guardan para que pueda seleccionarlos fácilmente para cualquiera de sus imágenes. 22 Creación de carpetas en la pantalla de inicio Puede crear carpetas de aplicaciones para guardar aplicaciones similares, si lo desea. En la pantalla de inicio 1 Toque y mantenga presionado un ícono para desbloquearlo de su posición. Luego arrástrelo sobre otro ícono y suéltelo. 2 Se creará una carpeta. En la pantalla Aplicaciones 1 En la pantalla de inicio, toque la tecla Aplicaciones para abrir la pantalla Aplicaciones. 2 Toque la pestaña Aplicaciones > pestaña , y luego toque y mantenga presionado el ícono que desee para liberarlo de su posición. 3 Arrastre el ícono sobre otro ícono y suéltelo para crear una carpeta. Personalización de la pantalla de aplicaciones 1 En la pantalla de inicio, toque la tecla Aplicaciones . 2 Toque la pestaña Aplicaciones en la parte superior de la pantalla para ir a la pantalla de Aplicaciones, si no ha sido seleccionada anteriormente. 3 Toque la tecla Menú para acceder a las siguientes opciones: • Ver aplicaciones por: toque para ordenar las aplicaciones en orden alfabético, por fecha de descarga o por usuario personalizado. 23 La pantalla de inicio Mostrar íconos pequeños/grandes: Toque aquí para cambiar los íconos de las aplicaciones a un tamaño grande o pequeño y luego toque Sí para definir su elección. • Fondo de pantalla de Aplicaciones: toque esta opción para cambiar el fondo de pantalla. Desplácese horizontalmente para ver todas sus opciones, toque la que desee y luego toque Aplicar. • Ocultar/Mostrar aplicaciones: toque esta opción para definir los íconos de aplicaciones que se mostrarán en la pantalla Aplicaciones. Marque los íconos que desee ocultar, y luego toque OK. • Acceso rápido Para ver los elementos de acceso rápido, toque en cualquier parte del parea de teclas frontales y arrastre hacia arriba. Están disponibles las opciones siguientes: Google Search y QuickMemo. 24 Notificaciones Las notificaciones le alertan sobre la llegada de nuevos mensajes, eventos del calendario y alarmas, así como también sobre eventos en curso, como descargas de video. Desde el Panel de notificaciones, puede ver el estado actual de su teléfono y las notificaciones pendientes. Cuando llega una notificación, su ícono aparece en la parte superior de la pantalla. Los iconos de notificaciones pendientes aparecen a la izquierda y los iconos del sistema que muestran cuestiones como el Wi-Fi o la carga de la batería, a la derecha. Notificaciones pendientes Notificaciones del sistema Cómo acceder a las notificaciones Deslice la barra de estado hacia abajo para abrir el Panel de notificaciones. Para cerrar el panel de notificaciones, desplace hacia arriba la barra que está en la parte inferior de la pantalla. 25 La pantalla de inicio Ajustes rápidos Utilice los Ajustes rápidos para activar y desactivar fácilmente ajustes tales como Wi-Fi, gestionar el brillo de la pantalla y realizar muchas otras acciones. Para acceder a los Ajustes rápidos, abra el Panel de notificaciones. La barra de Ajustes rápidos se encuentra en la parte superior del Panel de notificaciones. Para reorganizar los elementos de Ajustes rápidos en el panel de notificaciones Deslice la barra de Ajustes rápidos hacia la izquierda y toque . Mantenga presionado junto a los elementos que quiera mover y arrástrelos hacia la ubicación deseada. Toque la casilla de selección que aparece junto a cada elemento para agregarlos a la barra Ajustes rápidos. NOTA: mantenga presionado un ícono en la barra de Ajustes rápidos para acceder directamente a su menú de ajustes. 26 Aplicaciones QSlide Para acceder a las aplicaciones Qslide, abra el Panel de notificaciones. La barra de aplicaciones Qslide se encuentra en la parte superior del Panel de notificaciones. Los elementos de las aplicaciones Qslide son los siguientes. Videos, Navegador, Mensajería, Calendario, Correo electrónico, Notas, File Manager, Calculadora Para reorganizar los elementos de Qslide en el panel de notificaciones Deslice la barra de aplicaciones Qslide hacia la izquierda y toque . Mantenga presionado junto a los elementos que quiera mover y arrástrelos hacia la ubicación deseada. Toque la casilla de selección que aparece junto a cada elemento para agregarlos a la barra de aplicaciones Qslide. 27 La pantalla de inicio Íconos de notificaciones en la barra de estado Los íconos de notificaciones aparecen en la barra de estado en la parte superior de la pantalla, para informar sobre llamadas perdidas, nuevos mensajes, eventos del calendario, estado del dispositivo y más. Los íconos que aparecen en la tabla siguiente son algunos de los más comunes. Ícono Descripción 28 Ícono Descripción No hay una tarjeta Micro SIM insertada Batería en carga Sin señal Descargando datos Modo avión Cargando datos Conectado a una red Wi-Fi Recepción de GPS Auriculares de cable Llamada perdida Llamada en curso Bluetooth está activado Recibiendo datos de ubicación del GPS Advertencia del sistema Ícono Descripción Ícono Descripción Los datos se están sincronizando Alarma activada Nuevo mensaje de Gmail Nuevo correo de voz Nuevo mensaje de Hangouts Timbre silenciado Nuevo mensaje de texto o multimedia Ahorro de energía activado Se está reproduciendo la canción Reproduciendo música DLNA El teléfono está conectado a la PC mediante el cable USB Compartir contenidos DLNA NOTA: las ubicaciones de los íconos en la barra de estado puede ser diferente, según las funciones, características y aplicaciones en uso. 29 La pantalla de inicio Teclado en pantalla Puede escribir texto utilizando el teclado en pantalla. El teclado en pantalla aparece automáticamente en la pantalla cuando necesita introducir texto. Para mostrar el teclado en forma manual, toque el campo de texto en donde desea introducir texto. Uso del teclado e introducción de texto Toque esta tecla una vez para poner en mayúscula la próxima letra que escriba. Toque dos veces para escribir siempre en mayúscula. Toque esta tecla para cambiar al teclado de números y símbolos. Toque para acceder a la configuración del Teclado LG. Toque esta tecla para introducir un espacio. Toque esta tecla para crear una nueva línea en el campo del mensaje. Toque este ícono para eliminar el carácter anterior. Introducir caracteres especiales El teclado LG le permite introducir caracteres especiales (por ejemplo "á") al introducir texto. Por ejemplo, para introducir "á", toque y mantenga presionada la tecla "a" hasta que se muestren los caracteres adicionales. Luego seleccione el carácter que desee ingresar. NOTA: un símbolo en la esquina superior derecha indica que hay caracteres adicionales disponibles para esa tecla. 30 Plug & Pop para audífonos Plug & Pop le permite elegir rápidamente qué aplicaciones desea utilizar al conectar unos audífonos. 1 Conecte unos audífonos. 2 Aparecerá el panel de aplicaciones y podrá seleccionar una aplicación para ejecutar. NOTA: puede editar las aplicaciones que desea mostrar en el panel y configurarlas para que no se muestre el panel de aplicaciones. Toque > Ajustes del sistema > Accesorio > Plug & Pop para audífonos. Seleccione las opciones que desee en el menú Editar panel de aplicaciones. 31 Configuración de la cuenta de Google La primera vez que abra una aplicación de Google en el teléfono, se le solicitará que inicie sesión con su cuenta de Google. Si no tiene una cuenta de Google, se le pedirá que cree una. Creación de una cuenta de Google 1 Desde la pantalla de inicio, toque para abrir la pantalla de aplicaciones. 2 Toque Ajustes > Cuentas y sincronización > Agregar cuenta > Google > Nuevo para iniciar el asistente de instalación de Gmail. 3 Toque un campo de texto para abrir el teclado e introduzca su nombre y el nombre de usuario de su cuenta de Google. Al ingresar texto, puede tocar Siguiente en el teclado para ir al siguiente campo de texto. 4 Cuando haya introducido su nombre y nombre de usuario, toque . El teléfono se comunicará con los servidores de Google y verificará la disponibilidad de nombre de usuario. 5 Ingrese y vuelva a ingresar su contraseña. Luego siga las instrucciones e ingrese la información obligatoria y opcional sobre la cuenta. Espere mientras el servidor crea su cuenta. 32 Iniciar sesión en la cuenta de Google 1 En la pantalla de configuración de la cuenta de Google, toque Existente, introduzca su dirección de correo electrónico y su contraseña. A continuación toque . 2 Después de iniciar sesión, puede usar Gmail y aprovechar los servicios de Google. 3 Una vez configurada la cuenta de Google en el teléfono, este se sincronizará automáticamente con la cuenta web de Google (según sus ajustes de sincronización). Luego de iniciar sesión, puede utilizar Gmail y Play Store, respaldar sus ajustes en los servidores Google y aprovechar los demás servicios de Google en su teléfono. 33 Conexión a redes y dispositivos Wi-Fi Con Wi-Fi, puede utilizar el acceso a Internet de alta velocidad dentro de la cobertura del punto de acceso (AP) inalámbrico. Disfrute de la conexión inalámbrica a Internet por Wi-Fi sin cargos extras. Conexión a redes Wi-Fi Para usar Wi-Fi en el teléfono, necesita acceder al punto de acceso inalámbrico o "hotspot". Algunos puntos de acceso están abiertos y basta con conectarse a ellos. Otros están ocultos o usan otras funciones de seguridad; por lo que debe configurar el teléfono para poder conectarse a ellos. Desconecte la conexión Wi-Fi cuando no la esté utilizando para aumentar la duración de la batería. NOTA: si no está dentro de una zona Wi-Fi o ha configurado Wi-Fi en desactivado, es posible que el operador móvil aplique cargos adicionales para el uso de datos móviles. Activar Wi-Fi y conectarse a una red Wi-Fi 1 Desde la pantalla de inicio, toque > pestaña Aplicaciones (de ser necesario) > Ajustes > Wi-Fi. 2 Toque el conmutador para activar Wi-Fi y comenzar a detectar las redes de Wi-Fi disponibles. • Las redes seguras se muestran con un ícono de candado. 3 Toque una red para conectarse a ella. 34 Si la red está protegida, se le solicitará que introduzca la contraseña u otras credenciales. (Consulte con su administrador de red para obtener más detalles). 4 La Barra de estado muestra íconos que indican el estado de la conexión Wi-Fi. • Bluetooth Bluetooth permite compartir datos con otros dispositivos que tengan Bluetooth y conectar auriculares Bluetooth. NOTA: • LG no se responsabiliza por la pérdida, la intercepción o el uso incorrecto de los datos enviados o recibidos a través de la función inalámbrica de Bluetooth. • Asegúrese siempre de que los dispositivos con los que comparte información, o de los que recibe datos, son fiables y seguros. Si hay obstáculos entre los dispositivos, la distancia de funcionamiento puede reducirse. • Algunos dispositivos, especialmente los que no han sido probados ni aprobados por Bluetooth SIG, pueden ser incompatibles con su dispositivo. Activación de Bluetooth y vinculación del teléfono con un dispositivo Bluetooth Debe vincular el teléfono con otro dispositivo antes de conectarlo a este. 1 Desde la pantalla de inicio, toque > pestaña Aplicaciones (de ser necesario) > Ajustes > Bluetooth. 2 Toque el conmutador para activar Bluetooth. 35 Conexión a redes y dispositivos 3 Toque la casilla de verificación que al costado del nombre de su teléfono para que otros dispositivos con Bluetooth puedan verlo. 4 Se mostrará una lista de los dispositivos disponibles. Elija de la lista el dispositivo con el que desea vincularlo. 5 Es posible que, en función del tipo de dispositivo, tenga que introducir códigos iguales, confirmar códigos iguales o los dispositivos se emparejarán automáticamente. Una vez que se complete la vinculación, su dispositivo se conectará con el otro dispositivo. NOTA: Algunos dispositivos, especialmente los auriculares o kits de manos libres para autos, pueden tener un PIN de Bluetooth fijo, por ejemplo, 0000. Si el otro dispositivo tiene un PIN, se le pedirá que lo ingrese. Envío de datos mediante la funcionalidad inalámbrica Bluetooth 1 Seleccione un archivo o elemento, como un contacto, evento de calendario, memo o archivo multimedia, de una aplicación adecuada o de la aplicación de Descargas . 2 Seleccione la opción para enviar datos a través de Bluetooth. NOTA: el método para seleccionar una opción puede variar según el tipo de datos. 3 Buscar y vincularse a un dispositivo Bluetooth. 36 Recibir datos mediante la función inalámbrica Bluetooth 1 Desde la pantalla de inicio, toque > pestaña Aplicaciones (de ser necesario) > Ajustes > Bluetooth. 2 Toque el conmutador para activar Bluetooth. 3 Toque la casilla de verificación que al costado del nombre de su teléfono para que otros dispositivos con Bluetooth puedan verlo. NOTA: Para seleccionar el tiempo que estará visible el dispositivo, toque la Tecla Menú > Tiempo visible. 4 Toque Aceptar para confirmar que desea recibir datos del dispositivo. Conectarse a redes privadas virtuales Las redes privadas virtuales (VPN) le permiten conectarse a los recursos dentro de una red local segura, desde fuera de esa red. Para agregar una VPN 1 Desde la pantalla principal, toque la tecla Menú > Ajustes del sistema > Más... > VPN. NOTA: debe configurar un bloqueo de pantalla para poder usar VPN. 2 Toque Agregar red privada virtual. 3 Toque el tipo de red privada virtual que desea agregar. 4 En la pantalla que se abre, siga las instrucciones del administrador de red para configurar cada componente de la configuración de la VPN. 37 Conexión a redes y dispositivos 5 Toque Guardar. La VPN se agregará a la lista en la pantalla de configuración de VPN. Conexiones de PC con un cable USB Aprenda a conectar su dispositivo a una PC usando los diferentes modos de conexión USB. Transferir música, fotos y videos usando Sincronización multimedia (MTP) 1 Conecte el teléfono a una computadora con el cable USB que viene con el teléfono. 2 Una lista de tipo de conexión USB aparecerá en la pantalla del teléfono. También puede ir a Ajustes del sistema > Conexión a PC > Seleccionar método de conexión USB > Sincronización multimedia (MTP). 3 Ahora puede ver el contenido multimedia en la PC y transferir los archivos. Sincronización con Windows Media Player Asegúrese de que Windows Media Player esté instalado en la PC. 1 Use el cable USB para conectar el teléfono a una PC en la que Windows Media Player esté instalado. 2 Seleccione la opción Sincronización multimedia (MTP). Una vez conectado, aparecerá una ventana emergente en la PC. 3 Abra Windows Media Player para sincronizar los archivos de música. 4 Edite o introduzca el nombre de su dispositivo en la ventana emergente (de ser necesario). 5 Seleccione y arrastre los archivos de música que desee a la lista de sincronización. 38 6 Comience la sincronización. • Deben cumplirse los siguientes requisitos para sincronizar con Windows Media Player. Elementos SO Versión del Reproductor de Windows Media • Requisitos Microsoft Windows XP SP2, Vista o superior Reproductor de Windows Media 10 o superior Si la versión de Windows Media Player es inferior a 10, instale la versión 10 o superior. 39 Llamadas Realizar una llamada 1 Desde la pantalla de inicio, toque para abrir el teclado de marcado. 2 Introduzca el número con el teclado de marcado. Para borrar un dígito, toque . 3 Toque para realizar una llamada. 4 Para terminar una llamada, toque . SUGERENCIA Para introducir "+" para realizar llamadas internacionales, mantenga presionada . Llamar a los contactos 1 Desde la pantalla de inicio, toque para abrir la lista de contactos. 2 Desplácese por la lista de contactos o toque el cuadro Buscar contactos e introduzca el nombre de los contactos. También puede desplazarse por la barra alfabética ubicada del lado derecho de la pantalla. 3 En la lista, toque , junto al contacto deseado, para realizar la llamada. Responder y rechazar una llamada Cuando la pantalla está bloqueada/desbloqueada • • 40 Deslice Deslice en cualquier dirección para responder a una llamada entrante. en cualquier dirección para rechazar una llamada entrante. SUGERENCIA Rechazar con mensaje Puede enviar un mensaje rápidamente utilizando esta función. Es útil si necesita rechazar una llamada con un mensaje durante una reunión. Ajuste del volumen durante la llamada Para ajustar el volumen durante una llamada entrante, utilice las teclas Subir volumen y Bajar volumen ubicadas en el lado izquierdo del teléfono. Hacer una segunda llamada 1 Durante la primera llamada, toque la Tecla Menú , toque Agregar llamada y marque el número. Además, puede ir a la lista de números marcados recientemente al tocar o buscar contactos tocando y seleccionar el contacto al que desea llamar. 2 Toque para realizar la llamada. 3 La primera llamada quedará en espera. 4 Toque si quiere iniciar una llamada en conferencia 5 Para finalizar las llamadas activas, toque . NOTA: se le cobrará cada llamada que realice. 41 Llamadas Ver los registros de llamadas Desde la pantalla de inicio, toque y elija la pestaña Registros . Se muestra una lista completa de todas las llamadas realizadas, recibidas o perdidas. SUGERENCIA • Toque cualquier entrada de registro de llamadas para ver la fecha, hora y duración de la llamada. • Toque la Tecla Menú , luego toque Borrar todo para borrar todos los elementos grabados o toque Borrar para borrar elementos individuales. Ajustes de llamada Puede configurar las opciones de llamada del teléfono, como desvío de llamadas y otras funciones especiales ofrecidas por su proveedor. 1 Desde la pantalla de inicio, toque . 2 Toque la Tecla Menú . 3 Toque Ajustes de llamada y elija las opciones que desee ajustar. 42 Contactos Puede agregar contactos al teléfono y sincronizarlos con los contactos de la cuenta de Google u otras cuentas que admitan la sincronización de contactos. Buscar un contacto 1 Desde la pantalla de inicio, toque para abrir la lista de contactos. 2 Toque el cuadro Buscar contactos e introduzca el nombre de los contactos. También puede desplazarse por la barra alfabética ubicada del lado derecho de la pantalla. Agregar un nuevo contacto 1 Desde la pantalla de inicio, toque e introduzca el número del nuevo contacto. 2 Toque la tecla Menú > Agregar a contactos > Nuevo contacto. 3 Si desea agregar una foto al nuevo contacto, toque . Elija entre Tomar una foto o Seleccionar desde la galería. 4 Toque en la parte superior de la pantalla y seleccione la cuenta donde desea guardar el contacto. 5 Toque una categoría de información de contacto e introduzca los detalles acerca del contacto. 6 Toque Guardar. 43 Contactos Contactos favoritos Puede clasificar los contactos a los que llama con frecuencia como favoritos. Cómo agregar un contacto a los favoritos 1 Desde la pantalla de inicio, toque para abrir la lista de contactos. 2 Toque un contacto para ver sus detalles. 3 Toque la estrella que aparece a la derecha del nombre del contacto. La estrella se volverá de color amarillo. Eliminar un contacto de la lista de favoritos 1 Desde la pantalla de inicio, toque para abrir la lista de contactos. 2 Toque la pestaña y elija un contacto para ver sus detalles. 3 Toque la estrella amarilla que aparece a la derecha del nombre del contacto. La estrella se pondrá gris y se eliminará el contacto de los favoritos. Crear un grupo 1 Desde la pantalla de inicio, toque para abrir la lista de contactos. 2 Toque la pestaña Grupos, luego toque la tecla Menú > Nuevo grupo. 3 Introduzca un nombre para el nuevo grupo. También puede establecer un tono de timbre para el grupo recientemente creado. 4 Toque Guardar para guardar el grupo. NOTA: Si elimina un grupo, no se borran los contactos asignados a ese grupo. Continuarán almacenados en la lista de contactos. 44 Mensajería El teléfono combina mensajes de texto y multimedia en un único menú intuitivo y fácil de usar. Enviar un mensaje 1 Toque en la pantalla de inicio y toque para redactar un mensaje nuevo. 2 Ingrese el nombre de un contacto o un número de contacto en el campo Para. Al introducir el nombre del contacto, aparecerán los contactos coincidentes. Puede tocar un destinatario sugerido. Puede agregar más de un contacto. NOTA: se le cobrará un mensaje de texto por cada persona a la que le envíe el mensaje. 3 Toque el campo de texto y comience a redactar su mensaje. 4 Toque la Tecla Menú para acceder a las opciones de mensajería. SUGERENCIA Puede tocar el ícono compartir. para adjuntar el archivo que desee NOTA: las funciones de la aplicación Mensajería estarán limitadas si no está ajustada como aplicación de SMS predeterminada la aplicación Mensajería de LG. Para ajustar la aplicación de SMS predeterminada, abra Mensajería desde la pantalla de inicio, toque la tecla Menú > Ajustes del sistema > Más > Aplicación de mensajes predeterminada y elija la aplicación que desee. 5 Toque Enviar (o Enviar MMS) para enviar su mensaje. 45 Mensajería ADVERTENCIA El límite de 160 caracteres puede variar de un país a otro según el idioma y la forma en que esté codificado el mensaje de texto. • Si se agrega un archivo de imagen, video o audio a un mensaje de texto, se convertirá automáticamente en un mensaje multimedia y se le cobrarán los cargos correspondientes. • Usar emoticonos Agréguele vida a sus mensajes con emoticones y emojis. Al escribir un mensaje nuevo, toque la tecla Menú > Insertar emoticono. Para acceder a los emojis, toque en el teclado LG y elija una categoría de emojis para ver los emojis disponibles. Cómo cambiar el tema de la conversación Establece la forma en que se muestran sus conversaciones. 1 Abra la aplicación Mensajería y toque la tecla Menú > Ajustes > Tema de la conversación. 2 Toque la pestaña Fondo de pantallapara elegir el fondo de la conversación. Elija entre las 6 opciones disponibles, una foto de su galería, o tome una foto para usarla. 3 Toque la pestaña Burbujapara elegir el fondo de la conversación. Elija entre las 6 opciones disponibles. 46 Modo de visualización Los mensajes no leídos se ubican en la parte superior. Los mensajes que intercambie con otra persona aparecen en hilos y en orden cronológico para que pueda tener una práctica vista general de sus conversaciones. Cambiar los ajustes de su mensaje Su teléfono está preconfigurado para el envío de mensajes. Esto le permite enviar mensajes de inmediato. Puede cambiar los ajustes según sus preferencias. • Abra la aplicación de mensajería y toque la tecla Menú > Ajustes. 47 Correo electrónico Puede usar la aplicación Correo electrónico para leer el correo electrónico de servicios como Gmail. La aplicación Correo electrónico admite los siguientes tipos de cuentas: POP3, IMAP y Exchange. El proveedor de servicios o el administrador del sistema pueden proporcionarle los datos de configuración de las cuentas que necesita. Administración de una cuenta de email La primera vez que abra la aplicación E-mail, se abrirá un asistente de configuración que lo guiará para configurar una cuenta de email. Luego de la configuración inicial, la aplicación de correo electrónico muestra el contenido de su bandeja de entrada. Si agrega más de una cuenta, puede alternar entre una cuenta y otra. Para agregar una cuenta de email: • Abra la aplicación Correo electrónico y toque la Tecla Menú > Ajustes > Agregar cuenta. Para cambiar la configuración de una cuenta de email: • Abra la aplicación Correo electrónico y toque la Tecla Menú > Ajustes. A continuación, toque Ajustes generales para configurar ajustes para todas las cuentas, o toque una cuenta individual para configurar solo los ajustes de esa cuenta en concreto. Para borrar una cuenta de correo electrónico: • Abra la aplicación Correo electrónico y toque la Tecla Menú > Ajustes > Tecla Menú > Eliminar cuenta > toque una cuenta > Eliminar > Sí. 48 Trabajo con las carpetas de cuenta Abra la aplicación de correo electrónico, toque la Tecla menú > Carpetas. Cada cuenta tiene las siguientes carpetas: Bandeja de entrada, Bandeja de salida, Enviados y Borradores. Según las funciones que admita el proveedor de servicios de la cuenta, puede contar con carpetas adicionales. Redactar y enviar correos electrónicos Para redactar y enviar un mensaje 1 Mientras esté en la aplicación de correo electrónico, toque . 2 Ingrese una dirección para el destinatario del mensaje. Al escribir el texto, se sugieren direcciones que coinciden con los contactos. Separe las diversas direcciones con punto y coma. 3 Toque el campo Cc/Cco para copiar destinatarios. Toque para adjuntar archivos, si es necesario. 4 Toque el campo de mensaje para ingresar su mensaje. 5 Toque para enviar el correo electrónico. Si no está conectado a una red, por ejemplo, si está trabajando en el modo de avión, los mensajes que envía se almacenan en la carpeta Bandeja de salida hasta que se vuelva a conectar a una red. Si el Buzón de salida contiene algún mensaje pendiente, este aparece en la pantalla Cuentas. SUGERENCIA Cuando llega un nuevo mensaje de correo electrónico a la Bandeja de entrada, se le notificará con un sonido o una vibración (según los ajustes de sonido o vibración). 49 Cámara Para abrir la aplicación Cámara, toque Cámara en la pantalla de inicio. Conocer el visor a Flash: toque esta opción para poner el flash en posición Activado, Desactivado o ajustarlo a Automático. b Cambiar cámara: permite cambiar entre el lente de la cámara posterior y el lente de la cámara frontal. c Modo de disparo: le permite seleccionar el modo de disparo entre Normal, Tono dinámico (HDR), Panorama, Toma continua, Captura previa de imágenes y Deportes. d Ajustes: toque este ícono para abrir el menú de ajustes. Consulte Utilizar la configuración avanzada en la página siguiente. e Selector de modo: toque y deslice hacia abajo este icono para cambiar al modo de video. f Capturar: toque para capturar una imagen. g Galería: toque para ver la última foto que ha capturado. Esta opción también le permite acceder a la galería y ver las fotos guardadas desde el modo cámara. 50 NOTA: Por favor, verifique que la lente de la cámara esté limpia antes de tomar fotografías. Utilizar la configuración avanzada En el visor, toque para abrir las opciones avanzadas. Puede cambiar la configuración de la cámara si se desplaza por la lista. Después de seleccionar la opción, toque la tecla Atrás . Le permite tomar una fotografía como comando de voz. Diga Cheese, Smile, Whiskey, Kimchi o LG para tomar una fotografía. Define y controla la cantidad de luz solar que debe ingresar a la imagen. Toque para seleccionar el modo de enfoque. Auto: se usa para indicar que la cámara enfocará automáticamente. (La cámara se enfoca en los objetos de la foto de forma continua). Manual: permite establecer el modo de enfoque manual antes de tomar una fotografía. Seguimiento de rostros: la cámara detecta y se enfoca en los rostros humanos de manera automática. Toque esta opción para establecer el tamaño (en píxeles) de las fotos que toma. Seleccione un valor de píxeles de las opciones siguientes: 5M 2560x1920 (4:3), W3M 2240x1344 (5:3) y 1M 1280x960 (4:3). 51 Cámara La clasificación ISO determina la sensibilidad del sensor de luz de la cámara. Cuanto más alto sea el valor ISO, más sensible será la cámara. Es muy útil en condiciones de poca luz cuando no puede usarse el flash. Mejora el balance de blancos en varias condiciones de iluminación. Aplica efectos de color a imágenes. Establece un retraso después de presionar el botón Capturar. Esta función es ideal si quiere formar parte de una foto. Esta opción le permite mostrar la imagen capturada automáticamente. Puede seleccionar el modo: Desactivado, Activado, 2 seg o 5 seg. Esta opción le permite usar los servicios basados en la ubicación del teléfono. Realice fotografías desde cualquier lugar y etiquételas con la ubicación. Al cargar las fotos etiquetadas en un blog que admita el proceso de geo-etiquetado, podrá ver las fotos en un mapa. Selecciona un sonido para el disparador. Ajuste cómo desea usar las teclas de volumen. Elija entre Captura o Zoom. Seleccione la ubicación donde quiera guardar sus imágenes. Toque aquí cuando quiera saber cómo funciona una característica. Este ícono fue diseñado para proporcionarle una guía rápida de ayuda. Restaura todos los ajustes predeterminados de la cámara. 52 SUGERENCIA • cuando salga de la cámara, algunos ajustes volverán a sus valores predeterminados, como el balance de blancos, el tono de color, el temporizador y el modo de escena. Compruébelos antes de realizar la siguiente fotografía. • El menú de configuración está superpuesto sobre el visor, así que cuando cambie el color de la foto o los elementos de calidad, verá una vista previa de la imagen cambiada detrás del menú Ajustes. Tomar una foto rápida 1 Abra la aplicación Cámara. 2 Mantenga el teléfono en posición horizontal y apunte la lente hacia el objetivo que desea fotografiar. 3 Toque para tomar una foto. Después de que haya tomado la foto Toque la vista previa de la imagen en la parte inferior de la pantalla para ver la última foto que capturó. Elija para ver la foto con la Galería. Toque esta opción para tomar otra foto de inmediato. Toque para enviar su foto a otras personas o para compartir mediante servicios de redes sociales. Toque esta opción para borrar la foto. 53 Cámara SUGERENCIA Si tiene una cuenta de red social configurada en el teléfono, puede compartir la foto con esa comunidad. NOTA: Es posible que se apliquen cargos adicionales al descargar mensajes multimedia mientras se encuentra en roaming. Toque la tecla Menú para abrir las siguientes opciones avanzadas. Establecer imagen como: toque esta opción para usar la foto como Imagen de contacto, Fondo de pantalla para la pantalla de inicio, Fondo de pantalla de bloqueo o Fondo de pantalla. Mover: toque para mover la imagen a otro álbum. Copiar: toque para copiar la foto seleccionada y guardarla en otro álbum. Copiar a la Carpeta: toque esta opción para copara la foto seleccionada y guardarla en la carpeta. Renombrar: toque esta opción para editar el nombre de la imagen seleccionada. Girar a la izquierda/derecha: toque para girar la foto a la izquierda o a la derecha. Recortar: toque para recortar la foto. Editar: toque para editar la foto. Gira la imagen a la derecha cada vez que toca esta opción. Recorta la foto con la función forma libre, original o cuadro de recorte. Aplica un filtro o un marco a la foto. 54 Presentación de diapositivas: muestra una presentación de diapositivas usando todas sus fotos. Agregar ubicación: permite agregar información de ubicación a la foto. Detalles: muestra información sobre la foto. Ver las fotos guardadas Puede acceder a las fotos guardadas desde el modo de cámara. Toque la vista previa de la imagen en la parte inferior de la pantalla, y se mostrará la Galería. • Para ver más fotos, desplácese hacia la izquierda o hacia la derecha. • Para alejar o acercar, toque dos veces la pantalla o toque la pantalla con dos dedos y sepárelos (junte los dedos para acercar). Tecla Menú: toque esta tecla para acceder a Establecer imagen como, Mover, Copiar, Copiar a la Carpeta, Renombrar, Girar a la izquierda, Girar a la derecha, Recortar, Editar, Presentación de diapositivas, Agregar ubicación y Detalles. 55 Videocámara Para abrir la aplicación de videocámara, toque Cámara luego toque para cambiar al modo video. en la pantalla de inicio, Conocer el visor a Flash: toque esta opción para poner el flash en posición Activado, Desactivado o ajustarlo a Automático. b Cambiar cámara: le permite cambiar entre el lente de la cámara delantera y el lente de la cámara trasera. c Modo de grabación: le permite cambiar el modo de grabación a Normal y Efecto en vivo. d Ajustes: toque este ícono para abrir el menú de ajustes. Consulte Utilizar la configuración avanzada en la página siguiente. e Modo de cámara:toque y deslice este icono hacia arriba para cambiar al modo de cámara. f Grabar: toque para comenzar a grabar video. g Galería: toque para ver el último video que ha capturado. Esta opción le permite acceder a la galería y ver los videos guardados desde el modo de video. 56 NOTA: Mientras graba un video, coloque dos dedos sobre la pantalla y júntelos o sepárelos para usar la función de Zoom. Utilizar la configuración avanzada En el visor, toque para abrir las opciones avanzadas. Después de seleccionar la opción, toque la tecla Atrás . Le permite cambiar la resolución de video a FHD 1920x1080(30fps), HD 1280x720, QVGA 320x240 y QCIF 176x144(MMS). Define y controla la cantidad de luz solar que debe ingresar al video. Mejora el balance de blancos en varias condiciones de iluminación. Escoja un efecto de color para usar en su video. Esta opción le permite mostrar el video capturado automáticamente. Puede seleccionar el modo: Desactivado, Activado, 2 seg o 5 seg. Actívelo para usar los servicios basados en la ubicación de su teléfono con propósitos de geo-etiquetado. Seleccione qué acción desea realizar al pulsar las teclas de volumen. Elija entre Grabar o Zoom. Seleccione la ubicación donde quiera guardar sus videos. Toque aquí cuando quiera saber cómo funciona una característica. Este ícono fue diseñado para proporcionarle una guía rápida de ayuda. 57 Videocámara Restaura todos los ajustes predeterminados de videocámara. Cómo grabar un video rápido 1 Abra la aplicación Cámara y toque el botón de modo de video . 2 El visor de la cámara de video aparecerá en la pantalla. 3 Con el teléfono en la mano, apunte la lente hacia el objetivo que desea capturar en el video. 4 Toque una vez para comenzar a grabar. 5 Se muestra un temporizador que indica la duración del video. 6 Toque para detener la grabación. Después de grabar un video Toque la vista previa de imagen en la parte inferior para ver el último video grabado. Toque esta opción para grabar otro video inmediatamente. Toque para enviar su video a otras personas o para compartir mediante servicios de redes sociales. Toque para eliminar el video. Tecla Menú: Detalles. toque para acceder a Mover, Copiar, Recortar, Renombrar y NOTA: Es posible que se apliquen cargos adicionales al descargar mensajes multimedia mientras se encuentra en roaming. 58 Durante la reproducción de un video están disponibles las siguientes opciones. Aumenta el volumen en el área seleccionada durante la reproducción de video. Permite una superposición en la pantalla del teléfono para facilitar la multitarea. Bloquea las teclas táctiles para impedir que se opriman inadvertidamente. Permite ajustar la proporción de la pantalla. Captura una imagen mientras se reproduce un video. Tecla Menú: toque para acceder a Subtítulo, Compartir, Cortar, Eliminar, Ajustes, Detalles y Ayuda. Ver los videos guardados 1 En el visor, toque la vista previa de la imagen en la parte inferior de la pantalla. 2 La galería aparecerá en la pantalla. 3 Toque un video para reproducirlo automáticamente. Ajustar el volumen durante la visualización de un video Para ajustar el volumen de un video mientras se está reproduciendo, utilice las teclas de volumen ubicadas en el lado izquierdo del teléfono. 59 Función Única LG QuickMemo La función QuickMemo permite crear memos y capturar las pantallas. Puede utilizar QuickMemo para crear memos de manera sencilla y eficiente durante una llamada, con una imagen guardada o en la pantalla de llamada actual. 1 Para acceder a la función QuickMemo, presione ambas teclas de volumen durante un segundo en la pantalla que desee capturar. O bien O bien Arrastre la barra de estado hacia abajo y toque  en la barra de ajustes rápidos.  60 2 Cree un memorándum con las opciones de la barra de herramientas. 3 Toque  en el menú Editar para guardar el memo en el álbum QuickMemo en su Galería. NOTA: Al usar la función QuickMemo, use la punta de su dedo. No utilice la uña. Uso de las opciones de QuickMemo Al usar QuickMemo, se presentan las siguientes opciones. Le permite seleccionar un fondo. Deshacer y rehacer acciones anteriores. Permite seleccionar el tipo de lápiz, el color del lápiz y la herramienta de recorte. 61 Función Única LG Borra la nota que creó. Toque para enviar su nota a otras personas o para compartir mediante servicios de redes sociales. Guarda el memo en la Galería. Cómo ver el QuickMemo guardado Abra la Galería y seleccione el álbum QuickMemo. Qslide La función QSlide permite la superposición en la pantalla del teléfono para facilitar la multitarea. 1 Mientras usa una aplicación compatible con QSlide, toque para acceder a QSlide. O Abra el Panel de notificaciones y toque una aplicación desde la sección de aplicaciones QSlide.  2 Use el control deslizante superposición. 62 para ajustar la transparencia de la 3 Puede hacer llamadas o elegir otras opciones del teléfono. 4 Toque para salir de la función QSlide. - Arrastre la esquina inferior derecha para aumentar o reducir el tamaño de la ventana. - Arrastre la barra de título para mover la ventana en la pantalla. NOTA: la función QSlide admite hasta dos ventanas a la vez. 63 • Tap the Back Key . View View the the Saved Saved Memo Memo View the From From the theSaved Home HomeMemo screen screen tap tap the the Apps Apps Key Key From thethe Home screen tapalbum. the Apps Key select select the QuickMemo QuickMemo album. select the QuickMemo album. Función Única LG >> Gallery Gallery > Gallery or or Notebook Notebook or Notebook and and and QuickRemote QuickRemote QuickRemote QuickRemote QuickRemote convierte su teléfono unaacontrol remoto universal para su televisor QuickRemote QuickRemote turns turnsayour your phone phoneen into into Universal Universal Remote Remote for for your your home home TV, TV, QuickRemote turns your phone into a Universal Remote for your home TV, cable cable box, box, audio audio system, system, DVD/Blu-ray DVD/Blu-ray players, players, air air conditioner conditioner and and projector. projector. ycable decodificador desystem, cable. box, audio DVD/Blu-ray players, air conditioner and projector. >> > QuickRemote QuickRemote 11From From the Home Home screen, screen, tap tapApps the the Apps Apps Key 11 En laFrom pantalla Inicio, toque la tecla Aplicaciones QuickRemote >> .. . > QuickRemote > . > thethe Home screen, tap the Key Key OR OOROR >REMOTE. > ADD ADD REMOTE. REMOTE. Touch Touch and and slide the thedeStatus Status Bar Bar downwards downwards and and touch touch > ADD Touch slide the Status Bar downwards andy touch Toque y and deslice laslide barra estado hacia abajo, toque > AGREGAR REMOTO.  2 Select the type of device and its manufacturer, then follow the on-screen 22 Select Select the the type type of of device device and and its its manufacturer, manufacturer, then then follow follow the the on-screen on-screen instructions to configure the device(s). 2 Seleccione el tipoto deconfi dispositivo y sudevice(s). fabricante, luego siga las instrucciones en instructions instructions to confi gure gure the the device(s). pantalla para configurar los dispositivos. 92 92 92 64 SUGERENCIA Para usar rápidamente la función QuickRemote, toque y deslice la barra de estado hacia abajo y toque en la barra de ajustes rápidos para activarlo. Toque la tecla Menú para seleccionar Ajuste del control remoto Magic, Editar nombre del control remoto, Aprender sobre el control remoto, Mover el control remoto, Borrar el control remoto, Ajustes, y Ayuda. NOTE: QuickRemote presenta las características de un control remoto normal y emite señales infrarrojas (IR) que funcionan de la misma manera. Por lo tanto, tenga cuidado de no cubrir el sensor de infrarrojos cuando use QuickRemote. Esta función puede no estar habilitada según el modelo, el fabricante o la empresa de servicio. 65 Multimedia Galería Puede almacenar archivos multimedia en la memoria interna y en la externa para acceder fácilmente a todos sus archivos multimedia. Use esta aplicación para ver archivos multimedia como fotos y videos. • Desde la pantalla de inicio, toque > pestaña Aplicaciones (de ser necesario) > Galería . NOTA: • No se admiten algunos formatos de archivo según el software instalado en el dispositivo. • Algunos archivos pueden no reproducirse adecuadamente, según cómo estén codificados. Visualización de fotografías Abra la Galería para mostrar sus álbumes disponibles. Cuando otra aplicación, como el correo electrónico, guarda una foto, la carpeta de descargas se crea automáticamente para contener la fotografía. De la misma manera, tomar una captura de pantalla crea automáticamente la carpeta de Capturas de pantalla. Seleccione una carpeta y ábrala. Las fotos se muestran por fecha de creación en una carpeta. Seleccione una foto para verla en pantalla completa. Deslícese hacia la izquierda o derecha para ver la imagen anterior o siguiente. Cómo acercar o alejar una imagen Use uno de los métodos siguientes para acercar una imagen: 66 • • Toque dos veces en cualquier lugar para acercar. Coloque dos dedos sobre la pantalla y aléjelos para acercar la imagen. Junte los dedos para alejar la imagen, o toque dos veces para regresar. Reproducción de videos Los archivos de video muestran el ícono video para mirar y toque . en la previsualización. Seleccione un NOTA: • No se admiten algunos formatos de archivo según el software del dispositivo. • Si el tamaño de archivo es superior a la capacidad de memoria disponible, puede producirse un error al abrir los archivos. Edición de fotos y videos Mientras ve una foto o video, toque la tecla Menú avanzadas de edición. y utilice las opciones Borrado de imágenes Use uno de los siguientes métodos: • En un álbum, toque y seleccione fotos/videos con un toque. Luego toque Borrar. • Mientras vea una foto o video, toque . 67 Multimedia Establecer una foto como el tapiz. Mientras vea una foto, toque la tecla Menú y seleccione Establecer imagen como para establecer la imagen como el fondo de pantalla de la página de inicio o de la pantalla de bloqueo. Videos El teléfono cuenta con un reproductor de video integrado para que pueda reproducir sus videos favoritos. Reproducción de un video 1 Desde la pantalla de inicio, toque > pestaña Aplicaciones (de ser necesario) > Videos . 2 Seleccione el video que desea reproducir. NOTA: mientras mira un video, deslice el lado izquierdo de la pantalla hacia arriba y hacia abajo para ajustar el brillo. Deslice el lado derecho de la pantalla hacia arriba y hacia abajo para ajustar el volumen. Música El teléfono cuenta con un reproductor de música que permite reproducir sus temas favoritos. Para acceder al reproductor de video, desde la pantalla inicio toque > pestaña Aplicaciones (de ser necesario) > Música . 68 Cómo guardar archivos de música o video en el teléfono Conecte el teléfono a la PC mediante el cable USB. Recibirá una notificación de que el USB está conectado y aparecerá el aviso de tipo de conexión USB. Toque Sincronización multimedia (MTP) o Enviar imágenes (PTP) y abra la carpeta que desee ver desde la computadora. Guarde archivos de música o video de la PC en el teléfono. - Es posible copiar o mover archivos de la PC al almacenamiento extraíble del teléfono mediante un lector de tarjeta. - Si desea usar un archivo de video con un archivo de subtítulos (archivo .smi con un nombre idéntico al del archivo de video), colóquelo en la misma carpeta para que los subtítulos se muestren automáticamente al reproducir el archivo de video. - Cuando descargue archivos de música o video, respete los derechos de autor. Tenga en cuenta que usar un archivo dañado o un archivo con una extensión incorrecta puede dañar el teléfono. Reproducir una canción 1 Desde la pantalla de inicio, toque > pestaña Aplicaciones (de ser necesario) > Música . 2 Toque la pestaña Canciones. 3 Seleccione la canción que desea reproducir. Toque para encontrar la canción en YouTube. Pulse esta opción para agregar una canción a la lista de canciones favoritas. 69 Multimedia Toque esta opción para ajustar el modo aleatorio. Toque esta opción para ajustar el modo de repetición. Toque para ajustar el volumen de la música. Toque esta opción para pausar la reproducción. Toque esta opción para reanudar la reproducción. Toque para pasar a la siguiente pista del álbum o la lista de reproducción. Toque y mantenga presionado para avanzar rápidamente en incrementos de 3 segundos. Toque esta opción para regresar al principio de la canción. Toque dos veces para regresar a la canción anterior. Toque y mantenga presionado para retroceder en incrementos de 3 segundos. Toque esta opción para ver la lista de reproducción actual. Toque para cambiar los efectos de audio. Para cambiar el volumen mientras escucha música, presione las teclas de volumen, ubicadas en el lado izquierdo del teléfono. Mantenga presionada cualquier canción de la lista para acceder a Reproducir, Agregar a lista de reproducción, Compartir, Establecer como tono de timbre, Eliminar, Detalles y Buscar. 70 NOTA: • No se admiten algunos formatos de archivo según el software del dispositivo. • Si el tamaño de archivo es superior a la capacidad de memoria disponible, puede producirse un error al abrir los archivos. • Es probable que los archivos de música estén protegidos por leyes de derecho de autor nacionales y tratados internacionales. Por tanto, puede que sea necesario obtener permiso o una licencia para reproducir o copiar música. En algunos países, las leyes nacionales prohíben la realización de copias de material protegido con copyright. Antes de descargar o copiar el archivo, infórmese sobre la legislación relativa a este tipo de material en el país correspondiente. Para agregar una canción a una lista de reproducción Toque y mantenga presionada una canción y toque Agregar a lista de reproducción. A continuación, elija el nombre de la lista de reproducción. También puede agregar la canción que se está reproduciendo en la pantalla de reproducción al tocar la tecla Menú , luego tocar Agregar a lista de reproducción y seleccionar la lista de reproducción deseada. Para eliminar una canción de la lista de reproducción 1 Abra una lista de reproducción. 2 Toque y mantenga presionada la canción que desee eliminar, y luego toque Eliminar de la lista de reproducción. 71 Multimedia Para cambiar el nombre de una lista de reproducción 1 Abra la biblioteca de las Listas de reproducción. 2 Toque y mantenga presionada la lista de reproducción para mostrar el menú de opciones y luego toque Renombrar. 3 Introduzca el nombre deseado y toque OK. Para borrar una lista de reproducción 1 Abra la biblioteca de las Listas de reproducción. 2 Toque y mantenga presionada la lista de reproducción para mostrar el menú de opciones y luego toque Borrar. 3 Toque Sí para confirmar. 72 Utilidades Definir una alarma 1 Desde la pantalla de inicio, toque > pestaña Aplicaciones (de ser necesario) > Alarmas/Reloj > . 2 Establezca la hora y seleccione AM o PM. 3 Establezca Repetir, Duración de repetición, Vibración, Tono de la alarma, Volumen de la alarma, Auto inicio de aplicaciones, Bloq. rompecabezas y Notas. 4 Toque Guardar para guardar la alarma. NOTA: para cambiar los ajustes de alarma, toque la tecla Menú pantalla de Alarmas y seleccione Ajustes. en la Uso de la calculadora 1 Desde la pantalla de inicio, toque > pestaña Aplicaciones (de ser necesario) > Calculadora . 2 Toque las teclas numéricas para introducir los números. 3 Para cálculos simples, toque la función que desee ( , , o ) seguida de . NOTA: para cálculos más complejos, toque la tecla Menú , seleccione Calculadora científica, y luego seleccione la función que desee. 73 Utilidades NOTA: para ver el historial de cálculos previos, toque la tecla Menú seleccione Historial de cálculos. y Agregar un evento al calendario 1 Desde la pantalla de inicio, toque > pestaña Aplicaciones (de ser necesario) > Calendario . 2 Toque y elija entre Día, Semana, Mes, Año o Agenda para cambiar la vista del mes. 3 Toque la fecha en la que desea añadir un evento y toque . 4 Toque el campo Nombre del evento y escriba el nombre del evento. 5 Toque el campo Ubicación e introduzca la ubicación. Marque la fecha e introduzca la hora a la que le gustaría que empiece y termine el evento. 6 Si desea agregar una nota al evento, toque el campo Descripción e introduzca los detalles. 7 Si desea repetir la alarma, configure REPETICIÓN y RECORDATORIOS, si es necesario. 8 Toque Guardar para guardar el evento en el calendario. Administrador de tareas Puede administrar sus aplicaciones con el uso de Task Manager. Es muy sencillo verificar la cantidad de aplicaciones que se están ejecutando y cerrar ciertas aplicaciones. 74 1 En la pantalla de inicio, mantenga presionada la tecla Inicio Administrador de tareas en la parte inferior derecha. . Luego, toque el Tareas Esta tarea se puede sincronizar con una cuenta MS Exchange. Puede crear una tarea, modificarla y borrarla en MS Outlook o MS Office Outlook Web Access. Para sincronizar MS Exchange 1 En la pantalla de inicio, toque la tecla Aplicaciones > Ajustes > Cuentas y sincronización > Agregar cuenta. 2 Toque Microsoft Exchange para agregar su cuenta de MS Exchange. 3 Asegúrese de activar la opción Sincronizar tareas. Grabadora de voz Utilice el grabador de voz para grabar notas de voz u otros archivos de audio. Grabar sonido o voz 1 Desde la pantalla de inicio, toque > pestaña Aplicaciones (de ser necesario) > Grabadora de voz . 2 Toque para comenzar a grabar. 3 Toque para finalizar la grabación. 4 Toque para escuchar la grabación. 75 Utilidades NOTA: toque  para acceder a su lista de grabaciones. Podrá escuchar la grabación guardada. El tiempo disponible de grabación puede variar del tiempo real de grabación. ThinkFree Viewer ThinkFree Viewer es una solución profesional para Office móvil que permite que sus usuarios puedan ver en sus dispositivos móviles distintos tipos de documentos de Office, como archivos Word, Excel y PowerPoint, en cualquier lugar, a cualquier hora. • En la pantalla de inicio, toque > pestaña Aplicaciones > ThinkFree Viewer. Ver archivos Los usuarios de dispositivos móviles ahora pueden ver una amplia gama de archivos, como documentos de Microsoft Office y Adobe PDF. Al ver documentos con ThinkFree Viewer, se mantienen los objetos y diseños en el formato original del documento. Google+ Use esta aplicación para permanecer conectado con personas mediante el servicio de red social de Google. • Desde la pantalla de inicio, toque > pestaña Aplicaciones (de ser necesario) > Google+ . NOTA: Esta aplicación puede no estar disponible, según la región o el proveedor de servicio. 76 Búsqueda de voz Use esta aplicación para buscar en páginas web mediante el uso de voz. 1 En la pantalla de inicio, toque > pestaña Aplicaciones (de ser necesario) > Búsqueda por voz . 2 Diga una palabra o frase clave cuando aparezca Hable ahora en la pantalla. Seleccione una de las palabras clave sugeridas que aparecen. NOTA: Esta aplicación puede no estar disponible, según la región o el proveedor de servicio. Descargas Use esta aplicación para ver qué archivos se han descargado a través de las aplicaciones. • Desde la pantalla de inicio, toque > pestaña Aplicaciones (de ser necesario) > Descargas . 77 La Web Navegador Use esta aplicación para navegar por Internet. El navegador le ofrece un rápido y colorido mundo de juegos, música, noticias, deportes, entretenimiento y mucho más, al que puede acceder directamente desde el teléfono celular donde quiera que se encuentre. NOTA: Incurrirá en gastos adicionales cuando se conecte a estos servicios y descargue contenido. Consulte con el proveedor de red cuáles son los gastos por transferencia de datos. En la pantalla de inicio, toque Navegador . > pestaña Aplicaciones (de ser necesario) > Cómo utilizar la barra de herramientas del navegador Toque para volver una página. Toque para avanzar una página, hasta la página a la que se conectó después de la página actual. Esto es lo contrario a lo que sucede si presiona la tecla Atrás , que pasa a la página que visitó antes de la actual. Toque para ir a la página de Inicio. Toque para agregar una nueva ventana. Toque para acceder a los favoritos. 78 Visualización de páginas web Toque el campo de dirección, introduzca la dirección web y toque  teclado. en el Abra una página Para abrir una nueva página, toque Para ir a una página abierta, toque página para seleccionarla. > . , deslícese hacia arriba o abajo, y toque la Búsqueda por voz en la web Toque el campo de dirección, toque , diga en voz alta una palabra clave y luego seleccione una de las palabras clave sugeridas. NOTA: Esta característica puede no estar disponible, según la región o el proveedor de servicio. Marcadores Para marcar como favorita la página web actual, toque la tecla Menú > Agregar a marcadores > ACEPTAR. Para abrir una página de favoritos, toque > y seleccione el favorito que desee. Historial Para abrir una página web desde la lista de páginas web visitadas recientemente, toque > pestaña Historial. Para borrar el historia, toque la tecla Menú > Ajustes> Privacidad y seguridad > Borrar historial. 79 La Web Chrome Use Chrome para buscar información y buscar páginas web. En la pantalla de inicio, toque > pestaña Aplicaciones (de ser necesario) > Chrome . Visualización de páginas web Toque el campo de dirección, ingrese una dirección web o criterios de búsqueda y toque en el teclado. Abra una página Para ir a una nueva página, toque Para ir a una página abierta, toque página para seleccionarla. > + Pestaña nueva. , deslícese hacia arriba o abajo y toque la Búsqueda por voz en la web Toque el campo de dirección, toque , diga en voz alta una palabra clave y luego seleccione una de las palabras clave sugeridas. NOTA: Esta característica puede no estar disponible, según la región o el proveedor de servicio. 80 Sincronización con otros dispositivos Sincronice pestañas y favoritos abiertos para usar con Chrome desde otros dispositivos cuando haya iniciado con la misma cuenta de Google. Para ver las pestañas abiertas en otros dispositivos, toque la tecla Menú Otros dispositivos. Seleccione una página web para abrir. > Acceder a favoritos Para ver los favoritos, toque la tecla Menú > Favoritos. 81 Configuración Acceso al menú Ajustes 1 En la pantalla de inicio, toque > pestaña Aplicaciones (de ser necesario) > Ajustes . O bien Desde la pantalla de inicio, toque la tecla Menú > Ajustes del sistema. 2 Seleccione una categoría de ajustes y configure los ajustes deseados. REDES INALÁMBRICAS < Modo avión > Modo avión: al activar el modo avión se desactivan todas las conexiones inalámbricas. < Wi-Fi > Wi-Fi – Con esta opción se activa la función Wi-Fi para conectarse a las redes Wi-Fi disponibles. SUGERENCIA Cómo obtener la dirección MAC Para configurar una conexión en algunas redes inalámbricas con filtros MAC, es posible que deba introducir la dirección MAC de su teléfono en el router. Puede encontrar la dirección MAC en la siguiente interfaz de usuario: acceda a los ajustes de Wi-Fi y toque la tecla Menú > Wi-Fi avanzado > dirección MAC. 82 < Bluetooth > Enciende o apaga la función inalámbrica Bluetooth. < Datos móviles > Muestra el uso de datos y le permite ajustar un límite de uso de datos móviles. < Llamar > Buzón de voz: le permite seleccionar el servicio de correo de voz de su proveedor. LLAMADA SALIENTE Números de marcación fija: active esta opción y compile una lista de números a los que puede llamar desde su teléfono. Necesitará el código PIN2, que podrá obtener a través de su operador. Sólo puede llamar desde su teléfono a los números que estén incluidos en la lista de marcado fijo. Id. de llamada: utilizar los ajustes del operador para mostrar su número en las llamadas salientes. LLAMADA ENTRANTE Ventana emergente de llamada de voz entrante: si selecciona esta función, la ventana emergente de llamada de voz entrante se mostrará al usar aplicaciones de cámara y video. Declinar con mensaje: cuando rechaza una llamada, puede enviar un mensaje rápido con esta función. Es útil si necesita rechazar una llamada durante una reunión. Vigilante de privacidad: esconde el nombre de la persona que hace la llamada en una llamada entrante. Aceptar llamada con botón de inicio: le permite tocar el botón de inicio para contestar una llamada. 83 Configuración Respuesta automática: permite habilitar o inhabilitar la respuesta automática con manos libres. LLAMADA EN CURSO Vibración de conexión: su teléfono vibra cuando la otra persona contesta la llamada. MODO TTY: establece el modo de TTY para comunicarse con otros dispositivos TTY. Audífonos: seleccione para activar la compatibilidad con audífonos. FINALIZAR LLAMADA El botón de encendido finaliza la llamada: seleccione para finalizar las llamadas presionando la tecla de encendido/bloqueo. OTROS: Duración de llamada: permite ver la duración de las llamadas, incluida la última llamada, las llamadas realizadas, las llamadas recibidas y todas las llamadas. Ajustes de sonido: establece los ajustes de sonido. Ajustes adicionales: permite definir el desvío de llamadas y la llamada en espera. < MÁS... > Redes móviles: activa o desactiva los datos habilitados o el roaming de datos. Aplicación de mensajes predeterminada: le permite elegir la aplicación de mensajería predeterminada. VPN: muestra la lista de redes privadas virtuales (VPN) que ha configurado anteriormente. Permite agregar distintos tipos de VPN. 84 NOTA: debe configurar un patrón, un PIN o una contraseña antes de que pueda usar el almacenamiento de credenciales. DISPOSITIVO < Sonido > PERFIL DE SONIDO Perfil de sonido: establece el perfil de sonido en Sonido, Solo vibrar o Silencio. Volúmenes: administra el volumen de tono de timbre, Notificaciones, Respuesta táctil y sistema, y Música, video, juegos y otros medios. Modo silencioso: le permite ajustar una programación durante la que configurar el perfil de sonido en silencioso. Este perfil silencia todos los sonidos a excepción de las alarmas y el contenido multimedia, y permite que llamadas repetidas o llamadas procedentes de determinados contactos suenen. TONOS Y VIBRACIONES Tono de timbre del teléfono: le permite establecer el tono de timbre para las llamadas entrantes. Tono de timbre con vibración: vibra al recibir llamadas. Vibrar al recibir llamadas: le permite establecer la vibración para las llamadas entrantes. SISTEMA Notificaciones de voz: lea en voz alta las llamadas entrantes y los eventos de mensajes automáticamente. 85 Configuración Sonido de notificación: le permite establecer el sonido de notificación. Respuesta táctil y sistema del teléfono: establece la respuesta táctil y el sistema del teléfono para Tonos de marcación del teclado táctil, Sonidos al tocar, Sonido del bloqueo de pantalla, Tono de emergencia y Vibrar al tocar. < Pantalla > PANTALLA Brillo: permite ajustar el brillo de la pantalla. Active la opción Modo nocturno para ajustar el brillo automáticamente al 0 % entre las 12:00 y las 06:00. Tiempo de espera de pantalla: establece la cantidad de tiempo que pasará antes de que se oscurezca la pantalla. Efecto de pantalla apagada: establece el efecto apagar pantalla cuando la pantalla se apaga. Rotación automática de pantalla: active para rotar la orientación de la pantalla cuando gire el teléfono. Daydream: seleccione el protector de pantalla para mostrar cuando el teléfono está en reposo mientras está en la base o cargando. FUENTE Tipo de fuente: cambie el tipo de fuente de la pantalla. Tamaño de la fuente: cambia el tamaño de la fuente en la pantalla. OPCIONES INTELIGENTES Pantalla inteligente: marque esta opción para mantener encendida la pantalla cuando el teléfono detecte su rostro mirando a la pantalla. 86 Video inteligente:seleccione esta opción para pausar videos mientras se reproducen automáticamente cuando el teléfono detecta que no está mirando la pantalla. < Pantalla principal > PANTALLA Tema: establece el tema de la pantalla de su dispositivo. Fondo de pantalla: establece el fondo de pantalla de la pantalla principal. Seleccione entre Galería, Fondos de pantalla animados, Fotos o Galería de fondos de pantalla. Efecto de pantalla: establece el efecto cuando deslice para cambiar pantallas. Elija entre Básico, Brisa, Acordeón, Panorama, Carrusel, Capas o Dominó. Permitir pantalla continua: seleccione para que las pantallas se desplacen de manera continua, eliminando la necesidad de volver a desplazarlas en el sentido opuesto una vez que haya llegado al final. Solo vista vertical: seleccione para que la pantalla de inicio siempre se muestre en vista vertical. DATOS Respaldar y restaurar pantalla principal: realice una copia de respaldo y restaure las configuraciones de aplicación, widget y tema. SUGERENCIAS Ayuda: muestra consejos útiles para la pantalla de inicio. 87 Configuración < Bloqueo de pantalla > SEGURIDAD DE PANTALLA Seleccione el bloqueo de pantalla: establezca un tipo de bloqueo de pantalla para asegurar su teléfono. Establezca Ninguno, Deslizamiento, Código de activación, Patrón de desbloqueo facial, PIN o Contraseña. Efecto de deslizamiento de pantalla: seleccione el efecto de pantalla que desea usar al desbloquear la pantalla. Ajuste Gota de rocío o Agujero blanco. Fondo de pantalla: Seleccione el fondo de pantalla para su bloqueo de pantalla de la Galería o la galería de Fondo de pantalla. Atajos: personalice los accesos directos de la pantalla de bloqueo. Información de contacto para pérdida de teléfono: muestra información en la pantalla de bloqueo si pierde el teléfono. TEMPORIZADOR DE BLOQUEO Temporizador de bloqueo: establece el tiempo de bloqueo después del tiempo de espera de la pantalla. Bloqueo instantáneo con botón de encendido: bloquee la pantalla cuando se oprima la tecla de Encendido/bloqueo. < Gestos > Encender la pantalla Pantalla encendida/apagada: active esta pantalla para habilitar el código de activación para encender y apagar la pantalla. Rápidamente, toque dos veces el centro de la pantalla para encenderlo. Toque dos veces la Barra de estado, un área vacía en la Pantalla de inicio o la Pantalla de bloqueo para apagar la pantalla. 88 Para obtener mejores resultados, no mueva el teléfono mientras utiliza la función KnockON. NOTA: toque el área central. Si toque la parte inferior o superior, la tasa de reconocimiento puede disminuir. Esta función también está disponible al utilizar la funda QuickWindow. RESPÓNDEME Silenciar llamadas entrantes: voltee el dispositivo para silenciar las llamadas recibidas. OTROS: Posponer o detener alarma: gire el dispositivo para posponer o detener la alarma. Detener el video: voltee el dispositivo para pausar el video. Ayuda: toque esta opción para obtener información sobre cómo usar la función Gestos del dispositivo. SENSOR Calibración del sensor de movimiento: mejora la precisión de la inclinación y la velocidad del sensor. < Almacenamiento > ALMACENAMIENTO INTERNO: permite ver el uso del almacenamiento interno. TARJETA MICRO SD: permite verificar el espacio total disponible de la tarjeta Micro SD. Toque Desmontar la tarjeta SD para una extracción segura. Si no hay una tarjeta SD instalada, toque Montar tarjeta SD. Toque Formatear tarjeta SD si desea eliminar toda la información que incluye. 89 Configuración < Batería > INFORMACIÓN DE LA BATERÍA La información de carga de la batería se muestra en una gráfica de la batería junto con el porcentaje de la carga restante y su estado. Toque el icono de carga de batería para mostrar la pantalla para ver el nivel de uso de la batería y los detalles del uso. Muestra los componentes y aplicaciones que utilizan la mayor parte de la energía de la batería. Toque una de las entradas para obtener información más detallada. Porcentaje de batería en barra de estado: marque esta opción para mostrar el porcentaje de nivel de batería en la Barra de estado junto al icono de la batería. Ahorro de batería Toque el conmutador para alternar entre activado y desactivado. ACTIVAR EL AHORRO DE BATERÍA Activar el ahorro de batería: elija esta opción para activar el ahorro de batería cuando la carga de la batería llegue a un nivel de batería determinado. Elija entre Inmediatamente, 10% de batería, 20% de batería, 30% de batería o 50% de batería. ELEMENTOS DE AHORRO DE LA BATERÍA Sincronización automática: seleccione esta opción para desactivar la sincronización automática. Wi-Fi: desactiva la conexión Wi-Fi si no está utilizando datos. Bluetooth: apaga el Bluetooth si este no está conectado a un dispositivo. Vibrar al tocarlo: permite desactivar la respuesta al tacto. 90 Brillo: ajusta el brillo. Tiempo de espera de pantalla: ajuste el tiempo de espera de pantalla. Ayuda: puede obtener más información sobre los elementos de ahorro de batería. < Aplicaciones > Use el menú de Aplicaciones de aplicaciones para ver los detalles de las aplicaciones instaladas en el teléfono, administrar sus datos y obligarlas a detenerse. Deslice la pantalla a la izquierda y a la derecha para seleccionar una de las tres pestañas en la parte superior de la pantalla para ver información detallada de las aplicaciones DESCARGADAS, EN EJECUCIÓN y TODAS las aplicaciones. Toque una entrada para ver más información, toque Detener (o Forzar detención) y luego ACEPTAR para que deje de ejecutarse. PERSONAL < Cuentas y sincronización > Esta opción permite que las aplicaciones sincronicen datos en segundo plano, ya sea que el usuario está trabajando activamente en ellos o no. Si desmarca la opción Sincronización automática de datos puede ahorrar batería y disminuir (pero no eliminar) el uso de datos. < Modo invitado > Utilice el modo de invitado cuando permita que otra persona utilice su teléfono. Esa persona solo podrá utilizar las aplicaciones que usted ha seleccionado. Una vez configurado el modo, puede poner fácilmente su teléfono en modo invitado dibujando el patrón de invitado en la pantalla de bloqueo que usted estableció, que es diferente de la pantalla normal de desbloqueo. Toque Ayuda para obtener más información. 91 Configuración NOTA: para usar el modo invitado, establezca el bloqueo de pantalla en el modo patrón. El invitado también puede usar aplicaciones que no se han preseleccionado, pero que están vinculadas con las aplicaciones preseleccionadas. < Ubicación > MODO Alta precisión: use GPS, Wi-Fi o redes móviles para estimar la ubicación. Ahorro de batería: use Wi-Fi y redes móviles para estimar la ubicación. Solo sensores de dispositivo: use GPS para localizar su ubicación. SOLICITUDES DE UBICACIÓN RECIENTES Muestra las aplicaciones que recientemente han solicitado información de ubicación. SERVICIOS DE UBICACIÓN Le permite ver los ajustes de ubicación de Google. < Seguridad > CIFRADO Cifrar teléfono: permite cifrar el teléfono a fin de mantenerlo seguro. Una vez efectuado el cifrado, se debe ingresar un PIN o contraseña cada vez que encienda el teléfono. Codificar almacenamiento de tarjeta SD: permite cifrar los datos de la tarjeta SD para asegurarlos. Luego del cifrado, no podrás usarlos en otro dispositivo. Todos los datos creados o actualizados luego de desactivar el cifrado no serán cifrados, pero los datos que hayan sido cifrados con anterioridad, permanecerán cifrados. 92 BLOQUEO DE TARJETA SIM Configurar bloqueo de la tarjeta SIM: le permite configurar un PIN o, si ya estuviera determinado, le permite cambiar el PIN. CONTRASEÑAS Escritura visible de contraseña: muestra el último carácter de la contraseña oculta a medida que escribe. ADMINISTRACIÓN DE TELÉFONO Administradores del teléfono: Vea o desactive los administradores del teléfono. Orígenes desconocidos: configuración predeterminada para instalar aplicaciones distintas de Play Store. Verificar aplicaciones: no permitir o advertir antes de instalar aplicaciones que pudieran causar daño. ALMACENAMIENTO DE CREDENCIALES Tipo de almacenamiento: establece el tipo de almacenamiento. Credenciales de confianza: Muestra certificados de autenticación de confianza. Instalar desde almacenamiento: escoja instalar certificados cifrados. Borrar credenciales: permite eliminar todos los certificados. < Idioma y entrada > Idioma: establece el idioma del dispositivo. Diccionario personal: muestra una lista de las palabras personales que usted agregó y que no figuran en el diccionario común. TECLADO Y MÉTODOS DE ESCRITURA Predeterminado: establece el teclado predeterminado en pantalla para usar al introducir texto. 93 Configuración Teclado LG: seleccione para elegir el teclado LG para introducir datos. Toque para cambiar los siguientes ajustes: Idioma y tipo de entrada: establece el idioma y tipo de teclado. Sugerencias de palabras: establece el texto predictivo y la corrección automática. Mayúsculas automáticamente: marque esta opción para poner automáticamente en mayúscula la primera letra de cada oración. Puntuación automática: seleccione está opción para insertar un punto cuando se toca dos veces la tecla espacio. Entrada de voz: seleccione esta opción para mostrar la tecla de escritura por voz en el teclado. Ocultar el teclado: seleccione para ocultar el teclado en pantalla desplazándolo hacia abajo. Ajustes adicionales: permite ajustar las siguientes opciones: Tema del teclado, Vibrar al pulsar tecla, Sonido al pulsar tecla y Vista previa al pulsar teclas. Ayuda: muestra información útil acerca del teclado LG. Escritura por voz de Google: seleccione para elegir la escritura por voz de Google para ingresar datos. Toque para cambiar los siguientes ajustes. Elegir idiomas de entrada: le permite elegir el idioma de entrada. Si desmarca la opción "Automático" puede elegir los métodos de entrada. Bloquear palabras ofensivas: active esta opción para ocultar las palabras que se reconozcan como ofensivas. Reconocimiento de voz sin conexión: permite gestionar los idiomas descargados. 94 VOZ Búsqueda por voz: establece las siguientes opciones: Idioma, Salida de voz, Bloquear palabras ofensivas, Detección de palabras clave y Auricular Bluetooth. Salida de síntesis de voz: Establece el motor de voz preferido y la velocidad de la misma (lenta vs. rápida). También reproduce una breve demostración de síntesis de voz. MOUSE/PANEL TÁCTIL Velocidad del puntero: establece la velocidad del puntero con una barra deslizable para seleccionarla. < Copia de seguridad y reiniciar > HACER COPIA DE SEGURIDAD Y RESTAURAR Hacer copia de seguridad de mis datos: realice una copia de respaldo de sus datos de aplicaciones, contraseñas de Wi-Fi y otros ajustes en los servidores de Google. Cuenta copia seguridad: le permite definir la cuenta en la que desea respaldar los datos. Restauración automática: cuando reinstala una aplicación, restaure los ajustes y datos respaldados. DATOS PERSONALES Restablecer datos de fábrica: restablece la configuración a los valores predeterminados de fábrica y borra todos los datos. 95 Configuración SISTEMA < Fecha y hora > Fecha y hora automáticas: active esta opción para utilizar la hora proporcionada por la red. Zona horaria automática: active esta opción para utilizar la zona horaria proporcionada por la red. Configurar fecha: si no activa la opción Fecha y hora automáticas, configure la fecha. Configurar hora: si no activa la opción Fecha y hora automáticas, configure la hora. Seleccionar zona horaria:si no activa la opción Zona horaria automática, ajuste la zona horaria. Usar formato de 24 horas: seleccione para mostrar la hora con formato de 24 horas (por ej., 13:00 en vez de 1:00 p. m.) Seleccionar formato de fecha: establece el formato para mostrar las fechas. < Accesibilidad > Los ajustes de accesibilidad se usan para configurar cualquier complemento de accesibilidad que haya instalado en el teléfono. 96 VISIÓN TalkBack: le permite configurar la función TalkBack, que ayuda a las personas con deficiencia visual mediante la proporción de instrucciones orales. Toque el conmutador en la esquina superior derecha de la pantalla para activarlo. Toque Ajustes en la parte inferior de la pantalla para ajustar la configuración de TalkBack. Texto grande: marque esta opción para aumentar el tamaño del texto. Invertir color: establece el contraste de color para facilitar la visualización de la pantalla. Toque el conmutador en la esquina superior derecha de la pantalla para activarlo. Luego toque la pantalla y arrastre a través de la pantalla en cualquier dirección hasta que vea el color de contraste que desea usar. Ajuste de color: establezca la pantalla de ajuste y los colores del contenido. Zoom táctil: amplíe y reduzca la imagen con un triple toque sobre la pantalla. Sombras de matiz: ajusta la pantalla para que sea un matiz de negro. Salida de texto a voz: establece los ajustes personalizados de texto a voz (TTS). AUDICIÓN Tipo de audio: seleccione para que el sonido del audífono se transmita tanto por el canal izquierdo como por el derecho. Para establecer manualmente la ruta del sonido, mueva el deslizador en la barra deslizante de audio mono. Balance de sonido: ajuste el balance de volumen de los canales derecho e izquierdo. Leyendas: permite definir el estilo de leyendas del teléfono. Ajuste el Idioma, el Tamaño del texto y el Estilo de leyenda. 97 Configuración FUNCIÓN FÍSICA Y MOTORA Tiempo de respuesta táctil: ajusta el control y la respuesta táctiles. Elija entre Corto, Medio o Largo. Toque universal: toque el selector para activar o desactivar esta función. Cuando esta opción está activada, le permite sustituir las teclas físicas por un panel táctil Universal . Toque el ícono de Toque universal para acceder a los botones Encendido/Apagado, Inicio, Bajar volumen, Subir volumen y Pellizcar. Dibuje una "C" en el panel para mostrar automáticamente el teclado de marcación. Dibuje una "M" en el tablero para mostrar automáticamente la aplicación de Mensajes Dibuje una “W” en el panel para ejecutar automáticamente la aplicación del navegador. SISTEMA Rotación automática de la pantalla: marque para permitir que el dispositivo rote la pantalla dependiendo de la orientación del mismo (horizontal o vertical). Leer contraseñas: marque esta opción para que pueda pronunciar sus contraseñas de inicio de sesión (en vez de escribirlas). Terminar llamadas con tecla de encendido: seleccione para finalizar las llamadas presionando la tecla de Encendido/Bloqueo. Acceso fácil: activar esta función le permite activar una función de accesibilidad presionando la tecla Inicio 3 veces. Elija entre los ajustes Desactivado, Mostrar todo, TalkBack, Invertir colores, Toque universal y Accesibilidad. NOTA: requiere complementos adicionales para poder seleccionarlo. 98 < Conexión a PC > Seleccione el método de conexión USB: establezca el modo predeterminado usado cuando conecta el teléfono a una PC mediante un cable USB. Elija entre Cargar teléfono, Sincronización multimedia (MTP) y Enviar imagen (PTP). Preguntar cuando esté conectado: seleccione para confirmar el tipo de conexión USB cada vez que conecte el teléfono a la computadora. Ayuda: muestra información sobre los ajustes de conexión. < Accesorios > Funda QuickWindow: activa la funda QuickWindow para poder usar funciones disponibles en la ventana de visualización pequeña. Auricular Plug & Pop: configura la función Plug & Pop para los auriculares. Marque la opción Panel de aplicaciones para mostrar el panel de aplicaciones automáticamente al conectar un auricular. Toque Editar panel de aplicaciones para cambiar las aplicaciones que desea establecer como disponibles. < Impresión > SERVICIOS DE IMPRESIÓN Impresión en la nube: este menú le permite acceder a los servicios de impresión en la nube. < Acerca del teléfono > Este menú le permite administrar las actualizaciones del software y ver distinta información relacionada con su dispositivo. Nombre del teléfono: le permite cambiar el nombre del teléfono. Este será el nombre del teléfono para la conexión Bluetooth, Wi-Fi Direct, etc. 99 Configuración Centro de actualización: vea actualizaciones para las aplicaciones y el software de parte de LG Electronics. Red: le permite ver su red, el tipo de red y la intensidad de la señal, el estado del servicio, el estado del roaming, el estado de la red móvil y la dirección IP. Estado: le permite ver su número de teléfono, MIN, versión PRL, ESN, MEID HEX, MEID DEC. Batería: le permite ver el estado de la batería, el nivel de la batería y la información de uso de la batería. Información de hardware: le permite ver el número de modelo, el tiempo de actividad, el código de fecha de garantía, la dirección MAC de Wi-Fi y la dirección Bluetooth. Información de software: le permite ver la versión de Android, la versión de banda base, la versión de Kernel, el número de compilación y la versión del software. Información legal: le permite ver los acuerdos de derechos de las aplicaciones LG, las licencias de código abierto y la información legal de Google. Información de patentes: muestra la información de las patentes de LG. 100 Actualización del software del teléfono Actualice su teléfono inteligente sin una PC (FOTA) Esta función permite actualizar con comodidad a la nueva versión del software de su teléfono a través de Firmware Over-the-Air (FOTA) sin conectarse con un cable de USB. 1 Desde la pantalla de inicio, toque la tecla Menú > Ajustes del sistema > Acerca del teléfono> Centro de actualización> Actualización de software. 2 Seleccione la opción deseada. Actualizar ahora: puede comprobar si hay una nueva actualización de software y realizar la actualización Comprobar versión actual: puede comprobar a versión del software actual. Última actualización: muestra la fecha de la última actualización de software. NOTA -D espués de la descarga, puede instalar el software inmediatamente o seleccionar otro momento para la instalación. -C ada versión del software se actualiza de forma secuencial. Incluso después de completar la actualización, compruebe si hay una versión más reciente disponible. - LG se reserva el derecho de poner a disposición las actualizaciones del firmware solo para modelos seleccionados según su propio criterio y no garantiza la disponibilidad de la versión más reciente del firmware para todos los modelos de teléfonos. 101 Accesorios Estos accesorios están disponibles para usarlos con su teléfono. (los elementos descritos podrían ser opcionales y venderse por separado). Cargador Cable USB Conecta su teléfono y la PC. Guía del usuario Información adicional sobre el teléfono. NOTA: • Utilice siempre accesorios LG originales. Si no lo hace, la garantía puede quedar anulada. • Los accesorios pueden variar en las distintas regiones. 102 Accesorios Sobre esta guía para el usuario Antes de usar el dispositivo, por favor lea atentamente este manual. Esto asegurará que utilice el teléfono de manera segura y correcta. • Algunas de las imágenes y capturas de pantalla proporcionadas en esta guía pueden ser distintas de las de su teléfono. • Su contenido puede ser diferente del producto final, o del software proporcionado por los proveedores de servicio. Este contenido puede estar sujeto a cambios sin previo aviso. Para obtener la última versión de este manual, por favor visite el sitio web de LG en www.lg.com. • Las aplicaciones de su teléfono y sus funciones pueden variar según el país, la región o las especificaciones de hardware. LG no se hace responsable de problemas de rendimiento que resulten del uso de aplicaciones desarrolladas por proveedores ajenos a LG. • LG no se hace responsable de los problemas de rendimiento o incompatibilidad que resultan de la edición de la configuración del registro o la modificación del software del sistema operativo. Cualquier intento de personalizar el sistema operativo puede provocar fallas en el funcionamiento del dispositivo o sus aplicaciones. • El software, el audio, los fondos de pantalla, las imágenes y otros medios proporcionados junto con el dispositivo, tienen una licencia de uso limitado. Si extrae y usa estos materiales para usos comerciales u otros propósitos, puede infringir leyes de copyright. Como usuario, usted es completamente responsable del uso ilegal de los medios. • Pueden aplicarse cargos adicionales por el servicio de datos, como la mensajería, la carga y descarga, la sincronización automática o el uso de servicios de • 103 Accesorios localización. Para evitar cargos adicionales, seleccione un plan de datos adecuado a sus necesidades. Contacte a su proveedor de servicio para obtener más detalle. Marcas registradas Copyright ©2013 LG Electronics, Inc. Todos los derechos reservados. LG y el logotipo de LG son marcas comerciales registradas de LG Group y las entidades relacionadas. • Bluetooth® es una marca comercial registrada de Bluetooth SIG, Inc., en todo el mundo. • Wi-Fi®, el logotipo de Wi-Fi CERTIFIED y el logotipo de Wi-Fi con marcas comerciales registradas de Wi-Fi Alliance. • Todas las demás marcas y derechos de autor son propiedad de sus respectivos titulares. • DivX Mobile SOBRE DIVX VIDEO: DivX® es un formato digital de video creado por DivX, LLC, una compañía subsidiaria de Rovi Corporation. Este es un dispositivo con DivX Certified® oficial que ha superado estrictas pruebas para demostrar que reproduce video en formato DivX. Visite www.divx.com para obtener más información y herramientas de software para convertir sus archivos en videos DivX. 104 ACERCA DE LA FUNCIÓN VIDEO DIVX A PEDIDO: este dispositivo DivX Certified® debe registrarse para reproducir películas de video a pedido DivX que se hayan adquirido. Para obtener el código de registro, localice la sección DivX VOD en el menú de configuración del dispositivo. Visite vod.divx.com para obtener más información sobre cómo completar el registro. DivX Certified® para reproducir video DivX® de hasta 720p HD, incluido contenido de primera calidad. DivX®, DivX Certified® y sus logos asociados son marcas registradas de Rovi Corporation o sus subsidiarios y su uso está protegido bajo licencia. AVISO: Software de código abierto Para obtener el correspondiente código fuente de GPL, LGPL, MPL y demás licencias de códigos abiertos, visite http://opensource.lge.com/ Todos los términos de licencia, las exenciones de responsabilidad y los avisos mencionados están disponibles para su descarga con el código fuente. • Wi-Fi® y Wi-Fi Protected Access® son marcas comerciales registradas de Wi-Fi Alliance. 105 Preguntas frecuentes Antes de llevar el teléfono a reparación o llamar a un representante del servicio técnico, compruebe si alguno de los problemas que presenta el teléfono se describe en esta sección. Categoría Subcategoría Bluetooth Bluetooth Dispositivos Datos Contactos Copia de seguridad Datos Sincronización Datos Sincronización Servicio de GoogleTM Inicio de sesión en Gmail Servicio de Google Cuenta de Google 106 Pregunta Respuesta Puede conectar un dispositivo de audio Bluetooth, como un auricular estereofónico o monoaural, un kit para el ¿Cuáles son las funciones automóvil, y compartir imágenes, videos, contactos y disponibles mediante otros elementos a través del menú Galería/Contactos. Bluetooth? Además, cuando el servidor FTP se encuentra conectado a un dispositivo compatible, puede compartir el contenido almacenado en la tarjeta microSD. ¿Cómo puedo hacer una copia de seguridad de los contactos? Los datos de los contactos se pueden sincronizar entre el teléfono y GmailTM. ¿Se puede configurar una sincronización en una sola dirección con Gmail? Solo está disponible la sincronización de dos direcciones. ¿Se pueden sincronizar todas las carpetas de correo electrónico? El buzón de entrada se sincroniza automáticamente. Puede ver otras carpetas al presionar la tecla Menú y tocar Carpetas para elegir una carpeta. ¿Debo iniciar sesión en Una vez que inicie sesión en Gmail, no necesita volver Gmail cada vez que desee a hacerlo. acceder a Gmail? ¿Se pueden filtrar los correos electrónicos? No. El teléfono no admite el filtro de correos electrónicos. Categoría Subcategoría Función del teléfono YouTubeTM Función del teléfono Correo electrónico Función del teléfono Tono de timbre Función del teléfono Hora del mensaje Función del teléfono Tarjeta microSD Función del teléfono Navegación Función del teléfono Sincronización Pregunta Respuesta ¿Se pueden reproducir videos de YouTube? Sí. El teléfono admite los videos de YouTube, pero se deben mirar utilizando la aplicación YouTube (no el navegador). ¿Qué sucede si ejecuto otra aplicación mientras escribo un correo electrónico? Su correo electrónico se guardará como borrador automáticamente. ¿Hay algún límite para el tamaño de archivo si quiero usar un archivo MP3 como tono de timbre? No hay límites para el tamaño de archivo. Mi teléfono no muestra la hora de los mensajes que se recibieron hace más de 24 horas. ¿Cómo puedo cambiar esto? 1. Abra la secuencia que contiene el mensaje que desea revisar. 2. Toque y mantenga presionado el mensaje. En el menú contextual, toque Ver detalles del mensaje. ¿Cuál es el tamaño máximo que admite una tarjeta de memoria? Las tarjetas de memoria de 32 GB son compatibles. ¿Es posible instalar otra aplicación de navegación en mi teléfono? Se puede instalar y usar cualquier aplicación que esté disponible en Play Store y que sea compatible con el hardware. ¿Puedo sincronizar mis contactos desde todas mis cuentas de correo electrónico? Se pueden sincronizar solo los contactos de Gmail y MS Exchange Server (servidor de correos electrónicos de la empresa). 107 Preguntas frecuentes Categoría Subcategoría Función del teléfono Esperar y Pausar Función del teléfono Seguridad Función del teléfono Patrón de desbloqueo Función del teléfono Patrón de desbloqueo Función del teléfono Memoria 108 Pregunta ¿Es posible guardar un contacto con las funciones Esperar y Pausar en los números? Respuesta Si llegara a transferir un contacto con las funciones Esperar y Pausar habilitadas en el número, no podrá usar dichas funciones. Deberá guardar nuevamente cada número. Cómo guardar con Esperar y Pausar: 1. E n la pantalla de inicio, toque la tecla Teléfono . 2. Introduzca el número y luego toque la tecla Menú . 3. Toque Agregar pausa de 2 segundos o Agregar espera. Puede configurar el teléfono para que solicite la entrada ¿Cuáles son las funciones de un patrón de bloqueo de pantalla (Knock Code, Face de seguridad del Unlock, Patrón, PIN, Contraseña) antes de poder acceder teléfono? al teléfono o usarlo. Después de intentar introducir el patrón de desbloqueo ¿Qué debo hacer si olvido 5 veces, toque la opción ¿Olvidó patrón? y use la mi patrón de desbloqueo? información de su cuenta de Google o PIN de respaldo para desbloquear el teléfono. ¿Cómo puedo crear el patrón de desbloqueo? 1. E n la pantalla de inicio, toque la tecla Menú . 2. Toque Ajustes del sistema > Bloquear pantalla. 3. Toque Seleccionar bloqueo de pantalla > Patrón. La primera vez que realice esta acción, aparecerá un breve tutorial sobre cómo crear un patrón. 4. P ara configurar, dibuje su patrón una vez, luego repítalo para confirmarlo. ¿Sabré cuando la memoria esté llena? Sí. Recibirá una notificación. Categoría Subcategoría Función del teléfono Idiomas compatibles Función del teléfono VPN Función del teléfono Tiempo de espera de la pantalla Función del teléfono Tonos táctiles sonoros Función del teléfono Wi-Fi y 3G Pregunta Respuesta ¿Se puede cambiar el idioma? El teléfono incluye recursos bilingües. Para cambiar el idioma: 1. E n la pantalla de inicio, toque la tecla Menú toque Ajustes del sistema. 2. Toque Idioma y entrada > Idioma. 3. Toque el idioma deseado. ¿Cómo configuro una VPN? La configuración de acceso a una VPN varía según cada empresa. Para configurar el acceso a una VPN en el teléfono, deberá contactar al administrador de red de su empresa para obtener detalles. Mi pantalla se apaga después de 15 segundos. ¿Cómo puedo cambiar el tiempo de apagado de la luz de fondo? 1. E n la pantalla de inicio, toque la tecla Menú . 2. Toque Ajustes del sistema > Pantalla. 3. Toque Límite de tiempo de pantalla. 4. Toque el tiempo de espera de la luz de fondo de la pantalla que desea utilizar. Cuando marco un número, el teléfono reproduce tonos. ¿Cómo la desactivo? 1. E n la pantalla de inicio, toque la tecla Menú . 2. Toque Ajustes del sistema > Sonido > Respuesta táctil y sistema. 3. Toque Tonos de marcación del teclado táctil para cancelar la selección y deshabilitar la función ¿Qué servicio utilizará mi teléfono si Wi-Fi y 3G están disponibles? Cuando utilice datos, es posible que el teléfono use la conexión Wi-Fi en forma predeterminada (si la conectividad Wi-Fi está activada en el teléfono). No obstante, no recibirá ninguna notificación cuando el teléfono pase de una conexión a otra. Para saber qué conexión de datos se está utilizando, vea el icono de 3G o Wi-Fi que se encuentra en la parte superior de la pantalla. y 109 Preguntas frecuentes Categoría Subcategoría Función del teléfono Pantalla de inicio Función del teléfono Aplicación Función del teléfono Cargador Función del teléfono Tonos de timbre Función del teléfono Alarma Función del teléfono Alarma Especificaciones del teléfono Banda 110 Pregunta Respuesta ¿Se puede quitar una aplicación de la pantalla de inicio? Sí. Simplemente toque y mantenga presionado el icono hasta que aparezca el icono de papelera en la parte superior de la pantalla. A continuación, sin levantar el dedo, arrastre el icono hasta la papelera. Descargué una aplicación y ocasiona muchos errores. ¿Cómo la quito? 1. E n la pantalla de inicio, toque la tecla Menú . 2. Toque Ajustes del sistema > Aplicaciones. 3. Toque una pestaña en la parte superior de la pantalla y seleccione la aplicación. 4. L uego toque Desinstalar y Aceptar para confirmar. ¿Es posible cargar mi teléfono mediante el cable USB sin instalar el controlador USB requerido? Sí, el teléfono se cargará a través del cable de datos USB sin importar si los controladores necesarios están o no instalados. ¿Puedo usar archivos de música como tono de timbre? Sí. Después de guardar un archivo de música, lo puede usar como tono de timbre. • Mantenga presionada una canción en una lista de biblioteca. En el menú que se abre, toque Establecer como tono de timbre. Si apago el teléfono, ¿la alarma suena o no? No. Si se establece el volumen del timbre en Desactivado o Vibrar, ¿se escuchará la alarma? La alarma está programada para sonar aún en estas condiciones. ¿Cuáles son las bandas inalámbricas que admite el teléfono? El teléfono puede funcionar en bandas de 800 Mhz y 1900 Mhz. Categoría Subcategoría Pregunta Solución de recuperación Restablecimiento a los valores de fábrica ¿Cómo realizo un restablecimiento a los valores de fábrica? Respuesta 1. E n la pantalla de inicio, toque la tecla Menú . 2. Toque Ajuste del sistema > Copia de seguridad y restaurar > Restaurar datos de fábrica. 3. L ea la advertencia y toque Restaurar teléfono. 4. Toque Borrar todo y ACEPTAR para confirmar. Atención: Si realiza un restablecimiento a los valores de fábrica, se borrarán todas las aplicaciones instaladas y los datos de usuario. Antes de realizar ese tipo de restablecimiento, recuerde que debe hacer una copia de seguridad de todos los datos que sean importantes. 111 Para su seguridad El valor más elevado de la SAR para este modelo de teléfono cuando se lo probó para usarse en el oído es de X,XX W/kg y cuando se lo usa sobre el cuerpo, según lo descrito en esta guía del usuario, es de X,XX W/kg (las mediciones del uso en el cuerpo varían en función de los modelos de los teléfonos y dependen de los accesorios disponibles y los requisitos de la FCC). Aun cuando puede haber diferencias entre los niveles de SAR de varios teléfonos y en varias posiciones, todos ellos cumplen el requisito gubernamental para una exposición segura. La FCC ha otorgado una Autorización de equipo para este modelo de teléfono con todos los niveles de SAR reportados y evaluados en cumplimiento de los lineamientos de emisión de RF de la FCC. La información de la SAR sobre este modelo de teléfono está archivada en la FCC y puede encontrarse en la sección Display Grant de http:// www. fcc.gov/oet/ea/fccid/ después de buscar FCC ID XXXXXXXX. • Para reducir el riesgo de incendios o quemaduras, no exponga el dispositivo a una temperatura mayor que 45°C (113°F) ni deseche en fuego o agua. • Para reducir el riesgo de incendios o quemaduras, no deseche el dispositivo en fuego o agua. • No desarme, abra, aplaste, doble, deforme, perfore ni raye el teléfono. • Existe peligro de explosión si se reemplaza la batería en forma inadecuada. Para reducir el riesgo de incendios o quemaduras, no desarme, aplaste, perfore, cause cortocircuito a los contactos externos, exponga a una temperatura mayor que 45°C (113°F) o deseche en fuego o agua. Mantenga este producto alejado de la humedad excesiva y de temperaturas extremas. Mantenga la batería o el dispositivo secos y alejados del agua o cualquier líquido, dado que puede ocasionar un cortocircuito. 112 Evite usar el teléfono cerca de fuentes electromagnéticas intensas como hornos microondas, altoparlantes, televisores y radios. • Use solo accesorios originales aprobados por el fabricante o accesorios que no contengan metales. Utilice solamente accesorios de carga aprobados para cargar el teléfono LG. La manipulación inadecuada del puerto de carga/accesorio y el uso de un cargador no compatible pueden ocasionarle daños al teléfono y anular la garantía. • Use sólo el cargador de batería aprobado. De lo contrario, podría ocasionar un daño grave en su teléfono. • 113
© Copyright 2024