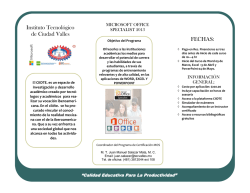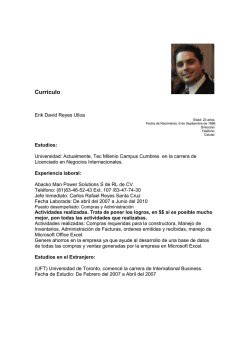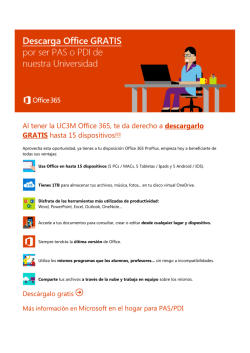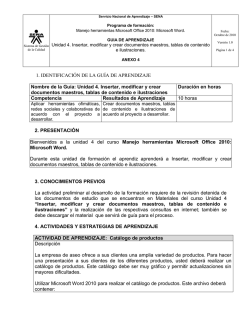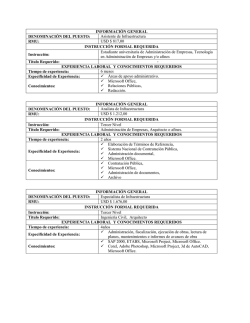PC Word 2010 - WordPress.com
Microsoft Office Specialist: Word 2010 Metodología Cada diapositiva contiene los temas referenciados de certificación de Word 2010 desarrollados en prácticas de cierre. Los temas se desarrollan con ejercicios referenciados en cada diapositiva. Estos se incluyen en la carpeta .zip de esta presentación. Finalmente se incluyen los pasos a seguir en el uso de cada herramienta para mayor referencia de su ubicación. Explica el objetivo requerido y enfatiza el aprendizaje de los temas de certificación. Regresan al menú principal y al menú de cada sección. Desglosa el procedimiento para la certificación Instrucciones para desarrollar una actividad. Prácticas de Cierre MOS Word 2010 │ Microsoft Office Specialist 2 Microsoft Office Specialist: Word 2010 EDITAR DOCUMENTOS Reemplazar texto en documento Trabajar con las vistas de la ventana Copiar y mover texto utilizando el Portapapeles Crear un documento a partir de una plantilla FORMATO DE CARACTERES Aplicar atributos a los caracteres Aplicar espaciado entre caracteres FORMATO DE PÁRRAFOS Trabajar con viñetas Aplicar y modificar sangrías Conservar las líneas juntas de un párrafo Establecer interlineado en párrafos TRABAJAR CON TABLAS Insertar una tabla Convertir tabla a texto y texto a tabla DISEÑO DE PÁGINA Insertar y manipular encabezado y pie de página Aplicar tema a un documento Agregar marca de agua Agregar un borde de página Prácticas de Cierre MOS Word 2010 │ Microsoft Office Specialist 3 Microsoft Office Specialist: Word 2010 ILUSTRACIONES Y GRÁFICOS Ajustar imágenes al texto y establecer posición Girar una imágenes Aplicar formato a un cuadro de texto REVISAR DOCUMENTOS Configurar las opciones de Autocorrección Insertar y visualizar comentarios Configurar las opciones de revisión REFERENCIAS E HIPERVÍNCULOS Insertar hipervínculos Insertar bibliografía Crear una tabla de contenido y aplicar formato COMBINACIÓN DE CORRESPONDENCIA Utilizar el asistente para combinar correspondencia Insertar campos en documento combinado PROTEGER Y COMPARTIR DOCUMENTOS Guardar un documento en formato de archivo diferente Restringir un documento a comentarios Opciones de Autortecuperación Publicar un documento como blog Prácticas de Cierre MOS Word 2010 │ Microsoft Office Specialist 4 Microsoft Office Specialist: Word 2010 EDITAR DOCUMENTOS Reemplazar texto en documento Trabajar con las vistas de la ventana Mover texto utilizando el mouse Crear un documento a partir de una plantilla Prácticas de Cierre MOS Word 2010 │ Microsoft Office Specialist 5 Microsoft Office Specialist: Word 2010 Reemplazar texto en documento Dominio de objetivo: Navegar y buscar en un documento 2.2.5 – Establecer las opciones de Buscar y Reemplazar. Ejercicio práctico de certificación Práctica 01 Vista Previa Reemplazar texto en un documento 1. 2. 3. Ficha Inicio Grupo Edición Botón Reemplazar Instrucciones 1. Reemplace simultáneamente todas las instancias de la palabra alpinismo por la palabra excursionismo en negrita Prácticas de Cierre MOS Word 2010 │ Microsoft Office Specialist 6 Microsoft Office Specialist: Word 2010 Trabajar con las vistas de la ventana Dominio de objetivo: Compartir y mantener documentos. 1.1.2 – Dividir ventanas. 1.1.3 – Organizar ventanas Ejercicio práctico de certificación: Práctica 02 Vista Previa Trabajar con las vistas de la ventana 1. 2. 3. 4. Ficha Vista Grupo Ventana Botón Dividir y Botón Ver en paralelo Instrucciones 1. Divida el documento antes del párrafo Esta experiencia, consiste. Quite la división 2. Prepare los documentos que se encuentran en la carpeta Práctica 2 de modos que sean visibles lado a lado. Cierre los documentos. Prácticas de Cierre MOS Word 2010 │ Microsoft Office Specialist 7 Microsoft Office Specialist: Word 2010 Mover texto utilizando el mouse Dominio de objetivo: Utilizar el mouse para copiar o mover texto. Ejercicio práctico de certificación Práctica 03 Vista Previa Mover texto utilizando el mouse 1. 2. 3. Seleccionar texto Arrastrar texto a lugar requerido Soltar texto Instrucciones 1. Mueva el texto Medios de Seguridad ubicado al final del documento a la nube Prácticas de Cierre MOS Word 2010 │ Microsoft Office Specialist 8 Microsoft Office Specialist: Word 2010 Crear un documento a partir de una plantilla. Dominio de objetivo: Aplicar una plantilla a un documento. 1.6.1 – Buscar plantillas. Ejercicio práctico de certificación: Práctica 04 Vista Previa Crear un documento a partir de una plantilla 1. 2. 3. 4. 5. 6. Ficha Archivo Opción Nuevo Plantillas de ejemplo Elegir plantilla Crear Guardar Instrucciones 1. Cree un documento nuevo con la Plantilla de ejemplo Informe de equidad. Escriba el Título del informe Lugares interesantes para visitar y guarde el archivo como Lugares en la carpeta Prácticas Prácticas de Cierre MOS Word 2010 │ Microsoft Office Specialist 9 Microsoft Office Specialist: Word 2010 FORMATO DE CARACTERES Aplicar atributos a los caracteres Aplicar espaciado entre caracteres Prácticas de Cierre MOS Word 2010 │ Microsoft Office Specialist 10 Microsoft Office Specialist: Word 2010 Aplicar atributos a los caracteres. Dominio de objetivo: Aplicar atributos de fuente y párrafo. 2.1.1 – Aplicar atributos de caracteres. Ejercicio práctico de certificación Práctica 05 Vista Previa Aplicar atributos a los caracteres 1. 2. 3. 4. Ficha Inicio Grupo Fuente Botón Efectos de texto Iniciador de cuadro de diálogo Instrucciones 1. Aplique un efecto de texto, Relleno degradado- Azul, Énfasis 1 al título del documento y aplique estilo de Versalitas al subtitulo INTRODUCCIÓN Prácticas de Cierre MOS Word 2010 │ Microsoft Office Specialist 11 Microsoft Office Specialist: Word 2010 Aplicar espaciado entre caracteres. Dominio de objetivo: Aplicar formato al contenido. Ejercicio práctico de certificación Práctica 05 Vista Previa Aplicar espaciado entre caracteres 1. 2. 3. 4. 5. 6. Ficha Inicio Grupo Fuente Inicializador de cuadro de diálogo Fuente Opción Avanzado Espaciado entre caracteres Aceptar Instrucciones 1. Aplique un espaciado entre caracteres de tipo Expandido en 0.5 pto., a los dos párrafos posteriores al subtítulo Café en América (Nota: Acepte las demás opciones predeterminadas) Prácticas de Cierre MOS Word 2010 │ Microsoft Office Specialist 12 Microsoft Office Specialist: Word 2010 FORMATO DE PÁRRAFOS Trabajar con viñetas Aplicar y modificar sangrías Conservar las líneas juntas de un párrafo Establecer interlineado en párrafos Prácticas de Cierre MOS Word 2010 │ Microsoft Office Specialist 13 Microsoft Office Specialist: Word 2010 Trabajar con viñetas. Dominio de objetivo: Aplicar viñetas a un documento. 2.7.2 – Seleccionar un formato de símbolo. 2.7.5 – Aumentar de nivel una viñeta. Ejercicio práctico de certificación: Práctica 06 Vista Previa Trabajar con viñetas 1. 2. 3. 4. 5. Ficha Inicio Grupo Párrafo Flecha desplegable del botón Viñetas Clic en Definir nueva viñeta Imagen>Importar>Seleccionar 1. 2. 3. Seleccionar lista de viñetas Clic en Cambiar nivel de lista Seleccionar nivel Instrucciones 1. En la lista de viñetas Área de resistencia, defina como nueva viñeta la imagen montaña.bmp ubicada en la carpeta Práctica 06 2. En la lista de viñetas Área de marchas aumente la sangría del primero, segundo y tercer elemento un nivel cada uno Prácticas de Cierre MOS Word 2010 │ Microsoft Office Specialist 14 Microsoft Office Specialist: Word 2010 Aplicar y modificar sangrías. Dominio de objetivo: Aplicar sangría y tabulación a los párrafos. 2.3 – Aplicar sangrías. Ejercicio práctico de certificación: Práctica 06 Vista Previa Aplicar y modificar sangrías 1. 2. 3. 4. 5. Ficha Inicio Grupo Párrafo Inicializador de cuadro de diálogo Párrafo Sangría Aceptar Instrucciones 1. Aplique una sangría de primera línea al párrafo que se encuentra después del título Áreas de Excursionismo de 1.7 cm Prácticas de Cierre MOS Word 2010 │ Microsoft Office Specialist 15 Microsoft Office Specialist: Word 2010 Conservar las líneas juntas de un párrafo. Dominio de objetivo: Aplicar y manipular los ajustes de configurar página. 3.1.6 – Forzar un salto de página. Ejercicio práctico de certificación Práctica 07 Vista Previa Conservar las líneas juntas de un párrafo 1. 2. 3. 4. 5. Ficha Inicio Grupo Párrafo Inicializador de cuadro de diálogo Párrafo Opción Líneas y saltos de página Activar casilla Conservar líneas juntas Instrucciones 1. 2. Aplique formato al párrafo que esta después del subtitulo CREACIÓN DE DISTRIBUIDORAS DE CAFÉ para evitar saltos de página en medio del párrafo Prácticas de Cierre MOS Word 2010 │ Microsoft Office Specialist 16 Microsoft Office Specialist: Word 2010 Establecer interlineado en párrafos. Dominio de objetivo: Aplicar ajustes de espaciado a texto y párrafos. 2.4.1 – Establecer espaciado entre líneas. Ejercicio práctico de certificación Práctica 07 Vista Previa Establecer interlineado en párrafos 1. 2. 3. 4. Ficha Inicio Grupo Párrafo Inicializador de cuadro de diálogo Párrafo Interlineado Instrucciones 1. Aplique un interlineado Múltiple en 12 pto., a los párrafos del apartado Café en América Prácticas de Cierre MOS Word 2010 │ Microsoft Office Specialist 17 Microsoft Office Specialist: Word 2010 TRABAJAR CON TABLAS Insertar una tabla Convertir tabla a texto y texto a tabla Prácticas de Cierre MOS Word 2010 │ Microsoft Office Specialist 18 Microsoft Office Specialist: Word 2010 Insertar una tabla. Dominio de objetivo: Crear tablas. 2.5.1 – Utilizar el cuadro de diálogo Insertar tabla. Ejercicio práctico de certificación Práctica 08 Vista Previa Insertar una tabla 1. 2. 3. 4. Ficha Insertar Grupo Tablas Clic en Tabla Insertar tabla… Instrucciones 1. Inserte una tabla después del tercer párrafo con 4 columnas y 6 filas con un ancho de columna fijo de 1.2 cm Prácticas de Cierre MOS Word 2010 │ Microsoft Office Specialist 19 Microsoft Office Specialist: Word 2010 Convertir tabla a texto y texto a tabla. Dominio de objetivo: Manipular tablas en un documento 2.6.7– Convertir tablas en texto. Ejercicio práctico de certificación Práctica 08 Vista Previa Convertir tabla a texto 1. 2. 3. Ficha Presentación de las Herramientas de Tabla Grupo Datos Clic en Convertir texto en tabla Convertir texto a tabla 1. 2. 3. Ficha insertar Clic en Tabla Convertir texto en tabla… Instrucciones 1. Convierta la tabla Costos a texto, de manera que las columnas actuales se separen con dos puntos (:) 2. Convierta el texto del apartado Medidas de seguridad a una tabla de 2 columnas y separando el texto por comas (,) Prácticas de Cierre MOS Word 2010 │ Microsoft Office Specialist 20 Microsoft Office Specialist: Word 2010 DISEÑO DE PÁGINA Insertar y manipular encabezado y pie de página Aplicar tema a un documento Agregar marca de agua Agregar un borde de página Prácticas de Cierre MOS Word 2010 │ Microsoft Office Specialist 21 Microsoft Office Specialist: Word 2010 Insertar y manipular encabezado y pie de página. Dominio de objetivo: Crear y modificar encabezados y pies de página 3.5.4 – Insertar un encabezado y pie de página predefinidos. 3.5.7 – Cambiar márgenes. Ejercicio práctico de certificación Práctica 09 Vista Previa Insertar y manipular encabezado y pie de página 1. 2. 3. 4. Ficha Insertar Grupo Encabezado y pie de página Clic en Encabezado Ficha Diseño de las Herramientas para encabezado y pie de página 1. 2. Seleccionar pie de página Ficha Diseño de las Herramientas para encabezado y pie de página Pie de página desde abajo 3. Instrucciones 1. Inserte un encabezado de estilo Alfabeto (Primera página diferente). Escriba Vuelo Extremo como título del documento 2. Modifique la distancia del pie de pagina desde abajo para todo el documento a 1 cm Prácticas de Cierre MOS Word 2010 │ Microsoft Office Specialist 22 Microsoft Office Specialist: Word 2010 Aplicar tema a un documento. Dominio de objetivo: Aplicar temas. 3.2.1 – Utilizar un tema para aplicar formato. Ejercicio práctico de certificación Práctica 09 Vista Previa Aplicar tema a un documento 1. 2. 3. Ficha Diseño de página Grupo Temas Ficha despegable Temas Instrucciones 1. Aplique al documento el tema Cartoné Prácticas de Cierre MOS Word 2010 │ Microsoft Office Specialist 23 Microsoft Office Specialist: Word 2010 Agregar marca de agua . Dominio de objetivo: Crear y manipular los fondos de página. 3.4.3 – Agregar una marca de agua Ejercicio práctico de certificación Práctica 10 Vista Previa Agregar marca de agua 1. 2. 3. 4. Ficha Diseño de Página Grupo Fondos de Página Clic en Marca de agua Opción Marcas de agua personalizadas… Instrucciones 1. Aplique al documento una marca de agua personalizada con el texto FINAL, defina la fuente en Georgia tamaño 90 y color de fuente Marrón, Énfasis 4 Prácticas de Cierre MOS Word 2010 │ Microsoft Office Specialist 24 Microsoft Office Specialist: Word 2010 Agregar un borde de página. Dominio de objetivo: Crear y manipular los fondos de página. 3.4.4 – Establecer bordes de página. Ejercicio práctico de certificación Práctica 10 Vista Previa Agregar un borde de página 1. 2. 3. Ficha Diseño de Página. Grupo Fondos de Página. Botón Bordes de Página Instrucciones 1. Agregue un cuadro de borde de página con 3 pto. de ancho a todo el documento. Defina las opciones para que éste se mida desde el Texto Prácticas de Cierre MOS Word 2010 │ Microsoft Office Specialist 25 Microsoft Office Specialist: Word 2010 ILUSTRACIONES Y GRÁFICOS Ajustar imágenes al texto y establecer posición Manipular imágenes Aplicar formato a un cuadro de texto Prácticas de Cierre MOS Word 2010 │ Microsoft Office Specialist 26 Microsoft Office Specialist: Word 2010 Ajustar las imágenes al texto y establecer posición. Dominio de objetivo: Insertar y aplicar formato a las imágenes 4.1.6 – Ajustar el tamaño y la posición Ejercicio práctico de certificación Práctica 11 Vista Previa Ajustar las imágenes al texto y establecer su posición 1. 2. 3. 4. Ficha Formato de las Herramientas de imagen Grupo Organizar Clic en Ajustar texto Clic en Posición>Más opciones de diseño Instrucciones 1. Modifique las opciones de ajuste de texto de la segunda imagen de modo que quede Cuadrada 2. Cambie la posición vertical de la segunda imagen de modo que quede Relativa al 65% del Margen interior Prácticas de Cierre MOS Word 2010 │ Microsoft Office Specialist 27 Microsoft Office Specialist: Word 2010 Girar una imagen. Dominio de objetivo: Insertar y aplicar formato a las imágenes 4.1.6 – Recortar, girar, cambiar el tamaño y al escala de una imagen Ejercicio práctico de certificación Práctica 11 Vista Previa Girar una imagen 1. 2. 3. Ficha Formato de las Herramientas de imagen Grupo Organizar Flecha despegable Girar Ejemplo cotidiano de uso 1. Gire la imagen ubicada después del primer párrafo a 45 grados Prácticas de Cierre MOS Word 2010 │ Microsoft Office Specialist 28 Microsoft Office Specialist: Word 2010 Aplicar formato a un cuadro de texto. Dominio de objetivo: Aplicar y manipular cuadros de texto. 4.4.1 – Aplicar formato a un cuadro de texto. Ejercicio práctico de certificación Práctica 11 Vista Previa Aplicar formato a un cuadro de texto 1. 2. 3. 4. Ficha Formato de las Herramientas de dibujo Grupo Estilos de forma Clic en Relleno de forma Clic en Contorno de forma Instrucciones 1. Aplique al cuadro de texto un color de relleno Verde oliva, Énfasis 3 y un contorno de forma Verde oliva, Énfasis 3, Oscuro 50% Prácticas de Cierre MOS Word 2010 │ Microsoft Office Specialist 29 Microsoft Office Specialist: Word 2010 REVISAR DOCUMENTOS Configurar las opciones de Autocorrección Insertar y visualizar comentarios Configurar las opciones de revisión Prácticas de Cierre MOS Word 2010 │ Microsoft Office Specialist 30 Microsoft Office Specialist: Word 2010 Configurar las opciones de Autocorrección. Dominio de objetivo: Configurar los ajustes de Autocorrección. 5.2.1 – Agregar o quitar excepciones. 5.2.2 – Activar y desactivar la Autocorrección. Ejercicio práctico de certificación Práctica 12 Vista Previa Configurar las opciones de Autocorrección 1. 2. 3. 4. Ficha Archivo Opciones Clic en Revisión Opciones de Autorrecuperación Instrucciones 1. Haga que la palabra parapente sea una excepción de autocorrección 2. Personalice las opciones de autocorrección de tal modo que el texto no pueda ser reemplazado mientras escribe Prácticas de Cierre MOS Word 2010 │ Microsoft Office Specialist 31 Microsoft Office Specialist: Word 2010 Insertar y visualizar comentarios. Dominio de objetivo: Insertar y modificar comentarios en un documento. 5.3.1 – Insertar un comentario. 5.3.4 – Ver un comentario Ejercicio práctico de certificación Práctica 13 Vista Previa Insertar y visualizar comentarios 1. 2. 3. 4. 5. Ficha Revisar Grupo comentarios Clic en Nuevo comentario Grupo Seguimiento Clic en Mostrar marcas Instrucciones 1. Agregue un comentario al título del documento con el texto Actualizar imágenes del documento 2. Muestre únicamente los cambios hechos por el revisor Renato Saens Prácticas de Cierre MOS Word 2010 │ Microsoft Office Specialist 32 Microsoft Office Specialist: Word 2010 Configurar las opciones de revisión. Dominio de objetivo: Revisar documentos. S/N – Configurar las opciones de Word Ejercicio práctico de certificación Práctica 14 Vista Previa Revisión de ortografía 1. 2. 3. 4. Ficha Archivo Comando Opciones Revisión Revisar ortografía mientras escribe. Instrucciones 1. Desactive la opción Revisar ortografía mientras escribe Prácticas de Cierre MOS Word 2010 │ Microsoft Office Specialist 33 Microsoft Office Specialist: Word 2010 REFERENCIAS E HIPERVÍNCULOS Insertar hipervínculos Insertar bibliografía Crear una tabla de contenido y aplicar formato Prácticas de Cierre MOS Word 2010 │ Microsoft Office Specialist 34 Microsoft Office Specialist: Word 2010 Insertar hipervínculos. Dominio de objetivo: Aplicar un hipervínculo. 6.1.1 – Aplicar un hipervínculo a un texto o a un gráfico Ejercicio práctico de certificación Práctica 15 Vista Previa Insertar hipervínculos 1. 2. 3. Ficha Insertar Grupo Vínculos Hipervínculos Instrucciones 1. Cree un hipervínculo a www.buceo.com en la palabra Contacto, ubicada en la segunda página del documento 2. Agregue un hipervínculo a la primera imagen, para vincularla al título Cursos de Buceo de la página 2 Prácticas de Cierre MOS Word 2010 │ Microsoft Office Specialist 35 Microsoft Office Specialist: Word 2010 Insertar bibliografía. Dominio de objetivo: Aplicar referencias en un documento. Ejercicio práctico de certificación Práctica 15 Vista Previa Insertar bibliografía 1. 2. 3. Ficha Referencias Grupo Citas y Bibliografías Clic en Bibliografía Instrucciones 1. Inserte la Bibliografía de tipo Integrado al final del documento de tal manera que reemplace la nota Insertar Bibliografía Prácticas de Cierre MOS Word 2010 │ Microsoft Office Specialist 36 Microsoft Office Specialist: Word 2010 Crear una tabla de contenido y aplicar formato. Dominio de objetivo: Crear una tabla de contenido en un documento 6.3.1 – Utilizar formatos predeterminados. 6.3.2 – Establecer niveles 6.3.4 – Establecer caracteres de relleno Ejercicio práctico de certificación Práctica 16 Vista Previa Crear una tabla de contenido y aplicar formato 1. 2. 3. 4. Ficha Referencia Grupo Tabla contenido Botón Tabla de contenido Insertar tabla de contenido Instrucciones 1. Debajo del titulo Día de Buceo inserte una tabla de contenido con un formato de estilo Clásico y que muestre los niveles Título 1 y Titulo 2 con un relleno de guiones Prácticas de Cierre MOS Word 2010 │ Microsoft Office Specialist 37 Microsoft Office Specialist: Word 2010 COMBINACIÓN DE CORRESPONDENCIA Utilizar el asistente para combinar correspondencia Insertar campos en documento combinado Prácticas de Cierre MOS Word 2010 │ Microsoft Office Specialist 38 Microsoft Office Specialist: Word 2010 Utilizar el asistente para combinar correspondencia. Dominio de objetivo: Configurar la combinación de correspondencia. 7.1.1 - Llevar a cabo una combinación de correspondencia utilizando el Asistente para combinar correspondencia. Ejercicio práctico de certificación Práctica 17 Vista Previa Combinación de correspondencia 1. 2. 3. Ficha Correspondencia Iniciar combinación de correspondencia Paso a paso por el Asistente para combinar correspondencia. Instrucciones 1. Utilice el Asistente de combinación de correspondencia para crear una combinación de cartas basada en el documento actual. Utilice la base de datos Lista_estudiantes.mdb ubicada en la carpeta Práctica 17 2. Abra una vista preliminar de la combinación y excluya al destinatario Diego Palacios de la combinación Prácticas de Cierre MOS Word 2010 │ Microsoft Office Specialist 39 Microsoft Office Specialist: Word 2010 Insertar campos en un documento combinado. Dominio de objetivo: Realizar operaciones de correspondencia. N/A – Insertar campos combinados. Ejercicio práctico de certificación Práctica 18 Vista Previa Vista previa de las cartas combinadas 1. 2. 3. Ficha Correspondencia Grupo Escribir e insertar campos Seleccionar campo combinado Instrucciones 1. Agregue el campo combinado Nombre debajo de la fecha, para reemplazar la nota [Inserte el campo Nombre aquí] Prácticas de Cierre MOS Word 2010 │ Microsoft Office Specialist 40 Microsoft Office Specialist: Word 2010 PROTEGER Y COMPARTIR DOCUMENTOS Guardar un documento en formato de archivo diferente Restringir un documento a comentarios Opciones de Autorrecuperación Publicar un documento como blog Prácticas de Cierre MOS Word 2010 │ Microsoft Office Specialist 41 Microsoft Office Specialist: Word 2010 Guardar un documento en formato de archivo diferente. Dominio de objetivo: Guardar un documento. 1.5.3 - Utilizar las opciones del comando Guardar como. Ejercicio práctico de certificación Práctica 19 Vista Previa Guardar un documento en formato de archivo diferente 1. 2. 3. Ficha Archivo Guardar como Tipo Instrucciones 1. Guarde el documento como Documento de Word 97-2003 con el mismo nombre en la carpeta Prácticas Prácticas de Cierre MOS Word 2010 │ Microsoft Office Specialist 42 Microsoft Office Specialist: Word 2010 Restringir un documento a comentarios. Dominio de objetivo: Aplicar protección a un documento. 1.2.2 - Aplicar protección utilizando los comandos de la Cinta de opciones Ejercicio práctico de certificación Práctica 20 Vista Previa Proteger un documento 1. 2. 3. 4. Ficha Revisar Grupo Proteger Restringir edición Activar casilla Permitir sólo este tipo de edición en el documento Instrucciones 1. Restrinja el documento sin una contraseña, de tal manera que los usuarios sólo puedan agregar comentarios Prácticas de Cierre MOS Word 2010 │ Microsoft Office Specialist 43 Microsoft Office Specialist: Word 2010 Opciones de Autorrecuperación. Dominio de objetivo: Configurar las opciones de Guardar. Ejercicio práctico de certificación Práctica 20 Vista Previa Opciones de Autorrecuperación 1. 2. 3. 4. Ficha Archivo Opciones Guardar Ubicación de archivo con Autorrecuperación Instrucciones 1. Cree una nueva carpeta con el nombre Copia en la carpeta Documentos y selecciónela como la ubicación predeterminada para los archivos de Autorrecuperación Prácticas de Cierre MOS Word 2010 │ Microsoft Office Specialist 44 Microsoft Office Specialist: Word 2010 Publicar un documento como blog Dominio de objetivo: Compartir documentos. 1.4.7 - Publicar una entrada de blog. Ejercicio práctico de certificación Práctica 20 Vista Previa Publicar un documento como blog 1. 2. 3. Ficha Archivo Guardar y enviar Publicar como entrada de blog Instrucciones 1. Cree una nueva entrada de blog desde el documento activo. Guarde el documento como Excursionismo en la carpeta Prácticas pero no publique el archivo Prácticas de Cierre MOS Word 2010 │ Microsoft Office Specialist 45 Microsoft Office Specialist: Word 2010 Prácticas de Cierre MOS Word 2010 │ Microsoft Office Specialist 46
© Copyright 2024