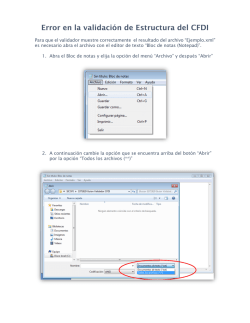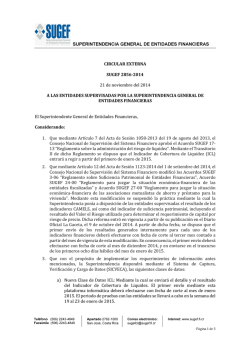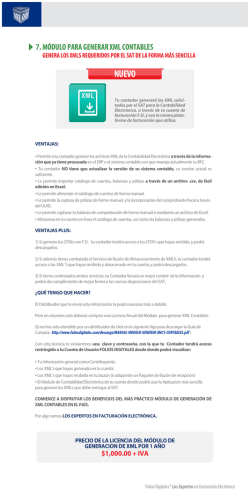InducciónSICVECA2015 - Superintendencia General de
Inducción SICVECA Sistema de Captura Verificación y Carga de Datos Actualizado: Febrero 2015 CONTENIDO TÉRMINOS IMPORTANTES DESCRIPCIÓN GENERAL SITIO DE INFORMACIÓN PROCESO DE GENERACIÓN DE CERTIFICADOS DIGITALES INSTALACIÓN DEL SISTEMA EMPADRONAMIENTOS PREPARACIÓN DE ARCHIVOS XML ERRORES COMUNES UTILIZACIÓN DE APLICACIÓN SICVECA DESKTOP UTILIZACIÓN DE APLICACIÓN WEB PARA ENVÍO DE CLASE DE DATOS MONITOREO Y CONSULTAS EN SITIO WEB Términos Importantes • Firma Digital: Herramienta tecnológica que permite garantizar la autoría e integridad de los documentos digitales, posibilitando que éstos gocen de una característica que únicamente era propia de los documentos en papel. • Entidades Financieras: Son tratados también como intermediarios financieros de forma indistinta en el documento. Se refiere a todas las entidades que poseen alguna actividad financiera-económica y que puede o no estar supervisada por la SUGEF. • Clase de Datos: Paquetes de archivos de información a reportar mediante SICVECA. • Cola de Documentos: Cargas a SICVECA (enviadas por la aplicación web) que esperan ser procesadas en el orden de entrada al sistema. • Validación: Proceso de revisión de firmas, estructura XML del archivo y aplicación de reglas de negocio según el tipo de informe e información esperada. Términos Importantes (Cont..) ARCHIVO XML: Xtensible Markup Language («lenguaje de marcas ), es un metalenguaje extensible de etiquetas desarrollado por el World Wide Web Consortium (W3C), utilizado para almacenar datos de forma legible. Es una tecnología sencilla que tiene a su alrededor otras que la complementan y la hacen mucho más grande y con unas posibilidades mucho mayores. Tiene un papel muy importante en la actualidad ya que permite la compatibilidad entre sistemas para compartir la información de una manera segura, fiable y fácil. ARCHIVO XSD: Este archivo se utiliza como un filtro que recibe la información de otro medio electrónico, la procesa de acuerdo a las reglas y métodos que se le soliciten en su programación. Puede verse como un plantilla que define el formato del archivo XML. Descripción General DESCRIPCIÓN GENERAL SICVECA permite el envío y recepción de información entre las diversas entidades financieras y SUGEF. Las entidades financieras cuentan con plantillas (documentos XML), en los cuales ingresan los datos para enviarlos hacia SUGEF. Son 4 pasos fundamentales: ** Importante: • Cuando se indica “Aplicación desktop” se refiere a la aplicación Sicveca.exe, consulte sobre el instalador en la sección de Instaladores. • Cuando se indica “Aplicación Web” se refiere a el sitio extranet de sicveca, consulte la dirección en la sección de Instaladores. 1. 2. 3. 4. Preparar archivo .ZIP (Aplicación desktop) Firmar archivo .ZIP (Aplicación Web) ** de ser requerido. Encriptar la información (Aplicación desktop) Enviar Información (Aplicación Web) SICVECA recibe la información, tomando los datos y poniéndolos en una cola de documentos por procesar. Una vez que un documento ha sido asignado a un servidor, el sistema inicia el proceso de validación, en aspectos tales como la estructura de la información XML, los valores permitidos, etc. Cuando los documentos han sido validados exitosamente, SICVECA carga la información a la base de datos institucional. Además, el sistema cuenta con una aplicación de administración y monitoreo de los documentos en proceso. Sitio de Información http://www.sugef.fi.cr/Manuales/ManualdeInformacionSICVECA SITIO DE INFORMACIÓN Sitio Web: Manuales\Manual de Información SICVECA\ Artículo 15 Proceso de Generación de Firmas Digitales Consultas: Belbeth Obando G. [email protected] 2243-4931 Proceso de generación de Certificados Digitales Firma Digital: Credencial electrónica única que permite identificar de forma unívoca una entidad. Similar al concepto de una cédula de identidad. Autoridad Certificadora: Entidad que se encarga de emitir y gestionar certificados digitales. Similar al concepto del Registro Civil. FIRMA DIGITAL-TARJETA Para usuarios por primera vez Para los funcionarios que solicitan un acceso a SICVECA con la tarjeta de firma digital por primera vez, deben llevar a cabo los siguientes pasos: 1. Contar con la tarjeta de firma digital, adquirida previamente en las organizaciones que las expendan. 2. Enviar una carta de la Gerencia o Subgerencia General o Representante Legal de la organización según el modelo de carta R-06-P-IF-304; dicha carta debe contener lo siguiente: Dirigida al Director del Departamento de Informática de la SUGEF. Nombre completo y número de cédula de los funcionarios a los que se les solicita el acceso. Completar y adjuntar la plantilla Excel (formulario R-02-P-IF-304) con los datos de los nuevos funcionarios. Copia de cédula de los funcionarios a quienes se les solicita el acceso. Persona contacto a quien se le informará por correo electrónico cuando los accesos estén listos. 3. Una vez que se reciba el comunicado de accesos listos, el funcionario debe ingresar al sistema SICVECA y registrar la firma. Ya con esto se activará dentro del sistema. • • Carta solicitud acceso Firma Digital (formulario R-06-P-IF-304) Plantilla Excel para usuarios SICVECA (formulario R-02-P-IF-304) Instalación del Sistema INSTALACIÓN del Sistema Instaladores disponibles: Control ActiveX: Control para poder firmar utilizando la aplicación Web. Aplicación Desktop v.7.0: Aplicación de escritorio necesaria para preparar, firmar y encriptar los archivos de SICVECA. Certificado para encriptar: Certificado SUGEF para encriptar los archivos que se envían, utilizando la aplicación Desktop. Certificado Raíz de SUGEF: Certificado Raíz que garantiza que todas las aplicaciones publicadas por la Superintendencia son válidas. Luego de instalar las aplicaciones es recomendable: Configurar su Internet Explorer para tener la dirección de la extranet de SICVECA en los “Sitios de Confianza”: https://extranet.sugef.fi.cr/extranet/ (Menú Herramientas/Opciones de Internet/Seguridad) Instalación del sistema • Configurar el “Nivel Personalizado” para tener todas las opciones “Activas” o “Habilitadas” para los Sitios de Confianza. • Revisar que el dispositivo de la tarjeta digital sea instalado según los drivers proporcionados por su proveedor. • Recuerde revisar la sección de instaladores en el sitio de información: http://www.sugef.fi.cr/manuales/manual_de_informacion_sicveca/ • Finalmente debe tener acceso a las dos aplicaciones principales Desktop y Web: – Probar ingresar a la aplicación Desktop, su utilización detallada se describe en esta presentación en la sección “Utilización de la herramienta SICVECA Dekstop”. – Probar ingresar a la aplicación web digitando la dirección de la extranet en su Internet Explorer, previamente debe haber conectado su tarjeta de firma digital. Ejemplos de errores de instalación Si obtiene el siguiente mensaje luego de la instalación de su Aplicación Desktop: Revisar que su Windows este actualizado y licenciado (www.windowsupdate.com). Revisar en el historial de sucesos del Windows que el Windows defender no esté bloqueando algo en las instalaciones, si es así desactivarlo también durante las instalaciones. Desinstalar la aplicación Desktop de SICVECA (revisar que en archivos de programas no quede ningún archivo). Reinstalar el framework 1.1 de .net (lo puede descargar de: http://www.microsoft.com/downloads/details.aspx?FamilyId=262D25E3-F589-4842-8157-034D1E7CF3A3&displaylang=es). Reinstalar la aplicación Desktop. Reinstalar el ActiveX de Firmas. Reinstalar el certificado de encripción. Si es necesario reinstalar los certificados de Partes Interesadas y Raíz de SUGEF. Ejemplos de errores de instalación Si obtiene alguno de los siguientes mensajes al enviar una clase de datos desde la Aplicación Web: Debe realizar la reinstalación de su ActiveX de Firmas y la configuración del Internet Explorer según se mostró en diapositivas anteriores. Empadronamientos Consultas: Guiseppina Aloisio [email protected] 2243-4947 Empadronamientos El “Empadronamiento” es un proceso para mantener la base de datos de Personas Físicas y Jurídicas, actualizada con la información de los clientes involucrados en los reportes de cada Entidad. Si los datos de su cliente ya existen en nuestros padrones no debe de realizar este proceso. Si existen diferencias entre el documento físico que identifica una persona física o jurídica y nuestros padrones por favor realizar el proceso de empadronamiento con solicitudes de modificación. Siempre debe de reportar los datos exactamente igual a los encontrados en los padrones publicados, respetando caracteres especiales, mayúsculas y espacios. Consulta al padrón Para consultar los padrones existentes, puede ingresar al módulo de consulta por ID o Nombre en el Sitio de Información de SICVECA, con la tarjeta de firma digital en la opción Documentación/“Consultar Padrón”: https://extranet.sugef.fi.cr/extranet/ Empadronamiento, datos generales… Información general sobre los campos del encabezado: o Código de clase de dato: 18 o Código de archivo: 1801 o Versión de clase de dato y versión de archivo :1.0 o Período: Fecha actual del envío del archivo, ejemplo: 30/04/2009 Información general sobre los campos de registro: o “Género”: el sistema acepta que se deje en blanco cuando se trata de empresas, para personas físicas debe utilizar el código numérico: 1: FEMENINO 2: MASCULINO o “Fecha de nacimiento”: cuando se trata de empresas indicar la fecha de constitución. o Para el dato “País”: código ISO3166-1 alpha-2. Empadronamiento, pasos a seguir: o Envío de la información de las personas en el archivo Padron.xml https://extranet.sugef.fi.cr/extranet (ingresa con la tarjeta) (Aplicación Web/Clases de Datos/Agregar clase de datos) o Verificación contra el padrón de la SUGEF (Aplicación Web/Monitoreo/Verificación contra el padrón) o Envío de las copias de los documentos a Guiseppina Aloisio por medio de mensajería. Únicamente se envían los documentos de las personas a las cuales se les generó una solicitud de inclusión o modificación en el padrón. Empadronamiento (continuación…) Una vez enviado el archivo, debe recibir el mensaje de confirmación electrónica de que la clase de datos fue recibida de forma exitosa, o monitorear el estado “Cargado” en la opción de la Aplicación Web “Historial de Archivos Recibidos”. Si su clase de datos “Padrón” ingresó de forma exitosa, proceda a realizar el proceso de “Verificación contra el Padrón” en su Aplicación Web. Empadronamiento (continuación…) Busque la carga que desea verificar: Consulte uno a uno los registros de las personas incluidas en su XML, debe hacer clic en cada flecha junto al registro: Empadronamiento (continuación…) • Debe comparar los datos de “Detalle Enviado por la Entidad” contra los datos “Detalle en la SUGEF”, si encuentra diferencia incluye una Solicitud de Modificación, si no existe del todo la persona en SUGEF incluye una Solicitud de Inclusión. Empadronamiento (continuación…) Una vez realizado el proceso de revisión de todos los registros debe hacer click en “Generar Solicitudes”: Empadronamiento (continuación…) El proceso de empadronamiento se completa una vez que se reciben los documentos con las copias de las identificaciones, debe tener presente que puede llevar varios días este trabajo y que no debe dejar para última hora sus solicitudes, lo recomendable es realizar las cargas con al menos una semana de anterioridad a su fecha de corte según la clase de datos. Para revisar el resultado de sus solicitudes ingrese a la opción “Monitoreo/Consultar Solicitudes de Inclusión o Modificación”. Preparación de archivos XML Preparación de archivos XML • Los archivos de envío para el SICVECA en formato XML están basados en dos bloques principales: Bloque de Encabezado: es una sección genérica, que debe enviarse en cada XML de información solicitada por la SUGEF. Bloque de Datos: es la sección donde se definen los datos propios de la información que la SUGEF solicita. • Para algunos de los tags de datos existen datos predeterminados o que su valor pertenece a una lista de valores o que sus valores son equivalentes a una tabla; para esto en la descripción del tag se indica el valor o los valores del campo haciendo referencia al documento de descripción de las tablas “Tablas utilizadas en la documentación de datos de envío”. Estructura general del XML La estructura general de un XML en SICVECA es la siguiente: <?xml version="1.0" encoding="iso-8859-1" standalone="yes"?> <ArchivoSICVECA> <Encabezado> <ClaseDato /> <VersionClaseDato /> <Archivo /> <VersionArchivo /> <Periodo /> <IdEntidad /> <TipoCarga /> <TipoMoneda /> <ClaseDatoRelacionPersonas /> </Encabezado> <Datos> …........ …........ …........ </Datos> </ArchivoSICVECA> Código de la clase de datos relacionado con las personas que se envían en el archivo. Nos indica la prioridad que se le debe de dar a las solicitudes de inclusión o modificación según la fecha de cierre. Únicamente para el archivo Padron.xml Tabla para encabezado Preparación de archivos XML (continuación…) • El bloque de datos debe escribirlo según el formato definido para cada tipo de reporte, la información es publicada en los paquetes de información de cada Clase de Datos, preste atención a la descripción de cada campo y tipo de dato, Ejem: “Documento Articulo 15 XML.doc.” • En cada enlace puede encontrar información sobre tipos de datos, manuales, presentaciones sobre el tema y ejemplos de archivos XML. • Utilice las plantillas XSD para revisar el formato definido por cada archivo o para trabajar en Microsoft Excel sus reportes, Ejem: Padron.xsd Preparación archivos XML en Excel • Para escribir los reportes con Microsoft Excel: o Inicie M. Excel con una hoja nueva en blanco. o Menú Archivo/Abrir y busque su ejemplo de reporte XML, ejemplo: “Padron.xml”. o Seguidamente seleccione la opción “Utilizar el panel de tareas Origen XML”: Preparación archivos XML (continuación…) o o o o o Click en el botón “XML Maps” o “Asignaciones XML” de su Panel de Tareas XML. Seleccione el registro en pantalla y click en Eliminar. Agregue su plantilla XSD con click en Agregar. Seleccione la opción “Archivo SICVECA” de la ventana “Múltiples Raíces”, Ok, Ok. Si el resultado final es su estructura de datos con asteriscos junto a cada campo, los pasos han sido seguidos exitosamente. Preparación de archivos XML (continuación…) o o Arrastre la estructura de Encabezado hacia la tercera fila de su hoja Excel y coloque los nombres de encabezados seleccionando la última opción del recuadro azul junto a la última celda (Columna J del ejemplo). Arrastre la estructura de Registro filas debajo de sus casillas de Encabezado, debe incrustarse una tabla con los títulos de cada celda según los campos del reporte: Preparación de archivos XML (continuación…) o Consejos: • Seleccione todas las celdas de su hoja Excel y asígneles el formato de tipo “Texto”. • Trabaje siempre las fechas con el formato dd/mm/aaaa. • Indique un consecutivo numérico único para cada dato de las celdas “ID”. • Indique la palabra “insertar” en las celdas “Acción”. • No deje filas sin datos dentro de la tabla de Registro. • Agregue nuevas filas a su tabla de datos con la tecla “Tab” desde la última celda de datos. • Recuerde revisar la documentación sobre los tipos de datos para cada campo de información que se le solicita. Vista en Excel Vista en notepad Ejemplo de archivo para Empadronamiento. Ejemplo de archivo para Articulo15Ley8204 Preparación de archivos XML (continuación…) o Para exportar sus datos a XML: • Guarde su hoja Excel para referencias futuras. • Menú Archivo/Guardar como… • Seleccione en “Tipo” la opción “Datos XML”. • Guardar, y click en Continuar. • Cierre su Excel sin guardar los cambios. • Tenga presente donde guardó su archivo y siga los pasos indicados en esta presentación para preparar su paquete de información con la aplicación “SICVECA Desktop”. Errores comunes Errores comunes Existen algunos caracteres especiales que los archivos XML no soportan debido a que estos archivos los entienden como operadores especiales, tales operadores no deberán de escribirse en los archivos XML como el carácter propio, sino como su equivalente en código. Es necesario que la primera línea del archivo sea: <?xml version="1.0" encoding="ISO-8859-1" ?> ó <?xml version="1.0" encoding="UTF-8" ?> No deben existir espacios en blanco entre los elementos que esperan valores, ejem: <TipoMonedaIngreso> </TipoMonedaIngreso> Lo correcto debería ser: </TipoMonedaIngreso> ó <TipoMonedaIngreso></TipoMonedaIngreso Utilización de la herramienta SICVECA Desktop Utilización de la herramienta SICVECA Desktop o La aplicación Desktop de SICVECA le permitirá empaquetar sus reportes y encriptarlos . o El primer paso es realizar la preparación del archivo o paquete ZIP: Ingrese a la opción Archivo/Preparar Archivo. Utilización de la herramienta SICVECA Desktop (continuación…) o Click en el botón “+” para agregar una línea por cada archivo que necesite incluir en su reporte, el número de reportes de cada clase de datos se encuentra previamente definido y debe consultarlos con su “Usuario Responsable” en SUGEF. o Por cada línea que agregue indique el archivo que desea cargar con click en el botón “…” a la derecha de cada línea. o Finalmente click en el botón “Siguiente”. Utilización de la herramienta SICVECA Desktop (continuación…) o En la pantalla “Paso 2” seleccione como Archivo Destino el nombre de su clase de datos. o Seguidamente indique un fólder o directorio donde se va a guardar el paquete zip. o Click en el botón “Preparar”. Utilización de la herramienta SICVECA Desktop (continuación…) o Una vez seleccionado el directorio destino observará la ruta en pantalla, por favor continúe con un click en el botón “Preparar” para crear su archivo .zip. Utilización de la herramienta SICVECA Desktop (continuación…) o El siguiente paso es realizar la Encripción de su información, esto asegura que la misma no podrá ser leída por ningún sistema o persona en el transcurso de su envío a SUGEF. Seleccione en el menú Archivo la opción Encriptar: Utilización de la herramienta SICVECA Desktop (continuación…) o o o o o Luego seleccione el Archivo ZIP que se creó en el paso anterior, este debería estar almacenado en su directorio de trabajo y debe llevar el nombre de la clase de datos que seleccionó. Una vez selecciona el archivo ZIP, click en el botón “Encriptar”. Debe de mostrarse en pantalla una pequeña ventana con los certificados digitales instalados en su fólder personal. El que debe utilizar para Encriptar es el que tiene el nombre: Usuario Encripción SICVECA con fecha de vencimiento en el 2016 Finalmente recibirá un mensaje indicando que el archivo fue encriptado exitosamente. El su directorio de trabajó podrá encontrar el archivo zip, pero con una nueva extensión: .SICVECA, ese archivo es el que debe enviar por medio de la Aplicación Web en la Extranet de SICVECA. Utilización de la herramienta SICVECA Desktop (continuación…) Error Común: Si en el momento de su envío recibe el error “Bad Data” esto se debe a que no realizó la encripción del ZIP con el certificado “Usuario Encripción SICVECA”. Utilización de la Aplicación Web Utilización de Aplicación Web (continuación…) o Mediante la Aplicación Web se envían los paquetes .sicveca, se consultan los resultados de los envíos y se completa el proceso de empadronamiento. o Coloque su tarjeta en el lector conectado a la computadora. o Digite la dirección de la extranet de SICVECA en su Internet Explorer: o https://extranet.sugef.fi.cr/extranet/ o Debe mostrarse una ventana solicitando su certificado de usuario y seguidamente una para ingresar su contraseña. Utilización de Aplicación Web (continuación…) o o En la página de inicio encontrará el menú principal, debe revisar que los submenús para cada opción se desplieguen según su perfil de usuario, si no encuentra las opciones por favor comuníquese con Informática SUGEF para revisar su configuración personal. Además debe mostrarse su nombre de usuario y entidad. o Las opciones más utilizadas en su día a día serán: Clases de Datos/ Agregar Clase de Datos: mediante esta opción se envían las cargas de clases de datos a SUGEF. Monitoreo/ Historial de Archivos Recibidos: en esta página podrá consulta los resultados de sus envíos. Monitoreo/Verificación contra el padrón: para seguir el proceso de empadronamiento. Utilización de Aplicación Web (continuación…) Para Agregar Clases de Datos, la página le mostrará varias opciones que debe seleccionar según el reporte que está enviando a SUGEF: Periodo Mes y Año: debe corresponder al primer día del periodo de su reporte, por ejemplo, si es un periodo mensual, y está reportando los movimientos del mes de Abril, deberá seleccionar Abril 2009. Importante: si es la clase de datos padrón, siempre indica el mes y año ACTUALES. Si su periodicidad es quincenal, seleccione las opciones respectivas. Clase de Datos: seleccione la clase de datos de su reporte. Archivo: busque su paquete .sicveca mediante el botón examinar. Las demás opciones se dejan con sus valores por defecto. Utilización de Aplicación Web (continuación…) Una vez que se presione el botón de “Subir Archivo” se mostrará una ventana para que confirme su certificado de identidad. Seleccione el indicado y click en Aceptar. Si aparece una ventana preguntando si desea permitir la interacción con un control ActiveX conteste SI. Al final de la transferencia del archivo deberá recibir un mensaje como el que indica la última imagen, con el nombre de su archivo y la frase “fue recibido para validar”. Utilización de Aplicación Web (continuación…) Para conocer el resultado de su validación: El sistema envía un mensaje de correo electrónico con el detalle de errores o el mensaje de que la clase de datos fue recibida exitosamente. Sin embargo este envió depende de varios factores de comunicación, por lo que no se recomienda tomarlo como única prueba de su resultado. Lo recomendable es consultar su opción de Monitoreo/Historial de Archivos Recibidos, y revisar si el resultado fue exitoso, de no ser así puede igualmente ver el detalle de los errores generados por la validación. Monitoreo y Consultas en Aplicación Web En la página de Historial de Archivos Recibidos puede filtrar los datos según su necesidad, al pie de la página se muestran las descripciones de los íconos que identifican el resultado de cada carga. Para las cargas fallidas puede ver el detalle de los errores haciendo click sobre el ícono rojo. ¿Preguntas? Consultas: Deyma Camacho [email protected] 2243-4923
© Copyright 2025