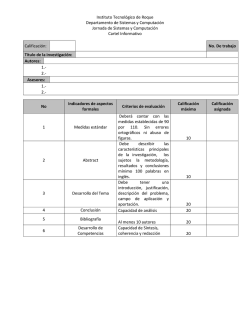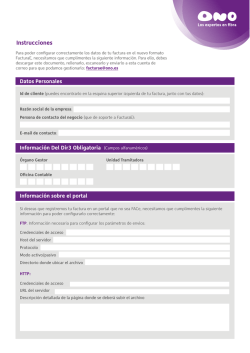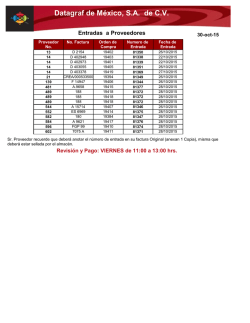Impuesto Hotelero
Aviso de derechos del propietario Este Manual es una Obra Literaria protegida en favor de Computación en Acción, S.A. de C.V.; Copyright © 2004 Derechos Reservados © 2004 Computación en Acción, S.A. de C.V., Pablo Villaseñor No. 435, Col. Ladrón de Guevara, Guadalajara, Jalisco, México. C.P. 44600. Los Derechos de este Manual se encuentran reconocidos por la Ley Federal del Derecho de Autor. Se prohíbe su producción, reproducción, publicación, edición o fijación material en copias o ejemplares, por cualquier medio, importación, almacenamiento, transporte, distribución, comercialización, venta o arrendamiento, así como su comunicación y transmisión pública por cualquier medio, su divulgación en cualquier modalidad, su traducción, adaptación, paráfrasis, arreglos, transformaciones u otras similares, sin previa autorización por escrito de su titular. La violación de esta prohibición constituyen un delito y una infracción administrativa que están sancionados conforme a los artículos 424 fracción III, 424 bis fracción I y 424 ter, del Código Penal Federal; así como los artículos 229 fracciones VII y XVI y 231 fracciones I, III, IV y X, de la Ley Federal del Derecho de Autor y demás normas aplicables vigentes. Las marcas COMPUTACIÓN EN ACCIÓN ®, EN ACCIÓN ®, PAQ ® y sus respectivos diseños; la marca y nombre comercial COMPAC ® y su diseño; las marcas ES TIEMPO DE PODER ®, LA CONEXIÓN DE TU NEGOCIO ®, TU NEGOCIO SIEMPRE EN MARCHA ®, SOÑAR. PODER. CRECER. ®; los avisos comerciales "Bien Pensado" ®, "Respuesta Oportuna" ®, y "La Forma más Amigable de Controlar tu Negocio" ®; así como la Imagen del Foquito ®© y del Diseño de la Portada ®©, son signos distintivos registrados y protegidos propiedad de Computación en Acción, S.A. de C.V. AdminPAQ ®©, MegaPAQ ®©, Exión ®©, ContPAQ ®©, CheqPAQ ®©, NomiPAQ ®©, WinPAQ ®©, Solución Contable PAQ ®© y Ventpaq ®, también son marcas registradas y protegidas propiedad de Computación en Acción, S.A. de C.V., la que ostenta de igual forma los derechos patrimoniales de autor; con excepción del programa de cómputo que ostenta la marca VentPAQ, cuyos derechos patrimoniales pertenecen a Pacific Soft, S.A. de C.V. Microsoft ®, MS-D.O.S. ®©, WINDOWS ®© y Excel ®©, son marcas y en su caso productos de Microsoft Corporation. Cualquier otra marca que se mencione dentro de este manual que pertenezca a terceras partes tiene solamente propósitos informativos y no constituye aprobación y/o recomendación. Computación en Acción, no se responsabiliza de la ejecución o uso de estos productos. 20110725 Impuesto Hotelero Introducción En esta sección se explica el procedimiento para configurar el impuesto sobre la prestación de servicios de hospedaje ISH, que utilizan los hoteles en sus facturas. También, se muestra un ejemplo de cómo implementar el manejo de dicho impuesto en CONTPAQ i® FACTURA ELECTRONICA. Cómo implementar El siguiente diagrama muestra los pasos a seguir para implementar el uso del impuesto de hospedaje en el sistema: Configurar los nombres de los impuestos y retenciones Configurar los % de impuestos y retenciones Configurar la inclusión de los impuestos y retenciones en el XML Crear concepto de Factura Capturar factura Configurar e imprimir en formato amigable Visualizar archivo XML Consulta el podcast con la explicación de esta configuración en: http://contpaqi.adobeconnect.com/p2dgnzrles8/ Configurar nombres El primer paso para la implementación es la configuración del nombre del impuesto, de tal forma que pueda mostrarse como “ISH” y se facilite su captura, para lograr esto debes ejecutar los siguientes pasos: Paso Acción 1 Ve al menú Configuración y selecciona la opción Nombres de los impuestos y las Retenciones. Ve al campo 2. y captura ISH. 2 Continúa en la siguiente página Computación en Acción, S.A. de C.V. Derechos Reservados® Página 1 Impuesto Hotelero, Continuación Configurar nombres (continúa) Paso 3 Acción Presiona el botón Aceptar para guardar los cambios. La siguiente imagen te muestra esta configuración: Configurar porcentaje Crea un servicio de Hospedaje y asígnale el porcentaje de impuesto correspondiente. Ejecuta el siguiente procedimiento: Paso Acción 1 Ve al menú Catálogos y selecciona la opción Servicios. 2 Captura Código y Nombre del nuevo servicio. 3 Ejemplo: S300 Hospedaje. Captura en el campo ISH el porcentaje de impuesto por hospedaje correspondiente. Ejemplo: 2% Continúa en la siguiente página Página 2 Computación en Acción, S.A. de C.V. Derechos Reservados® Impuesto Hotelero, Continuación Configurar porcentaje (continúa) Paso 4 Acción Haz clic en los botones Grabar y Cerrar. Observa el siguiente gráfico que contiene esta configuración: Configurar concepto Para utilizar el impuesto de hospedaje, es necesario crear un concepto tipo Factura en el que se configure este impuesto, ejecuta el siguiente procedimiento: Paso 1 2 Acción Ve al menú Configuración submenú Conceptos y selecciona la opción Factura. Captura Código y Nombre del nuevo concepto. Ejemplo: 300 Factura Hotel. Continúa en la siguiente página Computación en Acción, S.A. de C.V. Derechos Reservados® Página 3 Impuesto Hotelero, Continuación Configurar concepto (continúa) Paso Acción 3 Configura los campos del concepto, y para utilizar el impuesto de hospedaje ve a la pestaña 3.Impuestos y descuentos, sección Configuración de Impuestos y configura el impuesto como sigue: Porcentaje Lectura Importe Lectura Base del cálculo Neto-Descuentos Buscar Valor en… Servicio La siguiente imagen muestra un ejemplo de la configuración: Recuerda que para utilizar este concepto como CFD, debes: Habilitar el concepto como Comprobante Fiscal Digital Capturar los datos de la pestaña 4. Comprobante Fiscal Digital (datos correspondientes al certificado digital). Registrar los folios digitales autorizados por el SAT. Continúa en la siguiente página Página 4 Computación en Acción, S.A. de C.V. Derechos Reservados® Impuesto Hotelero, Continuación Configurar la inclusión del impuesto en el XML En el caso del impuesto de hospedaje es necesario que al generar el archivo XML, se incluya dicho impuesto en el nodo de impuestos trasladados, por lo tanto, debes ejecutar los siguientes pasos: Paso Acción 1 Ve al menú Configuración y selecciona la opción Redefinir Empresa. 2 Ve a la pestaña 8. F@C, que es dónde se configura el Manejo de impuestos dentro del XML y en el campo ISH selecciona la opción Impuesto Local. Observa la siguiente imagen: Capturar factura Ejecuta el siguiente procedimiento para la captura de una factura en la que verás el cálculo del Impuesto de hospedaje: Paso Acción 2 Ve al menú Movimientos, submenú Factura y selecciona el concepto nuevo creado, en este ejemplo Factura Hotel. Presiona el botón nuevo para crear la factura. 3 Captura la Contraseña de clave privada en caso de que se trate de un CFD. 4 Captura el encabezado de la factura: Fecha, Serie, Folio y Cliente. 1 Continúa en la siguiente página Computación en Acción, S.A. de C.V. Derechos Reservados® Página 5 Impuesto Hotelero, Continuación Capturar factura (continúa) Paso 5 Acción Captura el servicio de hospedaje y presiona la tecla <Tab>. Resultado: Se calculará el impuesto de hospedaje. 6 Guarda el movimiento y el documento y cierra la ventana de captura. Continúa en la siguiente página Página 6 Computación en Acción, S.A. de C.V. Derechos Reservados® Impuesto Hotelero, Continuación Configurar el formato amigable Para que puedas imprimir la factura, puedes utilizar los formatos amigables con los que cuenta CONTPAQ i® FACTURA ELECTRONICA, sólo debes agregar el campo del nuevo impuesto. Las etiquetas para los impuestos y retenciones son: %\//Compac/Encabezado/MGW10008|cImpuesto1\% %\//Compac/Encabezado/MGW10008|cImpuesto2\% %\//Compac/Encabezado/MGW10008|cImpuesto3\% %\//Compac/Encabezado/MGW10008|cRetenci01\% %\//Compac/Encabezado/MGW10008|cRetenci02\% Para este ejemplo se está utilizando el impuesto 2, que se configuró para el impuesto de hospedaje, así que agregaremos la etiqueta %\//Compac/Encabezado/MGW10008|cImpuesto2\%. Ejecuta el siguiente procedimiento para configurar el formato amigable: Paso Acción 1 Desde el Explorador de Windows ve a la carpeta <C:\Compacw\Empresas\Reportes\Facturacion> y selecciona el archivo con el que realizas la impresión del recibo de honorarios; para este ejemplo se utilizará el archivo Plantilla_Factura_1.doc En la sección de totales, agrega un renglón más con el nombre ISH y la etiqueta %\//Compac/Encabezado/MGW10008|cImpuesto2\%, observa la siguiente imagen: 2 Continúa en la siguiente página Computación en Acción, S.A. de C.V. Derechos Reservados® Página 7 Impuesto Hotelero, Continuación Configurar el formato amigable (continúa) Paso 3 4 5 Imprimir en formato amigable Acción Presiona la tecla <F7> para ejecutar la corrección de ortografía de Microsoft® Word. Agrega la etiqueta al diccionario de Word: Guarda el formato, tanto en formato .doc para que lo conserves para futuras modificaciones como en formato Página Web (*.htm *.html). Una vez configurado el formato de impresión, el siguiente paso es realizar la impresión: Paso Acción 1 Abre la factura creada. 2 Presiona el botón Entregar. 3 En el campo Por medio de: selecciona la opción Formato amigable. Continúa en la siguiente página Página 8 Computación en Acción, S.A. de C.V. Derechos Reservados® Impuesto Hotelero, Continuación Imprimir en formato amigable (continúa) Paso 4 5 Acción En el campo FORMATO DE IMPRESIÓN selecciona el formato que configuraste en el procedimiento anterior. Presiona el botón Emitir y/o entregar para visualizar al impresión. Continúa en la siguiente página Computación en Acción, S.A. de C.V. Derechos Reservados® Página 9 Impuesto Hotelero, Continuación Visualizar archivo XML Este es un extracto del archivo XML en el que podrás ver el nodo <Complemento> en donde se incluye el impuesto de hospedaje ISH: Página 10 Computación en Acción, S.A. de C.V. Derechos Reservados®
© Copyright 2025