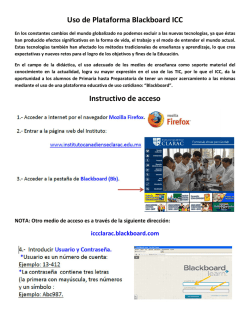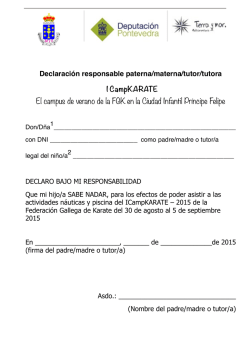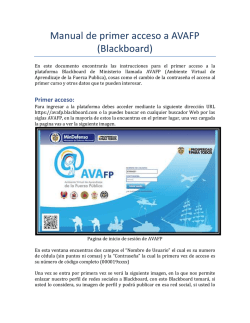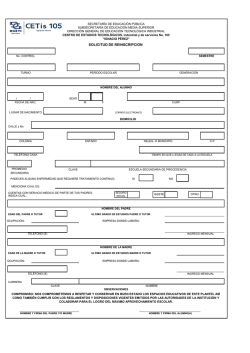MANUAL PARA ACCEDER A UNA ASESORÍA EN LÍNEA
PAC MANUAL PARA ACCEDER A UNA ASESORÍA EN LÍNEA PROGRAMA DE ACREDITACIÓN EN COMPUTACIÓN “MODALIDAD VIRTUAL” Manual para acceder a una Asesoría en Línea El CIS cuenta con la plataforma Blackboard Collaborate, que es una herramienta de colaboración para que los estudiantes puedan fortalecer sus conocimientos mediante nuestras asesorías en línea como si estuvieran “cara a cara” con el tutor. La ventaja es que podemos estar del otro lado de la ciudad o del otro lado del mundo. Para poder ingresar, los estudiantes deberán acceder a través de un acceso remoto (link) por medio del Internet. Para que puedan acceder a las asesorías en línea deben realizar los siguientes pasos: 1. Debes abrir tu correo electrónico (de preferencia con el Internet Explorer) a donde se te ha enviado la invitación para la asesoría en línea, luego debes hacer clic en el link (texto azul) para que puedas ingresar a la asesoría programada. Debes verificar la fecha y hora en que se ha programado dicha asesoría (texto de color rojo). Puedes acceder a la asesoría en línea desde 10 minutos antes. Si no te ha llegado la invitación a tu “Bandeja de Entrada”, verifica en la carpeta de los “Correos No Deseados”. El correo de donde se envían las invitaciones es [email protected], asegúrate de agregar el correo a tu lista de contactos para que no sea calificado como "Spam". 2. Luego de hacer clic en el link, nos aparecerá la siguiente ventana en donde debemos poner nuestro nombre completo y luego presionar el botón “Log In”. [2] 2.1. Se iniciará la instalación del Applet de Elluminate. 2.2. En la siguiente ventana activamos la casilla “Confiar siempre en el contenido de este editor” y luego presionamos el botón “Ejecutar”. [3] 2.3. Si tenemos el FIREWALL ACTIVO, nos aparecerá la siguiente ventana; en dicha ventana activamos las casillas donde detallan las redes disponibles y luelo presionamos el botón “Permitir acceso”. 2.4. En la siguiente ventana presionamos el botón “Aceptar”. 2.5. En la siguiente ventana, presionamos el botón “Aceptar”. Verificar que este seleccionada la opción “Cable/DSL (C)”. [4] 2.6. Nos cargara la plataforma Blackboard Collaborate. 2.7. En el panel de la izquierda tenemos las opciones con las cuales podremos interactuar con el tutor. A B C D A. Mostrar Emoticono: permite cambiar el estado de ánimo del participante e indicar al tutor que vaya más rápido o lento. B. Ausentarse de la conferencia: indica al tutor que el participante se ausentado de la asesoría. [5] C. Levantar la mano: cuando quiera hacer una pregunta al tutor, puesto que el micrófono por defecto estará deshabilitado. D. Responde Encuesta: cuando quiera responder de forma rápida la pregunta del tutor. 3. Orientaciones sobre Blackboard Collaborate 3.1. Cómo probar el audio 3.2. Cómo configurar la velocidad de conexión 3.3. Cómo intervenir en la sesión 3.4. Uso del audio para hablar 3.5. Envío de mensajes de texto (chat) 3.6. Uso de la pizarra 3.7. Dónde encontrar más información Las orientaciones sobre Blackboard Collaborate, detalladas anteriormente, también las puedes visualizar desde la siguiente página web: pacvirtual.webcindario.com [6] Recomendaciones 1. Antes de ingresar a la plataforma Blackboard Collaborate deben estar instalados correctamente el micrófono, los parlantes y la cámara web; de esta forma aseguramos que el sistema los detecte de forma automática. 2. De presentarse algún inconveniente con nuestra plataforma Blackboard Collaborate, deberá ser inmediatamente reportado a su tutor o al coordinador del Programa de Acreditación en Computación en su modalidad virtual vía telefónica o email: Teléfono: +(51) 44-485018 Celular: 999149169 Rpm: #999149169 E-mail: [email protected] 3. También nos puedes encontrar en: Facebook: facebook.com/pac.virtual.ucv Twitter: twitter.com/@pac_virtual 4. Si deseas descargar los programas (versiones de prueba) correspondientes al PAC VIRTUAL, podrás descargarlos de la siguiente página web: pacvirtual.webcindario.com [7]
© Copyright 2025