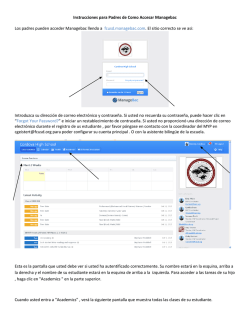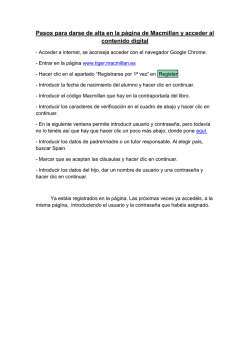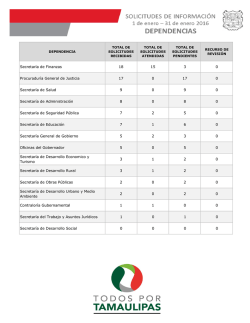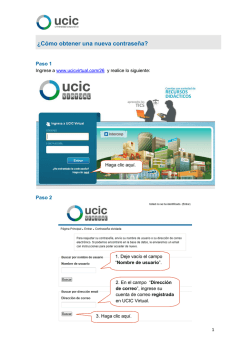SIDEM - Dirección General del Sistema Estatal de Informática
Manual de Usuario “SIDEM” Manual de Usuario Proyecto: SIDEM Julio 2015 Código FORMATO Manual de Usuario SIDEM MN-PDPI-DDPAC-01 Revisión 0 Fecha 31-Julio-15 Página 1 de 42 Contenido 1. Antecedentes 2. Introducción 3. Objetivo 4. Manejo y uso del SIDEM 4.1. Acceso 4.2. Uso de la aplicación 4.3. Pantalla principal 5. Descripción de las opciones de la pantalla principal 5.1 Tipo de usuario: "Usuario Solicitante" 5.1.1 Seguimiento y alta de dictamen 5.1.2 Menú principal a) Creación de solicitud de dictamen técnico b) Reporte de artículos c) Reporte interactivo de solicitudes d) Reporte interactivo de dictamenes e) Cambio de contraseña 5.1.3 Bandeja de Entrada 5.2 Tipo de Usuario: "Coordinador Sectorial" 5.2.1 Seguimiento de dictamen 5.2.2 Menú principal a) Reporte de artículos b) Reporte interactivo de solicitudes c) Reporte interactivo de dictamenes d) Cambio de contraseña 5.2.3 Bandeja de Entrada 1 Código FORMATO Manual de Usuario SIDEM MN-PDPI-DDPAC-01 Revisión 0 Fecha 31-Julio-15 Página 2 de 42 1. Antecedentes El desarrollo del Sistema de Dictaminación de Bienes Informáticos denominado SIDEM, surge en apego a la normatividad emitida en el mes de Octubre del 2013 denominada “Ley de Contratación Pública del Estado de México y Municipios” y como apoyo al módulo de Dictaminación del Sistema Automatizado de Adquisiciones Consolidadas (SAAC) vigente al día de hoy, mismo que por cuestiones de contrato, llegó al término de su tiempo de soporte. Es por ello que la Dirección General del Sistema Estatal de Informática promueve el desarrollo este sistema, mismo que permitirá fortalecer el procedimiento 061 denominado “Emisión y autorización del dictamen técnico de proyectos de Tecnologías de Información”. 2. Introducción El sistema de Dictaminación de Bienes Informáticos “SIDEM”, fue desarrollado en un lenguaje claro y amigable para el usuario, con la finalidad de facilitar la manera en la que se llevan a cabo los levantamientos de una solicitud de Dictamen Técnico, contando en todo momento con la opción de visualizar el seguimiento y estatus que se tiene en cada una de las solicitudes activas. Toda aquella solicitud que se encuentre activa, será visualizable en todo momento desde la bandeja de entrada con la que cada uno de los usuarios cuenta, localizada en la pantalla principal del SIDEM. Cada usuario responsable de levantar las solicitudes en el SIDEM cuenta con un nombre de usuario y contraseña, el cual es asignado por personal del Departamento de Dictaminación de Procesos y Apoyo a Comités de la Dirección General del Sistema Estatal de Informática, y a quien tendrán que contactar para cualquier duda o problema que surja con sus cuentas. 2 Código FORMATO Manual de Usuario SIDEM Revisión MN-PDPI-DDPAC-01 0 Fecha 31-Julio-15 Página 3 de 42 Ningún usuario NO Registrado podrá entrar al SIDEM, y por consiguiente no podrá visualizar ni realizar ninguna solicitud de dictamen. 3. Objetivo Fortalecer el procedimiento 061 denominado “Emisión y autorización del dictamen técnico de proyectos de Tecnologías de Información”. 4. Manejo y uso del SIDEM 4.1. Opciones de Acceso Para acceder al SIDEM el usuario debe tomar en cuenta lo siguiente: Paso 1: Abrir su navegador Paso 2: Dentro del navegador escribir la siguiente URL y presionar la tecla Enter ( ). http://sidem.edomex.gob.mx 4.2. Uso de la aplicación Una vez que se ingresó a la URL indicada, aparecerá la siguiente pantalla (FIGURA 1), en la cual se debe capturar el nombre del usuario y contraseña asignados (Este paso nos permite ingresar al menú principal de la aplicación). FIGURA 1 3 Código FORMATO Manual de Usuario SIDEM 4.3. MN-PDPI-DDPAC-01 Revisión 0 Fecha 31-Julio-15 Página 4 de 42 Pantalla principal Una vez que el usuario accedió al sistema con su nombre de usuario y contraseña, el sistema muestra la siguiente pantalla: FIGURA 2 En esta pantalla (FIGURA 2) se cuenta con tres diferentes apartados: a) Seguimiento de Dictamen: Esta sección, nos permite realizar búsquedas de solicitudes por fecha o por número de algún dictamen para una vez encontrado poder visualizar su seguimiento. b) Menú Principal: En esta sección, se pueden visualizar diferentes opciones, mismas que dependerán del tipo de usuario con el que se esté registrado y las cuales se irán analizando en este documento de acuerdo al usuario que le corresponda (Pueden ser: creación de solicitud de dictamen técnico, reporte de artículos, reporte interactivo de solicitudes, etc). 4 Código FORMATO Manual de Usuario SIDEM Revisión MN-PDPI-DDPAC-01 0 Fecha 31-Julio-15 Página 5 de 42 c) Bandeja de entrada: En esta opción situada al centro de la pantalla (FIGURA 2) se localiza el listado de solicitudes registradas así como el estado en el que se encuentran cada una de ellas. 5. Descripción de las opciones de la pantalla principal 5.1 Tipo de usuario: “Usuario Solicitante” 5.1.1 Seguimiento de Dictamen Esta sección (FIGURA 3) nos muestra de una manera muy práctica un buscador para agilizar la búsqueda de solicitudes, basta con cubrir alguno de los 3 criterios de búsqueda (Tipo, Numero y Año) para poder procesarla. a) Tipo de Documento: En esta sección se cuenta con las opciones: S en caso de una Solicitud, D en caso de ser un Dictamen y A para Auto dictámenes (Opción inhabilitada hasta nuevo aviso). b) Número: En esta sección se coloca el número de solicitud de la cual se pretende buscar ya sea para visualizar estatus o registrar seguimiento. c) Año: En esta sección se indica el año de elaboración de la solicitud a buscar (a partir del 2015 hacia adelante). FIGURA 3 Ejemplo de búsqueda: Una vez ingresados los criterios de búsqueda debes dar clic al icono de buscar ( ), mismo que al presionarlo arrojará los resultados solicitados en la busqueda desplegando una pantalla de información la cual dependerá de las solicitudes registradas por cada usuario; por ejemplo: 5 Código FORMATO Manual de Usuario SIDEM MN-PDPI-DDPAC-01 Revisión 0 Fecha 31-Julio-15 Página 6 de 42 FIGURA 4 En este resultado nos muestra las opciones de las cuales nos permiten como su nombre lo indica, contraer, expandir o limpiar los datos resultantes de la busqueda. 5.2.2 Menú Principal En el apartado de Menú Principal se visualizan las siguientes opciones: FIGURA 5 6 Código FORMATO Manual de Usuario SIDEM MN-PDPI-DDPAC-01 Revisión 0 Fecha 31-Julio-15 Página 7 de 42 A) Creación solicitud dictamen técnico Al dar clic en el sistema nos muestra la siguiente pantalla: FIGURA 6 En esta pantalla procede a registrar la solicitud de Dictamen Tecnico, para ello deberá considerar los siguientes apartados y requisitar la información que le sea solicitada: I) Datos Generales de la Unidad Administrativa Solicitante: Esta opción muestra los datos registrados del usuario solicitante, los cuales deberán validarse y en caso de existir algún cambio, solicitarlo al Departamento de Dictaminación y Apoyo a Comités (presionar Mostrar/Ocultar información). 7 para visualizar o no la Código FORMATO Manual de Usuario SIDEM Revisión MN-PDPI-DDPAC-01 0 Fecha 31-Julio-15 Página 8 de 42 II) Datos Generales de la Solicitud: Esta opción nos permite registrar los datos generales de la solicitud referentes a la Unidad Administrativa solicitante, tomando en cuenta lo siguiente: i) La fecha de elaboracion será asignada por el sistema de manera automática. ii) En la opcion del tipo de solicitud ( en el combo ( ), al dar click ), el sistema nos muestra una lista de opciones, de las cuales debemos tomar la que corresponda con nuestro requerimiento. (FIGURA 7) 8 Código FORMATO Manual de Usuario SIDEM MN-PDPI-DDPAC-01 Revisión 0 Fecha 31-Julio-15 Página 9 de 42 FIGURA 7 - Para el caso de Ampliacion del 30% se deberá llenar la siguiente información adicional: FIGURA 8 En donde el Tipo, Numero y Año corresponden a los datos del dictamen Técnico otorgado que precede a dicha ampliación solicitada, así como deberá registrar el Número de Contrato asignado a la solicitud original. 9 Código FORMATO Manual de Usuario SIDEM Revisión MN-PDPI-DDPAC-01 0 Fecha 31-Julio-15 Página 10 de 42 - Para el caso de Llave en Mano y Servicios Profesionales se deberá requisitar la siguiente información adicional: FIGURA 9 10 Código FORMATO Manual de Usuario SIDEM MN-PDPI-DDPAC-01 Revisión 0 Fecha 31-Julio-15 Página 11 de 42 a) Servicios que atenderán y Niveles de Servicio asociados: b) Mecanismos para medir la percepción Ciudadana: c) Procesos a Rediseñar: d) Marco Normativo: e) Aplicaciones a Adquirir o desarrollar: f) Infraestructura de TI: g) Recursos de TI de otros sectores: h) Capacitación Requerida: i) Calendarización Anual y costo de operación de Infraestructura (Opcion Seleccionar Archivo): j) Estudio Costo-Beneficio (Opcion Seleccionar Archivo): k) Calendario de las Actividades de implementacion del Proyecto de TI (Opcion Seleccionar Archivo): l) Otros (Opcion Seleccionar Archivo): NOTA: Todos los campos tienen que ser contestados incluyendo los documentos adjuntos que pide (los campos de “otros” también tienen que ser contestados obligatoriamente) 11 Código FORMATO Manual de Usuario SIDEM MN-PDPI-DDPAC-01 Revisión 0 Fecha 31-Julio-15 Página 12 de 42 - Para el caso del resto de las opciones NO se requisita algún dato adicional. iii) Una vez seleccionada la opcion a la que corresponde nuestro requerimiento, se procede a registrar la Unidad Administrativa a la cual se le asignarán los bienes y/o servicios. FIGURA 10 iv) Posteriormente según la selección que hagamos en el paso anterior, el sistema nos mostrará el siguiente campo a llenar, es decir, si seleccionamos la opcion de Unidad en la Direccion General (mostrado en la FIGURA 10), el sistema nos habilita el siguiente campo, en el cual se deberá dar click al combo señalado: FIGURA 11 Como respuesta al clic, el sistema nos muestra una pantalla emergente, dentro de la cual nos solicita más especificamente la unidad administrativa correspondiente (Seleccionar hasta obtener la unidad administrativa a la cual pertenece el usuario final de la solicitud; ésta dependerá de sí el usuario registrado genera solicitudes para unidades administrativas dependientes de él. FIGURA 12-1 y 12-2). 12 Código FORMATO Manual de Usuario SIDEM Revisión 0 Fecha 31-Julio-15 Página 13 de 42 FIGURA 12-1 FIGURA 12-2 13 MN-PDPI-DDPAC-01 Código FORMATO Manual de Usuario SIDEM Revisión MN-PDPI-DDPAC-01 0 Fecha 31-Julio-15 Página 14 de 42 v) En las 2 opciones siguientes: Unidad de la dependencia y Otra Unidad, solo en caso de que la unidad administrativa solicitante no este registrada y dependa de alguna otra unidad administrativa seleccionar y requisitar éste espacio. III) Referencia del Proyecto: En este apartado se debe ingresar el programa de gobierno al cual se tiene asignada la solicitud, la linea de accion del plan estatal, la referencia del proyecto del P.T. (menu desplegable) y el objetivo de la solicitud en relacion al proyecto. (presionar Mostrar/Ocultar para visualizar o no la información) FIGURA 13. FIGURA 13 NOTA: Todos los espacios en blanco deben ser contestados obligatoriamente, al igual que el menu desplegable para poder proceder con la solicitud. IV) Afectacion Presupuestal: En esta opción se debe reflejar el tipo de gasto (corriente o de inversion (seleccionar opción del menu desplegable recursos (estatal, desplegable federal o concurrente ), el origen de los (seleccionar opción del menu )), la partida presupuestal que se verá afectada con la 14 Código FORMATO Manual de Usuario SIDEM Revisión MN-PDPI-DDPAC-01 0 Fecha 31-Julio-15 Página 15 de 42 adquisición del proyecto y el monto presupuestado para la solicitud, de acuerdo a la asignación que se tenga. FIGURA 14 NOTA: Los espacios en blanco deben ser contestados obligatoriamente al igual que los menus desplegables para poder proceder con la solicitud. Una vez llenados estos campos con la informacion solicitada se procede a seleccionar la opcion Salvar ( ) localizada en la esq inferior o superior derecha de la pantalla y en caso de existir algún error por falta de datos deberá llenar los campos faltantes indicados. Una vez salvada la solicitud, el sistema nos genera una siguiente pantalla en la cual nos indica los datos capturados hasta este momento en la solicitud: NOTA: El número de solicitud aparecerá una vez que usted haya completado todo el procedimento 15 Código FORMATO Manual de Usuario SIDEM Revisión MN-PDPI-DDPAC-01 0 Fecha 31-Julio-15 Página 16 de 42 FIGURA 15 En el siguiente apartado de dicha pantalla procederemos a registrar los articulos que requiere nuestra solicitud; existen 2 opciones: FIGURA 16 a) Seleccionar B/S de Catálogo (Bien/Servicio): Esta opción nos permite navegar en el catálogo de bienes y servicios con los que ya cuenta registrados el SIDEM. (FIGURA 17) 16 Código FORMATO Manual de Usuario SIDEM Revisión MN-PDPI-DDPAC-01 0 Fecha 31-Julio-15 Página 17 de 42 FIGURA 17 Para poder localizar los articulos de catálogo, se puede efectuar de 2 maneras; la primera es conociendo la clave de verificación del articulo, la cual basta con teclearla y presionar Enter o la opción buscar ( ) para que el sistema la localice, la segunda opción, es a partir de seleccionar el Tipo, Categoria y Subcategoria a la que pertenece el bien a insertar. Ejemplos: 17 Código FORMATO Manual de Usuario SIDEM Revisión MN-PDPI-DDPAC-01 0 Fecha 31-Julio-15 Página 18 de 42 IMPORTANTE: Al realizar la búsqueda llenando todos los datos de referencia así como el no. de ficha, el sistema arrojará TODOS los artículos que coincidan con uno u otro criterio (ambos). Al dar clic en el botón se desplegará una ventana emergente, la cual contendrá el/o los artículos solicitados (ejemplo: FIGURA 18, este resultado será de acuerdo a los criterios de búsqueda ingresados), ésta ventana muestra clave, nombre, precio de referencia, cantidad de artículos requeridos (en esta opción deberá registrar el total de artículos que desea adquirir relacionados a ésta clave de verificación), a un costado de dicha información se localiza el botón “ ”, el cual deberá seleccionar mediante un clic para proceder a agregar el articulo a la solicitud creada y posteriormente dar clic en el botón y aparecerá el articulo señalado en el apartado de Artículos seleccionados. FIGURA 18 b) Nuevo B/S: (Bien/Servicio) Esta opción nos permite registrar un nuevo articulo, el cual será validado por el Departamento de Evaluación Tecnológica y determinará si se agrega de manera definitiva o no al catalogo de Bienes y servicios, para ello es necesario requisitar la siguiente informacion: (FIGURA 19) 18 Código FORMATO Manual de Usuario SIDEM Revisión MN-PDPI-DDPAC-01 0 Fecha 31-Julio-15 Página 19 de 42 FIGURA 19 En el apartado de Datos Generales deberán requisitarse los datos de Especificación (aquí se vaciará la información técnica del artículo a registrar), Nombre (Es el nombre asignado al artículo), Cantidad (Es la cantidad de artículos a adquirir), Precio estimado (Es el precio estimado del artículo a adquirir), Unidad (seleccionar la unidad que le corresponda al bien que se está registrando: (FIGURA 20) 19 Código FORMATO Manual de Usuario SIDEM Revisión MN-PDPI-DDPAC-01 0 Fecha 31-Julio-15 Página 20 de 42 FIGURA 20 Y por último la opción de Adjuntar archivo (En este apartado deberá adjuntar el comparativo de tres marcas que se requiere para que posteriormente se elabore la ficha técnica); para proceder a adjuntar un archivo, dar clic en la opción: ésta nos mostrará el explorador de documentos, mediante el cual podremos seleccionar el archivo que requerimos adjuntar al sistema, una vez seleccionado el documento, deberá asignarle un nombre al documento adjuntado en la opción: Éste nombre deberá dar una idea clara del contenido del mismo, y en la opción Escribir una breve descripción del documento adjuntado; por último damos clic en y el documento seleccionado será agregado a la solicitud ingresada. 20 Código Revisión FORMATO Manual de Usuario SIDEM MN-PDPI-DDPAC-01 0 Fecha 31-Julio-15 Página 21 de 42 NOTA: Si no se adjunta ningún archivo, el sistema no le dejará avanzar a la siguiente etapa ya que es un requisito obligatorio, por lo que deberá repetir la opción Adjuntar archivo. Figura 21 Una vez que verificaste que todos los datos de la pantalla sean correctos puedes dar clic en salvar para guardar todos los datos. Al seleccionar el botón regresar saldrá del apartado donde te encuentras y regresaras a la página principal del sistema Una vez salvada la solicitud capturada, el sistema arrojará la siguiente pantalla: FIGURA 22 21 Código FORMATO Manual de Usuario SIDEM MN-PDPI-DDPAC-01 Revisión 0 Fecha 31-Julio-15 Página 22 de 42 Esta pantalla nos indica los datos asignados a la solicitud, como son tipo de solicitud, numero de solicitud, días de atención que lleva la solicitud, estatus y las opciones de liberar, Modificar, Eliminar e Imprimir. La opción de MODIFICAR nos da la posibilidad de realizar algún cambio en la solicitud capturada ANTES de su liberación. La opción de ELIMINAR permite eliminar del sistema la solicitud capturada. La opción de IMPRIMIR permite generar una impresión de la solicitud capturada previo a su liberación NOTA: Al imprimir la solicitud previa a su liberación, en la solicitud impresa NO aparecerá el número de solicitud asignado, sino hasta el momento en el que sea liberada la solicitud. La opción de LIBERAR la solicitud es la que procede para poder generar de manera formal dicha solicitud, ya que mientras una solicitud no sea liberada, seguirá dependiendo del usuario que la captura y no será turnada al área correspondiente para su atención. Una vez liberada la solicitud, el sistema generará en automático un archivo el cual contiene la solicitud ingresada en un formato PDF con el número de solicitud asignado reflejado en la misma. 22 Código FORMATO Manual de Usuario SIDEM Revisión MN-PDPI-DDPAC-01 0 Fecha 31-Julio-15 Página 23 de 42 B) Reporte de artículos Al dar clic en aparecerá la siguiente pantalla: (FIGURA 23) Figura 23 Dicha pantalla contiene el catálogo de artículos que puede ser consultado por el Usuario Solicitante. En caso de querer visualizar a detalle un artículo, basta con dar clic en el número de la clave de verificación del artículo para que el sistema muestre la Ficha Técnica del Artículo. FIGURA 24. 23 Código FORMATO Manual de Usuario SIDEM Revisión MN-PDPI-DDPAC-01 0 Fecha 31-Julio-15 Página 24 de 42 FIGURA 24 En caso de querer visualizar un grupo de artículos en especial, deberá ir seleccionando los datos de Tipo, Categoría, Subcategoría (FIGURA 25) o el número de bien o servicio deseado, al ir requisitando cada uno de los datos, el sistema de manera interactiva va aplicando los filtros seleccionados; esta opción es útil ya que el Reporte interactivo le permitirá una búsqueda más rápida y eficaz. Figura 25 24 Código FORMATO Manual de Usuario SIDEM MN-PDPI-DDPAC-01 Revisión 0 Fecha 31-Julio-15 Página 25 de 42 De igual manera, si utilizamos la siguiente sección: Podremos generar un filtro mucho más directo, ya que al dar clic en la opción “seleccionar columnas a buscar” ( ) el sistema nos muestra un submenú: en el cual indicaremos el tipo de filtro que queramos aplicar, la cantidad de filas que queremos que nos muestre en pantalla y/o las acciones a realizar. 25 Código FORMATO Manual de Usuario SIDEM Revisión MN-PDPI-DDPAC-01 0 Fecha 31-Julio-15 Página 26 de 42 C) Reporte interactivo de solicitudes Esta opción muestra un listado del historial de solicitudes con las que cuenta el usuario, al igual que el filtro de la seccion anterior podremos visualizarlas de manera personalizada de acuerdo a las características que se definan. FIGURA 26 En este apartado, al dar clic en la opción de vista previa ( ) el sistema nos muestra una vista previa de la solicitud generada, así como un link para poder descargarla en caso de que se requiera de manera impresa. (FIGURA 27 ) 26 Código FORMATO Manual de Usuario SIDEM Revisión MN-PDPI-DDPAC-01 0 Fecha 31-Julio-15 Página 27 de 42 Link para descargar solicitud capturada FIGURA 27 D) Reporte interactivo de dictámenes La opción de reporte interactivo de dictámenes al igual que la opción anterior nos muestra un listado del historial de dictamenes solicitados por el usuario, los cuales podremos visualizar de manera personalizada de acuerdo a las características que se definan. (FIGURA 28) 27 Código FORMATO Manual de Usuario SIDEM Revisión MN-PDPI-DDPAC-01 0 Fecha 31-Julio-15 Página 28 de 42 FIGURA 28 En este apartado, al dar clic en la opción de vista previa ( ) el sistema nos muestra una vista previa del dictámen generado, así como un link para poder descargarlo en caso de que se requiera de manera impresa: Link para descargar dictamen liberado FIGURA 29 28 Código FORMATO Manual de Usuario SIDEM Revisión MN-PDPI-DDPAC-01 0 Fecha 31-Julio-15 Página 29 de 42 E) Cambio de contraseña Esta opción muestra de manera clara la forma de realizar un cambio de contraseña en la cuenta del usuario, basta con colocar la nueva contraseña requisitando los datos necesarios y cumpliendo con las condiciones marcadas. FIGURA 30 5.1.3 Bandeja de Entrada En esta opción situada al centro de la pantalla principal se localiza el listado de solicitudes registradas así como el estado en el que se encuentran cada una de ellas. NOTA: Desde el icono de vista previa podemos revisar el contenido de la solicitud e imprimirla. 29 Código FORMATO Manual de Usuario SIDEM Revisión MN-PDPI-DDPAC-01 0 Fecha 31-Julio-15 Página 30 de 42 5.2 Tipo de usuario: “Coordinador Sectorial” 5.2.1 Seguimiento de Dictamen Esta sección (FIGURA 31) nos muestra de una manera muy práctica un buscador para agilizar la búsqueda de solicitudes, basta con cubrir alguno de los 3 criterios de búsqueda (Tipo, Numero y Año) para poder procesarla. a) Tipo de Documento: En esta sección se cuenta con las opciones: S en caso de una Solicitud, D en caso de ser un Dictamen y A para Auto dictámenes (Opción inhabilitada hasta nuevo aviso). b) Número: En esta sección se coloca el número de solicitud de la cual se pretende buscar ya sea para visualizar estatus o registrar seguimiento. c) Año: En esta sección se indica el año de elaboración de la solicitud a buscar. FIGURA 31 Ejemplo de búsqueda: Una vez ingresados los criterios de búsqueda debes dar clic al icono de buscar ( ), mismo que al presionarlo arrojará los resultados solicitados en la busqueda deplegando una pantalla de información, la cual dependerá de las solicitudes registradas por cada usuario; por ejemplo: (FIGURA 32) 30 Código FORMATO Manual de Usuario SIDEM MN-PDPI-DDPAC-01 Revisión 0 Fecha 31-Julio-15 Página 31 de 42 FIGURA 32 En este resultado nos muestra las opciones de las cuales nos permiten como su nombre lo indica, contraer, expandir o limpiar los datos resultantes de la busqueda. 31 Código FORMATO Manual de Usuario SIDEM Revisión MN-PDPI-DDPAC-01 0 Fecha 31-Julio-15 Página 32 de 42 5.2.2 Menú Principal En el apartado de Menú Principal se visualizan las siguientes opciones: FIGURA 33 32 Código FORMATO Manual de Usuario SIDEM Revisión MN-PDPI-DDPAC-01 0 Fecha 31-Julio-15 Página 33 de 42 A) Reporte interactivo de artículos Al dar clic en Reporte Interactivo de Artículos aparecerá la siguiente pantalla: Figura 34 Dicha pantalla contiene el catálogo de artículos que puede ser consultado por el Coordinador Sectorial. En caso de querer visualizar a detalle un artículo, basta con dar clic en el número de la clave de verificación del artículo para que el sistema muestre la Ficha Técnica del Artículo. (FIGURA 35.) 33 Código FORMATO Manual de Usuario SIDEM Revisión MN-PDPI-DDPAC-01 0 Fecha 31-Julio-15 Página 34 de 42 FIGURA 35 En caso de querer visualizar un grupo de artículos en especial, deberás ir requisitando los datos de Tipo, Categoría, Subcategoría (FIGURA 36) o el número de bien o servicio deseado, al ir requisitando cada uno de los datos, el sistema de manera interactiva va aplicando los filtros seleccionados; esta opción es útil ya que el Reporte interactivo te permitirá una búsqueda más rápida y eficaz. Figura 36 34 Código FORMATO Manual de Usuario SIDEM MN-PDPI-DDPAC-01 Revisión 0 Fecha 31-Julio-15 Página 35 de 42 De igual manera, si utilizamos la siguiente sección: Podremos generar un filtro mucho más directo, ya que al dar clic en la opción “seleccionar columnas a buscar” ( ) el sistema nos muestra un submenu: en el cual indicaremos el tipo de filtro que queramos aplicar, la cantidad de filas que queremos que nos muestre en pantalla y las acciones realizar como son: 35 a Código Revisión FORMATO Manual de Usuario SIDEM MN-PDPI-DDPAC-01 0 Fecha 31-Julio-15 Página 36 de 42 B) Reporte interactivo de solicitudes Al dar clic en aparecerá en la pantalla (FIGURA 37) el historial de solicitudes atendidas y/o pendientes de autorizar por el Coordinador Sectorial: Figura 37 Podemos hacer búsquedas personalizadas a través de la barra: En la cual al dar clic en el botón “seleccionar columnas a buscar” ( ) se desplegará un apartado (FIGURA 38) en el que podrás personalizar el reporte (filtrar). FIGURA 38 Una vez seleccionado el tipo de filtro a aplicar en la búsqueda al dar clic en aparecerá un listado de los reportes encontrados en relación al filtro aplicado. 36 Código FORMATO Manual de Usuario SIDEM La opción: Revisión MN-PDPI-DDPAC-01 0 Fecha 31-Julio-15 Página 37 de 42 desplegará un apartado en el que podrás seleccionar diferentes tipo de acciones, como son: Una vez definido el filtro a aplicar en la búsqueda, las columnas que se muestran son las siguientes: Dichas columnas pueden servirnos también de filtros, es decir, seleccionando alguna de ellas podremos filtrar las solicitudes del listado de manera personalizada, por ejemplo: 37 Código FORMATO Manual de Usuario SIDEM Revisión MN-PDPI-DDPAC-01 0 Fecha 31-Julio-15 Página 38 de 42 - Con la opción se despliega un apartado (FIGURA 39) donde podremos filtrar por número de solicitud en específico y/o eliminar la columna para que no se muestre en el listado resultante: Figura 39 - Con la opción se despliega un apartado (FIGURA 40) donde podremos filtrar por fecha de elaboración y/o eliminar la columna para que no se muestre en el listado resultante. Figura 40 38 Código FORMATO Manual de Usuario SIDEM - Con la opción MN-PDPI-DDPAC-01 Revisión 0 Fecha 31-Julio-15 Página 39 de 42 se despliega un apartado (FIGURA 41) donde podremos filtrar por tipo de solicitud y/o eliminar la columna para que no se muestre en el listado resultante. - Con la opción de se despliega un apartado donde podremos filtrar por status de la solicitud y/o eliminar la columna para que no se muestre en el listado resultante y asi poder detectar mas facilmente que solicitudes estan atendidas y cuales estan pendientes de autorizar. - Con la opción podemos visualizar el contenido de una solicitud y/o eliminar la columna para que no se muestre en el listado resultante. En este apartado, al dar clic en la opción de vista previa ( ) el sistema nos muestra una vista previa de la solicitud capturada por el usuario, asi como un link para poder descargarla en caso de que se requiera de manera impresa. Link para descargar solicitud capturada FIGURA 41 39 Código FORMATO Manual de Usuario SIDEM Revisión MN-PDPI-DDPAC-01 0 Fecha 31-Julio-15 Página 40 de 42 C) Reporte interactivo de dictámenes Al igual que los filtros anteriores explicados en el Reporte Interactivo de Solicitudes, podemos usar tanto la barra de búsqueda como las columnas del reporte presentado para generar los filtros de acuerdo a las necesidades que cada coordinador sectorial requiera. D) Cambio de contraseña Para efectuar el cambio de contraseña favor de visitar la Página 30 de este documento y realizar el mismo procedimiento. 5.2.3 Bandeja de Entrada En esta opción situada al centro de la pantalla principal se localiza el listado de solicitudes registradas así como el estado en el que se encuentran cada una de ellas. FIGURA 42 NOTA: Desde el icono de vista previa podemos revisar el contenido de la solicitud, así como el historial del tratamiento de la misma e imprimirla. Una vez localizado el documento al cual se le dará el seguimiento, deberá acceder a él para registrar el seguimiento correspondiente, presionando la opción Procesar, a lo cual el sistema regresará una nueva ventana que el coordinador sectorial deberá requisitar con su autorización o rechazo. (FIGURA 43). 40 Código FORMATO Manual de Usuario SIDEM Revisión MN-PDPI-DDPAC-01 0 Fecha 31-Julio-15 Página 41 de 42 FIGURA 43 NOTA: Deberá colocar en el campo de comentarios de aceptación o rechazo la razón del proceder hacia la solicitud. (En esta ventana el Coordinador Sectorial tiene la opción para descargar solicitud y documentos anexos a la misma en caso de que así lo requiera.) Posteriormente clic en la opción 41 según le aplique.
© Copyright 2025