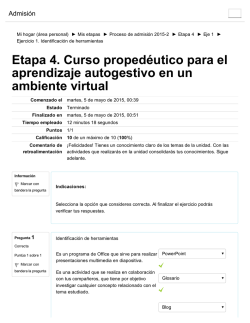Ejercicio 1 Ejercicio 2
ACTIVIDAD Nº 26 COMPLETO 5 EJERCICIO 1 Descarga de la página web el archivo referente a esta actividad EJERCICIO 2 Ejercicio 1 Crea una hoja de cálculo donde aparezca el número de ejemplares vendidos de los diferentes periódicos por trimestre, calcula el total por anual. A la celda que contenga el total anual se le tiene que dar el siguiente formato condicional: • Si es mayor de 2.500.000, formato cursiva color rojo, fondo de celda azul celeste • Si está entre 2.000.000 y 2.500.000, negrita azul oscuro, fondo lavanda. • Si es inferior a 2.000.000, formato negrita ciruela Guarda el ejercicio como ejercicio16 EJERCICIO 3 Ejercicio 2 Crea una hoja de cálculo para obtener la nota media de los alumnos en la primera evaluación. Debes dar el siguiente formato condicional al rango (D4:D13): • Si tiene una nota igual o superior a un 7 azul oscuro negrita,borde color rojo oscuro, color fondo amarillo • Si tiene una nota comprendida entre 5 y 7 verde negrita • Si tiene menor que 5 color verde negrita, borde discontínuo (----), color fondo lavanda Ordena los datos por orden alfabético Guarda la hoja con el título ejercicio17 EJERCICIO 4 Ejercicio 3 En una hoja de cálculo una empresa lleva los nombres de sus vendedores y las ventas que han realizado en cada uno de los primeros tres meses del año. También lleva en la misma hoja el salario base y las comisiones que perciben por las ventas realizadas, (20%) 1. Calcula el total de ventas por cada trimestre y, la comisión de cada mes. El máximo, mínimo y media de las ventas y de las comisiones. • Comisiones: venta del mes correspondiente x comisión • Salario del mes correspondiente: salario base + comisión del mes correspondiente 2. Introduce cada formula solo una vez, aunque tengas repetir el cálculo varias veces 3. Para calcular la comisión y el salario de cada mes utiliza referencias absolutas o relativas (según corresponda) 4. Introduce el siguiente formato condicional: a) Celdas Máximo ventas: Si es superior a 5.300 €: letra color rojo negrita, fondo marfil b) Celdas Mínimo Ventas: Si es menor o igual a 4.500 €: letra color blanco negrita, fondo azul tinta c) Celdas Promedio ventas: si es superior a 5.000 €, letra en negrita, fondo lavanda d) Celdas Máximo Comisión: si es mayor de 1.200 €, letra color rojo negrita, fondo marfil e) Celdas mínimo comisión: si es inferior o igual a 850 €,letra color blanco negrita, fondo azul tinta f) Celdas Promedio Comisión: si es mayor de 950 €, negrita, fondo lavanda 5. El formato del texto es Arial Narrow 11 6. Ordena los datos por orden alfabético EJERCICIO 5 Ejercicio1. Vamos a abrir un nuevo libro que guardaremos con el nombre de Libro1_FuncionesyGráficos.xls En la primera hoja del libro vamos a hacer un presupuesto y por ello le vamos a poner como nombre a dicha hoja presupuesto1. El ejercicio está hecho en el rango B2:G34 “Contrucciones y reparaciones Ruíz está escrita con tamaño 18 y una vez escrita debemos seleccionar el rango B2:E2 y desde formato€celdz€Alineación debemos activar las casilla ajustar el texto y combinar celdas para que la frase ocupe las dos líneas dentro de la misma celda. Después debemos ensanchar la fila 2 (46,5 cm)hasta que se vea todo el texto. La imagen es una maquinaria pesada (buscar con este nombre) insertada desde las imágenes prediseñadas de office. El borde del membrete es doble de color negro y tiene trama azul. El resto de la hoja está escrita con tamaño 10. Para hacer las operaciones usa el controlador de relleno. La columna total tanto en la tabla MATERIALES como en MANO DE OBRA se calcula multiplicando las celdas de CANTIDAD*PRECIO/€ en MATERIALES y HORA*PRECIO en M. DE OBRA. TOTAL MATERIALES es la suma de la columna TOTAL y TOTAL MANO DE OBRA igual. En la última tabla debemos copiar en la celda G28 el contenido de la celda G19 y para ello hacemos lo siguiente en la celda G28 ponemos =G19. En IMPORTE MANO DE OBRA haríamos =G25. El IMPORTE BRUTO es la suma de las cantidades de arriba. En el DESCUENTO POR PAGO AL CONTADO habría que multiplicar la celda del IMPORTE BRUTO*G5(celda que tiene el descuento del 5%). La BASE IMPONIBLE sería el resultado de restar IMPORTE BRUTO – DESCUENTO POR PAGO AL CONTADO. El IVA sería el resultado de multiplicar BASE IMPONIBLE *G9(Celda que contiene el IVA del 16%). TOTAL PRESUPUESTO sería el resultado de sumar BASE IMPONIBLE + IVA. Los bordes de las tablas son sencillos de color azul. Deja el libro con una única hoja. El resultado sería la figura siguiente: 2 3 4 5 6 7 8 12 14 19 22 25 28 29 30 34 EJERCICIO 6 Ejercicio2. Vamos ahora a hacer un ejercicio donde veamos como crear funciones sencillas en las que intervienen celdas de distintas hojas. Para ello vamos a abrir un nuevo libro que vamos a llamar Libro2_FuncionesyGráficos.xls en este libro vamos a usar las tres hojas que vienen por defecto. La hoja1 vamos a cambiarle el nombre por Compras y vamos a poner un color a la etiqueta (botón derecho sobre la etiqueta y seleccionamos color de etiqueta y seleccionamos el color azul. La hoja2 la vamos a llamar Ventas y vamos a poner como color a la etiqueta Amarillo. La hoja3 la vamos a llamar Resultado y la etiqueta va a tener un color Verde. La dirección del texto de la celda combinada A2 se puede cambiar desde celda€Alineación moviendo la línea de alineación a la posición deseada, en este caso vertical hacia arriba. La celda está centrada tanto en horizontal como en vertical y para que el texto se distribuya en varias líneas sin alargarse, seleccionamos el rango A2:A6 Y seleccionamos en celda€alineación€control del texto ajustar texto y combinar celdas. La hoja de compras debe quedar como la imagen siguiente. Ten en cuenta que la columna TOTAL debes introducir la suma de las columnas BASE IMPONIBLE + IVA. La hoja de Ventas debe quedar como en la imagen siguiente. Ten en cuenta que la columna TOTAL debes introducir la suma de las columnas BASE IMPONIBLE + IVA. Para la hoja resultado copia la hoja tal y como aparece en la imagen. Para poner los valores de la columna TOTAL COMPRAS y TOTAL VENTAS vamos a copiar la celda correspondiente de la hoja compras en TOTAL COMPRAS y de la hoja Ventas en TOTAL VENTAS. Para ello nos posicionamos en la celda C3 la hoja de RESULTADOS y ponemos = pinchamos en la hoja de compras y en la ceda E3 verás que en la barra de fórmula aparece =compras!E3 y le damos al Intro. Se habrá copiado la celda E3 de la hoja Compras. Usando el controlador de relleno completa la columna TOTAL COMPRAS. Hacemos la misma operación para la columna TOTAL VENTAS pero en este caso con la hoja Ventas. La columna EXISTENCIAS es el resultado de restar TOTAL COMPRAS – TOTAL VENTAS. El resultado final será el siguiente: EJERCICIO 7 Ejercicio3. Vamos a hacer una hoja de cálculo usando las funciones lógicas vista arriba. Abrimos un nuevo libro que vamos a llamar Libro3_FuncionesyGrágifos.xls En este ejercicio vamos a aplicar un descuento del 20% o del 5% dependiendo de lo que indiquemos en la celda Forma de pago(C9). Si el pago es al contado aplicaremos el descuento del 20% y en cualquier otro caso el descuento será del 5%. Esto lo vamos a hacer indicando en la celda donde debe aparecer el porcentaje C11 la fórmula siguiente: =si(C9=”Contado”;20%;5%). Pon los formatos y aplica las fórmulas que ya conoces para calcular la columna Importe, el Total Bruto, Base Imponible , Dto€, IVA Importe y Total factura. La hoja de cálculo debe quedar como en la figura EJERCICIO 8 Ejercicio4. Abre un nuevo libro que vas a llamar Libro4_funcionesygráficos.xls en el que vas a realizar una serie de preguntas y una serie de respuestas de forma que si el resultado es correcto nos devuelva ¡MUY BIEN! y si es incorrecto nos devuelva ¡AY FALLASTE!. Las preguntas a realizar serán: 1. ¿Cuál es la Capital de Francia? La respuesta correcta debe ser PARÍS tanto con acento como sin él. Usa la función O() para la condición del sí. 2. ¿Cuál es el Idioma de España? La respuesta correcta debe ser tanto si escribimos ESPAÑOL como CASTELLANO. 3. ¿Quién ganó la Liga de Futbol en año pasado? La respuesta correcta debe ser tanto si escribimos BARCELONA como BARSA La hoja de cálculo podría ser como la de la figura: EJERCICIO 9 Ejercicio5. En un nuevo libro que vamos a llamar Libro5_FuncionesyGráficos.xls vamos a crear una hoja de cálculo en la que dado un código de cliente lo busque en un rango de celdas y nos devuelva El nombre, los Apellidos y el saldo. Para ello vas a copiar los siguientes datos en la hoja de cálculo. En la celda B1 introduciremos uno de los códigos. En la celda B2 debemos introducir la fórmula de BUSCARV(B1;A7:E15;2); donde 2 indica el número de columna donde está el nombre a devolver y como esta columna está ordenada no es necesario especificar el argumento de ordenado. En la celda C2 introducimos la fórmula BUSCARV(B1;A7:E15;3) para que nos devuelva los Apellidos del cliente con el código indicado en B1. En la celda B3 debemos introducir la fórmula de BUSCARV(B1;A7:E15;5); donde 5 indica el número de columna donde está el saldo del cliente con el código indicado en B1. Pon los bordes y sombreados que aparecen en la figura así como el formato para que quede así: EJERCICIO 10 Ejercicio6. Haz el siguiente ejercicio que vas a llamar Libro6_FuncionesyGráficos.xls. En la hoja 1 mete los siguientes datos y da el formato para que quede igual que en la figura: En la hoja 2 realiza otra tabla donde al insertar cualquiera de los nombres de la agenda nos devuelva automáticamente el apellido y el número de teléfono de la persona de dicho nombre. La tabla tendrá la forma siguiente: EJERCICIO 11 Ejercicio7.Vamos a hacer un ejercicio en el que dadas las calificaciones por trimestres de un grupo de alumnos de un instituto hagamos los siguientes cálculos: En la columna Global vamos a calcular la media aritmética de los tres trimestres usando la función PROMEDIO(). En la columna Calificación vamos a devolver : 1. si la nota media es menor que 5, aparecerá la expresión “Nivel bajo”. 2. si la nota media es de 5 a 7, aparecerá la expresión “Nivel medio”. 3. si la nota media es de 7 a 10, aparecerá la expresión “Nivel alto”. Vamos a poner un formato condicional de forma que si la celda de calificación es igual a “Nivel Bajo” la fuente aparezca en rojo y con efecto negrita. Usando las funciones vistas arriba calcula el Total de alumnos, nota máxima, nota mínima, etc… Ponemos los bordes y tramas necesarias para que quede como en la figura. A esta hoja la vas a llamar Notas y le vas a poner el color lavanda a la etiqueta. En la hoja 2 del libro vamos a mostrar el nombre del alumno con más y menos nota, usando la función BUSCARV(). En este caso, como las notas están desordenadas debemos especificar el cuarto parámetro de ordenado (0). =Buscarv(valor_buscar;rango;columna a devolver;0) Vas a poner como nombre a la hoja MEJOR Y PEOR y como color de etiqueta el fucsia. Guardamos el libro con el nombre de Libro7_funcionesygraficos.xlsEl resultado final ha de ser el de las figuras: Hoja1: Notas Hoja2: Mejor y Peor EJERCICIO 12 Ejercicio8. Vamos a hacer un ejercicio donde usemos las funciones vistas arriba. Imaginemos una fábrica de pelotas de tenis que las venden en envases de 8, 5, 3 y 1 unidad respectivamente. Cuando se hace un pedido de un determinado número de pelotas, la empresa desea saber cuántos envases de cada tipo necesitará de modo que se utilicen el menor número de los mismos. Los envases de 8 unidades son del tipo A, los de 5 son del Tipo B, los de 3 son del Tipo C y los de 1 son del Tipo D. El libro lo vamos a guardar con el nombre Libro8_funcionesyGraficos.xls. Para calcular el Nº de envases vamos a usar la función ENTERO de dividir las celdas de nºde pelotas/pelotas por envase en la fila2 y después iríamos cogiendo el resto de pelotas del envase anterior para dividirlo entre las pelotas por envase. Para calcular el Resto vamos a usar la función RESIDUO(nºdeenvases;pelotas por envase) para saber las pelotas que quedarían sin envasar del pedido de cada tipo de envase. Pon los bordes y tramas que aparecen en la figura y desde CELDA€ALINACIÓN ajusta el texto en cada celda para que puedas escribir en varios renglones. Modifica el ancho de las columnas para que las celdas de la fila 1 te queden como en la imagen. El resultado final debe ser: EJERCICIO 13 Ejercici9. Vamos a crear el siguiente libro en el que vamos a hacer un gráfico que nos muestre la relación existente entre las funciones trigonométricas SENO(SENO(X)); COSENO(COS(X)); TANGENTE(TAN(X)); ARCOSENO(ASENO(X); ARCOCOSENO(ACOS(X)) Y ARCOTANGENTE(ATAN(X)) de 1. Los datos a meter en la hoja de cálculo serían: Introducimos las funciones indicadas entre paréntesis para cada una de las funciones trigonométricas y después seleccionamos el rango A3:G4 y pulsamos sobre el icono gráficos de la barra de herramientas. Aparece el Asistente que tiene 4 pasos. 1º Paso: Elegimos el tipo de gráfico que queremos usar de todos los que nos ofrece el Excel. 2º Paso. Una vez elegido el tipo de gráfico, en nuestro caso Líneas con el subtipo de gráfico que aparece por defecto. Pulsamos siguiente y aparece el paso 2 del asistente desde donde podemos elegir si queremos que el rango a representar lo haga por filas (representa en el gráfico los valores de las filas del rango (en nuestro caso la fila4) mostrando en el eje x las columnas) o por columnas( en este caso representaría en el gráfico las columnas seleccionadas en el gráfico (en nuestro caso las diferentes funciones del valor 1). Paso3. Una vez seleccionado el rango de datos(lo hacemos antes de insertar el gráfico) y la forma de representar ese rango (Filas o columnas) le damos a siguiente y aparece el paso 3 en el que le damos formato al gráfico. Ponemos título, mostramos los ejes, quitamos líneas, mostramos u ocultamos la leyenda, etc). Paso4. Podemos elegir insertar el gráfico en la hoja donde hemos escrito los datos como un objeto o en una nueva hoja a la que le podemos poner un nombre. En nuestro caso lo vamos a insertar en una hoja a la que vamos a llamar Gráficos. Y finalizamos Aparece el gráfico al que una vez creado podemos modificar y dar formato. Para ello podemos hacerlo desde la barra de gráfico que aparece automáticamente al hacer clic sobre el gráfico creado. De esta barra vamos a seleccionar Área del gráfico y con el icono de dar formato vamos a poner una textura como fondo en concreto papel bouquet. Seleccionamos Área de trazado y con el icono de dar formato le ponemos un color amarillo claro al área y un borde de grosor mayor y color rojo. Las líneas de división principal del eje de valores vamos a dar el formato de forma que en la escala los valores vayan: o Valor máximo sea 2 en lugar de 1,8. o Valor mínimo sea 0 o La escala vaya de 0,3 en lugar de 0,2 en 0,2. Es decir valor mayor sea 0,3 Vamos a cambiar la ubicación del gráfico de forma que lo mandemos como objeto a la hoja de cálculo donde está la tabla de datos. Botón derecho sobre el área de trazado seleccionamos UBICACIÓN. Cambia la serie 1 de forma que cambies el color de la línea, así como su estilo y su grosor y también el marcador. El eje de categorías alinéalo de forma que tenga un giro de 44 grados hacia arriba y un color rojo oscuro. El eje de valores alinéalo de forma que tenga un giro de 25 grados y un color rojo oscuro. Cambia el formato del Título del gráfico de forma que le pongas un tipo de letra diferente y un tamaño mayor así como una trama. Al final debe quedarte algo parecido a la figura. EJERCICIO 14 1.- Un concesionario de coches presenta los siguiente datos en un libro que vas a llamar libro10_funcionesygráficos. En la primera hoja del libro cuyo nombre de etiqueta va a ser VENTAS escribe los siguientes datos y da el formato para que quede así: En la segunda hoja del libro vamos a repasar las funciones de BUSCARV y SI y para ello vamos a mostrar al cliente el automóvil, su precio con incremento y una categoría dado el código del vehículo. En la fila de categoría vamos a mostrar ASEQUIBLE si el precio del coche con el incremento es inferior a 60.000€ (solo hemos de meter 60000), CARO si su precio con el incremento está comprendido entre 60.000€ y 70.000€ y DE LUJO para los coches con un precio superior a 70.000€. El resultado de estas operaciones has de mostrarlo como en la figura siguiente: Partiendo de los datos de la hoja de Ventas realiza los siguiente gráficos: Circular donde aparezcan los modelos y los precios. Gráfico de columnas con el precio y el incremento. Gráfico cilíndrico con el precio, el incremento y el total. Más o menos que os queden como los siguientes: EJERCICIO 15 Ejercicio11. Para ver como funcionan los formularios vamos a hacer un ejercicio en el que obtengamos un presupuesto dependiendo de las flores elegidas. El libro se va a llamar libro11_funcionesygraficos.xls y va a tener dos hojas. En la hoja 1 pondremos la siguiente tabla: En la hoja 2 vamos a realizar el presupuesto usando para ellos la barra de formularios y en concreto el cuadro combinado que iremos dibujando y dando formato para que : En la celda B9 tenemos que dar los siguiente datos para que funcione el cuadro combinado: · El rango de datos va a ser el mismo en todos los cuadros combinados y en concreto va a ser el rango de datos de la columna B en la hoja 1 donde tenemos las clases de flores. (hoja1!B3:b9). · Vincular con la celda: Siempre debemos vincular el cuadro combinado con la celda donde lo dibujamos, en el caso de la celda B9 tendríamos que escribir en vincular con la celda B9, ya que en esa celda va a aparecer un número (1, 2, 3…..) dependiendo del tipo de Flor que elijamos y va a ser con el valor de esa celda con la que hagamos el resto de operaciones. En el cuadro de la celda C9 deberemos de vincular con dicha celda y así sucesivamente. Para visualizar el precio en cada columna deberemos usar la función BuscarV de forma que nos busque el valor de la celda donde tenemos el cuadro combinado (B9, C9,…) en la hoja1!A3:C9 y nos devolverá el precio de dicho valor (3). Hacer lo necesario para que en el caso de que b9=1 nos deje la celda en blanco, es decir, usaremos la función =si(b9=1;””;buscarV(b9;hoja1!a3:c9;3)) El nºRamos es un dato que introducimos nosotros. Para el importe debemos tener en cuenta que en el caso de que en las celdas del nºramos o precio esté vacía aquí también nos devolverá vacía y en otro caso multiplicará el nºramos*importe. El IVA tendrá en cuenta que si el importe está vacío devolverá también vacío y en otro caso importe*16%. El total tendrá en cuenta que si la celda del importe está vacía devolverá vacío y en otro caso la suma del importe+IVA. El total presupuesto IVA incluido devuelve la suma de la fila de TOTAL. El resultado de esta hoja debe quedar similar a la figura: EJERCICIO 16 Ejercicio12: Con la práctica adquirida en el ejercicio anterior haz lo necesario para realizar el siguiente libro que vas a guardar como Libro12_funcionesygraficos.xls Hoja1: Hoja2:
© Copyright 2025