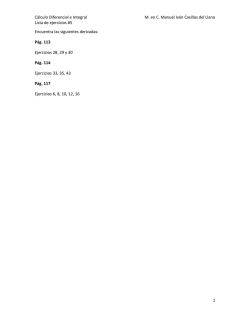manual de usuario configuración dvr onvision
MANUAL DE USUARIO CONFIGURACIÓN DVR ONVISION pág. 1 Tabla de Contenido 1. Introducción. 1.1. Introducción DVR. 1.2. Funciones Principales. 2. Instalación de Hardware. 2.1. Instalación Disco Duro. 2.2. Descripción Panel Frontal. 2.3. Instrucciones del Panel Posterior. 2.4. Conexiones de Audio y Video. 2.4.1. Conexión Entrada de Video. 2.4.2. Conexión y Opciones de Salida de Video. 2.4.3. Conexión Entrada y Salida de Audio. 2.5. Conexiones Entrada y Salida de Alarmas. 2.5.1. Especificación Puertos de Entrada y Salida de Alarma. 2.6. Conexión Domo PTZ. 3. Funciones Básicas. 3.1. Encendido. 3.2. Apagado. 3.3. Inicio de sesión. 3.4. Menú Acceso Directo Escritorio. 3.4.1. Menú Principal. 3.4.2. Guía. 3.4.3. Modo de Grabación. 3.4.4. Reproducción. 3.4.5. Cierre de Sesión. 3.4.6. Modo Visualización. 4. Configuración Menú Principal. 4.1. Configuración Grabación. 4.1.1. Grabación. 4.1.2. Reproducción. 4.1.3. Respaldo. 4.2. Configuración Alarma. 4.2.1. Detección de Movimiento. 4.2.2. Sin Video. 4.2.3. Pérdida de Video. 4.2.4. Anormalidad. 4.2.5. Entrada de Alarma. pág. 2 Pag 04 04 04 05 05 05 08 11 11 11 11 11 11 12 13 13 13 13 14 14 15 15 16 16 16 17 17 17 18 19 20 20 21 22 22 23 4.2.6. Salida de Alarma. 4.3. Configuración del Sistema. 4.3.1. General. 4.3.2. Codificación. 4.3.3. Red. 4.3.4. Servicios de Red. 4.3.5. Display. 4.3.6. Configuración PTZ. 4.3.7. Tour. 4.3.8. Digital (Cámaras IP). 4.3.8.1. Modo de Canal. 4.4. Configuración Avanzada. 4.4.1. Administración de Discos. 4.4.2. Cuentas de Usuario. 4.4.3. Usuarios en Línea. 4.4.4. Auto mantenimiento. 4.4.5. Restablecer a Fábrica. 4.4.6. Actualizaciones. 4.4.7. Dispositivo. 4.4.8. Importar y Exportar. 4.5. Información del Sistema. 4.5.1. Información de Discos. 4.5.2. Información BPS. 4.5.3. Logs. 4.5.4. Información Versión. 5. Configuración DDNS y P2P. 5.1. Configuración en la Nube (XMeye). 5.2. Configuración DDNS (MYQ-SEE). pág. 3 23 24 24 25 26 27 31 32 32 33 33 36 36 36 38 39 39 39 40 40 41 41 42 42 43 43 43 47 Funciones Principales. 1. Introducción. 1.1. Introducción DVR. La serie de DVR’s ONVISION, están diseñados especialmente para el área de seguridad electrónica, es un producto de vigilancia que está en la capacidad de soportar cámaras de seguridad análogas e IP simultáneamente. Hoy en día es muy común escuchar la palabra DVR (Digital Video Recorder) o en español, grabador de video digital. Son los encargados de digitalizar y grabar las imágenes y audios que llegan desde las cámaras de seguridad. Estos DVR’s, además de la grabación, nos permiten mediante un software provisto por el fabricante ver en pantalla nuestras cámaras de seguridad, elegir que o cuales cámaras ver a la vez, agrandar o achicar los tamaños de las imágenes, mover las cámaras, programar horarios de grabación, programar grabación por detección de movimiento, ajustar la calidad de imágenes y muchos otras funciones masque dependerán de las características particulares de cada referencia. La gran mayoría de estos dispositivos de grabación y control cuentan además con la posibilidad de acceso remoto, es decir, que se pueden ver las cámaras desde la misma red o a través de Internet. La mayoría de estos dispositivos cuentan con un estándar de comunicación de bus en serie llamado RS-485, el cual es un sistema utilizado para mover cámaras de seguridad motorizadas (PTZ), Pan (Paneo o giro hacia la izquierda o derecha), Tilt (Inclinación hacia arriba o abajo), Zoom (Acercamiento). 1.2. Funciones Principales. Video en tiempo real: Conexión por VGA y HDMI a un monitor. Almacenamiento: Formato de almacenamiento especial que asegura la seguridad de los datos. Trabaja con poca latencia lo cual extiende la vida útil del disco duro. Compresión: Compresión en tiempo real por parte del disco duro. Asegura la sincronización estable del audio y video. Respaldo: A través de dispositivos USB o discos externos. pág. 4 Descarga de archivos a través de su interfaz web a un PC. Reproducción: Reproducción individual en tiempo real. Reproducción simultanea de varios canales. Acercamiento. Interfaz de Comunicación: RS-485, comunicación con Domos PTZ y Alarma. Interfaz de Red estándar. Vinculación de Alarma: Al activarse puede, grabar, efectuar un movimiento, enviar mensajes, etc. 2. Instalación de Hardware. 2.1. Instalación Disco Duro. Afloje los tornillos de la parte posterior y lateral para retirar la tapa. Coloque el disco duro en la parte inferior del dispositivo. Conectar el cable SATA y poder al disco duro. Se asegura el disco duro de la bandeja inferior del DVR con sus respectivos tornillos. Asegurar la tapa del DVR. 2.2. Descripción Panel Frontal. Panel Frontal Serie “T”: 1 2 3 pág. 5 Led Indicador de Encendido Led Indicador Grabación Led Indicador Alarma 4 5 6 ESC (Salir) Menú Teclas de Dirección Panel Frontal Serie “A”: 1 2 3 4 Switch Encendido Menú Teclas de Dirección ESC (Salir) 5 6 7 8 Led Indicador de Encendido Led Indicador Grabación Led Indicador Disco Duro Receptor Control Remoto 13 14 15 16 17 Función de Conmutación Teclas de Dirección Receptor Control Remoto Archivo Previo Cámara Lenta 18 19 20 21 22 23 Retroceso pausado Cuadro Anterior Reproducir ESC (Salir) Encendido Puerto USB Panel Frontal Serie “C”: 1 2 3 4 5 6 7 8 9 10 11 12 pág. 6 Led Indicador de cambio Led Indicador de Sistema Led Indicador Alarma Led Indicador Grabación Led Indicador Fuera Funcionamiento Led Indicador Red Led Indicador Disco Duro Próximo Archivo Reproducción Rápida Pausa Próximo Cuadro Grabación Panel Frontal Serie “E”: 1 2 3 4 5 6 7 8 9 10 11 12 Led Indicador de Encendido Led Indicador de Cambio Led Indicador Operación Led Indicador Alarma Led Indicador Grabación Led Indicador Fuera de Operación Led Indicador Red Led Indicador Disco Duro Función de Conmutación Teclas de Dirección ESC (Salir) Encendido 13 14 15 16 17 18 Archivo Previo Próximo Archivo Cámara Lenta Reproducción Rapida Retroceso pausado Pausa 19 20 21 22 23 7 8 9 Grabación Receptor Control Remoto A B C D E F G H I Interruptor Pantalla/1 Búsqueda Grabación/2 Control PTZ/3 Asistente/4 Cambio Cancelar Receptor Control Remoto Teclas de Dirección Indicador Operación Panel Frontal Serie “F”: 1 2 3 4 5 6 7 8 9 pág. 7 Pausa/Reproducción/5 Cámara Lenta/6 Reproducción Rápida/7 Reproducción Pausada/8 Parar/9 Grabación Encendido Puerto USB Menu Principal/0 Panel Frontal Serie “K”: 1 2 3 4 5 6 7 8 9 A B Teclas de Dirección Reproducir y Pausa/1 Archivo Previo/2 Próximo Archivo/3 Reproducción Pausada/4 Indicador Operación Parar/5 Receptor Control Remoto Búsqueda Grabación/6 Salida Alarma/7 Asistente C D E F G H I J K L M Alejar/8 Acercar/9 Configurar Preset/0 Puerto USB Cancelar Cambio Pantalla Grabación Control PTZ Menú Principal Cambio Interruptor de Alimentación 5 6 7 8 Salida Video VGA Interfaz de Red Puerto USB Entrada Alimentación 2.3. Instrucciones del Panel Posterior. Panel Posterior Serie “T”: 1 2 3 4 pág. 8 Entrada de Video (BNC) Salida de Video (BNC) Salida de Audio Entrada de Audio Panel Posterior Serie “A”: 1 2 3 4 5 Entrada de Video (BNC) Salida de Video (BNC) Salida Video VGA Entrada de Audio Salida de Audio 6 7 8 9 Interfaz de Red Puerto USB Puerto RS-485 Entrada Alimentación 6 7 8 9 Interfaz de Red Puerto USB Puerto RS-485 Entrada Alimentación Panel Posterior Serie “C”: 1 2 3 4 5 Entrada de Video (BNC) Salida de Video (BNC) Salida Video VGA Entrada de Audio Salida de Audio Otros Modelos Serie “C” con Entrada y Salida de Alarmas: pág. 9 Panel Posterior Serie “E”: 1 2 3 4 5 6 Entrada de Video (BNC) Entrada de Audio Puerto USB Interfaz de Red Salida Video VGA Entrada y Salida de Alarma 7 8 9 10 11 Entrada Alimentación Switch Encendido/Apagado Salida de Video (BNC) Salida de Audio Puerto RS-485 Interfaz Externa (RS485/Alarma) Entrada Alimentación Switch Encendido/Apagado Salida de Video (BNC) Salida de Audio Panel Posterior Serie “F”: 1 Entrada de Video (BNC) 6 2 3 4 5 Salida de Video (BNC) Puerto USB Interfaz de Red Salida Video VGA 7 8 9 10 Panel Posterior Serie “K”: pág. 10 1 2 3 4 5 6 Switch Encendido/Apagado Entrada Alimentación Disipador Aire Entrada Video (BNC) Salida Video VGA Interfaz de Red 7 8 9 10 11 12 Puerto USB Interfaz Externa Interfaz Externa Salida de Audio Salida Video (BNC) Salida Video HDMI 2.4. Conexiones de Audio y Video. 2.4.1. Conexión Entrada de Video. El tipo de puerto de la entrada de video es BNC. 2.4.2. Conexión y Opciones de Salida de Video. El estándar de video que soporta es PAL o NTSC. 2.4.3. Conexión Entrada y Salida de Audio. Los puertos de conexión son por RCA. El cable del audio debe estar protegida de interferencias electromagnéticas y se debe evitar estar cerca al cable de alimentación. 2.5. Conexiones Entrada y Salida de Alarmas. 2.5.1. Especificación Puertos de Entrada y Salida de Alarma. Bornera para 4 canales. 1 2 3 4 pág. 11 Entrada de Alarma 1,2,3,4 Tierra RS-232 RS-485 5 6 7 Entrada de Alarma 5,6,7,8 Tierra Salida de Alarma Bornera para 8 canales. 1 2 3 4 Entrada de Alarma Tierra Salida de Alarma RS-232 2.6. Conexión Domo PTZ. Bornera para 4 canales. Bornera par 8 canales. pág. 12 5 6 7 8 RS-485 Entrada de Alarma Tierra Entrada de Alarma 3. Funciones Básicas. 3.1. Encendido. Conecte la fuente de alimentación al DVR, el led de “Power” debe encenderse en “rojo”, después de la puesta en marcha se escuchará un pitido. La configuración predeterminada de la salida de video es de múltiples canales. NOTA: Asegúrese de utilizar la fuente de alimentación que trae el DVR. Se sugiere utilizar UPS para asegurar el suministro de energía segura. 3.2. Apagado. Existen dos métodos para apagar el DVR, a través del menú principal y “Logout” lo cual se llama conmutación por Software o a través del interruptor de la alimentación. Reinicio Automático: Si el DVR se apaga de manera extraña, puede reanudar automáticamente a un estado anterior al apagón. Reemplazo Disco Duro: Antes de sustituir el disco duro debemos cerciorarnos que la alimentación este desconectada. 3.3. Inicio de sesión. Al iniciar el DVR el sistema permite el inicio de sesión para dos tipos de usuario tipo administrador y tipo usuario. Dichos usuarios por defecto no tienen contraseña. NOTA: Para protección, luego de tres intentos de sesión incorrectos se activará la alarma, luego de cinco intentos la cuenta será bloqueada. A través de un reinicio o después de media hora la cuenta se desbloqueará de forma automática. pág. 13 3.4. Menú Acceso Directo Escritorio. En el modo de vista previa puede hacer click derecho el cual le mostrará el menú principal o acceso directo a las siguientes opciones. 3.4.1. Menu Principal. Cuando entra al menú principal le mostrará la siguiente interfaz. pág. 14 3.4.2. Guía. A través de Esta opción del menú podrá obtener ayuda para realizar la configuración básica del sistema. De igual manera podrá visualizar el código QR. Con el código QR podremos agregar el DVR a un dispositivo móvil mediante su escaneo dependiendo del sistema operativo que tenga. Así mismo podrá escanear el serial para ser agregado posteriormente. 3.4.3. Modo de Grabación. A través de esta interfaz podremos visualizar el estado actual del canal, así: "○" Significa que el canal no se encuentra en estado de grabación. "●" Significa que el canal se encuentra en estado de grabación. pág. 15 Puede acceder mediante el acceso directo del escritorio o a través del menú principal => Función de Grabación => Grabación. 3.4.4. Reproducción. Existen dos métodos para el acceso a la reproducción. A través del acceso directo del escritorio o a través del Menu Principal => Grabación => Reproducir, el cual veremos más adelante. (Véase sección 4.1.2 Reproducir). 3.4.5. Cierre de Sesión. A través de este módulo podemos salir de sesión, apagar o reiniciar el sistema. 3.4.6. Modo Visualización. El modo de visualización permite seleccionar si se desea ver en pantalla un canal especifico, cuatro (2x2), nueve (3x3), dependiendo del número de canales soportado por el DVR. pág. 16 4. Configuración Menú Principal. 4.1. Configuración Grabación. A través de esta interfaz usted puede configurar el modo de grabación para cada uno de los canales, de acuerdo a su necesidad. Puede ser de forma continua o por detección de movimiento. Para ello accedemos a “Menu Principal” => “Grabación”. 4.1.1. Grabación. En este módulo podremos establecer los parámetros de configuración de grabación de los canales, por defecto el sistema viene para grabación continua las 24 horas. pág. 17 A continuación la descripción de cada uno de las opciones. Canal: Seleccione el canal que desea configurar. Redundancia: Esta opción permite habilitar la función de redundancia la cual implementa doble función de copia de seguridad de archivos siempre y cuando cuente con dos (2) discos duros, uno de “Lectura-Escritura” y el otro para “Respaldo”. Largo: Es el ajuste de duración del archivo, por defecto viene en “60 Segundos”. Pre-Grabación: Por defecto el valor está en “5 Segundos”, el sistema grabara los 5 segundos antes de efectuarse la grabación. Modo: Esta opción le permite configurar en modo de grabación si es por horario, manual o no efectuar grabación de este canal. Por Horario: Le permite seleccionar el día de la semana y hasta cuatro (4) periodos en los cuales definirá si es de forma “Continua”, por “Detección de Movimiento” o por “Detección de Alarma”. Manual: Habilitando esta opción, el sistema grabara automáticamente el canal de manera continua sin importar su estado. Parar: El sistema cancela la grabación del canal sin importar su configuración anterior. 4.1.2. Reproducir. Seleccionando el módulo de Reproducir, nos llevara a la ventana completa donde podremos buscar y reproducir los archivos seleccionados de acuerdo al canal deseado. Ítem 1 2 3 4 5 pág. 18 Función Control de Reproducción. Tiempo de Pista. Búsqueda de Archivo. Listado de Archivos. Información de Archivos. 4.1.3. Respaldo. Para realizar una copia de seguridad o respaldo, lo podremos hacer mediante un dispositivo externo a través del puerto USB. Detectar: Para detectar el disco duro externo o el que se encuentra conectado en el DVR. Backup: Dando click en el botón Backup, aparece otra ventana que nos mostrara el listado de archivos alojados, seleccionamos archivos, formato de video y fecha y hora de inicio. pág. 19 Remove: Remueve los archivos encontrados. Add: Muestra la información de los archivos encontrados. Formato Respaldo: Selecciona el tipo de archivo para la copia de seguridad, puede elegir H-264 o .AVI Inicio/Pausa: Damos click en el botón de Inicio para que inicie la copia de seguridad, y en Pausa para detenerla. 4.2. Configuración Alarma. Las funciones de alarma incluyen detección de movimiento, perdida de video, entradas de alarma, salidas de alarma anormalidad, etc. 4.2.1. Detección de Movimiento. Al habilitar la función de detección de movimiento permitirá enviar un email activar un preset de un domo PTZ, emitir un pitido, etc. Zona: Nos permite crear demarcar un área determinada o varias dentro de la imagen para que se active la función de detección por movimiento. pág. 20 Periodo: Permite ajustar el horario para detección por movimiento. Puede personalizarse por día y horas o se puede aplicar para todos los días. Activar Domo PTZ: Para vincular un domo PTZ, debe anteriormente haber configurado los preset, tour y Patrones a través del menú contextual o acceso directo “Control PTZ”. 4.2.2. Sin Video. Cuando la imagen se ve obstruida por el medio ambiente, como por ejemplo el brillo de la luz solar o al alcanzar el parámetro ajustado de sensibilidad, esta se activa y tal cual como la función de Detección de movimiento puede ejecutar una acción de acuerdo a lo ajustado, como por ejemplo: enviar correo pág. 21 electrónico, activar un preset de un domo PTZ, activar una alarma, emitir un pitido, etc. 4.2.3. Pérdida de Video. Esta opción funciona cuando el DVR no puede recibir la señal de video y genera de igual manera una alarma, notifica mediante correo electrónico, activa el llamado a un preset de un domo PTZ, etc. 4.2.4. Anormalidad. Esta función consiste en el análisis y la inspección de software y hardware. Cuando los eventos anormales como por ejemplo: El disco no se detecta. Error en el dispositivo de almacenamiento. No hay espacio en disco. pág. 22 Red desconectada. Conflicto de IP. De acuerdo a lo anterior podrá emitir un pitido, informar vía correo electrónico, etc. 4.2.5. Entrada de Alarma. Cuando el DVR obtiene la señal de alarma externa ésta debe habilitarse. NOTA: Tanto en un sistema hibrido como totalmente análogo, solo se debe conectar el sensor en el puerto adecuado para que este funcione de acuerdo a las configuraciones que se requieran. 4.2.6. Salida de Alarma. Se debe verificar que se encuentre activo, si no lo está puede activarlo o desactivarlo a través del menú de acceso directo o desde el menú principal. “○” Estado Desactivado. pág. 23 “●” Estado Activo. 4.3. Configuración del Sistema. A través de esta interfaz podremos configurar los parámetros generales tales como la red, configuración de domos PTZ, cámaras IP, etc. 4.3.1. General. En esta interfaz podremos configurar parámetros tales como: fecha y hora del sistema, formato de fecha y hora, idioma, estándar de video, etc. Nombre de Dispositivo: Permite al usuario identificar en el CMS (NVMS-1000) el dispositivo para diferenciarlos de otros y tener una mejor administración. Formato de Video: Existen dos formatos, PAL y NTSC, En Colombia se usa el formato NTSC. Idioma: Puede seleccionar el idioma preferido para su DVR. pág. 24 Auto Logout: Se establece el tiempo hasta que el sistema cierra sesión automáticamente. HDD Lleno: Se puede seleccionar sobrescribir o parar grabaciones. Parar Grabación: Para de grabar cuando el disco este lleno. Sobrescribir: Continúa la grabación sobrescribiendo el disco duro cuando esté totalmente lleno. 4.3.2. Codificación. A través de esta interfaz podremos realizar los ajustes necesarios para la resolución, compresión, calidad de video para cada uno de los canales. Canal: Se elige el número de canal a ajustar. Compresión: Por defecto el sistema trabaja con el códec H-264 Resolución: Dependiendo de la resolución de la cámara lo ajustamos a AHDM, AHDL o D1. pág. 25 AHD-M: Es equivalente a la resolución de 720P (1280x720). AHD-L: Es equivalente a la resolución de 960H (960x480). D1: Es equivalente en resolución a 4CIF (720x576). FrameRate (FPS): Los cuadros por segundo son muy importantes a la hora de definir la calidad de video. Tipo Bitrate: El tipo de flujo de datos es tan importante como la resolución y el formato de video y hace referencia a la cantidad de información a leer por cada segundo y se divide entre CBR y VBR, así: CBR: En este modo se establece únicamente la tasa de bits por segundo que se emplearan en el proceso de codificación la cual se mantendrá de manera constante durante toda la duración del clip de audio o video. VBR: En este modo se establece numéricamente un promedio de la tasa de bits por segundo que se emplearan en el proceso de codificación y esta, de acuerdo al análisis de las características de cada cuadro de imagen, varia disminuyendo o aumentando de acuerdo a las necesidades de información durante el clip de audio o video. Calidad: Podremos seleccionar entre muy bajo, bajo, medio, buena, mejor y superior. BitRate: Hace referencia al número de bit que se transmite por unidad de tiempo, en este caso por segundo a través de un medio de transmisión digital. De esto depende el consumo de ancho de banda. 4.3.3. Red. En esta interfaz podremos asignarle una dirección IP fija o dinámica al DVR, su puerto HTTP y política de transferencia, pág. 26 Tarjeta de Red: Dependiendo del tipo de serie del DVR éste tendrá uno o más interfaces de red, allí podrá seleccionar la que desea asignar. Dirección IP: se ingresa una dirección disponible que este dentro de la red LAN para ser identificada por los demás dispositivos. Mascara de red: La máscara se utiliza para delimitar la cantidad de direcciones IP que hay en determinada red. Gateway: Esta dirección IP es la puerta de enlace y es la que permite comunicarse a este dispositivo con otros que estén dentro de esta misma red. Sin ella no podrás acceder al DVR desde otro dispositivo (PC). DNS Primario y Secundario: Permite resolver un nombre de dominio a través de Internet, por lo tanto es indispensable para tener acceso a Internet. Los proveedores de Internet cuentan con sus propios DNS, sin embargo existen DNS más estables y gratuitos como los de google, 8.8.8.8 y 8.8.4.4 Media Port: Por defecto trae el ”34567”, es indispensable para la gestión remota. Puerto HTTP: Por defecto trae el 80, este puerto nos permite acceder al DVR a través de la Web, ya que el protocolo HTTP permite la transferencia de Hipertexto por www. 4.3.4. Servicios de Red En esta interfaz puede seleccionar los servicios de red los cuales pueden ser ajustados dando click en el icono de ajuste. pág. 27 PPPoE: Es un protocolo de red que se utiliza para encapsulamiento PPP sobre una capa de red y es utilizada cuando el proveedor de internet entrega el servicio de Banda Ancha a través de un cable modem. Procedemos a habilitar el protocolo. Ingresamos el usuario y contraseña que debe suministrar el proveedor. Reiniciamos el DVR para que tome la dirección IP y con ésta puede accederlo a través de un navegador. NTP: Es un protocolo de internet que se utiliza para la sincronización de la hora del sistema. pág. 28 Habilitamos el protocolo. Agregamos la dirección IP del servidor que tiene el servicio NTPD corriendo. El puerto por defecto del servicio es el “123”. En “Time Zone”, colocamos de acuerdo a nuestra zona la cual es GMT5. Agregamos el tiempo que deseamos para que se actualice la hora. Email: Si algún tipo de alarma se activa, esta puede enviar imágenes e información del tipo de alarma que se activa, puede ser por detección de movimiento, sensor, etc. pág. 29 SMTP Servidor: En este campo puede ir tanto una dirección IP como un dominio el cual corresponde al servidor de salida de su cuenta de correo, por lo general se utiliza una cuenta de correo de Gmail, en este orden de ideas seria “smtp.gmail.com”. Puerto: El puerto por defecto que utiliza el protocolo SMTP es el 25, sin embargo puede utilizar el 465 o para Gmail el 587. SSL: Se debe habilitar el SSL para el inicio de sesión, para el caso de Gmail es necesario habilitarlo. Usuario: En este campo se debe ingresar la cuenta de correo que se utilizara como remitente, ejemplo: [email protected] Password: En este campo se debe ingresar la contraseña de la cuenta de correo anterior la cual permite la autenticación. Remitente: En este campo podremos asignar un nombre o alias con el cual se identificará el DVR al momento de enviar las notificaciones. Destinatario: En este campo se debe ingresar la cuenta de correo a la cual se deben enviar las notificaciones. Título: En este campo podemos definir el asunto con el que llegaran las notificaciones al destinatario. Filtro IP: Lista Negra: pág. 30 Lista Blanca: 4.3.5. Interfaz. A través de esta interfaz puede configurar los parámetros de salida de video como el modo de codificación entre otras. Puede habilitar mostrar el tiempo, el número de canal, el estado de grabación, el estado de alarma. Zona de Convertura: Al dar click en el área cubierta puede entrar en el canal seleccionado. pág. 31 4.3.6. Configuración PTZ. A través de esta interfaz podremos configurar los parámetros necesarios para el funcionamiento de un domo PTZ. Canal: Seleccionamos el número de canal que corresponde al domo PTZ. Protocolo: En este caso Onvision utiliza los protocolos “PELCO-D” y “PELCO-P” Dirección: La dirección por defecto es “1”. Baurate: Es el número de unidades de señal por segundo y se conoce también con el nombre de baudaje. Bits Datos: Por defecto es “8” y se puede asignar desde 5 a 8. Bits Stop: Por defecto es “1” y solo hay dos opciones 1 o 2 4.3.7. Tour. A través de esta interfaz, puede ajustarse el modo de patrulla de la pantalla principal pudiendo rotar individualmente o seleccionando los canales cada tantos segundos. pág. 32 Habilitamos el tour. Seleccionamos el intervalo de tiempo en segundos desde 5 a 120 segundos. En la parte superior derecha de la pantalla se puede habilitar y deshabilitar el tour. 4.3.8. Digital (Cámaras IP). A través de esta interfaz se puede gestionar el modo de canales el cual incluye tanto los canales análogos como los digitales. 4.3.8.1. Modo de Canal. En esta interfaz podremos seleccionar de qué modo deseamos agregar las cámaras en el DVR. En la siguiente imagen podremos ver las diferentes opciones. Una vez seleccionado damos click en “OK” y nos pedirá reiniciar el sistema, de esta manera podremos ver la opción de agregar los dispositivos de manera automática o manual. pág. 33 En esta nueva ventana podemos ver el estado de conectividad con las cámaras IP, nuevamente seleccionar el modo de canal y administrar las cámaras IP. Canales Digitales: En esta nueva ventana podremos buscar y agregar las cámaras IP que se encuentren dentro de la red LAN. Una vez seleccionamos la cámara IP, podremos agregarla y realizarle los ajustes recomendados. pág. 34 Nombre: Se asigna un nombre con el cual identificará la cámara de las otras. Tipo de Dispositivo: Existen tres tipos IPC, HVR y DVR, por defecto esta en IPC. Protocolo: Por defecto esta en TCP. Canal Remoto: Se selecciona el canal que va a utilizar el dispositivo remoto. Stream: Por defecto esta en flujo principal. Puerto: Por defecto es el 34567. Dirección del Dispositivo: Se coloca la dirección IP del dispositivo a agregar. Usuario: Por defecto los dispositivos a agregar tienen en nombre de “admin”. Contraseña: Esta es la contraseña del dispositivo a agregar. pág. 35 4.4. Configuración Avanzada. En la configuración avanzada se puede gestionar los discos duros, administrar las cuentas, ver los usuarios en línea, actualizar, etc. 4.4.1. Administración de Discos. En esta interfaz podrá ver el estado actual del disco o discos duros, numero de disco, capacidad, etc. La instalación del disco incluye tres modos, de “lectura y escritura”, “solo lectura” y “redundante”. Puede seleccionar una partición y realizar el formateo del disco o de la partición deseada. 4.4.2. Cuentas de Usuario. En esta interfaz puede administrar las cuentas de usuario y suministrar diferentes tipos de permisos. pág. 36 pág. 37 NO es válido dejar espacios en blanco al principio y al final, pero en medio de la cadena de caracteres si es válido. Se aceptan, letras, guion al piso, guion al medio y punto. NO hay límite para los grupos y usuarios, se pueden modificar y eliminar. El usuario no puede llevar el mismo nombre de un grupo y un usuario solo puede pertenecer a un solo grupo. Agregar Grupo: Se introduce el nombre de grupo y en el siguiente campo una breve descripción de él. Se seleccionan los atributos a los cuales tendrá permiso. 4.4.3. Usuarios en Línea. En esta interfaz podremos ver que usuarios están conectados al DVR, allí podremos seleccionar el usuario para cancelar la conexión. Una vez se cancele la conexión del usuario, éste no podrá acceder hasta que el DVR sea reiniciado. pág. 38 4.4.4. Auto mantenimiento. El usuario puede ajustar el tiempo de reinicio del dispositivo. 4.4.5. Restablecer a Fábrica. La restauración del sistema se realiza por defecto a toda la configuración, sin embargo puede elegir a que parámetros de configuración va a restaurar de fábrica. 4.4.6. Actualizaciones. pág. 39 Posición de Actualización: Se elige el dispositivo USB. Archivo de Actualización: Seleccionamos el archivo de configuración con el que se va a actualizar. 4.4.7. Dispositivo. A través de este módulo podemos ver la información de todo el dispositivo, como por ejemplo, cuantas entradas y salidas de alarma tiene, habilitar y deshabilitar el PTZ. 4.4.8. Importar y Exportar. A través de este módulo el usuario puede exportar los registros del sistema, el archivo de configuración a un dispositivo USB. De igual manera puede importar el archivo de configuración o firmware de acuerdo a la necesidad del usuario. pág. 40 4.5. Información del Sistema. A través de esta interfaz podremos visualizar información básica del sistema tale como información del disco, la versión del hardware y firmware, los logs de los registros del sistema, etc. 4.5.1. Información de Discos. Este módulo le permite visualizar información como el tipo de disco, capacidad, particiones y sobre todo el estado del disco. pág. 41 4.5.2. Información BPS. Muestra la información real de la capacidad del disco duro. 4.5.3. Logs. Mediante esta interfaz podemos buscar los logs de registros en el sistema. Los tipos de registros que se encontrarán son los siguientes: operación del sistema, operación de configuración, gestión de datos, alarmas, grabación, gestión de usuarios, gestión de archivos. Podremos seleccionar la fecha y hora de inicio y fecha y hora final. pág. 42 4.5.4. Información Versión. En esta interfaz nos muestra la información de Hardware, información de Software, versión de firmware, estado del NAT, número de serie del dispositivo, MAC del equipo, etc. 5. Configuración DDNS y P2P. 5.1. Configuración en la Nube (XMeye). Para la visualización del dispositivo a través de la nube mediante Peer To Peer debemos realizar los siguientes pasos para su correcta configuración. 1. Verificamos que efectivamente el dispositivo tenga salida a Internet. 2. Accedemos a través de un navegador al siguiente link: xmeye.net donde podremos acceder a nuestros dispositivos remotamente. Existen dos maneras, por usuario y por dispositivo. NOTA: Únicamente por el método de Usuario, se pueden agregar varios dispositivos. Por Usuario: Seleccionamos la opción “By User” y damos click en “Register”. pág. 43 Una vez seleccionamos Registrar nos sale una nueva ventana donde tendremos que ingresar los datos necesarios como nombre de usuario, dirección, correo electrónico, contraseña, etc. Damos click en “OK” para completar el registro, seguido a ello sale una nueva ventana que nos informa que nos hemos registrado satisfactoriamente. pág. 44 En esta nueva ventana ingresamos los datos del usuario creado con el código de verificación que nos suministra. Una vez ingresamos vemos esta nueva interfaz de administración, donde podremos ver los dispositivos agregados, administrarlos además de ver la información del usuario. Procedemos a dar click en “Device Manage” donde nos permitirá agregar el dispositivo. Ingresamos el serial del DVR o Dispositivo, le suministramos un nombre para identificarlos de los demás, usuario del dispositivo y su respectiva contraseña. Una vez agregado podremos ir a “My Devices” donde podremos ver que dispositivos tenemos en nuestra cuenta. pág. 45 Seguido a ello nos pide que descarguemos e instalemos el componente de ActiveX, ya sea por Internet Explorer u otro navegador diferente. Una vez instalado actualizamos la página y podemos dar click en el dispositivo que deseamos el cual nos permite acceder a la siguiente interfaz de administración remota. pág. 46 Por Dispositivo: Este proceso es mucho más sencillo puesto que únicamente nos pide que ingresemos el serial del dispositivo y el código de verificación suministrado para accederlo remotamente. 5.2. Configuración DDNS. Un servidor DDNS (Dynamic Domain Name System) Sistema Dinámico de Nombres de Dominio y es una herramienta utilizada cuando el proveedor de Internet (ISP) provee una dirección IP Publica dinámica, por lo tanto no es “Fija”. Cada que se reinicia el modem del proveedor de Internet la dirección IP cambia. Dicha función permite configurar un router para asociarlo mediante un nombre de dominio a una dirección IP. En este caso podremos seleccionar cualquiera de estos dos tipos servidores “NOIP” o “MYQ-SEE” ya que son plataformas totalmente gratuitas. pág. 47 Realizaremos el ejemplo en este caso con “MYQ-SEE”, para ello accedemos a través del siguiente enlace: www.myq-see.com Una vez accedamos al enlace, nos aparece la ventana para acceso y registro. En este caso si es por primera vez, damos click en “Registration” el cual nos llevara a otra ventana donde debemos introducir los datos necesarios para el registro. En caso contrario damos click en “Logon” para acceder a la administración de nuestros dominios. En esta nueva ventana procedemos a llenar los campos que se requieren. pág. 48 Una vez nos registrados correctamente, procedemos con el logueo ingresando los datos de usuario y contraseña. A través de la siguiente ventana “Domain Name Creation”, podemos empezar a crear el host o subdominio los cuales serán asignados a cada dispositivo. Como ejemplo se creó “onvision” y seguido a ello damos click en “Request Domain” para crearlo. Ya creado el subdominio podemos verificar que se encuentra activo. Ya terminado, procedemos a ingresar los datos en el dispositivo seleccionando como tipo de DDNS “MYQ-SEE”. pág. 49 Activamos la casilla “Activo”. Nombre de Dominio: Allí ingresamos el subdominio completo, “onvision.myqsee.com”. Usuario: El usuario con que nos registramos, en este caso con la cuenta de correo “[email protected]”. Password: La contraseña con la que nos registramos. Una vez realizado apertura o redireccionamiento de puertos en su router, podremos accederlo remotamente a través de un navegador web con el subdominio creado y especificando el puerto HTTP que se configura en el dispositivo, en este caso lo hacemos por Internet Explorer ingresando por “onvision.myq-see.com:8088” e ingresamos el usuario y contraseña del DVR. Una vez accedemos obtendremos la siguiente interfaz de administración. pág. 50 pág. 51
© Copyright 2025