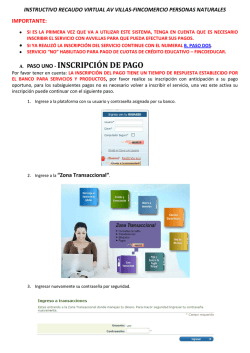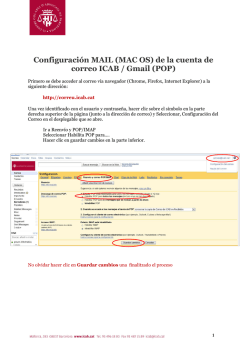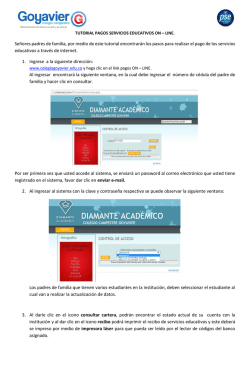4. Escalar Patrones
Introducción Audaces Vestuario Patrones creado para ayudar a la industria de la confección, informatizando la construcción, el escalado y la documentación de patrones. Su interfaz es intuitiva, para facilitar la comunicación entre el usuario y el software. Creado especialmente para profesionales del sector textil, Audaces Vestuario Patrones 11 tiene herramientas propias para la construcción de patrones con precisión y en poco tiempo. Este Tutorial contiene información sobre las funciones disponibles en Audaces Vestuario Patrones, ayudando a entender el uso de las herramientas del software con explicaciones, ejemplos ilustrados y sugerencias. Este documento ofrece información técnica detallada, analizando al máximo todas las posibilidades disponibles para ayudar al usuario del software a usar sus funciones. Destaques del Software Sistema intuitivo y fácil de usar; Permite crear, editar y personalizar patrones; Automatización en el desarrollo del modelo y la escala; Agilidad y precisión para añadir costuras, definir sentido del hilo, colocar piquetes y líneas auxiliares; Practicidad para modificar medidas y realizar la comparación de patrones; Facilidad para escalar patrones. • • • • • • Requisitos mínimos: A continuación, especificamos la configuración mínima para el uso del software: • • • • • • • • • • Windows XP SP3 Professional, Windows Vista Home Premium 32 bits; Procesador 2,0 GHz core duo; Resolución 1024 x 768 píxeles; Video SVGA; 200 MB de espacio en el disco duro; 2 GB de memoria RAM; Monitor de 17’’; Unidad de CD-ROM; Teclado y ratón con scroll; Puerto USB 2.0. Versión Manual 11.1 Release Audaces Apparel 11.00.15-541 Requisitos recomendados: A continuación, especificamos la configuración recomendada para mejor uso del software: • Windows 7 Professional; • Procesador i5; • Resolución 1280 x 1024 píxeles, 32 bits de color; • Video SVGA; • 1 GB de espacio en el disco duro; • 2 GB de memoria RAM; • Monitor de 19’’; • Unidad de CD-ROM; • Teclado y ratón con scroll; • Puerto USB 2.0 Más información: Soporte Audaces Teléfono: +55 48 21073777 E-mail: [email protected] Versión Manual 11.1 Release Audaces Apparel 11.00.15-541 Interfaz La interfaz de Audaces Vestuario Patrones es agradable e intuitiva para el usuario, facilitando el uso del producto. Vea, a continuación, la descripción y finalidad de algunos de los íconos exhibidos en la interfaz y en las ventanas del software. Al hacer clic en el número de página (enlace al lado del título de cada ícono), el documento será dirigido a uno de los casos de uso de la herramienta. Pestañas Pestañas que ofrecen un conjunto de herramientas relacionadas. Personalizar Atajos Permite personalizar una barra de atajos. Opciones de exhibición Permite cambiar los temas visuales del escritorio. Barra de Atajos Atajo para las principales funciones del Pestañas software. Permite alternar entre archivos abiertos. Menú de productos Muestra la versión del producto que el usuario tiene. Opciones de ventanas Permite modificar el modo de exhibición de las ventanas. Menú de Moldes Muestra todos los patrones del archivo en uso. Herramientas de zoom Permite que el usuario controle el foco de su trabajo. Versión Manual 11.1 Opciones de exhibición Permite activar las características de los patrones que se exhibirán en el escritorio. Escritorio Lugar en el cual se desarrolla el trabajo. Release Audaces Apparel 11.00.15-541 Funciones del ratón Dentro del software, cada botón del ratón realiza diferentes funciones. Para conocer los botones, a continuación describimos sus funciones: • • • • • • • El botón izquierdo es el que más se usa; él acciona herramientas y ubica los patrones seleccionados. Cuando una herramienta está seleccionada, se puede realizar la función de la herramienta usando el botón izquierdo. Al mantener el botón izquierdo presionado se pueden arrastrar los patrones, para ubicarlos. Cuando se hace clic una vez con el botón derecho sobre objetos del escritorio, se abre un menú específico, con opciones como propiedades, zoom, copiar, pegar y otros. El botón del medio del ratón (scroll) causa el desplazamiento para arriba y para abajo, aumentando y disminuyendo la exhibición del escritorio. Haciendo clic en ‘Shift’ y girando el ‘Scroll’ del ratón, el escritorio se mueve horizontalmente. Haciendo clic en ‘Ctrl’ y girando el ‘Scroll’ del ratón, el escritorio se mueve verticalmente. Versión Manual 11.1 Release Audaces Apparel 11.00.15-541 Uso Básico 1. Construcción de moldes Seleccionar objetos Arrastrar patrones y elementos es muy común en la construcción de patrones. Para realizar esta tarea se deben seleccionar objetos. En este manual, se llama objetos al conjunto de los patrones, elementos y puntos utilizados para la construcción y finalización de patrones. 1. Haga clic en la herramienta Seleccionar, pestaña Iniciar; 2. Seleccione o indique el objeto; 3. Observe que alrededor del objeto aparecerá un rectángulo punteado indicando la selección; 1 3 Seleccionar varios objetos: 4. Seleccione varios objetos manteniendo la tecla “Shift” presionada o haga clic en el escritorio manteniendo el botón izquierdo del ratón presionado y arrástrelo sobre los objetos que desea seleccionar. Versión Manual 11.1 Release Audaces Apparel 11.00.15-541 4 Sugerencia: Para retirar la selección de un solo elemento, haga clic en este con la tecla “Shift” presionada. Rectas Crear rectas La herramienta Recta se usa para crear rectas en los patrones y también rectas de ayuda en la construcción de los patrones. Se pueden utilizar distancias y coordenadas para obtener precisión en la creación de las rectas. 1. Haga clic en la herramienta Recta, pestaña Construcción; 2. Haga clic en el escritorio, indicando el punto de inicio de la recta; 3. Haga clic en el escritorio, indicando el punto final de la recta; 4. Utilice la ventana Coordenadas para introducir una recta con medida exacta; 5. Haga clic con el botón derecho para cancelar la herramienta. Versión Manual 11.1 Release Audaces Apparel 11.00.15-541 1 2 3 4 Sugerencia: Presione la tecla F7 para mantener la recta exactamente en el eje horizontal o vertical. Crear rectángulo Con la herramienta Rectángulo, Audaces Vestuario Patrones permite crear rectángulos y cuadrados a partir de dos puntos. Utilizar las coordenadas y la distancia, para precisión en los objetos, facilita la construcción de puños, vistas y bolsillos. 1. Seleccione la herramienta Rectángulo, pestaña Construcción; 2. Observe que se abre la ventana de Coordenadas; 3. Observe, también, que se abre la ventana Definir rectángulos con la opción de Crear patrón . Al activar esta herramienta, el elemento se transformará automáticamente en patrón; 4. Haga clic en el escritorio, indicando el punto de inicio del cuadrado/rectángulo; 5. Defina los valores en la ventana Coordenadas o determine el tamaño del rectángulo con el ratón; 6. Confirme la operación con el botón izquierdo del ratón; 7. Haga clic con el botón derecho para cancelar la herramienta. Versión Manual 11.1 Release Audaces Apparel 11.00.15-541 1 4 3 2 5 Crear curvas Curva A partir de puntos indicados con el ratón, se define el formato y el tamaño de la curva según la necesidad de uso. 1. Haga clic en la herramienta Curva, pestaña Construcción; 2. Observe que se abre la ventana Crear curva con la opción Deshace punto. Si necesita deshacer el último punto, haga clic en esta opción; 3. Indique punto de inicio; 4. Indique otros puntos y defina la forma y tamaño de la curva usando el ratón; 5. Utilice la ventana Coordenadas para introducir medidas exactas; 6. Indique el punto final; 7. Haga clic con el botón derecho del ratón para cancelar la herramienta. Versión Manual 11.1 Release Audaces Apparel 11.00.15-541 1 4 3 2 5 Sugerencia: Se pueden indicar puntos consecutivos de curva, y se necesitan, como mínimo, 3 (tres) puntos para formar una curva. Si indica solamente dos puntos, el resultado será una recta. Editar puntos de curva Al construir una curva, generalmente se debe modificar su curvatura para mejorar su estructura. Una forma rápida y sencilla de realizar este proceso es modificando la cantidad de puntos de la curva, añadiendo o restando puntos. 1. Haga clic en la herramienta Editar puntos en la curva, pestaña Construcción; 2. Observe que se abre la ventana Editar curva. Determine, en esta ventana, el número de puntos para la curva; 3. Indique la curva; 4. Observe que la curva automáticamente se modificará de acuerdo con la cantidad de puntos indicada; 5. Haga clic con el botón izquierdo del ratón para confirmar; 6. Haga clic con el botón derecho del ratón para cancelar la herramienta. Versión Manual 11.1 Release Audaces Apparel 11.00.15-541 1 3 2 Sugerencia: Para transformar una curva en una recta modifique la cantidad de puntos de la curva, dejando solamente 2 (dos). Lo mismo se puede hacer con las rectas, transformándolas en curvas. Después de modificar la cantidad de puntos, use la herramienta Modificar para obtener curvatura. Ubicar Puntos Por coordenada Puntos son referencias para la creación de patrones. Para hacer estas marcas, la herramienta Por coordenada es la indicada. A partir de esta, se pueden introducir puntos con precisión en el escritorio. 1. Seleccione la herramienta Por coordenada, pestaña Construcción; 2. Indique el punto inicial de referencia en el escritorio, utilice el Snap como ayuda en esta etapa; 3. Indique valores en la ventana Coordenadas; 4. Confirme la posición final del punto; 5. Para indicar el punto con el ratón, solo debe hacer clic en el escritorio; 6. Haga clic con el botón izquierdo del ratón para confirmar y con el derecho para cancelar. Versión Manual 11.1 Release Audaces Apparel 11.00.15-541 1 2 4 3 Por Intersección Con la herramienta Por intersección, se hace fácil introducir puntos en la intersección de dos elementos o elementos y patrones. También se pueden dividir los elementos con este punto de tres maneras. 1. Seleccione la herramienta Por Intersección, pestaña Construcción; 2. Observe que se abre la ventana de Intersección; 3. En la ventana Intersección se encuentran las siguientes opciones: Dividir Al dividir los elementos, se los puede manejar con más facilidad. A continuación, mostramos las opciones disponibles para la división de los elementos, actívelas según sea necesario: Ninguno – Solamente introduce el punto de marcación en la intersección de los objetos; Primero - Introduce el punto y divide el primer elemento seleccionado; Ambos - Introduce el punto y divide los dos elementos seleccionados; Colocar punto Colocar puntos en las intersecciones de los objetos ayuda a orientar la ejecución de los pasos siguientes de construcción de los patrones. Versión Manual 11.1 Release Audaces Apparel 11.00.15-541 Mantener distancias en los patrones: Al activar esta opción, los puntos introducidos mantienen la proporción en los patrones escalados. 4. 5. 6. 7. Configure la ventana de Intersección, pestaña Construcción; Indique el primer elemento; Indique el segundo elemento; Haga clic con el botón izquierdo del ratón para confirmar y con el derecho para cancelar. 1 6 5 2 3 4 7 Arcos Crear arcos La herramienta Dado el radio puede ser útil para construir patrones como polleras plato y algunos modelos de volados, pues crea arcos usando medidas definidas con el ratón o valores introducidos en la ventana Radio. 1. Haga clic en la herramienta Dado el radio, pestaña Construcción; 2. Observe que se abre la ventana Radio con la opción Usar radio. Determine el valor del radio al activar esta opción; 3. Indique el centro del radio en el escritorio; 4. Haga clic con el botón izquierdo del ratón para confirmar y con el botón derecho para cancelar. Versión Manual 11.1 Release Audaces Apparel 11.00.15-541 1 4 2 Sugerencia: Si la opción Usar radio está desactivada, el tamaño del radio será determinado con el ratón. Textos Introducir texto Para comunicación o almacenamiento de datos en los archivos se pueden introducir textos en el escritorio. 1. Seleccione la herramienta Crear texto, pestaña Construcción; 2. Observe que se abre la ventana Crear texto; 3. En la ventana Crear texto se encuentran las siguientes opciones para personalizar el texto: Texto Espacio para introducir el texto que desee. Ángulo Espacio disponible para definir el ángulo que el texto tendrá en el escritorio. Altura Se puede definir la altura del texto para una mejor exhibición. Versión Manual 11.1 Release Audaces Apparel 11.00.15-541 Espacio entre líneas Espacio para informar la distancia entre las líneas del texto. Referencia La referencia es la posición del texto con respecto al cursor del ratón. Justificación En la opción de justificación, se ofrecen tres formas de alinear el texto: Izquierda - Justifica el texto alineado con el margen izquierdo; Centro - Justifica el texto alineado en el centro; Derecha - Justifica el texto alineado con el margen derecho. 4. 5. 6. 7. Escriba el texto; Configure sus medidas; Ubique el texto con el ratón; Haga clic con el botón izquierdo del ratón para confirmar y con el botón derecho para cancelar. 1 2 6 4 5 Editar texto Después de introducir el texto, utilice la herramienta Editar texto, si necesita modificar su contenido. La herramienta Editar texto, modifica el texto permitiendo elegir la posición y sus Versión Manual 11.1 Release Audaces Apparel 11.00.15-541 características. 1. Seleccione la herramienta Editar texto, pestaña Construcción; 2. Indique el texto a editar; 3. Edite el texto y sus configuraciones en la ventana Crear texto; Observaciones: Las opciones de esta ventana son las mismas de la ventana Crear texto. 4. Haga clic con el botón izquierdo del ratón para confirmar; 5. Haga clic con el botón derecho del ratón para cancelar la herramienta. 1 3 2 Versión Manual 11.1 Release Audaces Apparel 11.00.15-541 2. Producción de Patrones Esta parte del manual explica las herramientas para transformar elementos en patrones, su uso y forma de funcionamiento. Con estas herramientas se pueden crear, transformar e introducir características en los patrones. Vea a continuación los pasos básicos para la producción. Extraer patrón La herramienta Extraer patrón agiliza el proceso de creación de los patrones. Usando contornos cerrados e intersecciones de elementos, la herramienta extrae patrones de manera automática o manual. Extrae nuevos patrones, tanto de elementos trazados como también de patrones listos. 1. Seleccione la herramienta Extraer patrón, pestaña Producción; 2. Observe que se abre la ventana Componer contorno con las siguientes opciones: Modo Lugar en el cual se selecciona cómo se extraerán los patrones: Automático o Manual. Automático – Con esta opción seleccionada, el patrón se extraerá haciendo clic una vez. Indique uno de los elementos de la secuencia de elementos para formar el patrón. Manual - El patrón se crea manualmente seleccionando cada elemento en la secuencia del patrón. Buscar escalados Al extraer un nuevo patrón, a partir de un patrón existente y escalado, se puede copiar la escala del patrón básico en el momento de la extracción del nuevo patrón. Se debe activar la opción Buscar escalados. Buscar piquetes Al extraer un nuevo patrón, a partir de un patrón existente, los piquetes y marcas introducidas como piquetes ya estarán listos. Para eso, la opción Buscar piquetes debe estar activada. Buscar líneas auxiliares El principio de las líneas auxiliares es el mismo de los piquetes. Al extraer un nuevo Versión Manual 11.1 Release Audaces Apparel 11.00.15-541 molde a partir de uno terminado, puede haber marcas como líneas auxiliares. Para extraer las líneas auxiliares con el nuevo patrón, la opción Buscar líneas auxiliares debe estar activada. Componer contorno Se puede extraer más de un contorno de elementos para formar los patrones. La opción Componer contorno, permite que la herramienta identifique más de un contorno sobre el trazado o patrón, definiendo este nuevo molde a partir de la composición de los contornos seleccionados con el ratón. Observación: Esta opción estará disponible solamente cuando la opción Automático esté activada. Versión Manual 11.1 Release Audaces Apparel 11.00.15-541 Usar líneas auxiliares Cuando está activada, extrae un nuevo patrón, a partir de un patrón listo, considerando las líneas auxiliares que cortan el contorno del patrón. Para que esta opción funcione correctamente, active Buscar líneas auxiliares. Versión Manual 11.1 Release Audaces Apparel 11.00.15-541 Partir líneas auxiliares Al activar Partir líneas auxiliares, extrae un nuevo patrón detectando solamente el segmento de la línea auxiliar que esté ubicado dentro de los contornos del patrón (si tiene líneas auxiliares en intersección con su contorno). Para que esta opción funcione correctamente, active Buscar líneas auxiliares. Convertir primitivas en líneas auxiliares Cuando está activada, extrae un nuevo patrón, detectando y transformando elementos (rectas, curvas, etc.) en líneas auxiliares. Después de identificar el patrón se deben identificar los elementos que se añadirán como líneas auxiliares al nuevo patrón. Modo automático 1. Seleccione la herramienta Extraer Patrón, pestaña Producción; 2. Observe que se abre la ventana Componer contorno ; 3. Seleccione el Modo Automático; 4. Active las opciones que desea extraer, como por ejemplo: Buscar piquetes y Buscar líneas auxiliares; 5. Haga clic dentro de los objetos que formarán parte del contorno; 6. Ubique el patrón en el escritorio; 7. Haga clic con el botón izquierdo del ratón para confirmar; 8. Haga clic con el botón derecho del ratón para cancelar la herramienta. Versión Manual 11.1 Release Audaces Apparel 11.00.15-541 1 5 6 2 3 4 Modo Manual 1. Seleccione la herramienta Extraer Patrón, pestaña Producción; 2. Observe que se abre la ventana Componer contorno; 3. Seleccione el Modo Manual; 4. Haga clic en los elementos que componen el contorno del patrón; 5. Después de seleccionar el contorno completo, haga clic con el botón derecho del ratón para extraer el patrón; 6. Ubique el patrón en el escritorio; 7. Haga clic con el botón izquierdo del ratón para confirmar; 8. Haga clic con el botón derecho del ratón para cancelar la herramienta. Versión Manual 11.1 Release Audaces Apparel 11.00.15-541 1 6 2 3 4 Crear patrón La herramienta Crear patrón ofrece otra manera de extraer los patrones con bastante agilidad. Se pueden extraer patrones de manera automática y manual. Pero, esta herramienta detecta solamente el contorno que originará el patrón, sin añadir marcas. Si los elementos no están todos correctamente conectados, no se podrá crear un contorno cerrado para formar un patrón. Para que todos los elementos estén correctamente conectados, es fundamental utilizar el SNAP. En la ventana Componer contorno se encuentran las siguientes opciones para crear los patrones: Modo Muestra las dos opciones de creación de los patrones disponibles: Automático - El patrón se crea automáticamente al seleccionar solamente un elemento del contorno; Manual - El patrón se crea manualmente, seleccionando todos los elementos del contorno del patrón, uno por uno, obligatoriamente en el sentido horario. Modo automático 1. Seleccione la herramienta Crear Patrón, pestaña Producción; 2. Observe que se abre la ventana Componer contorno; Versión Manual 11.1 Release Audaces Apparel 11.00.15-541 3. 4. 5. 6. Seleccione el Modo Automático; Indique solamente un elemento del contorno; Haga clic con el botón izquierdo del ratón para confirmar; Después de la operación, se abre la ventana Propiedades de los patrones, en la cual se pueden introducir las propiedades del nuevo patrón. Modo Manual 1. Seleccione la herramienta Crear o Editar, pestaña Producción; 2. Observe que se abre la ventana Componer contorno:Seleccione el Modo Manual; 3. Haga clic en todos los elementos que componen el contorno del patrón en el sentido horario; 4. Confirme con el botón izquierdo del ratón; 5. Observe que después de confirmar la operación, la ventana Propiedades de los patrones se abre, permitiendo introducir las propiedades del nuevo patrón. Sentido del hilo Introduce la marca del sentido del hilo en el patrón, definiendo el sentido en el que la prenda se colocará en la tela. 1. Seleccione la herramienta Sentido del hilo, pestaña Producción; 2. Observe que la ventana Sentido del hilo se abre, con las siguientes opciones de inserción del hilo en el patrón: Modo Define de qué manera se introducirá el hilo en el patrón. Puntos del ratón – El sentido del hilo del patrón se define a partir de dos puntos indicados con el ratón; Puntos del patrón - Ubica el sentido del hilo con respecto a 2 (dos) puntos de control, piquetes internos o de contorno del patrón indicado; Por selección - Dirige el sentido del hilo con la ayuda de una recta (elemento) o hilo de un patrón definido; Alinear patrón – Alinea el sentido del hilo, horizontalmente, en el escritorio, sin modificar su posición con respecto al patrón; Horizontal - Dirige el sentido del hilo horizontalmente, con respecto al escritorio; Vertical - Dirige el sentido del hilo verticalmente, con respecto al escritorio; Ubicar Hilo - Dirige el lugar del hilo dentro del patrón. Usar ángulo - Se define un valor en grados, para el ángulo del hilo. Rotar patrón - Gira el patrón manteniendo el hilo en sentido horizontal con respecto al escritorio. Versión Manual 11.1 Release Audaces Apparel 11.00.15-541 Costura Con la herramienta Costura se pueden introducir costuras en todo el perímetro del patrón o en partes del mismo. También se puede introducir la terminación deseada para cada tipo de costura. 1. Seleccione la herramienta Costura, pestaña Producción; 2. Observe que se abre la ventana Costura; 3. En la ventana Costura se encuentran las siguientes opciones: Modo Crear - Introduce el margen de costura en el patrón; Quitar costura - Quita el margen de costura del molde; Invertir costura - Invierte la línea de costura con el contorno del patrón; Sugerencia: Para usar las opciones Quitar costura e Invertir costura, la opción Mantener base debe estar activada al introducir la costura. Mantener base Al activarla, esta función mantiene el contorno del patrón con la proyección del margen de costura. Costura Distancia del margen de costura con respecto al patrón. Permite definir valores diferentes para cada parte del patrón. Posición Es el lugar en el que se introducirá la costura en el patrón: Todo el patrón - Aplica automáticamente el margen de costura en todo el contorno del patrón. Seleccionar - Aplica individualmente el margen de costura en cada segmento del patrón, permitiendo crear terminaciones para las puntas del patrón. Para poder usar este efecto, se debe indicar, como mínimo, 2 (dos) posiciones. Piquete Permite seleccionar, entre las opciones, el piquete que indicará la costura. Esta opción solamente se activa al indicar Posición - Seleccionar. Posición - Todo el patrón 1. 2. 3. 4. 5. 6. 7. Seleccione la herramienta Costura, pestaña Producción; Observe que se abre la ventana Costura; Seleccione el modo Crear; Active Mantener base; Seleccione, en Posición: Todo el patrón; Defina el valor de la costura; Indique el patrón; Versión Manual 11.1 Release Audaces Apparel 11.00.15-541 8. Confirme el patrón; 9. Confirme la costura con el botón izquierdo del ratón; 10. Haga clic con el botón derecho del ratón para cancelar la herramienta. 1 7 8 9 2 3 4 5 6 Posición - Seleccionar 1. 2. 3. 4. 5. 6. 7. Seleccione la herramienta Costura, pestaña Producción; Observe que se abre la ventana Costura; Seleccione modo Crear; Seleccione, en Posición: Seleccionar; Defina el valor de la costura; Seleccione el tipo de piquete; Seleccione la Terminación. Al indicar el patrón con la opción Seleccionar activada, se añade a la ventana Costura una lista de opciones de terminaciones para los extremos de las costuras; 8. Indique, en el patrón, los puntos que recibirán la costura; 9. Haga clic en Aplicar; 10. Confirme la costura con el botón izquierdo del ratón; 11. Haga clic con el botón derecho del ratón para cancelar la herramienta. Versión Manual 11.1 Release Audaces Apparel 11.00.15-541 1 8 2 3 4 5 6 7 9 Dobladillo El dobladillo se añade a los patrones con función de terminación en determinadas prendas. Con esta herramienta se determinan sus medidas. Ésta también se llama barra. 1. Seleccione la herramienta Dobladillo, pestaña Producción; 2. Observe que se abre la ventana Dobladillo con las siguientes opciones: Cantidad de dobleces En esta opción se introduce la cantidad de dobleces que se necesitarán para hacer el dobladillo. Ancho Determina el ancho de cada doblez del dobladillo. Ancho 2 Introducir el segundo ancho del dobladillo implica dejarlo con diferencia de medida en los extremos del mismo perímetro de dobladillo. Piquete Permite seleccionar el tipo de piquete que se usará para indicar los dobleces. Versión Manual 11.1 Release Audaces Apparel 11.00.15-541 3. 4. 5. 6. 7. 8. 9. Indique la cantidad de dobleces del dobladillo; Indique el valor del ancho del dobladillo; Active la opción Piquete y elija el tipo de piquete; Indique el comienzo del dobladillo; Indique el final del dobladillo; Haga clic con el botón izquierdo del ratón para confirmar; Haga clic con el botón derecho del ratón para cancelar la herramienta. Sugerencia: Al activar la opción Ancho 2, la opción Ancho se llamará Ancho 1 para indicar el ancho del primer extremo del dobladillo, así como el Ancho 2 indicará el segundo extremo del dobladillo. 1 6 7 2 3 4 5 Versión Manual 11.1 Release Audaces Apparel 11.00.15-541 3. Escalado del Patrón Cuando el modelo base está listo y la prenda piloto está aprobada se generan las otras tallas para la escala mediante ampliación y reducción de la base. Esta etapa del manual muestra como utilizar la herramienta Tabla para escalar los patrones de diferentes maneras. Tabla Escala las tallas de los patrones mediante una tabla con los valores deseados para cada talla. Si el patrón no tiene una escala de tallas definida, el software enviará un aviso. Defina la escala de tallas del modelo en la ventana Propiedades de los patrones. 1. 2. 3. 4. Seleccione la herramienta Tabla; Indique el patrón; La ventana Escalar con tabla se abre; En la ventana Escalar con tabla se encuentran las siguientes opciones: Nº punto Permite seleccionar mediante el número, el punto de control o piquete a escalar. También se puede seleccionar el punto a escalar directamente con el ratón. Pestaña DX/DY Al seleccionar esta pestaña, la escala se realizará a partir de puntos de los patrones. Talla En esta columna, aparecerán las tallas a escalar. DX En esta columna, se pueden definir los valores para las tallas en el eje “X”. Recuerde siempre el plan cartesiano. DY En esta columna, se pueden definir los valores para las tallas en el eje “Y”. Recuerde siempre el plan cartesiano. Versión Manual 11.1 Release Audaces Apparel 11.00.15-541 Aplicar Acciona el botón para que se efectúe la modificación del valor de la escala (X e Y) y aparezca en el patrón. DX Aplica los valores definidos en la columna DX para el punto de escala seleccionado. DY Aplica los valores definidos en la columna DY para el punto de escala seleccionado. Por Incremento Al activar esta opción, las diferencias de medidas entre las tallas se calcularán con base en las medidas de la talla anterior. Y, al desactivarla, estas diferencias se calcularán a partir de la talla base. El campo columnas DX y DY; permite definir el valor que se introducirá en las Utilice los botones para aplicar el valor introducido en el espacio en las columnas DX y DY. Se puede introducir el valor en las dos columnas simultáneamente o en cada una mediante los botones. El conjunto de flechas (arriba, abajo, izquierda y derecha) con el número 0 (cero) en el centro, escala un punto al introducir el valor a usar. Las flechas indican la dirección en la que se escalará la talla mayor. El valor escrito se colocará en la columna DX o DY, como corresponda, según la dirección de la flecha pulsada, brindando fácil entendimiento del proceso. Al hacer clic en 0 (cero) (centro de las flechas), el usuario reducirá a cero la escala del punto. Copiar Copia los valores de DX y DY del punto escalado que está seleccionado. Invierte DX y DY Invierte los valores de DX y/o DY de los puntos de control indicados, dejando positivos los valores negativos y viceversa. Versión Manual 11.1 Release Audaces Apparel 11.00.15-541 Pegar Pega en el punto indicado, en DX y DY, los valores copiados de otro punto. Pestaña Distancia/Ángulo Al seleccionar esta opción la escala se hará con valores en ángulo y no en centímetros. La ventana Escalar con tabla modificará las denominaciones de DX/DY a Ángulo/Distancia. Escalar con tabla - Puntos de control 1. Seleccione la herramienta Tabla, pestaña Escalado; 2. Indique el patrón; 3. La ventana Escalar con tabla se abre para la configuración de las medidas de escala para cada punto del objeto, con las opciones citadas anteriormente; 4. Indique el punto de control a escalar, usando el ratón, o seleccione el punto en la opción Nº punto; 5. Introduzca el valor de Dx y Dy en la columna, haga clic en Aplicar; 6. Desactive Por Incremento, si es necesario, o; 7. Introduzca el valor en el campo al lado de la opción Por Incremento y utilice las flechas para indicar el sentido de la escala; 8. Observe que en la barra de mensajes se exhibe el próximo paso para el uso de la herramienta; 9. Haga clic con el botón derecho del ratón para cancelar la herramienta. Versión Manual 11.1 Release Audaces Apparel 11.00.15-541 1 3 4 5 6 7 2 8 Sugerencia 1: Se puede seleccionar más de un campo de la tabla alternadamente presionando la tecla CTRL del teclado y seleccionando los campos con el ratón. Después de seleccionar los campos, se debe introducir el valor deseado y hacer clic en Aplicar. Versión Manual 11.1 Release Audaces Apparel 11.00.15-541 Sugerencia 2: Para escalar más de un punto del objeto al mismo tiempo, seleccione los puntos que desea escalar, con la tecla Shift presionada, y utilice la ventana Escalar con tabla. Escalar con tabla - Piquetes Si el objeto a escalar tiene piquetes, estos también se pueden escalar. 1. 2. 3. 4. Seleccione la herramienta Tabla, pestaña Escalado; Indique el objeto a escalar; La ventana Escalar con tabla se abre; En la ventana Escalar con tabla se encuentran las siguientes opciones: Nº punto Permite seleccionar mediante el número, el piquete a escalar. También se puede seleccionar el punto a escalar directamente con el ratón. Referencia Define el número del punto de control más cercano al piquete seleccionado o permite indicar el punto, con el ratón, directamente en el objeto. Talla En esta columna aparecen los tallas a escalar. Versión Manual 11.1 Release Audaces Apparel 11.00.15-541 Perímetro Define en qué posición se introducirá el piquete, de acuerdo con el perímetro del objeto. Por Incremento Activado, escala las tallas con respecto a la talla anterior. Desactivado, escala una de las tallas con respecto a la talla base. Aplicar Al accionarlo, aplica el valor definido para escalar el piquete. En el campo se define el valor de la escala a aplicar al piquete. Perímetro Al introducir un valor en el campo disponible y accionar el botón = Perímetro, se aplica el mismo valor del perímetro a todos los piquetes. Copiar Copia la escala del piquete seleccionado. Pegar Pega la escala copiada en el piquete indicado. Invierte Invierte el valor de la escala positivo en negativo y viceversa. 5. Seleccione, en la tabla, o indique, con el ratón, el piquete a escalar; 6. Introduzca el valor de la escala en la Tabla Perímetro y haga clic en Aplicar, o; 7. Defina un valor a aplicar al piquete y haga clic en =Perímetro; 8. Desactive Por Incremento si es necesario; 9. Observe que en la barra de mensajes se exhibe el próximo paso para el uso de la herramienta; 10. Haga clic con el botón derecho del ratón para cancelar la herramienta. Versión Manual 11.1 Release Audaces Apparel 11.00.15-541 1 3 5 6 5 9 7 4. Manipulación de patrones En esta etapa del manual se detallan las herramientas para manejar patrones o elementos, su uso y forma de funcionamiento. Para facilitar el desarrollo, el manejo de nuevos modelos y las modificaciones en modelos existentes, se usan las siguientes herramientas. Cambiar Permite cambiar la posición de los puntos de los elementos y de los puntos de control y de curva de los patrones, modificando sus posiciones. 1. Seleccione la herramienta Cambiar; 2. La ventana Modificar se abre con las siguientes opciones: Modo Discreto - Mueve el punto seleccionado junto con los otros puntos cercanos a este, sin modificar las curvas adyacentes. Proporcional - Mueve los puntos conjuntamente y mantiene la proporción, modificando las curvas adyacentes. Versión Manual 11.1 Release Audaces Apparel 11.00.15-541 Nr. puntos 1 punto - Mueve solamente un punto. N puntos - Mueve los puntos seleccionados por el ratón. Modo - Discreto con Nr. Puntos - 1 punto 1. 2. 3. 4. 5. 6. Seleccione la herramienta Cambiar, pestaña Manipulación; Seleccione modo Discreto; Seleccione Nr. puntos: 1 punto; Indique el elemento; Indique el punto; Ubique, con el ratón, el nuevo lugar del punto. Utilice ventana de Coordenadas para mover los puntos con más precisión; 7. Confirme con el botón izquierdo del ratón y cancele con el derecho. la 1 4 5 2 3 Modo - Proporcional con Nr. Puntos - N puntos 1. 2. 3. 4. 5. Seleccione la herramienta Modificar, pestaña Manipulación; Seleccione modo Proporcional; Seleccione Nr. Puntos: N puntos; Indique el elemento; Indique la referencia (primer punto) y, en sentido horario, pase por los puntos que desea modificar; Versión Manual 11.1 Release Audaces Apparel 11.00.15-541 6. Indique la referencia final; 7. Vuelva a la primera referencia indicada; 8. Ubique, con el ratón, la nueva posición del punto. Utilice ventana de Coordenadas para mover los puntos con más precisión; 9. Confirme con el botón izquierdo del ratón. la 1 5 7 8 6 2 3 8 Elemento paralelo Crea un elemento paralelo a otro elemento a partir de una distancia definida. 1. Seleccione la herramienta Elemento paralelo; 2. La ventana Elemento paralelo se abre con las siguientes opciones: Distancia paralela Define la distancia a la que el elemento paralelo estará del elemento indicado. Introducir elemento como línea auxiliar Activado, transformará el elemento paralelo en línea auxiliar. 3. Defina la Distancia paralela; 4. Active, si es necesario, la opción Introducir elemento como línea auxiliar; Versión Manual 11.1 Release Audaces Apparel 11.00.15-541 5. 6. 7. 8. Indique elemento; Indique la posición deseada para la línea paralela; Confirme con el botón izquierdo del ratón; Haga clic con el botón derecho del ratón para desactivar la herramienta. 1 6 5 2 3 4 Girar Gira objetos obedeciendo a la configuración definida en la ventana Girar. 1. Seleccione la herramienta Girar; 2. La ventana Girar se abre con las siguientes opciones: Modo 2 puntos - A partir de un eje definido por el punto indicado, gira el patrón o elemento seleccionado con el ratón. 3 puntos - A partir del ángulo inicial, definido por la recta punteada, gira el patrón o elemento seleccionado usando el ratón. Ángulo Activado, determina el ángulo en el que el patrón o el elemento deberá girar. Cada vez que haga clic, el patrón o el elemento girará en el ángulo definido. Hacer copia Activado, gira y hace una copia del patrón o elemento. 3. Configure el modo, con 2 puntos o 3 puntos, Ángulo y Hacer copia; 4. Indique el elemento o patrón; Versión Manual 11.1 Release Audaces Apparel 11.00.15-541 5. Haga clic con el botón izquierdo del ratón para girar el patrón; 6. Cuando encuentre la posición deseada, desactive la herramienta con el botón derecho del ratón. 1 4 5 6 2 3 Copiar Copia elementos y patrones de manera libre o mediante puntos de referencia. 1. Seleccione la herramienta Copiar; 2. La ventana Copiar elemento se abre con las siguientes opciones: Elegir referencia Al copiar un objeto, se lo puede ubicar en otro lugar del escritorio usando la opción Elegir referencia. Cuando se acciona, la opción permite indicar el punto en el que se “pegará” el objeto copiado. Talla Copia patrón con referencia en alguna de las tallas de su escala. Esta opción solo se podrá usar cuando Elegir referencia esté activada, y también cuando el patrón a copiar esté escalado. Mover escalados Cuando esta opción está activada, copia un patrón sobre otro y ajusta la escala del primero con respecto a la escala del segundo patrón. Versión Manual 11.1 Release Audaces Apparel 11.00.15-541 Copiar eligiendo referencia 1. Seleccione la herramienta Copiar, pestaña Manipulación; 2. La ventana Copiar los elementos se abre; 3. Active Elegir referencia; 4. Indique el patrón; la opción Talla se activa si el patrón está escalado; 5. Seleccione la talla que servirá de referencia; 6. Indique el primer punto del elemento o patrón que se copiará; 7. Confirme con el botón izquierdo del ratón; 8. Indique el segundo punto del elemento o patrón de referencia; 9. Confirme con el botón izquierdo del ratón; 10. Activando la opción Mover escalados, la opción Talla se desactiva automáticamente, haciendo que la escala del primer molde se ajuste a la escala del segundo; 11. Cancele la herramienta con el botón derecho del ratón. 1 6 8 2 3 4 5 10 Copiar sin elegir referencia 1. 2. 3. 4. Seleccione la herramienta Copiar, pestaña Manipulación; La ventana Copiar los elementos se abre; Desactive la opción Elegir referencia; Indique el elemento o patrón; Versión Manual 11.1 Release Audaces Apparel 11.00.15-541 5. Confirme con el botón izquierdo del ratón; 6. Indique la posición con el ratón; 7. Cancele la herramienta con el botón derecho del ratón. 1 4 6 2 3 Introducir punto Introduce puntos de control en el patrón, los cuales servirán para ayudar, posteriormente, en el escalado y manejo de los patrones. 1. Seleccione la herramienta Introducir punto, pestaña Manipulación; 2. La ventana Distancias en las tallas se abre con la siguiente opción: Mantener distancias en los patrones Activada, esta opción permite que los puntos de control queden a la misma distancia con respecto a las tallas de la escala definida. 3. Indique el patrón; 4. Indique la posición del punto de control - que se puede realizar aleatoriamente o utilizando el SNAP en conjunto con la ventana Coordenadas para definir el perímetro deseado; 5. Confirme con el botón izquierdo del ratón; 6. Cancele con el botón derecho del ratón. Versión Manual 11.1 Release Audaces Apparel 11.00.15-541 1 3 4 2 Excluir punto Borra puntos de control o puntos de curva existentes en el patrón y que están en un lugar equivocado o están sobrando. 1. 2. 3. 4. Seleccione la herramienta Excluir punto; Indique el patrón; Indique el punto a borrar; Cancele con el botón derecho del ratón para desactivar la herramienta. 1 2 3 Versión Manual 11.1 Release Audaces Apparel 11.00.15-541 5. Verifique Perímetros Conferir Compara medidas entre perímetros de los patrones. Si hay diferencia entre los perímetros, se introduce un punto en el perímetro que esté mayor para su identificación. 1. Seleccione la herramienta Conferir; 2. La ventana Comparar patrones se abre con las siguientes opciones: Perímetro Medida existente en el perímetro del Patrón 1 y del Patrón 2. Descontar Espacio para indicar de cuánto será la reducción del perímetro en el momento de la costura. Muy usado para comparar el marcado de mangas y volados. Referencia Indica que los valores de perímetro de los campos Actual y Diferencia serán relativos al Patrón 1 o al Patrón 2. Actual Indica el perímetro en el que está ubicado el punto en el momento del proceso de comparación entre los patrones. Si quiere establecer un valor de perímetro, actívelo e indique el valor. Diferencia Indica la diferencia entre el perímetro del elemento seleccionado del patrón de referencia con respecto al Actual (Diferencia = Perímetro – Actual). Usar costura Después de indicar el patrón, el campo Costura queda disponible. Permite indicar el valor de costura a considerar en el momento de comparar las medidas. Marcar piquete Activado, permite introducir piquetes durante la comparación de medidas de los patrones. La configuración del piquete será definida por el tipo, ancho, altura y ángulo. Versión Manual 11.1 Release Audaces Apparel 11.00.15-541 1. 2. 3. 4. 5. 6. Seleccione la herramienta Conferir, pestaña Conferencia; La ventana Comparar patrones se abre; Indique Patrón 1; Confirme con el botón izquierdo del ratón y cancele con el botón derecho; Indique Patrón 2; Confirme con el botón izquierdo del ratón y cancele con el botón derecho del ratón; 7. Indique punto de referencia Patrón 1; 8. Indique punto de referencia Patrón 2; 9. Observe que el segundo patrón se moverá sobre el contorno del primero, simulando las costuras de la prenda; 10. Haga clic con el botón izquierdo para marcar los puntos de coincidencia (referencia) de los patrones y, si es necesario, active Marcar piquete; 11. Cancele con el botón derecho del ratón para que las prendas vuelvan a sus lugares. 1 2 9 3 8 Cota perímetro Cuando necesite acotar un elemento del contorno del patrón, utilice la herramienta Cota perímetro. 1. Seleccione la herramienta Cota perímetro, pestaña Conferencia; Versión Manual 11.1 Release Audaces Apparel 11.00.15-541 2. Indique el elemento a acotar; 3. Indique el lugar en el que desea introducir la información (flecha con el perímetro); 4. Indique la posición de la cota. 1 2 3 4 Versión Manual 11.1 Release Audaces Apparel 11.00.15-541 Perímetro Informa el perímetro del elemento o patrón en la barra de mensajes de Audaces Vestuario Patrones. 1. Seleccione la herramienta Perímetro, pestaña Conferencia; 2. Indique uno o más elementos del patrón en sentido horario; 3. La información sobre el valor del perímetro se encuentra en la barra de mensajes; 4. Cancele la herramienta con el botón derecho del ratón. 1 2 3 Versión Manual 11.1 Release Audaces Apparel 11.00.15-541 Distancia A partir de dos puntos determinados, informa la distancia. El SNAP se puede usar juntamente con esta herramienta para obtener más precisión. 1. 2. 3. 4. Seleccione la herramienta Distancia, pestaña Conferencia; Indique el primer punto; Indique el segundo punto; Observe que la información del valor de la distancia entre los puntos, juntamente con los valores de Dx, Dy y Ángulo, estarán en la barra de mensajes; 5. Desactive la herramienta con el botón derecho del ratón. 1 2 3 Versión Manual 11.1 4 Release Audaces Apparel 11.00.15-541 Guardar Guarde los archivos terminados o en curso siempre que lo desee. Archivos abiertos y modificados también se deben guardar. 1. Haga clic en el Menú Principal; 2. Haga clic en Guardar; 1 2 3. Seleccione la carpeta en la que desea guardar el archivo; 4. Introduzca un nombre para el archivo en el campo Nombre; 5. Haga clic en Guardar. Versión Manual 11.1 Release Audaces Apparel 11.00.15-541 3 4 5 Sugerencia: Como atajo utilice Crtl+S para Guardar los Archivos. Nuevo Cuando hay pestañas abiertas en Audaces Vestuario Patrones, o si todas las pestañas fueron cerradas, se debe crear un nuevo escritorio para comenzar la construcción de los patrones. 1. Haga clic en el Menú Principal; 2. Haga clic en la opción Nuevo; 3. Observe que se abre una nueva pestaña. Versión Manual 11.1 Release Audaces Apparel 11.00.15-541 1 2 Imprimir con plotter Para hacer comparaciones de los patrones directamente en el papel, se pueden imprimir. 1. Haga clic en el Menú Principal; 2. Haga clic en Imprimir con plotter; Versión Manual 11.1 Release Audaces Apparel 11.00.15-541 1 2 3. Observe que se abre la ventana Imprimir con plotter, con las siguientes opciones: Proporción Porcentaje – en 100% imprime el tamaño real del patrón. Disminuir este valor, disminuye el patrón proporcionalmente. Área de impresión Todo – imprime todos los patrones del escritorio en una sola banda. O sea, todos los patrones se imprimen sin enmienda de papel. Bandas de impresión – en algunas situaciones los patrones pueden ser mayores que el ancho del Plotter. Por eso se debe dividir la impresión de los patrones en dos o tres bandas, debiendo unirlas después. X inicial de impresión - Si comenzó la impresión y el papel se terminó o por algún motivo se interrumpió, introduzca en este campo el valor a partir del cual la impresión Versión Manual 11.1 Release Audaces Apparel 11.00.15-541 debe continuar. Esta opción ayuda en estos casos, para que no sea necesario imprimir los patrones nuevamente desde el principio. Imprimir tallas separadas Se puede definir el tamaño de los patrones que desea imprimir de acuerdo con la escala realizada. Reorganizar patrones – activada, organiza los patrones del tamaño seleccionado de acuerdo con el ancho del papel, y se puede imprimir en una sola banda. Plotter Lista de plotters que se pueden seleccionar para imprimir. Seleccione el plotter instalado con su computador. Propiedades – al hacer clic se abre la ventana Propiedades plotter, en la que se deben definir algunas configuraciones. Ancho del papel – campo disponible para introducir el valor del ancho del papel que se usará. Calidad – seleccionar la calidad con la que desea imprimir los patrones. Puerto de salida Define el camino de comunicación que existe entre el computador y el plotter. Generalmente el camino del plotter es el mismo que el utilizado por la impresora, pero cuando el software se usa en red, se debe definir otro camino de salida para el plotter. Imprimir en archivo Con esta opción activada se puede generar un archivo de impresión con plotter con la extensión .plt. Este archivo se puede abrir mediante el Audaces Ultraspool (gerente de impresión con plotter). Este archivo se debe guardar en la carpeta a la cual el gerente de impresión con plotter tendrá acceso para continuar con la impresión del archivo. Imprimir con rotación de 90º Opción disponible para girar los patrones en 90º e imprimirlos Desdoblar patrones Se pueden desdoblar los patrones en el momento de la impresión con plotter. Antes se debe marcar el doblez de los patrones con la línea de simetría. Imprimir elementos seleccionados Imprime solamente los objetos seleccionados en el escritorio. Usar gerente de impresión Crea un archivo con la configuración para Spool* de impresión con plotter. Versión Manual 11.1 Release Audaces Apparel 11.00.15-541 *Spool= es el proceso de almacenamiento de los datos que componen un documento en una fila, hasta que el plotter esté disponible. Usar herramientas definidas (HPGL) Activa el uso de las herramientas configuradas para el plotter HPGL, cuando este sea el plotter seleccionado para impresión. Usar estilo de líneas definidos Imprime exactamente las líneas definidas en la construcción de los patrones. Opciones de líneas disponibles en la pestaña Iniciar, grupo Dibujo. 4. Configure las opciones de impresión con plotter; 5. Haga clic en OK ; 5 Imprimir Se pueden imprimir los patrones en partes usando la opción Imprimir. Esta opción permite la comparación de patrones pequeños o se pueden unir las hojas impresas. 1. Haga clic en el Menú Principal; 2. Haga clic en Imprimir; Versión Manual 11.1 Release Audaces Apparel 11.00.15-541 1 2 3. Observe que se abre la ventana Impresión, con las siguientes opciones: Imprimir Todo – Imprime todos los patrones dispuestos en el archivo. Seleccionados – Imprime todos los patrones seleccionados antes de abrir la ventana de impresión. Proporción Tamaño de la hoja – Imprime todos los patrones, o solamente los seleccionados, en una sola hoja. Los patrones disminuyen proporcionalmente para caber en una hoja A4. Porcentaje – en este campo se debe introducir el porcentaje que desea usar para imprimir los patrones. Cuanto más cerca del 100% esté el porcentaje introducido en este campo, más hojas serán necesarias para imprimir los patrones, pues están más cerca del tamaño real. Factores de escala Aumenta o reduce los valores de X e Y del archivo de impresión. X e Y con valor 1(uno) imprime los objetos en las mismas medidas existentes en el escritorio. Versión Manual 11.1 Release Audaces Apparel 11.00.15-541 En colores Activado imprime con colores y desactivado imprime en negro. 4. Haga clic en exhibir para verificar cómo se imprimirán los patrones; 5. Haga clic en Imprimir ; 5 Versión Manual 11.1 4 Release Audaces Apparel 11.00.15-541 Uso Intermedio El siguiente capítulo describe las etapas necesarias para el uso intermedio del producto, presentando nuevas maneras de realizar los procedimientos detallados en el capítulo anterior. Para entender mejor el uso del software, creamos una explicación paso a paso detallada. 1. Construir Patrones Para continuar con la construcción de patrones en Audaces Vestuario Patrones, vamos a conocer otras herramientas que podrán ayudar en este trabajo. Modificar rectas Prolongar una recta Con la herramienta seleccionada se puede prolongar o reducir una recta previamente creada. 1. 2. 3. 4. 5. Seleccione la herramienta Prolongar una recta, pestaña Construcción; Introduzca un valor en la ventana Prolongar una recta; Haga clic cerca del extremo a prolongar ; Confirme con el botón izquierdo; Cancele con el botón derecho del mouse. 1 3 2 Versión Manual 11.1 Release Audaces Apparel 11.00.15-541 Prolongar una recta hasta un elemento Permite prolongar una recta hasta un patrón o elemento. 1. Seleccione la herramienta Prolongar una recta hasta un elemento, pestaña Construcción; 2. Indique la recta a prolongar; 3. Indique el elemento o patrón, que debe estar ubicado de manera que no estén paralelos; 4. Confirme con el botón izquierdo; 5. Cancele con el botón derecho. 1 3 2 Versión Manual 11.1 Release Audaces Apparel 11.00.15-541 Prolongar dos rectas Prolonga dos rectas hasta la unión del extremo de una con la otra, en donde las partes excedentes serán eliminadas automáticamente. Ayuda a unir segmentos durante la construcción de los patrones. 1. 2. 3. 4. Seleccione la herramienta Prolongar dos rectas, pestaña Construcción; Indique la primera recta; Indique la segunda recta; Confirme y cancele. 1 3 2 Versión Manual 11.1 Release Audaces Apparel 11.00.15-541 Modificar curvas Dividir una curva Divide la curva en la intersección del elemento indicado. Muy útil durante la construcción de los patrones. 1. 2. 3. 4. Seleccione la herramienta Dividir una curva, pestaña Construcción; Indique la curva; Indique el elemento que divide la curva; Confirme con el botón izquierdo del ratón y cancele con el botón derecho del ratón. 1 3 2 Espiral y curvas Con esta herramienta se puede introducir o configurar una espiral o curva predefinida. Además, se pueden substituir curvas directamente en el patrón. 1. Seleccione la herramienta Espiral y curvas, pestaña Construcción; 2. Se abre la ventana Colocar curva; Curva Predefinida Muestra los tipos de curvas y espiral predefinidos. Tales como: curva francesa, sisa espalda, lado de la falda y escote. Al seleccionar cualquier curva, surgen automáticamente las opciones: Extremo 1 - define el inicio de la curva, usando el ratón; Versión Manual 11.1 Release Audaces Apparel 11.00.15-541 Extremo 2 - define el final de la curva, usando el ratón; Reflejar - al accionarlo, refleja la curva. 3. Determine la curva a utilizar, en la ventana Colocar curva, y los extremos de la curva; 4. Indique referencia 1 en el escritorio; 5. Indique referencia 2 en el escritorio. 1 2 3 4 Versión Manual 11.1 5 Release Audaces Apparel 11.00.15-541 Punto En el centro del arco Introduce un punto exactamente en el medio de un arco previamente creado. Muy utilizado en el patrón de la falda plato. 1. 2. 3. 4. Seleccione la herramienta En el centro del arco, pestaña Construcción; Indique el arco; Confirme el arco con el botón izquierdo; Cancele con el botón derecho. 1 2 Versión Manual 11.1 3 Release Audaces Apparel 11.00.15-541 Arcos Dados dos puntos Al hacer clic dos veces en el escritorio se puede crear un arco y definir su radio. 1. 2. 3. 4. 5. Seleccione la herramienta Dados dos puntos, pestaña Construcción; Indique el punto 1; Indique el punto 2; Defina el arco del radio en la ventana Radio; Confirme y cancele. 1 2 3 4 Versión Manual 11.1 Release Audaces Apparel 11.00.15-541 Dados tres puntos Con la herramienta Dados tres puntos se pueden crear arcos a partir de tres puntos determinados en el escritorio. 1. 2. 3. 4. 5. Seleccione la herramienta Dados tres puntos, pestaña Construcción; Indique el punto 1; Indique el punto 2; Indique el punto 3; Confirme y cancele. 1 3 2 Versión Manual 11.1 4 Release Audaces Apparel 11.00.15-541 Tangente a la recta o al arco La herramienta Tangente a la recta o lo arco permite crear un arco, utilizando un elemento como referencia. Esta herramienta se puede utilizar en la construcción de los patrones. 1. Seleccione la herramienta Tangente a la recta o lo arco, pestaña Construcción; 2. Indique la recta o arco que se utilizará como referencia; 3. Indique el punto de partida del arco; 4. Indique el radio en la ventana Radio; 5. Confirme; 1 2 3 Versión Manual 11.1 4 Release Audaces Apparel 11.00.15-541 6. Indique el punto 1 en sentido horario; 7. Indique el punto 2 en sentido antihorario; 8. Confirme y cancele. 6 7 Versión Manual 11.1 Release Audaces Apparel 11.00.15-541 Tangente a dos rectas Con la herramienta Tangente a dos rectas se pueden redondear puntas existentes de la unión de dos rectas o crear arco tangente a las mismas. El tipo de terminación se determinará según las opciones seleccionadas. 1. Seleccione la herramienta Tangente a dos rectas, pestaña Construcción; 2. En la ventana Ingrese el radio introduzca el valor para indicar el tamaño del radio; 3. Active la opción Redondear ángulos; 4. Indique la primera recta; 5. Indique la segunda recta; 6. Ubique el arco. 1 4 5 2 3 Sugerencia: Al activar la función Redondear ángulos, se transforman rectas en curva según el ángulo definido del radio, eliminando los excesos. Versión Manual 11.1 Release Audaces Apparel 11.00.15-541 2. Manejar patrones En esta etapa veremos cómo manejar patrones y elementos, copiando, girando, reflejando y redefiniendo medidas. Mover Mueve elementos y patrones libremente o mediante puntos de referencia. Muy utilizado para mover patrones o elementos con agilidad. Elegir referencia Al activarlo, se debe tener un punto de referencia para mover los objetos seleccionados. Talla Al activarlo, mueve la talla llevando como referencia el punto seleccionado y la talla indicada en la ventana Mover elementos. Mover escalados Al activar la opción Mover escalados, la opción Talla se desactiva automáticamente, causando que el escalado de ambos se ubique a partir del mismo punto de referencia. Versión Manual 11.1 Release Audaces Apparel 11.00.15-541 1. Seleccione la herramienta Mover, pestaña Manipulación; 2. Se abre la ventana Mover elementos; 3. Active Elegir referencia; 4. Active Mover escalados; 5. Indique el primer punto del elemento o patrón de referencia; 6. Confirme; 7. Indique el segundo punto del elemento o patrón de referencia; 8. Confirme. 1 5 7 3 4 Versión Manual 11.1 Release Audaces Apparel 11.00.15-541 Manipulación Rápida Acciona rápidamente las funciones de mover, girar y ampliar elementos. Redefinir posición o perímetro Redefine la posición del elemento o su perímetro. • • • • • • • • • • • Dividir elemento – parte el elemento seleccionado basándose en los datos de medida del Extremo 1 y extremo 2; Disminuir (-) - disminuye el elemento seleccionado; Incrementar (+) - aumenta el elemento seleccionado; Posición – cambia solamente la posición del elemento, sin modificar su perímetro; Perímetro bidireccional – al hacer clic en el signo de más o de menos el perímetro del elemento se modifica para ambos lados; Perímetro unidireccional 1 - al hacer clic en el signo de más o de menos se modifica el lado izquierdo del elemento; Perímetro unidireccional 2 - al hacer clic en el signo de más o de menos se modifica el lado derecho del elemento; Incremento de perímetro (cm) – valor que aumentará o disminuirá el perímetro del elemento; Total – perímetro total del elemento; Extremo 1 (cm) – pedazo del elemento hacia la izquierda, a partir del lugar que se seleccionó; Extremo 2 (cm) - pedazo del elemento hacia la derecha, a partir del lugar que se seleccionó. Versión Manual 11.1 Release Audaces Apparel 11.00.15-541 1. 2. 3. 4. 5. 6. 7. 8. Seleccione la opción Manipulación rápida, pestaña Manipulación; Seleccione la opción Redefinir posición o perímetro; Haga clic en el elemento a modificar; Observe que se abre la ventana Manipulación rápida Defina la posición o perímetro; Para modificar el elemento, haga clic en Disminuir (-) o Incrementar (+); Ubique el elemento; Confirme y cancele. 1 3 2 5 6 7 Versión Manual 11.1 Release Audaces Apparel 11.00.15-541 Girar Gira el elemento seleccionado según el ángulo definido. • • Incremento de giro – lugar destinado a definir el valor del ángulo; Ángulo – Valor del ángulo que se está utilizando con signo de positivo y negativo. 1. 2. 3. 4. 5. 6. 7. Seleccione la opción Manipulación rápida, pestaña Manipulación; Seleccione el elemento a modificar; Seleccione la opción Girar, en la ventana Manipulación rápida; Defina el valor de Incremento de giro; Para modificar el elemento, haga clic en Disminuir (-) o Incrementar (+); Ubique el elemento; Confirme y cancele. 1 2 6 Versión Manual 11.1 3 4 5 Release Audaces Apparel 11.00.15-541 Reflejar Refleja elementos rápidamente, agilizando el trabajo. • • Horizontal – refleja el elemento horizontalmente; Vertical – refleja el elemento verticalmente. 1. 2. 3. 4. 5. 6. 7. Seleccione la opción Manipulación rápida, pestaña Manipulación; Seleccione el elemento a reflejar; Seleccione la opción Reflejar, en la ventana Manipulación rápida; Defina reflejar entre Horizontal o Vertical; Haga clic en Disminuir (-) o Incrementar (+) para modificar el elemento; Ubique el elemento; Confirme. 1 2 6 3 4 5 Versión Manual 11.1 Release Audaces Apparel 11.00.15-541 Ampliar o reducir Amplía o reduce el elemento según los factores de escala X e Y. 1. Seleccione la opción Manipulación rápida, pestaña Manipulación; 2. Seleccione el elemento a modificar; 3. Indique el valor de Factor X y Factor Y. El valor definido será el utilizado para ampliar o reducir las medidas del elemento; 4. Para modificar el elemento, haga clic en Disminuir (-) o Incrementar (+); 5. Ubique el elemento; 6. Confirme y cancele. 1 2 5 3 4 Diminuir o Incrementar Al accionar estos botones, se aplicarán las modificaciones en el elemento. Versión Manual 11.1 Release Audaces Apparel 11.00.15-541 Redefinir perímetro Redefine el perímetro de elementos y patrones. Modo • Mantener extremos - redefine el perímetro del elemento, fijando los extremos (puntos) del patrón o elemento seleccionado en su lugar de origen. Esta opción se indica para redefinir curvas. • Unidireccional – redefine el perímetro del elemento solamente en uno de los extremos. El extremo que se modificará debe ser indicado haciendo un clic cerca del punto. • Bidireccional – redefine, proporcionalmente, el perímetro del elemento en sus extremos. De (cm) Informa el valor original del perímetro seleccionado. a (cm) Define el perímetro que se atribuirá al elemento. 1. 2. 3. 4. 5. 6. Seleccione la herramienta Redefinir perímetro, pestaña Manipulación; Se abre la ventana Redefinir perímetro; Seleccione el modo Mantener extremos; Indique el contorno del patrón que desea redefinir; Redefina el perímetro (se puede verificar el valor anterior del perímetro); Confirme y cancele. 1 4 2 3 Versión Manual 11.1 Release Audaces Apparel 11.00.15-541 Reflejar La herramienta Reflejar se utiliza mucho para construir patrones asimétricos, permitiendo mantener las partes en común sin modificación y ajustar solamente los puntos necesarios. Modo • • • Horizontal – refleja el objeto utilizando el eje X como referencia. Vertical – refleja el objeto utilizando el eje Y como referencia. Libre – refleja el objeto según lo indicado por el ratón. Hacer copia Activado, hace copia del objeto aplicando el reflejo, manteniendo el objeto utilizado como base en el lugar original. 1. 2. 3. 4. 5. 6. 7. Seleccione la herramienta Reflejar, paleta Manipulación; Se abre la ventana Reflejar; Seleccione el Modo Vertical; Active Hacer copia; Indique el objeto; Ubique el objeto con el ratón; Confirme y cancele. 1 5 6 2 3 4 Definir cerca Permite seleccionar una zona a manejar utilizando la herramienta Mover cerca. Versión Manual 11.1 Release Audaces Apparel 11.00.15-541 1. Seleccione la herramienta Definir cerca, pestaña Manipulación; 2. Indique el primer punto, para comenzar la selección; 3. Arrastre el ratón hacia la punta opuesta, completando la selección. 1 2 3 Sugerencia: Después de mover la cerca se debe desactivar la herramienta Definir cerca. Mover cerca Mueve los elementos que están en la zona de selección, definida anteriormente por la herramienta Definir cerca. 1. Seleccione la herramienta (después de haber definido la cerca con la herramienta Definir cerca); 2. Se abre la ventana Mover cerca para seleccionar las opciones: Puntos de control, Puntos de curva, Piquetes internos y Líneas auxiliares; 3. Seleccione en esa ventana los ítems que se moverán con la cerca, se debe seleccionar por lo menos una de las opciones, pues, si no se activa ninguna opción, solamente se moverá la cerca, sin modificar el dibujo de los patrones; 4. Defina coordenadas en la ventana Coordenadas; 5. Haga clic en la zona seleccionada; 6. Confirme la posición a la cual la cerca moverá los elementos seleccionados, usando el ratón. Versión Manual 11.1 Release Audaces Apparel 11.00.15-541 1 2 3 5 6 4 Sugerencia: Al seleccionar la herramienta Borrar cerca, la cerca definida anteriormente se desactivará. Versión Manual 11.1 Release Audaces Apparel 11.00.15-541 Transformar en elementos Para transformar patrones terminados nuevamente en elementos, la herramienta indicada es Transformar en elementos. 1. Seleccione la herramienta Manipulación; 2. Indique el patrón; 3. Confirme y cancele. Transformar en elementos, pestaña 1 2 Versión Manual 11.1 3 Release Audaces Apparel 11.00.15-541 Alinear Introduce puntos de curva en los patrones, transformándolos en rectas o curvas, dependiendo de la cantidad de puntos introducidos. Nro. de puntos - cantidad de puntos de curva a introducir en el contorno del patrón. 1. 2. 3. 4. 5. 6. Seleccione la herramienta Alinear, pestaña Manipulación; Se abre la ventana Alineación; Indique el patrón; Indique el punto de referencia; Indique el punto a modificar; Confirme y cancele. 1 3 4 1 5 Redondear e crear bisel La herramienta Redondear o crear bisel se utiliza mucho para terminaciones de bolsillos. Modo • Redondear ángulo- transforma ángulos puntiagudos en ángulos redondeados. • Bisel – transforma ángulos puntiagudos en bisel. Radio (cm) Al seleccionar Redondear ángulo, se acciona la opción Radio, permitiendo que el usuario defina el tamaño del radio que se utilizará para redondear el ángulo del patrón. Versión Manual 11.1 Release Audaces Apparel 11.00.15-541 Perímetro 1 (cm) y Perímetro 2 (cm) Al seleccionar Bisel, se accionan las opciones Perímetro 1 (cm) y 2(cm), permitiendo que el usuario defina el valor de cada perímetro que se utilizará para crear el bisel. 1. 2. 3. 4. 5. 6. 7. Seleccione la herramienta; Se abre la ventana Ángulos y bisel; Seleccione Redondear ángulos; Defina el valor del radio; Indique el patrón; Indique el punto en donde se hará el redondeo; Cancele para desactivar la herramienta. 1 3 4 5 6 7 Copiar o cambiar elementos Permite cambiar un segmento del patrón por un elemento separado o copiar un segmento del patrón para introducirlo en otro patrón. Acción • Cambiar elementos – cambia un elemento del patrón por un elemento separado. • Copiar elementos - copia los elementos seleccionados en el patrón. Versión Manual 11.1 Release Audaces Apparel 11.00.15-541 Contorno Esta opción estará disponible solamente cuando la opción Cambiar elemento esté activada. La diferencia entre el Modo Automático y el Manual es que en el Modo Manual se pueden seleccionar los segmentos uno por uno. 1. Seleccione la herramienta Copiar o cambiar elementos, pestaña Manipulación; 2. Se abre la ventana Cambia o copia elementos; 3. Seleccione la acción Cambiar elementos; 4. Seleccione Contorno Automático; 5. Indique el patrón; 6. Indique el segmento que se cambiará en el patrón; 7. Indique el elemento para cambiarlo; 8. Confirme el elemento; 9. Indique el punto de referencia para el cambio en el segmento y posteriormente en el elemento; 10. Confirme y cancele. 1 6 9 7 9 3 4 Versión Manual 11.1 Release Audaces Apparel 11.00.15-541 3. Producir y marcar patrones En esta etapa, se presentarán nuevas opciones de producción para complementar los datos presentados en la etapa anterior. Marcar patrones Introducir Algunas marcas en los patrones se hacen para coser el bolsillo en el lugar correcto o unir los patrones a la altura correcta también. Estas marcas se llaman piquetes y se pueden hacer con la herramienta Introducir. Ancho (cm) Para ciertos tipos de piquetes, como V y T, se debe definir el ancho. Altura (cm) Define la altura del piquete. Ángulo Define el ángulo del piquete. Piquete Enumera los tipos de piquete para selección. Referencia Punto de control que sirve de referencia para ubicar y escalar el piquete. Código Al activarlo, introduce códigos secuenciales en los patrones, los que serán utilizados después para vincular los patrones en lo que se refiere a la ubicación en el trazo en Audaces Vestuario Marcada, utilizando la función Relación entre piquetes. Usado para facilitar el trazado de las prendas que requieren encuentro de rayas o estampas en la unión de patrones, como en la parte lateral. Versión Manual 11.1 Release Audaces Apparel 11.00.15-541 Piquete sobre el contorno Al activarlo, introduce piquetes solamente en el contorno del patrón: • • Agregar punto de control - al activarlo, introduce puntos de control con los piquetes. Mantener distancia entre las tallas - al activarlo, introduce los piquetes manteniendo la misma distancia con respecto al punto de referencia en todas las tallas. Versión Manual 11.1 Release Audaces Apparel 11.00.15-541 Dx (cm) Define una línea de orientación que ayuda al introducir un piquete en un lugar específico. Esta opción se aplica solamente en piquetes internos. Dy (cm) Define una línea de orientación que ayuda al introducir un piquete en un lugar específico. Esta opción se aplica solamente en piquetes internos. Versión Manual 11.1 Release Audaces Apparel 11.00.15-541 Piquete en la costura Define la forma de proyección del piquete en la línea de costura como: Proyectado, manteniendo la misma posición del piquete en la costura. Extendido, siguiendo el ángulo de introducción del piquete. • • 1. 2. 3. 4. 5. 6. Seleccione la herramienta Introducir, pestaña Marcaciones; Se abre la ventana Colocar piquete; Defina el tamaño del piquete; Accione Piquete sobre el contorno y Agregar punto de control; Indique el patrón; Confirme y cancele. 1 3 4 5 6 Sugerencia: Use el SNAP para tener más precisión al ubicar el piquete en el patrón. Múltiples Con la herramienta Múltiples se pueden introducir varios piquetes en el contorno o en el interior del patrón de una sola vez. Modo • • • Puntos del ratón – introduce piquetes en una extensión delimitada con el ratón, respetando la configuración de número de piquetes o de perímetro. Elemento - introduce piquetes a partir de un elemento ubicado sobre el patrón, respetando la configuración de número de piquetes o de perímetro. Sobre el contorno – introduce piquetes solamente en el contorno del patrón, respetando la configuración de número de piquetes o de perímetro. Versión Manual 11.1 Release Audaces Apparel 11.00.15-541 Nro. piquetes o Perímetro Informa la cantidad de piquetes o la medida del espacio entre un piquete y otro. Ancho (cm) Determina el ancho del piquete. Altura (cm) Determina la altura del piquete. Ángulo Determina el ángulo del piquete. Piquete Lista con los tipos de piquetes. Versión Manual 11.1 Release Audaces Apparel 11.00.15-541 1. 2. 3. 4. 5. 6. 7. 8. Seleccione la herramienta Múltiples, pestaña Marcaciones; Se abre la ventana Colocar piquetes múltiples; Seleccione el Modo > Puntos del ratón; Seleccione Perímetro; Defina el valor de la distancia entre los piquetes que se introducirán; Seleccione el tipo de piquete; Indique el patrón; Usando el ratón, ubique el comienzo de los piquetes y extiéndalo hasta donde lo desee; 9. Confirme y cancele. 1 7 8 9 3a6 Borrar piquete Borra piquetes aislados o todos los piquetes del contorno o del interior del patrón seleccionado. Cuando no esté activada ninguna opción en la ventana Borrar, se borrarán piquetes aislados haciendo clic una vez sobre cada uno. Todos los piquetes sobre el contorno Borra todos los piquetes existentes en el contorno del patrón. Todos los piquetes internos Borra todos los piquetes existentes en el interior del patrón. 1. Seleccione la herramienta Borrar, pestaña Marcaciones; 2. Se abre la ventana Borrar; 3. Active la opción Todos los piquetes sobre el contorno; Versión Manual 11.1 Release Audaces Apparel 11.00.15-541 4. Indique el patrón; 5. Confirme y cancele. 1 4 5 3 Alinear Alinea los piquetes en la escala, de manera horizontal, vertical, por elemento y puntos verticalmente y horizontalmente. Modo • • • • • Horizontal - alinea los piquetes horizontalmente, usando como referencia el piquete de la talla base; Vertical – alinea los piquetes verticalmente, usando como referencia el piquete de la talla base; Elemento - alinea los piquetes usando como referencia un elemento ubicado sobre el patrón; Punto horizontal – alinea los piquetes horizontalmente, usando como referencia un punto de control; Punto vertical – alinea los piquetes verticalmente, usando como referencia un punto de control. 1. 2. 3. 4. 5. 6. Seleccione la herramienta Alinear, pestaña Marcaciones; Se abre la ventana Alineación; Seleccione el modo Horizontal; Indique patrón; Indique el piquete; Cancele. Versión Manual 11.1 Release Audaces Apparel 11.00.15-541 1 4 5 6 3 Producir patrones Doblar Los patrones se pueden construir por la mitad y posteriormente desdoblados. Es el caso de los patrones simétricos. Y los patrones listos se pueden doblar para una simple verificación rápida y visual. Acción • Doblar – dobla el patrón según la opción seleccionada en Como doblar; • Desdoblar – desdobla el patrón en el contorno del segmento seleccionado; Cómo doblar • Horizontal – dobla el patrón por la mitad en el sentido horizontal. • Vertical – dobla el patrón por la mitad en el sentido vertical. • Elemento – dobla el patrón con respecto al elemento indicado. Mantener el doblez del patrón Al activar esta opción el patrón se doblará según lo definido en Cómo doblar, pero las modificaciones se harán solamente en uno de los lados, indicando en líneas punteadas la marca del patrón original. Versión Manual 11.1 Release Audaces Apparel 11.00.15-541 Hilo en el centro del patrón Al activar esta opción, el hilo quedará siempre en el centro del patrón al doblarlo y desdoblarlo. 1. 2. 3. 4. 5. Seleccione la herramienta Doblar, pestaña Producción; Se abre la ventana Doblar o desdoblar; Seleccione Doblar; Active la opción Mantener doblez del patrón; Indique el patrón y, usando el ratón, ubique el lado en el cual se hará el doblez; 6. Confirme. 1 5 2 3 4 Sugerencia: para modificar solamente un lado del patrón, active la opción Mantener doblez del patrón. Para modificar ambos lados, esta opción debe estar desactivada. Pinza en el contorno Para ajustar prendas, se crean algunas pinzas en el contorno de los patrones. La pinza puede ser abierta recortada o solamente marcada. Abertura (cm) Define el valor total de la abertura de la pinza en la parte lateral. Profundidad (cm) Define el valor de profundidad de la pinza. Versión Manual 11.1 Release Audaces Apparel 11.00.15-541 Abrir pinza Crea una pinza con abertura y agrega el valor al patrón, compensando la abertura. Pero no recorta la pinza si la opción Recortar pinza no está activada. Recortar pinza Cuando está activado, crea una pinza recortada y retira el interior de la pinza en el patrón, sin compensar el valor de la abertura. Vértice perpendicular Ubica el vértice perpendicular al contorno del patrón. Si esta opción no está activada, se puede definir el ángulo del vértice . Crear terminación Crea pinza con terminación, como cuando se hace a mano, para que no retire ningún pedazo del patrón. Para utilizar esta opción se debe activar la opción Abrir pinza. Cortar intersecciones Crea una pinza en donde el punto pívot y la dirección del vértice, para formar la pinza, pasan por dos puntos del patrón. Así, el resultado es un pliegue en los dos primeros puntos de intersección. Piquetes laterales Lugar para seleccionar el formato de los piquetes que indicarán en el contorno el comienzo y fin de la pinza. Piquete en el vértice Lista de tipos de piquetes que indicará el vértice de la pinza, lugar en el que se debe terminar al coser. 1. 2. 3. 4. 5. 6. 7. Seleccione la herramienta Pinza en el contorno, pestaña Producción; Se abre la ventana Pinza; Indique los valores de la Abertura (cm) y Profundidad (cm) de la pinza; Active la opción Recortar pinza; Indique el patrón; Usando el ratón, indique la posición de la pinza en el patrón; Confirme la pinza. Versión Manual 11.1 Release Audaces Apparel 11.00.15-541 1 5 2 3 6 9 Pinza interna Para crear una prenda más justa y bien estructurada al cuerpo generalmente se deben crear o alterar pinzas internas en los patrones. Altura 1 (cm) Define el valor que tendrá la pinza en la primera medida, o sea del centro hasta el extremo superior. Altura 2 (cm) Define el valor que tendrá la pinza en la segunda medida, del centro hasta el extremo inferior. Ancho (cm) Define el valor del ancho de la pinza, calculando el valor introducido mitad para la derecha y mitad para la izquierda. Ángulo Define el ángulo de introducción de la pinza en el patrón. Línea auxiliar Introduce la pinza con la marcación de líneas auxiliares que ayudan en la exhibición. Versión Manual 11.1 Release Audaces Apparel 11.00.15-541 Marca interna Al activarlo, introduce la pinza utilizando piquetes internos como guía. 1. Seleccione la herramienta Pinza interna, pestaña Producción; 2. Se abre la ventana Pinza interna; 3. Indique el patrón; 4. Defina el valor de la Altura 1(cm) y el valor de la Altura 2(cm) ; 5. Defina el valor del Ancho (cm); 6. Active la opción Línea auxiliar; 7. Active Piquete interno y seleccione el tipo; 8. Defina el ángulo de la pinza interna; 9. Usando el ratón, ubique la pinza en el patrón; 10. Confirme; 11. Cancele. 1 3 10 2 4a8 9 Sugerencia: para ayudar a ubicar la pinza, utilice el SNAP y la ventana Coordenadas. Cortar Muchas veces es necesario cortar el patrón después de construido para ajustes o reaprovechamiento de partes del patrón. Para esta acción se usa la herramienta Cortar, que corta el patrón utilizando elementos como referencia. Contorno Versión Manual 11.1 Release Audaces Apparel 11.00.15-541 • • Automático – corta el patrón automáticamente al seleccionar el patrón y el elemento, permitiendo utilizar solamente un elemento para realizar el corte. Manual – permite utilizar más de un elemento para realizar un corte. Mantener distancias Aplica en los puntos de control creados por el corte la misma diferencia de escalado de los puntos de control adyacentes. Costura (cm) Define el valor en centímetros de la costura que se aplicará en el patrón cortado. Costura en los dos patrones Aplica la costura en los dos patrones que se generaron después del corte. Solo se puede activar esta opción si la anterior, Costura (cm), está activada. Piquetes Enumera los tipos de piquetes disponibles para marcar la costura. Modo Define el tipo de terminación de la costura que se aplicará. Esta opción solo se activará cuando se accione la opción Costura. • • Tangente – terminación de la costura tangente al contorno del patrón. Recta – terminación de la costura en ángulo recto (90º) con respecto al elemento de corte. 1. Introduzca un elemento (recta,curva o arco) en el patrón de manera que atraviese el contorno del patrón en dos puntos; 2. Seleccione la herramienta Cortar, pestaña Producción; 3. Se abre la ventana Cortar patrón; 4. Seleccione el tipo de Contorno e introduzca el valor de las costuras; 5. Indique el patrón; 6. Indique el elemento; 7. Confirme indicando la dirección del corte y cancele. Versión Manual 11.1 Release Audaces Apparel 11.00.15-541 2 5 3 4 6 Sugerencia: cuando el corte se haga por elementos diferentes de rectas, las costuras generadas se deben revisar. Unir La herramienta Unir realiza la unión de patrones que se construyeron separadamente o que por algún motivo fueron cortados. Con esta herramienta también se pueden acercar los patrones para una comparación. Sólo mover Permite acercar un patrón a otro, como también sus respectivos escalados, para comparar visualmente las medidas entre los patrones. Unir tallas Reubica el escalado del patrón de acuerdo con el patrón utilizado como referencia, permitiendo comparar visualmente sus medidas. Rotación en la talla • • Igual talla - Une el escalado de dos patrones tomando como referencia la unión de cada talla escalada. Igual base – Une el escalado de dos patrones tomando como referencia la unión de la talla base, aplicando la misma rotación en las otras tallas escaladas. 1. Seleccione la herramienta Unir, pestaña Producción; 2. Indique el primer patrón al comienzo de la unión; 3. Indique el final de la unión; Versión Manual 11.1 Release Audaces Apparel 11.00.15-541 4. 5. 6. 7. 8. Indique el segundo patrón al comienzo de la unión; Indique el final de la unión del segundo patrón; Indique la referencia (punto) del primer patrón; Indique la referencia (punto) del segundo patrón; Confirme y cancele. 1 8 2 4 6 7 4. Escalar Patrones En esta etapa presentaremos algunas otras formas de escalar patrones. Automático Escala los puntos y los piquetes automáticamente a partir de la medida indicada en Dx y Dy a partir de un punto de referencia. Diferencia de DX (cm) Define el valor a escalar en DX; Diferencia de DY (cm) Define el valor a escalar en DY; Aplicar en la talla Enumera todas las tallas a escalar, según la escala predefinida en la ventana Propiedades. Versión Manual 11.1 Release Audaces Apparel 11.00.15-541 1. 2. 3. 4. 5. Seleccione la herramienta Automático, pestaña Escalado; Se abre la ventana Escalado automático; Indique el patrón; Seleccione la opción Todos; Utilice el ratón para indicar el punto de referencia para el escalado. Observe que ocurrirá una proyección de los patrones escalados; 6. Confirme sobre el punto.; 7. Cancele. 1 3 5 2 4 Ratón Escala los patrones a partir de los puntos de control y piquetes, haciendo clic con el ratón. Modo • Por incremento - Aplica la medida indicada en la ventana Coordenadas utilizando la talla anterior como referencia. • Absoluto – Aplica la medida indicada en la ventana Coordenadas utilizando la talla base como referencia. • Proporcional – Distribuye proporcionalmente, entre las tallas mayor con la base y menor con la base, la medida indicada en la ventana Coordenadas. 1. 2. 3. 4. Seleccione la herramienta Ratón, pestaña Escalado; Se abre la ventana Escalar con mouse; Seleccione Modo > Por Incremento; Indique el patrón; Versión Manual 11.1 Release Audaces Apparel 11.00.15-541 5. 6. 7. 8. Indique el punto a escalar; Indique el valor de las coordenadas Dx y Dy en la ventana Coordenadas; Confirme; Cancele para desactivar la herramienta. 1 4 5 3 6 Sugerencia: utilice la ventana Coordenadas para escalar con medidas exactas. Borrar escalado Borra el escalado de puntos escalados del patrón. Permite borrar el escalado de los puntos, de a uno, o todos al mismo tiempo. Sólo X (Hor.) Borra solamente los valores escalados en Dx. Sólo Y (Vert.) Borra solamente los valores escalados en Dy. Todo patrón Borra el escalado de todo el patrón de una sola vez, de acuerdo con las selecciones en Dx y Dy. 1. 2. 3. 4. Seleccione la herramienta Borrar escalado, pestaña Escalado; Se abre la ventana Borrar escalado; En la ventana, indique las opciones Sólo X (Hor.) y Todo patrón; Indique el patrón; Versión Manual 11.1 Release Audaces Apparel 11.00.15-541 5. Indique el punto escalado; 6. Confirme y cancele. 1 4 5 6 3 Sugerencia: al seleccionar la opción Todo patrón, se debe indicar el patrón y todos los puntos escalados se borrarán. Copiar escalado Copia el escalado de uno o varios puntos de control y lo aplica en otro patrón. Copiar • • • 1 punto escalado – copia el escalado de un punto solamente; varios puntos de control - copia el escalado de varios puntos de control indicados con el ratón; todos los puntos de control – copia el escalado de todos los puntos del patrón. Sólo DX Copia el valor del escalado en DX Sólo DY Copia el valor del escalado en DY Invierte DX Invierte de positivo para negativo, o viceversa, el valor de DX. Versión Manual 11.1 Release Audaces Apparel 11.00.15-541 Invierte DY Invierte de positivo para negativo, o viceversa, el valor de DY. 1. 2. 3. 4. 5. 6. 7. Seleccione la herramienta Copiar escalado, pestaña Escalado; Se abre la ventana Copiar escalado; Indique el patrón de origen (escalado a copiar); Indique el punto de control de origen; Indique el patrón de destino (a aplicar el escalado); Indique el punto de control de destino; Cancele. 1 3 4 5 6 2 Sugerencia: el punto de control del patrón de destino debe estar en la misma posición que el punto de control de origen; de lo contrario, los valores quedarán invertidos. Versión Manual 11.1 Release Audaces Apparel 11.00.15-541 5. Comparar patrones Cota perímetro Informa la cota del perímetro del elemento indicado. 1. Seleccione la herramienta Cota perímetro, pestaña Conferencia; 2. Indique el elemento; 3. Indique el lugar en el que desea introducir la información (flecha con el perímetro); 4. Indique el lugar y posición de la cota. 1 2 3 4 Versión Manual 11.1 Release Audaces Apparel 11.00.15-541 Uso Avanzado 1. Información de los patrones Propiedades En esta ventana se pueden configurar los patrones de acuerdo con la marcada. En la parte izquierda de la ventana está el treeview, lugar para selección del patrón a configurar. En la parte superior de la ventana están las pestañas. Estas pestañas ofrecen datos del patrón seleccionado. Versión Manual 11.1 Release Audaces Apparel 11.00.15-541 Pestaña Propiedades Patrón – campo disponible para introducir el nombre del patrón; Descripción – campo disponible para introducir datos importantes sobre el patrón; Propiedades de la marcada – en esta parte de la ventana se pueden introducir algunas características de cada patrón. • Patrón listo – si el patrón no está listo para ser enviado a la marcada desmarque la opción, para que este patrón no quede disponible para Audaces Marcada; • Permitir cambios de las propiedades en Audaces Marcada – al marcar esta opción se pueden modificar las características del patrón seleccionado en Audaces Marcada. Si esta opción no está seleccionada el patrón queda trabado y no se puede modificar en Audaces Marcada; • Tela – permite que el usuario elija la tela en la que se cortará el patrón. Muestra la lista de telas previamente registradas en Audaces Patrones; • Cantidad por modelo – lugar para introducir la cantidad de piezas de ese patrón; • Rotación – permite seleccionar una opción relacionada a la rotación del patrón, teniendo como referencia inicial el sentido del hilo; Sin giro – no permite que la pieza gire en la marcada; Libre – permite que la pieza gire libremente en la marcada; 90 grados – permite que la pieza gire en un ángulo de 90º en la marcada; 180 grados – permite que la pieza gire en un ángulo de 180º en la marcada; 180 grados ± banda – permite que la pieza gire el valor de 180º más un valor dado en la banda de rotación en la marcada; Banda - permite que el patrón gire 180º más el valor definido en el campo Versión Manual 11.1 Release Audaces Apparel 11.00.15-541 banda de rotación; Banda de rotación – se define el valor del ángulo máximo de tolerancia de rotación del patrón. Esta opción se activa solamente cuando la opción 180 grados ± banda o Banda estén seleccionadas; • Reflejar – activado permite que el patrón se refleje según el sentido del hilo; • Par – permite que el patrón se coloque dos veces y reflejado; • Doblez vertical – permite que el patrón se doble verticalmente cuando la marcada utilice tela con doblez; • Doblez horizontal – permite que el patrón se doble horizontalmente cuando la marcada utilice tela con doblez; Configuración Inicial del patrón. • Rotación inicial – ángulo de referencia por el cual el patrón iniciará la rotación; • Reflejado en vertical - indicación vertical del reflejo del patrón; • Reflejado en horizontal - indicación horizontal del reflejo del patrón; Aplicar a Todos • Aplicar a todos – aplica las configuraciones de la pestaña Propiedades a todos los patrones del modelo; • Aplicar a todos con la misma tela - aplica las configuraciones de la pestaña Propiedades a todos los patrones de la misma tela. • Versión Manual 11.1 Release Audaces Apparel 11.00.15-541 Pestaña Escalado Normal – permite el escalado de los patrones para las diferentes tallas. Ej.: P, M y G En la altura - permite la aplicación de un escalado en la altura, en el cual el patrón tendrá diferentes alturas, además de sus tallas normales. Para poder escalar en la altura, usted debe activar la opción Permitir escalado en la altura, en la ventana Opciones. Visión – en esta opción puede desactivar una talla, excluyendo o incluyendo la talla para escalarla. La talla marcada con rojo es la talla base del modelo; Talla – permite modificar y dar nombre a las tallas de los patrones; Color – permite definir y personalizar el color para la exhibición de cada talla en el escritorio; Nuevo – crea una talla nueva Base – define la talla seleccionada como base Borrar – borra la talla seleccionada Aplicar • Al patrón – aplica la regla de escalado solamente al patrón que está seleccionado; • Al modelo - aplica la regla de escalado a todos los patrones del modelo; Área de la talla - esta opción se usa cuando se necesita agregar una talla nueva a las tallas existentes. Se puede seleccionar la proporción deseada, para cada talla nueva, a partir de las opciones: • Mantener diferencia - agrega una talla en el lugar seleccionado, realizando la distancia promedio de la regla de escalado entre las tallas; • Igual talla - agrega la misma distancia de la talla seleccionada, manteniendo la Versión Manual 11.1 Release Audaces Apparel 11.00.15-541 • proporción en las otras tallas; Talla intermedia - agrega una talla intermedia entre las otras. Sugerencia: Para introducir una talla en la escala, seleccione la opción deseada y el lugar en el que se introducirá la talla nueva e introdúzcala en la escala. Reglas de escalado – lista de escalados registrados. Sugerencia: Menú principal > Configuraciones > Reglas de escalado. Pestaña Visualización Manipular – ayuda a configurar los elementos de exhibición de los patrones: • Elementos del patrón - contiene opciones a seleccionar y configurar: Nombre – define el ángulo y altura del texto. En Referencia, se puede seleccionar la posición del cursor con respecto al texto. En la zona de visualización, con la ayuda del cursor del ratón, se puede determinar el lugar del patrón en el que se introducirá el texto del Nombre; Descripción – define la alineación, el ángulo, la altura y el espacio entre líneas del texto. En Referencia, se puede seleccionar la posición del cursor con respecto al texto. En la zona de visualización, con la ayuda del cursor del ratón, se puede determinar el lugar del patrón en el que se introducirá la Descripción; Observaciones – define la alineación, el ángulo, la altura y el espacio entre Versión Manual 11.1 Release Audaces Apparel 11.00.15-541 • • • • • líneas del texto. En Referencia, se puede seleccionar la posición del cursor del ratón con respecto al texto. En la zona de visualización, con la ayuda del cursor del ratón, se puede determinar el lugar del patrón en el que se introducirá la observación; Hilo – determina la ubicación del hilo en el patrón. Utilizando el cursor del ratón en la zona de exhibición, indique la posición y el largo del hilo; Números – define la altura y la ubicación del número. En la zona de exhibición, el cursor del ratón determina el punto del patrón cuyo número se modificará; Ninguno – opción neutra para cuando no se necesita configurar ninguna de las opciones. Referencia - define la posición de los textos con respecto al cursor del ratón en Nombre, Descripción y Observaciones. Alineación - define la alineación de los textos en Descripción y Observaciones. Ángulo del texto - se define el ángulo de los textos en Nombre, Descripción e Observaciones. Altura del texto (cm) - define la altura de los textos en Nombre, Descripción, Observaciones y Números. Espacio entre líneas - se define el espacio que se introducirá entre las líneas de los textos en Descripción y Observaciones. Visualizar - activa los datos del patrón que se exhibirán: • Nombre – activa la exhibición del nombre del patrón; • Rellenar - color – rellena el patrón base con un color que se puede definir y personalizar en la ventana Color, exhibida al hacer clic en el cuadrado al lado de esta opción; • Hilo – activa la exhibición del hilo del patrón; • Números – activa la exhibición de los números de los puntos de control del patrón; • Escalado - activa la exhibición de las tallas del escalado Normal; • Piquetes – activa la exhibición de los piquetes internos o de contorno; • Descripción – activa la exhibición de la descripción del patrón; • Líneas auxiliares – activa la exhibición de las líneas auxiliares del patrón; • Costura – activa la exhibición de las costuras del patrón; • Camino escala – activa la exhibición del camino determinado al escalado de las tallas; • Perímetro patrón – activa la exhibición del perímetro de cada elemento del patrón; • Margen – activa la exhibición del margen introducido en el contorno del patrón; • Modelo – activa la exhibición del nombre del modelo; • Nombre del escalado – activa la exhibición del nombre del escalado; • Tela – activa la exhibición del nombre de la tela que se está usando en el patrón; • Cantidad – activa la exhibición de la cantidad que se cortará de la pieza configurada en la pestaña Propiedades. • Rotación - activa la exhibición de la rotación definida en la pestaña Propiedades Aplicar a todos - al hacer clic en este botón, se abren dos opciones: • Aplicar a todos – aplica las características configuradas anteriormente a todos los Versión Manual 11.1 Release Audaces Apparel 11.00.15-541 • patrones; Aplicar a todos con la misma tela – aplica las características configuradas solamente a los patrones que tienen el mismo tipo de tela. Pestaña Margen En la columna Elemento, se exhiben los números que corresponden a los puntos de control del patrón. En la columna Margen (cm), se configura el margen de seguridad para cada elemento del patrón, con la posibilidad de indicar cuántos centímetros tendrá ese margen. Aplicar - permite exhibir el margen definido antes de aplicarlo al patrón. Versión Manual 11.1 Release Audaces Apparel 11.00.15-541 Pestaña Puntos de CAM En esta pestaña se pueden indicar hasta dos puntos de referencia para que la hoja de la Máquina de corte comience el corte de la pieza. Tipo de corte – ofrece dos opciones de corte • Completo – la hoja de la Máquina de corte baja en el primer punto CAM, realiza el corte de la pieza y termina en el mismo punto en el que comenzó el corte. • Semicorte – la hoja de la Máquina de corte baja en el primer punto y comienza el corte hasta el segundo punto de CAM, después vuelve al primer punto, en el que comenzó el corte, realizando el corte en sentido contrario hasta encontrar el segundo punto de CAM para terminar el corte. Agregar - permite seleccionar en los patrones los puntos de referencia para comenzar el corte. Borrar - permite indicar un punto del patrón seleccionado y borrarlo Ok – confirma la operación Cancelar – cancela la operación Importante: El recurso de Puntos de CAM sólo estará disponible en versiones de Audaces Vestuario para Máquinas de Corte Automático. Versión Manual 11.1 Release Audaces Apparel 11.00.15-541 Pestaña Herramientas Algunas operaciones especiales en los patrones (cortes, exportaciones, impresión etc.) requieren configuraciones específicas. Si el usuario tiene un plotter de recorte o máquina de corte, tal vez tenga que configurar el comportamiento esperado de las herramientas. La Pestaña Herramientas permite atribuir las características deseadas a cada elemento del patrón: • Elementos – define los elementos del patrón como Contorno, Nombre, Descripción, Observaciones e Hilo, además de atribuir colores a esos elementos; • Configurar herramientas – configura el tipo de acción para la herramienta: Dibujo, Corte o Perforación; • Configurar por defecto – permite configurar las herramientas habituales del usuario para los patrones, manteniéndolas como estándar; Versión Manual 11.1 Release Audaces Apparel 11.00.15-541 • Opciones de configurar los colores y los números para Piquetes sobre el contorno, Piquetes internos y Líneas auxiliares; • Aplicar todos – aplica las características configuradas a todos los patrones; • Ok – confirma la operación; • Cancelar - cancela la operación. Informaciones Al seleccionar la herramienta Informaciones, se abre la ventana de Informaciones, en la cual se pueden introducir los datos del modelo. En esa ventana se encuentran los siguientes datos: nombre del modelo, cliente, colección, descripción, palabra clave, fecha de creación y última modificación. Esos datos se pueden modificar, excepto la fecha de creación y la última modificación, pues tienen actualización automática. En esa ventana también se puede introducir una contraseña al modelo, registrar los datos del autor, ver los patrones que componen el modelo, configurar la relación de Versión Manual 11.1 Release Audaces Apparel 11.00.15-541 piquetes y agregar imágenes. Contraseña Para proteger el modelo, se debe registrar una contraseña. 1. Haga clic en la herramienta Informaciones, pestaña Iniciar; 2. En la ventana de Informaciones, Haga clic en el botón Contraseña. Observe que se abre la ventana Contraseña; 3. Digite la nueva contraseña; 4. Haga clic en Ok para confirmar o en Cancelar para cancelar la operación. Sugerencia: El número mínimo de caracteres para registrar la contraseña es 4 (cuatro). Autor Al presionar el botón Datos del Autor, permite exhibir los datos registrados que se mostrarán como del autor del archivo. Esa ventana siempre se abrirá al guardar un nuevo archivo, solicitando la confirmación de los datos del autor del modelo. Sugerencia: Para registrar datos en Datos del autor se debe accionar la función por el Versión Manual 11.1 Release Audaces Apparel 11.00.15-541 Menú Principal > Ayuda > Datos del autor. Imágenes La ventana graba la imagen del archivo en uso y también permite introducir imágenes en el archivo. • • • • • • Agregar - busca imágenes en los archivos del ordenador y almacena esas imágenes dentro del archivo que se está guardando. Borrar - retira la imagen de la ventana. - permite exhibir las imágenes para adelante y para atrás. Guardar imagen del patrón – almacena la imagen de los patrones dispuestos en el escritorio. Ok – confirma la operación. Cancelar - cancela la operación. 1. Seleccione la opción Imágenes; 2. Se abre la ventana Imágenes, con opciones de Agregar o Borrar imágenes; 3. Haga clic en Agregar para buscar una imagen; se pueden agregar varias imágenes; 4. Para exhibir las imágenes agregadas, haga clic en o ; 5. Para guardar la imagen del escritorio, active el campo Guardar imagen del patrón; 6. Haga clic en OK para terminar la operación. Patrones Al accionar este botón, se abre la ventana de Propiedades del patrón, en la que se pueden ver las configuraciones de los patrones y modificarlas si lo necesita. Relación de piquetes La relación de piquetes se usa para ayudar en la marcada de las piezas, especialmente para modelos con estampados. Accionando este botón, se abre la ventana Relación de piquetes. Versión Manual 11.1 Release Audaces Apparel 11.00.15-541 Sugerencia: Para poder configurar la relación de piquetes, se deben introducir piquetes con código utilizando la herramienta Agregar, con la opción Código accionada. A la izquierda de la ventana, están las opciones que se pueden activar Patrón 1 y Patrón 2 y el treeview, con todos los patrones que tienen piquetes con código. Al hacer clic en el patrón, se pueden configurar todos los códigos de un mismo patrón. En la parte superior, a la derecha de la ventana, se ve el patrón o los patrones que se están configurando. Abajo del patrón aparece el nombre del patrón y el número del código del piquete. En la parte de abajo de la ventana, aparece la lista de los modos, patrones y códigos configurados. Modo - Define la orientación de la pieza, con respecto a su disposición en la tela y el tipo de relación que se debe considerar, si será patrón con patrón o patrón con tela. Las opciones de disposición son: • Patrón con tela en horizontal – el patrón se ubicará con respecto a la tela horizontalmente. Esta opción solo se usa si la tela está configurada con líneas horizontales (rayas); • Patrón con tela en vertical – el patrón se ubicará con respecto a la tela verticalmente. Esta opción solo se usa si la tela está configurada con líneas verticales (rayas); • Patrón con tela centrada - el patrón se ubicará con respecto al estampado de la tela; • Patrón con patrón horizontal - los patrones se ubicarán, uno con respecto al otro, considerando la línea horizontal según la posición indicada para el primer patrón. Esta opción solo se usa si la tela está configurada con líneas horizontales (rayas); • Patrón con patrón en vertical - los patrones se ubicarán, uno con respecto al otro, considerando la línea vertical según la posición indicada para el primer patrón. Versión Manual 11.1 Release Audaces Apparel 11.00.15-541 • • • • Esta opción solo se usa si la tela está configurada con líneas verticales (rayas); Patrón con patrón en horizontal/vertical - los patrones se ubicarán, uno con respecto al otro, considerando la ubicación en ambas líneas según la posición indicada para el primer patrón; Patrón con patrón en horizontalmente simétricos - los patrones se ubicarán invertidos, uno con respecto al otro, considerando la línea horizontal según la posición indicada para el primer patrón. Esta opción solo se usa cuando la tela está configurada con líneas horizontales (rayas); Patrón con patrón en verticalmente simétricos - los patrones se ubicarán invertidos, uno con respecto al otro, considerando la línea vertical según la posición indicada para el primer patrón. Esta opción solo se usa cuando la tela está configurada con líneas verticales (rayas); Patrón con patrón en horizontal/ vertical simétricos - los patrones se ubicarán centrados, obedeciendo a la simetría indicada en el primer patrón. 1. Introduzca piquetes con código en los patrones deseados utilizando la herramienta Introducir, con la opción Código activada; 2. Seleccione la herramienta Informaciones y haga clic en el botón Relación piquetes; 3. Se abre la ventana Relación de piquetes; 4. Seleccione el patrón en el treeview; 5. En Modo, seleccione el tipo de relación deseado; 6. Si la opción seleccionada es patrón con patrón, active la opción Patrón 2, que está arriba de la columna izquierda de la ventana, y seleccione el segundo patrón; 7. Haga clic en Agregar; 8. Haga clic en Ok para confirmar la operación. 4 6 5 7 8 Versión Manual 11.1 Release Audaces Apparel 11.00.15-541 Buscar modelos Busca un modelo archivado, en Audaces Vestuario Patrones. La función encuentra archivos a través de la búsqueda en los directorios y permite el uso de filtros para una búsqueda rápida. Nombre - campo para introducir el nombre o parte del nombre del archivo. Se pueden introducir solo las letras iniciales del archivo a buscar utilizando el asterisco (*) antes de las letras iniciales. Examinar - campo para introducir el lugar (carpeta) de búsqueda del archivo Incluir subcarpetas - activa la búsqueda en las subcarpetas. Buscar - busca la carpeta. Al accionarlo, se abre la ventana Buscar Carpeta, en la cual se define la carpeta en la que se hará la búsqueda. Seleccione la carpeta y haga clic en Ok. Usar filtros de búsqueda - cuando se activa, busca a partir de todas las características activadas y definidas en la ventana Filtros de búsqueda. Ver filtros de búsqueda - abre la ventana Filtros de búsqueda, en la cual se activan las características del archivo a buscar. Versión Manual 11.1 Release Audaces Apparel 11.00.15-541 Ubicar ahora - acciona la búsqueda del archivo. Después de accionar esta función, la ventana Ubicar se amplía en la parte inferior con una lista de archivos encontrados. Detener - interrumpe la búsqueda Nueva búsqueda - cierra la lista de archivos encontrados para realizar una nueva búsqueda. Abrir - abre el archivo seleccionado. Versión Manual 11.1 Release Audaces Apparel 11.00.15-541 Imprimir - crea un informe para impresión con el nombre de los archivos encontrados y de las carpetas en las que están guardados. Telas Registra datos sobre las telas y sus propiedades. Sus pestañas se pueden configurar de la siguiente manera: Nuevo – ofrece los campos de la pestaña Telas para registrar una nueva tela; Borrar – borra el registro de la tela seleccionada; Borrar todos – borra todos los registros de telas. Pestaña Telas Registro de las características de las telas. 1. Seleccione Nuevo para registrar una tela nueva; 2. Determine el Nombre de la tela; 3. Active la función Configuración tipo, si desea que las configuraciones determinadas en ese registro de tela sean consideradas referencia para nuevos registros; 4. En Descripción, informe las características de la tela u otros datos Versión Manual 11.1 Release Audaces Apparel 11.00.15-541 5. 6. 7. 8. 9. adicionales; Elija o determine las opciones de Tipo (plano o tubular), Sentido (para marcada en la tela), Ancho (cm), Largo, Peso (kg/m²), Factor de escala X y Factor de escala Y; Propiedades de la Marcada y Visualización; Determine el tamaño de los Márgenes (cm) - Inferior, Superior, Izquierda y Derecha para definir el punto de corte inicial en la tela; Si la tela tiene Rayas (cm), se debe definir el tamaño de las rayas (ancho Horizontal y Vertical). Configure la opción según la tela; Si la tela tiene estampado, seleccione Mostrar tipo tela y configure el Largo y el Tipo a seguir (introduciendo imágenes); Después de registrar o realizar las modificaciones en la ventana, haga clic en Cerrar para que las modificaciones sean registradas. 2 7 4 3 8 5 1 6 9 Pestaña Propiedades de la marcada Permite configurar las propiedades de marcada de la tela que se usarán en la etapa de marcada de los patrones. 1. Seleccione Nuevo; 2. Determine el Nombre de la tela; 3. Active la función Configuración tipo, si desea que las configuraciones determinadas en ese registro de tela sean consideradas referencia para nuevos registros; 4. En Descripción, informe características adicionales; 5. Defina propiedades de los patrones, como: Cantidad por modelo, Banda de rotación, Nombre de escalado y Rotación; 6. Configure la tela para mantener las características de los patrones para cada patrón en el que se elija esa tela. Las opciones de configuración son: Par, Versión Manual 11.1 Release Audaces Apparel 11.00.15-541 Reflejar, Patrón pronto, Doblez horizontal y Doblez vertical; 7. En Configuración inicial del patrón, defina: Rotación inicial (del patrón con respecto al sentido del hilo de la tela); y si será Reflejado horizontal o Reflejado vertical; 8. Después de realizar las modificaciones en la ventana, haga clic en Cerrar para que se realicen las modificaciones en el software. 2 3 4 5 6 7 1 8 Pestaña Visualización Permite configurar los atributos a exhibir en los patrones. 1. Seleccione Nuevo; 2. Determine el Nombre de la tela; 3. Active la función Configuración tipo, si desea que las configuraciones determinadas en ese registro de tela sean consideradas referencia para nuevos registros; 4. En Visualizar, active los atributos a exhibir; 5. Después de realizar las modificaciones en la ventana, haga clic en Cerrar para que se realicen las modificaciones en el software. Versión Manual 11.1 Release Audaces Apparel 11.00.15-541 2 3 4 1 2. Construir patrones Restaurar patrón Punto de Restauración Crear punto de restauración significa memorizar el formato del patrón en ese momento para que pueda volver a ese formato, si lo desea. 1. Seleccione los patrones en los cuales desea crear punto de restauración; 2. Haga clic en la pestaña Iniciar > Punto de restauración; 3. Maneje el patrón como lo desee. Sugerencia 1: Para exhibir el formato antiguo, mientras maneja el patrón, active esta opción en el ícono Destaca patrón original ubicado en la Barra de exhibición. Sugerencia 2: En la ventana Opciones active la función de Crear punto de restauración al abrir y guardar archivo, para que se creen puntos de restauración cuando se abra el archivo y, también, cada vez que se guarde. Restaurar Versión Manual 11.1 Release Audaces Apparel 11.00.15-541 Restaura el patrón manejado según el formato indicado en el momento de la creación del Punto de Restauración. 1. Seleccione los patrones que desea restaurar; 2. Haga clic en la pestaña Inicio > Restaurar; 3. El patrón volverá al formato indicado en el Punto de Restauración. Recta Por ángulo Crea rectas por un ángulo determinado a partir de un elemento seleccionado. Ángulo – se define el ángulo que la recta tendrá como referencia. Distancia (cm) – se define el largo de la recta. 1. Seleccione la herramienta; 2. Se abre la ventana Ángulo & Distancia para la configuración de: Ángulo y Distancia (cm) (largo de la recta). La opción Distancia se puede activar o no; 3. Defina el valor del ángulo; 4. Defina el valor de la distancia; 5. Indique elemento (lugar en el que se introducirá la recta); 6. Si no se activa la opción Distancia, el usuario puede definir el tamaño de la recta con el ratón; 7. Indique la posición con el ratón; 8. Confirme. Versión Manual 11.1 Release Audaces Apparel 11.00.15-541 1 6 7 2 3 4 5 Curva Registrar curva Registra curvas creadas o digitalizadas por el usuario para poder utilizarlas en varios modelos. La coluna Descripción muestra la lista de las curvas registradas. 1. Seleccione la herramienta Registrar curva, pestaña Construcción; 2. Se abre la ventana Crear curva predefinida; 3. Para crear, haga clic en Crear; Versión Manual 11.1 Release Audaces Apparel 11.00.15-541 1 3 4. Indique el elemento; 5. Confirme; 6. Se abre la ventana Crear curva predefinida para registrar una curva nueva; 5 6 7. Introduzca una descripción; 8. Haga clic en Ok. Sugerencia: La curva se registrará y se podrá usar a través de la herramienta Predefinida. Versión Manual 11.1 Release Audaces Apparel 11.00.15-541 Predefinida Las curvas se pueden definir según el modelo de la pieza. Después de registrar las curvas, con la ayuda de la herramienta Registrar curvas, se pueden utilizar estas curvas a partir de la herramienta Predefinida. Redefinir posición o perímetro Redefine la posición de la curva o su perímetro. • • • • • • • • • Dividir elemento – parte el elemento seleccionado basándose en los datos de medida del Extremo 1 y extremo 2; Posición – cambia solamente la posición del elemento, sin modificar su perímetro; Perímetro bidireccional – al hacer clic en el signo de más o de menos el perímetro del elemento se modifica para ambos lados; Perímetro unidireccional 1 - al hacer clic en el signo de más o de menos se modifica el lado izquierdo del elemento; Perímetro unidireccional 2 - al hacer clic en el signo de más o de menos se modifica el lado derecho del elemento; Incremento de perímetro (cm) – valor que aumentará o disminuirá el perímetro del elemento; Total – perímetro total del elemento; Extremo 1 (cm) – pedazo del elemento hacia la izquierda, a partir del lugar que se seleccionó; Extremo 2 (cm) - pedazo del elemento hacia la derecha, a partir del lugar que se seleccionó. 1. 2. 3. 4. 5. 6. Seleccione la opción Predefinida, pestaña Construcción; Seleccione la opción Redefinir posición o perímetro; Seleccione la curva a modificar; Defina la posición o el perímetro; Para modificar el elemento, haga clic en Disminuir (-) o Aumentar (+); Confirme y cancele. Versión Manual 11.1 Release Audaces Apparel 11.00.15-541 1 2 4 5 3 Girar Gira el elemento seleccionado según el ángulo definido. • • Incremento de giro – lugar destinado a definir el valor del ángulo; Ángulo – Valor del ángulo que se está utilizando con signo de positivo y negativo. 1. 2. 3. 4. 5. 6. 7. Seleccione la opción Predefinida, pestaña Construcción; Seleccione el elemento a modificar; Seleccione la opción Girar, en la ventana Insertar curva; Defina el valor de Incremento de giro; Para modificar el elemento, haga clic en Disminuir (-) o Aumentar (+); Ubique el elemento; Confirme y cancele. Versión Manual 11.1 Release Audaces Apparel 11.00.15-541 1 3 4 5 7 Reflejar Refleja elementos rápidamente, agilizando el trabajo. • • Horizontal – refleja el elemento horizontalmente; Vertical – refleja el elemento verticalmente. 1. 2. 3. 4. 5. 6. Seleccione la opción Predefinida, pestaña Construcción; Seleccione la curva a reflejar; Defina reflejar Vertical; Haga clic en Disminuir (-) o Aumentar (+) para modificar el elemento; Ubique el elemento; Confirme. Versión Manual 11.1 Release Audaces Apparel 11.00.15-541 1 6 2 3 4 Ampliar o reducir Amplía o reduce el elemento según los factores de escala X e Y. 1. Seleccione la opción Predefinida, pestaña Construcción; 2. Seleccione el elemento a modificar; 3. Indique el valor de Factor X y Factor Y. El valor definido será el utilizado para ampliar o reducir las medidas del elemento; 4. Para modificar el elemento, haga clic en Disminuir (-) o Aumentar (+); 5. Ubique el elemento; 6. Confirme y cancele. Versión Manual 11.1 Release Audaces Apparel 11.00.15-541 1 2 3 4 5 Puntos En el Perímetro Introduce puntos en elementos (rectas, curvas y arcos) y en patrones. Perímetro (cm) – se indica la distancia entre los puntos que se introducirán en el total del perímetro indicado. N° de puntos – se indica la cantidad de puntos a introducir en el perímetro. Dividir elemento - Al activarlo, divide el elemento en partes o el patrón en segmentos. Colocar punto - esta opción quedará disponible al activar Dividir elemento. La opción Colocar punto quedará disponible solamente cuando la opción Dividir elemento esté activada. Mantener distancias en los patrones - al activar esta opción, los puntos introducidos mantienen la proporción en los patrones escalados. La opción Mantener distancias en los patrones quedará disponible solamente cuando la opción Dividir elemento esté activada. 1. 2. 3. 4. 5. 6. Seleccione la herramienta En el perímetro, pestaña Construcción; Se abre la ventana Puntos en el elemento; Seleccione Perímetro; Defina el valor de la distancia que habrá entre los puntos; Indique el elemento y, en sentido horario, indique el punto inicial y el final; Versión Manual 11.1 Release Audaces Apparel 11.00.15-541 7. Confirme y cancele. Por distancia Introduce un ponto a partir de 2 distancias y 2 referencias, usando medidas, permitiendo la unión de rectas o curvas. Distancia 1 (cm) – se determina la primera distancia; Distancia 2 (cm) – se determina la segunda distancia. 1. Seleccione la herramienta Por distancia, pestaña Construcción; 2. Se abre la ventana Distancias para indicar las medidas de la Distancia 1 (cm) y Distancia 2 (cm); 3. Indique la primera referencia con el ratón; 4. Indique la segunda referencia con el ratón; 5. Defina el valor de la Distancia 1(cm); 6. Defina el valor de la Distancia 2(cm); 7. Haga clic en Aplicar; 8. Ubique el punto con el ratón, y confirme sobre el punto. 1 3 8 8 2 5 6 7 4 Versión Manual 11.1 Release Audaces Apparel 11.00.15-541 Arcos Por tangente a una recta y un arco Crea arcos tangentes a un arco y una recta, según el radio determinado. Radio (cm) – se determina el valor del radio. 1. Seleccione la herramienta Por tangente a una recta y un arco, pestaña Construcción; 2. Indique el arco de referencia; 3. Indique la recta de referencia; 4. En la ventana Ingrese el radio defina el valor del radio del arco a crear; 5. Observe que el valor indicado debe estar de acuerdo con las medidas entre el arco y la recta, de lo contrario aparecerá el siguiente mensaje: 6. Indique una dirección relativa a la recta; 7. Se abre la ventana Definición del arco para determinar si el arco quedará adentro o afuera del arco indicado; 8. Seleccionando la opción No se obtiene el siguiente resultado: Versión Manual 11.1 Release Audaces Apparel 11.00.15-541 1 2 8 6 3 4 9. Seleccionando la opción Sí se obtiene el siguiente resultado: 1 9 2 6 3 4 Tangente a dos arcos Crea un arco tangente a 2 arcos, dado el radio. Radio (cm) – se determina el valor del radio. 1. Seleccione la herramienta Tangente a dos arcos, pestaña Construcción; 2. Indique el primer arco; Versión Manual 11.1 Release Audaces Apparel 11.00.15-541 3. Indique el segundo arco; 4. En la ventana Ingrese el radio defina el valor del radio del arco a crear; 5. Observe que el valor indicado debe estar de acuerdo con las medidas entre los arcos, de lo contrario aparecerá el siguiente mensaje: 6. Indique hacia el centro entre los arcos; 7. Se abre la ventana Definición del arco para determinar si el arco quedará adentro o afuera del primer arco indicado; 8. Se abre la ventana Definición del arco para determinar si el arco quedará adentro o afuera del segundo arco indicado. 9. Si la opción deseada es No para ambas situaciones, ocurrirán las siguientes etapas: 1 2 9 6 3 4 Versión Manual 11.1 Release Audaces Apparel 11.00.15-541 10. Si la opción deseada es Sí para el primer arco, ocurrirán las siguientes etapas: 1 10 2 6 3 4 11. Si la opción deseada es Sí para el segundo arco, ocurrirán las siguientes etapas: 1 11 2 6 3 4 12. Si la opción deseada es Sí para ambos arcos, ocurrirán las siguientes etapas: Versión Manual 11.1 Release Audaces Apparel 11.00.15-541 1 12 2 6 3 4 Recta tangente a un arco dado el ángulo Crea rectas tangentes a un arco, siguiendo un ángulo determinado. Ángulo – se determina el ángulo de referencia. 1. Seleccione la herramienta Recta tangente a un arco dado el ángulo, pestaña Construcción; 2. Se abre la ventana Ángulo recto para determinar el ángulo; 3. Indique el arco; 4. Indique la dirección y el largo de la recta con respecto al arco; 5. Confirme y cancele. Versión Manual 11.1 Release Audaces Apparel 11.00.15-541 1 3 4 2 Recta tangente a un arco Crea rectas tangentes a un arco. 1. Seleccione la herramienta Recta tangente a un arco, Construcción; 2. Indique el arco; 3. Indique la dirección y el largo de la recta con respecto al arco; 4. Confirme y cancele. Versión Manual 11.1 pestaña Release Audaces Apparel 11.00.15-541 1 2 3 Recta tangente a dos arcos Crea un arco tangente a 2 arcos, dado el radio. Radio (cm) – se determina el valor del radio. 1. Seleccione la herramienta Recta tangente a dos arcos, pestaña Construcción; 2. Indique el primer arco; 3. Indique el segundo arco; 4. Defina la dirección de la recta tangente a los arcos; 5. Confirme y cancele Versión Manual 11.1 Release Audaces Apparel 11.00.15-541 1 2 4 3 3. Producir y marcar patrones Línea de simetría Agrega o retira la línea de simetría en el patrón para indicar el lugar en el que se podrá realizar el doblez en Audaces Vestuario Patrones. Al marcar el patrón, el software preguntará si puede desdoblarlo. Acción • Agregar - agrega la línea de simetría al patrón. • Borrar - retira la línea de simetría existente en el patrón. 1. 2. 3. 4. 5. Seleccione la herramienta Línea de simetría, pestaña Producción; Se abre la ventana Línea de simetría; Seleccione Acción Agregar; Indique la posición de la línea de simetría; Confirme y cancele. Versión Manual 11.1 Release Audaces Apparel 11.00.15-541 1 3 3 4 Pliegues Permite crear pliegues simples para la derecha, para la izquierda o para los dos lados (dobles). Modo – dirección en la que se construirá el pliegue Nr. de pliegues – define la cantidad de pliegues a criar. Distancia (cm) – define la distancia entre los pliegues. Ancho 1 (cm) – define la medida del extremo inicial del doblez. Ancho 2 (cm) – define la medida del segundo extremo del doblez. Piquete - define el piquete que se utilizará para indicar el doblez del pliegue. 1. Seleccione la herramienta Pliegue, pestaña Producción; 2. Introduzca una recta auxiliar para indicar el lugar en el que los pliegues comenzarán y se ubicarán en el patrón; 3. Se abre la ventana Pliegues; 4. Seleccione el modo de pliegue y configure ancho 1 y 2 y el piquete para marcar; 5. Indique el patrón; Versión Manual 11.1 Release Audaces Apparel 11.00.15-541 6. Indique la recta auxiliar; 7. Ubique los pliegues con el ratón; 8. Confirme y cancele. 1 5 6 7 4 Transferir la pinza Las pinzas introducidas en el patrón, con la ayuda de la herramienta Pinza en el contorno, se pueden cerrar o transferir. Acción • Transferir - transfiere la posición de la pinza existente en el patrón. • Cerrar - cierra la pinza existente en el patrón. Solamente recorte de la pinza Cuando esta opción esté activada se deberá seleccionar la pinza y dirigir el punto pívot hacia el cierre de la pinza. Cuando esta opción no está activada la pinza abierta solo se cerrará (rellenará), sin que ninguna parte del patrón se traslade. Sugerencia: La pinza se debe seleccionar en sentido horario tomando como referencia el vértice de la pinza. Otra forma es comenzar la selección de la pinza por el menor número que la compone, en lugar del vértice. 1. 2. 3. 4. Seleccione la herramienta Transferir la pinza, pestaña Producción; Se abre la ventana Pinza; En Acción seleccione Transferir; Indique el patrón; Versión Manual 11.1 Release Audaces Apparel 11.00.15-541 5. 6. 7. 8. 9. Indique en sentido horario la posición inicial de la pinza; Indique el vértice de la pinza; Indique el final de la pinza; Indique la posición de la nueva pinza a través del punto pivot; Usando el ratón, confirme la posición de la transferencia de la pinza. 1 4 5 6 7 2 3 Borrar región Borra una región indicada en el patrón. Mantener la parte del patrón – mantiene la zona seleccionada, separándola del patrón original. Unir patrones – retira y une la zona de los elementos indicados en el patrón, transformándolos en otro patrón. 1. 2. 3. 4. 5. Seleccione la herramienta Borrar región, pestaña Producción; Indique el primer elemento del patrón; Confirme; Indique el segundo elemento del patrón; Confirme. Versión Manual 11.1 Release Audaces Apparel 11.00.15-541 1 3 5 2 Piquete de texto Se introducen textos dentro de los patrones en forma de piquete, y se pueden atribuir datos al patrón. Esta función se puede utilizar para informar el lugar en el que se aplicará un bolsillo, por ejemplo, o una estampa localizada. Texto - espacio para introducir el texto o los datos que constarán en el patrón. Altura – se determina la altura del texto. Ángulo – se determina el ángulo del texto. Referencia – se determina la posición del texto con respecto al cursor del ratón. 1. 2. 3. 4. Seleccione la herramienta; Se abre la ventana Colocar piquete de texto para configurar las opciones; Seleccione el patrón y coloque el texto; Confirme y cancele. Versión Manual 11.1 Release Audaces Apparel 11.00.15-541 1 2 3 Registrar piquete Con esta herramienta se pueden registrar nuevos formatos de piquetes y modificar los piquetes registrados anteriormente. Piquete y Descripción – las formas y descripciones de los piquetes existentes en la herramienta. Crear – crea un nuevo piquete y lo introduce en la lista de piquetes existentes en el software. Modificar – modifica un piquete existente. Borrar – borra piquetes existentes en la ventana Piquetes. 1. Cree el formato deseado para el piquete utilizando las herramientas de rectas, curvas y arcos; 2. Seleccione la herramienta Registrar piquete, se abre la ventana con la opción Crear; 3. Haga clic en Crear. Versión Manual 11.1 Release Audaces Apparel 11.00.15-541 1 3 4. Indique el elemento (formato dibujado) haciendo clic en todo el contorno; 5. Después de indicar todos los elementos, confirme haciendo clic cerca del elemento; 6. Haga clic en el elemento para terminar; 7. Indique el punto de referencia del piquete; 8. Se abre la ventana Modificar piquetes con espacios para el nombre del Piquete y Descripción; 9. Introduzca el nombre del piquete en Piquete; 10. En Descripción introduzca los datos adicionales; 11. Seleccione Ok para confirmar la operación. Versión Manual 11.1 Release Audaces Apparel 11.00.15-541 1 4 5 6 7 8 9 10 Sugerencia: las opciones de modificar y borrar solo estarán activadas para los nuevos piquetes creados. No se pueden modificar el nombre y la descripción de los piquetes existentes en el software. Sustituir Sustituye de una vez todos los piquetes de un patrón o los borra. Piquetes – columna con lista de piquetes. El piquete a seleccionar en esta columna debe ser el que desea modificar dentro del molde; Patrones – lista con los patrones presentes en la zona de trabajo. Cambiar por el piquete - al seleccionar esta opción aparecerá, al lado, una lista con los tipos de piquetes por los cuales los piquetes seleccionados serán sustituidos. Altura (cm)- se determina el valor de la altura para los piquetes que se sustituirán. Ancho (cm)- se determina el valor del ancho para los piquetes que se sustituirán. Ángulo – se determina el valor del ángulo para los piquetes que se sustituirán. Substituir por marca – si está activado sustituye el piquete de contorno por un piquete interno. Distancia – determina la distancia entre el piquete de contorno original y el nuevo piquete interno. Borrar piquetes seleccionados – borra todos los piquetes del tipo seleccionado del patrón. 1. Seleccione la herramienta Sustituir, pestaña Marcaciones; 2. Se abre la ventana Sustituir piquetes; Versión Manual 11.1 Release Audaces Apparel 11.00.15-541 3. 4. 5. 6. Seleccione el tipo de piquete que sustituirá; Seleccione el patrón en el cual se sustituirán los piquetes; Active la opción Cambiar por el piquete; Seleccione el tipo de piquete que sustituirá al original; 1 3 4 6 7. Haga clic en Aplicar y todos los piquetes seleccionados se sustituirán automáticamente, y en seguida surgirá la información de cuántos piquetes se sustituyeron; 8. Haga clic en Aplicar, se abre la ventana con la información de cuántos piquetes se borraron. Haga clic en Ok. Versión Manual 11.1 Release Audaces Apparel 11.00.15-541 Cambiar Modifica la posición y tamaño de un piquete seleccionado en el patrón. Ancho (cm) – redefine el ancho del piquete; Altura (cm) – redefine la altura del piquete; Ángulo (cm) – redefine el ángulo del piquete; Piquete – redefine el tipo de piquete; Texto – al seleccionar un piquete de texto, se podrá ver su contenido y modificarlo; Perímetro (cm) – redefine el perímetro en el que se introducirá el piquete; Punto – define el punto de control de referencia a aplicar al piquete. Relaciona el punto de control con el perímetro definido; Mantener distancia – mantiene la distancia del piquete en el escalado de las tallas. Código – Se indica el número de código del piquete; Piquete en la costura – redefine el tipo de proyección del piquete en la costura. 1. 2. 3. 4. 5. 6. Seleccione la herramienta Cambiar, pestaña Marcaciones; Indique el patrón; Indique el piquete; Se abre la ventana Modificar piquete; Después de elegir la posición y la medida del piquete, haga clic en Aplicar; Cancele con el botón derecho del ratón; 4 5 1 2 3 Versión Manual 11.1 Release Audaces Apparel 11.00.15-541 Digitalizar Configura las opciones de comunicación entre la mesa digitalizadora y el software Audaces Vestuario Patrones. Botones – permite configurar los botones del ratón, utilizado para digitalizar los patrones en la mesa digitalizadora, identificando cada botón para cada característica del patrón. Piquetes – define las medidas de los piquetes que se identificarán en el patrón con los botones configurados al hacer clic en el patrón de papel. Posición – informa la posición del ratón y el botón que se está usando. 1. Seleccione la herramienta Digitalizar, pestaña Producción; 2. Se abre la ventana Audaces MD para configurar las características referentes al patrón; 3. Defina para cada botón del ratón una característica del patrón; 4. Defina las características de los piquetes; 5. Digitalice el patrón en sentido horario; 6. Comience la digitalización por los puntos de control; 7. Solamente introduzca los piquetes internos y el hilo después de cerrar el contorno del patrón con el botón de la opción Cerrar; 8. Haga clic en Ok para confirmar las configuraciones. 3 4 8 Versión Manual 11.1 Release Audaces Apparel 11.00.15-541 4. Escalar patrones Tangente Escala los patrones por la tangente de cada punto indicado. Distancia (cm) – define la distancia entre cada talla de la escala; Invertir el sentido – cambia la dirección en la que se escaló el patrón; Usar contorno base – cuando está activado, mantiene el patrón base como contorno inicial del escalado. Cuando está desactivado, permite agregar un valor a un escalado existente; Aplicar en la talla – tiene una lista con todas las tallas a escalar por el escalado definido en el patrón. Permite seleccionar una talla específica o todas las tallas; Por incremento - escala las tallas con la medida indicada con respecto a la talla anterior. 1. 2. 3. 4. 5. 6. Seleccione la herramienta Tangente, pestaña Escalado; Se abre la ventana Escalar tangente; Indique la Distancia entre las tallas; Seleccione la opción Por incremento; Indique el patrón; Seleccione Todos en la opción Aplicar en la talla para escalar todas las tallas; 7. Use el ratón para indicar los puntos de control o piquetes en el patrón; 8. Confirme en el punto haciendo clic una vez con el ratón. 1 5 7 Versión Manual 11.1 3 4 6 Release Audaces Apparel 11.00.15-541 Reglas Escala los puntos de control y piquetes a partir de reglas o un conjunto de reglas predefinidas. Tipo • Reglas de escalado – introduce reglas creadas anteriormente. • Conjunto de reglas – introduce un conjunto de reglas creado por el usuario anteriormente. Sugerencia: El conjunto de reglas específico del usuario, se puede crear a través del Menú inicial > Configuraciones > Reglas de escalado. Nombre - lista de reglas de escalado, algunas definidas por el usuario, otras existentes en el software. 1. Seleccione la herramienta Reglas, pestaña Escalado; 2. Se abre la ventana Escalar con reglas; 3. En Tipo seleccione el escalado a aplicar, si será de reglas o conjunto de reglas; 4. En Nombre, seleccione la regla que se aplicará; 5. Indique el patrón; 6. Indique los puntos de control y/o los piquetes; 7. Cancele para desactivar la herramienta. 1 3 4 5 6 Versión Manual 11.1 Release Audaces Apparel 11.00.15-541 Crear regla Crea reglas de escalado a partir de patrones escalados anteriormente. Con esta herramienta se puede guardar el escalado para usarlo en otros patrones. Nombre de regla – define el nombre para la regla. Código de la tabla – define el código para la regla. Valores DX/DY de las reglas – informa los valores de DX y DY que se copiarán y también permite modificarlos. Nuevo - crea una nueva talla para arriba o para abajo de la talla seleccionada. Base - define cuál será la talla base. La talla base será destacada en rojo en la columna. Borrar - borra la talla seleccionada. Incremental – al activarla, escalará las tallas con la medida indicada tomando como referencia la talla anterior. En el espacio - define el valor que se aplicará en todas las tallas de las columnas DX o DY. = DX - al accionarlo, aplica el mismo valor de Dx a todas las tallas. = DY - al accionarlo, aplica el mismo valor de Dy a todas las tallas. Ok – confirma la operación. Cancelar - cancela la operación. 1. 2. 3. 4. Seleccione la herramienta Crear regla, pestaña Escalado; Indique el patrón; Indique el punto de referencia del cual se extraerá la regla; Se abre la ventana Valores Dx/Dy de las reglas para configurar los ítems citados; 5. Haga clic en Ok para confirmar. Versión Manual 11.1 Release Audaces Apparel 11.00.15-541 4 1 2 3 Separar Separa las tallas del escalado haciendo copias de las mismas. Separar todas las tallas – separa todas las tallas escaladas de una vez. 1. 2. 3. 4. 5. Seleccione la herramienta Separar, pestaña Escalado; Indique el patrón; Use el ratón para indicar la talla que separará; Indique la posición del patrón en el escritorio; Confirme y cancele. Versión Manual 11.1 Release Audaces Apparel 11.00.15-541 1 2 3 4 Unir Une las tallas de un patrón para formar un escalado. Ajustar curvas – al activar esta opción, se ajusta el contorno de las curvas de los patrones en el momento de la unión de estos. 1. Seleccione la herramienta Unir, pestaña Escalado; 2. En la ventana Unir tallas seleccione la opción Ajustar curvas (para obtener un mejor ajuste en las curvas durante el proceso de unir tallas); 3. Indique el patrón base; 4. Indique el punto de control del molde base; 5. Observe que, si el patrón no tiene una escala de tallas definida, el software enviará un aviso para definir la escala en la ventana propiedades. Haga clic en Sí en la ventana Unir las tallas del patrón y defina la escala; 6. Seleccione nuevamente la herramienta Unir; 7. Indique el patrón base; 8. Indique un punto de referencia en el patrón base; Versión Manual 11.1 Release Audaces Apparel 11.00.15-541 9. Indique el contorno de la talla P; 10. Indique el punto base de la talla P; 11. Indique el contorno de la talla G; 12. Indique el punto base de la talla G; 13. Confirme; 14. El software envía el siguiente mensaje: 15. Haga clic en OK. 1 6 9 10 3 4 7 8 1112 2 Agrupar Agrupa el escalado de los patrones, permitiendo organizar las tallas escaladas a partir de un punto de referencia. DX punto (cm) – define el valor de DX que se aplicará para determinar la distancia de un patrón al otro. Versión Manual 11.1 Release Audaces Apparel 11.00.15-541 DY punto (cm) – define el valor de DY que se aplicará para determinar la distancia de un patrón al otro. Aplicar en la talla – define la talla que se agrupará, permitiendo elegir entre una de las tallas o todas. 1. 2. 3. 4. Seleccione la herramienta Agrupar, pestaña Escalado; Se abre la ventana Agrupar talle; Indique y confirme el patrón; Observe que, si el patrón no tiene una escala de tallas definida, el software enviará un aviso para definir la escala en la ventana Propiedades. Haga clic en Sí para definir la escala; 5. 6. 7. 8. Seleccione nuevamente la herramienta Agrupar; Defina los valores de DX; Seleccione Todos en Aplicar en la talla; Use el ratón para indicar el punto de control de referencia para organizar los patrones. 1 5 3 8 Versión Manual 11.1 2 6 7 Release Audaces Apparel 11.00.15-541 Deducir Deduce patrones proporcionalmente, por medio de las tallas existentes e indicadas en el escritorio. Esta herramienta revela los patrones faltantes en una escala existente. 1. Seleccione la herramienta Deducir, pestaña Escalado; 2. Observe que se abre la ventana Deducir escala; 3. En Reglas de escalado defina la escala; 4. Seleccione Ajustar curvas; 5. En la ventana Deducir escala seleccione los patrones existentes en el escritorio; 6. Indique el patrón de la talla menor y elija un punto de referencia para el mismo; 7. Indique el patrón de la talla mayor y elija un punto de referencia para el mismo; 1 6 2 3 4 5 7 8. Confirme la operación y cancele. Ajustar Ajusta el escalado de un punto al otro en los patrones. Sólo DX – ajusta los puntos escalados con respecto a DX. Sólo DY – ajusta los puntos escalados con respecto a DY. 1. Seleccione la herramienta Ajustar, pestaña Escalado; Versión Manual 11.1 Release Audaces Apparel 11.00.15-541 2. Se abre la ventana Ajustar escalado para ajustar Sólo DX o Sólo DY, y se pueden ajustar los dos, si ninguna de las opciones está activada; 3. Indique el patrón; 4. Indique el punto de control inicial; 5. Indique los puntos de control para ajustar; 6. Indique el punto de control final; 7. Cancele con el botón derecho del ratón para ver la proyección de los puntos; 8. Confirme y cancele. 1 8 2 3 4 5 6 7 Escalar curva Agrega y borra puntos de curva escalados en el contorno de la talla base. Modo • Agregar – agrega puntos de curva escalados. • Borrar – borra puntos de curva escalados. 1. 2. 3. 4. Seleccione la herramienta Escalar curva, pestaña Escalado; Se abre la ventana Punto de curva escalado; Indique el patrón; Indique el punto de curva a transformar en punto de curva escalado o, borre el punto de curva escalado transformándolo en punto de curva nuevamente; 5. Cancele para desactivar la herramienta. Versión Manual 11.1 Release Audaces Apparel 11.00.15-541 1 3 4 2 5. Manejar Patrones Mover punto Mueve puntos de control, a partir de coordenadas, para alcanzar mayor precisión. DX (cm) – determina el valor de Dx. DY (cm) – determina el valor de Dy. Nr. pontos • 1 punto – mueve solo el punto seleccionado. • N puntos – permite seleccionar varios puntos al mismo tiempo y moverlos. Discreto – al activarlo, mueve el punto seleccionado juntamente con los puntos de curva cercanos al mismo. 1. 2. 3. 4. 5. 6. Seleccione la herramienta Mover punto, pestaña Manipulación; Se abre la ventana Mover punto; Indique los valores de Dx y DY; Seleccione la opción mover 1 punto; Indique el elemento o patrón; Confirme sobre el punto y cancele. Versión Manual 11.1 Release Audaces Apparel 11.00.15-541 1 5 2 3 4 Dimensionar Permite aumentar y disminuir patrones mediante el factor de escala. Factor X - determina el valor de la ampliación en X. Factor con valor de 1 es igual a 100%. Dimensión real. Factor Y - determina el valor de la ampliación en Y. Factor con valor de 1 es igual a 100%. Dimensión real. Sugerencia: Factores de escala son multiplicadores del valor actual, por ejemplo: Si el elemento seleccionado es un rectángulo de 10 cm en X y 40 cm en Y y utilizamos Factor X = 2 y Factor Y = 2, el resultado será un rectángulo con 20 cm en X y 80 cm en Y. DX (cm) – determina el valor de Dx. DY (cm) – determina el valor de Dy. Hacer copia - al activarlo, hace una copia del objeto. Modificar el escalado del patrón - cuando el objeto ampliado es un patrón escalado, se debe activar esta opción para que también se modifiquen las escalas. Usar patrón base - al activarlo, usa el patrón base para ampliar. 1. Seleccione la herramienta Dimensionar, pestaña Manipulación; 2. Se abre la ventana Aumentar o reducir; 3. Defina los valores en DX y DY; Versión Manual 11.1 Release Audaces Apparel 11.00.15-541 4. 5. 6. 7. Active Hacer copia; Indique el elemento o patrón; Indique el punto de referencia con el ratón. Confirme y cancele. 1 5 6 3 4 Definir curva Con esta herramienta se puede definir la cantidad de puntos de una curva, transformándolos en rectas o curvas. Nro. de puntos - cantidad de puntos de curva a introducir en el contorno del patrón. 1. 2. 3. 4. 5. 6. Seleccione la herramienta Definir curva, pestaña Manipulación; Se abre la ventana Nro. de puntos; Indique el patrón; Indique el primer extremo; Indique el segundo extremo (espacio en el que se ubicarán los puntos); Confirme y cancele. Versión Manual 11.1 Release Audaces Apparel 11.00.15-541 1 3 4 5 2 6. Comparar patrones Información de los patrones Muestra los datos y propiedades de los patrones, permitiendo imprimir y modificar los datos. Los datos que se modifiquen en esta ventana, se modificarán en la ventana Propiedades. Pestaña Información – informa las siguientes características de los patrones: • Patrón - lista de patrones disponibles en el documento; • Talla- columna con la escala de tallas; • Área (m²) – informa la superficie que tiene cada talla en metros cuadrados; • Contorno (cm) – informa el perímetro del contorno de cada talla; • Línea aux. (cm) – informa el perímetro de las líneas auxiliares de cada talla del patrón; • Punto – informa, de punto a punto, la cantidad de los elementos que constituyen el patrón seleccionado; • Tipo – informa si el elemento es una curva o una recta; • Contorno (cm) – informa el perímetro de cada elemento del patrón; • Exhibición de los patrones - en la parte inferior de la ventana, se puede ver el patrón seleccionado. Versión Manual 11.1 Release Audaces Apparel 11.00.15-541 Pestaña Propiedades – informa las siguientes propiedades de los patrones: • Patrón – informa y permite modificar los nombres de los patrones; • Tela – informa y permite modificar el nombre de la tela que será utilizada en el modelo para cada patrón; • Escalado – informa el escalado de cada patrón; • Cantidad – informa y permite modificar la cantidad de cada patrón que se usará en el modelo; • Rotación – informa y permite seleccionar el grado en el que el patrón iniciará su rotación en el momento de la marcada; • Banda – informa la posición, en grados, en la que el patrón se podrá mover con respecto a la rotación original; • Par – informa y permite modificar el patrón si el mismo es par o no; • Reflejar – informa y permite modificar si el patrón se reflejará o no; • Doblez H – informa y permite modificar si el patrón está activado para doblarse horizontalmente o no; • Doblez V – informa y permite modificar si el patrón está activado para doblarse verticalmente o no; • Imprimir – al accionar esta función, se abre la ventana Configurar impresión. Permite activar los datos del modelo y/o patrón que constarán en el informe. Se pueden imprimir los datos de un patrón solo o imprimir de todos los patrones existentes en el modelo. Versión Manual 11.1 Release Audaces Apparel 11.00.15-541 Comparar perímetros Mide, compara y modifica medidas entre elementos y patrones, calculando sumas y diferencias entre los perímetros. Pestaña Perímetro total – informa el perímetro total de un elemento seleccionado en el patrón, de un punto al otro. • Talla – en esta columna constan las tallas del escalado del patrón. • Total (+) - contiene el valor de la suma de los elementos seleccionados y computados por la herramienta Agregar. • Total (-) - contiene el valor de la sustracción de los elementos seleccionados y computados por la herramienta Sustraer. • Total - contiene el valor de la diferencia matemática entre Total (+) y Total (-). • Agregar – agrega medidas a la tabla. • Sustraer – realiza la sustracción de un valor de otro. • Limpiar – borra los valores incluidos en la ventana. • Incluir medida – incluye la medida del elemento seleccionado en la ventana de la herramienta Medida del modelo, almacenándola para una consulta posterior. Tiene las siguientes opciones: Medida – informa la medida incluida, que se puede renombrar; Columnas con tallas – informa la medida de la columna Total de la ventana Comparar perímetros; Borrar – borra la medida seleccionada; Imprimir – imprime el informe de las medidas exhibidas en la ventana; Versión Manual 11.1 Release Audaces Apparel 11.00.15-541 • Restaurar - restaura los últimos valores de los perímetros agregados a la tabla; • Imprimir – imprime el informe de los datos; • Perímetro – informa el valor del perímetro del segmento seleccionado; • Diferencia perímetro – informa la diferencia de perímetro entre las tallas del segmento seleccionado con respecto a la base; • Unidireccional inicio – modifica el valor del perímetro seleccionado en la tabla, en la posición inicial del segmento seleccionado, de manera unidireccional. • Unidireccional fin – modifica el valor del perímetro seleccionado en la tabla, en la posición final del segmento seleccionado, de manera unidireccional. Pestaña Perímetro – informa el valor del perímetro del elemento seleccionado y también la diferencia entre una talla y otra. • Talla – informa las tallas del escalado del patrón; • Perímetro – valor del perímetro del elemento seleccionado en el patrón; • Diferencia perímetro – el valor de la diferencia de una talla a otra como escalado. 1. 2. 3. 4. 5. 6. 7. Seleccione la herramienta Comparar perímetros, pestaña Conferencia; Se abre la ventana Comparar perímetros (cm); Indique el contorno del elemento del patrón y confírmelo; Haga clic en Agregar; Indique el contorno del elemento del otro patrón y confírmelo; Haga clic en Sustraer; El valor de la operación estará en la columna Total con los valores de todas las tallas; Versión Manual 11.1 Release Audaces Apparel 11.00.15-541 1 3 5 7 4 6 Cota distancia Informa la cota de la distancia entre dos puntos indicados por el ratón. 1. 2. 3. 4. Seleccione la herramienta Cota distancia, pestaña Conferencia; Indique el comienzo de la cota; Indique la altura de la cota; Indique el final de la cota. Sugerencia: use el SNAP para tener más precisión. Versión Manual 11.1 Release Audaces Apparel 11.00.15-541 1 2 3 4 Comparar distancia Mide la distancia entre puntos del patrón. Pestaña Distancias - informa la distancia, de un punto al otro, entre los puntos seleccionados en el patrón. • Talla – en esta columna constan las tallas del escalado del patrón; • Selección – informa la distancia seleccionada. Por cada distancia agregada a la ventana Distancia entre puntos, se formará una nueva columna de selección; • Total (+) - contiene el valor de la suma de los elementos seleccionados y computados por la herramienta Agregar; • Total (-) - contiene el valor de la sustracción de los elementos seleccionados y computados por la herramienta Sustraer; • Total - contiene el valor de la diferencia matemática entre Total (+) y Total (-); • Agregar – agrega medidas a la tabla; • Sustraer – realiza la sustracción de un valor de otro; • Limpiar – borra los valores incluidos en la ventana; • Incluir medida – incluye la medida, entre los puntos seleccionados en el patrón, en la ventana Medidas del modelo. Tiene las siguientes opciones: Medida – informa el valor de la medida incluida; Columna con las tallas – informa las tallas que tiene el patrón; Imprimir – imprime el informe de las medidas incluidas en la ventana; Versión Manual 11.1 Release Audaces Apparel 11.00.15-541 Borrar – borra la medida incluida. Imprimir – imprime el informe de los datos contenidos en la ventana Medidas del modelo; Distancia, Dx, Dy, Diferencia distancia, Diferencia Dx y Diferencia Dy - informa la distancia total de los puntos seleccionados, informa los valores de DX y DY, informa el valor de la distancia entre los puntos y las diferencias entre los valores de DX y DY. Pestaña Distancia/DX /Dy – informa el valor de la distancia entre los puntos indicados en el patrón y los valores de Dx y DY. Informa, también, la diferencia entre ellos y el ángulo por el cual se midió la distancia entre los puntos. • Talla – en esta columna constan las tallas del escalado del patrón; • Distancia – informa el valor de la distancia entre dos puntos seleccionados en el patrón; • DX – informa el valor de Dx; • DY – informa el valor de Dy; • Dif. Dist. – informa la diferencia de las medidas de Dx más Dy; • Dif. DX – informa la diferencia de las medidas seleccionadas en Dx; • Dif. DY – informa la diferencia de las medidas seleccionadas en Dy. • Ángulo – informa el ángulo de la recta trazada en el patrón. Versión Manual 11.1 Release Audaces Apparel 11.00.15-541 1. 2. 3. 4. 5. 6. Seleccione la herramienta Comparar distancia, pestaña Conferencia; Se abre la ventana Distancia entre puntos (cm); Indique el patrón o elemento; Indique el primer punto de referencia; Indique el segundo punto de referencia; Confirme. 1 3 4 5 2 Horizontal / Vertical Acota las distancias entre puntos en sentido vertical y horizontal. 1. Seleccione la herramienta; 2. Indique el comienzo de la cota; 3. Indique el final de la cota; Versión Manual 11.1 Release Audaces Apparel 11.00.15-541 4. Ubique la cota; 5. La cota se moverá horizontalmente, pero al hacer clic con el botón derecho, la cota se moverá verticalmente, así se puede definir la posición deseada; 6. Confirme. 1 2 3 Ángulo Acota el ángulo existente entre dos puntos. 1. 2. 3. 4. 5. 6. Seleccione la herramienta; Indicar punto 1; Indicar vértice del ángulo; Indicar punto 2; Ubicar la cota; Confirmar. Radio Acota el radio de un arco. 1. Seleccione la herramienta; 2. Indique el arco; 3. Indique la posición de la cota. Versión Manual 11.1 Release Audaces Apparel 11.00.15-541 1 2 3 7. Herramientas adicionales Color Define el color de la línea que se utilizará en el dibujo. Al seleccionar otro color para el dibujo, el color configurado en la ventana Colores se modifica. Si algún objeto está seleccionado en el momento del cambio, solamente se modificará el color de ese objeto. Versión Manual 11.1 Release Audaces Apparel 11.00.15-541 Estilo línea Define el estilo de la línea que se utilizará en el dibujo. Si algún objeto está seleccionado en el momento del cambio, solamente se modificará el estilo de línea de ese objeto. Peso línea Define el espesor de la línea que se utilizará en el dibujo. Si algún objeto está seleccionado en el momento del cambio, solamente se modificará el estilo de línea de ese objeto. Pegar Pega en el escritorio los últimos objetos copiados o recortados. Cortar Recorta todos los objetos seleccionados, almacenándolos en la memoria. Versión Manual 11.1 Release Audaces Apparel 11.00.15-541 Sugerencia: se puede usar el atajo ‘Ctrl’+‘X’ para Cortar. Los objetos recortados se podrán pegar hasta que se recorte o copie otro objeto. Copiar Copia todos los objetos seleccionados, almacenándolos en la memoria. Sugerencia: Los objetos copiados se podrán pegar hasta que se recorte o copie otro objeto. Borrar Borra los objetos seleccionados en el escritorio. Sugerencia: La tecla ‘Delete’ se puede usar como atajo para Borrar. Invertir selección Invierte la selección de objetos, indicando todos los que no estaban seleccionados en el escritorio. Seleccionar todo Selecciona, automáticamente, todos los objetos existentes en el escritorio. Sugerencia: use el atajo ‘Ctrl’+‘T’ para Seleccionar todo. Invertir patrones Invierte la selección de patrones, indicando todos los que no estaban seleccionados en el escritorio. Seleccionar patrones Selecciona solamente los patrones existentes en el escritorio. Versión Manual 11.1 Release Audaces Apparel 11.00.15-541 Audaces 3D Abrir Abre los patrones que están en el escritorio del software Audaces 3D. Actualizar Si se realiza alguna modificación en los patrones, se pueden actualizar los patrones abiertos en Audaces 3D, haciendo clic en la herramienta Actualizar. Audaces Abrir software Abre fácilmente y con agilidad los softwares para los cuales el cliente tenga licencia. 7. Menú iniciar Nuevo Crea un archivo nuevo de Audaces Vestuario Patrones. Sugerencia: se puede usar el atajo ‘Ctrl’+‘N’ para abrir un Nuevo archivo. Abrir Abre archivos do Audaces Vestuario Patrones. Sugerencia: se puede usar el atajo ‘Ctrl’+‘A’ para Abrir archivo. Cerrar Cierra el archivo que se está desarrollando. Sugerencia: se puede usar el atajo ‘Ctrl’+‘F4’ para Abrir archivo. Versión Manual 11.1 Release Audaces Apparel 11.00.15-541 Guardar Guarda todos los cambios y datos introducidos en el documento. Sugerencia: se puede usar el atajo ‘Ctrl’+‘S’ para Guardar archivo. Guardar como Guarda todos los cambios y datos introducidos en el documento, creando un nuevo archivo a partir del original. Modelo Se puede acceder a las opciones de Informaciones del modelo, Buscar modelos y Medidas del modelo. Importar Importa archivos creados en otros softwares y/o en otros formatos al Audaces Vestuario Patrones. Archivo DXF (Drawing Interchange Format): Importación de archivos generados en el estándar (.dxf) de AutoCAD, formato de archivo estándar para softwares CAD. 1. Seleccione Archivo > Importar > Archivo DXF; 2. Se abre la ventana Importar DXF; 3. Defina el archivo y haga clic en Abrir; Versión Manual 11.1 Release Audaces Apparel 11.00.15-541 4. Se abre la ventana Importar DXF para configurar la unidad de medida y para activar Usar curvas en polylines; 5. Haga clic en Ok para confirmar la importación. Archivo AAMA/ASTM Importación de archivos de acuerdo con las normas ANSI/AAMA – 292 de American Apparel Manufacturers Association, de 1993, y ASTM D6673-01 de American Society for Testing and Materials, de 2001, de origen: Gerber, Investronica, Ioline vs 4.x, Pad System, Polytropon, Optitex, AutoCAD, Assyst, Astor, Right Hand, Romans Cad – DXF R11 y Design Concept 2D. 1. 2. 3. 4. 5. Seleccione Archivo > Importar > Archivo AAMA/ASTM; Se abre la ventana Importar AAMA-292/1993 ASTM D6673-01/2001; Defina el archivo; Defina la unidad de medida; En Origen, elija el origen del archivo a importar o active la opción Importar en el mismo archivo; 6. Haga clic en Abrir; 7. Se abre la ventana Verificación manual de los patrones importados. Ver si todos los patrones están correctos, se puede verificar patrón por patrón; Versión Manual 11.1 Release Audaces Apparel 11.00.15-541 8. Confirme la operación al hacer clic en Sí; 9. Aparecerá un mensaje solicitando la confirmación de la importación, haga clic en Sí para confirmar y No para cancelar la operación. Versión Manual 11.1 Release Audaces Apparel 11.00.15-541 Archivo de ploteo Importación de archivos de impresión con plotter, detectando patrones en los estándares (.hpgl) y (.dmpl). 1. 2. 3. 4. Seleccione Archivo > Importar > Archivo de ploteo; Se abre la ventana Abrir; Defina el archivo; Active Crear patrones (si esta opción no está activada, los patrones se importarán como elementos separados); 5. Defina el valor de Tolerancia entre los puntos; 6. Haga clic en Abrir. Versión Manual 11.1 Release Audaces Apparel 11.00.15-541 Lectra Importación de archivos con estándar Lectra, formatos (.vet)-(.iba) y (.mdl) estándar de archivos del software Lectra Modaris. Las opciones al acceder a la importación Lectra son: Archivos (MDL), Modelo (VET) y Patrón (IBA). • Archivo (MDL) 1. Seleccione Archivo > Importar > Lectra > Archivo (MDL); 2. Defina el archivo; 3. Haga clic en Abrir; 4. Se abre la ventana Verificación manual de los patrones importados. Ver si todos los patrones están correctos, se puede verificar patrón por patrón; Versión Manual 11.1 Release Audaces Apparel 11.00.15-541 5. Confirme la operación al hacer clic en Sí; 6. Aparecerá un mensaje solicitando la confirmación de la importación. Haga clic en Sí para confirmar y No para cancelar la operación. • Modelo (VET) 1. Seleccione Archivo > Importar > Lectra > Modelo (VET); Versión Manual 11.1 Release Audaces Apparel 11.00.15-541 2. Defina el archivo; 3. En Piquete, defina el tipo y medidas de los piquetes; 4. Se pueden activar las opciones de Borrar del nombre del patrón, el nombre del modelo y también Borrar puntos de control muy cercanos; 5. Haga clic en Abrir; 3 4 6. Se abre la ventana Verificación manual de los patrones importados. Ver si todos los patrones están correctos, se puede verificar patrón por patrón; Versión Manual 11.1 Release Audaces Apparel 11.00.15-541 7. Confirme la operación al hacer clic en Sí; 8. Aparecerá un mensaje solicitando la confirmación de la importación. Haga clic en Sí para confirmar y No para cancelar la operación. Versión Manual 11.1 Release Audaces Apparel 11.00.15-541 • Patrón (IBA) 1. 2. 3. 4. Seleccione Archivo > Importar > Lectra > Molde (IBA); Defina el archivo; En Piquete, defina el tipo y medidas de los piquetes; Se pueden activar las opciones de Borrar del nombre del patrón, el nombre del modelo y también Borrar puntos de control muy cercanos; 5. Haga clic en Abrir; 5 3 4 6. Se abre la ventana Verificación manual de los patrones importados. Vea si todos los patrones están correctos, se puede verificar patrón por patrón; Versión Manual 11.1 Release Audaces Apparel 11.00.15-541 7. Confirme la operación al hacer clic en Sí; 8. Aparecerá un mensaje solicitando la confirmación de la importación. Haga clic en Sí para confirmar y No para cancelar la operación. Versión Manual 11.1 Release Audaces Apparel 11.00.15-541 Importante: La importación de patrones que tienen línea de costura interna se realiza normalmente, aunque el patrón venga sin costura. En la importación de patrones que tienen línea de costura externa, el software Audaces Vestuario no importará los patrones. Así, en la ventana de Verificación manual de los patrones importados, Pestaña Log, aparecerá el nombre del patrón y el motivo por el cual este no fue importado (ej.: PAMAG02A? -D11: Patrón con costura externa no importado). En este caso, se debe invertir, en el software Lectra, la posición de la costura, dejándola en la parte interna del patrón. La importación se realizará normalmente, aunque el patrón venga sin costura. Investrónica Importación de archivos tipo Investrónica, de la base de datos (.bd) o tipo exportación (.exp), del archivo. La importación se puede realizar a través de la propia Base de Datos del software o mediante Archivos EXP, exportados por el software Investrónica. • Importación mediante Archivo EXP 1. Seleccione Menú iniciar > Importar > Investrónica; 2. Se abre la ventana Conversor Investrónica – Audaces; 3. En el campo Fuente de la Importación, seleccione Archivo. Si usted está conectado a la base de datos, deberá desconectarse; lo mismo debe hacer cuando haya un archivo (.exp) abierto y desee conectarse a la Base de datos; Versión Manual 11.1 Release Audaces Apparel 11.00.15-541 4. En Detalles, haga clic en Opciones y determine las características del archivo a importar. Haga clic en Ok para confirmar la operación; Sugerencia: Al seleccionar la opción Sobrescribir Piquetes, haga clic en el botón (...) y configure los datos del piquete seleccionado, como muestra la siguiente imagen: 5. Al abrir el archivo, aparecerá una lista de los patrones presentes en el Versión Manual 11.1 Release Audaces Apparel 11.00.15-541 6. 7. 8. 9. archivo; Marque los patrones, o sea, haga clic en el nombre; Indique el destino de la conversión, eligiendo el escritorio o un directorio; Haga clic en Importar; Se abre la ventana Verificación manual de los patrones importados. Ver si todos los patrones están correctos, se puede verificar patrón por patrón; 10. Confirme la operación al hacer clic en Sí; 11. Aparecerá un mensaje solicitando la confirmación de la importación. Haga clic en Sí para confirmar y No para cancelar la operación. Versión Manual 11.1 Release Audaces Apparel 11.00.15-541 • Importación de la Base de datos 1. Seleccione Archivo > Importar > Investrónica; 2. Se abre la ventana Conversor Investrónica – Audaces; 3. En el campo Fuente de la Importación, seleccione Base de Datos; 4. En Detalles, haga clic en Opciones y determine las características del archivo a importar; Versión Manual 11.1 Release Audaces Apparel 11.00.15-541 5. Haga clic en OK; 6. En Detalles, haga clic en Conectar y determine las características del archivo a importar; 7. En el campo Servidor, aparecerán los servidores con bases de datos existentes en la red. Seleccione o ingrese el nombre del servidor, puede ser local si la base está en el ordenador local; 8. En el campo Autenticación, use la política de autenticación definida para la base de datos en cuestión. Consulte al administrador de la base de datos para obtener estos datos; 9. En caso de que el método de autenticación elegido sea la Autenticación del SQL Server, informe el nombre de usuario y contraseña para la conexión; 10. En el campo Base de datos, seleccione la base de datos de Investrónica (generalmente tiene el nombre de INVMARK). Aparecerá la lista de todas las bases del servidor seleccionado; 11. Haga clic en Conectar; los patrones aparecerán en una lista como constan en la base de datos. Sugerencia: se puede buscar un patrón/modelo en Detalles, en la opción Buscar. Informe el nombre del patrón/modelo deseado o parte del nombre con el signo - %. Este signo sirve para encontrar todos los patrones con las mismas letras. Gerber Importación de archivos tipo Gerber por el archivo (.zip). 1. Seleccione Menú iniciar > Importar > Gerber; 2. Se abre la ventana Importador Gerber; 3. En el campo Fuente de la Importación, seleccione Archivo. Si el ordenador tiene una base de datos, debe activar esta opción para buscar el modelo a importar; Versión Manual 11.1 Release Audaces Apparel 11.00.15-541 4. En Detalles, haga clic en Opciones y determine las características del archivo a importar; Versión Manual 11.1 Release Audaces Apparel 11.00.15-541 5. Haga clic en Ok para confirmar la operación; 6. En Detalles, haga clic en Abrir y elija el archivo (.zip) a importar; 7. Al abrir el archivo, aparecerá la lista de los patrones/modelos presentes en el archivo; 8. Seleccione los patrones o el modelo, haciendo clic en el nombre; 9. Haga clic en Importar; 10. Se abre la ventana Verificación manual de los patrones importados, se puede ver si todos los patrones están correctos, y se puede verificar patrón por patrón; 11. Confirme la operación al hacer clic en Sí; 12. Aparecerá un mensaje solicitando la confirmación de la importación. Haga clic en Sí para confirmar y No para cancelar la operación. Versión Manual 11.1 Release Audaces Apparel 11.00.15-541 Sugerencia: En los casos de piezas con costura importadas del Gerber, el usuario debe desactivar la opción Hide Seams, para que la línea de costura se represente en el software Audaces Vestuario. Si la costura es externa, Audaces Vestuario realiza la inversión automáticamente, transformándola en contorno y dejando el antiguo contorno como línea auxiliar. Si la costura es interna, Audaces Vestuario simplemente la transforma en línea auxiliar. Assyst Importación de archivos tipo Assyst versión 7.4. 1. Seleccione Menú iniciar > Importar > Assyst; 2. Se abre la ventana Assyst; 3. En el campo Fuente de la Importación, seleccione Archivo. Si el ordenador tiene una base de datos, debe activar esta opción para buscar el modelo a importar; Versión Manual 11.1 Release Audaces Apparel 11.00.15-541 4. En Detalles, haga clic en Opciones y determine las características del archivo a importar; 5. Haga clic en Ok para confirmar la operación; 6. En Detalles, haga clic en Abrir y elija el archivo a importar; 7. Al abrir el archivo, aparecerá la lista de los patrones/modelos presentes en el archivo; 8. Seleccione los patrones o el modelo, haciendo clic en el nombre; 9. Haga clic en Importar; 10. Se abre la ventana Verificación manual de los patrones importados, se puede ver si todos los patrones están correctos, y se puede verificar patrón por patrón; Versión Manual 11.1 Release Audaces Apparel 11.00.15-541 11. Confirme la operación al hacer clic en Sí; 12. Aparecerá un mensaje solicitando la confirmación de la importación. Haga clic en Sí para confirmar y No para cancelar la operación. Exportar Exporta archivos creados en Audaces Vestuario Patrones a otros softwares. Archivos DXF (Drawing Interchange Format) Exportación de archivos en formato DXF (.dxf), utilizado en el intercambio de archivos entre softwares. Cada tipo de archivo DXF tiene su forma de organizar los elementos del archivo ADS. Esa organización está basada en niveles de estándar DXF (Layers). • Básico: Los elementos (rectas, curvas, patrones etc.) están organizados en un mismo nivel. • Basado en el nivel: organiza los elementos de acuerdo a los niveles. Ej.: Todos los Contornos estarán en el nivel 1, los Hilos, en el nivel 3 etc. Versión Manual 11.1 Release Audaces Apparel 11.00.15-541 1. 2. 3. 4. 5. 6. 7. Seleccione Menú iniciar > Exportar > Archivo DXF; Se abre la ventana Exportar DXF; En Guardar en, elija el directorio en el que guardará el archivo; Defina el nombre del archivo en Nombre; Defina el tipo del archivo en Tipo; En Unidad, defina la unidad de medida del archivo; En Tipo de DXF, defina si el archivo será: Básico o Basado en el nivel. Al seleccionar el Tipo Basado en el nivel, active, si es necesario, la opción Usar polylines, y defina los valores de Contorno, Hilo, Costura, Texto, Nombre, Línea auxiliar, Marca interna y Piquete; 8. Haga clic en Guardar. Versión Manual 11.1 Release Audaces Apparel 11.00.15-541 3 4 6 7 ASTM D6673-01/2001 Exportación en el formato estandarizado ASTM D6673-01/2001 (antiguo AAMADXF), del Comité ASTM Internacional, permitiendo la exportación entre Audaces Vestuario y otros softwares. 1. 2. 3. 4. 5. Seleccione Menú iniciar > Exportar > ASTM D6673-01/2001; Defina la carpeta en la que guardará el archivo; Defina el nombre del archivo; Elija el tipo de exportador; Haga clic en Guardar. Versión Manual 11.1 Release Audaces Apparel 11.00.15-541 2 5 3 4 Archivo metafile Exporta a archivos en formato (.emf) para uso de ficha técnica u Office. Ofrece la opción de exportar con Factor de escala para aumentar o reducir el tamaño del archivo. 1. 2. 3. 4. 5. Seleccione Menú iniciar > Exportar > Archivo metafile; Defina la carpeta en la que guardará el archivo; Defina el nombre del archivo; Defina el Factor de escala; Haga clic en Guardar. Versión Manual 11.1 Release Audaces Apparel 11.00.15-541 2 5 3 4 Archivo de datos Exporta a archivos con estándar XML en el formato de texto (.txt), que se podrá incorporar al sistema de administración de la confección. 1. 2. 3. 4. Seleccione Archivo > Exportar > Archivo de datos; Defina la carpeta en la que guardará el archivo; Defina el nombre del archivo; Haga clic en Guardar. 2 4 3 Versión Manual 11.1 Release Audaces Apparel 11.00.15-541 Archivos VET-IBA-ALF Exportación de archivos del estándar Lectra. Ofrece la opción Agregar puntos de control en los piquetes. 1. 2. 3. 4. Seleccione Menú iniciar > Exportar > Archivo VET-IBA-ALF; Defina la carpeta en la que guardará el archivo; Defina el nombre del archivo; Haga clic en Guardar. 2 4 3 Configuraciones Colores Configura el color de varios ítems de Audaces Vestuario Patrones. Esta configuración permite mejorar la identificación visual de los ítems que componen el patrón, según las preferencias del usuario. Colores - define los colores del Dibujo, de la Selección, del Fondo y del Grid. Colores de los patrones - define el color y activa la exhibición de los ítems en el escritorio. Punto de control, Punto de piquete y Punto no escalado - se puede activar la exhibición de estos ítems, definir sus colores y formatos. Mostrar conforme definición de las herramientas - define los colores de los patrones por las herramientas. Mostrar color de las telas - se permite usar el Botón Configurar el color de las telas. Al accionarlo, se pueden vincular los colores con las telas registradas. Versión Manual 11.1 Release Audaces Apparel 11.00.15-541 1. 2. 3. 4. Seleccione en la Barra de atajos > Colores; Se abre la ventana Colores; Configure los colores; Haga clic en Ok para confirmar las configuraciones. Unidad de medida Configura las unidades de medida que se utilizarán en Audaces Vestuario Patrones. Ofrece opciones activables para cada tipo de medida: Lineal, Superficie y Precisión. Sugerencia: el atajo ‘Ctrl’+‘U’ se puede usar para abrir la ventana Unidad de medida. Auto ajuste del textos Permite configurar el ajuste automático en el texto introducido en el patrón. Textos – ofrece las opciones: • Ajustar automáticamente – al activarla, ajusta el tamaño del texto según los valores definidos de tamaño máximo y mínimo; • Ajustar hilo automáticamente – al activarla, ajusta el tamaño del hilo según los Versión Manual 11.1 Release Audaces Apparel 11.00.15-541 valores definidos de tamaño máximo y mínimo; • Ajustar descripción – al activarla, ajusta la descripción según los valores definidos de tamaño máximo y mínimo; • Ajustar observaciones – al activarla, ajusta las observaciones según los valores definidos de tamaño máximo y mínimo; • Altura mínima – define el tamaño mínimo del texto al usarlo en un patrón; • Altura máxima – define el tamaño máximo del texto al usarlo en un patrón; • Orientación manual – al activar esta función, se puede definir la rotación del texto entre 0º, 90º, 180º ó 270º; • Ok – confirma las modificaciones; • Cancelar - cancela las modificaciones. Versión Manual 11.1 Release Audaces Apparel 11.00.15-541 Opciones Configura algunas opciones de Audaces Vestuario Patrones. Opciones como: Tamaño de la letra, Recuperación automática, Propiedades de los patrones, Configurar el archivo de respaldo, Piquete y Tipo de letra. Texto • Tamaño de la letra - configura el tamaño de las letras que se exhibirán en los textos del software Audaces Vestuario Patrones; • Tipo de letra - el uso del tipo True Type significa una definición mayor y mejor en la impresión del archivo. Esta opción deja más pesado al archivo, pues usa un tipo de letra para texto. Recuperación automática • Recuperación automática (min.) - configura el intervalo de tiempo en el que el archivo se guardará automáticamente. Propiedades de los patrones • • Habilitar el escalado en altura - activa el recurso de escalado en altura. Al activarla, esta opción estará disponible en la ventana Propiedades de los patrones en la pestaña Escalado. Usar herramientas - activa el uso de las herramientas. Al activar esta opción, aparecerá una nueva pestaña en la ventana Propiedades de los patrones, para la configuración de las herramientas; Versión Manual 11.1 Release Audaces Apparel 11.00.15-541 • Girar con dos clics - activa la función de modificar la posición del patrón haciendo clic dos veces en o cerca de los puntos de control del patrón. Las posiciones del movimiento tomarán como referencia el ángulo del giro inicial predefinido. Punto de restauración • Crear un punto de restauración al abrir y guardar un archivo - al activarla, crea automáticamente un punto de restauración siempre que abra o guarde un archivo de modelo. Configurar el archivo de respaldo • Archivo de respaldo - cuando está activada, realiza una copia de seguridad automáticamente. Usted puede definir los directorios en los cuales guardará las copias de seguridad usando el botón Modificar. Piquete • Se definen las medidas estándar de los piquetes, como: ancho (cm), altura (cm) y ángulo (cm). • Mostrar interfaz del perforador ISO - al activarla, identifica piquetes internos como marcas, definiéndolos con los comandos M43 y M44 para la exportación ISO. Al activarla, estará presente como una opción en las ventanas: Colocar piquetes, Modificar piquetes, Colocar piquete texto, Colocar varios piquetes y Sustituir piquetes. Desempeño • Usar antialiasing – al habilitarla genera un tratamiento para el dibujo de los elementos, suavizándolos. Interfaz • Permitir docar los menús auxiliares – al activarla permite que las ventanas de las herramientas se reubiquen a los lados o en la parte superior de Audaces Patrones. Unidad de medida Configura las unidades de medida que se utilizarán en Audaces Vestuario Patrones. Ofrece opciones activables para cada tipo de medida: Lineal, Superficie y Precisión. Haga clic en Ok para aplicar las opciones configuradas. Versión Manual 11.1 Release Audaces Apparel 11.00.15-541 Mesa digitalizadora Configura los parámetros de comunicación de la mesa digitalizadora con el software Audaces Vestuario Patrones. Tipo de mesa - selecciona el nombre o protocolo de la mesa que utilizará. Resolución - define el nivel de resolución que se debe utilizar para el tipo de mesa seleccionada. Comunicación - permite definir Puerto de salida, Bits por segundo, Bits de datos, Paridad y Bits de parada. Flujo de comunicación - activa el Flujo continuo o el Flujo discreto. Botones de la mesa digitalizadora - define el tipo de esquema de botones que se usará. Usar tarjeta de sonido - al activar esta opción, permite que el usuario identifique los sonidos (“bips”) reproducidos al hacer clic con el ratón, o cuando cierra el patrón y otros. Sugerencia: estas configuraciones se determinan según el modelo y marca de la mesa. Si usuario no tiene estos datos, el Soporte Técnico ofrece todas las configuraciones descritas para cada tipo de mesa. Versión Manual 11.1 Release Audaces Apparel 11.00.15-541 Reglas de escalado Crea y modifica los nombres y valores que se utilizarán en el escalado de los patrones. Nombres • Crear – crea el nombre del escalado y define sus colores y la talla base; Versión Manual 11.1 Release Audaces Apparel 11.00.15-541 • Modificar - modifica los nombres y la escala de los escalados creados; • Borrar - borra una regla de escalado; • Ok - confirma las modificaciones; • Cancelar - cancela las modificaciones. Versión Manual 11.1 Release Audaces Apparel 11.00.15-541 1. Seleccione Menú iniciar > Configuraciones > Reglas de escalado > Nombres; 2. Se abre la ventana Nombres de escalado; 3. Al hacer clic en Crear, se abre la ventana Crea nombres de escalado; 4. Introduzca el nombre en Descripción. En las columnas Talla y Color, defina el nombre de la escala y determine un color para identificarla; 5. Haga clic en Base para definir la talla que será la talla base; 5 5 6. Haga clic en Ok para confirmar las configuraciones o; 7. Haga clic en Cancelar para confirmar las configuraciones. Sugerencia: Al hacer clic en los colores de la ventana Crear nombres de escalado, se abre la ventana Seleccionar Color, que permite determinar el color de cada talla de la escala; Versión Manual 11.1 Release Audaces Apparel 11.00.15-541 Valores Pestaña Reglas (operación sobre números dados) • Crear - crea reglas de escalado. Valores DX/DY de las reglas – define el nombre, código y valores de las reglas: Nombre de regla – se define el nombre de la regla; Código de la tabla – se define el código que se usará en el momento de escalar el patrón, utilizando la mesa digitalizadora; Tipo – permite seleccionar el escalado en: Regla de escalado DX/DY, el valor del escalado estará relacionado a los valores de DX y DY, o Regla de escalado Fija, el valor del escalado será por incremento con respecto a la talla anterior; Columnas DX (cm) e DY (cm) – definen el valor del escalado, al hacer clic en estas, se introduce una nueva talla arriba del espacio seleccionado en la columna; Base - determina en la columna la talla que será la base. La talla debe estar seleccionada para determinar la base. El espacio de la misma quedará rojo después de determinarla; Nuevo - introduce una talla nueva abajo o arriba del espacio seleccionado en la columna; Borrar - al hacer clic aquí, borra la regla seleccionada en la columna; Tipo - se puede seleccionar entre las opciones de escalas registradas; Incremental - activa el valor del escalado, con respecto a la talla anterior o posterior. =Dx y =Dy - define el valor que se aplicará en las columnas; Ok – confirma las modificaciones; Cancelar - cancela las modificaciones. Versión Manual 11.1 Release Audaces Apparel 11.00.15-541 • Modificar - modifica las reglas de escalado creadas. escalar el • • Nombre de regla – define el nombre de la regla; Código de la tabla – define el código que se usará en el momento de patrón, utilizando la mesa digitalizadora; Columnas DX (cm) y DY (cm) – definen el valor del escalado; Ok – confirma las modificaciones; Cancelar - cancela las modificaciones. Borrar - borra la regla seleccionada. Imprimir - al hacer clic en Imprimir, se abre la ventana Preview para imprimir un informe. Versión Manual 11.1 Release Audaces Apparel 11.00.15-541 1. Seleccione Menú iniciar > Configuraciones > Reglas de escalado > Valores; 2. Seleccione la pestaña Reglas de escalado; 3. Haga clic en Crear, se abre la ventana Valores DX/DY de las reglas; 4. 5. 6. 7. Introduzca el nombre de la regla; Introduzca el código de la tabla; En Tipo, seleccione Regla de escalado DX/DY; Introduzca el valor en el espacio y haga clic en =DX y =DY para informar los valores en las columnas superiores; 8. Haga clic en Ok para confirmar. Versión Manual 11.1 Release Audaces Apparel 11.00.15-541 4 5 6 7 Pestaña Conjunto de reglas (conjunto de valores de los escalados en un secuencia determinada) • Crear - crea un conjunto de valores de los escalados. Nombre del conjunto – define el nombre del conjunto de reglas; Punto - identifica el punto de control que recibirá este valor; Nombre de la regla – identifica el valor de la regla; Al hacer clic en la flecha verde, pasa la regla seleccionada en la columna de la derecha a la columna de la izquierda; Al hacer clic en la flecha roja, pasa la regla seleccionada en la columna de la izquierda a una posición superior o inferior, modificando el punto de control que recibirá ese valor; Al hacer clic en la X, borra la regla seleccionada en la columna de la izquierda; Ok – confirma las modificaciones; Cancelar - cancela las modificaciones. Versión Manual 11.1 Release Audaces Apparel 11.00.15-541 • Modificar - modifica los conjuntos de valores de los escalados creados. Nombre del conjunto – define el nombre del conjunto de reglas; Punto - identifica el punto de control que recibirá este valor; Nombre de la regla – identifica el valor de la regla; Al hacer clic en la flecha verde, pasa la regla seleccionada en la columna de la derecha a la columna de la izquierda; Al hacer clic en la flecha roja, pasa la regla seleccionada en la columna de la izquierda a una posición superior o inferior, modificando el punto de control que recibirá ese valor; Al hacer clic en la X, borra la regla seleccionada en la columna de la izquierda; Ok – confirma las modificaciones; Cancelar - cancela las modificaciones. 1. Seleccione Menú iniciar > Configuraciones > Reglas de escalado Valores; 2. Seleccione la pestaña Conjunto de reglas; 3. Haga clic en Crear, se abre la ventana Conjunto de valores de los escalados; 4. Introduzca el nombre del conjunto; 5. Seleccione el valor de la regla deseada; 6. Haga clic en Ok para confirmar. 4 5 5 6 • • • Borrar - Borra el conjunto de reglas seleccionado. Al hacer clic aquí, aparecerá el mensaje mostrado arriba para confirmar la exclusión. Imprimir - Imprime el informe de los datos del conjunto de reglas de escalado. Ok – confirma y cierra la ventana. Versión Manual 11.1 Release Audaces Apparel 11.00.15-541 Cuadrícula Cuadrícula constituida por puntos o rectas, que ayuda a construir patrones con precisión. Distancia entre puntos (cm) – define la distancia que habrá entre los puntos. Marca de referencia (puntos) – define el valor de la referencia para construcción de esos puntos. Estilo de cuadrícula – permite seleccionar el tipo de cuadrícula. Las opciones son: Puntos Línea punteada Línea completa. Colocar en la cuadrícula – al activar esta opción, los objetos quedarán fijos en los límites de la cuadrícula. Ok – confirma la operación. Cancelar - cancela la operación. 1. Determine un valor de la Distancia entre puntos (se refiere a los puntos menores); 2. Determine un valor de la Marca de referencia (se refiere a los puntos mayores); 3. Determine el Estilo de cuadrícula (Puntos, Línea punteada, Línea completa); 4. Active Colocar en la cuadrícula; 5. Haga clic en OK para que se realicen las modificaciones en el software. Sugerencia: Si la Cuadrícula no está activada, después de confirmar estas configuraciones, haga clic en el ícono de la opción Muestra o esconde la cuadrícula, ubicado en la Barra de exhibición. Versión Manual 11.1 Release Audaces Apparel 11.00.15-541 SNAP El SNAP es una herramienta que ayuda a construir patrones con precisión. Para poder construir objetos con la ayuda del SNAP, alguna herramienta debe estar seleccionada. Al accionar el SNAP, buscará el punto más cercano al que se indicó en el elemento, o sea, en el centro o en los extremos. 1. Haga clic en el Menú Iniciar; 2. Haga clic en Configuraciones > SNAP; 3. Elija el atajo para esta función entre las opciones: izquierdo+derecho, Botón izquierdo+ctrl o Botón medio. Botón 1 2 2 3 1. Para accionar el SNAP, haga clic en el objeto cercano al punto que se desea accionar con exactitud; 2. El elemento cambiará de color y el SNAP estará visible; 3. Al realizar el SNAP en un objeto, se puede indicar o buscar un valor de perímetro específico, utilizando la ventana de Coordenadas. El campo Perím. estará disponible en el menú para que se pueda indicar el valor del traslado con respecto al SNAP. Versión Manual 11.1 Release Audaces Apparel 11.00.15-541 Paleta del usuario Permite configurar pestañas personalizadas. Crea pestañas agregando las herramientas más utilizadas. Permite crear 3 (tres) pestañas de usuario, y todas las herramientas incluidas quedarán en sus pestañas originales y también en las de los usuarios. 1. Seleccione Menú iniciar > Configuraciones > Pestaña Usuario; 2. Seleccione la herramienta en la columna de la izquierda y haga clic en la flecha verde, la herramienta se agregará automáticamente a la columna de la derecha; 3. Haga clic en las flechas amarillas para modificar el orden de las herramientas seleccionadas en la columna de la derecha; 4. Haga clic en Cerrar para terminar las modificaciones y cerrar la ventana. Versión Manual 11.1 Release Audaces Apparel 11.00.15-541 Sugerencia: se puede utilizar otro camino como atajo para agregar las herramientas. La acción de hacer clic, mantener y arrastrar la herramienta de la columna de la izquierda hacia la columna de la derecha. Telas El uso de esta herramienta se puede encontrar en el capítulo 1, Datos de los patrones. Teclas de atajo Permite configurar combinaciones en el teclado para utilizar las herramientas del software, permitiendo, así, un acceso rápido a sus funciones. Categorías – lista que presenta las pestañas disponibles en el software; Comandos – lista de las funciones de la pestaña seleccionada; Combinación actual – presenta la combinación de atajo que pertenece a la función; Nueva combinación – espacio para que el usuario introduzca una nueva combinación; Ninguna - borra el atajo asociado a la herramienta; Guardar perfil - guarda las modificaciones realizadas; Guardar perfil como - guarda el perfil de atajos en un archivo con extensión (.psc); Cargar perfil- abre el perfil de atajos de un archivo (.psc); Cerrar - cierra la ventana Personalizar teclas de atajo; Restaurar valores por defecto - restaura la configuración estándar de los atajos. 1. Barra de Menú iniciar > Configuraciones > Teclas de Atajo; 2. Seleccione una Categoría y una herramienta en la lista de Comandos; 3. Modifique o asocie una nueva combinación de teclas de atajo a la herramienta, haga clic en Nueva Combinación; y determine el nuevo comando utilizando ‘Shift’, ‘Ctrl’ o ‘Alt’, juntamente con una letra/número/signo del teclado; Versión Manual 11.1 Release Audaces Apparel 11.00.15-541 4. elimine una asociación de teclas de atajo de una herramienta, haga clic en el Botón Ninguna; 5. Haga clic en Guardar Perfil siempre al terminar la modificaciones; 6. Haga clic en Cerrar. Sugerencia: Si ya hay alguna tecla de atajo asociada a esta herramienta, el atajo aparecerá en el campo Combinación actual; Sugerencia: si el atajo elegido ya está asociado a otra herramienta, el software exhibirá un mensaje informando a cuál herramienta está asociado. Modifique y guarde las modificaciones. Niveles de impresión Recursos utilizados para la configuración de la impresión con el Plotter Mutoh, por tener especificaciones diferentes de los otros, pues corta y marca. Niveles de los Elementos • Elemento del Patrón - tiene la lista de los elementos a configurar; • Nivel - determina el bolígrafo/color que se usará en la impresión del dibujo; • Tipo - indica la función a la que se aplica el nivel: Dibujo o corte – la opción definida se dibujará o cortará; Perforaciones – la opción definida tendrá una perforación, una marca. Versión Manual 11.1 Release Audaces Apparel 11.00.15-541 Importante: para usar la configuración, se debe activar Usar herramientas en la ventana Opciones, como muestra la imagen arriba. Para configurar el color que se utilizará para identificar cada elemento del patrón, se debe acceder a Propiedades de los patrones > Pestaña Herramientas. Ayuda Manual digital Este manual ayuda a comprender el uso del software con explicaciones, ejemplos ilustrados, videos y observaciones. Qué hay de nuevo Guía con información sobre las actualizaciones de la última versión del software. Teclado virtual Permite que el usuario utilice el ratón para simular el teclado. Versión Manual 11.1 Release Audaces Apparel 11.00.15-541 Calculadora Exhibe una calculadora igual a la de Windows. Ayuda en los cálculos de Audaces Vestuario Patrones. Datos del autor Abre la ventana Datos del Autor, función que permite que el usuario registre datos de autoría que se relacionarán con el archivo de modelo. Esa ventana siempre se abrirá al guardar un nuevo archivo, solicitando la confirmación o cancelación de los datos del autor del modelo. Importante: para desactivar la exhibición de esta función, active la opción No solicitar Versión Manual 11.1 Release Audaces Apparel 11.00.15-541 más estos datos al guardar el archivo. Así, al guardar un archivo, esta función no se activará. Licencia Permite acceder al Contrato de Licencia de uso del software. Versión Manual 11.1 Release Audaces Apparel 11.00.15-541 Sobre Audaces Patrones Avanzado Ofrece información sobre la versión actual del software y datos sociales de Audaces Automação e Informática Industrial Ltda., como dirección y teléfonos para contacto. 8. Barra de Exhibición Ocultar el menú de patrones Al hacer clic en la flecha amarilla cierra el menú de patrones, ubicado a la izquierda del escritorio de Audaces Vestuario Patrones. Define la visión del área seleccionada Acerca la visión de la zona definida por el usuario. 1. Seleccione la herramienta; 2. Seleccione la zona que desea aproximar manteniendo presionado el botón izquierdo del ratón; 3. Al hacer esto, un rectángulo acompañará los movimientos del ratón. Debe mantener los elementos que desea seleccionar dentro del rectángulo. Versión Manual 11.1 Release Audaces Apparel 11.00.15-541 3 1 Exhibe toda el área de patrones Permite la visión general del proyecto. Al seleccionar esta herramienta, se exhibirá todo el escritorio. Acerca la vision por cada clic Aumenta el nivel de visión del escritorio. Por cada clic en la herramienta, el escritorio aumenta progresivamente. Disminuye la visión por cada clic Disminuye el nivel de visión del escritorio. Por cada clic en la herramienta, el escritorio disminuye progresivamente. Aumenta el nivel de visualización de un elemento o patrón indicado Aumenta el nivel de visión de un elemento o patrón indicado. 1. Seleccione la herramienta; 2. Indique el elemento o patrón. Deshace el último comando de exhibición Deshace el último comando de exhibición. Al seleccionar la herramienta, se deshace el comando automáticamente. Versión Manual 11.1 Release Audaces Apparel 11.00.15-541 Rehace el último comando de exhibición Repite el último comando de exhibición. Al seleccionar la herramienta, se repite el comando automáticamente. Habilita e deshabilita la cuadrícula. Activa/desactiva la cuadrícula en el escritorio. Para configurar la cuadrícula: Barra de menú > Configuraciones > Cuadrícula. Muestra u oculta el escalado Activa/desactiva el escalado de los patrones en el escritorio. Coloca líneas punteadas alrededor del patrón original, después del cambio realizado Destaca forma del patrón original. Una vez desmarcada la opción, el patrón original no vuelve. Organiza todos los patrones Organiza todos los patrones en el escritorio. Exihbe el patrón anterior Exhibe patrón por patrón, con cada clic en la herramienta. Exihbe el próximo patrón Exhibe patrón por patrón, con cada clic en la herramienta. Configura las informaciones que serán exhibidas em los patrones Permite activar los atributos de los patrones que se exhibirán en el escritorio, y también permite configurar las propiedades de marcada de los patrones. Pestaña Visualización – permite activar los atributos de los patrones que se exhibirán en el escritorio. Pestaña Propiedades de la marcada – permite activar y definir las propiedades de marcada de los patrones. 1. 2. 3. 4. Seleccione la herramienta; Se abre la ventana Visualización y propiedades de la marcada; En la pestaña Visualización, active las opciones que se exhibirán en los patrones; Al activar la opción Mostrar todas, se podrá ver el escalado normal y en altura, si el patrón tiene los 2 (dos) tipos de escalado; 5. En la pestaña Propiedades de la marcada, configure los datos de los patrones seleccionados para el momento de la marcada; Versión Manual 11.1 Release Audaces Apparel 11.00.15-541 6. Haga clic en Aplicar; 7. Cancele para desactivar la herramienta. 9. Barra de mensajes Es el lugar en el que el software le indica al usuario los pasos que debe seguir para realizar una determinada función. La Barra de mensajes está dividida en tres partes: • Primera: informa la herramienta o función que se está usando; • Segunda: informa la acción que el usuario debe ejecutar; • Tercera: informa acciones adicionales realizadas por herramientas en especial. Versión Manual 11.1 algunas Release Audaces Apparel 11.00.15-541 Glosario Ángulo y Distancia Ángulo - corresponde a la medida (en grados) de la abertura de una recta con respecto a una línea horizontal. Distancia corresponde a la medida entre dos puntos. Principales Ángulos: Elementos: los elementos son formas independientes como: puntos, rectas, curvas, arcos y textos introducidos en el escritorio. Patrones: Los patrones son conjuntos de elementos, modificados a partir de herramientas específicas. Patrón base: el patrón base se traza siguiendo la anatomía del cuerpo humano, a partir de medidas estandarizadas o inclusive de medidas individuales. Estas medidas deben estar absolutamente correctas, pues sobre ellas se desarrollará el modelo de cualquier Versión Manual 11.1 Release Audaces Apparel 11.00.15-541 prenda del vestuario. Se trazarán los modelos y después se retirarán los patrones. Objetos: los objetos son todos los elementos o patrones existentes en el escritorio. Ratón: el ratón es una herramienta indispensable para el uso de Audaces Vestuario Patrones. Por medio de este se puede ejecutar la mayoría de las operaciones del software. • Botón izquierdo del ratón: selecciona, indica, hace clic y acciona elementos, confirmando las operaciones. • Botón derecho del ratón: culmina tareas y cancela operaciones. Botón ‘Scroll Wheel’ (botón que rueda) ejecuta las siguientes funciones: Aumentar / disminuir visión - Girando el ‘Scroll’ del ratón para arriba o para abajo, se aumenta o se disminuye, respectivamente, la exhibición del escritorio; Desplazamiento horizontal - Haciendo clic en ‘Shift’ y girando el ‘Scroll’ del ratón, el escritorio se mueve horizontalmente; Desplazamiento vertical - Haciendo clic en ‘Ctrl’ y girando el ‘Scroll’ del ratón, el escritorio se mueve verticalmente; Visión completa - Haciendo clic en ‘Ctrl’ y presionando el ‘Scroll’ del ratón, el software muestra todos los elementos existentes en el escritorio. • Plano Cartesiano - El plano cartesiano, o sistema de coordenadas, se usa para determinar un ponto en un plano, mediante dos coordenadas: coordenada X (horizontal) y coordenada Y (vertical). Versión Manual 11.1 Release Audaces Apparel 11.00.15-541 X = los valores a la derecha de la recta Y son positivos y a la izquierda son negativos. Y = los valores arriba de la recta X son positivos y abajo son negativos. Versión Manual 11.1 Release Audaces Apparel 11.00.15-541 Índice Introducción..........................................................................................................................................1 Destaques del Software....................................................................................................................1 Requisitos mínimos:........................................................................................................................1 Requisitos recomendados:...............................................................................................................1 Más información:.............................................................................................................................2 Interfaz .................................................................................................................................................3 Funciones del ratón ..............................................................................................................................4 Uso Básico............................................................................................................................................5 1. Construcción de moldes...............................................................................................................5 Rectas..........................................................................................................................................6 Crear curvas .............................................................................................................................8 Ubicar Puntos............................................................................................................................10 Arcos.........................................................................................................................................12 Textos........................................................................................................................................13 2. Producción de Patrones..............................................................................................................16 3. Escalado del Patrón....................................................................................................................27 Tabla..........................................................................................................................................27 4. Manipulación de Moldes...........................................................................................................33 Cambiar.....................................................................................................................................33 Elemento paralelo.....................................................................................................................35 Girar..........................................................................................................................................36 Copiar........................................................................................................................................37 5. Verifique Perímetros..................................................................................................................41 Uso Intermedio...................................................................................................................................54 1. Construir Patrones......................................................................................................................54 Modificar rectas........................................................................................................................54 Modificar curvas.......................................................................................................................57 Punto.........................................................................................................................................59 Arcos.........................................................................................................................................60 2. Manejar patrones........................................................................................................................65 3. Producir y marcar patrones........................................................................................................80 Marcar moldes...........................................................................................................................80 Producir patrones......................................................................................................................87 4. Escalar Patrones.........................................................................................................................94 5. Comparar patrones...................................................................................................................100 Uso Avanzado...................................................................................................................................101 1. Información de los patrones.....................................................................................................101 Versión Manual 11.1 Release Audaces Apparel 11.00.15-541 2. Construir patrones....................................................................................................................120 Restaurar patrón......................................................................................................................120 Recta........................................................................................................................................121 Curva.......................................................................................................................................122 Puntos......................................................................................................................................128 Arcos.......................................................................................................................................130 3. Producir y marcar patrones......................................................................................................137 4. Escalar patrones.......................................................................................................................148 5. Manejar Patrones.....................................................................................................................157 6. Comparar patrones..............................................................................................................160 7. Herramientas adicionales.........................................................................................................169 Audaces 3D.............................................................................................................................172 Audaces ..................................................................................................................................172 7. Menú iniciar.............................................................................................................................173 Importar ..................................................................................................................................173 Exportar ..................................................................................................................................193 Configuraciones......................................................................................................................198 Ayuda......................................................................................................................................217 Manual digital ........................................................................................................................217 8. Barra de Exhibición.................................................................................................................220 9. Barra de mensajes....................................................................................................................223 Glosario............................................................................................................................................224 Versión Manual 11.1 Release Audaces Apparel 11.00.15-541
© Copyright 2025