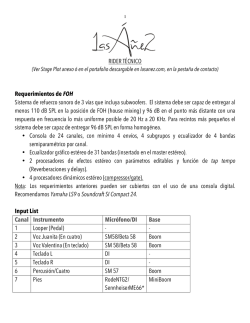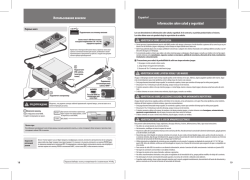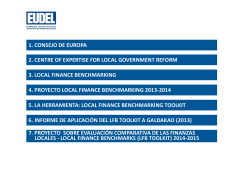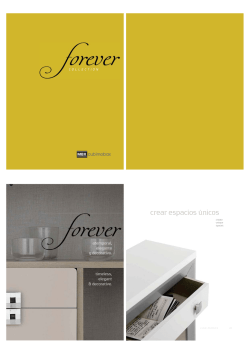INSTALACION TOOLKIT
INSTALACION TOOLKIT ________________________________________________________________________ 1.- Instalación de Consola Para habilitar la consola Toolkit OfficeBanking, se debe considerar la instalación de 3 componentes, OB toolkit, OB Services, OB Convert. En cada una de estas carpetas existe un archivo llamado “Default.html”, se debe ejecutar dicho archivo y seguir los pasos correspondientes. Una vez terminada la instalación del “Default.htm” de la primera carpeta, se pasa a realizar el mismo proceso con la segunda carpeta y luego la tercera carpeta. Las siguientes imágenes muestran el proceso de instalación: Cuando aparezca la cantidad de mega bits, seleccionar el botón instalar Botón para iniciar el proceso de instalación Seleccionada la opción, se activara el botón next para comenzar la instalación. Luego de haber presionado el botón next, se deben seguir las indicaciones propias de un programa de instalación hasta su finalización. 1 ________________________________________________________________________ 2.- Configuración perfil de usuario que utilizara aplicación Terminada la instalación de OB toolkit, OB Services, OB Convert, se procede a configurar la consola, proceso en el cual queda definido en la aplicación el perfil y Rut de la persona que utilizara esta herramienta para enviar nóminas de pago. Esto se realiza ejecutando el programa instalado (Santander Officebanking), una vez abierta la aplicación debemos acceder a la opción Adicionar/Eliminar Apl-in, desde el menú consola, en las siguientes imágenes se detalla el proceso. Seleccionada la opción adicionar/eliminar apl -in, aparecerá la ventana en la cual se adiciona el apl-in disponible Seleccionar adicionar para ingresar a la próxima ventana 2 ________________________________________________________________________ Seleccionar SantanderOfficeBanking y luego aceptar. Ingresar nombre del servidor al cual se conectara la aplicación, www.officebanking.cl Ingresar Rut de la persona que utilizara la aplicación, ejemplo: 00.000.000-0 Aceptar para luego seleccionar porque empresa y con qué rol ingresara a trabajar. 3 ________________________________________________________________________ Elección de rol y empresa por la cual trabajara el cliente. Seleccionado el rol con el cual comenzara a trabajar, aparecerán las ventanas que se muestran a continuación, en donde se debe elegir la lengüeta extensiones y luego elegir o seleccionar convermatico 3.0 Luego de seleccionar las opciones antes señaladas, se procederá con la validación del árbol de servicio, lo cual se demuestra en las siguientes imágenes. 4 ________________________________________________________________________ Dentro de la aplicación pinchar el signo (+), para mostrar el árbol de servicios, con los que el cliente trabajara. Desplegado el árbol de opciones, seleccionar el servicio a utilizar, esto se realiza haciendo click sobre el servicio requerido Seleccionado el servicio, se desplegara una barra de herramientas, con la cual el cliente tendrá diferentes opciones de generar una nómina de pago. 5 ________________________________________________________________________ 3.- Salvar configuración de Consola Realizando los pasos antes mencionados la instalación estará casi finalizada, faltando solo por realizar un paso muy importante, el cual es guardar la configuración de consola, ya que esta configuración cobra bastante relevancia a la hora de ejecutar la aplicación. En la siguiente imagen se muestra como y en que ruta se debe guardar esta configuración. Ruta en la cual debe quedar guardada esta configuración y nombre que debe mantener. Salvada esta configuración, el cliente ya estará en condiciones de utilizar la aplicación para realizar envíos de nóminas al Banco. 6
© Copyright 2025