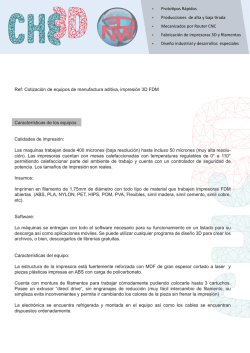Witbox 2 - Amazon Web Services
Witbox 2 Guía rápida Bienvenida. ES Gracias por elegirnos. Este manual te ayudará a utilizar correctamente tu nueva impresora 3D. Bienvenido al mundo de Witbox 2. ¿Cómo utilizar este manual? Para garantizar un uso correcto de tu impresora Witbox 2, lee atentamente este manual antes de comenzar a utilizarla. Estas instrucciones se basan en las configuraciones de fábrica. Las imágenes del dispositivo no son contractuales y pueden estar sujetas a cambios. BQ no se hace responsable de los problemas de rendimiento ni de las incompatibilidades provocadas a causa de la modificación de parámetros por parte del usuario. Iconos instructivos Aviso: consejos y notificaciones sobre el uso de tu impresora 3D. A continuación: orden de los pasos a seguir para llevar a cabo una acción. erramienta necesaria: esta tarea necesita de la asistencia de una H herramienta. Marcas comerciales Witbox 2 y BQ son marcas y logotipos registrados de Mundo Reader, S.L. 1 Índice. ES 2 4 ¿Qué es una impresora 3D? 4 Material web de Witbox 2. 5 5 8 10 14 Primer contacto. Contenido del paquete Glosario básico Desembala tu Witbox 2 Embala tu Witbox 2 para transportarla 15 15 15 16 18 19 Puesta en funcionamiento. Configuración inicial Menú principal Carga el filamento Primera impresión de prueba Comprueba la impresión 19 19 19 20 Configuración general. Personalización de la velocidad durante la impresión Cambia el filamento y la temperatura en la impresión Nivela la base de impresión 22 Imprime un archivo con Cura. 22 Imprime de forma remota con Octoprint. 23 Uso y mantenimiento de tu Witbox 2. 23Importacia del uso y mantenimiento correcto 23 Material web 23 Limpieza del Hot-End 24 Atasco de filamento en el Hot-End 25 Sustitución del tubo PTFE en el Hot-End 28 Parada de emergencia 29 Modo reposo 29 Actualización del firmware 29 Hard reset ES 3 30 Resolución de problemas. 30FAQ 33 Características técnicas. ¿Qué es una impresora 3D? ES Una impresora 3D es una máquina capaz de crear objetos sólidos tridimensionales a partir de un diseño hecho por ordenador. En la actualidad, hay diferentes tecnologías que permiten realizar esto. Tu Witbox 2 utiliza el método denominado Fabricación de Filamento Fundido (FFF) que consiste en ir añadiendo, capa por capa, filamento polimérico fundido hasta completar la pieza deseada. Material web de Witbox 2. En nuestra web encontrarás la última versión de esta guía rápida: www.bq.com/support/witbox-2 Además, hemos puesto a tu disposición una serie de vídeos explicativos online que te guiarán para sacar el máximo partido a tu impresora de sobremesa Witbox 2: www.youtube.com/user/canalbq 4 Primer contacto. ES Contenido del paquete Antes de usar por primera vez tu impresora Witbox 2, por favor, comprueba el contenido del paquete. Si alguno de los siguientes elementos no está en la caja, dirígete al distribuidor donde adquiriste tu impresora 3D: Impresora 3D Witbox 2 Guía rápida y Garantía Base fría de impresión Un juego de dos llaves Dos paneles laterales y uno superior Cable USB Cable de alimentación europeo Cable alimentación UK Bobina de filamento PLA de 1,75 mm de diámetro Soporte para bobina Tarjeta SD (con modelos 3D de ejemplo precargados) Pieza impresa de prueba Cuatro patas de soporte para la impresora Kit de mantenimiento compuesto por 5 tubos PTFE, dos agujas para limpieza, espátula, cepillo de cerdas metálicas y cuatro llaves Allen de 1,5, de 2, de 2,5 y de 4 mm. Inmovilizador del carro para transporte 5 ES 6 Base de impresión Juego de dos llaves Cable USB Cable de alimentación europeo Cable de alimentación UK Dos paneles laterales y uno superior Soporte para bobina Bobina de filamento PLA de 1,75 mm ES 7 Tarjeta SD Pieza impresa de prueba 4 patas de soporte 5 tubos PTFE Dos agujas para limpieza Espátula Cuatro llaves Allen de 1,5, de 2, de 2,5 y de 4 mm Inmovilizador del carro para transporte Cepillo de cerdas metálicas Glosario básico ES 1 Panel LCD: panel luminoso en el que se muestra información del estado de la máquina. ueda de control: rueda metálica que permite navegar por los diferentes 2 R menús. 3 Ranura SD: ranura situada en el interior de la impresora, en la parte superior del panel de control, donde se introduce la tarjeta SD. ase de impresión: rectángulo de cristal con base metálica que sirve de 4 B soporte para la impresión. 5 Hot-End: conjunto formado por el dado, el tornillo, el tubo PTFE, el cartucho térmico, el termistor y la boquilla metálica que adquiere alta temperatura y por donde sale el filamento fundido. 6 Extrusor: dispositivo formado por el Hot-End, el motor de arrastre del filamento, la tobera y los ventiladores. obina de filamento: carrete enrollado de 1,75 mm de diámetro de 7 B diferentes materiales como, por ejemplo, PLA, madera o cobre. oporte de bobina: pieza metálica que sujeta la bobina a la parte trasera 8 S de la impresora. 9 Guía Fibonacci: tubo de plástico que sirve de guía para conducir el filamento hasta el extrusor. Su forma permite adaptarse a los movimientos de la impresora y protege el filamento. 10 Toma de alimentación: situada en la parte inferior trasera de la impresora. 11 I nterruptor de encendido/apagado: pulsador de dos posiciones para encender/apagar Witbox 2. 12 Puerto USB: conector para el cable USB situado en el lateral derecho de la impresora. 8 ES 6 5 4 3 1 2 7 8 11 10 9 ES Desembala tu Witbox 2 Tu impresora Witbox 2 ha sido cuidadosamente embalada utilizando piezas de seguridad y materiales resistentes que la protegen durante el transporte. 1. La caja está constituida por dos piezas de cartón: una bandeja en la parte inferior y una cubierta impresa. Para levantar la cubierta, primero debes retirar las dos pestañas de plástico circulares que unen ambas partes. Una vez retiradas las sujeciones, tira de la cubierta utilizando las asas de la parte superior. Esta debería salir fácilmente. 2. El embalaje interior consta de tres partes diferenciadas: una caja de accesorios en la parte superior, una bandeja que contiene la impresora en la parte inferior y cuatro protecciones de cartón en las esquinas, además de papel protector. 10 ES 3. Tras retirar la bolsa protectora que envuelve la impresora y las protecciones, sujétala firmemente por los laterales y colócala sobre una mesa. Precaución: objeto pesado. 4. Evita ralladuras en la mesa: Witbox 2 se apoya sobre cuatro patas metálicas diseñadas para que puedas apilar hasta tres impresoras. Muévela con precaución. Al colocar la impresora sobre la mesa debes procurar no arrastrarla para evitar daños en la superficie de la misma. En el paquete dispones de cuatro protecciones que puedes acoplar a las patas de tu Witbox 2 para cubrirlas. Una vez desembalada, debes guardar el embalaje original para futuros traslados. De lo contrario, tu impresora podría sufrir daños. Si tienes que enviar tu impresora Witbox 2 a nuestro Servicio técnico con motivo de alguna reparación, te recordamos que todo desperfecto que sufra el producto como consecuencia del incorrecto embalaje del mismo correrá por cuenta del Cliente, no haciéndose BQ por tanto responsable. Por ese motivo, te pedimos que conserves la caja original así como todas las protecciones que se incluyen y que procedas al embalaje de la impresora siguiendo las instrucciones. Cualquier envío que se realice con un embalaje y/o protecciones no originales correrá por cuenta y riesgo del Cliente. 11 ES Coloca los paneles laterales Localiza los paneles laterales en la caja de accesorios. Retira los plásticos protectores de ambas caras. floja ligeramente los cuatro tornillos superiores (dos tornillos por cada A lado) situados en los laterales de la impresora. Para ello, usa una llave Allen de 4 mm. Una vez aflojados, desliza los paneles laterales hasta el fondo, con la pestaña mirando hacia la parte trasera de la impresora y aprieta de nuevo los tornillos. bre la puerta delantera con el juego de llaves que encontrarás en la caja de A accesorios. Retira el carro protector del extrusor El extrusor de tu Witbox 2 viene inmovilizado con un protector para que no sufra daños durante el transporte. Para quitarlo, retira los tornillos situados en la parte trasera y quita el protector de su posición. Guárdalo para futuros desplazamientos. 12 ES Coloca el panel superior Localiza el panel superior y retira los plásticos protectores que lleva (uno en cada cara). Sitúa el panel en la parte superior de la Witbox 2. Encontrarás cuatro tornillos en la caja de accesorios. Colócalos en los agujeros de las esquinas y apriétalos con los dedos. Coloca la base de impresión En la caja de accesorios encontrarás la base de impresión. Apóyala suavemente sobre el soporte interior de la impresora asegurándote de que el metacrilato y los imanes quedan hacia abajo, como se muestra en la figura. Manipula la base de impresión con cuidado. 13 ES Instala el soporte y la bobina La bobina de filamento se instala sobre el soporte trasero. Acopla primero el soporte metálico en la parte trasera introduciendo el extremo corto por la ranura. Retira el plástico protector de la bobina y ponla sobre el soporte. La carga del filamento se realiza más adelante. Conecta la fuente de alimentación Antes de conectar el cable de alimentación asegúrate de que el interruptor está en su posición de “0”. Primero, conecta la clavija a la impresora y, a continuación, enchufa el otro extremo a la red eléctrica. Embala tu Witbox 2 para transportarla Si vas a transportar tu impresora repite a la inversa el Desembalaje de tu Witbox 2 para que no se dañe durante el trayecto. Si tienes que enviar tu impresora Witbox 2 a nuestro Servicio técnico con motivo de alguna reparación, te recordamos que todo desperfecto que sufra el producto como consecuencia del incorrecto embalaje del mismo correrá por cuenta del Cliente, no haciéndose BQ por tanto responsable. Por ese motivo, te pedimos que conserves la caja original así como todas las protecciones que se incluyen y que procedas al embalaje de la impresora siguiendo las instrucciones. Cualquier envío que se realice con un embalaje y/o protecciones no originales correrá por cuenta y riesgo del Cliente. 14 ES Puesta en funcionamiento. Una vez enchufada a la red eléctrica, ya puedes encender tu impresora. El panel LCD se iluminará y mostrará el inicio de la configuración de tu Witbox 2. Configuración inicial Selecciona el idioma que desees para comenzar a utilizar tu Witbox 2. Menú principal Al lado del panel LCD se encuentra la rueda de control. Pulsa y gira la rueda hacia la izquierda o hacia la derecha para desplazarte por las diferentes opciones del menú principal. Las opciones que encontrarás son: 15 Imprimir desde SD Insertar filamento Retirar filamento Nivelar base Home Ajustes Mover ejes Motores: ON Motores: OFF Temperatura ES Carga el filamento En este punto cargarás el filamento en tu impresora Witbox 2 y realizarás una impresión de prueba. 1. Accede a Insertar filamento, selecciona la temperatura a la que quieres que se caliente el extrusor y sigue con el proceso. 2. Una vez finalizado el proceso de calentamiento cargaremos el filamento a través del racor pasamuros, la pieza de plástico que recubre el agujero en la parte trasera de la impresora. Es muy importante colocar correctamente la bobina con el filamento saliendo desde la derecha del carrete. Corta la punta del filamento en diagonal con unas tijeras para facilitar la entrada del hilo por el tubo. 3. Introduce el extremo del filamento por la guía hasta hacer tope con el extrusor. Aprieta firmemente para asegurar que el filamento ha llegado hasta el final del tubo. Pulsa la rueda. 4. Al cabo de unos segundos, aparecerá el material fundido en la boquilla del Hot-End, esto quiere decir que el proceso se ha realizado correctamente. Precaución: alta temperatura. 16 ES 5. Para finalizar el proceso de carga, pulsa en la rueda sobre OK. 6. Espera unos minutos para que se enfríe el material extruido antes de abrir la puerta y retirarlo con precaución. Precaución: no toques el extremo del extrusor ya que aún estará caliente. Si tu impresora 3D no está activa durante un periodo prolongado de tiempo pasará al modo reposo y el extrusor se enfriará. 17 ES Primera impresión de prueba En la tarjeta SD (incluida en Witbox 2) encontrarás diferentes archivos que han sido precargados de fábrica para imprimir objetos de prueba. Todas las impresoras se han comprobado antes de abandonar nuestras instalaciones. En el contenido de la caja encontrarás una pieza de plástico compuesta por dos partes que encajan entre sí. La figura ha sido impresa por esta misma unidad con calidad media, para verificar su correcto funcionamiento antes de salir de la fábrica. Por este motivo la base de impresión estará nivelada y es posible que veas algún resto de material en el interior del Hot-End. Antes de realizar la primera impresión de prueba, debes preparar la base de impresión para que el material se adhiera correctamente a ella. Para ello: 1. Saca la base de impresión de la Witbox 2 y pulverízala con laca para impresión 3D. Si lo prefieres, puedes utilizar Fixpad o cinta de carrocero para cubrir la base y así aumentar también la adherencia. Si utilizas Fixpad o cinta de carrocero, recuerda volver a nivelar la base de impresión una vez colocada. 2. Asegúrate de que la base de impresión está correctamente colocada. Accede al menú principal y pulsa en Imprimir desde SD. Aparecerán los nombres de los diferentes modelos que puedes imprimir. Selecciona los ficheros Twisted BOX e imprímelos, primero uno y después el otro. Estas dos piezas son idénticas a las dos impresiones de prueba que vienen en el paquete de Witbox 2 y encajan entre sí de la misma forma. Al pulsar sobre cualquier modelo, debes confirmar la selección y, una vez hecho esto, tu Witbox 2 se pondrá automáticamente en marcha. Puedes visualizar el progreso de la pieza y la temperatura de extrusión desde el panel LCD de la impresora. 18 ES Comprueba la impresión Cuando la impresión haya concluido, abre la puerta de seguridad y extrae la base. Con la base apoyada sobre una mesa retira las piezas tirando de ellas firmemente o ayudándote de la espátula suministrada en la caja de accesorios. Ahora puedes comprobar que ambas piezas son similares y encajan igual que las piezas de prueba que recibiste con tu Witbox 2. Configuración general. Personalización de la velocidad durante la impresión Puedes cambiar la velocidad durante la impresión pulsando en Cambiar velocidad. En esta opción podrás indicar el porcentaje al que quieres que imprima sobre el valor inicial. Por defecto se encuentra al 100% y un incremento o descenso de este número modificará los valores de todas las velocidades dentro del .gcode que imprimas, por lo que debes tener cuidado al cambiarlo. Cambia el filamento y la temperatura en la impresión Durante la impresión puedes reemplazar el filamento por otro pulsando Cambiar filamento y ajustar la temperatura en Temperatura. 19 ES Nivela la base de impresión Tu Witbox 2 incorpora un sistema de autonivelación que comprueba antes de la impresión la inclinación de la base de impresión midiendo tres puntos para compensarla. En caso de existir algún grado de inclinación en la base, en el modo de autonivelación la impresora ajustará el movimiento de los motores para que la impresión sea correcta. Es necesario que la base de impresión esté bien nivelada puesto que de ello depende nuestra impresión. ¿Por qué es importante? la boquilla del extrusor está demasiado lejos de la base o, si una parte de Si la base está más pegada que la otra, es probable que las piezas impresas no se adhieran correctamente. Si la boquilla está demasiado apretada contra la base, esta podría bloquear la salida de filamento dañando el extrusor y rayando la base. Ajuste del offset El offset es la distancia entre el sensor inductivo de la parte trasera del extrusor y la base. Para ajustarlo, selecciona Ajustes > Offset. La impresora leerá de forma automática la base en tres puntos y parará en el centro para que ajustes la distancia entre la boquilla del extrusor y la base. El offset estará correctamente ajustado cuando la boquilla toque ligeramente la base, de lo contrario tendrás que girar la rueda hacia la derecha para aproximar la boquilla a la base. 20 ES Activar/Desactivar autonivelación Accede a Ajustes > Autonivelado. Por defecto se encuentra activado (ON). Pulsa sobre la rueda de control para desactivarlo (OFF). Si la autonivelación se encuentra desactivada es necesario nivelar la base de impresión manualmente. Nivelado manual de la base Para nivelar de forma manual tu Witbox 2 pulsa Nivelar base para iniciar el proceso. La impresora hace una lectura en el centro de la base y se queda en el primer punto delantero izquierdo. Si el LED rojo del sensor de enciende, significará que la distancia entre la base y el extrusor es la correcta. Si parpadea, deberás girar la rueda moleteada inferior correspondiente a ese punto para mover la base en el eje Z hasta que el LED se mantenga fijo. Repite este paso con los puntos delantero derecho y trasero central, ajustando la rueda de sus respectivos lados hasta que se encienda el LED. 21 ES La medición del punto central es solo para comprobar que los tres ajustes anteriores se han hecho de forma correcta. Witbox 2 viene nivelada de fábrica por lo que, por lo general, no habría que reajustar las ruedas moleteadas. Si es necesario, toca las tres ruedas. Pulsa la rueda de control y selecciona OK para finalizar la nivelación. Imprime un archivo con Cura. Cura es un programa de laminado y host de impresión con opciones de configuración simples e interfaz gráfica intuitiva y sencilla. Con este programa podrás hacerte una idea de cómo va a extruir y del resultado del laminado, generar el .gcode y enviarlo a tu impresora 3D o copiarlo en la tarjeta SD. Para más información consulta: www.bq.com/support/witbox-2 Imprime de forma remota con Octoprint. Octoprint es una aplicación Open Source que genera un servidor en nuestro ordenador o en un dispositivo como Raspberry Pi para poder controlar la impresora de forma remota a travéz del puerto serie. http://octoprint.org http://goo.gl/gpCvHf 22 ES Uso y mantenimiento de tu Witbox 2. Importancia del uso y mantenimiento correcto Un uso correcto evitará problemas futuros. Junto con la impresora se incluye un set básico de mantenimiento compuesto por cuatro llaves Allen, dos agujas de limpieza y cinco tubos PTFE de recambio. Material web Antes de iniciar cualquier operación de mantenimiento te recomendamos que visites el siguiente enlace donde encontrarás material e información adicional para realizar estas tareas con las mayores garantías: www.youtube.com/user/canalbq Limpieza del Hot-End Es importante que retires los restos de material que pudieran acumularse alrededor de la boquilla tras el uso continuado de la máquina. Calienta el Hot-End y usa el cepillo de cerdas metálicas incluido, o simplemente unos alicates de punta fina, para limpiarlo. Mantener esta pieza limpia previene que el hilo extruido pueda quedar pegado a la boquilla en vez de a la base de impresión. 23 ES También es recomendable utilizar las agujas incluidas. Para ello, descarga el filamento desde la opción del menú principal y retira la guía de Fibonacci presionando el racor. Para arrastrar cualquier resto que se haya quedado dentro del Hot-End, introduce una de las agujas por la boquilla.Comprueba que la punta sale por la parte superior del racor. Realiza movimientos hacia arriba y hacia abajo para asegurar una correcta limpieza. Carga el filamento y realiza una impresión de prueba. Atasco de filamento en el Hot-End Si al imprimir una pieza no sale por la boquilla filamento o este sale de forma irregular debemos seguir los siguientes pasos: 1. Pulsa en el menú principal sobre Retirar filamento. 2. Introduce la aguja incluida en la caja de accesorios por la boquilla. Realiza movimientos hacia arriba y hacia abajo. 3. A continuación, vuelve a cargar el filamento y observa que se expulsa con un diámetro y un flujo constantes. 4. Imprime uno de los archivos de prueba incluidos en la SD para verificar que el problema no es del .gcode. Si con esto no consigues desobstruir el Hot-End, sigue los pasos de Sustitución del tubo PTFE en el Hot-End. 24 ES Sustitución del tubo PTFE en el Hot-End 1. Mueve el eje Z a 200 mm. 2. Descarga el filamento. Este paso es muy importante para evitar posibles inconvenientes. 3. Pulsa en el menú principal sobre Temperatura y selecciona 50 ºC. 4. Cuando alcance dicha temperatura, apaga la impresora pulsando el botón trasero. 5. Desconecta los cables del cartucho calefactor, situado en la parte superior, y del termistor, situado en el lateral izquierdo. Ten cuidado con el sensor inductivo situado en la parte trasera del extrusor. 6. Sujeta los cables con una mano y con la otra afloja el tornillo prisionero del Hot-End oculto tras el ventilador con la llave Allen de 2 mm hasta que puedas sacar el Hot-End tirando suavemente de él. Ten cuidado de no sacar el prisionero del todo. 25 ES 7. Sujeta el Hot-End con la mano y, con unos alicates, tira del tubo PTFE situado en la parte superior. Si te cuesta mucho extraer el tubo es posible que se haya quedado atrapado algo de filamento dentro del Hot-End. Si es tu caso sigue los siguientes pasos. Si no lo es, continúa por el paso 11: 8. Con el Hot-End fuera del extrusor, conecta los cables que retiraste en el paso 6 y enciende la impresora. 9. Sujeta el Hot-End con unos alicates como se muestra a continuación. Presta atención al lugar donde debes sujetarlo para no dañarlo. 10. Pulsa en el menú principal en Temperatura y selecciona 80 ºC sujetando el Hot-End mientras se calienta. Cuando alcance la temperatura, extrae con cuidado el tubo PTFE usando para ello otros alicates. 26 ES 11. Comprueba que no quedan restos en el interior. Si no es así, utiliza una llave Allen para retirarlo. 12. Ahora introduce el nuevo tubo PTFE en el Hot-End asegurándote de que llegue hasta el final. Para ello, fíjate bien en que el tubo tiene una parte más estrecha que la otra. La parte más estrecha debe quedar introducida en el Hot-End y la más amplia descubierta. 13. Introduce el Hot-End hasta el fondo dejando los cables hacia la parte trasera del extrusor y aprieta el tornillo prisionero con fuerza para evitar que se deslice hacia abajo. Si has tenido que calentar el Hot-End debes seleccionar Temperatura > OFF y esperar a que baje la temperatura de los 50 ºC para poder manipularlo con la mano y despues apagar la impresora. 27 ES 14. Guía los cables hasta su posición y conéctalos. 15. Enciende la impresora. 16. Asegúrate de que todo está correctamente conectado siguiendo estos pasos: Primero: cambia la temperatura desde el menú principal. Segundo: comprueba que la temperatura aumenta. Si lo hace es que el cartucho calefactor está bien conectado. 17. Realiza el ajuste del offset en Ajustes > Offset. 18. Carga el filamento para asegurar que el Hot-End funciona correctamente. 19. Nivela la base de impresión. Si tienes la autonivelación activada este paso se hará de forma automática. 20. Imprime un objeto para comprobar que todo ha ido bien. Parada de emergencia Tu Witbox 2 viene dotada de un sistema de parada de emergencia con el que podrás detener cualquier proceso en caso de detectar un fallo. Para ello, pulsa durante unos seguntos la rueda de control hasta que oigas un pitido. El sistema de Witbox 2 se apagará y se reiniciará mostrando un aviso. Vuelve a dejar pulsada la rueda hasta que la pantalla de aviso desaparezca y se muestre el menú principal. Si estabas imprimiendo durante la parada de emergencia, esta no se reanudará. 28 ES Modo reposo Si tu impresora 3D no está activa durante un periodo prolongado de tiempo pasará al modo reposo. Para volver a activarla bastará con pulsar o girar la rueda de control. Actualización del firmware Un equipo de profesionales trabaja diariamente para mejorar las capacidades de tu impresora. Para asegurar la mejor calidad de impresión y asistencia técnica, mantén tu impresora con el último firmware actualizado. www.bq.com/support/witbox-2 Hard reset Si necesitas devolver tu impresora 3D al estado original de fábrica puedes hacerlo en Ajustes > Hard reset. Con este cambio se perderá la configuración que tuvieras guardada. 29 ES Resolución de problemas. FAQ No se puede cargar el extrusor con el filamento Corta el extremo del filamento. Desecha las zonas dañadas, con dobleces o fuertes curvaturas. Verifica que no haya restos de un filamento previo en el tubo guía del hilo. Al finalizar la impresión no puedo retirar las piezas Esto se debe a que el extrusor está demasiado pegado a la base haciendo que las piezas queden fuertemente adheridas en su primera capa. Para retirar la pieza puedes introducir la base de impresión en agua caliente. Si aun así no eres capaz de despegar el objeto impreso, con cuidado, usa la espátula suministrada o un objeto similar para levantar los bordes de la pieza. Para que esto no se repita, debes volver a ajustar el offset y establecer una separación mayor entre el sensor del extrusor y la base. La pieza no se adhiere a la base de impresión Se debe a que la separación entre el extrusor y la base es muy amplia. Vuelve a ajustar el offset si estás usando la autonivelación o realiza de nuevo el ajuste manual dejando una distancia menor entre la boquilla del extrusor y la base de impresión. Usa laca, Fixpad o cinta de carrocero para incrementar la adherencia sobre la base de impresión. 30 ES La pieza se estaba imprimiendo bien pero los bordes se han empezado a despegar Se debe a una incorrecta nivelación. Si la distancia entre la boquilla del extrusor y la base es mayor de lo requerido, el filamento de los extremos de la pieza no se adherirá bien y se despegará. Comprueba que la autonivelación está activada y, si no lo está, actívala o nivela la base de impresión de forma manual de nuevo. ¿Cómo puedo aumentar la adherencia a la base? Puedes conseguir mayor adherencia sacando la base de impresión de la máquina y pulverizando un poco de laca para impresión 3D, pegando Fixpad o cinta de carrocero. Si utilizas Fixpad o cinta de carrocero, recuerda volver a ajustar el offset una vez colocada la base. ¿Puedo pausar una impresión? Puedes pausar una impresión en proceso pulsando la rueda de control y seleccionando la opción Pausar. Cuando desees reanudar el trabajo de impresión pulsa Reanudar. Si apagas la impresora no es posible reanudar la impresión. ¿Puedo detener una impresión? Puedes detener una impresión en proceso, pulsando la rueda de control y seleccionando la opción Detener. El filamento se ha roto dentro de la guía de Fibonacci Si esto ocurriese, deberás sacar el material dañado de manera manual. Para ello, extrae la guía de Fibonacci del extrusor ejerciendo presión en el racor del extrusor hacia abajo y tirando de la guía hacia arriba. De esta manera, tendrás acceso al filamento dañado y podrás retirarlo. La pieza estaba imprimiendo correctamente y ha dejado de salir material Se puede deber a un nudo en la bobina de filamento que impide que entre material en el extrusor. Para que esto no ocurra al guardar tu bobina en uso, introduce el extremo en uno de los agujeros del plástico que contiene el material. 31 ES También puede deberse a un atasco de filamento en el Hot-End. Visita Uso y mantenimiento de tu Witbox 2 para solucionarlo. No se muestra el contenido en la tarjeta SD Extrae la tarjeta SD y vuélvela a introducir en la impresora. Si el problema persiste, apaga el equipo y vuelve a encenderlo. Asegúrate de que otro dispositivo, por ejemplo un ordenador, sí la lee. Aparece error de lectura de temperatura en el LCD Este mensaje aparece cuando el cable del termistor está desconectado o roto, alguno de los cables se han dañado o la electronica no está leyendo correctamente la temperatura. 32 ES Características técnicas. Dimensiones Impresora con bobina PLA: (x)508,06 x (y)485,08 x (z)461 mm Impresora sin bobina PLA: (x)508,06 x (y)393,38 x (z)461 mm Área de impresión: (x)297 x (y)210 x (z)200 mm Resolución de capas Muy alta: 50 micras Alta: 100 micras Media: 200 micras Baja: 300 micras Velocidad de impresión Velocidad máxima: 200 mm/s Software Firmware derivado de Marlin diseñado por BQ Entorno recomendado: Cura Software y Slic3r Archivos admitidos: .gcode OS compatibles: Windows XP y superiores Mac OS X y superiores Linux Materiales Filamentos de 1,75 mm de diámetro: PLA, madera, bronce, cobre y Filaflex Condiciones de trabajo Temperaturas de funcionamiento óptimo entre 15 ºC y 25 ºC 33 Firmware 1.0 bq.com
© Copyright 2025