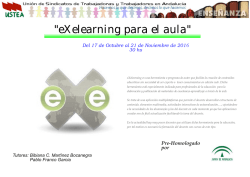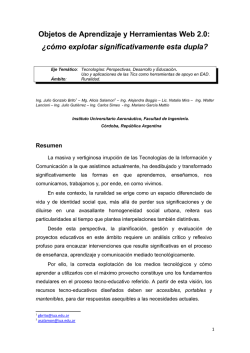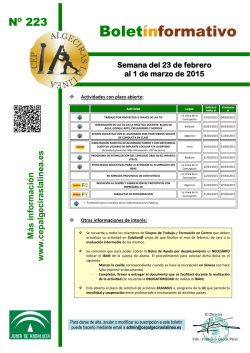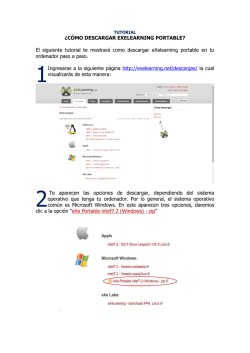Elaborar webs didácticas con eXeLearning
Elaborar webs didácticas con eXeLearning Ángel Poveda Polo - [email protected] Biblioteca de la Facultad de Biología y Biotecnología Universidad de Salamanca eXeLearning es un software de código abierto que nos facilita crear webs didácticas y tutoriales de forma amigable, intuitiva y fácil de usar. Los contenidos de la web resultante estarán organizados en un menú con los temas tratados y permitirá incluir texto, imágenes, elementos multimedia, actividades interactivas de autoevaluación, etc. Además permitirá exportar sus contenidos sean fácilmente exportados a un Learning Management System (LSM) o plataformas de e-Learning como Moodle. Su uso es gratuito pero cualquier desarrollo elaborado con él también deberá ser de uso gratuito. La página web del proyecto, con más información es: http://exelearning.net Ejemplo de web didáctica construida con eXeLearning: http://bibliotecabiologia.usal.es/sistema%20oseo/ DESCARGAR EL PROGRAMA: http://exelearning.net/descargas/ La instalación de eXeLearning es muy sencilla y depende del sistema operativo desde el que se vaya a utilizar el programa. Existen dos tipos de instalación: • • Instalación en el disco duro (opción habitual). Instalación en memoria externa (pendrive) o "ready to run". Sólo disponible para Windows. Esta opción es interesante cuando la instalación de aplicaciones esté restringida. Los pasos para la instalación son los siguientes: • • • Descargar el instalable de la página de http://exelearning.net/descargas/. Realizar la instalación local de la herramienta. Seleccionar el idioma preferido A partir de la versión INTEF7, eXeLearning utilizará el navegador predeterminado de tu equipo (Firefox, Chrome, Safari, Chromium, Opera, Explorer, Iceweasel,etc.). Las versiones anteriores sólo funcionaban correctamente bajo Firefox. PASOS PREVIOS Antes de abrir el programa, crearemos una carpeta en nuestro escritorio que denominaremos MATERIALES donde guardaremos las fotos, vídeos y demás materiales que vamos a utilizar al construir la web. Además crearemos otra con el nombre de la web que vamos a hacer y es donde guardaremos el producto final. Ahora podemos abrir el programa pulsando sobre el icono que tendremos en nuestro escritorio o en el apartado “programas” del menú “Inicio” de nuestro ordenador. DESCRIPCIÓN DEL ÁREA DE TRABAJO En la zona superior, el menú principal consta de cuatro secciones: o o o o Archivo: permite abrir, guardar, exportar a otros formatos, imprimir, salir, e incluso combinar varios proyectos de eXe en uno sólo. Utilidades: permite definir nuevos iDevices (lo veremos más adelante) o definir el idioma de trabajo. Estilos: Permite seleccionar un estilo para nuestro proyecto. Cada estilo tiene asociados tipos de letra, iconos y colores. Cambiar la apariencia será tan sencillo como seleccionar un estilo u otro. Ayuda: Acceso a diversos manuales, tutoriales, guías... En la parte superior izquierda, el área para indicar cuál será la estructura del sitio web (cuántas pantallas o páginas compondrán nuestro sitio web, si dependen jerárquicamente, unas de otras y cuál será su nombre en el menú de navegación del recurso didáctico que creemos). En la parte inferior izquierda, las herramientas que nos permitirán incluir los diferentes recursos a nuestra web: • • • • • • • Escribir texto y copiarlo desde otras aplicaciones. Incluir imágenes. Incluir sonidos. Incluir vídeos y animaciones. Incluir actividades sencillas: preguntas tipo test, de verdadero/falso, de espacios en blanco, etc. Embeber elementos multimedia como vídeos, presentaciones, textos o audios. Incluir actividades realizadas con otras aplicaciones. En la parte central, la zona donde iremos construyendo la web, incluyendo los contenidos que deseemos mediante las herramientas que acabamos de citar. En la parte superior de esta zona vemos dos pestañas: Autoría (donde diseñamos los contenidos que se van a ver en la web) y Propiedades (descripción, metadatos, etc. que ayudarán a recuperar la web por los buscadores) El primer paso consiste en cumplimentar los datos de la pestaña "Propiedades". Al pulsar sobre ella vemos que se visualizan tres subpestañas: • • • Paquete Metadatos Exportar Dentro de la pestaña “paquete” cumplimentaremos los datos de la forma que sigue: • • • • • • • Título: El título que escriba presidirá la parte superior del proyecto. Autor: Nombre completo de la persona que elabora el recurso. Descripción: Contenido del proyecto. Licencia: Tipo de licencia del proyecto. Se ofrece un listado con diferentes modalidades de Creative Commons. Pie de página: Toda la información que se quiera hacer constar: autor de los contenidos, institución, etc. Descripción: Breve descripción del proyecto Taxonomía: define los tres niveles en que se pueden subdividir los contenidos. Si lo desea puede cambiar la denominación de los niveles, por ejemplo: Tema, Sección, Apartado, pero ello no alterará la estructura final. Una vez cumplimentados todos los datos requeridos, pulse 'Aplicar' para guardar los cambios. En la pestaña “Metadatos” cumplimentaremos la información que requiere Dublin Core. Por su parte, la pestaña "Exportar" facilita la configuración mínima para la exportación a SCORM. Si se selecciona la opción Añadir enlaces Anterior/Siguiente dentro de los SCO, el SCORM generado incluirá unas flechas de "Anterior | Siguiente" para facilitar la navegación. COMENZAR A CREAR LOS CONTENIDOS Para comenzar a elaborar los contenidos pulsaremos la pestaña Autoría. En el menú lateral superior izquierdo podremos definir la estructura que servirá como menú de navegación del proyecto, con los temas, secciones y apartados o unidades de que conste. Esta estructura nos va a ayudar a establecer el índice de contenidos. Para ello disponemos de los botones "Añadir página" para incluir una nueva pantalla, "Borrar" para eliminarla y "Renombrar" para poner el nombre a cada sección que más nos interese y que luego quedará reflejado en el menú. Debajo de esta sección una serie de flechas que nos van a permitir reordenar los apartados indicando si están subordinados jerárquicamente a otros o no. Una vez generadas las diferentes pantallas que tendrán nuestro sitio Web, podemos comenzar a introducir el contenido que habrá en cada una de ellas. Para eso deberemos seleccionar qué herramienta (denominadas iDevices) deseamos utilizar de las disponibles en el apartado de la parte inferior izquierda. En cada pantalla podemos incluir tantas como necesitemos: Información textual. o o o o o o Texto libre Objetivos Conocimiento previo Actividad de lectura Caso práctico Reflexión Información no textual (imágenes y páginas web). o o o o o o Galería de imágenes Lupa Sitio Web externo Artículo de la Wikipedia RSS (no dinámico) Applet de Java Ejercicios de evaluación o o o o o Rellenar huecos Pregunta de elección múltiple Pregunta de selección múltiple Pregunta verdadero-falso Cuestionario SCORM LAS HERRAMIENTAS De las herramientas anteriormente enunciadas, un número de ellas sólo son plantillas de texto predefinidas para incluir información o proponer una serie de actividades que el alumno deberá realizar, por lo que su uso se rige mediante las mismas instrucciones de la herramienta “Texto Libre”. Texto libre Esta herramienta permite añadir contenidos mediante un editor de textos. Además de escribir o realizar hiperlinks, podemos incluir presentaciones en flash, vídeos, imágenes... El tratamiento de textos no presenta dificultad al ser muy similar al de cualquier otro que conocemos. En la parte inferior de la Herramienta TEXTO LIBRE podemos observar que hay un icono verde de validación, un aspa roja unas flechas y un desplegable MOVER A. Estos botones lo tendrá cada una de las herramientas que utilicemos y nos sirve para validar el contenido que hayamos creado (V verde) o eliminarlo por completo (aspa roja). Entre ambas aparece una flecha semicircular que nos permite deshacer hasta el paso anterior lo que hayamos construido. El triángulo hacia arriba o hacia abajo nos permite ordenar los diferentes contenidos que hayamos construido con las diferentes herramientas. Por último, el desplegable nos permite mover el contenido generado con esa herramienta a otra de las pantallas que tenga nuestro sitio web. El editor de eXe ofrece las funciones fundamentales para dar formato a los textos. Sin embargo, en muchas ocasiones, los textos que queremos utilizar están ya escritos o sencillamente preferimos usar un procesador al que estamos más habituados. Para ello usaremos los botones del editor destacados en la siguiente imagen. Aunque en el momento de editar la páginas no lo advirtamos, cuando copiamos un fragmento de Word y lo pegamos en un editor (como el de eXe, Moodle...) estamos pegando un montón de código de Word incompatible. Muchas veces no pasa nada, pero puede ocurrir que nosotros no veamos el problema originado y otros usuarios sí. Por eso, aunque tengamos que dedicar un momento para volver a dar formato al texto que hemos pegado, recomendamos la segunda y la tercera opción. Las particularidades que ofrece esta herramienta están, sobre todo al incluir imágenes, vídeos o archivos de sonido, tablas o realizar un hiperlink: El editor permite insertar imágenes en el texto de forma intuitiva y sencilla. A través del cuadro de diálogo que aparece en la siguiente ilustración podemos insertar una imagen. Automáticamente detecta las dimensiones y nos permite cambiarlas sin deformar la imagen. Además, ofrece varias opciones de justificación y márgenes que podemos previsualizar antes de elegir. Los formatos de imagen aceptados por eXe son GIF (.gif), JPG (.jpg y .jpeg) y PNG (.png). Si queremos situar una imagen centrada y no rodeada de texto es preferible no utilizar el cuadro de diálogo mostrado en la anterior animación (opción "Not set") y utilizar la opción del editor para centrar el texto. Si pulsa el icono Película deberá indicar el tipo de archivo que desea adjuntar (película, sonoro, etc.) y dónde está guardado. También puede indicar las medidas del mismo. Podemos distinguir entre dos grupos: las cuatro primeras opciones (Flash, Quicktime, Windows Media y Real Audio) necesitan que el usuario que visita la página tenga instaladas estas aplicaciones, por otra parte muy comunes, mientras que en el segundo grupo (MP3 con XSPF Player y FLV) nuestro proyecto eXe contará con todo lo necesario. Audio Vídeo Plug in incorporado Animaciones Flash (.swf) Películas Quicktime (.mov) Películas Windows Media (.wmv) Audio Real Player (.rm) Audio MP3 (.mp3) Flash Video La inserción de animaciones Flash es similar al proceso que ye hemos realizado con las imágenes, aunque en esta ocasión deberemos cuidar algunos detalles más. En primer lugar, eXe no es capaz de detectar las dimensiones (altura x anchura) de la animación, de modo que tendremos que corregir los valores que pone por defecto (100 x 100px). Si no podemos conocer estos valores deberemos ir tanteando hasta encontrar una presentación satisfactoria. Otro aspecto importante es la casilla AutoPlay (en la pestaña Advanced). Deberemos marcar este valor si la animación debe arrancar automáticamente y dejarlo sin marcar en caso de que comience con un botón (como en el caso que mostramos a continuación). La siguiente animación muestra el proceso paso a paso. Por último cabe señalar los procesos de realizar links tanto a webs o documentos externos como a secciones concretas del propio sitio web que hemos desarrollado. Para la primera opción usaremos el icono de LINK y para la segunda el del ANCLA: Los enlaces externos nos permiten vincular la página que estamos editando con otra página Web. Debemos introducir la URL de esta página Web en el cuadro de diálogo que se abre al pulsar sobre el icono de la cadena. Los enlaces internos nos permiten crear vínculos a puntos concretos de las páginas de la unidad didáctica que estamos creando. Para ello debemos crear primero un ancla en el punto deseado de destino (usando el icono del ancla mostrado en la imagen de la derecha) y posteriormente crear un enlace en el punto de origen con el mismo cuadro de diálogo que para los enlaces externos. Galería de imágenes Otra herramienta interesante es Galería de imágenes. Nos permite presentar diversas imágenes que se expanden al pulsar sobre ellas. Entre las cosas que podemos hacer, está cambiar de nombre a nuestra galería. Para cargar las imágenes, deberemos buscar las imágenes en nuestro ordenador y nombrar cada imagen. Si hemos cargado varias imágenes podremos variar su ordenación con las flechas que aparecen debajo. Herramientas de Autoevaluación Estas herramientas permiten realizar cuestionarios interactivos para que el alumno pruebe sus conocimientos. Las respuestas vienen determinadas por el profesor. Pregunta Verdadero-Falso Un ejemplo: Cuestionario Responda si es verdadero o falso el enunciado de la pregunta Trabajar con eXeLearning exige mucha dedicación y conocimientos Verdadero Falso eXeLearning fue diseñado para ser utilizado por no informáticos eXeLearning es un programa ágil y sencillo que mejora con la préctica Pregunta Elección múltiple / Pregunta Selección múltiple Ambas herramientas son similares. La primera permite elegir una de entre varias respuestas y la segunda permite seleccionar varias. El mecanismo es muy parecido. Deberá escribir cada una de las respuestas posibles y la información que aparecerá tras pulsar cada una de las opciones. No se olvide de marcar la respuesta correcta en el círculo que aparece a la derecha de cada una de las opciones. Un ejemplo: Entra las posibles respuestas elija la correcta ¿Qué opinión le merece eXeLearning? Util y sencillo Muy enrevesado Nada interesante Actividad de espacios en blanco Permite un texto donde el alumno debe completar con los términos que faltan. Un ejemplo. Actividad de Espacios en Blanco Lea el párrafo y complete los espacios en blanco. La es la ciencia que estudia el mundo animal. es la que estudia las plantas. Lupa Similar en el uso a la galería de imágenes, con lupa realizamos zoom sobre las imágenes. Es útil para mapas, planos, fotografías, etc., ya que permite observar los detalles. Applet de Java Un applet es un pequeño programa en Java que se transporta por la red, se instala automáticamente y se ejecuta in situ como parte de un documento web. Por ejemplo, Jclic, Descartes, Scratch, Geogebra,etc. Al contrario del resto de herramientas, cuya utilización es sencilla, el uso de este recurso tiene una complejidad mayor, aunque en la última versión se ha simplificado mucho. El procedimiento en todos los casos es similar: 1. Seleccionamos la herramienta "Applet de java" 2. Una vez abierto el Applet de java, seleccionamos del desplegable "Tipo de applet" la opción que nos interese: Jclic, Geogebra... 3. Automáticamente se generará el código necesario para la inclusión del applet. 4. Deberemos añadir nuestro archivo (.con la extensión que le corresponda) y cargarlo utilizando los botones a tal efecto. Artículo Wiki Captura un artículo de la Wikipedia y lo embebe en el contenido. Seleccione el idioma y escriba las palabras que desee encontrar en la Wikipedia. Pulse validar. La herramienta dispone de los siguientes elementos: o o o o Título: En este campo se abre un desplegable con diferentes fuentes a elegir. Artículo: Se introduce el término que queremos buscar. Caja de texto: Una vez finalizada la edición, aparece el artículo buscado. Se puede modificar la apariencia Lista de énfasis: Si marcamos 'No énfasis', el artículo aparecerá tal y como se encuentra en la Wikipedia. Si escogemos 'Poco énfasis', aparecerá enmarcardo con el diseño de eXeLearning. RSS RSS es un sencillo formato de datos que es utilizado para difundir contenidos de un sitio web. El formato permite distribuir contenidos, utilizando un agregador de feeds. Si añadimos su URL, se cargará automáticamente en nuestra web un listado de los artículos que se distribuyen mediante el RSS. Sabemos que un sitio web posee RSS, cuando en algún lugar de la página o en la barra de dirección nos muestre un icono parecido a este: Actividad desplegable Esta herramienta propone al alumno un texto con un lista de posibles cadenas de palabras que deberán ser seleccionadas. Se incluye calificación y retroalimentación general. Actividad desplegable Lea y complete Al que , ayuda MODIFICAR LA APARIENCIA, GUARDAR Y EXPORTAR EL RESULTADO FINAL Elegir un diseño En la pestaña Estilos del menú superior, se nos ofrece una gran variedad de estilos de página, colores y tipografía predefinida que podemos cambiar automáticamente en todo nuestro sitio web. Seleccione entre las posibles opciones que aparecen aquella que desea para su curso. Guardar Acostúmbrese a guardar cada cierto tiempo el trabajo que lleve realizado para evitar pérdidas. Tanto la opción Guardar, como Salir de ExeLearning están en el menú superior, pestaña Archivo. Exportar Una vez concluido el proyecto y debidamente guardado, le interesará convertirlo en formato html para que pueda colgarlo en su servidor y poder consultarse en forma de web. Para ello seleccione la pestaña Archivo y luego la opción Exportar. 1.- Exportación HTML Sitio web, carpeta auto-contenida: eXe crea una carpeta donde le indiquemos. Dentro de esa carpeta, coloca todos los archivos (imágenes, animaciones, etc.) que hayamos incluido en nuestro recurso. Para verlo, basta con abrir el archivo index.html que eXe habrá creado en su interior. Se mostrará una página web con una tabla de contenidos navegable a la izquierda, si pulsamos sobre una sección, eXe la mostrará en pantalla. Podemos grabar el contenido de la carpeta en un CD, subirlo a una página web, o grabarlo en un dispositivo de memoria USB... Sitio web, archivo comprimido: Genera la misma estructura del punto anterior, pero la comprime en un único archivo zip. Ideal para enviar por correo electrónico. Página sola: Crea también una carpeta con todos los recursos necesarios, pero en lugar de generar varias páginas web y un índice de contenidos, crea una única página web muy larga, donde los contenidos se van mostrando unos detrás de otros. 2.- IMS Este formato consiste en un fichero zip, que contiene todos los recursos que hemos utilizado en nuestro proyecto. Además se le han añadido los ficheros "imsmanifest.xml" y "dublincore.xml" que describen los contenidos de los paquetes, sus características y si son reutilizables o no. Toda esta información es estándar, diseñada para ser intercambiable por lo gestores de contenidos CMS y plataformas de aprendizaje e-learning. 3.- SCORM 1.2 Paquete comprimido que permitirá enviar el recurso por mail con todas sus especificaciones para que pueda ser modificado posteriormente. A diferencia de los archivos IMS, exportando como paquete SCORM y subiendo este a Moodle, por ejemplo, el alumno verá los mismos contenidos, pero de forma distinta, y además este paquete SCORM será una actividad autoevaluable por Moodle. Salir Una vez concluido o siempre que necesite salir del programa hágalo con la opción Salir. Recuerde que puede reformar el tutorial siempre que lo desee abriéndolo de nuevo desde el icono de ExeLearning y guardando posteriormente los cambios. Si lo había colgado en su web, deberá volverlo a exportar y sustituirlo mediante el programa FTP para poner la nueva actualización. Para saber más: o o Página oficial: http://exelearning.org/ Página: http://exelearning.net
© Copyright 2025