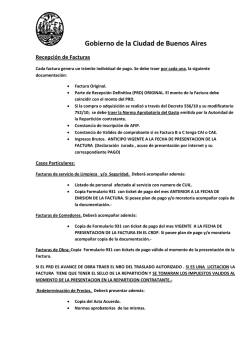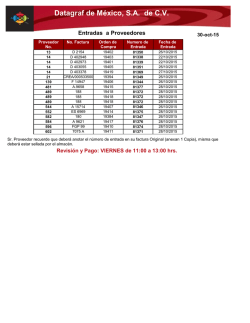Consultar instructivo - Autogestión de Proveedores
AUTOGESTIÓN DE PROVEEDORES Consulta de Certificados de Obra y Facturas en Internet 1 S.I.G.A.F. - Autogestión de Proveedores Contenido Instructivo ........................................................................................................... 3 Registro de nuevos usuarios .............................................................................. 4 Login .................................................................................................................. 6 Modificar Perfil.................................................................................................... 7 Consulta de Facturas ......................................................................................... 8 Consulta de Certificados de Obra .................................................................... 10 Documentación ................................................................................................ 15 Envío de documentación de proveedores ........................................................ 16 LISTADO DE FORMULARIOS FIRMADOS ..................................................... 23 Factura Electrónica .......................................................................................... 27 2 S.I.G.A.F. - Autogestión de Proveedores Instructivo Esta herramienta permite a los proveedores obtener datos sobre las facturas y certificados de obra presentados para gestionar su cobro. Se accede desde http://www.buenosaires.gob.ar/areas/hacienda/ 3 S.I.G.A.F. - Autogestión de Proveedores Registro de nuevos usuarios Al ingresar, se debe colocar usuario y contraseña para acceder a la consulta. De no tenerlo, se debe darse de alta de la siguiente manera: Ingresando en la opción “Registro” se accede a una pantalla donde deben completarse los datos requeridos a fin de obtener una cuenta de usuario. 4 S.I.G.A.F. - Autogestión de Proveedores Aquí se deben completar los campos con el número de CUIT, número de sucursal y cuenta (registrada en la Tesorería General), clave (validación según complejidad) y dirección de e‐mail. Al tildar, los casilleros de “Autorización de PRD” y “Pago de Factura” recibirá un correo electrónico con la correspondiente información en los casos en que: Sus pagos hayan sido transferidos a su cuenta bancaria. El PRD (Certificado Provisorio de Obra – CPO) se encuentre autorizado, con lo que se encuentra habilitado para presentar su factura en el área correspondiente. Una vez completado el formulario, recibirá un e‐mail en la casilla de correo electrónico registrada para la confirmación de alta de usuario, desde donde se deberá activar la misma. 5 S.I.G.A.F. - Autogestión de Proveedores Login Una vez activado el usuario, se accede al sistema con número de CUIT y clave. Importante: Si el proveedor ingresa incorrectamente su CUIT y/o Clave más de nueve veces consecutivas automáticamente será bloqueado. En tal caso, deberá hacer click en “Recuperar clave” y colocar su número de CUIT; el sistema enviará automáticamente a su casilla un e-mail con una nueva clave, la que podrá cambiar al ingresar al mismo. 6 S.I.G.A.F. - Autogestión de Proveedores Modificar Perfil Si se desea recibir “Notificaciones por Mail” y no se activó esta opción al activar la cuenta, se puede modificar el perfil. Una vez que se encuentre logueado, seleccione la opción “Editar Perfil” y a continuación controle su dirección de email y tilde las opciones “autorización de PRD” y/o “Pago de Factura” según su preferencia. De este modo recibirá las notificaciones en su correo electrónico. Al finalizar, hacer click en “Confirmar”. Del mismo modo, se puede modificar la clave, en caso que así usted lo requiera. Para ello, hacer click en “Modificar Clave”. El sistema le requerirá colocar la clave vieja y luego una clave nueva y repetirla. 7 S.I.G.A.F. - Autogestión de Proveedores Consulta de Facturas Al ingresar al sistema, se puede realizar la búsqueda utilizando el filtro por rango de fecha o de número de factura. Una vez ejecutada la consulta según los parámetros de búsqueda establecidos, se visualiza la siguiente información: 8 S.I.G.A.F. - Autogestión de Proveedores En este caso se han buscado las facturas entre un rango de fechas determinado. Al hacer click en “Buscar” el sistema arroja todas las facturas que se encuentren en ese período. Haciendo click en el botón “Detalle” se visualiza el detalle de retenciones y de pagos. En la columna “Etapa” se visualiza la etapa del proceso en la que se encuentra la factura. Las etapas en forma cronológica se enumeran a continuación: Factura Ingresada: la factura se encuentra en tramitación en contaduría Factura Aprobada: la factura fue aprobada y se genera de forma automática una orden de pago. Factura Anulada: la factura ha sido anulada. Orden de Pago Ingresada: la orden de pago se encuentra en tramitación en contaduría. Orden de Pago Aprobada: la orden de pago ha sido aprobada y se encuentra en el segundo nivel de autorización interno. Orden de Pago Emitida: la orden de pago ha sido aprobada y se encuentra en el tercer nivel de autorización interno. Orden de Pago Emitida - No Vencida: la orden de pago se encuentra emitida y dentro del plazo pautado para pasar a tesorería. Orden de Pago en Tesorería: la orden de pago ha ingresado a tramitarse en Tesorería Orden de Pago en Proceso de Pago: la orden de pago se encuentra en tesorería próxima ser abonada. Pago Acreditado: el pago se encuentra acreditado. Desde la opción se genera un archivo Excel en el cual se encuentran listados los resultados que arrojó el sistema (de acuerdo al filtro de búsqueda que se haya colocado) 9 S.I.G.A.F. - Autogestión de Proveedores Consulta de Certificados de Obra Para consultar Certificados de Obra presentados, se deberá seleccionar en la pantalla principal la opción “Consulta de Certificados de Obra”. Luego, se puede utilizar el filtro o buscar en particular, si se conocen los datos (Fecha, Número, Orden de Compra, Obra, CPO). Los certificados de obra presentados, pueden buscarse por número de Certificado o rango de fechas, por número o año de Orden de Compra, por número de Obra o por número o año de CPO. Aclaración: Si se presiona el botón “Buscar” sin colocar ningún parámetro en los filtros, el sistema arrojará todos los certificados del proveedor que se encuentren cargados. El sistema arrojará, según filtro de fecha de información: 10 S.I.G.A.F. - Autogestión de Proveedores certificados, la siguiente En la pantalla se ve, que buscando los certificados entre un rango de fechas determinado, el sistema arroja la obra asociada a los certificados contenidos dentro de las fechas colocadas. Para poder visualizar los certificados debe seleccionarse el botón . Allí, se ven las órdenes de compra con los certificados asociados de la siguiente manera: 11 S.I.G.A.F. - Autogestión de Proveedores Toda búsqueda arrojará primero la obra, y luego, en forma de cascada, irá informando, las órdenes de compra asociadas a la misma, los certificados asociados a las órdenes de compra, y por último, los CPOs asociados a los certificados. La información se brinda en forma de cascada o “árbol”, para mejor visualización. 12 S.I.G.A.F. - Autogestión de Proveedores El sistema muestra el número del certificado y el período a certificar (fecha “Desde” y fecha “Hasta”). La fecha de recepción del certificado es la fecha en que fue entregado por usted para su tramitación. El “Estado” del certificado será estado Autorizado (fue autorizado para tramitar el PRD). La fecha del estado indica el día que fue autorizado. 13 S.I.G.A.F. - Autogestión de Proveedores CPO (Certificados Provisorios de Obra) Consultando los CPO se puede saber si el certificado presentado ya tiene asociado un certificado provisorio de obra ‐ CPO ‐ (Parte de Recepción Definitiva). EL “CPO (PRD)” se verá en estado “Autorizado” (indica que fue aprobado por la Dirección General Técnica Administrativa y Legal que corresponda. La fecha del estado indica el día de la autorización. También se puede ver el sector en que se encuentra el CPO. El mismo será CONTADURÍA, lo que significa que se encuentra en un Traslado aceptado por la Contaduría. En esta etapa se puede consultar la factura para tener datos respecto de su pago. 14 S.I.G.A.F. - Autogestión de Proveedores Documentación La opción Documentación permite visualizar la documentación (y su correspondiente estado) ingresada por el proveedor. Dicha información es recabada por medio de interfaz con Sigaf Web. 15 S.I.G.A.F. - Autogestión de Proveedores Envío de documentación de proveedores Nueva funcionalidad Esta funcionalidad se integra a Factura Electrónica. El proveedor puede enviar a la DGC los documentos que le corresponden. De esta forma, la DGC toma esta información y la valida. En el menú principal de Autogestión de Proveedores, el proveedor ingresa a la solapa de Documentación ; el sistema lo arroja a la pantalla principal de Documentación. Desde la página de Documentación el proveedor puede consultar el estado de su documentación; 16 por medio del botón S.I.G.A.F. - Autogestión de Proveedores Enviar documentación , el proveedor accede a la pantalla de Envío de documentación. Una vez en la pantalla de Envío de documentación, el sistema lista los tipos de documentos asociados al proveedor, es decir, aquellos que la DGC determino como requisito, de acuerdo a la normativa vigente. Por lo tanto el proveedor visualizará y podrá enviar solo los tipos de documentos que le corresponda presentar. Es importante aclarar que si uno de los tipos de documento a enviar contiene más de una hoja, el mismo debe ser unificado en un mismo archivo en PDF. 17 S.I.G.A.F. - Autogestión de Proveedores Con la acción adjuntar archivos , el usuario selecciona el documento a enviar. El proveedor puede seleccionar desde su PC, el archivo correspondiente a su documento, con el botón Abrir 18 . S.I.G.A.F. - Autogestión de Proveedores Cuando el archivo es cargado, el sistema señala la carga del documento correspondiente . Una vez ingresado, el proveedor puede enviarlo a la DGC, mediante el botón enviar documentación . Cuando el proveedor acciona el botón de enviar, emerge una ventana que señala el éxito de la operación. 19 S.I.G.A.F. - Autogestión de Proveedores En caso de encontrarse un tipo de documento en estado “Enviado” y no ha sido ingresado por la DGC, si el proveedor reenvía otro archivo el sistema reemplaza el documento enviado anteriormente. Seguimiento de documentación En el menú principal de Autogestión de Proveedores, el proveedor ingresa a la solapa de Documentación ; el sistema lo arroja a la pantalla principal de Documentación. El usuario puede hacer un seguimiento integral de la documentación enviada a la DGC. - Visualización del último documento enviado (con opción de descarga). - Tipo de documento. - Estado del Envío (No registrado, Enviado, Ingresado o Rechazado y Vencido) - Fecha del último envío. - Fecha de Vencimiento Vigente. - Observaciones. 20 S.I.G.A.F. - Autogestión de Proveedores De esta forma el usuario hace un seguimiento de la documentación y su fecha de vencimiento vigente. En caso de ser rechazada la documentación, el proveedor, puede observar el motivo de rechazo en la columna Observaciones, mediante el botón “Ver Observaciones” 21 . S.I.G.A.F. - Autogestión de Proveedores Una vez seleccionado el botón, por medio de una ventana emergente, el usuario puede observar el motivo de rechazo, ingresado por la DGC. 22 S.I.G.A.F. - Autogestión de Proveedores LISTADO DE FORMULARIOS FIRMADOS Nueva funcionalidad Con esta opción podrá obtener el Listado de Formularios de Devengados con el reporte de aquellos PRDs, DRPs, CAFs, CACs y CAOs que ya fueron firmados y están pendientes de cobro. No se verán los Formularios que aún no fueron firmados, ni aquellos que se hayan facturado. En la pantalla de inicio tendrá habilitada la solapa FORMULARIOS FIRMADOS Se habilita una pantalla para la Consulta de Formularios En el filtro de consulta, se debe seleccionar el tipo de Formulario a consultar: - Parte de Recepción Definitiva (PRD). Devengado de Redeterminación de Precios de Compras (DRP). 23 S.I.G.A.F. - Autogestión de Proveedores - Certificado de Acopio de Materiales (CAC) Certificado de Anticipo Financiero (CAF). Certificado de Avance de Obra (CAO) Completar alguno de los filtros (por Formulario u Orden de Compra – Contrato) y presionar el botón . La búsqueda arrojará un resultado Para obtener el listado de Formularios, deberá seleccionarlos en el check box de cada renglón y presionar el botón . Este botón se habilitará cuando seleccione alguno de los Formularios del listado. 24 S.I.G.A.F. - Autogestión de Proveedores El sistema emite el siguiente listado: Visualizar Formulario En la columna Acciones podrá descargar el archivo PDF con la visualización del Formulario firmado. 25 S.I.G.A.F. - Autogestión de Proveedores 26 S.I.G.A.F. - Autogestión de Proveedores Factura Electrónica Nueva funcionalidad Factura electrónica se encuentra en Autogestión de Proveedores. Desde esta página el proveedor puede enviar su factura electrónica, asociar el o los Formularios a facturar, cargar sus respectivos certificados CAE y adjuntar el Acto Administrativo, en caso de contrataciones eventuales a corresponder. Para ello, el proveedor debe estar dado de alta en el sistema e ingresar con su usuario (CUIT) y clave. 27 S.I.G.A.F. - Autogestión de Proveedores En el menú superior de la página de inicio, el proveedor puede observar la solapa de Factura Electrónica . Al accionar la solapa, el proveedor ingresa a la página de Factura Electrónica. Desde esta pantalla, el proveedor puede cargar sus facturas y consultar el listado de aquellas que han sido cargadas, enviadas, aceptadas o rechazadas por la DGC. 28 S.I.G.A.F. - Autogestión de Proveedores Listar facturas El proveedor puede listar las facturas cargadas que están en los estados de: Pendiente de envío, pendiente de respuesta, pendiente de aceptación/rechazo, aceptada o rechazada. Ingresando a la solapa de Factura Electrónica , el sistema lo arroja a la pantalla principal. En la página de Factura Electrónica, el proveedor puede filtrar su la búsqueda por medio de: - Fecha de ingreso de la factura electrónica. 29 S.I.G.A.F. - Autogestión de Proveedores - Fecha de envío de la factura electrónica. - Número de factura electrónica. - Número del Formulario asociado. - Estado de la Factura Electrónica. Cuando la información del filtro de búsqueda es ingresada, en la parte inferior de la pantalla el proveedor dispone del botón de acción de Buscar . Al accionar el botón de Buscar, el sistema arroja un listado con las facturas electrónicas cargadas; en ella puede observar: 30 S.I.G.A.F. - Autogestión de Proveedores - El número de la Factura Electrónica. - La fecha de carga. - El estado de envío. - Fecha de envío. - Fecha de respuesta. - Observaciones. - Acciones (ver detalle de factura y editar/enviar ) EN CASO DE POSEER FACTURAS ELECTRÓNICAS RECHAZADAS, EN LA COLUMNA DE OBSERVACIONES EL INGRESADO POR LA PROVEEDOR PUEDE OBSERVAR DGC. CARGAR FACTURAS 31 S.I.G.A.F. - Autogestión de Proveedores EL MOTIVO DE RECHAZO Las facturas a cargar en Autogestión de Proveedores, deben estar generadas por la AFIP y tener sus comprobantes del CAE; además estas deben facturar los Formularios de Devengado firmados electrónicamente. En la parte inferior de la pantalla de Factura electrónica, el proveedor dispone del botón de acción Cargar FE . Al accionar el botón Carga FE, el sistema lo arroja a la página de Enviar facturas electrónicas. En la página principal, el sistema solicita que el proveedor verifique el estado de su documentación. 32 S.I.G.A.F. - Autogestión de Proveedores En caso de encontrarse “Habilitado”, el proveedor no tiene vencimiento o rechazo alguno de su documentación y está en condiciones de enviar sus Facturas Electrónicas. Cuando el proveedor se encuentra “Inhabilitado”, el sistema registra documentación “no registrada”, “rechazada” o “vencida”; en este caso, mediante la acción , el usuario puede observar en detalle el estado de su documentación (el sistema lo re-direcciona a la solapa de “Documentación de Proveedores”) En la parte inferior de la pantalla el proveedor encuentra los campos de ingreso de la factura electrónica, fecha de ingreso, importe constancia del CAE, Formulario e importe facturado por el Formulario. Los lugares de ingreso 33 S.I.G.A.F. - Autogestión de Proveedores obligatorio están marcados con rojo. El campo de ingreso contempla tres botones de acción. - Adjuntar archivos - Agregar Formulario - Eliminar factura En primer lugar, el proveedor ingresa el número de su factura electrónica. Cuando el cursor se sitúa sobre este campo de ingreso, el sistema lo señala como un requisito obligatorio. 34 S.I.G.A.F. - Autogestión de Proveedores Una vez marcado el número, el proveedor ingresa a la acción de archivos adjuntar . Ésta opción permite el ingreso de archivos en formato PDF no mayores a 200KB. El proveedor puede seleccionar desde su PC, el archivo correspondiente a su factura electrónica, mediante el botón Abrir . Cuando el archivo es cargado, el sistema señala la carga del documento correspondiente a Factura Electrónica en formato PDF 35 S.I.G.A.F. - Autogestión de Proveedores . Luego, el proveedor se sitúa en el siguiente campo de ingreso obligatorio, Fecha de FE. Al accionar este campo, puede seleccionar la fecha de ingreso desde un calendario emergente. La fecha de factura no puede ser mayor a la fecha de registro de la carga y/o envío de la misma. Una vez ingresada la fecha, el usuario carga manualmente el Importe de la Factura Electrónica. Al situarse sobre este campo, el sistema lo indica como un requisito obligatorio. Después de ingresar el Importe FE, mediante la acción adjuntar archivos , el proveedor puede cargar el archivo de constancia del CAE. 36 S.I.G.A.F. - Autogestión de Proveedores Al ingresar en este botón de acción, el proveedor puede seleccionar desde su PC, el archivo correspondiente a su constancia de CAE, con el botón Abrir . Al igual la opción de carga de factura electrónica, el sistema válida el ingreso de archivos en formato PDF no mayores a 200KB. Cuando el archivo es cargado, el sistema señala la carga del documento correspondiente a la constancia del CAE 37 S.I.G.A.F. - Autogestión de Proveedores . Después se adjunta el Acto Administrativo en caso de contrataciones eventuales a corresponder. Este campo es de ingreso opcional. Una vez cargados los documentos correspondientes, el proveedor puede asociar el o los Formularios a facturar, por medio de la acción agregar Formulario . Al ingresar a la acción de agregar Formulario, se despliega un renglón para buscar el o los Formularios correspondientes a su unidad ejecutora. 38 S.I.G.A.F. - Autogestión de Proveedores Con la acción de editar , el proveedor accede a una ventana emergente que sirve como herramienta de búsqueda del o de los Formularios a facturar. Una vez que el usuario ingresa a la acción, emerge una ventana que inhabilita las funciones de la pantalla principal, en donde el proveedor puede buscar el Formulario tipo, por su número o por el número de Orden de Compra. 39 S.I.G.A.F. - Autogestión de Proveedores En el campo de Tipo, el usuario puede seleccionar de la lista de desplegable, el formulario a facturar: Al ingresar al botón Buscar , el sistema arroja el listado de los Formularios a facturar, indicando número, jurisdicción y número de orden de compra. Además de la información del Formulario, el listado contiene la acción de seleccionar . Cuando el proveedor selecciona el o los Formularios, el sistema lo carga y su Importe Facturado. 40 S.I.G.A.F. - Autogestión de Proveedores Cuando el Formulario es seleccionado, el proveedor vuelve a la página principal con todos los datos cargados; el sistema trae el importe general del Formulario y migra el importe a facturar. Una vez ingresados todos los campos, el proveedor selecciona la opción de Guardar De esta forma, la Factura Electrónica queda en estado Pendiente de envío. 41 S.I.G.A.F. - Autogestión de Proveedores Es preciso aclarar que, mediante la acción agregar factura electrónica , el usuario puede cargar más de una factura y enviarlas simultáneamente en una misma acción. En caso de facturar un Formulario con más de una factura electrónica, el proveedor puede cargarlas y enviarlas bajo una sola acción (estás no pueden ser enviadas parcialmente). ENVIAR FACTURAS Para enviar una factura electrónica a la DGC, esta debe estar previamente cargada o en estado Pendiente de envío. El proveedor puede enviarla directamente desde la acción de carga de factura electrónica, o consultar las facturas en estado Pendiente de envío). Desde la página de Enviar Facturas Electrónicas, el proveedor puede enviar la factura previamente cargada. Desde el listado de facturas cargadas, el proveedor ingresa a la factura electrónica en Editar/enviar 42 estado Pendiente de envío, . S.I.G.A.F. - Autogestión de Proveedores por medio de la acción En la parte superior del cuadro de ingreso, se puede observar distintas opciones de acción. Con la acción enviar electrónicas a la DGC. 43 S.I.G.A.F. - Autogestión de Proveedores , el proveedor envía sus facturas Cuando el proveedor acciona el botón de enviar, emerge una ventana que señala el éxito de la operación. VISUALIZAR DETALLE DE FACTURAS Una vez que el sistema arroja el listado de las facturas electrónicas consultadas, mediante la acción ver detalle de factura , el proveedor puede observar los detalles de cada factura electrónica cargada, enviada, aceptada o rechazada. 44 S.I.G.A.F. - Autogestión de Proveedores Cuando ingresa a la acción ver detalle de factura, emerge una ventana que inhabilita las funcionalidades de la ventana principal. Desde allí, se puede descargar los archivos en PDF cargados información específica sobre: - Fecha de factura. - Fecha de envío. - Importe. - Estado. - CAE. - Fecha de respuesta. - Número del Formulario asociado. - Importe facturado por Formulario. - Otras facturas asociadas. 45 S.I.G.A.F. - Autogestión de Proveedores , además de poder consultar ELIMINAR FACTURAS Las facturas que pueden ser eliminadas deben estar en estado: pendientes de envío o rechazadas. Por medio de esta acción, la factura electrónica pasa por una baja en Autogestión de Proveedores. El proveedor puede eliminarla directamente desde la acción de carga de factura electrónica, o listar las facturas a eliminar. Desde el listado de facturas cargadas, el proveedor ingresa a la pantalla de Carga de factura electrónica con la acción Editar/enviar . Desde la página de Enviar facturas electrónicas, el usuario puede eliminar la factura con la acción Eliminar factura 46 S.I.G.A.F. - Autogestión de Proveedores . Luego de accionar Eliminar factura, por medio de una ventana emergente, el sistema arroja una advertencia. Esta acción se confirma con el botón de Aceptar . Una vez confirmada la acción, el sistema arroja una ventana que señala el éxito de la operación. 47 S.I.G.A.F. - Autogestión de Proveedores El proveedor retorna a la pantalla principal, y puede observar que en el listado ya no se encuentra la factura electrónica eliminada. SEGUIMIENTO INTEGRAL DE LAS FACTURAS ELECTRÓNICAS Una vez que sea confirmada la aceptación de la Factura Electrónica y cumpla con los requisitos para ingresar al circuito de Facturación, el proveedor puede hacer el seguimiento de la evolución de su Factura hasta su pago. Para ello, desde la pantalla principal, ingresa a la solapa de Facturación 48 S.I.G.A.F. - Autogestión de Proveedores . Mediante los filtros de consulta, el usuario puede buscar su Factura Electrónica aceptada, por fecha y por número. Es importante aclarar, que una vez que la Factura Electrónica sea aceptada e ingresada automáticamente al circuito de Facturación, Autogestión de Proveedores no registra esta novedad de manera On-Line en la solapa de Facturación. El sistema actualiza su base de datos en tres momentos del día; una vez que esté actualizada la base de datos, el proveedor puede hacer el seguimiento integral de la Factura Electrónica. 49 S.I.G.A.F. - Autogestión de Proveedores 50 S.I.G.A.F. - Autogestión de Proveedores
© Copyright 2025