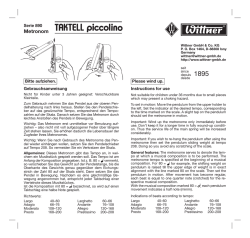MobileMapper™ Pro - AshGPS
™ MobileMapper Pro Getting Started Guide English Français German Español (Includes Packing List) • Récepteur GPS portable MobileMapper Pro • CD incluant le logiciel MobileMapper Office et son manuel utilisateur • CD incluant le guide de démarrage et le manuel utilisateur du MobileMapper Pro • Carte SD de 128 Mo • 2 piles AA • Dragonne • Câble PC • Carte d’enregistrement Contenu de l’emballage • MobileMapper Pro Handheld GPS Receiver • CD with MobileMapper Office Software and User Manual • CD with MobileMapper Pro Getting Started Guide and User Manual • 128-MByte SD Card • 2 AA Batteries • Wrist Strap • PC Cable • Registration Card Packing List Magellan MobileMapper™ Pro Magellan Navigation SAS Z.A.C. de La Fleuriaye B.P. 60433 44474 Carquefou Cedex France Magellan Navigation, Inc. 960 Overland Court San Dimas, CA 91773 USA • Receptor portátil GPS MobileMapper Pro • CD con el software MobileMapper Office y el Manual de usuario • CD con el Guía básica de utilización y el Manual de usuario • Tarjeta DS de 128 MB • 2 pilas AA • Correa de muñeca • Cable para PC • Tarjeta de registro Lista de Contenidos • Tragbarer MobileMapper Pro GPS-Empfänger • CD mit MobileMapper Office Software und Benutzerhandbuch • CD mit MobileMapperr Pro Kurzanleitung und Benutzerhandbuch • 128 MB SD-Karte • 2 AA Batterien • Handgelenkschlaufe • PC-Kabel • Registrierungskarte Verpackungsinhalt www.magellangps.com Si falta alguna cosa: En Estados Unidos y Canadá, póngase en contacto con un representente de Magellan en el 1 800 229 2400 para obtener los elementos faltantes. Los residentes en otros países deben ponerse en contacto con su distribuidor local de Magellan o llamar al: 1 408 615 3981 (Asia y América) o +33 (0)2 28 09 38 00 (Europa, Oriente Medio y África). Puede encontrar la dirección de su distribuidor local en www.pro.magellangps.com. Wenn einer dieser Gegenstände fehlt: In den USA und Kanada kontaktieren Sie bitte einen Vertreter von Magellan unter 1 800 229 2400, um Ersatz zu bekommen. Einwohner anderer Länder sollten ihren örtlichen Magellan Vertriebspartner kontaktieren oder folgende Nummer anrufen: 1 408 615 3981 (Asien und Lateinamerika) oder +33 (0)2 28 09 38 00 (Europa, Nahost und Afrika). Sie finden die Adresse lhres örtlichen Vertriebspartners unter www.pro.magellangps.com. Si l’un de ces éléments est manquant : aux Etats Unis et au Canada, veuillez contacter un représentant Magellan au 1 800 229 2400 pour obtenir un article de remplacement. Les résidents des autres pays doivent contacter leur distributeur ou appeler Magellan au 1 408 615 3981 (Asie et Amérique) ou +33 (0)2 28 09 38 00 (Europe, Moyen-Orient et Afrique). Vous pouvez trouver l’adresse de votre distributeur Magellan le plus proche sur notre site www.pro.magellangps.com. If any of the items are missing: In the United States and Canada, contact a Magellan representative at 1 800 229 2400 for replacement items. Residents in other countries should contact their local Magellan distributor or call 1 408 615 3981 (Asia and the Americas) or +33 (0)2 28 09 38 00 (Europe, Mid East and Africa). You can find the address for your local distributor at www.pro.magellangps.com. English MobileMapper Pro Getting Started Guide English Introduction ..................................................................................... 1 What is MobileMapper Pro? .........................................................1 SD Card and Batteries ................................................................1 Basic Functions .........................................................................2 Turn the Receiver On..................................................................3 Preparing for First-Time Use .............................................................. 3 Setting Up the Receiver .................................................................... 4 Coordinate system (Coord System) ...............................................5 Map Datum ...............................................................................5 Units ........................................................................................5 Language ..................................................................................5 Logging New GPS/GIS Data ............................................................... 6 Press the LOG button .......................................................................... 6 Name the job ..................................................................................... 6 Select a feature library ........................................................................ 7 Selecting a feature to describe from the feature library ........................... 7 Selecting an attribute.......................................................................... 8 Describing this attribute (entering an “attribute value”) .......................... 8 Recording a line feature ...................................................................... 9 Pausing the logging of a feature ......................................................... 10 Nesting a feature .............................................................................. 10 Closing a nested feature .................................................................... 11 Resuming a paused feature................................................................ 11 Closing any feature ........................................................................... 11 Repeating a feature........................................................................... 11 Offsetting a point feature................................................................... 12 Recording an area feature .................................................................. 13 Time on point features, length of line features, area of area features...... 13 Introducing grid features ................................................................... 14 Recording an observation or measurement........................................... 14 Navigating to the next grid point......................................................... 15 Closing the grid feature ..................................................................... 15 GPS quality indicators ....................................................................... 16 Closing a job .................................................................................... 16 Logging new GPS/GIS Data Using the “Post-Processing” Job Mode ...... 17 Downloading Data to the PC............................................................. 18 Exporting Data to a GIS ................................................................... 20 Importing Data to MobileMapper Office............................................. 20 Uploading GIS Files to MobileMapper Pro ......................................... 21 Using MobileMapper Pro to Revisit and Update Existing GPS/GIS Jobs 21 Opening an existing job ..................................................................... 22 Selecting the job you want to update .................................................. 22 A note on feature library selection when updating existing jobs.............. 22 Navigating to GIS features in order to update the observations made previously................................................................................ 22 Arriving at the feature ....................................................................... 25 Reviewing the existing data................................................................ 25 Editing the descriptions..................................................................... 25 Repositioning the feature................................................................... 26 Adding more features and attributes to the job..................................... 26 Closing a job .................................................................................... 26 Go Out and Experiment! .................................................................. 26 English Table of Contents Glossary English Field: Any area on MobileMapper Pro’s screen dedicated to displaying the value of a parameter. Some fields are user-editable, some others are not. Feature: Any element located in the field that you wish to record for further uploading into a GIS database for example. A feature can represent a real object (streetlight, park, electrical transformer, etc.) or on the contrary, something invisible or impalpable (gas, noise level, dose of fertilizer, etc.). In addition, there are four different types of features and each of them has its own logging procedure: Point feature: This feature can be described as a point that you should log in static mode, which means you should stay stationary at that point. Line feature: This feature can be described as a line that you should log in kinematic mode, which means you should start logging this feature at the beginning of the line, move along this line and stop logging when you have reached the end of the line. Area feature: This feature can be described as an area that you should log either in kinematic mode (general case) or in “multi-static” mode if this area has regular contours. (See explanations in this guide.) Grid feature: This feature defines an array of evenly distributed waypoints where you are supposed to make measurements using some instrument. See User Manual on CD-ROM. To log a feature: Means to save the characteristics of a feature into MobileMapper Pro’s memory. The user is in charge of entering the description of this feature whereas the receiver is responsible for saving the GPS position(s) it has determined on this feature. To describe a feature: Means to give each attribute of the feature one of the prompted values for this feature. Attribute: A description item of a feature. Attribute value: One of the possible values that can be ascribed to a feature. Feature library: A file containing all the features relevant to a given job. Each feature is defined by a name, a certain number of possible attributes and the list of possible values for each attribute. Nesting: This word is used to describe a feature that you are logging whereas another feature is already being logged. English 1. Introduction Thank you for buying a MobileMapper Pro from Magellan. What is MobileMapper Pro? MobileMapper Pro offers general mapping and asset management functions combined with the powerful navigation capabilities of a recreational handheld GPS MobileMapper Pro is a handheld navigation and positioning system that enables you to describe the features being mapped and then format and upload the data to a GIS. It offers an easy-to-use and easy-to-deploy solution for general mapping and for asset management. MobileMapper Pro combines all the navigation capabilities of a recreational handheld with feature attributing software to support GIS data collection in the field and data display and export in the office. SD Card and Batteries Battery Life You can expect up to 16 operating hours with the backlight turned off. Using the backlight will shorten the battery life significantly. With the backlight on continuously, you can expect up to 8 hours of usage from your two AA batteries. You will find the SD card and the two AA batteries inside the MobileMapper Pro box. To install the SD card and then the batteries, do the following: - Slide the two tabs on the back of the receiver to the left and remove the battery compartment door. - Take the SD card out of its box by pulling the flap open and then hold the SD card with two fingers with the label facing you. - Place the top of the SD SD Card card in the channel provided in the battery compartment. - Carefully push the SD card towards the top of the unit until you feel it lock into place. Do not force the SD card. 1 English - Insert the two batteries according to the diagram inside the receiver. Be sure to observe the proper polarity. - Reinstall the battery compartment door making sure to slide the tabs to the right to ensure a watertight seal. Basic Functions The scrolling button has three different functions: • It is used to move the cursor in the chosen direction, from a data field to another, from an option in a menu to the previous or next option. • In a highlighted field, the left/right arrow moves the cursor backward/forward; The up/ down arrow increments/decrements the highlighted figure or string. • On the Map screen, a navigation screen, this button allows you to switch to cursor mode and then to move the cursor in ALL directions, not only the left, right, up and down directions. 2 Under the screen you will see 8 buttons located around a large oval “scrolling” button with 4 directional arrows on it. IN/OUT: Use these buttons GPS antenna (inside the housing) to zoom in and out when viewing a screen with a map displayed. ESC: Takes you back to the previous screen without effecting any changes. NAV: Takes you to the various navigation screens Display Screen where you can locate yourself and navigate to waypoints and features. IN OUT LOG: Lets you create a new ESC job or open an existing ENTER one. With a job and a feaMENU ture already open, pressing NAV LOG takes you to the feaLOG PWR ture attribute screen. With an open job, but no open Scrolling button feature, pressing LOG takes you to the feature selection screen. ENTER: Use this button to accept highlighted input and to initiate various unit functions. MENU: Provides access to a variety of functions such as setting up and initializing the receiver, selecting targets to navigate to and various GIS logging features. PWR button: Turns on and off the unit. Also turns the backlight on if you hold it down for two seconds (until the backlight level changes). Quick Start-up: Press PWR, wait for the unit to beep and then press ENTER three times. Once you have inserted the batteries into your MobileMapper Pro, press the red power button (PWR) on the front of the receiver. You will see the MobileMapper Pro screen. You can either wait a couple of seconds or press the ENTER button for the Copyright screen to appear. Press ENTER or wait and you will see the Agreement screen. Here you must press ENTER again or the receiver will shut off. 2. Preparing for First-Time Use Menu screen, selecting the Setup option Setup menu, selecting the Initialize option The first thing you have to do after you have turned on the receiver is to take it to a location where there is clear view of the sky. GPS satellites are 12,000 miles in space and the signal is not strong enough to pass through buildings, car roofs, dense tree cover, etc. The first time a new GPS receiver is turned on, it might have difficulty calculating its position. To help the receiver calculate its first position, you should “initialize” it. You only have to do this when: - The receiver is brand new - You have moved more than 500 miles from the last place you were using it - Memory has been completely erased - Or the receiver has not been used for more than a few months. To initialize the receiver, press the MENU button on the right side of the keypad. You will see a number of options. We will discuss these a little later, but first use the scrolling button in the center of the receiver's face to highlight the Setup option. When it is highlighted, press the ENTER button. 3 English Turn the Receiver On English Selecting your continent and your country Setting date & time Scroll down to the Initialize option and press ENTER. Scroll down the list of continents to highlight the continent where you are located and then press the ENTER button. Similarly, indicate the country where you are located and then press ENTER. Finally, indicate the current time and date. If the displayed time and date are correct, just press ENTER twice. With the DONE field now highlighted, press ENTER again. This will take you back to the Setup Menu screen. If the time needs to be set, change each digit one after the other. Press the up or down arrow to increment or decrement the highlighted figure and then press the right arrow to highlight the next figure. Resume the same operation to set the highlighted figure using the up or down arrow, and so forth. Do the same as well to set the AM/PM indicator (default time is in 12-hour format so you need to set this indicator). Once the time is correct, press ENTER to enable the new time. You can now set the date, if necessary, following the same instructions as previously. The month information is a three-letter field that you should also set using the up or down arrow. Once the date is correct, press ENTER to enable the new date. 3. Setting Up the Receiver Menu screen, selecting the Setup option 4 While the receiver is calculating the first position, take a minute to familiarize yourself with some of the other setup functions. After you selected your location and pressed the ENTER button, you should see the other setup options. If not, press MENU and select Setup. There are many options to select among, and all are explained in full in the User Manual that is transferred from the CD-ROM to your hard drive when you install MobileMapper Office. For the purposes of getting started, however, we will concentrate on just a few. MobileMapper Pro can display your position in a variety of coordinate systems, both geographic and grid systems. Unless you know which one you want to use, you can use the default choice (Lat/Lon) for the primary system. You can always transform any data you collect in the field to the coordinate system used by your GIS when you get back to the office. Selecting Lat/Lon Map Datum You can select the map datum you want to display your data in. As with the Coordinate System option, you can use the default choice (WGS 84) for the primary map datum while you are getting started. Selecting WGS84 MobileMapper Pro can calculate and display your position on two different map datums with each datum having its own coordinate system. In this guide you just need to define the primary coordinate system and the primary map datum. Units Units selection screen You use this option to set the units of measurement you want to use. The default for long distances, short distances, speed and area are kilometers, meters, kph and hectares. You can set this to miles, feet, mph, acres if you like or to three other standard sets of units. You can also create a custom mix of units by selecting the Advanced option that contains a wide variety of units for distance, speed, elevation, bearing and area. Language MobileMapper Pro's receiver software supports multiple languages. You can select the language you are most familiar with by using this option. Selecting the Language option in the Setup Menu 5 English Coordinate system (Coord System) English 4. Logging New GPS/GIS Data On the Map screen, a triangle shows your current position. The long axis of the triangle points in the direction that you were last moving. By now your receiver should be tracking a number of GPS satellites and you can begin logging data. You can verify this by pressing the NAV button and looking for a “You Are Here” triangle symbol in the middle of the Map screen. You may need to press this button repeatedly before you get to the Map screen because it is one of 7 navigation screens that you can use. Another of these screens is the GPS Status screen that shows which satellites the receiver is tracking and where they are located in the sky. If you are not tracking 3 or more satellites you may have to move to a more open area. But first make sure that you are not blocking the receiver's “view” of the sky with your body or some obstruction. Regardless of which screen you are on, you simply press the LOG button to begin recording positions and GIS feature descriptions: - Press the LOG button Create new job screen You will read a 3rd option (Reference Station) on this screen if the post-processing option has been enabled in your receiver (see page 17) If you are not already logging data to a GIS job, pressing the LOG button will give you two options: • Create a new job • Open an existing job. You can open an existing job so you can verify the accuracy of the data, or add more data to it. You can also open a new job. For the purpose of quickly learning how to operate the MobileMapper Pro system, highlight the Create new job option and press ENTER. - Name the job The name of a MobileMapper Pro job can be any combination of up to eight letters and/or numbers. For the purposes of this exercise you might want to type in the first four letters of your name and use four numbers to indicate today's date. Use the arrow button to highlight the letters or numbers you want to use to name the job. Press ENTER to select each character. Entering a name 6 - Select a feature library It is very important for you to understand what a feature library is! So please read carefully the definition opposite. Selecting the Tutorial feature library MobileMapper Pro uses lists of features called “feature libraries” that make describing features in the field easy and fast. Feature libraries are made up essentially of three elements: • The name of the type of feature, e.g. streetlight, road or park • Attributes of the feature, e.g. the condition of the streetlight, the number of light bulbs, etc. • Values corresponding to these attributes, e.g. the streetlight's condition is “good” or “needs repair” and the number of bulbs is “two” You create MobileMapper Pro feature libraries using the Feature Library Editor module in the MobileMapper Office - as you will see when we return to the office toward the end of this exercise. However, your receiver is pre-loaded with a “Tutorial” feature library that you can select right now to familiarize yourself with data logging. - Selecting a feature to describe from the feature library An additional screen will appear after the feature library selection screen if the post-processing option has been enabled in your receiver (see page 17) The “Tutorial” feature library you will use contains lists of features that you might visit during a typical field session. After you have selected the feature library, you will see the Feature Selection screen. Highlight the Str light feature and press ENTER. Please note that logging is commenced immediately upon feature selection, as indicated on the Logging screen. For point features, therefore, you should make sure that you are standing still when you press ENTER. By the time you have finished describing the feature, you will have been averaging your positions for several seconds and will achieve better accuracy. Selecting Str Light feature 7 English There is a backup key, a space bar and a shift key. Select Done when you have spelled the name. English The receiver is now ready to log descriptions as well. It is fine (actually advantageous) for the receiver to begin logging GPS positions while you prepare to record descriptions. - Selecting an attribute Logging screen - Street light feature attributes Each feature can also have a number of attributes. Note that there are three categories of attributes: • Menu style where the attribute values are words or short phrases that you pick off a list • Numeric style where you select a number within a specified range • Text style where you type in a note For example, the” Tutorial” feature library's Str light feature has the attributes: • Condition • # of bulbs • Closest address - Describing this attribute (entering an “attribute value”) List of possible values for the Condition attribute 8 Highlight the Condition attribute with the arrow button and press ENTER. (Condition is a menu style of attribute.) This takes you to a screen showing a list of “attribute values” words that describe the condition of the streetlight: • Good • Needs repair • Needs paint Highlight one of these choices as the attribute value for the Condition attribute and press ENTER. Describing the # of bulbs attribute Describing the Closest street address attribute - Recording a line feature Selecting the Road feature Once you have finished describing the streetlight, you are ready to record a line feature. The line feature in the “Tutorial” feature library is for describing roads. Select the Road feature on the Feature Selection screen and press ENTER. Press MENU and scroll to the Logging Interval option and press ENTER. The logging interval tells the receiver how often it has to log locations. If you choose By Time, you can select the number of seconds that will elapse between each logged position. If you choose By Distance, you can select the number of meters or feet you must travel to automatically log another position. Line features will be represented by a string of points with straight lines drawn between them. Selecting the logging interval option 9 English Then, scroll down to the # of bulbs attribute. (# of bulbs is a numeric style of attribute.) This takes you to a screen where you input the number of bulbs on the streetlight. Use MobileMapper Pro's left or right arrow to position the cursor over the digit you wish to change. Use the up or down arrow to scroll through the numbers one through zero. When you are done, press ENTER to record this number. Finally, highlight the Closest Address attribute and press ENTER. (Closest Address is a text style of attribute.) You use the keypad screen to type in the street number and name using MobileMapper Pro's arrow button to highlight a character or space and the ENTER button to accept the character. There is also a shift key for switching between upper and lower case letters, a space bar and a backspace key. When you are done, highlight the OK field at the bottom left and press ENTER to record this description. You can either continue logging data to the point feature if you want to improve the accuracy of the position, or stop logging this feature by highlighting the Close field and pressing ENTER. English You can select the level of detail you want in your line feature by setting the logging interval. For this exercise, select the logging interval By Time. Then make set the interval to 5 seconds. Then walk for about 30 m (or 100 feet) in any direction. - Pausing the logging of a feature Now you will pause the logging of a feature. Just press the MENU button while you are on the Feature Logging screen, select the Pause Road option and press ENTER. Pausing the logging allows you to move around obstacles without logging positions that are not part of the feature. It also allows you to “nest” one feature within another (see below). Selecting the Pause Road option Nesting is particularly useful when you are mapping things such as a road with streetlamps along the route or a shoreline with stretches of erosion along it and the locations of certain habitats. Selecting the Nest a feature option 10 - Nesting a feature When you are logging GPS positions to a feature, in the current case a road, you may find another feature that you also want to log. Rather than record the entire road and come back to record this other feature, you can simply pause the road feature, as you have done, record the other feature, close it and resume logging the road. Recording one feature while you have paused another feature is called “nesting.” You can nest any feature - point, line or area - into any line or area feature. (It doesn’t make sense to nest a feature into a point feature.) Now that you have paused the road feature, you are free to move to any position to record the nested feature, but you should remember to return to the spot where you paused the road feature so as to prevent “jumps” in the map of the road. For this exercise, you will nest a streetlight. Once you are positioned next to the imaginary (or real) streetlight, press MENU, select the Nest Feature option and press ENTER. The receiver will prompt you to select the type of feature you want to nest. Select Str Light and describe it with the feature library just as you did before. Closing a nested feature - or any feature - is done by scrolling down to the Close field on any feature logging screen that shows the name of the feature at the top. Highlight the Close field on the Nesting: Str Light screen and press ENTER. - Resuming a paused feature To resume logging to the road feature, press the MENU button again and select the Resume Road option. You will go back to the feature's attribute screen and the receiver will continue logging data to the feature. Remember that if you move away from the spot where you paused the feature, there will be a jump in its position when you resume logging. Resuming a paused feature - Closing any feature You can close the road feature just as you did the nested streetlight: highlight the Close field on the road logging screen and press ENTER. - Repeating a feature The “Repeat Feature” utility works for any point, line or area feature - but not for a grid network of point features, where the goal is to record the differences in measurements or other observations. Selecting the Repeat Feature option If you close a feature and want to record the location of another feature of the same type and with an identical description, you can use MobileMapper Pro's “Repeat Feature” function. To most easily familiarize yourself with the “Repeat Feature” function, start logging data to an imaginary streetlight feature and record its condition as “good” and the # of bulbs as 2. Then close the streetlight by highlighting the Close field and pressing ENTER. Now walk to another location about 10 meters (or 30 feet) away and press MENU. The Repeat Feature option is highlighted, so all you have to do is press ENTER and the receiver will begin logging data to a new feature of the same feature type and with the same description. Close the second streetlight and move to another location and repeat the feature once more. Each of these streetlights will be described as in good condition and having 2 bulbs. 11 English - Closing a nested feature English - Offsetting a point feature Selecting the Offset option Offset screen for a point feature If you do not have a compass, you can use MobileMapper Pro's Compass screen to determine the bearing to the offset feature. If you have been moving for 5 to 10 seconds along a straight line, the Compass screen will tell you your heading. You can use this to determine the bearing to the offset feature. CAUTION! The receiver cannot determine direction while stationary. Visual estimation for horizontal & vertical distances is usually good enough in terms of accuracy. 12 Sometimes the feature you want to put on the map is in an area of poor GPS reception or is not accessible. This is when you can map the feature using the offset utility. By combining the receiver's position with the bearing and distance to the feature, MobileMapper Pro will automatically calculate and record the position of the feature. To input an offset for a point feature, highlight Str Light from the New Feature screen and press ENTER. To save time, press the MENU button instead of describing the feature. Select the Offset option. At the top of the Offset screen is the Bearing field for recording the compass direction to the feature that you want to map. To input a value for bearing, press ENTER and increment or decrement the highlighted number using the up/down arrows. To edit another digit, use the left/right arrows. When you are done, press ENTER again. Later on you will need a compass to determine the bearing to the offset feature. Press the down arrow to move to the Horizontal Distance field. To enter a value press ENTER and you will see that only one of the numbers is highlighted. Press the up or down arrows until the number you want is visible. Press the left/right arrow to move to the next digit and use the up/down arrows to select a value, and so on. When you have input the proper distance to the feature, press ENTER to accept it. You can then press the down arrow to move to the Vertical Distance field. (You don’t have to input a value for the purpose of this exercise, or if the difference in elevation between you and the offset feature is minimal.) When you are done entering the proper value for the last field you want to edit, press ENTER to accept this last value. Then press ESC to return to the Logging: Str Light screen. This writes the offset into memory, but you can edit it later if you like by going through the same process. If you close the feature and return to the map screen you will see that the streetlight is offset from your position in the middle of the screen. On the offset screen, the Direction field will replace the Bearing field (see previous page, Offsetting a point feature). In the Direction field, you will have to specify the location of the feature with respect to your actual path (on the left or on the right): Line Area On the left On the right The area feature in the “Tutorial” feature library is for describing parks. Area features are exactly like recording line features except that you have to return to the location where you began logging the area feature. The reason for this, besides mapping the area feature completely, is that MobileMapper Pro will connect the first and last recording positions for all area features. In the same way as you did for the line feature, set a specific logging interval for the area feature: press MENU, select the Logging Interval option and choose a type and a value for the logging interval. You can record large area features with straight sides more quickly and accurately by describing the feature at one of its corners and then pausing the feature. Then move to the next corner, resume logging for several seconds and then pause the feature again. Do this at each corner until you finish logging at the last corner. Then close the feature. MobileMapper Pro will record a single averaged (and therefore more accurate) position at each corner and then automatically connect each corner - including the first and last corner - with a straight line. - Time on point features, length of line features, area of area features Time, length and area indications When you are recording features the logging screen indicates the time you have spent on point features, the length of line features and the area of area features. The values increase until the feature is closed. The calculation for area features is not accurate until you return to the start location or the last corner of any feature with straight sides. 13 English - Recording an area feature Offsetting an area (or a line) feature: English - Introducing grid features MobileMapper Pro's Grid Mapping Utility is an easy way to log GPS positions and GIS data at waypoints arranged in an evenly spaced grid. This allows you to gather measurements made by field sensors in an organized fashion with an easy-to-use navigation feature. . Grid Setup screen North Heading Column Spacing Row Grid parameters (see screen example opposite): Number of columns and rows: The grid points in a grid feature are arranged like cells in a spreadsheet. Imagine standing in the left-most cell at the bottom of a giant spreadsheet lain on the ground. As you look toward the A1 cell, the columns appear on your right and all the rows are in front of you. You can set the number of columns and rows both in the field and in the office with MobileMapper Pro's Feature Library Editor (see the User Manual). Heading: The heading of a grid feature is the direction you are facing when you look at the “A1 cell.” The default heading is 0º (due North). If you want the grid oriented in any other direction, e.g., to make it better conform to the geography, just type in the compass direction that you want to face when standing with the grid in front of you and to the right. Grid Point Spacing: The default value for grid spacing parameter is 50 meters (or feet). You can set this spacing to any number of meters you would like or simply use the spacing that was set up in the office with the Feature Library Editor. - Recording an observation or measurement When you select a grid feature from the feature selection screen, the receiver starts logging a grid point. 14 - Navigating to the next grid point Grid logging screen Using the map screen to navigate on a grid feature Points not visited yet are represented as hollow squares. Visited points are changed to full squares. Every time you record a description, the receiver attaches the receiver's coordinates to the record - not the position of the grid waypoint. When you have finished recording the first point feature, you can select Next Pt. at the bottom left of the screen to navigate to the next grid point. Press the NAV button until the Map screen is displayed. This screen will guide you to this point. The receiver has already calculated the coordinates of each of the grid points and displays them on the map screen. When you arrive at the next grid point, the receiver will prompt you to record another point feature. It will then display the feature attribute screen where you can record the next observation or measurement. You do not have to use the automatic navigation feature of the Grid Mapping Utility. You can move the map cursor to any of the grid points and navigate to them with any navigation screen. If you are unable to physically occupy the grid point, if it's within a building, canyon, highway, etc., just get as close as you can to the waypoint or ignore it altogether. - Closing the grid feature When you have occupied as many of the grid points as you can and have recorded the necessary observations and measurements at each, you may close the grid feature by highlighting the Close button instead of the Next Pt. button. This returns you to the New Feature selection screen where you may log data to another point, line, area or grid feature or close the job using the MENU button. 15 English Therefore, make sure that you are standing on the lower left corner of the grid you want to record. You will now see the feature attribute screen. You record your observations or measurements as you would for any point feature. English - GPS quality indicators GPS quality indicators On each logging screen as well as on the Satellite Status screen, you can see at the bottom two numbers that give you a good indication of how accurate your positions should be. The first is the number of satellites that the receiver is tracking. Tracking three satellites will allow you to calculate a 2D position (lat/lon) using the last altitude recorded by the receiver. This is fine on flat land or on the water, but if you are in hilly terrain, your accuracy may suffer. You need to track at least 4 satellites to get a 3D position (lat/lon/altitude). The second number is the Positional Dilution of Precision, which is an estimate of accuracy that the receiver constantly calculates using the geometry of satellites in the sky. The more satellites that are being tracked and the more evenly they are distributed around the sky, the better the accuracy. PDOP values less than 4 or 5 are good. If the PDOP value is over 10, you should consider moving to an area with a clearer view of the sky and recording features with offsets. - Closing a job To close a job, press MENU, highlight the Close Job option (first option in the list) and press ENTER. You cannot accidentally lose data with a MobileMapper Pro receiver unless you open the receiver and lose the internal memory card, or somehow if you corrupt the data on the card, which is extremely rare. 16 Notice: The Post-Processing job mode option is available only in receivers upgraded to record data for post-processed differential correction. You may skip the reading of chapter 5 if your receiver has not been upgraded to use this option. For more information on the Post-Processing option, please refer to the User Manual delivered on CD. Creating a Job with the Post-Processing Option Welcome screen with post-processing option enabled - If there is a job that is currently open, close it by pressing MENU and selecting Close Job - Press LOG. MobileMapper Pro displays the Welcome screen. This screen shows three options (instead of the two that you can see on a MobileMapper Pro without the post-procesing option being enabled). - Highlight Create New Job and press ENTER. - Enter the job name as explained earlier (see page 6). - After entering the name, highlight the OK key on the screen and press ENTER. A new screen is then displayed listing the feature libraries stored in MobileMapper Pro. - Highlight the library you want to use and press ENTER. A new screen is then displayed asking you to choose the job mode: • Real-time: If you select this job mode, MobileMapper Pro will record the job as if there were no post-processing option enabled in the receiver • Post-processing: Select this job mode to allow MobileMapper Pro to record the job so that later on, it can be post-processed in MobileMapper Office. By selecting this job mode, you allow MobileMapper Pro to record a GPS measurements file in addition to the “usual” MMJ job file. Job Mode screen 17 English 5. Logging new GPS/GIS Data Using the “Post-Processing” Job Mode English - Use the down/up arrow to highlight the “Post-processing” job mode and press ENTER. The screen now lists all the features available from the selected feature library. - At this stage, use MobileMapper Pro in exactly the same way as you would without the post-processing option. See page 7 and following. In particular, you will download the job exactly in the same way as you would without the PostProcessing option. Using MobileMapper Pro as a Reference Station Site ID screen - Mount MobileMapper Pro on a tripod placed over a control point and turn the receiver on - Press LOG. MobileMapper Pro displays the Welcome screen. - Highlight Reference Station and press ENTER. The Site ID screen is now displayed. - Enter a Site ID (there is a four-character limit) as you would enter a job name, highlight OK on the screen and press ENTER. From now on MobileMapper Pro will operate as a reference station until you turn it off. Before leaving the reference station for your work, press the NAV key and browse through the various navigation screens to make sure the receiver is calculating its position. 6. Downloading Data to the PC Now it is time to come back inside to the PC where you installed MobileMapper Office. There are two ways you can establish communications between the MobileMapper Pro receiver and the MobileMapper Office: via the MobileMapper Pro data cable or its internal SD (Secure Digital) memory card. 18 Selecting the baud rate option Note for users of the post-processing option: ALWAYS follow this procedure to download a job file whatever the job mode –“real-time” or “post-processing”– you chose at the time of job creation. 19 English You will use the data cable almost all of the time so we’ll start there. - MobileMapper Pro includes a data communication cable that attaches to the 4-pin connector on the back of the receiver (see opposite) and to the serial port on your PC. Once you have attached the cable to the receiver and PC, turn on the receiver and press ENTER three times until you are on a navigation screen. - Now launch MobileMapper Office. You can do this by double-clicking on the icon on your desktop or by clicking on the Windows Start button, browsing for the software in the directory into which it was installed and double-clicking on the name of the program. On the menu bar at the top, click on File and then Download from GPS. The MobileMapper Transfer window will appear on the PC. On this window, click on File, then Connect, then GPS Device via Cable. This will cause the transfer utility to routinely test which baud rate should be used to communicate with the receiver. Once communication is established, the transfer utility starts reading the content of the receiver’s memory. After a while, the window’s left-hand pane should list the content of the handheld’s memory. Now browse for the directory on your PC that you want to download the files into. Then click on the job file (a .MMJ file) that you recorded in the field (on the left side of the window) and drag it into the PC directory (on the right side of the window). The job file you transferred over will be displayed on the MobileMapper Office's Map Display area when you close the MobileMapper Transfer window. You are then ready to process your data. English 7. Exporting Data to a GIS Let’s mention the most important Geographic Information Systems (GIS) known worldwide: ArcView, Autodesk Map and MapInfo. MobileMapper Pro supports converting your data into ESRI’s .shp format, Autodesk’s .dxf and MapInfo’s .mif format. The most important processing of your field data is its export to a GIS. Exporting field data has two processes: conversion of the data files to a standard format a GIS can read and then the actual transfer of the file. To convert your data into SHP, DXF or MIF, click on File and Open to see what files are loaded into the MobileMapper Office. Click on the file you just recorded and it will be displayed on the screen. Now click on File and Export. Select one of the formats displayed and you will see a “Browse for Folder” window that allows you to select the directory to which the reformatted file will be transferred. If you don't know where to put this file, just select a temporary location and click Export. Your job will be automatically formatted and transferred to the selected folder. You can select any folder that is accessible by your PC - including any GIS folders that may be on your network. When you start recording real data to export to a GIS, you will typically export data to a GIS database. 8. Importing Data to MobileMapper Office Now you are ready to import an existing GIS file - the one you just created, or any other file with a .shp, .dxf or .mif file extension. To do this, click on File and then Import. You will see a browsing window that will allow you to search for the file you want. Find the folder to which you exported the data you collected in the field. Make sure you select the correct export format in the window's Files of type box. Then click on your file (remember - it will have the GIS file extension on it). You will notice that each of the feature types you recorded in the field is in its own file. 20 9. Uploading GIS Files to MobileMapper Pro You must make sure that the SD card is inserted into the receiver to ensure proper data transfer between the receiver and MobileMapper Office After connecting the handheld to the PC running MobileMapper Office as explained on page 18, open the file job in MobileMapper Office using the File>Open command. Job filenames are in the form “*.mmj”. Then on the menu bar of the MobileMapper Office main window, select File, Upload to GPS and Job.... MobileMapper Office then routinely searches for the right baud rate to communicate with the handheld. When communication is established with the handheld, the upload sequence is automatically started. A dialog box keeps you informed on the file being transferred. A message is also displayed on the handheld informing you that file transfer is in progress. These two indications disappear from the PC and handheld screens when data transfer is complete. 10.Using MobileMapper Pro to Revisit and Update Existing GPS/ GIS Jobs You can use MobileMapper Pro not only to position and describe new GIS features but also to update information gathered previously. This is particularly useful when collecting data on things that change over time: streetlight bulbs burn out, new roads are added to housing developments, new crops are planted, etc. 21 English This is because each feature type is exported as a single “layer” or class of features stored in the GIS. Click on the Open button and import as many layers as you want. English - Opening an existing job As you did when creating a new job, you press the LOG button. But this time, select the Open Existing Job option. - Selecting the job you want to update The first screen you see after selecting the Open Existing Job option is the Job Selection screen. There should be two jobs to choose from: a sample job that came loaded on the receiver and the job you created earlier. For this exercise, select the job you just created by using the arrow key to highlight it and the ENTER button to load the job. The Map screen is now displayed. Job Selection screen - A note on feature library selection when updating existing jobs When you open an existing job, you are not prompted to select a feature library because you must use the one selected when the job was created. This feature library is always part of the existing job, and so it is always available for use in updating existing descriptions and logging new features. - Navigating to GIS features in order to update the observations made previously In order to update the description of a GIS feature, you should first identify it on the map screen and navigate to it. To make this exercise more realistic, you should walk at least 30 meters or 100 feet away from the spot where you first recorded the Str light feature. Next zoom in far enough on the Map screen so that the locations of the features you recorded are visible. Then press the arrow button in any direction to make the selection cursor appear and to position it over the feature you wish to inspect. Selecting a feature on the Map screen 22 The Goto function can be used for any point of interest stored in the receiver. To enable this function, press MENU, highlight Go To and then select the point category this point of interest belongs to. Waypoints are found in the User category. All other points of interest are stored in the other categories (cities, highways, etc.). (Procedure continued on page 25) A straight line is drawn between the target and your current location when you enable the Goto function 23 English Let's choose one of the streetlights. When the cursor is over the selected target, you will see the feature type (Str light) displayed at the bottom of the screen. Press ENTER to select this feature. Its attribute screen will be displayed and you can read all the descriptions that were previously recorded. Now you should navigate to the “streetlight” so you can validate the descriptions you made earlier and update them if necessary. With the Goto field now highlighted, just press ENTER. The receiver is already set to guide you to this feature and the Map screen is displayed again. Note that a straight line has been drawn between your current location and the target feature. Press ESC to see your heading and speed in addition to your position and that of the targeted streetlight. You can walk in any direction. Correct your direction of walk so that the arrow symbol points to the streetlight and moves along the straight line as you walk toward this feature. You can choose any of 7 navigation screens to guide you to the streetlight. For example the Road screen indicates among other things the direction and remaining distance to the feature. Most people have distinct preferences for one or more navigation screens. Always feel free to use the ones that work best for you. In the next page you will find a description of all the possible navigation screens and how you can show/hide them. English Navigation screens Sat Status screen Map screen Compass screen Speedometer screen Large Data screen Press NAV Data screen Position screen Road screen Turning off unused screens: Because some of the available navigation screens may be useless in your application, you may want to turn them off. To do this, press MENU, highlight the Setup option, press ENTER, highlight the Nav Screens option and press ENTER again. You are then asked to turn off or on each of the available navigation screens. Choose “Off” and press ENTER for all these screens that you are not currently using. Note that the Map screen cannot be turned off. 24 Map screen: Shows a map of the area around your current location. Use the IN and OUT buttons to adjust the scale. Compass screen: Displays your heading graphically. The direction followed is always oriented vertically and upward. Large Data screen: Displays 4 navigation parameters in digital form using big characters to be seen from farther. Position screen: Shows all of the basic position, time and satellite information. Additionally, current navigation information is shown in the bottom half of the screen. Road screen: Presents your route as if you were traveling on a road. Feature/waypoint and destination icons will be displayed relative to your position as they come into view. Data screen: Displays a high density of information, namely six data fields plus an active compass. Speedometer screen: Displays your speed in a familiar graphical format. There are also four additional data fields plus a trip odometer. Satellite Status screen: The Satellite Status screen is included with the navigation screens. It indicates conditions of GPS reception: number of tracked satellites, their IDs and positions in the sky, strength of received signals + battery life indicator. - Arriving at the feature Selecting the Arrival alarm You will know when you are close to the feature when the distance to the target goes to zero or close to zero, or simply because you can identify it visually in the field without ambiguity. Another nice way of being informed that you have arrived at the feature is to set the Alarms function. Before navigating to another feature, press MENU, highlight Setup, press ENTER, highlight Alarms and press ENTER. Using the down arrow, highlight the Arrival field, press ENTER, select for example 30m in the list and press ENTER again. Press ESC to come back to the navigation screen. Now, next time you navigate to a feature using the Goto function, the “Within 30m of <feature name>” message will be displayed, and a sound will be heard, when you arrive at this feature. (You will press ESC to delete the message.) - Reviewing the existing data Now that you have arrived at the feature, press the LOG button and you will see the attributes and attribute values of the Str light feature. - Editing the descriptions You are now able to adjust the attribute values to whatever your new observations indicate. You do this just as you did when you were recording the feature for the first time. You close the feature in the same way and thereby save the new descriptions. 25 English As you walk toward the target feature, if you pass a feature that you wish to map, you may do so by pressing the LOG button and adding to the job file. When you are done, you may reselect the original target feature and continue navigating to it. English - Repositioning the feature If a point feature (but not a line or area feature) appears to be mislocated on the background map or if you wish to make the position more accurate, once you are near this feature, just press the MENU button, select the Update Position option. This takes you back to the Logging screen. When you think enough time has been spent updating the position (this time is indicated on the screen), highlight Close and press ENTER to update and close the feature. - Adding more features and attributes to the job If you want to add more feature and descriptions to the existing job, you just have to record them exactly as you record features into a new job. - Closing a job To close a job, press MENU, highlight the Close Job option (first option in the list) and press ENTER. 11.Go Out and Experiment! The more you use MobileMapper Pro, the easier it will be to get more done on your job and do it faster! 26 Congratulations! You now know the basics of GPS/GIS data collection using the MobileMapper Pro system from Magellan. There are a lot of other “bells and whistles” that you can read about in the User Manual that you loaded onto your PC when you installed the MobileMapper Office. (Go to c:// program_files/MobileMapper/user_manual.pdf.) In the meantime, we urge you to go out and experiment for a while. Take the MobileMapper Pro along with you to lunch and map the locations and descriptions of your favorite restaurants. Take MobileMapper Pro along with you during outdoor weekend activities. You can make maps of your routes and things of interest you find along the way. Français MobileMapper Pro Guide de Démarrage Français Table des Matières Qu’est-ce que le MobileMapper Pro? ............................................1 Carte mémoire interne (SD Card) et piles ......................................1 Fonctions de base ......................................................................2 Mise sous tension.......................................................................3 Préparatifs avant 1ère utilisation........................................................ 3 Configuration du récepteur ................................................................ 4 Système de coordonnées (Syst Coord) ..........................................5 Format de carte..........................................................................5 Unités .......................................................................................5 Langues ....................................................................................5 Enregistrer de nouvelles données GPS/SIG .......................................... 6 Appuyer sur le bouton LOG .................................................................. 6 Nommer le job.................................................................................... 6 Sélectionner une bibliothèque d’entités ................................................ 7 Sélectionner une entité à décrire à partir de la bibliothèque d’entités ...... 7 Sélectionner un attribut....................................................................... 8 Décrire cet attribut (entrer une “valeur d’attribut”)................................. 8 Enregistrer une entité ligne .................................................................. 9 Suspendre l’enregistrement d’une entité ............................................. 10 Imbriquer une entité dans un autre..................................................... 10 Fermer une entité imbriquée .............................................................. 11 Reprendre l’enregistrement d’une entité suspendue ............................. 11 Fermer une entité quelconque............................................................ 11 Répéter une entité ............................................................................ 11 Déporter une entité point................................................................... 12 Enregistrer une surface...................................................................... 13 Temps sur les points, longueurs des lignes et valeurs des surfaces ........ 13 Introduction aux entité grille .............................................................. 14 Enregistrer une observation ou une mesure.......................................... 14 Naviguer vers le point suivant ............................................................ 15 Fermer l’entité grille.......................................................................... 15 Indicateurs de qualité GPS ................................................................ 16 Fermer un job................................................................................... 16 Enregistrer de nouvelles données GPS/SIG en mode “Post-traitement”. 17 Décharger les données dans le PC .................................................... 18 Export de données vers un SIG......................................................... 20 Importer des données dans MobileMapper Office ............................... 20 Charger des fichiers SIG dans MobileMapper Pro ............................... 21 Vérifier et mettre à jour des jobs GPS/SIG existants............................ 21 Ouvrir un job existant ........................................................................ 22 Sélectionner le job à mettre à jour ...................................................... 22 Note concernant la sélection de la bibliothèque d’entités lors de la mise à jour de jobs existants................................... 22 Naviguer vers des entités SIG pour pouvoir mettre à jour les observations faites précédemment........................................ 22 Arrivée sur l’entité ............................................................................ 25 Corriger les données existantes........................................................... 25 Editer les descriptions ....................................................................... 25 Re-positionner l’entité ....................................................................... 26 Ajouter des entités et leurs attributs dans un job.................................. 26 Fermer un job................................................................................... 26 Place à la pratique !........................................................................ 26 Français Introduction ..................................................................................... 1 Glossaire Français Champ : Une zone sur l’écran de votre MobileMapper Pro dédiée à l’affichage d’un paramètre quelconque. Certains champs sont modifiables par l’utilisateur, d’autres pas. Entité : Tout élément sur le terrain que vous souhaitez enregistrer pour pouvoir ensuite alimenter une base de données SIG. Une entité peut désigner un objet concret (lampadaires, jardins publics, transformateurs d’électricité, etc.) ou au contraire, quelque chose d’invisible ou d’impalpable (gaz, niveau sonore, dose d’engrais, etc.). Par ailleurs, il existe qutre types d’entité, chacune ayant sa procédure particulière d’enregistrement : Entité point : Cette entité est un point qu’il faut enregistrer en mode statique, c’est à dire en restant immobile sur ce point. Entité ligne : Cette entité est une ligne dont l’enregistrement se fait en mode dynamique, c’est-à-dire qu’il commence en début de ligne et finit après que vous vous soyez déplacé le long de cette ligne jusqu’à son extrémité. Entité surface : Cette entité est une surface dont l’enregistrement se fait soit en mode dynamique dans le cas général, soit en mode “multistatique” si cette surface a des contours réguliers. (Voir explications dans ce guide.) Entité Grille : Cette entité définit une zone de points répartis uniformément sur lesquels vous aurez à faire des mesures à l’aide d’un matériel approprié. Voir Manuel Utilisateur sur CD-ROM. Enregistrer une entité : c’est mémoriser les caractéristiques de cette entité dans MobileMapper Pro. L’utilisateur se charge de rentrer une description de cette entité tandis que le récepteur se charge de mémoriser la ou les positions GPS qu’il calcule sur cette entité. Décrire une entité : c’est donner à chaque attribut de l’entité une des valeurs proposées pour cet attribut. Attribut : un élément de description d’une entité. Valeur d’attribut : une des valeurs possibles qui peut être donnée à un attribut. Bibliothèque d’entités : Un fichier contenant un ensemble d’entités qui permettent d’exécuter un job donné. Chaque entité est définie par un nom, un certain nombre d’attributs possibles et la liste des valeurs possibles pour chaque attribut. Imbriquer : Ce verbe s’emploie pour parler d’une entité qu’on enregistre alors qu’une autre entité est déjà en cours d’enregistrement. 1. Introduction Qu’est-ce que le MobileMapper Pro? MobileMapper Pro est dédié à l’acquisition de données SIG et à la gestion de biens, combinées avec les fonctions de navigation usuelles d’un portable GPS de loisirs. MobileMapper Pro est un système portable de navigation et de positionnement qui permet de décrire et cartographier des entités, puis de formater et décharger ces données dans un SIG. Il offre une solution facile à utiliser et à déployer pour tous travaux de type SIG et pour la gestion de biens. MobileMapper Pro combine les fonctions de navigation d’un portable de loisirs avec un logiciel de collecte de données SIG sur le terrain ainsi que des fonctions d’affichage et d’export de données utilisables au bureau. Carte mémoire interne (SD Card) et piles Durée de vie des piles Vous pouvez obtenir jusqu’à 16 heures de fonctionnement en l’absence de rétroéclairage. L’utilisation du rétro-éclairage diminue considérablement la durée de vie des piles. Avec le rétroéclairage allumé en permanence, vous pouvez obtenir 8 heures de fonctionnement avec les deux piles AA. Vous trouverez la carte mémoire interne (SD Card) et les deux piles AA à l’intérieur de la boîte du MobileMapper Pro. Pour installer la SD Card, puis les piles, procédez comme suit : - Faire glisser les deux languettes au dos du récepteur vers la gauche et retirer le couvercle du compartiment piles - Sortir la SD Card de sa boîte en actionnant le rabat situé sur le côté puis tenir la SD Card entre deux doigts, étiquette face à vous - Introduire le haut de la SD Card dans le logement prévu à cet effet à l’intérieur du compartiment piles - Poussez doucement la SD Card à l’intérieur de son logement jusqu’à sa position de verrouillage. Ne pas forcer. SD Card 1 Français Vous venez d’acquérir un MobileMapper Pro de Magellan et nous vous félicitons pour ce choix. Français - Insérer les piles selon le schéma à l’intérieur du récepteur. Bien respecter la polarité des piles. - Ré-installer le couvercle du compartiment piles en prenant soin de faire glisser les languettes à fond vers la droite de façon à assurer l’étanchéité du boîtier. Fonctions de base Le bouton de défilement a trois fonctions différentes : • Il est utilisé pour déplacer le curseur dans la direction choisie, par exemple d’un champ à un autre ou encore dans un menu, d’une option à l’autre. • A l’intérieur d’un champ, la flèche gauche/droite déplace le curseur en arrière/en avant ; La flèche haut/ bas incrément/décrémente le chiffre ou le mot sélectionné. • Sur l’écran de navigation “Carte”, ce bouton permet de passer en mode curseur, puis de déplacer le curseur dans n’importe quelle direction, pas seulement dans les directions droite, gauche, haut ou bas. 2 Sous son écran, MobileMapper Pro est équipé de 8 boutons disposés autour d’un gros bouton de défilement ovale comportant lui-même 4 flèches de direction. IN/OUT : Permettent de Antenne GPS (à l’intérieur du boîtier) faire des zooms avant et arrière lorsqu’une carte est affichée à l’écran. ESC : Vous ramène à l’écran précédent en ignorant les modifications faites sur l’écran affiché. Ecran NAV : Affiche divers écrans d’affichage de navigation permettant de vous situer ou de naviguer vers des waypoints ou IN OUT des entités SIG. ENTER LOG : Permet de créer un ESC nouveau job ou d’en ouvrir NAV MENU un existant. Avec un job et une entité déjà ouverts, LOG PWR l’appui sur LOG affiche Bouton de défilement l’écran Attributs de l’entité. Avec un job ouvert, mais pas d’entité ouverte, l’appui sur LOG affiche l’écran Nouvelle Entité. ENTER : Utiliser ce bouton pour valider la donnée sélectionnée et pour valider diverses fonctions du récepteur. MENU : Donne accès à un certain nombre de fonctions telles que configuration et initialisation du récepteur, sélection de cibles vers lesquelles naviguer et divers fonctions d’enregistrement SIG. PWR : Allume/éteint le récepteur. Contrôle également le rétroéclairage s’il est maintenu appuyé pendant 2 secondes (jusqu’à ce que le niveau de rétro-éclairage change). Démarrage rapide : Appuyer sur PWR, attendre le bip puis appuyer trois fois sur ENTER. Une fois les piles insérées, appuyez sur le bouton rouge (PWR) en face avant. L’écran du MobileMapper Pro s’allume. Vous pouvez soit attendre 1 à 2 secondes, soit appuyer sur le bouton ENTER pour faire apparaître l’écran de copyright. Appuyez sur ENTER ou attendez que l’écran d’avertissement apparaisse. Vous devez alors appuyer de nouveau sur ENTER sinon le récepteur s’éteindra. 2. Préparatifs avant 1ère utilisation Ecran Menu, sélection de l’option Réglages Menu Réglages, sélection de l’option Initialiser La première chose à faire après la mise sous tension du récepteur est de se déplacer sur un point offrant une vue dégagée du ciel. En effet, les satellites GPS se situant à 20 000 km au-dessus de votre tête, il n’est pas possible de recevoir leurs signaux dans un bâtiment, sous un toit de voiture ou sous une épaisse végétation, etc. La première fois que vous le mettez sous tension, il se peut que votre récepteur ait quelques difficultés à calculer sa position. Pour l’aider, vous devez “l’initialiser”. Cette opération est indispensable lorsque : - Le récepteur est tout neuf - Vous vous êtes déplacé de plus de 800 km par rapport au dernier endroit où vous l’avez utilisé - La mémoire du récepteur a été entièrement effacée - Le récepteur n’a pas été utilisé pendant plusieurs mois. Pour initialiser le récepteur, appuyez sur le bouton MENU situé à droite du clavier. Un certain nombre d’options s’affichent. Nous en parlerons un peu plus tard. Pour l’instant, faites défiler ces options par appui sur le bouton de défilement (flèche Bas) pour atteindre l’option Configuration. Une fois cette option sélectionnée, appuyez sur le bouton ENTER. 3 Français Mise sous tension Français Sélectionnez l’option Initialiser et appuyez sur ENTER. Parcourez la liste des continents pour sélectionner celui où vous vous situez, puis appuyez sur ENTER. De la même manière, indiquez le pays où vous vous situez puis appuyez sur ENTER. Enfin, indiquez la date et l’heure courantes. Si l’heure et la date affichées sont bonnes, appuyez 2 fois sur ENTER. Le champ OK étant alors sélectionné, appuyez de nouveau sur ENTER. Ceci vous ramène à l’écran Menu Configuration. Sélection d’un continent et d’un pays Réglages heure & date Ecran Menu, sélection de l’option Configuration 4 Pour corriger l’heure si nécessaire, modifiez chaque chiffre l’un après l’autre. Appuyez sur les flèches Haut ou Bas pour incrémenter ou décrémenter le chiffre sélectionné, puis appuyez sur la flèche Droite pour sélectionner le chiffre suivant. Recommencez la même opération pour corriger le chiffre sélectionné à l’aide des flèches Haut et Bas, etc. Faites de même pour positionner l’indicateur AM/PM (l’heure étant par défaut au format 12 heures, vous devez positionner cet indicateur correctement). Une fois l’heure corrigée, appuyez sur ENTER pour valider la nouvelle heure. Vous pouvez maintenant corriger la date si nécessaire en suivant les mêmes instructions que précédemment. Le mois est constitué d’un bloc de 3 lettres que vous corrigez également à l’aide des flèches Haut et Bas. Une fois la date corrigée, appuyez sur ENTER pour valider cette nouvelle date. 3. Configuration du récepteur Pendant que le récepteur calcule sa première position, prenez quelques instants pour vous familiariser avec certaines des autres fonctions de configuration. Après avoir sélectionné un pays et appuyé sur ENTER, les autres options relatives à la configuration du récepteur doivent s’afficher. Si ce n’est pas le cas, appuyez sur MENU et sélectionnez Configuration. De nombreuses options peuvent être sélectionnées. Toutes sont expliquées en détail dans le Manuel Utilisateur qui est transféré depuis le CD-ROM vers le disque dur de votre PC au moment de l’installation de MobileMapper Office. Pour cette prise en main du récepteur, nous n’en décrirons que quelques unes. MobileMapper Pro peut afficher la position dans de nombreux systèmes de coordonnées (systèmes géographiques ou grilles). Sauf si vous savez parfaitement lequel choisir, utilisez le choix par défaut (Lat/Lon) pour le système primaire. Vous pourrez toujours transformer des données collectées sur le terrain dans le système de coordonnées utilisé par votre SIG lorsque vous reviendrez au bureau. Sélection de Lat/Lon Format de carte Vous pouvez choisir le format de carte dans lequel vous souhaitez calculer et afficher votre position. Comme pour l’option Système de Coordonnées, vous pouvez utiliser le choix par défaut (WGS 84) pour le format de carte primaire. Sélection du WGS84 MobileMapper Pro peut calculer votre position dans deux formats différents avec pour chacun d’entre eux la possibilité d’utiliser un système de coordonnées spécifique. Dans ce guide, vous n’utiliserez que le système de coordonnées primaire et le format de carte primaire. Unités Ecran de sélection des unités Choisissez cette option pour sélectionner les unités que vous souhaitez utiliser. Les unités par défaut sont km (distances longues), m (distances courtes), km/h (vitesse) et hectares (surfaces). Il existe 4 autres jeux d’unités possibles. Vous pouvez également créer un jeu personnalisé d’unités avec l’option Avancé qui propose de faire un mélange des nombreuses unités possibles pour la distance, la vitesse, l’altitude, l’azimut et la surface. Langues Le logiciel du récepteur MobileMapper Pro “parle” plusieurs langues. Avec cette option, sélectionnez celle qui vous convient. Option Langue dans le menu Réglages 5 Français Système de coordonnées (Syst Coord) 4. Enregistrer de nouvelles données GPS/SIG Français Sur l’écran Carte, un triangle indique votre position courante. Le grand axe du triangle indique la direction dans laquelle vous venez de vous déplacer. Votre récepteur devrait maintenant commencer à recevoir des satellites, ce qui va vous permettre de démarrer l’enregistrement de données. Vérifiez que votre position est maintenant connue par appui sur le bouton NAV et recherche du triangle “Vous êtes ici” située au milieu de l’écran Carte. Plusieurs appuis sur ce bouton peuvent être nécessaires avant d’afficher l’écran Carte, cet écran constituant l’un des 7 écrans de navigation qu’il est possible d’utiliser. Parmi ces écrans on trouve aussi l’écran Etat Satellites qui indique les satellites actuellement reçus et leurs positions dans le ciel. Si le récepteur reçoit moins de 3 satellites, vous devez trouver un autre endroit offrant une vue plus dégagée du ciel. Auparavant, vérifiez que vous n’êtes pas en train de masquer le récepteur, soit par votre propre corps, soit par un obstacle quelconque. Quel que soit l’écran affiché, il suffit ensuite d’appuyer sur le bouton LOG pour commencer à enregistrer des positions et des descriptions d’entités : - Appuyer sur le bouton LOG Créer un nouveau job Une 3ème option (Station Référence) apparaîtra sur cet écran si l’option Post-traitement a été validée dans le récepteur (voir page 17) Si aucun enregistrement n’est déjà en cours, l’appui sur ce bouton propose deux options : • Créer un nouveau job • Ouvrir un job existant Vous pouvez ouvrir un job existant pour vérifier l’exactitude des données enregistrées, ou pour y ajouter d’autres données. Vous pouvez aussi ouvrir un nouveau job. Dans le cadre de cette prise en main rapide de MobileMapper Pro, sélectionnez l’option Créer nouveau job et appuyez sur ENTER. - Nommer le job Nommer le job 6 Le nom de job comprend 8 caractères maximum et est composé soit de chiffres soit de lettres, soit d’une combinaison des deux. Dans le cas présent, vous pouvez par exemple entrer les quatre premières lettres de votre nom et utiliser quatre chiffres pour indiquer la date courante. Utilisez le bouton de défilement pour choisir les chiffres et les lettres que vous souhaitez utiliser dans le nom. Appuyez sur ENTER pour sélectionner chaque caractère. Vous disposez aussi de touches “retour arrière”, “espace” et . Sélectionnez OK après avoir entré le nom. Il est très important que vous compreniez ce qu’est une bibliothèque d’entités ! Merci de lire attentivement la définition ci-contre. Sélection de la bibliothèque d’entités “Initiation” Un écran supplémentaire appraîtra après l’écran de sélection de bibliothèque d’entités si l’option post-traitement a été validée dans le récepteur (voir page 17) MobileMapper Pro utilise des listes d’entités appelées “bibliothèques d’entités” qui permettent de décrire facilement et rapidement les entités rencontrées sur le terrain. Les bibliothèques d’entités sont constituées essentiellement des trois éléments suivants : • Le nom du type d’entités, par exemple lampadaire (Streetlight), route (Road) ou parc (Park) • Attributs de l’entité, par exemple l’état du lampadaire (Condition), le nombre d’ampoules (# of bulbs), etc. • Valeurs correspondant à ces attributs, par exemple l’état du lampadaire est “bon” (“good”) ou “maintenance requise” (“needs repair”), et le nombre d’ampoules (“# of bulbs”) est de “deux” C’est le module “Editeur de bibliothèques d’entités” du logiciel de bureau qui permet de créer des bibliothèques d’entités - comme vous allez le voir plus loin lorsque vous reviendrez au bureau. Cependant, vous pouvez dès maintenant utiliser la bibliothèque d’entités “Tutorial” qui a été pré-chargée dans votre récepteur pour vous familiariser avec l’enregistrement de données. - Sélectionner une entité à décrire à partir de la bibliothèque d’entités La bibliothèque d’entités que vous allez utiliser contient des listes d’entités que vous êtes supposé rencontrer au cours d’une mission type sur le terrain. Après sélection de la bibliothèque d’entités, l’écran Nouvelle entité s’affiche. Sélectionnez l’entité Str light (lampadaire) et appuyez sur ENTER. Notez bien que, comme indiqué sur l’écran, l’enregistrement commence aussitôt après avoir sélectionné une entité. Par conséquent, pour les entités point, vous devez rester immobile au moment de l’appui sur ENTER. Au cours des quelques secondes qui vont vous être nécessaires à la description de l’entité, le récepteur va moyenner les positions calculées sur le point pour améliorer la précision du levé GPS de sa position. Sélection de l’entité Str light 7 Français - Sélectionner une bibliothèque d’entités Français Le récepteur est également prêt à enregistrer des descriptions. Le fait que le récepteur commence à enregistrer des positions alors que vous n’avez pas encore entré de description n’est pas un inconvénient en soi, bien au contraire. - Sélectionner un attribut Ecran d’Enregistrement - Attributs de l’entité Str light Chaque entité peut aussi avoir un certain nombre d’attributs. A noter qu’il existe 3 types d’attributs : • Type “menu” : les valeurs d’attributs sont soit des mots soit des phrases courtes que vous sélectionnez dans une liste • Type “numérique” : vous choisissez un nombre à l’intérieur d’une plage de valeurs autorisées • Type “texte” : vous tapez une note Par exemple, l’entité “Streetlight” (lampadaire) de la bibliothèque d’entités “Tutorial” a les attributs suivants : • “Condition” (Etat) • # of bulbs (Nbre d’ampoules) • Closest Address (Adresse la plus proche) - Décrire cet attribut (entrer une “valeur d’attribut”) Liste des valeurs possibles pour l’attribut Etat 8 Sélectionnez l’attribut Etat avec le bouton de défilement puis appuyez sur ENTER. (Etat est un attribut de type Menu.) Un nouvel écran s’affiche montrant la liste des “valeurs d’attribut”, c’est-à-dire des mots décrivant l’état du lampadaire : • Good (Bon) • Needs repair (Maintenance requise) • Needs paint (A repeindre) Sélectionnez l’un de ces choix pour l’attribut Etat puis appuyez sur ENTER. Description de l’attribut # of bulbs Description de l’attribut Adresse la plus proche - Enregistrer une entité ligne Sélection de l’entité Road Une fois la description du lampadaire terminée, vous pouvez passer à l’enregistrement d’une entité ligne. L’entité ligne de la bibliothèque d’entités “Tutorial” sert à décrire des routes. Sélectionnez l’entité Road sur l’écran Nouvelle entité et appuyez sur ENTER. Appuyez sur MENU, sélectionnez l’option Cadence enreg. puis appuyez sur ENTER. La cadence d’enregistrement indique au récepteur la fréquence à laquelle il doit enregistrer des positions. Si vous choisissez Temps, vous devez définir le nombre de secondes qui doivent s’écouler entre deux enregistrements successifs. Si vous choisissez Distance, indiquez la distance à parcourir avant que le récepteur n’enregistre une nouvelle position. Les entités ligne seront représentées par une série de points reliés entre eux par des lignes droites. Vous pouvez ainsi contrôler le niveau de détail désiré pour les entités ligne et surface en jouant sur la cadence d’enregistrement Sélection de la cadence d’enregistrement 9 Français Puis, sélectionnez l’attribut # of bulbs. (# of bulbs est un attribut de type numérique.) Un nouvel écran s’affiche à partir duquel vous pouvez entrer le nombre d’ampoules du lampadaire. Utilisez le bouton flèche Droite ou Gauche pour positionner le curseur sur le chiffre à modifier. Utilisez le bouton flèche Haut ou Bas pour faire défiler les valeurs 0 à 9 pour ce chiffre. Une fois la valeur désirée affichée, appuyez sur ENTER pour mémoriser cette valeur. Enfin, sélectionnez l’attribut Closest Address (Adresse la plus proche) et appuyez sur ENTER. (Closest Address est un attribut de type texte.) Utilisez le clavier sur l’écran pour rentrer le numéro et le nom de la rue ; Utilisez le bouton de défilement pour sélectionner un caractère ou un espace, puis le bouton ENTER pour valider le caractère choisi. Il existe également une touche pour passer de minuscules en majuscules, une barre d’espace et une touche retour arrière. Une fois la description entrée, sélectionnez le champ OK en bas à gauche puis appuyez sur ENTER pour enregistrer cette description. Vous pouvez soit continuer à enregistrer des données pour le point si vous souhaitez améliorer la précision de la position, soit arrêter d’enregistrer cette entité en sélectionnant le champ Fermer et en appuyant sur ENTER. Pour le cas présent, sélectionnez Temps. Puis, fixez la cadence à 5 secondes. Puis marchez sur une distance d’environ 30 mètres dans une direction quelconque. Français - Suspendre l’enregistrement d’une entité Sélection de l’option Pause Road L’imbrication d’entités est particulièrement utile lorsque vous enregistrez des entités telles qu’une route, avec des lampadaires le long de cette route, ou une ligne côtière avec tout le long des zones d’érosion et des habitations. Sélection de l’option Imbriquer une entité 10 Vous allez maintenant suspendre l’enregistrement de la route. Il suffit pour cela d’appuyer sur le bouton MENU, alors que l’écran affiche l’écran Enregistrement d’entité, puis de sélectionner l’option Pause Road et enfin d’appuyer sur ENTER. Le fait d’effectuer une pause dans l’enregistrement vous permet de contourner des obstacles en vous évitant d’enregistrer des positions qui ne font pas partie de la route. Cela permet également “d’imbriquer” une entité dans une autre (voir ci-après). - Imbriquer une entité dans un autre Lorsque vous enregistrez des positions GPS pour une entité donnée, ici une route, vous pouvez vous trouver face à une autre entité que vous souhaitez également enregistrer. Plutôt que d’enregistrer la route entière et revenir ensuite sur cette entité, vous pouvez suspendre l’enregistrement de l’entité route, comme vous venez de le faire, puis enregistrer l’autre entité, la fermer, et enfin revenir à l’enregistrement de la route. Le fait d’enregistrer une entité alors que vous venez de suspendre l’enregistrement d’une autre entité se dit “imbriquer une entité”. Vous pouvez imbriquer n’importe quelle entité - point, ligne ou surface - dans une entité ligne ou surface. (Un point ne peut pas être imbriqué dans un autre point.) L’enregistrement de la route étant maintenant suspendu, vous pouvez librement vous déplacer sur une position quelconque pour “imbriquer” une entité, mais rappelezvous que vous devrez ensuite retourner sur le point où vous avez effectué une pause de l’enregistrement de la route pour éviter des “sauts” dans le tracé de cette route. Dans le cadre de cette prise en main, vous allez imbriquer un lampadaire. Une fois positionné près de ce lampadaire imaginaire (ou réel), appuyez sur MENU, sélectionnez l’option Imbriquer puis appuyez sur ENTER. Le récepteur vous demande alors de sélectionner le type d’entité que vous souhaitez imbriquer. Sélectionnez Str light et décrivez-le à l’aide de la bibliothèque d’entités, comme vous l’avez fait précédemment. La fermeture d’une entité, qu’elle soit imbriquée ou non, est obtenue en sélectionnant le champ Fermer situé en bas de l’écran affichant le nom de cette entité dans sa partie supérieure. Sélectionnez le champ Fermer sur l’écran d’enregistrement du lampadaire puis appuyez sur ENTER. - Reprendre l’enregistrement d’une entité suspendue Reprendre un enregistrement suspendu Pour reprendre l’enregistrement de la route, appuyez de nouveau sur le bouton MENU et sélectionnez l’option Reprendre Road. Vous reviendrez ainsi à l’écran d’attributs d’entité et le récepteur recommencera à enregistrer des données pour la route. Rappelez-vous que si vous vous êtes éloigné de l’endroit où vous avez suspendu l’enregistrement de la route, il se produira un saut de position au moment où vous reprendrez l’enregistrement de cette route. - Fermer une entité quelconque Vous pouvez fermer la route comme vous l’avez fait pour le lampadaire imbriqué : sélectionnez le champ Fermer sur l’écran d’enregistrement, puis appuyez sur ENTER. - Répéter une entité La fonction “Répéter une entité” s’applique à tout type d’entité (point, ligne ou surface), excepté à une grille pré-définie de points, le but étant généralement dans ce cas de mettre en évidence des différences dans les mesures (ou observations) faites. Si, après avoir fermé une entité, vous souhaitez enregistrer une entité du même type et avec une description identique, utilisez la fonction “Répéter une entité”. Pour vous familiariser avec la fonction “Répéter entité”, commencez par enregistrer des données sur un lampadaire imaginaire, puis donnez à l’attribut Etat la valeur “Bon” et fixez le # of bulbs (Nbre d’ampoules à 2). Puis fermez le lampadaire par sélection du champ Fermer et appui sur ENTER. Eloignez-vous maintenant d’environ 10 mètres puis appuyez sur MENU. L’option Répéter entité étant sélectionnée, appuyez sur ENTER : le récepteur commence alors à enregistrer des données pour une nouvelle entité du même type, et avec la même description, que la précédente. Fermez le 2ème lampadaire, déplacezvous sur un autre point et répétez la même opération. Les lampadaires qui viennent d’être enregistrés sont tous décrits comme étant “bons” et équipés de 2 ampoules. Sélection de l’option Répéter une entité 11 Français - Fermer une entité imbriquée - Déporter une entité point Français Sélection de l’option Déport Ecran Déport pour un point (exemple) Si vous n’avez pas de compas, vous pouvez utiliser l’écran Compas de MobileMapper Pro pour connaître le relèvement de l’entité déportée. Si vous vous déplacez en ligne droite pendant 5 à 10 s, l’écran Compas indiquera votre relèvement. Vous pourrez ainsi utiliser cette valeur pour en déduire visuellement le relèvement de l’entité déportée. ATTENTION! Le récepteur est incapable de mesurer sa direction s’il reste immobile. Une estimation visuelle des distances horizontale & verticale est généralement suffisante. 12 Parfois, l’entité que vous souhaitez enregistrer se situe dans une zone où la réception GPS n’est pas bonne, ou dans une zone inaccessible. Vous pouvez dans ce cas utiliser la fonction déport pour localiser cette entité. En combinant la position du récepteur avec le relèvement et la distance à cette entité, MobileMapper Pro pourra calculer automatiquement et enregistrer la position de l’entité. Pour entrer un déport pour un point, sélectionnez Str light sur l’écran Nouvelle Entité puis appuyez sur ENTER. Pour gagner du temps, appuyez sur MENU au lieu de décrire l’entité. Sélectionnez l’option Déport. En haut de l’écran Déport, se trouve le champ Relèvement servant à entrer la valeur de relèvement de l’entité, valeur lue sur un compas. Pour entrer un relèvement, appuyez sur ENTER puis incrémentez/décrémentez le chiffre sélectionné avec les flèches Haut/Bas. Pour passer sur un autre chiffre, utilisez les flèches Droite/Gauche. Une fois la saisie terminée, appuyez sur ENTER. Vous aurez besoin pour vos jobs réels d’un compas pour connaître le relèvement de l’entité déportée. Appuyez sur la flèche Bas pour passer sur le champ Distance Horizontale. Pour entrer une valeur, appuyez sur ENTER et vous constaterez qu’un seul des chiffres est sélectionné. Utilisez la flèche Haut ou Bas pour afficher le nombre désiré. Appuyez sur la flèche Droite/Gauche pour passer au chiffre suivant, puis utilisez les flèches Haut/Bas pour choisir une valeur, etc. Après avoir entré la distance à l’entité, appuyez sur ENTER pour la valider. Appuyez sur la flèche Bas pour sélectionner le champ Distance Verticale. (Il n’est pas nécessaire ici d’entrer une valeur, et d’une façon générale, si l’écart d’altitude entre vous et l’entité déportée est négligeable.) Après avoir entré la valeur qui convient, appuyez sur ENTER pour valider cette dernière valeur. Puis appuyez sur ESC pour revenir à l’écran Str light. Le déport est ainsi mémorisé ; Vous pourrez revenir à la définition du déport si vous le souhaitez en suivant la même procédure. Si vous fermez l’entité et que vous revenez à l’écran Carte, vous constaterez que le lampadaire est décalé par rapport à votre position, qui elle occupe le centre de l’écran. Sur l’écran Déport, le champ Relèvement (voir page précédente, Déporter un point) est remplacé par le champ Direction. Dans le champ Direction, vous devrez indiquer l’emplacement de l’entité par rapport à votre propre déplacement (à gauche ou à droite): Ligne A gauche Surface A droite L’entité surface contenue dans la bibliothèque d’entités “Tutorial” sert à décrire des parcs. Les surfaces s’enregistrent de la même façon que les lignes sauf qu’il est nécessaire de revenir au point de départ de l’enregistrement car, en dehors du fait qu’il est nécessaire de cartographier précisément la totalité de la surface, il faut également que MobileMapper Pro puisse lier la dernière position enregistrée à la première. Comme vous l’avez fait pour l’entité ligne, fixez une cadence d’enregistrement pour l’entité surface: appuyez sur MENU, sélectionnez l’option Cadence enreg. et choisissez un type et une valeur pour cette cadence d’enregistrement. Vous pouvez enregistrer de manière plus rapide et plus précise une surface étendue à côtés rectilignes en la décrivant tout d’abord sur l’un de ses coins, puis en faisant une pause dans l’enregistrement. Déplacez-vous ensuite sur le coin suivant, reprenez l’enregistrement pendant plusieurs secondes et faire de nouveau une pause. Reprenez cette opération sur chaque coin. Puis fermez l’entité une fois le dernier coin enregistré. MobileMapper Pro n’enregistrera qu’une seule position moyennée (donc plus précise) par coin et tracera une ligne droite entre chaque coin, y compris entre le premier et dernier coin. - Temps sur les points, longueurs des lignes et valeurs des surfaces Indications de temps, de longueur et de surface Au cours de l’enregistrement d’entités, l’écran indique le temps passé sur les points, la longueur des lignes et l’aire des surfaces. Ces valeurs ne font qu’augmenter jusqu’à ce que vous fermiez l’entité. Le calcul de surface n’est réellement précis que lorsque vous revenez au point de départ de la surface ou au dernier coin d’une surface à côtés rectilignes. 13 Français - Enregistrer une surface Déport d’une surface ou d’une ligne : - Introduction aux entité grille Français La fonction Cartographie de grille de MobileMapper Pro offre une façon simple d’enregistrer des positions GPS et des données SIG sur une grille de points uniformément répartis. Ceci permet de collecter des mesures effectuées avec un capteur quelconque, de manière organisée et avec un outil de navigation facile à utiliser. Ecran de définition de grille Nord Cap Colonne Espacement Ligne Configuration grille (voir exemple d’écran ci-contre) : Nombre de colonnes et de lignes : Les points de grille sont organisés de la même manière que les cellules d’un tableur. Imaginez que vous êtes dans la cellule en bas à gauche d’un tableur géant posé sur le sol. Si vous regardez en direction de la cellule A1, les colonnes se trouvent sur votre droite et toutes les lignes sont devant vous. Vous pouvez définir le nombre de rangs et de colonnes soit sur le terrain, soit au bureau avec l’Editeur de bibliothèques d’entités de MobileMapper Office (voir Manuel Utilisateur). Cap: Le cap d’une entité grille correspond à la direction face à vous lorsque vous regardez la “cellule A1”. Le cap par défaut est de 0º (plein Nord). Si vous voulez que la grille soit orientée dans une autre direction, par exemple, pour que la grille soit plus conforme à la géographie locale, entrez l’angle donné par le compas lorsque vous l’orientez face à vous dans la direction qui fait que la grille s’étendra face à vous et sur votre droite. Espacement: La valeur par défaut du paramètre d’espacement de grille est de 50 mètres. Vous pouvez fixer cet espacement à n’importe quelle valeur qui vous convient ou simplement utiliser la valeur qui a été définie au bureau avec l’Editeur de bibliothèques d’entités. - Enregistrer une observation ou une mesure Lorsque vous sélectionnez une entité grille sur l’écran Nouvelle Entité, le récepteur commence aussitôt à enregistrer un point de la grille. 14 - Naviguer vers le point suivant Ecran d’enregistrement de la grille Utilisation de l’écran Carte pour naviguer sur une grille Les points pas encore visités sont représentés par des petits carrés vides. Ceux déjà visités sont représentés par des carrés pleins. A chaque fois que vous enregistrez une description, le récepteur y associe les coordonnées réelles du récepteur, pas celles théoriques du point de la grille. Lorsque vous avez terminé d’enregistrer la première entité point, vous pouvez sélectionner Pt. Suiv. en bas à gauche de l’écran pour naviguer sur le point de grille suivant. Appuyez sur le bouton NAV jusqu’à afficher l’écran Carte. Cet écran vous guide sur ce point. Le récepteur a déjà calculé les coordonnées de chacun des points de grille et affiche ces points sur l’écran Carte. Lorsque vous arriverez sur le point de grille suivant, le récepteur vous invitera à enregistrer une nouvelle entité point. Il affichera ensuite l’écran d’enregistrement de la grille pour que vous puissiez entrer votre observation ou votre mesure. Vous n’êtes pas obligé d’utiliser la navigation automatique de la fonction Cartographie de grille. Vous pouvez par exemple déplacer le curseur de la carte sur un des points quelconques de la grille et vous faire guider sue ce point à l’aide d’un des écrans de navigation. S’il vous est impossible d’occuper physiquement un point de grille, parce qu’il est à l’intérieur d’un bâtiment, au fond d’un gouffre, sur une autoroute, etc., essayez de vous en rapprocher le plus, ou encore ignorez le complètement. - Fermer l’entité grille Après avoir occupé autant de points que possible et enregistré les mesures ou observations nécessaires sur chacun de ces points, vous pouvez fermer l’entité grille en sélectionnant le bouton Fermer au lieu du bouton Pt. Suiv.. L’écran Nouvelle Entité s’affiche de nouveau où vous pouvez démarrer l’enregistrement d’une nouvelle entité point, ligne ou surface, ou encore fermer le job à l’aide du bouton MENU. 15 Français Par conséquent, assurez-vous que vous êtes bien situé sur le coin inférieur gauche de la grille avant de démarrer l’enregistrement. L’écran d’enregistrement de la grille étant maintenant affiché, enregistrez vos observations et vos mesures comme vous le feriez pour n’importe quelle entité point. - Indicateurs de qualité GPS Français Indicateurs de qualité GPS En bas de chaque écran d’enregistrement, ainsi que sur l’écran Etat des satellites, deux paramètres sont affichés pour vous indiquer le niveau de précision des positions enregistrées. Le premier paramètre donne le nombre de satellites utilisés par le récepteur. La réception de 3 satellites vous permet de calculer une position 2D (lat/lon) avec pour altitude la dernière valeur d’altitude calculée par le récepteur. Le fait de travailler en 2D sur terrain plat ou sur l’eau n’est pas un problème, mais cela peut le devenir sur terrain vallonné, car la précision sera moins bonne. Il faut recevoir au moins 4 satellites pour pouvoir calculer une position 3D (lat/lon/altitude). Le deuxième paramètre affiché est le PDOP (Positional Dilution of Precision) qui vous donne une estimation de la précision. Ce paramètre est lié à la distribution géométrique des satellites dans le ciel et est calculé en permanence par le récepteur. Plus le nombre de satellites reçus est grand, plus leur répartition dans le ciel est régulière et meilleure est la précision. Les bonnes valeurs de PDOP sont celles inférieures à 4 ou 5. Si la valeur de PDOP est supérieure à 10, vous devez envisager de vous déplacer dans une zone offrant une meilleure vue du ciel et d’enregistrer vos entités par déport. - Fermer un job Pour fermer un job, appuyez sur MENU, sélectionnez l’option Fermer Job (1ère option dans la liste) et appuyez sur ENTER. Il est impossible de perdre accidentellement des données avec MobileMapper Pro, sinon en ouvrant le récepteur et en égarant la carte mémoire interne, ou encore en corrompant d’une manière ou d’une autre les données sur la carte, ce qui est extrêmement rare. 16 Avertissement : Le mode “Post-traitement” est une option qui n’est disponible que dans les récepteurs autorisés à enregistrer des données permettant le calcul de corrections différentielles par post-traitement. Vous pouvez ne pas lire le chapitre 5 si votre récepteur n’est pas prévu pour fonctionner dans ce mode. Pour plus d’informations sur l’option Post-traitement, voir le Manuel Utilisateur fourni sur CD. Créer un job avec l’option “Post-traitement” Ecran de Bienvenue avec post-traitement validé Ecran Mode de Job - Si un job est déjà ouvert, fermez le en appuyant sur MENU puis en sélectionnant Fermer Job - Appuyez sur LOG. MobileMapper Pro affiche l’écran de bienvenue. Cet écran affiche trois options (au lieu de deux lorsque l’option post-traitement n’est pas validée). - Sélectionnez Créer Nouveau Job et appuyez sur ENTER. - Entrez le nom du job comme expliqué en page 6. - Après entrée du nom, sélectionnez OK sur l’écran puis appuyez sur ENTER. Un nouvel écran s’affiche montrant la liste des bibliothèques d’entités stockées dans MobileMapper Pro. - Sélectionnez la bibliothèque que vous souhaitez utiliser puis appuyez sur ENTER. Un nouvel écran s’affiche vous demandant de sélectionner le mode de travail : • Temps-réel : Si vous sélectionnez ce mode, MobileMapper Pro enregistrera le job comme si l’option post-traitement n’avait pas été validée dans le récepteur • Post-traitement : Sélectionnez ce mode pour autoriser MobileMapper Pro à enregistrer le job de telle sorte qu’ultérieurement, il puisse être post-traité dans MobileMapper Office. En sélectionnant ce mode, vous autorisez MobileMapper Pro à enregistrer un fichier de mesures GPS, en plus du fichier job “habituel” (fichier MMJ). 17 Français 5. Enregistrer de nouvelles données GPS/SIG en mode “Post-traitement” Français - Utilisez les flèches haut/bas pour sélectionner Post-traitement puis appuyez sur ENTER. L’écran affiche maintenant toutes les entités disponibles depuis la bibliothèque sélectionnée. - A ce stade, utilisez MobileMapper Pro exactement de la même manière que si vous n’aviez pas l’option post-traitement validée. Voir page 7 et suivantes. En particulier, vous déchargerez le job exactement de la même manière que si vous l’aviez enregistré sans l’option post-traitement. Utiliser MobileMapper Pro en station de référence Ecran Nom de Point - Montez MobileMapper Pro sur un trépied placé au-dessus d’un point de contrôle, puis allumez le récepteur - Appuyez sur LOG. MobileMapper Pro affiche l’écran de Bienvenue. - Sélectionnez Station de référence puis appuyez sur ENTER. L’écran Nom de Point s’affiche. - Entrez un nom de point de la même manière que pour un nom de job, puis sélectionnez OK à l’écran et appuyez sur ENTER. A partir de ce moment précis, MobileMapper Pro fonctionnera en station de référence jusqu’à sa mise hors tension. Avant de quitter la station de référence pour effectuer votre travail, appuyez sur la touche NAV et vérifiez, sur les différents écrans de navigation disponibles, que le récepteur calcule bien sa position. 6. Décharger les données dans le PC Il est maintenant temps de rentrer au bureau et de s’installer devant le PC sur lequel tourne le logiciel MobileMapper Office. Il existe deux manières différentes de faire communiquer le récepteur MobileMapper Pro et le logiciel Mobile-Mapper Office : par le câble de données du MobileMapper Pro ou par sa carte mémoire interne (SD card). 18 Sélection de l’option Baud rate Note aux utilisateurs de l’option post-traitement : Toujours suivre cette procédure pour décharger un fichier job quel que soit le mode de travail (posttraitement ou temps réel) que vous avez choisi au moment de la création du job. 19 Français La plupart du temps vous utiliserez le câble, comme décrit ciaprès : - MobileMapper Pro est livré avec un câble de liaison de données qui se connecte à l’arrière du récepteur, sur le connecteur 4 broches (voir ci-contre) et au port série côté PC. Une fois le récepteur relié au PC par ce câble, mettez le récepteur sous tension puis appuyez sur ENTER trois fois de suite pour afficher un écran de navigation. - Lancez le logiciel MobileMapper Office. Pour ce faire, double-cliquez sur l’icône affichée dans l’espace de travail ou encore cliquez sur le bouton Démarrer de Windows, naviguez dans les répertoires pour atteindre le nom du programme, puis double-cliquez sur le nom de ce programme. En haut dans la barre de menus, cliquez Fichier puis Décharger depuis GPS. La fenêtre Transfert MobileMapper apparaît sur le PC. Dans cette fenêtre, cliquez Fichier puis Connecter, puis Portable GPS via Câble. L’utilitaire se met alors à rechercher systématiquement la vitesse de transmission à utiliser pour se connecter au récepteur. Une fois la connexion établie, l’utilitaire de transfert lit le contenu de la mémoire du récepteur. Après un certain temps, la partie gauche de la fenêtre affiche la liste de tous les fichiers présents dans la mémoire du récepteur. Positionnez-vous sur le répertoire côté PC dans lequel vous voulez décharger les fichiers. Puis cliquez sur le fichier job (fichier .MMJ) que vous avez enregistré sur le terrain (dans la liste à gauche) puis faite un glisser-déposer de ce fichier dans le répertoire du PC (liste à droite). Le fichier que vous venez de transférer s’affiche dans la fenêtre Carte de MobileMapper Office lorsque vous fermez la fenêtre Transfert MobileMapper. Vous pouvez alors passer à la phase de traitement des données. 7. Export de données vers un SIG Français Parmi les Systèmes d’Informations Géographiques (SIG) les plus importants connus dans le monde, on trouve ArcView, Autodesk Map et MapInfo. MobileMapper Pro peut convertir vos données au format .shp d’ESRI, .dxf d’Autodesk et .mif de MapInfo. L’opération la plus importante dans le traitement de vos données terrain est l’export vers un SIG. Cette opération se passe en deux temps : conversion des fichiers de données dans un format standard qu’un SIG peut lire, puis phase proprement dite de transfert des fichiers. Pour convertir vos données en SHP, DXF ou MIF, cliquez sur Fichier puis Ouvrir pour voir les fichiers chargés dans MobileMapper Office. Cliquez sur le fichier que vous venez d’enregistrer pour le faire apparaître à l’écran. Cliquez maintenant sur Fichier puis Exporter. Sélectionnez un des formats affichés et, dans la fenêtre “Rechercher dans”, sélectionnez le répertoire dans lequel le fichier reformaté va être stocké. Si vous ne savez pas où mettre ce fichier, sélectionnez une zone de stockage temporaire puis cliquez Exporter. Votre job est alors automatiquement formaté et transféré dans le répertoire sélectionné. Vous pouvez sélectionner n’importe quel répertoire accessible depuis votre PC, y compris un répertoire SIG quelconque visible sur le réseau. Lorsque vous commencerez à enregistrer de vraies données dans le but de les exporter vers un SIG, vous aurez probablement à exporter ces données vers une base de données SIG. 8. Importer des données dans MobileMapper Office Vous êtes maintenant prêt à importer un fichier SIG existant celui que vous venez de créer, ou tout autre fichier avec l’extension .shp, .dxf ou .mif. Pour ce faire, cliquez sur Fichier puis Importer. La fenêtre qui s’affiche vous permet de retrouver le fichier désiré. Sélectionnez le répertoire dans lequel vous avez exporté les données que vous avez enregistrées sur le terrain. Assurez-vous que vous avez bien sélectionné le bon format d’export dans le champ Type de fichier. Puis cliquez sur votre fichier (rappelez-vous : il a maintenant une extension SIG). Vous remarquerez que chaque type d’entité que vous avez enregistré sur le terrain a son fichier propre. La raison en est que chaque type d’entité est exporté en tant que “couche” (ou classe d’entité) stockée dans le SIG. Cliquez le bouton Ouvrir et importez autant de couches que vous le souhaitez. 20 Vérifier qu’une carte SD est bien insérée dans le récepteur avant d’effectuer un transfert de données entre récepteur et MobileMapper Office Après connexion du récepteur au PC sur lequel tourne le logiciel MobileMapper Office (voir page 18), utilisez la commande Fichier>Ouvrir pour ouvrir le fichier job dans MobileMapper Office. Les noms de fichiers job sont de la forme “*.mmj”. Puis sur la barre de menu de MobileMapper Office, sélectionnez Fichier, Charger dans GPS puis Job.... MobileMapper Office se met alors à rechercher systématiquement la vitesse de transmission qui permet de se connecter au récepteur GPS. Lorsque la connexion est établie avec le récepteur GPS, la procédure de chargement démarre automatiquement. Une boîte de dialogue vous informe en permanence de l’évolution du chargement en cours. Un message est également affiché sur l’écran du récepteur indiquant qu’un transfert de fichier est en cours. Ces deux indications disparaîtront des écrans du PC et du récepteur dès le transfert de fichier sera terminé. 10.Vérifier et mettre à jour des jobs GPS/SIG existants Vous pouvez utiliser MobileMapper Pro non seulement pour localiser et décrire de nouvelles entités SIG, mais aussi pour mettre à jour des informations collectées précédemment. Cette fonctionnalité est particulièrement utile lorsqu’on collecte des données sur des éléments qui évoluent avec le temps : ampoules de lampadaires qui grillent, routes construites autour de nouveaux logements, nouvelles cultures, etc. 21 Français 9. Charger des fichiers SIG dans MobileMapper Pro - Ouvrir un job existant Comme pour créer un nouveau job, appuyez sur le bouton LOG. Mais cette fois, sélectionnez l’option Ouvrir job existant. Français - Sélectionner le job à mettre à jour C’est l’écran Sélection d’un job qui s’affiche après sélection de l’option Ouvrir job existant. Vous avez le choix entre deux jobs : un job pré-chargé dans le récepteur, fourni comme exemple, et le job que vous avez créé précédemment. Pour cet exercice, sélectionnez le job que vous venez de créer à l’aide de la touche de défilement, puis appuyez sur ENTER pour charger le job. L’écran Carte s’affiche. Ecran de sélection d’un job - Note concernant la sélection de la bibliothèque d’entités lors de la mise à jour de jobs existants Lorsque vous ouvrez un job existant, on ne vous demande pas de choisir une bibliothèque d’entités car ne peut être utilisée que celle définie au moment de la création du job. Cette bibliothèque fait partie intégrante du job et est donc toujours disponible pour la mise à jour de descriptions d’entité existantes ou pour en enregistrer de nouvelles. - Naviguer vers des entités SIG pour pouvoir mettre à jour les observations faites précédemment Sélection d’une entité sur l’écran Carte 22 Pour pouvoir mettre à jour la description d’une entité SIG, vous devez d’abord l’identifier sur l’écran carte, puis naviguer vers elle. Pour rendre cet exercice plus réaliste, éloignez-vous d’au moins 30 mètres du point où pour la première fois, vous avez enregistré une entité “Str light” (lampadaire). Puis faites un zoom avant sur l’écran Carte de façon à rendre visible la position des entités qui ont été enregistrées. Puis appuyez n’importe où sur le bouton de défilement pour faire apparaître le curseur et pour ensuite le positionner sur l’entité à inspecter. Lorsque vous activez la fonction Goto, une ligne droite apparaît entre la cible et votre position courante. (Suite de la procédure en page 25) 23 Français La fonction Goto peut être utilisée pour n’importe quel point d’intérêt stocké dans le récepteur. Pour activer cette fonction, appuyer sur MENU, sélectionner Go To puis sélectionner la catégorie de points à laquelle appartient ce point d’intérêt. Les waypoints sont classés dans la catégorie Utilisateur. Tous les autres points d’intérêt sont classés dans les autres catégories (villes, autoroutes, etc.). Choisissez un des lampadaires. Lorsque vous aurez positionné le curseur sur la cible choisie, vous verrez le type d’entité s’afficher en bas de l’écran (Str light). Appuyez sur ENTER pour sélectionner cette entité. L’écran d’attributs associés s’affiche sur lequel vous pouvez lire toutes les descriptions enregistrées précédemment. Déplacez-vous maintenant en direction du lampadaire de façon à pouvoir valider les descriptions faites antérieurement ou éventuellement pour les mettre à jour. Le champ Goto étant pré-sélectionné, il suffit d’appuyer sur ENTER. Le récepteur est aussitôt programmé pour vous guider sur cette entité et l’écran Carte s’affiche de nouveau. Notez qu’une ligne droite apparaît à l’écran entre votre position courante et l’entité cible. Appuyez sur ESC pour lire votre cap et votre vitesse en plus de votre propre position et celle du lampadaire cible. Marchez dans une direction quelconque. Corrigez votre direction de déplacement de telle sorte que la flèche pointe en direction du lampadaire et se déplace le long de la ligne droite au fur et à mesure que vous avancez en direction du lampadaire. Vous pouvez choisir n’importe lequel des 7 écrans de navigation pour vous guider vers le lampadaire. Par exemple, l’écran Route indique entre autres la direction à suivre et la distance restant à parcourir. Les utilisateurs ont en général une préférence particulière pour un ou plusieurs écrans de navigation. N’hésitez donc pas à choisir ceux qui vous conviennent le mieux. Vous trouverez dans la page suivante une description de chacun des écrans de navigation possibles et la manière dont vous pouvez visualiser ou cacher chacun de ces écrans. Ecrans de Navigation Ecran Etat Satellites Ecran Carte Ecran Compas Français Ecran vitesse Ecran Gros Caractères Appuyez sur NAV Ecran Données Ecran Position Ecran Route Dévalider les écrans inutilisées : Certains des écrans de navigation disponibles pouvant être inutiles dans le cadre de votre application, vous avez la possibilité de les dévalider. Pour ce faire, appuyez sur MENU, sélectionnez l’option Configuration, appuyez sur ENTER, sélectionnez l’option Ecrans Nav et appuyez de nouveau sur ENTER. Indiquez alors pour chacun des écrans de navigation disponibles si vous souhaitez le conserver à l’affichage ou pas. Choisissez “Eteint” et appuyez sur ENTER pour tous les écrans que vous ne souhaitez pas utiliser. Notez que l’écran Nav ne peut pas être interdit à l’affichage. 24 Ecran Carte : Affiche une carte montrant la zone entourant votre position courante. Utiliser les boutons IN et OUT pour changer l’échelle de la carte. Ecran Compas : Affiche votre cap de manière graphique. La direction suivie est toujours orientée verticalement et vers le haut. Ecran Gros Caractères : Affiche 4 paramètres de navigation sous forme numérique et en gros caractères pour être lus de plus loin. Ecran Position : Affiche tous les données de base concernant la position, l’heure et les satellites. Il fournit également, dans la partie inférieure de l’écran, des informations de navigation mises à jour en permanence. Ecran Route : Affiche votre route comme si vous vous déplaciez sur une voie routière. Différentes icônes (entités, waypoints et destination) s’affichent à l’écran par rapport à votre position au fur et à mesure qu’elles rentrent dans le champ de vision de l’écran. Ecran Données : Affiche un nombre significatif d’informations, à savoir 6 champs de données plus un compas opérationnel. Ecran Vitesse : Affiche votre vitesse à la manière d’un cadran d’automobile. Il affiche également 4 champs numériques et un compteur de distance. Ecran Etat Satellites : L’écran Etat des satellites est inclus dans les écrans de navigation. Il indique les conditions de réception GPS : nombre de satellites reçus, leurs numéros et leurs positions dans le ciel, le niveau des signaux reçus + un indicateur d’état des piles. - Arrivée sur l’entité Sélection de l’alarme d’arrivée L’arrivée sur la cible est effective lorsque la distance à la cible est nulle ou quasi-nulle, ou tout simplement lorsque vous pouvez sans ambiguïté l’identifier visuellement. Un autre manière pratique de savoir quand vous êtes effectivement sur l’entité est de programmer la fonction Alarmes. Avant de naviguer vers une nouvelle entité, appuyez sur MENU, sélectionnez Réglages, appuyez sur ENTER, sélectionnez Alarmes et appuyez sur ENTER. Sélectionnez le champ Arrivée à l’aide de la flèche Bas, appuyez sur ENTER, sélectionnez par exemple 30m dans la liste et appuyez sur ENTER. Appuyez sur ESC pour revenir à l’écran de navigation. La prochaine fois que vous vous déplacerez vers une entité à l’aide de la fonction Goto, le message “A moins de 30m de <Nom de l’entité>” s’affichera, accompagné d’un bip, quand vous arriverez sur cette entité. (Vous appuierez alors sur ESC pour effacer ce message.) - Corriger les données existantes Maintenant que vous êtes près de l’entité, appuyez sur le bouton LOG pour afficher les attributs et les valeurs d’attributs de l’entité “Str light”. - Editer les descriptions Vous pouvez maintenant corriger les valeurs d’attributs en fonction des nouvelles observations faites. Procédez de la même manière que lorsque vous enregistrez une entité pour la première fois. Vous fermez également l’entité de la même façon sauvegardant ainsi les corrections faites dans les descriptions. 25 Français Lors de votre déplacement vers l’entité, si vous passez devant une autre entité que vous souhaitez enregistrer, ceci est possible par appui sur le bouton LOG et ajout de cette entité au fichier job. Lorsque vous avez terminé d’enregistrer cette entité, vous pouvez revenir à l’entité cible originale et continuer de naviguer vers elle. - Re-positionner l’entité Français S’il s’avère qu’une entité point (pas une entité ligne ou surface) est mal localisée sur la carte, ou si vous souhaitez que sa position soit connue plus précisément, une fois près de cette entité, appuyez sur le bouton MENU et sélectionnez l’option MAJ Position. L’écran d’enregistrement ré-apparaît. Après un certain temps passé à enregistrer (ce temps est affiché à l’écran), sélectionnez OK et appuyez sur ENTER pour mettre à jour et fermer l’entité. - Ajouter des entités et leurs attributs dans un job Pour ajouter de nouvelles entités et leurs descriptions dans un job existant, enregistrez-les comme si vous le faisiez dans un nouveau job. - Fermer un job Pour fermer un job, appuyez sur MENU, sélectionnez l’option Fermer Job (1ère option dans la liste) et appuyez sur ENTER. 11.Place à la pratique ! Plus vous utiliserez MobileMapper Pro, plus il vous sera aisé de collecter une grande quantité d’informations et plus vous travaillerez vite. 26 Bravo ! Vous voilà maintenant en possession des bases permettant l’acquisition de données GPS/SIG à l’aide du système MobileMapper Pro de Magellan. Il existe de nombreuses autres fonctions décrites dans le manuel utilisateur que vous avez chargé sur votre PC au moment de l’installation du logiciel MobileMapper Office. (Voir sur c://program_files/MobileMapper/user_manual.pdf.) Entre-temps, nous vous conseillons de passer un peu de temps sur le terrain à expérimenter le système. A l’heure du déjeuner par exemple, prenez le MobileMapper Pro avec vous et enregistrez la position, ainsi qu’une description rapide, de tous vos restaurants favoris ! Prenez-le aussi pendant vos sorties du week-end. Vous pourrez ainsi cartographier vos circuits ainsi que toutes les choses qui vous passionnent au cours de ces sorties. Kurzanleitung Deutsch MobileMapper Pro Deutsch Inhalt Einführung ............................................................................................. 1 Was ist MobileMapper Pro? ....................................................................... 1 SD-Karte und Batterien............................................................................. 1 Grundfunktionen ...................................................................................... 2 Einschalten des Empfängers ..................................................................... 3 Vorbereitung für die erste Verwendung ...................................................... 3 Einrichten des Empfängers ...................................................................... 4 Koordinatensystem (Koord-System) ............................................................ 5 Kartendatum ........................................................................................... 5 Einheiten ................................................................................................ 5 Sprache .................................................................................................. 5 Funktionen der LOG-Taste ................................................................... 6 Projektname ....................................................................................... 6 Wählen Sie eine Featurebibliothek........................................................ 7 Auswählen eines zu beschreibenden Features aus der Featurebibliothek .. 7 Auswählen eines Attributs.................................................................... 8 Attributwerte eingeben ........................................................................ 8 Aufzeichnen eines Linienfeatures ......................................................... 9 Anhalten des Protokollierens eines Features ........................................ 10 Einbetten eines Features ................................................................... 10 Schließen eines eingebetteten Features .............................................. 11 Fortsetzen eines angehaltenen Features .............................................. 11 Schließen eines Features ................................................................... 11 Wiederholen eines Features ............................................................... 11 Offset eines Punktfeatures ................................................................. 12 Aufzeichnen eines Flächenfeatures..................................................... 13 Zeit an Punktfeatures, Länge von Linienfeatures, Fläche von Flächenfeatures................................................................ 13 Rasterfeatures .................................................................................. 14 Aufzeichnen einer Beobachtung oder Messung .................................... 14 Navigieren zum nächsten Rasterpunkt ................................................ 15 Schließen des Rasterfeatures ............................................................. 15 GPS-Qualitätsindikatoren................................................................... 16 Schließen eines Projekts.................................................................... 16 Aufzeichnung neuer GPS-/GIS-Daten im Projektmodus "Post-Processing" ................................. 17 Übertragen von Daten auf den PC ........................................................... 18 Exportieren von Daten zu einem GIS ....................................................... 20 Importieren von Daten in MobileMapper Office ........................................ 20 Übertragen von GIS-Dateien zum MobileMapper Pro................................. 21 Verwenden von MobileMapper Pro zum Durchsehen und Aktualisieren bestehender GPS/GIS-Projekte ..................................... 21 Öffnen eines bestehenden Projekts ..................................................... 22 Auswählen des Projekts, das Sie aktualisieren möchten ........................ 22 Anmerkung zur Featurebibliotheksauswahl beim Aktualisieren bestehender Projekte......................................................................... 22 Navigieren zu GIS-Features, um die zuvor gemachten Beobachtungen zu aktualisieren ......................................................... 22 Ankunft am Feature .......................................................................... 25 Überarbeiten bestehender Daten ........................................................ 25 Bearbeiten der Beschreibungen.......................................................... 25 Repositionieren des Features ............................................................. 26 Hinzufügen weiterer Features und Attribute zum Projekt....................... 26 Schließen eines Projekts.................................................................... 26 Gehen Sie raus und probieren Sie es aus!................................................ 26 Deutsch Protokollieren neuer GPS/GIS-Daten ......................................................... 6 Glossar Feld: Jeder Bereich auf dem Bildschirm des MobileMapper Pro zur Anzeige des Wertes eines Parameters. Manche Felder können vom Anwender bearbeitet werden, andere nicht. Feature: Jedes Element, das sich in dem Feld befindet, das Sie zur späteren Übertragung zum Beispiel in eine GIS-Datenbank aufzeichnen möchten. Ein Feature kann ein tatsächliches Objekt darstellen (Straßenbeleuchtung, Park, Umspannwerk usw.) oder etwas Unsichtbares oder nicht Greifbares (Gas, Lärm, Düngerdosis usw.). Darüber hinaus gibt es vier verschiedene Featuretypen und jeder davon hat seinen eigenen Protokollvorgang: Deutsch Punkt-Feature: Dieses Feature ist ein Punkt, den Sie statisch beobachten sollten, also dort still stehen müssen. Linien-Feature: Dieses Feature ist eine Linie, die Sie kinematisch beobachten sollten. Sie beginnen die Aufzeichnung am Linienanfang, bewegen sich längs der Linie und beenden die Aufzeichnung am Linienende. Flächen-Feature: Dieses Feature ist eine Fläche, die Sie entweder kinematisch (Normalfall) oder "multi-statisch" aufzeichnen, falls es sich um ein geometrisches Objekt handelt. (Erläuterungen finden Sie in dieser Anleitung.) Gitter-Feature: Dieses Feature definiert ein Feld gleichmäßig verteilter Wegpunkte, an denen Sie Messungen mit einem Instrument vornehmen müssen. Mehr dazu im Handbuch auf der CD-ROM. Ein Feature protokollieren: Bedeutet, die Eigenschaften eines Features in den Speicher des MobileMapper Pro zu speichern. Der Anwender ist dafür verantwortlich, die Beschreibung dieses Features einzugeben, wogegen der Empfänger dafür zuständig ist, die GPS-Position(en) dieses Features zu speichern. Ein Feature beschreiben: Bedeutet, jedem Attribut des Features einen der angebotenen Werte für dieses Feature zu geben. Attribut: Ein Beschreibungselement eines Features. Attributwert: Einer der möglichen Werte, die einem Feature zugeordnet werden können. Featurebibliothek: Eine Datei, die alle Features enthält, die für ein Projekt relevant sind. Jedes Feature wird durch einen Namen, eine gewisse Anzahl möglicher Attribute und der Liste möglicher Werte für jedes Attribut definiert. Einbetten: Dieses Wort wird verwendet, um ein Feature zu beschreiben, das Sie protokollieren, währen ein anderes Feature bereits protokolliert wird. 1. Einführung Danke, dass Sie einen MobileMapper Pro von Magellan gekauft haben. MobileMapper Pro bietet allgemeine Kartierungs- und Verwaltungsfunktionen zusammen mit den Navigationsfähigkeiten eines Freizeit-GPSGeräts MobileMapper Pro ist ein mobiles Navigations- und Positionierungssystem, das es Ihnen ermöglicht, die Features, die kartiert werden, zu beschreiben und anschließend die Daten zu formatieren und auf ein GIS zu übertragen. Es bietet eine anwenderfreundliche Lösung zur allgemeinen Kartierung und Verwaltung. MobileMapper Pro verbindet alle Navigationsfähigkeiten eines Freizeitmobilgerätes mit Featureattributsoftware, um die Sammlung von GIS-Daten im Feld und die Darstellung von Daten sowie den Export im Büro zu unterstützen. SD-Karte und Batterien Batteriestandzeit Wenn die Beleuchtung ausgeschaltet ist, läuft das Gerät bis zu 16 Stunden. Die Beleuchtung verkürzt die Batteriestandzeit wesentlich. Wenn die Beleuchtung durchgehend eingeschaltet ist, können Sie bei Verwendung von zwei AA-Batterien mit bis zu 8 Stunden Betriebszeit rechnen. Im Lieferumfang des MobileMapper Pro sind eine SD-Speicherkarte und zwei Mignonbatterien (Typ AA) enthalten. So legen Sie zuerst die SD-Karte und anschließend die Batterien ein: - Schieben Sie die beiden Verschlüsse auf der Rückseite des Empfängers nach links und entfernen Sie den Batteriefachdekkel. - Nehmen Sie die SD-Karte aus der Schutzhülle (Verschlusslasche öffnen!), und halten Sie die Karte SD-Karte zwischen zwei Fingern, so dass Sie das Etikett sehen. - Legen Sie die SD-Karte mit der Etikette nach oben in den dafür vorgesehenen Einschub im Batteriefach ein. - Schieben Sie die SD-Karte im Gerät vorsichtig nach oben, bis Sie fühlen, dass sie einrastet. Üben Sie keine Gewalt auf die SD-Karte aus. 1 Deutsch Was ist MobileMapper Pro? - Legen Sie die beiden Batterien gemäß der Abbildung im Empfänger ein. Achten Sie dabei auf die richtige Polarität. - Schließen Sie das Batteriefach und achten Sie darauf, die Verschlussschieber ganz nach rechts zu stellen, damit das Fach wasserdicht abschließt. Grundfunktionen Deutsch Die Scrolling-Taste hat drei verschiedene Funktionen: • Sie wird dazu verwendet, den Cursor in die gewählte Richtung zu bewegen, von einem Datenfeld zum nächsten, von einer Menüoption zur vorherigen oder nächsten Option. • In einem hervorgehobenen Feld bewegt der Links/Rechtspfeil den Cursor rückwärts/vorwärts; Mit dem Aufwärts-/Abwärtspfeil wird die hervorgehobene Abbildung oder Folge vergrößert/verkleinert. • Auf dem Kartenbildschirm, einem Navigationsbildschirm, ermöglicht Ihnen diese Taste, auf CursorModus umzuschalten und anschließend den Cursor in ALLE Richtungen zu bewegen, nicht nur nach links, rechts, oben und unten. 2 Unterhalb des Displays sehen Sie 8 Tasten, die um die große ovale "Scrolling"-Taste mit 4 Richtungspfeilen angeordnet sind. IN/OUT: Verwenden Sie GPS-Antenne (innerhalb des Gehäuses) diese Tasten zum Vergrößern und Verkleinern, wenn Sie einen Bildschirm mit einer Karte anschauen. ESC: Damit kommen Sie zurück zum letzten Bildschirm, ohne dass Änderungen vorgenommen Anzeigen werden. Display NAV: Damit kommen Sie zu den verschiedenen NaIN OUT vigationsbildschirmen, wo Sie sich orten und zu Weg- ESC ENTER punkten und Features naNAV vigieren können. MENU LOG: Damit können Sie ein LOG PWR neues Projekt erstellen oder ein bestehendes öffScrolling-Taste nen. Wenn bereits ein Projekt und ein Feature geöffnet sind, kommen Sie mit LOG zum Featureattributbildschirm. Wenn bereits ein Projekt aber kein Feature geöffnet sind, kommen Sie mit LOG zum Featureauswahlbildschirm. ENTER: Mit dieser Taste bestätigen Sie Markierungen und lösen verschiedene Funktion aus. MENU: Bietet Zugriff auf eine Vielzahl von Funktionen wie das Einrichten und Initialisieren des Empfängers, die Auswahl von Navigationszielen und verschiedene GIS-Protokollfeatures. PWR-Taste: Damit wird das Gerät ein- und ausgeschaltet. Damit wird ebenfalls die Beleuchtung eingeschaltet, wenn Sie sie für zwei Sekunden gedrückt halten (bis sich die Beleuchtung ändert). Schnellstart: Drücken Sie auf PWR, warten Sie, bis das Gerät piept, und drükken Sie dann dreimal auf ENTER. Wenn Sie die Batterien in Ihren MobileMapper Pro eingelegt haben, drücken Sie die rote Einschalttaste (PWR) auf der Vorderseite des Empfängers. Sie sehen den MobileMapper ProBildschirm. Sie können entweder ein paar Sekunden warten oder auf die ENTER-Taste drücken, damit der Copyright-Bildschirm angezeigt wird. Drücken Sie auf ENTER oder warten Sie, und Sie sehen den Zustimmungsbildschirm. Hier müssen Sie wieder auf ENTER drücken, sonst geht der Empfänger aus. 2. Vorbereitung für die erste Verwendung Menübildschirm, Auswahl der Setup-Option Setup-Menü, Auswahl der Option Initialisieren Nachdem Sie den Empfänger eingeschaltet haben, müssen Sie ihn zuerst an einen Ort bringen, an dem freie Sicht auf den Himmel besteht. GPS-Satelliten sind 12.000 Meilen entfernt im Weltall und das Signal ist nicht stark genug, um durch Gebäude, Autodächer, dichte Baumdecken etc. durchzudringen Wenn ein neuer GPS-Empfänger zum ersten Mal eingeschaltet wird, hat er vielleicht Probleme bei der Berechnung seiner Position. Um dem Empfänger bei der Berechnung seiner ersten Position zu helfen, sollten Sie ihn "initialisieren". Sie brauchen dies nur zu tun, wenn ... - der Empfänger ganz neu ist - Sie sich über 500 Meilen von der letzten Stelle wegbewegt haben, an der Sie ihn zuletzt verwendet haben - der Speicher vollständig gelöscht wurde - oder der Empfänger mehrere Monate nicht verwendet wurde Um den Empfänger zu initialisieren, drücken Sie die MENUTaste rechts auf dem Tastenfeld. Sie sehen eine Anzahl von Optionen. Wir werden diese etwas später behandeln; verwenden Sie bitte zuerst die Scrolling-Taste in der Mitte der Vorderseite des Empfängers, um die Option Setup hervorzuheben. Wenn sie hervorgehoben ist, drücken Sie die ENTER-Taste. 3 Deutsch Einschalten des Empfängers Deutsch Auswahl Ihres Kontinents und Ihres Landes Einstellen von Datum & Zeit Scrollen Sie nach unten zur Option Initialisieren und drücken Sie auf ENTER. Scrollen Sie auf der Liste der Kontinente nach unten, um den Kontinent hervorzuheben, auf dem Sie sich befinden, und drücken Sie dann auf die ENTER-Taste. Geben Sie auf dieselbe Weise das Land an, in dem Sie sich befinden, und drücken Sie dann ENTER. Geben Sie schließlich die aktuelle Zeit und das Datum ein. Wenn die angezeigte Zeit und das Datum richtig sind, drücken Sie einfach zweimal auf ENTER. Wenn das Feld FERTIG hervorgehoben ist, drücken Sie nochmals auf ENTER. Damit kommen Sie zurück zum Setup-Menübildschirm. Wenn die Zeit eingestellt werden muss, ändern Sie die Stellen nacheinander. Drücken Sie auf den Auf- oder Abwärtspfeil, um die hervorgehobene Ziffer zu ändern, und drücken Sie dann auf den Pfeil rechts, um die nächste Ziffer hervorzuheben. Führen Sie denselben Vorgang nochmals durch, um die hervorgehobene Ziffer mit dem Aufoder Abwärtspfeil einzustellen, und so weiter. Tun Sie dasselbe nochmal, um die AM/PM-Anzeige einzustellen (die Grundzeiteinstellung ist im 12-Stunden-Format, Sie müssen daher diese Anzeige einstellen). Wenn die Zeit richtig ist, drücken Sie auf ENTER, um die neue Zeit zu übernehmen. Wenn nötig können Sie jetzt das Datum einstellen, indem Sie den gleichen Anweisungen folgen wie zuvor. Die Monatsangabe ist ein dreistelliges Feld, das Sie ebenfalls mit dem Aufoder Abwärtspfeil einstellen sollten. Wenn das Datum richtig ist, drücken Sie auf ENTER, um das neue Datum zu übernehmen. 3. Einrichten des Empfängers Menübildschirm, Auswahl der Setup-Option 4 Während der Empfänger die erste Position berechnet, nehmen Sie sich einen Moment, um sich mit ein paar der anderen Setup-Funktionen vertraut zu machen. Nachdem Sie Ihren Ort ausgewählt und die ENTER-Taste gedrückt haben, sollten Sie die anderen Setup-Optionen sehen. Wenn nicht, drücken Sie MENU und wählen Sie Setup. Es stehen viele Optionen zur Auswahl, und alle werden im Anwenderhandbuch, das bei der Installation von MobileMapper Office von der CD-ROM auf Ihre Festplatte übertragen wird, ausführlich erklärt. Im Rahmen der Ersten Schritte werden wir uns jedoch nur auf ein paar beschränken. Koordinatensystem (Koord-System) MobileMapper Pro kann Ihre Position in einer Vielzahl von Koordinatensystemen anzeigen, sowohl geografische als auch Rastersysteme. Wenn Sie nicht wissen, welches Sie verwenden wollen, können Sie die Grundeinstellung (Br./Lä.) als primäres System verwenden. Sie können jederzeit alle Daten, die Sie im Feld sammeln, in das von Ihrem GIS verwendete Koordinatensystem umwandeln, wenn Sie zurück im Büro sind. Kartendatum Sie können das Kartendatum auswählen, in dem Sie Ihre Daten anzeigen wollen. Wie bei der Option Koordinatensystem können Sie bei Ihren ersten Schritten für das primäre Kartendatum die Grundeinstellung (WGS 84) verwenden. Auswählen WGS84 MobileMapper Pro kann Ihre Position auf zwei verschiedenen Kartendaten berechnen und anzeigen, wobei jedes Datum sein eigenes Koordinatensystem hat. In dieser Anleitung müssen Sie nur das primäre Koordinatensystem und das primäre Kartendatum bestimmen. Einheiten Einheitenauswahlbildschirm Verwenden Sie diese Option, um die Maßeinheiten einzustellen, die Sie verwenden wollen. Die Standardeinstellung für große Entfernungen, kurze Entfernungen, Geschwindigkeit und Fläche sind Kilometer, Meter, km/h und Hektar. Sie können dies auf Meilen, Fuß, mph, Ar einstellen, wenn Sie wollen, oder auf die anderen Standardeinheitssätze. Sie können ebenfalls eine benutzerdefinierte Mischung von Einheiten erstellen, indem Sie die Option Erweitert auswählen, die eine Vielzahl von Einheiten für Entfernung, Geschwindigkeit, Elevation, Peilung und Fläche enthält. Sprache Die Software des MobileMapper Pro unterstützt mehrere Sprachen. Mit dieser Option können Sie die Sprache auswählen, mit der Sie am besten vertraut sind. Auswählen der Option Sprachen im SetupMenü 5 Deutsch Auswählen Br./Lä. 4. Protokollieren neuer GPS/GIS-Daten Deutsch Auf dem Kartenbildschirm zeigt ein Dreieck Ihre aktuelle Position an. Die lange Seite des Dreiecks zeigt in die Richtung, in die Sie sich zuletzt bewegt haben. Inzwischen sollte Ihr Empfänger eine Anzahl von GPS-Satelliten verfolgen, und Sie können beginnen, Daten zu protokollieren. Sie können dies überprüfen, indem Sie die NAV-Taste drücken und ein dreieckiges Symbol "Sie sind hier" in der Mitte des Kartenbildschirms suchen. Es kann sein, dass Sie diese Taste mehrfach drücken müssen, bis Sie zum Kartenbildschirm kommen, da er einer von 7 Navigationsbildschirmen ist, die Sie verwenden können. Ein anderer dieser Bildschirme ist der GPS-Statusbildschirm, der anzeigt, welche Satelliten der Empfänger verfolgt und wo sie sich am Himmel befinden. Wenn Sie weniger als 3 Satelliten verfolgen, müssen Sie vielleicht in ein offeneres Gebiet gehen. Stellen Sie jedoch zunächst sicher, dass Sie nicht die "Sicht" des Empfängers auf den Himmel mit Ihrem Körper oder einem Hindernis blockieren. Unabhängig davon, auf welchem Bildschirm Sie sind, drücken Sie einfach die LOG-Taste, um mit der Aufzeichnung von Positionen und GIS-Featurebeschreibungen zu beginnen: - Funktionen der LOG-Taste Bildschirm Neues Projekt erstellen Eine dritte Option (Referenzstation) wird angezeigt, wenn die Postprocessing-Option für den Empfänger aktiviert ist (siehe page 17) Wenn Sie nicht bereits Daten in ein GIS-Projekt speichern, werden beim Drücken der LOG-Taste zwei Optionen angezeigt: • Neues Projekt erstellen • Bestehendes Projekt öffnen. Sie können ein bestehendes Projekt öffnen, damit Sie die Richtigkeit der Daten überprüfen oder mehr Daten hinzufügen können. Sie können auch ein neues Projekt öffnen. Um die Bedienung des MobileMapper Pro-Systems schnell zu lernen, heben Sie die Option Neues Projekt erstellen hervor und drücken Sie ENTER. - Projektname Name eingeben 6 Der Name eines MobileMapper Pro-Projekts kann eine Kombination von bis zu acht Buchstaben und/oder Zahlen sein. Zum Zwecke dieser Übung sollten Sie vielleicht die ersten vier Buchstaben Ihres Namens eingeben und vier Zahlen verwenden, um das heutige Datum anzuzeigen. Verwenden Sie die Pfeiltaste, um die Buchstaben oder Zahlen hervorzuheben, die Sie verwenden wollen, um das Projekt zu benennen. Drücken Sie ENTER, um jedes Zeichen auszuwählen. Es gibt eine Zurück-Taste, eine Leertaste und eine Umschalt-Taste. Wählen Sie Fertig, wenn Sie den Namen buchstabiert haben. Es ist sehr wichtig, dass Sie verstehen, was eine Featurebibliothek ist! Lesen Sie daher die nebenstehende Definition aufmerksam. Auswahl der Übungs Featurebibliothek Nach der Übungsbibliothek wird ein weiterer Bildschirm angezeigt, wenn die Postprocessing-Option für den Empfänger aktiviert ist (siehe page 17) Auswählen des Features Str-Bel. MobileMapper Pro verwendet Listen von Merkmalen oder Features, die als "Featurebibliotheken" bezeichnet werden und das Beschreiben von Features im Feld leicht und schnell machen. Featurebibliotheken bestehen im Wesentlichen aus drei Elementen: • Dem Namen des Featuretyps, z.B. Straßenbeleuchtung, Straße oder Park • Attribute des Features, z.B. Zustand der Straßenbeleuchtung, Anzahl von Glühbirnen usw. • Werte, die diesen Attributen entsprechen, z.B. ist der Zustand der Straßenbeleuchtung "gut" oder "reparaturbedürftig" und die Anzahl von Glühbirnen ist "zwei" Sie erstellen MobileMapper Pro Featurebibliotheken mit dem Featurebibliothek-Editormodul in MobileMapper Office - wie Sie sehen werden, wenn Sie am Ende dieser Übung ins Büro zurückkommen. Auf Ihrem Empfänger ist jedoch eine "Übungs"-Featurebibliothek vorinstalliert, die Sie jetzt sofort auswählen können, um sich mit dem Protokollieren von Daten vertraut zu machen. - Auswählen eines zu beschreibenden Features aus der Featurebibliothek Die "Übungs"-Featurebibliothek, die Sie verwenden werden, enthält Listen mit Features, die Sie vielleicht während einer typischen Feldsession aufsuchen. Wenn Sie die Featurebibliothek ausgewählt haben, sehen Sie den Featureauswahlbildschirm. Heben Sie das Feature Str-bel. hervor und drücken Sie ENTER. Bitte beachten Sie, dass das Protokollieren sofort bei der Feature-Auswahl beginnt, wie auf dem Protokollierungsbildschirm angezeigt wird. Bei Punktfeatures sollten Sie daher sicherstellen, dass Sie stillstehen, wenn Sie ENTER drücken. Wenn Sie mit dem Beschreiben des Features fertig sind, wurden Ihre Positionen über mehrere Sekunden gemittelt und Sie bekommen eine bessere Genauigkeit. Der Empfänger ist jetzt bereit, auch Beschreibungen zu protokollieren. Es ist in Ordnung (eigentlich vorteilhaft), dass der Empfänger anfängt, GPS-Positionen zu protokollieren, während Sie die Aufzeichnung von Beschreibungen vorbereiten. 7 Deutsch - Wählen Sie eine Featurebibliothek - Auswählen eines Attributs Deutsch Protokollbildschirm Feature-Attribute Straßenbeleuchtung Jedes Feature kann eine Anzahl von Attributen haben. Beachten Sie, dass es drei Kategorien von Attributen gibt: • Menü-Stil, bei dem die Attributwerte Wörter oder kurze Sätze sind, die Sie aus einer Liste auswählen • Numerischer Stil, bei dem Sie eine Zahl aus einer bestimmten Spanne auswählen • Text-Stil, bei dem Sie eine Anmerkung eingeben Zum Beispiel hat das Feature Str-Bel. der "Übungs"-Featurebibliothek folgende Attribute: • Zustand • Anzahl von Glühbirnen • Nächste Hausnr. - Attributwerte eingeben Liste möglicher Werte für das Zustandsattribut 8 Heben Sie das Attribut Zustand mit der Pfeiltaste hervor und drücken Sie ENTER. (Zustand ist ein Attribut-Menüstil.) Damit kommen Sie zu einem Bildschirm, der eine Liste von "Attributwerten" anzeigt - Worte, die den Zustand der Straßenbeleuchtung beschreiben: • Gut • Reparaturbedürftig • Muss gestrichen werden Heben Sie eine dieser Möglichkeiten hervor als Attributwert für das Attribut Zustand und drücken Sie ENTER. Beschreiben des Attributs Nächste Hausnr. - Aufzeichnen eines Linienfeatures Auswählen des Features Straße Auswählen der Option Protokollintervall Wenn Sie mit der Beschreibung der Straßenbeleuchtung fertig sind, sind Sie bereit, ein Linienfeature aufzuzeichnen. Das Linienfeature in der "Übungs"-Featurebibliothek ist zum Beschreiben von Straßen gedacht. Wählen Sie das Feature Straße auf dem Featureauswahlbildschirm und drücken Sie ENTER. Drücken Sie MENU und scrollen Sie zur Option Protokollintervall und drücken Sie ENTER. Das Protokollintervall sagt dem Empfänger, wie oft er Positionen protokollieren soll. Wenn Sie Nach Zeit auswählen, können Sie die Anzahl von Sekunden wählen, die zwischen jeder protokollierten Position vergehen. Wenn Sie Nach Distanz auswählen, können Sie die Anzahl von Metern wählen, die Sie zurücklegen müssen, um automatisch eine andere Position zu protokollieren. Linienfeatures werden durch eine Reihe von Punkten dargestellt, die mit geraden Linien miteinander verbunden werden. 9 Deutsch Beschreiben des Attributs Anzahl der Glühbirnen Scrollen Sie dann nach unten zum Attribut Anzahl an Glühbirnen. (Anzahl an Glühbirnen ist ein numerischer AttributStil.) Damit kommen Sie zu einem Bildschirm, wo Sie die Anzahl der Glühbirnen der Straßenbeleuchtung eingeben. Verwenden Sie die Links- oder Rechtstaste des MobileMapper Pro, um den Cursor an die Stelle zu bewegen, die Sie ändern wollen. Verwenden Sie den Auf- oder Abwärtspfeil, um durch die Zahlen Eins bis Null zu scrollen. Wenn Sie fertig sind, drücken Sie ENTER, um diese Zahl zu speichern. Heben Sie schließlich das Attribut Nächste Hausnr. hervor und drücken Sie ENTER. (Nächste Hausnr ist ein AttributTextstil.) Verwenden Sie den Tastaturbildschirm, um den Straßennamen und die Hausnummer einzutippen, indem Sie die Pfeiltaste des MobileMapper Pro verwenden, um ein Zeichen oder Leerzeichen hervorzuheben und auf ENTER drücken, um das Zeichen zu übernehmen. Es gibt ebenfalls eine Umschaltetaste, um zwischen Groß- und Kleinbuchstaben zu wechseln, eine Leertaste und eine Zurücktaste. Wenn Sie fertig sind, heben Sie die Schaltfläche OK unten links hervor und drücken Sie ENTER, um diese Beschreibung zu speichern. Sie können entweder weiter Daten für das Punktfeature protokollieren, wenn Sie die Genauigkeit der Position verbessern wollen, oder das Protokollieren dieses Features beenden, indem Sie die Schaltfläche Schließen hervorheben und ENTER drücken. Sie können das Detailniveau für Ihr Linienfeature wählen, indem Sie das Protokollintervall einstellen. Wählen Sie für diese Übung das Protokollintervall Nach Zeit. Stellen Sie dann das Intervall auf 5 Sekunden ein. Gehen Sie dann 30m in beliebiger Richtung. Deutsch Auswählen der Option Straße anhalten Einbetten ist besonders nützlich, wenn Sie Dinge wie eine Straße mit Straßenbeleuchtungen entlang der Strecke oder eine Küstenlinie mit Erosionsstrecken und die Positionen bestimmter Habitate kartieren. Auswählen der Option Feature einbetten 10 - Anhalten des Protokollierens eines Features Jetzt werden Sie das Protokollieren eines Features anhalten. Drücken Sie einfach die MENU-Taste, während Sie auf dem Featureprotokollbildschirm sind, wählen Sie die Option Straße anhalten und drücken Sie ENTER. Das Anhalten des Protokollierens ermöglicht es Ihnen, Hindernisse zu umgehen, ohne Positionen zu protokollieren, die nicht zu dem Feature gehören. Es ermöglicht Ihnen außerdem, ein Feature in ein anderes "einzubetten" (siehe unten). - Einbetten eines Features Wenn Sie GPS-Positionen zu einem Feature protokollieren, in diesem Fall eine Straße, begegnen Sie vielleicht anderen Features, die Sie ebenfalls protokollieren möchten. Anstatt die ganze Straße aufzuzeichnen und dann zurückzukommen, um das andere Feature aufzuzeichnen, können Sie das Feature Straße einfach anhalten, wie Sie dies getan haben, das andere Feature aufzeichnen, dieses schließen und dann weiter die Straße protokollieren. Das Aufzeichnen eines Features, während Sie ein anderes Feature anhalten, heißt "Einbetten". Sie können beliebige Features einbetten - Punkt, Linie oder Fläche - in jedes Linienoder Flächenfeature. (Es macht keinen Sinn, ein Feature in ein Punktfeature einzubetten.) Jetzt da Sie das Straßenfeature angehalten haben, sind Sie frei, sich an jeden beliebigen Ort zu begeben, um das eingebettete Feature aufzuzeichnen, Sie sollten jedoch daran denken, an den Punkt zurückzukehren, an dem Sie das Straßenfeature angehalten haben, um "Sprünge" in der Karte der Straße zu vermeiden. Bei dieser Übung werden Sie eine Straßenbeleuchtung einbetten. Sobald Sie sich neben der fiktiven (oder tatsächlichen) Straßenbeleuchtung befinden, drücken Sie auf MENU, wählen Sie die Option Feature einbetten und drücken Sie ENTER. Der Empfänger wird Sie dazu auffordern, den Featuretyp auszuwählen, den Sie einbetten möchten. Wählen Sie Str-Bel. und beschreiben Sie es mit der Featurebibliothek, so wie Sie es zuvor getan haben. Fortsetzen eines angehaltenen Features Die Funktion "Feature wiederholen" funktioniert für jedes Punkt-, Linien- oder Flächenfeature - aber nicht für ein Gitternetz von Punktfeatures, wo das Ziel darin besteht, die Unterschiede zwischen den Maßen oder sonstigen Beobachtungen aufzuzeichnen. Auswählen der Option Feature wiederholen 11 Deutsch - Schließen eines eingebetteten Features Das Schließen eines eingebetteten Features - oder eines beliebigen anderen Features - erfolgt durch herunterscrollen zur Schaltfläche Schließen auf jedem beliebigen Featureprotokollbildschirm, der den Namen des Features oben anzeigt. Heben Sie die Schaltfläche Schließen auf dem Bildschirm Einbetten: Str-Bel. hervor und drücken Sie ENTER. - Fortsetzen eines angehaltenen Features Um das Protokollieren eines angehaltenen Features fortzusetzen, drücken Sie nochmals die MENU-Taste und wählen Sie die Option Straße fortsetzen. Sie kommen zurück zum Attributbildschirm des Features und der Empfänger protokolliert weiterhin Daten zu dem Feature. Denken Sie daran, wenn Sie sich von dem Ort entfernen, an dem Sie das Feature angehalten haben, entsteht ein Sprung in seiner Position, wenn Sie das Protokollieren fortsetzen. - Schließen eines Features Sie können das Straßenfeature schließen, wie Sie es mit der eingebetteten Straßenbeleuchtung getan haben: heben Sie auf dem Straßenprotokollbildschirm die Schaltfläche Schließen hervor und drücken Sie auf ENTER. - Wiederholen eines Features Wenn Sie ein Feature schließen und die Position eines anderen Features desselben Typs und mit identischer Beschreibung aufzeichnen wollen, können Sie die Funktion "Feature wiederholen" des MobileMapper Pro verwenden. Um sich am einfachsten mit der Funktion "Feature wiederholen" vertraut zu machen, beginnen Sie, Daten zu einem fiktiven Straßenbeleuchtungsfeature zu protokollieren und speichern Sie seinen Zustand als "gut" und die Anzahl der Glühbirnen als 2. Schließen Sie dann die Straßenbeleuchtung, indem Sie die Schaltfläche Schließen hervorheben und ENTER drücken. Gehen Sie jetzt an eine andere Stelle in ca. 10 Meter Entfernung und drükken Sie MENU. Die Option Feature wiederholen ist hervorgehoben, Sie müssen also nur noch ENTER drücken und der Empfänger beginnt, Daten zu einem neuen Feature desselben Featuretyps und mit der gleichen Beschreibung zu protokollieren. Schließen Sie die zweite Straßenbeleuchtung und gehen Sie an einen anderen Ort und wiederholen Sie das Feature nochmals. Jede dieser Straßenbeleuchtungen wird als in gutem Zustand und mit 2 Glühbirnen beschrieben. Auswählen der Option Offset Deutsch Offsetbildschirm für ein Punktfeature Wenn Sie keinen Kompass haben, können Sie den Kompassbildschirm des MobileMapper Pro verwenden, um die Peilung zum Offsetfeature zu bestimmen. Wenn Sie sich 5 bis 10 Sekunden lang entlang einer geraden Linie bewegen, zeigt der Kompassbildschirm Ihnen Ihre Richtung. Sie können dies verwenden, um die Peilung zum Offsetfeature zu bestimmen. VORSICHT! Der Empfänger kann in Ruheposition keine Richtung bestimmen. Eine visuelle Einschätzung der horizontalen & vertikalen Entfernungen ist normalerweise ausreichend genau. 12 - Offset eines Punktfeatures Manchmal ist das Feature, das Sie kartieren möchten, in einem Bereich mit schlechtem GPS-Empfang oder es ist unzugänglich. Dann können Sie das Feature mit der Offset-Funktion kartieren. Durch Kombinieren der Position des Empfängers mit der Peilung und Entfernung des Features berechnet MobileMapper Pro automatisch die Position des Features und zeichnet sie auf. Um ein Offset für ein Punktfeature einzugeben, heben Sie im Bildschirm Neues Feature Str-Bel. hervor und drükken Sie ENTER. Um Zeit zu sparen, drücken Sie die MENU-Taste, anstatt das Feature zu beschreiben. Wählen Sie die Option Offset. Oben auf dem Offsetbildschirm ist die Schaltfläche Peilung zum Aufzeichnen der Kompassrichtung zu dem Feature, das Sie kartieren möchten. Um für die Peilung einen Wert einzugeben, drücken Sie ENTER und erhöhen oder verringern Sie die hervorgehobene Zahl mit den Auf-/Abwärtspfeilen. Um eine andere Ziffernstelle zu bearbeiten, verwenden Sie die Links/ Rechts-Pfeile. Wenn Sie fertig sind, drücken Sie nochmals ENTER. Später benötigen Sie einen Kompass, um die Peilung des Offsetfeatures zu bestimmen. Drücken Sie den Abwärtspfeil, um zur Schaltfläche Horizontale Entfernung zu gehen. Um einen Wert einzugeben, drücken Sie ENTER und Sie sehen, dass nur eine der Zahlen hervorgehoben ist. Drükken Sie die Auf-/Abwärtspfeile, bis die Zahl sichtbar ist, die Sie wollen. Drücken Sie den Links/Rechts-Pfeil, um zur nächsten Ziffernstelle zu gehen, und verwenden Sie die Auf-/Abwärtspfeile, um einen Wert auszuwählen, und so weiter. Wenn Sie die richtige Entfernung zu dem Feature eingegeben haben, drücken Sie ENTER, um sie zu übernehmen. Sie können dann den Abwärtspfeil drücken, um zur Schaltfläche vertikale Entfernung zu gehen. (Sie brauchen für diese Übung, oder wenn der Höhenunterschied zwischen Ihnen und dem Offsetfeature minimal ist, keinen Wert einzugeben.) Wenn Sie mit dem Eingeben des richtigen Wertes für das letzte Feld, das Sie bearbeiten möchten, fertig sind, drücken Sie ENTER, um diesen letzten Wert zu übernehmen. Drücken Sie dann auf ESC, um zum Bildschirm Protokollieren: Str-Bel. zurückzukehren. Dadurch wird der Offset in den Speicher geschrieben, Sie können ihn jedoch, wenn Sie möchten, später bearbeiten, indem Sie denselben Vorgang durchlaufen. Wenn Sie das Feature schlie- ßen und zum Kartenbildschirm zurückkehren, sehen Sie, dass die Straßenbeleuchtung von Ihrer Position in der Bildschirmmitte abgesetzt ist. Ermitteln eines Flächen(oder Linien-) Features: Auf dem Offsetbildschirm ersetzt das Richtungsfeld das Peilungsfeld (siehe vorherige Seite, Ermitteln eines Punktfeatures). Im Richtungsfeld müssen Sie den Ort des Features in Bezug auf Ihren tatsächlichen Pfad bestimmen (links oder rechts): Linie Fläche links rechts Das Flächenfeature in der "Übungs"-Featurebibliothek ist zur Beschreibung von Parks. Flächenfeatures sind genau wie das Aufzeichnen von Linienfeatures, außer dass Sie zu dem Ort zurückkehren müssen, an dem Sie mit dem Protokollieren des Flächenfeatures begonnen haben. Der Grund dafür ist, außer der vollständigen Kartierung des Flächenfeatures, dass MobileMapper Pro die erste und letzte Aufzeichungsposition für alle Flächenfeatures verbindet. Stellen Sie beim Flächenfeature wie beim Linienfeature ein bestimmtes Protokollintervall ein: drücken Sie MENU, wählen Sie die Option Protokollintervall und wählen Sie einen Typ und einen Wert für das Protokollintervall. Sie können große Flächenfeatures mit geraden Seiten schneller und genauer aufzeichnen, indem Sie das Feature an einer seiner Ecken beschreiben und das Feature dann anhalten. Gehen Sie dann zur nächsten Ecke, setzen Sie das Protokollieren über mehrere Sekunden fort und halten Sie das Feature dann nochmals an. Tun Sie dies an jeder Ecke, bis Sie an der letzten Ecke mit dem Protokollieren fertig sind. Schließen Sie dann das Feature. MobileMapper Pro zeichnet an jeder Ecke eine einzelne gemittelte (und daher genauere) Position auf und verbindet anschließend automatisch jede Ecke - einschließlich der ersten und letzten Ecke- mit einer geraden Linie. - Zeit an Punktfeatures, Länge von Linienfeatures, Fläche von Flächenfeatures Zeit-, Längenund Flächenangaben Wenn Sie Features aufzeichnen, zeigt der Protokollbildschirm die Zeit an, die Sie an Punktfeatures verbracht haben, die Länge von Linienfeatures und die Fläche von Flächenfeatures. Die Werte steigen, bis das Feature geschlossen wird. Die Berechnung für Flächenfeatures ist nicht genau, bis Sie zum Ausgangsort oder der letzten Ecke eines Features mit geraden Seiten zurückkehren. 13 Deutsch - Aufzeichnen eines Flächenfeatures - Rasterfeatures Die Rasterkartierungsfunktion von MobileMapper Pro bietet eine einfache Möglichkeit, um GPS-Positionen und GIS-Daten an Wegpunkten in einem gleichmäßigen Raster zu protokollieren. Dies ermöglicht es Ihnen, Messungen von Feldsensoren in organisierter Weise mit einem einfach zu handhabenden Navigationsfeature zu sammeln. Deutsch Rastersetupbildschirm Nord Richtung Abstand Spalte Rasterparameter (siehe Bildschirmbeispiel nebenan): Anzahl der Spalten und Zeilen: Die Rasterpunkte eines Rasterfeatures sind wie Zellen einer Tabelle angeordnet. Stellen Sie sich vor, Sie stehen ganz links am unteren Ende einer riesigen Tabelle, die auf dem Boden ausgelegt ist. Wenn Sie in Richtung Zelle A1 schauen, erscheinen die Spalten zu Ihrer Rechten und alle Zeilen liegen vor Ihnen. Sie können die Anzahl der Spalten und Zeilen sowohl im Feld als auch im Büro mit dem Featurebibliothek-Editor von MobileMapper Pro einstellen (siehe Benutzerhandbuch). Richtung: Die Richtung eines Rasterfeatures ist die Richtung, in die Sie schauen, wenn Sie auf die "Zelle A1" schauen. Die Grundeinstellung für die Richtung ist 0º (Nord). Wenn Sie möchten, dass das Raster in eine andere Richtung ausgerichtet wird, z.B. damit es besser zu den geografischen Gegebenheiten passt, geben Sie einfach die Kompassrichtung ein, in die Sie schauen möchten, wenn Sie mit dem Raster vor Ihnen und rechts stehen. Rasterpunktabstand: Der Standardwert für den Rasterabstandparameter ist 50 Meter. Sie können diesen Abstand auf jede beliebige Anzahl von Metern einstellen oder einfach den Abstand verwenden, der im Büro mit dem Featurebibliothek-Editor eingestellt wurde. Zeile - Aufzeichnen einer Beobachtung oder Messung Wenn Sie ein Rasterfeature aus dem Featureauswahlbildschirm wählen, beginnt der Empfänger, einen Rasterpunkt zu protokollieren. 14 Stellen Sie daher sicher, dass Sie sich in der linken unteren Ecke des Rasters befinden, das Sie aufzeichnen möchten. Sie sehen jetzt den Featureattributbildschirm. Sie zeichnen Ihre Beobachtungen oder Messungen auf, wie Sie dies für jedes Punktfeature tun würden. Rasterprotokollbildschirm Verwenden des Kartenbildschirms zum Navigieren eines Rasterfeatures Noch nicht besuchte Punkte werden als leere Quadrate dargestellt. Besuchte Punkte werden zu vollen Quadraten geändert. Wenn Sie mit dem Aufzeichnen des ersten Punktfeatures fertig sind, können Sie unten links auf dem Bildschirm Nächster Pkt auswählen, um zum nächsten Rasterpunkt zu navigieren. Drücken Sie die NAV-Taste, bis der Kartenbildschirm angezeigt wird. Der Bildschirm leitet Sie bis zu diesem Punkt. Der Empfänger hat bereits die Koordinaten aller Rasterpunkte berechnet und zeigt sie auf dem Kartenbildschirm an. Wenn Sie am nächsten Rasterpunkt ankommen, fordert der Empfänger Sie dazu auf, ein weiteres Punktfeature aufzuzeichnen. Er zeigt dann den Featureattributbildschirm an, wo Sie die nächste Beobachtung oder Messung aufzeichnen können. Sie brauchen nicht das automatische Navigationsfeature der Rasterkartierungsfunktion zu verwenden. Sie können den Kartencursor zu jedem beliebigen Rasterpunkt bewegen und mit jedem Navigationsbildschirm zu diesem navigieren. Wenn Sie nicht physisch zu dem Rasterpunkt gehen können, wenn er in einem Gebäude, an einem Abhang, auf einer Autobahn usw. liegt, gehen Sie einfach so nahe wie möglich an den Wegpunkt oder ignorieren Sie ihn vollständig. - Schließen des Rasterfeatures Jedes Mal, wenn Sie eine Beschreibung aufzeichnen, verbindet der Empfänger die Empfängerkoordinaten mit der Aufzeichnung nicht die Position des Rasterwegpunkts. Wenn Sie so viele Rasterpunkte beobachtet haben, wie Sie können, und an jedem die notwendigen Beobachtungen und Messungen aufgezeichnet haben, können Sie das Rasterfeature schließen, indem Sie die Schaltfläche Schließen hervorheben anstelle der Schaltfläche Nächster Pkt. Damit kommen Sie zurück zum Auswahlbildschirm Neues Feature, wo Sie Daten zu einem anderen Punkt-, Linien-, Flächen- oder Rasterfeature protokollieren oder das Projekt mit der MENU-Taste schließen können. 15 Deutsch - Navigieren zum nächsten Rasterpunkt - GPS-Qualitätsindikatoren Deutsch GPS-Qualitätsindikatoren Auf jedem Protokollbildschirm sowie auf dem Satellitenstatusbildschirm sehen Sie unten zwei Zahlen, die Ihnen einen guten Anhaltspunkt geben, wie genau Ihre Positionen sein sollten. Die Erste ist die Anzahl der Satelliten, die der Empfänger verfolgt. Das Verfolgen von drei Satelliten erlaubt es Ihnen, eine 2-D-Position (Br./Lä.) zu berechnen, wobei die letzte vom Empfänger aufgezeichnete Höhe verwendet wird. Dies ist in ebenem Gelände oder auf dem Wasser in Ordnung, aber wenn Sie sich in hügeligem Gelände befinden, könnte Ihre Genauigkeit darunter leiden. Sie müssen mindestens 4 Satelliten verfolgen, um eine 3-D-Position (Br./Lä./Höhe zu bekommen). Die zweite Zahl ist die positionelle Auflösung der Genauigkeit, dies ist eine Schätzung der Genauigkeit, die der Empfänger laufend unter Verwendung der Satellitengeometrie am Himmel berechnet. Je mehr Satelliten verfolgt werden, und je gleichmäßiger sie am Himmel verteilt sind, umso besser ist die Genauigkeit. PDOP-Werte unter 4 oder 5 sind gut. Wenn der PDOP-Wert über 10 ist, sollten Sie erwägen, in einen Bereich zu gehen, wo eine freiere Sicht auf den Himmel besteht und Features mit Offsets aufzeichnen. - Schließen eines Projekts Um ein Projekt zu schließen, drücken Sie MENU, heben Sie die Option Projekt schließen hervor (erste Option auf der Liste) und drücken Sie ENTER. Sie können mit einem MobileMapper Pro-Empfänger keine Daten verlieren, es sei denn, Sie öffnen den Empfänger und verlieren die interne Speicherkarte, oder wenn Sie die Daten auf der Karte beschädigen, was äußerst selten vorkommt. 16 Hinweis: Der Modus Post-Processing ist nur auf Empfängern verfügbar, die für die Aufzeichnung von Daten für das PostProcessing freigeschaltet wurden. Wenn dies bei Ihrem Gerät nicht der Fall ist, benötigen Sie die weiteren Informationen aus Kapitel 5 nicht. Weitere Informationen zum Post-Processing finden Sie im Handbuch auf der CD-ROM. Anlegen eines Projekts mit der Post-Processing-Option Titelseite mit aktivierter Postprocessing-Option - Schließen Sie ein eventuell geöffnetes Projekt über MENU und Projekt schließen. - Drücken Sie auf LOG. Die MobileMapper Pro-Titelseite wird angezeigt. Die Seite zeigt drei Optionen (anstelle der üblichen zwei Optionen für MobileMapper Pro ohne PostProcesing-Option). - Markieren Sie Neues Projekt anlegen und drücken Sie ENTER. - Geben Sie den Projektnamen ein (siehe Seite 6). - Markieren Sie nach der Namenseingabe OK auf dem Display und drücken Sie ENTER. Eine neue Anzeige listet die im MobileMapper Pro gespeicherten Featurebibliotheken auf. - Markieren Sie die gewünschte Bibliothek und drücken Sie ENTER. Sie werden aufgefordert, den Projektmodus zu wählen: • Echtzeit: In diesem Projektmodus arbeitet MobileMapper Pro, als wäre keine Post-Processing-Option verfügbar • Post-Processing: In diesem Projektmodus zeichnet MobileMapper Pro die Daten so auf, dass ein Post-Processing mit MobileMapper Office möglich ist. In diesem Projektmodus legt MobileMapper Pro neben den üblichen MMJ-Projektdateien auch eine Datei für GPS-Messungen an. Projektmodus-Anzeige 17 Deutsch 5. Aufzeichnung neuer GPS-/GIS-Daten im Projektmodus "Post-Processing" - Wählen Sie den Projektmodus "Post-Processing" mit Auf/ Ab und drücken Sie ENTER. Der Bildschirm führt jetzt alle in der ausgewählten Featurebibliothek verfügbaren Features auf. - Ab hier bedienen Sie MobileMapper Pro genau wie in einem Projekt ohne Post-Processing. Siehe auch Seite 7 und folgende. Wichtig ist, Sie übertragen das Projekt genau wie ein Projekt ohne Post-Processing. Deutsch Verwenden von MobileMapper Pro als Referenzstation Punkteingabe - Befestigen Sie den MobileMapper Pro auf einem Stativ über einem Passpunkt und schalten Sie den Empfänger ein. - Drücken Sie auf LOG. Die MobileMapper Pro-Titelseite wird angezeigt. - Markieren Sie Referenzstation und drücken Sie ENTER. Die Punkteingabe wird geöffnet. - Geben Sie eine Punktnummer (maximal 4 Zeichen) ein, markieren Sie OK auf der Anzeige und drücken Sie ENTER. Ab jetzt arbeitet MobileMapper Pro als Referenzstation, bis Sie ihn ausschalten. Prüfen Sie vor dem Verlassen der Referenz mit der Taste NAV auf den Navigationsanzeigen, dass der Empfänger eine Position berechnet. 6. Übertragen von Daten auf den PC Den nächsten Schritt vollziehen Sie an dem PC, auf dem Sie MobileMapper Office installiert haben. Es gibt zwei Möglichkeiten, eine Verbindung zwischen dem MobileMapper Pro Empfänger und MobileMapper Office herzustellen: über das MobileMapper Pro-Datenkabel oder die interne SD-Speicherkarte (Secure Digital). 18 Auswählen der Option Baudrate Hinweis für Anwender mit Post-Processing-Option: Befolgen Sie IMMER diese Schritte zum Übertragen eines Projekts - egal, ob Sie Echtzeit oder Post-Processing beim Anlegen gewählt haben. 19 Deutsch Sie werden fast immer das Datenkabel verwenden, daher fangen wir damit an. - MobileMapper Pro enthält ein Datenkabel, das mit dem 4Pin-Anschluss an der Rückseite des Empfängers (siehe Abbildung) verbunden werden kann und mit dem seriellen Anschluss an Ihrem PC. Wenn Sie das Kabel mit dem Empfänger und dem PC verbunden haben, schalten Sie den Empfänger ein und drücken Sie ENTER dreimal, bis Sie auf einem Navigationsbildschirm sind. - Starten Sie jetzt MobileMapper Office. Sie können dies tun, indem Sie auf dem Symbol auf Ihrem Desktop doppelklicken oder durch Klicken auf die WindowsStartschaltfläche, Suchen der Software in dem Verzeichnis, in dem sie installiert wurde und doppelklicken auf dem Namen des Programms. Klicken Sie oben auf der Menüleiste auf Datei und dann Vom GPS herunterladen. Das MobileMapper TransferFenster wird auf dem PC angezeigt. Klicken Sie in diesem Fenster auf Datei, dann Verbinden, dann GPS-Gerät über Kabel. Dadurch überprüft die Übertragungsfunktion regelmäßig, welche Baudrate zur Kommunikation mit dem Empfänger verwendet werden sollte. Wenn die Verbindung hergestellt ist, beginnt die Übertragungsfunktion, den Speicherinhalt des Empfängers zu lesen. Nach einer Weile sollte auf der linken Seite des Fensters der Speicherinhalt des Mobilgeräts aufgeführt werden. Suchen Sie jetzt auf Ihrem PC nach dem Verzeichnis, in das Sie die Dateien übertragen wollen. Klicken Sie anschließend auf die Projektdatei (.MMJ), die Sie im Feld aufgezeichnet haben (linke Fensterseite) und ziehen Sie diese in das PC-Verzeichnis (rechte Fensterseite). Die Projektdatei, die Sie übertragen haben, wird im Kartenbildschirmbereich von MobileMapper Office angezeigt, wenn Sie das MobileMapper Transfer-Fenster schließen. Sie sind dann bereit, Ihre Daten zu verarbeiten. 7. Exportieren von Daten zu einem GIS Deutsch Die wohl wichtigsten Geografischen Informationssysteme (GIS) weltweit sind: ArcView, Autodesk Map und MapInfo. MobileMapper Pro unterstützt die Konvertierung Ihrer Daten zum .shp-Format von ESRI, zum .dxf-Format von Autodesk und zum .mif-Format von MapInfo. Die wichtigste Verarbeitung Ihrer Felddaten ist ihr Export zu einem GIS. Der Export von Felddaten umfasst zwei Vorgänge: Konvertieren der Datendateien in ein Standardformat, das ein GIS lesen kann und dann die eigentliche Übertragung der Datei. Um Ihre Daten in SHP, DXF oder MIF umzuwandeln, klicken Sie auf Datei und Öffnen, um zu sehen, welche Dateien in MobileMapper Office geladen sind. Klicken Sie auf die Datei, die Sie gerade aufgezeichnet haben, und sie wird auf dem Bildschirm angezeigt. Klicken Sie jetzt auf Datei und Exportieren. Wählen Sie eines der angezeigten Formate und Sie sehen ein Fenster "Durchsuchen nach Ordner", das es Ihnen erlaubt, das Verzeichnis auszuwählen, in das die umformatierte Datei übertragen wird. Wenn Sie nicht wissen, wohin mit dieser Datei, wählen Sie einfach einen vorläufigen Ort und klicken Sie Exportieren. Ihr Projekt wird automatisch formatiert und in den gewählten Ordner übertragen. Sie können jeden Ordner wählen, der von Ihrem PC aus zugänglich ist einschließlich jedes GIS-Ordners auf Ihrem Netzwerk. Wenn Sie anfangen, echte Daten aufzuzeichnen zum Export zu einem GIS, werden Sie typischerweise Daten in eine GIS-Datenbank exportieren. 8. Importieren von Daten in MobileMapper Office Sie sind jetzt bereit, eine bestehende GIS-Datei zu importieren - die, die Sie soeben erstellt haben, oder jede beliebige andere Datei mit einer .shp, .dxf oder .mif Dateierweiterung. Um dies zu tun, klicken Sie auf Datei und dann Importieren. Sie sehen ein Suchfenster, das es Ihnen ermöglicht, nach der gewünschten Datei zu suchen. Suchen Sie den Ordner, in den Sie die Daten exportiert haben, die Sie im Feld gesammelt haben. Stellen Sie sicher, dass Sie unter Dateien vom Typ des Fensters das richtige Exportformat wählen. Klicken Sie dann auf Ihre Datei (denken Sie daran - sie hat jetzt die GIS-Dateierweiterung). Sie werden feststellen, dass jeder von Ihnen im Feld aufgezeichnete Featuretyp seine eigene Datei hat. 20 Dies liegt daran, dass jeder Featuretyp als eine einzelne im GIS gespeicherte "Schicht" oder Featureklasse exportiert wird. Klicken Sie auf die Schaltfläche Öffnen und importieren Sie so viele Schichten, wie Sie möchten. Sie müssen sicherstellen, dass die SD-Karte in den Empfänger eingelegt ist, um eine korrekte Datenübertragung zwischen dem Empfänger und MobileMapper Office sicherzustellen Nach dem Verbinden des Feldrechners mit dem PC, auf dem MobileMapper Office läuft (wie auf page 18 erklärt), öffnen Sie das Dateiprojekt in MobileMapper Office mit dem Befehl Datei>Öffnen. Projektdateinamen haben das Format "*.mmj". Wählen Sie dann auf der Menüleiste des MobileMapper Office Hauptfensters Datei, Zum GPS hochladen und Aufgabe.... MobileMapper Office sucht dann regelmäßig nach der richtigen Baudrate zur Verbindung mit dem Feldrechner. Wenn die Verbindung mit dem Feldrechner hergestellt ist, wird die Übertragungssequenz automatisch gestartet. Ein Dialogfeld informiert Sie über die übertragene Datei. Es wird ebenfalls eine Meldung auf dem Feldrechner angezeigt, die Sie darüber informiert, dass eine Dateiübertragung läuft. Diese beiden Anzeigen verschwinden von den Bildschirmen des PC und des Feldrechners, wenn die Datenübertragung abgeschlossen ist. 10.Verwenden von MobileMapper Pro zum Durchsehen und Aktualisieren bestehender GPS/GISProjekte Sie können MobileMapper Pro nicht nur zum Positionieren und Beschreiben neuer GIS-Features verwenden, sondern auch zum Aktualisieren zuvor gesammelter Informationen. Dies ist besonders nützlich beim Sammeln von Daten über Dinge, die sich mit der Zeit ändern: Glühbirnen von Straßenbeleuchtung brennen durch, Baugebieten werden neue Straßen hinzugefügt, neue Äcker werden angebaut usw. 21 Deutsch 9. Übertragen von GIS-Dateien zum MobileMapper Pro - Öffnen eines bestehenden Projekts Wie beim Erstellen eines neuen Projekts drücken Sie die LOG-Taste. Wählen Sie diesmal jedoch die Option Proj. öffn.. - Auswählen des Projekts, das Sie aktualisieren möchten Deutsch Projektauswahlbildschirm Der erste Bildschirm, den Sie sehen, nachdem Sie die Option Proj. öffn. gewählt haben, ist der Projektauswahlbildschirm. Es sollten zwei Projekte zur Auswahl stehen: ein Beispielprojekt, das auf dem Empfänger vorinstalliert war, und das Projekt, das Sie vorhin erstellt haben. Wählen Sie für diese Übung das Projekt, das Sie soeben erstellt haben, indem Sie die Pfeiltaste verwenden, um es hervorzuheben, und die ENTER-Taste drücken, um das Projekt zu laden. Der Kartenbildschirm wird jetzt angezeigt. - Anmerkung zur Featurebibliotheksauswahl beim Aktualisieren bestehender Projekte Beim Öffnen eines vorhandenen Projekts müssen Sie keine Featurebibliothek wählen, da die bei der Projekterstellung gewählte benutzt werden muss. Diese Featurebibliothek ist fester Bestandteil des vorhandenen Projekts und wird daher stets zum Aktualisieren bestehender Beschreibungen und zur Aufzeichnung neuer Features genutzt. - Navigieren zu GIS-Features, um die zuvor gemachten Beobachtungen zu aktualisieren Um die Beschreibung eines GIS-Features zu aktualisieren, sollten Sie es zunächst auf dem Kartenbildschirm identifizieren und zu ihm navigieren. Um diese Übung realistischer zu machen, sollten Sie sich mindestens 30 Meter oder 100 Fuß von der Stelle wegbewegen, an der Sie das Straßenbeleuchtungsfeature zuerst aufgezeichnet haben. Vergrößern Sie den Kartenbildschirm als nächstes so weit, dass die Orte der von Ihnen aufgezeichneten Features sichtbar sind. Drücken Sie dann die Pfeiltaste in eine beliebige Richtung, damit der Auswahlcursor angezeigt wird und um ihn über dem Feature zu platzieren, das Sie anschauen möchten. Auswählen eines Features auf dem Kartenbildschirm 22 (Verfahren fortgesetzt auf page 25) Wenn Sie die Funktion Gehe zu aktivieren, wird eine gerade Linie gezogen zwischen dem Ziel und Ihrem aktuellen Ort 23 Deutsch Die Funktion Gehe zu kann für jeden beliebigen im Empfänger gespeicherten Point of Interest verwendet werden. Um diese Funktion zu aktivieren, drücken Sie auf MENU, heben Sie Gehe zu hervor und wählen Sie die Punktkategorie aus, zu der dieser Point of Interest gehört. Wegpunkte befinden sich in der Kategorie Anwender. Alle sonstigen Points of Interest sind in den anderen Kategorien gespeichert (Städte, Autobahnen usw.). Lassen Sie uns eine der Straßenbeleuchtungen auswählen. Wenn der Cursor über dem gewählten Ziel ist, sehen Sie den Featuretyp (Str-Bel.) unten auf dem Bildschirm angezeigt. Drücken Sie ENTER, um dieses Feature auszuwählen. Sein Attributbildschirm wird angezeigt und Sie können alle zuvor aufgezeichneten Beschreibungen lesen. Sie sollten jetzt zur "Straßenbeleuchtung" navigieren, damit Sie die zuvor gemachten Beschreibungen validieren und gegebenenfalls aktualisieren können. Nachdem das Feld Gehe zu jetzt hervorgehoben ist, drücken Sie einfach auf ENTER. Der Empfänger ist bereits eingestellt, um Sie zu diesem Feature zu leiten und der Kartenbildschirm wird wieder angezeigt. Beachten Sie, dass zwischen Ihrer aktuellen Position und dem Zielfeature eine gerade Linie gezeichnet wurde. Drücken Sie ESC, um Ihre Richtung und Geschwindigkeit sowie Ihre Position und die der angepeilten Straßenbeleuchtung anzuzeigen. Sie können in eine beliebige Richtung gehen. Korrigieren Sie Ihre Bewegungsrichtung, so dass das Pfeilsymbol auf die Straßenbeleuchtung zeigt und sich auf der geraden Linie bewegt, während Sie auf dieses Feature zugehen. Sie können einen von 7 Navigationsbildschirmen auswählen, um Sie zur Straßenbeleuchtung zu führen. So zeigt zum Beispiel der Straßenbildschirm unter anderem die Richtung und verbleibende Entfernung bis zu dem Feature an. Die meisten Menschen haben klare Vorlieben für einen oder mehrere Navigationsbildschirme. Verwenden Sie immer die Anzeigen, mit denen Sie am besten klarkommen. Auf der nächsten Seite finden Sie eine Beschreibung aller möglichen Navigationsbildschirme und wie Sie sie anzeigen/ausblenden können. Navigations- Satellitenstatusbildschirm Kartenbildschirm Kompassbildschirm bildschirme Tachometerbildschirm Großschriftbildschirm Drücken Sie NAV Deutsch Positionsbildschirm Datenbildschirm Straßenbildschirm Abschalten nicht genutzter Bildschirme: Da einige der verfügbaren Navigationsbildschirme für Ihre Anwendung nutzlos sein können, möchten Sie sie vielleicht abschalten. Drücken Sie dazu MENU, heben Sie die Setup-Option hervor, drücken Sie ENTER, heben Sie die Option Nav-Bildschirme hervor und drücken Sie nochmals ENTER. Sie werden dann dazu aufgefordert, jeden der verfügbaren Navigationsbildschirme einoder auszuschalten. Wählen Sie "Aus" und drücken Sie ENTER für alle Bildschirme, die Sie momentan nicht verwenden. Beachten Sie, dass der Kartenbildschirm nicht abgeschaltet werden kann. 24 Bildschirm Karte: Zeigt eine Karte des Gebietes um Ihren aktuellen Ort. Verwenden Sie die Schaltflächen EIN und AUS, um den Maßstab zu ändern. Bildschirm Kompass: Zeigt Ihre Richtung grafisch an. Die gefolgte Richtung wird immer vertikal und aufwärts ausgerichtet. Bildschirm Große Daten: Zeigt 4 Navigationsparameter in digitaler Form an unter Verwendung großer Buchstaben, die von weitem sichtbar sind. Bildschirm Position: Zeigt alle grundlegenden Positions-, Zeit- und Satelliteninformationen an. Darüber hinaus werden aktuelle Navigationsinformationen in der unteren Bildschirmhälfte angezeigt. Bildschirm Straße: Stellt Ihre Strecke so dar, als wären Sie auf einer Straße unterwegs. Feature-, Wegpunkt- und Zielsymbole werden in Bezug auf Ihre Position angezeigt, wenn Sie in Sicht kommen. Bildschirm Daten: Zeigt viele Informationen in sechs Datenfeldern. Bildschirm Tachometer: Zeigt Ihre Geschwindigkeit in einem vertrauten grafischen Format an. Es gibt außerdem vier weitere Datenfelder plus einen Tageskilometerzähler. Bildschirm Satellitenstatus: Der Satellitenstatusbildschirm gehört zu den Navigationsbildschirmen. Er zeigt GPS-Empfangsbedingungen an: Anzahl verfolgter Satelliten, ihre Nummern und Positionen am Himmel, Stärke der empfangenen Signale + Batteriestandsanzeiger. Während Sie auf das Zielfeature zugehen, können Sie ein Feature kartieren, an dem Sie vorbeikommen, indem Sie die LOG-Taste drücken und zur Projektdatei hinzufügen. Wenn Sie fertig sind, können Sie das Originalzielfeature erneut auswählen und weiter zu ihm navigieren. Auswählen des Ankunftsalarms Sie merken, dass Sie nahe bei dem Feature sind, wenn die Entfernung zum Ziel auf Null oder fast Null geht, oder einfach weil Sie es im Feld eindeutig sehen können. Eine weitere schöne Möglichkeit, zu erfahren, dass Sie am Feature angekommen sind, ist die Alarm-Funktion. Bevor Sie zu einem anderen Feature navigieren, drücken Sie MENU, heben Sie Setup hervor, drücken Sie ENTER, heben Sie Alarm hervor und drücken Sie ENTER. Verwenden Sie den Abwärtspfeil, heben Sie das Feld Ankunft hervor, drücken Sie ENTER, wählen Sie zum Beispiel 30m aus der Liste und drücken Sie nochmals ENTER. Drücken Sie ESC, um zum Navigationsbildschirm zurückzukommen. Wenn Sie das nächste Mal mit der Funktion Gehe zu zu einem Feature navigieren, wird die Meldung "Innerhalb von 30m von <Featurebezeichnung>" angezeigt, und es ertönt ein Geräusch, wenn Sie bei diesem Feature ankommen. (Drücken Sie ESC, um diese Meldung zu löschen.) - Überarbeiten bestehender Daten Nachdem Sie jetzt bei dem Feature angekommen sind, drücken Sie die LOG-Taste, und Sie sehen die Attribute und Attributwerte des Features Str-Bel. - Bearbeiten der Beschreibungen Sie können jetzt die Attributwerte gemäß Ihrer neuen Beobachtungen anpassen. Sie tun dies genau so wie beim ersten Aufzeichnen des Features. Sie schließen das Feature auf dieselbe Weise und speichern damit die neuen Beschreibungen. 25 Deutsch - Ankunft am Feature - Repositionieren des Features Deutsch Wenn ein Punktfeature (jedoch kein Linien- oder Flächenfeature) auf der Hintergrundkarte falsch positioniert zu sein scheint, oder wenn Sie die Position genauer machen wollen, wenn Sie in der Nähe dieses Features sind, drükken Sie einfach MENU und wählen Sie die Option Position aktualisieren. Damit kommen Sie zurück zum Protokollbildschirm. Wenn Sie denken, dass mit dem Aktualisieren der Position genug Zeit zugebracht wurde (diese Zeit wird auf dem Bildschirm angezeigt), heben Sie Schließen hervor und drücken Sie ENTER, um das Feature zu aktualisieren und zu schließen. - Hinzufügen weiterer Features und Attribute zum Projekt Wenn Sie weitere Features und Beschreibungen zu dem bestehenden Projekt hinzufügen möchten, brauchen Sie sie nur genau so aufzuzeichnen, wie Sie Features in ein neues Projekt aufzeichnen. - Schließen eines Projekts Um ein Projekt zu schließen, drücken Sie MENU, heben Sie die Option Projekt schließen hervor (erste Option auf der Liste) und drücken Sie ENTER. 11.Gehen Sie raus und probieren Sie es aus! Je mehr Sie MobileMapper Pro verwenden, umso leichter fällt es Ihnen, MobileMapper Pro im Beruf einzusetzen und bei Ihrer Arbeit schneller zu werden. 26 Herzlichen Glückwunsch! Sie kennen jetzt die Grundlagen der GPS/GIS-Datenerfassung mit dem MobileMapper ProSystem von Magellan. Es gibt jede Menge andere Ausstattungsfeatures, über die Sie im Anwenderhandbuch nachlesen können, das Sie bei der Installation von MobileMapper Office auf Ihren PC geladen haben. (Gehen Sie zu c:\Programme\MobileMapper\user_manual.pdf.) In der Zwischenzeit fordern wir Sie dazu auf, hinauszugehen und eine Zeit lang herumzuprobieren. Nehmen Sie den MobileMapper Pro mit in die Mittagspause und kartieren Sie die Orte und Beschreibungen Ihrer Lieblingsrestaurants. Nehmen Sie MobileMapper Pro mit auf Ihre Wochenendtouren und halten Sie Ihre Ausflüge in Karten fest. Guía básica de utilización Español MobileMapper Pro Español Tabla de contenidos Introducción.................................................................................................. 1 ¿Qué es MobileMapper Pro? ........................................................1 Tarjeta SD y pilas .......................................................................1 Funciones básicas ......................................................................2 Encender el receptor ..................................................................3 Preparación para la primera utilización ..................................................................................................... 3 Configuración del receptor .............................................................................. 4 Sistema de coordenadas (Sistema coord.) .....................................5 Datum de mapas ........................................................................5 Unidades...................................................................................5 Idioma ......................................................................................5 Pulse el botón LOG ............................................................................. 6 Asigne un nombre al trabajo ................................................................ 6 Seleccionar una lista de entidades........................................................ 7 Seleccionar una entidad a describir de la lista de entidades ........................................................................................... 7 Seleccionar un atributo ....................................................................... 8 Describir el atributo (introducción de un "valor del atributo")................... 8 Grabar una entidad lineal .................................................................... 9 Pausar el registro de una entidad ....................................................... 10 Insertar una entidad.......................................................................... 10 Cerrar una entidad insertada .............................................................. 11 Reanudar una entidad pausada .......................................................... 11 Cerrar cualquier entidad .................................................................... 11 Repetir una entidad .......................................................................... 11 Desplazamiento de una entidad puntual.............................................. 12 Grabar una entidad de área................................................................ 13 Tiempo de las entidades puntuales, longitud de las entidades lineales, área de las entidades de área ............................................................. 13 Presentación de entidades de cuadrícula............................................. 14 Grabar una observación o medida ....................................................... 14 Navegar al siguiente punto de la cuadrícula......................................... 15 Cerrar la entidad de cuadrícula .......................................................... 15 Indicadores de calidad de GPS........................................................... 16 Cerrar un trabajo............................................................................... 16 Registro de nuevos datos GPS/SIG utilizando el modo de trabajo "posprocesado" 17 Descargar datos al PC................................................................................... 18 Exportar datos a un SIG................................................................................ 20 Importar datos a MobileMapper Office ........................................................... 20 Enviar archivos SIG al MobileMapper Pro ....................................................... 21 Cómo usar MobileMapper Pro para revisar y actualizar trabajos GPS/SIG existentes21 Abrir un trabajo existente................................................................... 22 Seleccionar el trabajo que desee actualizar ......................................... 22 Nota sobre la selección de listas de entidades al actualizar trabajos existentes ............................................................................ 22 Navegar a entidades SIG para actualizar las observaciones realizadas previamente ...................................................................... 22 Llegar a la entidad ............................................................................ 25 Revisar los datos existentes ............................................................... 25 Editar las descripciones..................................................................... 25 Reposicionar la entidad ..................................................................... 26 Añadir más entidades y atributos al trabajo ......................................... 26 Cerrar un trabajo............................................................................... 26 ¡Salga y experimente! ................................................................................... 26 Español Registro de nuevos datos GPS/SIG ................................................................... 6 Glosario Campo: Cualquier área de la pantalla del MobileMapper Pro dedicada a visualizar el valor de un parámetro. Algunos campos pueden ser modificados por el usuario y otros no. Entidad: Cualquier elemento ubicado sobre el terreno que desee registrar para después enviarlo a una base de datos SIG, por ejemplo. Una entidad puede representar un objeto real (una farola, un parque, un transformador eléctrico, etc.) o, por el contrario, algo invisible o intangible (gas, nivel de ruido, dosis de fertilizante, etc.). Además, hay cuatro clases distintas de entidades, y cada una de ellas tiene su propio procedimiento de registro: Entidad puntual: Esta entidad se puede describir como un punto que debería registrar en modo estático, lo que significa que debe permanecer estacionario en ese punto. Español Entidad lineal: Esta entidad se puede describir como una línea que debe registrar en modo cinemático, lo que significa que debe empezar a registrar esta entidad al principio de la línea, desplazarse por la misma y detener el registro al llegar al final de la línea. Entidad de área: Esta entidad se puede describir como un área que debe registrar en modo cinemático (caso general) o en modo "multiestático", si se trata de un área con contornos regulares. (Véanse las explicaciones en esta guía). Entidad de cuadrícula: Esta entidad define una serie de puntos uniformemente distribuidos donde debe realizar medidas empleando algún instrumento. Véase el Manual de usuario en el CD-ROM. Registrar una entidad: Significa guardar las características de una entidad en la memoria del MobileMapper Pro. El usuario es el encargado de introducir la descripción de dicha entidad, mientras que el receptor se ocupa de guardar la posición o posiciones GPS que ha determinado para la entidad. Describir una entidad: Significa asignar a todos los atributos de la entidad uno de los valores propuestos para dicha entidad. Atributo: Elemento descriptivo de una entidad. Valor del atributo: Uno de los posibles valores que puede asignarse a una entidad. Lista de entidades: Un archivo que contiene todas las entidades relevantes para un trabajo determinado. Cada entidad viene definida por un nombre, un determinado número de posibles atributos y la lista de posibles valores para cada atributo. Inserción: Esta palabra se utiliza para describir una entidad que se registra durante una pausa del registro de otra. 1. Introducción Gracias por comprar un MobileMapper Pro de Magellan. MobileMapper Pro ofrece funciones de cartografía general y de gestión de bienes, combinadas con las potentes prestaciones para la navegación de un GPS manual de uso recreativo. MobileMapper Pro es un sistema portátil de navegación y posicionamiento que le permite describir las entidades representadas y luego dar formato a los datos y enviarlos a un SIG (Sistema de Información Geográfica). Ofrece una solución de fácil utilización y puesta en práctica para la cartografía general y para la gestión de bienes. MobileMapper Pro combina todas las funciones de navegación de los sistemas portátiles de uso recreativo con un software de descripción de entidades para permitir la recogida de datos SIG sobre el terreno y la visualización y exportación de los mismos en la oficina. Tarjeta SD y pilas Duración de la batería Con la iluminación posterior apagada, puede contar con hasta 16 horas de funcionamiento. Si utiliza la iluminación posterior, se reducirá sustancialmente la duración de las pilas. Con la iluminación posterior encendida de forma continua, puede contar con hasta 8 horas de utilización con las dos pilas AA. Dentro de la caja del MobileMapper Pro encontrará la tarjeta SD y las dos pilas AA. Para instalar la tarjeta SD, y luego las pilas, haga lo siguiente: - Deslice las dos pestañas de la parte trasera del receptor hacia la izquierda y levante la tapa del compartimiento de las pilas. - Saque la tarjeta SD de la funda tirando de la solapa y sujete la tarjeta con dos dedos, con la etiqueta Tarjeta SD mirando hacia usted. - Coloque el extremo superior de la tarjeta SD en la ranura correspondiente dentro del compartimiento de las pilas. - Empuje cuidadosamente la tarjeta SD hacia la parte superior de la unidad hasta que note que queda sujeta en su sitio. No debe forzar la tarjeta SD. 1 Español ¿Qué es MobileMapper Pro? - Introduzca las dos pilas de acuerdo con el esquema que hay dentro del receptor. Asegúrese de respetar la polaridad adecuada. - Vuelva a poner la tapa del compartimiento de las pilas, y asegúrese de deslizar las pestañas hacia la derecha, para que quede herméticamente cerrada. Funciones básicas El botón de desplazamiento tiene tres funciones diferentes: Español • Se emplea para mover el cursor en la dirección escogida, de un campo de datos a otro, o de una opción del menú a la opción siguiente o anterior. • En un campo resaltado, la flecha izquierda/derecha desplaza el cursor hacia delante/atrás; La flecha arriba/abajo incrementa/disminuye la cifra o la cadena resaltada. • En la pantalla de Mapa, una pantalla de navegación, este botón le permite pasar al modo de cursor y a continuación desplazar el cursor en TODAS las direcciones, y no sólo hacia la izquierda, la derecha, arriba y abajo. 2 Debajo de la pantalla, verá 8 botones situados alrededor de un gran botón de "desplazamiento" ovalado con 4 flechas de dirección encima. IN/OUT: Utilice estos botoAntena GPS (dentro de la carcasa) nes para acercar o alejar la imagen al visualizar una pantalla con un mapa. ESC: Le devuelve a la pantalla anterior sin hacer efectiva ninguna modificación. NAV: Le permite acceder a Visualizar Pantalla las diferentes pantallas de navegación, donde puede ubicar waypoints y entida- IN OUT des, o bien navegar a los ESC mismos. ENTER LOG: Le permite crear un MENU nuevo trabajo o abrir uno NAV existente. Con un trabajo y LOG PWR una entidad abiertos, al pulsar LOG accederá a la Botón de desplazamiento pantalla de atributos de la entidad. Con un trabajo abierto, pero sin ninguna entidad, al pulsar LOG accederá a la pantalla de selección de entidades. ENTER: Emplee este botón para aceptar la introducción de los datos resaltados y para ejecutar diversas funciones de la unidad. MENU: Le proporciona acceso a diversas funciones, como la configuración y la inicialización del receptor, la selección de objetivos de navegación y varias funciones de registro SIG. Botón PWR: Enciende y apaga el dispositivo. También activa la iluminación posterior de la pantalla si lo mantiene pulsado durante dos segundos (hasta que cambie el nivel de iluminación posterior). Encender el receptor Inicio rápido: Pulse PWR, espere a que el aparato emita un tono y a continuación pulse ENTER tres veces. Una vez haya introducido las pilas en el MobileMapper Pro, pulse el botón rojo de encendido (PWR) en la parte frontal del receptor. Verá la pantalla del MobileMapper Pro. Puede esperar un par de segundos o bien pulsar el botón ENTER para que aparezca la pantalla de Copyright. Pulse ENTER o espere, y visualizará la pantalla del Acuerdo. Aquí debe volver a pulsar ENTER, o de lo contrario el receptor se apagará. Pantalla de menú, selección de la opción Configuración. Menú de configuración, selección de la opción Inicializar Lo primero que debe hacer después de encender el receptor es llevarlo a una ubicación donde haya una visibilidad despejada del firmamento. Los satélites GPS están a 20.000 kilómetros de distancia, en el espacio, y la señal no es lo bastante fuerte como para atravesar edificios, techos de vehículos, copas de árboles frondosas, etc. La primera vez que se enciende un nuevo receptor GPS, puede encontrar dificultades al calcular su posición. Para ayudar al receptor a calcular su primera posición, hay que "inicializarlo". Sólo es preciso hacerlo cuando: - El receptor es completamente nuevo, - Se ha desplazado más de 800 kilómetros desde el último lugar en que lo había utilizado, - La memoria se ha borrado completamente, - O el receptor no se ha utilizado durante varios meses. Para inicializar el receptor, pulse el botón MENU, en la parte derecha del teclado. Verá una serie de opciones. Trataremos este punto más adelante, pero primero pulse el botón de desplazamiento, en el centro del frontal del receptor, hasta resaltar la opción Configuración. Una vez resaltada, pulse el botón ENTER. 3 Español 2. Preparación para la primera utilización Selección del continente y del país Español Ajuste de la fecha y hora Desplácese hacia abajo hasta la opción Inicializar y pulse ENTER. Desplácese por la lista de continentes hasta resaltar el continente en el que se encuentra, y a continuación pulse el botón ENTER. Del mismo modo, indique el país en el que se encuentra y luego pulse ENTER. Por último, indique la fecha y la hora actuales. Si la fecha y la hora que se muestran son correctas, basta con pulsar ENTER dos veces. Con el campo Listo resaltado, vuelva a pulsar ENTER. Esto le llevará de nuevo a la pantalla de Configuración del menú. Si es preciso ajustar la hora, modifique los diferentes dígitos de uno en uno. Pulse la flecha arriba o abajo para incrementar o disminuir la cifra resaltada, y a continuación pulse la flecha derecha para resaltar la cifra siguiente. Repita la misma operación para modificar la cifra resaltada empleando la flecha arriba o abajo, y así sucesivamente. Haga también lo mismo para definir el indicador AM/PM (la hora predeterminada se muestra en formato de 12 horas, de modo que tiene que definir este indicador). Una vez ajustada la hora, pulse ENTER para activar la nueva hora. A continuación, puede ajustar la fecha, si es preciso, siguiendo las mismas instrucciones que antes. La información del mes es un campo de tres letras que puede definir empleando la flecha arriba o abajo. Una vez ajustada la fecha, pulse ENTER para activar la nueva fecha. 3. Configuración del receptor Pantalla de menú, selección de la opción Configuración 4 Mientras el receptor calcula la primera posición, dedique un momento a familiarizarse con algunas de las demás funciones de configuración. Después de haber seleccionado su ubicación y pulsado el botón ENTER, debería ver las demás opciones de configuración. Si no fuera así, pulse MENU y seleccione Configuración. Puede seleccionar entre muchas opciones diferentes, que se explican detenidamente en el Manual de usuario que se copia del CD-ROM a su disco duro al instalar MobileMapper Office. Para conocer las funciones básicas, sin embargo, nos centraremos únicamente en algunas de ellas. Sistema de coordenadas (Sistema coord.) MobileMapper Pro puede mostrar su posición en diferentes sistemas de coordenadas, tanto sistemas geográficos como de cuadrícula. A menos que sepa cuál desea utilizar, puede recurrir a la opción predeterminada (Lat/Lon) como sistema principal. Al volver a la oficina, siempre puede transformar los datos que recoja sobre el terreno al sistema de coordenadas utilizado por su SIG. Selección de Lat/Lon Datum de mapas Selección de WGS84 MobileMapper Pro puede calcular y visualizar su posición en dos datums de mapa distintos, cada uno de los cuales con su propio sistema de coordenadas. En esta guía sólo tiene que definir el sistema de coordenadas principal y el datum de mapa principal. Unidades Pantalla de selección de unidades Esta opción le permite seleccionar las unidades de medida que desea utilizar. Las unidades predeterminadas para distancias largas, distancias cortas, velocidad y área son respectivamente, kilómetros, metros, km/h y hectáreas. Si lo desea, puede cambiarlas a millas, pies, mph y acres, o a uno de los otros tres grupos estándar de unidades. Asimismo, puede crear una combinación personalizada de unidades seleccionando la opción Avanzado, que contiene una amplia variedad de unidades para distancia, velocidad, elevación, rumbo y área. Idioma El software del receptor MobileMapper Pro dispone de múltiples idiomas. Usando esta opción, puede seleccionar el idioma con el que se sienta más cómodo. Selección de la opción Idioma en el menú Configuración 5 Español Puede seleccionar el datum de mapa en que desea visualizar los datos. Del mismo modo que con la opción del Sistema de coordenadas, para empezar puede escoger como datum de mapa principal el predeterminado (WGS 84). 4. Registro de nuevos datos GPS/SIG Español En la pantalla de Mapa, su posición actual vendrá marcada por un triángulo. El eje principal del triángulo apunta en la última dirección en la que se ha movido. Llegado a este punto, su receptor debería estar detectando diversos satélites GPS, y puede empezar a registrar datos. Para comprobarlo, pulse el botón NAV y busque un símbolo de triángulo del tipo "Usted está aquí" en el centro de la pantalla de Mapa. Es posible que tenga que pulsar este botón varias veces antes de llegar a la pantalla de Mapa, puesto que es una de las 7 pantallas de navegación que puede utilizar. Otra de esas pantallas es la pantalla de Estado GPS, que muestra qué satélites está detectando el receptor y dónde están ubicados en el firmamento. Si no detecta un mínimo de 3 satélites, tal vez debería trasladarse a una zona más despejada. Pero antes, asegúrese de que no está bloqueando la "visión" que tiene el receptor del firmamento con su cuerpo o con algún otro obstáculo. Independientemente de la pantalla en la que se encuentre, basta con pulsar el botón LOG para empezar a grabar posiciones y entidades SIG: - Pulse el botón LOG Pantalla Crear nuevo trabajo Si se ha habilitado la opción de posprocesado en su receptor (véase la page 17), verá en esta pantalla una 3ª opción (Estación de referencia). Si no está registrando ya datos en un trabajo SIG, al pulsar el botón LOG podrá escoger entre dos opciones: • Crear un nuevo trabajo • Abrir un trabajo existente Puede abrir un trabajo existente para verificar la precisión de los datos, o bien para agregar más datos. También puede abrir un nuevo trabajo. A fin de aprender rápidamente a utilizar el sistema MobileMapper Pro, resalte la opción Crear nuevo trabajo y pulse ENTER. - Asigne un nombre al trabajo Introducción de un nombre 6 El nombre de un trabajo MobileMapper Pro puede ser cualquier combinación de hasta ocho letras y/o números. Para la realización de este ejercicio, puede introducir las cuatro primeras letras de su nombre y luego cuatro números para indicar la fecha de hoy. Utilice el botón de flecha para resaltar las letras o números que desea emplear para el nombre del trabajo. Pulse ENTER para introducir cada carácter. Hay una tecla de retroceso, una barra espaciadora y una tecla Mayús. Seleccione Listo cuando haya acabado de escribir el nombre. Es muy importante que comprenda lo que es una lista de entidades. Por ello, lea detenidamente la definición adjunta. Seleccionar la lista de entidades "Tutorial" MobileMapper Pro emplea listas de entidades para facilitar y agilizar la descripción de entidades sobre el terreno. Las listas de entidades constan esencialmente de tres elementos: • El nombre del tipo de entidad, p. ej. farola, carretera o parque. • Atributos de la entidad, p. ej. el estado de la farola, el número de bombillas, etc. • Valores correspondientes a esos atributos, p. ej. el estado de la farola es "bueno" o "debe repararse" y el número de bombillas es "dos". Puede crear listas de entidades de MobileMapper Pro empleando el módulo Editor de listas de entidades de MobileMapper Office, como verá cuando volvamos a la oficina, hacia el final de este ejercicio. No obstante, su receptor viene cargado con una lista de entidades "Tutorial" que puede seleccionar ahora para familiarizarse con la grabación de datos. - Seleccionar una entidad a describir de la lista de entidades Si se ha habilitado la opción de posprocesado en su receptor (véase page 17), aparecerá una pantalla adicional después de la de selección de la lista de entidades. La lista de entidades "Tutorial" que utilizará contiene diferentes entidades que puede visitar durante una sesión de campo típica. Una vez seleccionada la lista de entidades, verá la pantalla Selección de entidades. Seleccione la entidad Farola y pulse ENTER. Observe que la grabación empieza inmediatamente después de la selección de entidades, tal como se indica en la pantalla de Registro. Así pues, en el caso de entidades puntuales, debe cerciorarse de que está quieto al pulsar ENTER. Cuando haya acabado de describir la entidad, se habrá hecho el promedio de sus posiciones durante varios segundos, con lo que se logrará una mayor precisión. Selección de la entidad Farola 7 Español - Seleccionar una lista de entidades El receptor ya está listo para registrar también descripciones. El receptor puede empezar a registrar posiciones GPS (de hecho resulta ventajoso hacerlo) mientras usted se prepara para grabar descripciones. - Seleccionar un atributo Español Pantalla de registro Atributos de la entidad Farola Cada entidad puede tener una serie de atributos. Observe que hay tres categorías de atributos: • De tipo menú, donde los valores del atributo son palabras o frases cortas que puede escoger de una lista. • De tipo numérico, donde debe seleccionar un número de entre un intervalo indicado. • De tipo texto, donde debe introducir una nota. Así, por ejemplo, la entidad Farola de la lista de entidades "Tutorial" tiene los siguientes atributos: • Estado • N.º de bombillas • Dirección más cercana - Describir el atributo (introducción de un "valor del atributo") Lista de posibles valores para el atributo Estado 8 Seleccione el atributo Estado con el botón de desplazamiento y pulse ENTER. (Estado es un atributo de tipo menú). Esto le llevará a una pantalla en la que se muestra una lista de "valores del atributo", es decir, palabras que describen el estado de la farola: • Bueno • Debe repararse • Debe pintarse Seleccione una de estas opciones como valor del atributo de Estado y pulse ENTER. Descripción del atributo Dirección más próxima - Grabar una entidad lineal Selección de la entidad Carretera Una vez descrita la farola, estará preparado para registrar una entidad lineal. La entidad lineal de la lista de entidades "Tutorial" sirve para describir carreteras. Seleccione la entidad Carretera en la pantalla de Selección de entidades y pulse ENTER. Pulse MENU, y luego desplácese hasta la opción Intervalo de registro y pulse ENTER. El intervalo de registro indica al receptor la frecuencia con la debe registrar ubicaciones. Si escoge Por tiempo, puede seleccionar el número de segundos que deben transcurrir entre una ubicación registrada y otra. Si escoge Por distancia, puede seleccionar el número de metros o pies que se deberán recorrer antes de que se registre automáticamente otra posición. Las entidades lineales se representarán como una cadena de puntos con líneas rectas trazadas entre ellos. Selección de la opción Intervalo de registro 9 Español Descripción del atributo N.º de bombillas A continuación, desplácese hasta el atributo N.º de bombillas. (N.º de bombillas es un atributo de tipo numérico). Esto le llevará a una pantalla en la que podrá introducir el número de bombillas de la farola. Utilice la flecha a la izquierda o la derecha del MobileMapper Pro para colocar el cursor sobre el dígito que desea modificar. Utilice la flecha arriba o abajo para desplazarse por los números entre el uno y el cero. Cuando haya acabado, pulse ENTER para grabar el número. Por último, seleccione el atributo Dirección más próxima y pulse ENTER. (Dirección más próxima es un atributo de tipo texto). Puede emplear la pantalla de teclado para introducir el nombre y el número de la calle, utilizando el botón de flecha del MobileMapper Pro para resaltar un carácter o espacio y el botón ENTER para introducirlo. Dispone asimismo de una tecla Mayús para cambiar entre letras mayúsculas y minúsculas, una barra espaciadora y una tecla de retroceso. Cuando haya acabado, resalte el campo Aceptar en el extremo inferior izquierdo y pulse ENTER para grabar esta descripción. Puede seguir registrando datos para la entidad puntual si desea mejorar la precisión, o bien puede detener el registro esta entidad resaltando el campo Cerrar y pulsando ENTER. Puede seleccionar el grado de detalle que quiere que tenga la entidad lineal definiendo el intervalo de registro. Para este ejercicio, seleccione el intervalo de registro Por tiempo. A continuación, ajuste el intervalo a 5 segundos. Acto seguido, camine unos 30 m (100 pies) en cualquier dirección. - Pausar el registro de una entidad Español Selección de la opción Pausar carretera La inserción es particularmente útil al representar cosas tales como una carretera con farolas a lo largo, o una orilla con tramos erosionados y las ubicaciones de ciertos hábitat. Selección de la opción Insertar una entidad 10 A continuación, pausará el registro de una entidad. Basta con pulsar el botón MENU mientras se encuentra en la pantalla Registro de entidades, y luego seleccionar la opción Pausar carretera y pulsar ENTER. Pausar el registro le permite esquivar obstáculos sin registrar posiciones que no son parte de la entidad. También le permite "insertar" una entidad dentro de otra (véase a continuación). - Insertar una entidad Mientras esté registrando posiciones GPS para una entidad, como en este caso una carretera, puede encontrar otra entidad que también desee registrar. En vez de registrar toda la carretera y luego volver para registrar la otra entidad, puede pausar la entidad carretera, como ya lo ha hecho, grabar la otra entidad, cerrarla y reanudar el registro de la carretera. El hecho de grabar una entidad mientras mantiene otra pausada se denomina "inserción". Puede insertar cualquier entidad - puntual, lineal o de área - dentro de cualquier entidad lineal o de área. (No tiene sentido insertar una entidad dentro de una entidad puntual). Una vez pausada la entidad carretera, es libre de desplazarse a cualquier posición para grabar la entidad insertada, pero debe acordarse de volver al punto en que ha pausado la entidad carretera para evitar "saltos" en la representación de la misma. Para este ejercicio, insertará una farola. Una vez esté situado junto a la farola imaginaria (o real), pulse el botón MENU, seleccione la opción Insertar entidad y pulse ENTER. El receptor le pedirá que seleccione el tipo de entidad que desea insertar. Seleccione Farola y descríbala con la lista de entidades, tal como ha hecho antes. - Cerrar una entidad insertada Para cerrar una entidad insertada - o cualquier entidad -, debe desplazarse hasta el campo Cerrar en cualquier pantalla de registro de entidades que muestre el nombre de la entidad en la parte superior. Resalte el campo Cerrar en la pantalla Insertar: Farola, y pulse ENTER. - Reanudar una entidad pausada Reanudar una entidad pausada - Cerrar cualquier entidad Puede cerrar la entidad de carretera como lo ha hecho antes con la farola: marque el campo Cerrar en la pantalla de registro de carretera y pulse ENTER. - Repetir una entidad La utilidad "Repetir entidad" sirve para cualquier entidad puntual, lineal o de área, pero no para una cuadrícula de entidades puntuales, el objetivo consiste en grabar las diferencias entre las medidas u otras observaciones. Si cierra una entidad y quiere grabar la ubicación de otra entidad del mismo tipo y con una descripción idéntica, puede emplear la función "Repetir entidad" del MobileMapper Pro. Para familiarizarse de un modo más sencillo con la función "Repetir entidad", empiece registrando datos para una entidad de farola imaginaria y registre su estado como "bueno" y el n.º de bombillas como 2. A continuación, cierre la farola resaltando el campo Cerrar y pulsando ENTER. Hecho esto, camine hasta otra ubicación a unos 10 metros (30 pies) de distancia y pulse MENU. La opción Repetir entidad aparece resaltada, de modo que lo único que tiene que hacer es pulsar ENTER, y el receptor empezará a registrar datos para una nueva entidad del mismo tipo y con la misma descripción. Cierre la segunda farola, desplácese a otra ubicación y vuelva a repetir la entidad. La descripción de cada una de estas farolas indicará que el estado es bueno y que tienen 2 bombillas. Selección de la opción Repetir entidad 11 Español Para seguir registrando la entidad carretera, vuelva a pulsar el botón MENU y seleccione la opción Reanudar carretera. Volverá a la pantalla de atributos de la entidad y el receptor seguirá registrando datos para la entidad. Recuerde que si se desplaza con respecto al punto en que había pausado la entidad, se producirá un salto en la posición al reanudar el registro. - Desplazamiento de una entidad puntual Selección de la opción Desplazamiento. Español Pantalla de desplazamiento para una entidad puntual Si no dispone de brújula, puede utilizar la pantalla de Brújula del MobileMapper Pro para determinar el rumbo hacia la entidad desplazada. Si se desplaza entre 5 y 10 segundos en línea recta, la pantalla de Brújula le indicará su rumbo. Puede utilizar esta función para determinar el rumbo hacia la entidad desplazada. ¡ATENCIÓN! El receptor no puede determinar la dirección en estado estacionario. La estimación visual de distancias horizontal y vertical suele ser buena en términos de precisión. 12 En algunas ocasiones, la entidad que desea colocar sobre el mapa se encuentra en una zona de mala recepción GPS o que no es accesible. En estos casos, puede representar la entidad empleando la utilidad de desplazamiento. Combinando la posición del receptor con el rumbo y la distancia a la entidad, MobileMapper Pro calculará y grabará automáticamente la posición de la misma. Para introducir un desplazamiento para una entidad puntual, seleccione Farola en la pantalla Nueva entidad y pulse ENTER. Para ahorrar tiempo, en lugar de describir la entidad pulse el botón MENU. Seleccione la opción Desplazamiento. En la parte superior de la pantalla Desplazamiento aparece el campo Rumbo, para grabar la dirección de la brújula hacia la entidad que desea representar. Para introducir un valor para el rumbo, pulse ENTER e incremente o disminuya el número resaltado utilizando las flechas arriba/abajo. Para modificar otro dígito, utilice las flechas izquierda/derecha. Cuando haya acabado, vuelva a pulsar ENTER. Más adelante, necesitará una brújula para determinar el rumbo hacia la entidad desplazada. Pulse la flecha abajo para pasar al campo Distancia horizontal. Para introducir un valor, pulse ENTER, y verá que sólo se resalta uno de los números. Pulse las flechas arriba o abajo hasta visualizar el número deseado. Pulse la flecha izquierda/derecha para pasar al siguiente dígito, y utilice las flechas arriba/abajo para seleccionar un valor, y así sucesivamente. Una vez introducida la correspondiente distancia a la entidad, pulse ENTER para confirmarla. A continuación, puede pulsar la flecha abajo para pasar al campo Distancia vertical. (No es preciso que introduzca un valor para realizar este ejercicio, ni tampoco si la diferencia de elevación entre su posición y la de la entidad desplazada es mínima). Cuando haya acabado de introducir el valor correspondiente en el último campo que desee editar, pulse ENTER para confirmar dicho valor. A continuación, pulse ESC para volver a la pantalla Registro: Farola. Esto grabará el desplazamiento en la memoria, pero si lo desea puede modificarlo más adelante, repitiendo el mismo proceso. Si cierra la entidad y vuelve a la pantalla de mapa, podrá comprobar que la farola está desplazada de su posición en el centro de la pantalla. En la pantalla de desplazamiento, el campo Dirección reemplazará al campo Rumbo (véase la página anterior, Desplazamiento de una entidad puntual). En el campo Dirección, deberá indicar la ubicación de la entidad con respecto a su trayectoria actual (a la izquierda o a la derecha): Línea Área A la izquierda A la derecha La entidad de área de la lista de entidades "Tutorial" sirve para describir parques. La grabación de entidades de área es exactamente igual que la de entidades lineales, salvo en que debe volver a la ubicación en la que empezó a registrar la entidad de área. El motivo de ello, además para obtener una representación completa de la entidad de área, es que MobileMapper Pro conecta la primera y la última posición de grabación en todas las entidades de área. Del mismo modo que con la entidad lineal, deberá definir un intervalo de registro específico para la entidad de área: pulse MENU, seleccione la opción Intervalo de registro y escoja un tipo y un valor para el mismo. Puede grabar entidades de área extensas con lados rectos de modo más rápido y preciso describiendo la entidad en uno de sus vértices y luego pausándola. A continuación, desplácese hasta el siguiente vértice, reanude el registro durante varios segundos y vuelva a pausar la entidad. Haga lo mismo en todos los vértices hasta que acabe de registrar el último. Entonces, cierre la entidad. MobileMapper Pro grabará una única posición promediada (y por tanto más precisa) en cada vértice y luego los conectará automáticamente - incluyendo el primero y el último - con una línea recta. - Tiempo de las entidades puntuales, longitud de las entidades lineales, área de las entidades de área Indicaciones de tiempo, longitud y área Al grabar entidades, la pantalla de registro indica el tiempo invertido en las entidades puntuales, la longitud de las entidades lineales y el área de las entidades de área. Los valores aumentan hasta que se cierra la entidad. El cálculo de entidades de área no será preciso hasta que vuelva a la ubicación inicial o al último vértice de una entidad con lados rectos. 13 Español - Grabar una entidad de área Desplazamiento de una entidad de área (o lineal): - Presentación de entidades de cuadrícula La utilidad Grid Mapping del MobileMapper Pro ofrece una manera sencilla de registrar posiciones GPS y datos SIG en waypoints dispuestos en una cuadrícula uniformemente espaciada. Esto le permite reunir medidas realizadas por sensores de campo de manera ordenada con una función de navegación de fácil utilización. Español Pantalla Configuración de cuadrícula Norte Dirección Columna Espaciado Fila Parámetros de la cuadrícula (véase el ejemplo adjunto): Número de columnas y filas: Los puntos de la cuadrícula de una entidad de cuadrícula se disponen como las celdas de una tabla. Imagine que está de pie dentro de la celda del extremo inferior izquierdo de una tabla gigante extendida sobre el suelo. Si mira desde la celda A1, aparecen las columnas a su derecha, y todas las filas están delante de usted. Puede definir el número de columnas y filas sobre el terreno y en la oficina con el Editor de listas de entidades del MobileMapper Pro (véase el Manual de usuario). Dirección: La dirección magnética de una entidad de cuadrícula es la dirección hacia la que usted apunta cuando mira hacia la "celda A1". La dirección magnética predeterminada es 0º (justo el Norte). Si desea orientar la cuadrícula en alguna otra dirección, p. ej., para que se adapte mejor a la geografía, basta con introducir la dirección de la brújula hacia la que desea apuntar mientras está de pie con la cuadrícula frente a usted y a su derecha. Espaciado de los puntos de la cuadrícula: El valor predeterminado del parámetro de espaciado de la cuadrícula es 50 metros (o pies). Puede ajustar este espaciado al número de metros que desee, o bien utilizar el espaciado definido en la oficina con el Editor de listas de entidades. - Grabar una observación o medida Al seleccionar una entidad de cuadrícula en la pantalla de Selección de entidades, el receptor empieza a registrar un punto de la cuadrícula. 14 Por tanto, asegúrese de que se encuentra en la esquina inferior izquierda de la cuadrícula que desea grabar. Seguidamente, verá la pantalla de atributos de la entidad. Puede grabar sus observaciones o medidas como lo haría con cualquier entidad puntual. Utilización de la pantalla de mapa para navegar por una entidad de cuadrícula Los puntos aún no visitados se representan como cuadrados vacíos. Los puntos visitados pasan a ser cuadrados rellenos. - Navegar al siguiente punto de la cuadrícula Una vez grabada la primera entidad puntual, puede seleccionar Pt. Sig. en la parte inferior izquierda de la pantalla para navegar hasta el siguiente punto de la cuadrícula. Pulse el botón NAV hasta que aparezca la pantalla de Mapa. Esta pantalla le guiará hasta este punto. El receptor ha calculado ya las coordenadas de todos los puntos de la cuadrícula, y los muestra en la pantalla de mapa. Cuando llegue al siguiente punto de la cuadrícula, el receptor le pedirá que grabe otra entidad puntual. Se visualizará entonces la pantalla de atributos de la entidad, donde podrá grabar la siguiente observación o medida. No tiene por qué utilizar la función de navegación automática de la utilidad Grid Mapping. Puede desplazar el cursor del mapa a cualquiera de los puntos de la cuadrícula, y navegar hasta dicho punto con cualquier pantalla de navegación. Si no puede situarse físicamente sobre el punto de la cuadrícula, por estar dentro de un edificio, en una zanja, una autopista, etc., bastará con que se aproxime tanto como pueda, o que lo descarte. - Cerrar la entidad de cuadrícula Cada vez que grabe una descripción, el receptor adjuntará al registro las coordenadas del receptor, y no la posición del waypoint de la cuadrícula. Cuando haya ocupado todos los puntos posibles de la cuadrícula y haya registrado las observaciones y medidas correspondientes en cada uno de ellos, puede cerrar la entidad de cuadrícula resaltando el botón Cerrar, en lugar del botón Pt. Sig. Esto le llevará de nuevo a la pantalla de Selección de entidades, donde puede registrar datos para otra entidad puntual, lineal, de área o de cuadrícula, o bien cerrar el trabajo usando el botón MENU. 15 Español Pantalla de registro de cuadrícula - Indicadores de calidad de GPS Indicadores de calidad de GPS Español En todas las pantallas de registro, así como en la pantalla del Estado de satélites, podrá ver en la parte inferior dos números que le ofrecen una buena indicación de lo precisas que deberían ser sus posiciones. El primero es el número de satélites que detecta el receptor. La detección de tres satélites le permitirá calcular una posición 2D (lat/lon) empleando la última altitud registrada por el receptor. Esto es suficiente en terrenos llanos o en el agua, pero si se encuentra en un terreno accidentado, es posible que la precisión se vea afectada. Para obtener una posición 3D (lat/lon/altitud), debe detectar al menos 4 satélites. El segundo número es la Dilución de precisión de posición, que es una estimación de la precisión que el receptor calcula constantemente valiéndose de la geometría satelital en el firmamento. Cuantos más satélites se detecten y cuanto más uniformemente estén distribuidos por el firmamento, mayor será la precisión. Unos valores de PDOP inferiores a 4 ó 5 son buenos. Si el valor de PDOP es superior a 10, debería considerar la posibilidad de trasladarse a una zona con una visión más despejada del firmamento, procediendo a grabar entidades con desplazamientos. - Cerrar un trabajo Para cerrar un trabajo, pulse MENU, resalte la opción Cerrar trabajo (la primera de la lista) y luego pulse ENTER. Con MobileMapper Pro, no pueden producirse pérdidas accidentales de datos, a menos que abra el receptor y pierda la tarjeta de memoria interna, o si daña la tarjeta de algún modo, lo cual es extremadamente raro. 16 5. Registro de nuevos datos GPS/SIG utilizando el modo de trabajo "posprocesado" Nota: La opción de modo de trabajo Posprocesado sólo está disponible en receptores preparados para registrar datos para la corrección diferencial posprocesada. Si su receptor no está preparado para el uso de esta opción, no es preciso que lea el capítulo 5. Para más información sobre la opción de posprocesado, consulte el Manual de usuario incluido en el CD. Pantalla de bienvenida con la opción de posprocesado habilitada Pantalla de modo de trabajo - Si hay un trabajo abierto, ciérrelo pulsando MENU y seleccionando Cerrar trabajo. - Pulse LOG. MobileMapper Pro mostrará la pantalla de bienvenida. Esta pantalla muestra tres opciones (en lugar de las dos que vería en un MobileMapper Pro sin la opción de posprocesado habilitada). - Resalte Crear nuevo trabajo y pulse ENTER. - Introduzca el nombre del trabajo tal como se ha explicado antes (véase la página 6). - Una vez introducido el nombre, resalte la tecla Aceptar de la pantalla y pulse ENTER. Aparecerá entonces una nueva pantalla, con una relación de las listas de entidades almacenadas en el MobileMapper Pro. - Seleccione la lista que desee utilizar y pulse ENTER. Aparecerá entonces una nueva pantalla pidiéndole que escoja el modo de trabajo: • Tiempo real: Si selecciona este modo de trabajo, MobileMapper Pro registrará el trabajo como si la opción de posprocesado no estuviera habilitada en el receptor • Posprocesado: Seleccione este modo de trabajo si desea que el MobileMapper Pro registre el trabajo para posteriormente poder posprocesarlo en MobileMapper Office. Seleccionar este modo de trabajo permite a MobileMapper Pro grabar un archivo de medidas GPS además del archivo de trabajo MMJ "habitual". 17 Español Crear un trabajo con la opción de posprocesado - Utilice las flechas arriba/abajo para resaltar el modo de trabajo "Posprocesado" y pulse ENTER. La pantalla mostrará ahora todas las entidades disponibles de la lista de entidades seleccionada. - Llegado a este punto, utilice MobileMapper Pro exactamente del mismo modo que lo haría sin la opción de posprocesado. Véase las páginas 7 y siguientes. En concreto, descargará el trabajo exactamente del mismo modo que lo haría sin la opción de posprocesado. Uso del MobileMapper Pro como estación de referencia Español Pantalla de ID emplazamiento - Monte el MobileMapper Pro en un trípode colocado sobre un punto de control y encienda el receptor. - Pulse LOG. MobileMapper Pro mostrará la pantalla de bienvenida. - Seleccione la opción Estación de referencia y luego pulse ENTER. Aparecerá entonces la pantalla de ID de emplazamiento. - Introduzca un ID de emplazamiento (el límite es de cuatro caracteres) del mismo modo que introduciría un nombre de trabajo, resalte Aceptar en la pantalla y pulse ENTER. A partir de este momento, el MobileMapper Pro funcionará como estación de referencia hasta que lo apague. Antes de dejar la estación de referencia para seguir con su trabajo, pulse la tecla NAV y explore las diversas pantallas de navegación para asegurarse de que el receptor está calculando su posición. 6. Descargar datos al PC Es hora de volver al PC donde ha instalado el software MobileMapper Office. Hay dos formas de establecer comunicaciones entre el receptor MobileMapper Pro y MobileMapper Office: mediante el cable de datos del MobileMapper Pro o mediante la tarjeta interna de memoria SD (Secure Digital). 18 Selección de la opción Velocidad de transmisión Nota para usuarios de la opción de posprocesado: siga SIEMPRE este procedimiento para descargar un archivo de trabajo sea cual sea el modo de trabajo "tiempo real" o "posprocesado"- que escoja al crear el trabajo. 19 Español La mayoría de las veces utilizará el cable de datos, de modo que empezaremos por ahí. - El MobileMapper Pro incluye un cable de comunicación de datos que se enchufa al conector de 4 patillas de la parte posterior del receptor (véase el diagrama adjunto) y al puerto serie de su PC. Una vez conectado el cable al receptor y al PC, encienda el receptor y pulse ENTER tres veces, hasta llegar a una pantalla de navegación. - A continuación, arranque MobileMapper Office. Para ello, haga doble clic en el icono de su escritorio o bien haga clic en el botón Inicio de Windows, busque el software en el directorio en que se instaló y haga doble clic en el nombre del programa. En la barra de menús, en la parte superior, haga clic en Archivo y luego en Descargar desde GPS. Aparecerá en el PC la ventana de transferencia del MobileMapper Pro. En esta ventana, haga clic en Archivo, luego en Conectar y finalmente en Dispositivo GPS vía cable. Esto hará que la utilidad de transferencia efectúe una prueba rutinaria de la velocidad de transmisión que debe emplearse para comunicarse con el receptor. Una vez establecida la comunicación, la utilidad de transferencia empezará a leer el contenido de la memoria del receptor. Transcurridos unos momentos, el panel izquierdo de la ventana deberá listar el contenido de la memoria del dispositivo portátil. A continuación, busque el directorio del PC al que desea descargar los archivos. Hecho esto, haga clic en el archivo de trabajo (un archivo .MMJ) que ha grabado sobre el terreno (en la parte izquierda de la ventana) y arrástrelo hacia el directorio del PC (en la parte derecha de la ventana). El archivo de trabajo transferido se visualizará en el área de Visualización de mapa de MobileMapper Office al cerrar la ventana de transferencia del MobileMapper Pro. Llegado a este punto, está preparado para procesar los datos. 7. Exportar datos a un SIG Éstos son los Sistemas de Información Geográfica (SIG) más importantes conocidos internacionalmente: ArcView, Autodesk Map y MapInfo. MobileMapper Pro permite la conversión de datos a formato .shp de ESRI, .dxf de Autodesk y .mif de MapInfo. Español El procesado más importante de los datos de campo es su exportación a un SIG. La exportación de datos de campo consta de dos procesos: la conversión de los archivos de datos a un formato estándar que pueda ser leído por un SIG y posteriormente la transferencia propiamente dicha del archivo. Para convertir los datos a formato SHP, DXF o MIF, haga clic en Archivo y en Abrir para ver qué archivos están cargados en el MobileMapper Office. Haga clic en el archivo que acaba de grabar y se visualizará en la pantalla. A continuación, haga clic en Archivo y luego en Exportar. Seleccione uno de los formatos mostrados y verá una ventana "Buscar carpeta" que le permitirá seleccionar el directorio al que se transferirá el archivo convertido. Si no sabe dónde colocar este archivo, seleccione una ubicación temporal y haga clic en Exportar. Su trabajo se formateará automáticamente y se transferirá a la carpeta seleccionada. Puede seleccionar cualquier carpeta accesible a través de su PC, incluidas las carpetas de SIG que puedan existir en su red. Cuando empiece a grabar datos reales para exportarlos a un SIG, normalmente los exportará a una base de datos de un SIG. 8. Importar datos a MobileMapper Office Ya está listo para importar un archivo SIG existente, bien el que acaba de crear o bien cualquier otro archivo con extensión .shp, .dxf o .mif. Para ello, haga clic en Archivo y luego en Importar. Verá una ventana de navegación que le permitirá buscar el archivo que desea. Busque la carpeta a la que ha exportado los datos recogidos sobre el terreno. Asegúrese de seleccionar el formato de exportación correcto en el cuadro Archivos de tipo de la ventana. A continuación, haga clic en su archivo (recuerde que tendrá la extensión de archivo SIG). Observará que cada uno de los tipos de entidad registrados sobre el terreno está en su propio archivo. 20 Esto es así porque cada tipo de entidad se exporta como una única "capa" o clase de entidades almacenada en el SIG. Haga clic en el botón Abrir e importe todas las capas que desee. Debe cerciorarse de que la tarjeta SD está insertada en el receptor para garantizar una transferencia de datos adecuada entre el receptor y MobileMapper Office Tras conectar el dispositivo portátil al PC en que se ejecuta MobileMapper Office, tal como se explica en la page 18, abra el archivo de trabajo en MobileMapper Office usando el comando Archivo>Abrir. Los nombres de archivos de trabajo tienen la forma "*.mmj". A continuación, en la barra de menús de la ventana principal de MobileMapper Office, seleccione Archivo, Enviar a GPS y Trabajo.... MobileMapper Office buscará entonces de manera rutinaria la velocidad de transmisión adecuada para comunicarse con el dispositivo portátil. Una vez establecida la comunicación con el dispositivo portátil, se iniciará automáticamente la secuencia de carga. Un cuadro de diálogo le mantendrá informado sobre la transferencia del archivo. También aparecerá un mensaje en el dispositivo portátil informándole de que la transferencia del archivo está en curso. Estas dos indicaciones desaparecerán de las pantallas del PC y del dispositivo portátil cuando se complete la transferencia de datos. 10.Cómo usar MobileMapper Pro para revisar y actualizar trabajos GPS/SIG existentes Puede utilizar MobileMapper Pro no sólo para posicionar y describir nuevas entidades SIG, sino también para actualizar información recogida con anterioridad. Esto resulta particularmente útil al recoger datos de objetos que cambien en el tiempo: bombillas fundidas de farolas, nuevas carreteras añadidas a desarrollos urbanísticos, nuevos campos de cultivo, etc. 21 Español 9. Enviar archivos SIG al MobileMapper Pro - Abrir un trabajo existente Del mismo modo que cuando crea un nuevo trabajo, pulse el botón LOG. En esta ocasión, sin embargo, seleccione la opción Abrir trabajo existente. - Seleccionar el trabajo que desee actualizar Pantalla de Selección de trabajos La primera pantalla que aparecerá tras seleccionar la opción Abrir trabajo existente es la pantalla Selección de trabajo. Debería poder escoger entre dos trabajos: un trabajo de muestra que venía cargado en el receptor y el trabajo que ha creado anteriormente. Para este ejercicio, seleccione el trabajo que acaba de crear utilizando la tecla de flecha para seleccionarlo y el botón ENTER para cargarlo. Se mostrará entonces la pantalla de Mapa. Español - Nota sobre la selección de listas de entidades al actualizar trabajos existentes Al abrir un trabajo existente, no se le pide que seleccione una lista de entidades porque debe utilizar la que seleccionó al crear el trabajo. Esta lista de entidades forma siempre parte del trabajo existente, así que siempre estará disponible para su utilización en la actualización de descripciones existentes y en el registro de nuevas entidades. - Navegar a entidades SIG para actualizar las observaciones realizadas previamente A fin de actualizar la descripción de una entidad SIG, primero debe identificarla en la pantalla de mapa y navegar hasta ella. Para que este ejercicio resulte más realista, debería caminar al menos 30 metros, o 100 pies, desde el lugar donde grabó por primera vez la entidad Farola. A continuación, acérquese en la pantalla de Mapa lo suficiente como para que se visualicen las ubicaciones de las entidades registradas. Pulse entonces el botón de flecha en cualquier dirección para que aparezca el cursor de selección y para situarlo sobre la entidad que desea inspeccionar. Selección de una entidad en la pantalla Mapa 22 (El procedimiento continúa en page 25) Al activar la función Goto, se traza una línea recta entre el objetivo y su ubicación actual. 23 Español La función Goto puede utilizarse para cualquier punto de interés almacenado en el receptor. Para habilitar esta función, pulse MENU, seleccione Go To y luego seleccione la categoría a la que pertenece este punto de interés. Los waypoints se encuentran en la categoría Usuario. Todos los demás puntos de interés se almacenan en otras categorías (ciudades, autopistas, etc.). Escojamos ahora una de las farolas. Cuando el cursor esté sobre el objetivo seleccionado, verá el tipo de entidad (Farola) en la parte inferior de la pantalla. Pulse ENTER para seleccionar esta entidad. Se visualizará la pantalla de atributos de la misma, y podrá leer todas las descripciones que se han grabado anteriormente. Desde aquí, debe navegar hasta la "farola", a fin de validar las descripciones realizadas anteriormente y actualizarlas si es preciso. Con el campo Goto resaltado, vuelva a pulsar ENTER. El receptor está ya ajustado para guiarle hasta la entidad en cuestión, y se visualizará nuevamente la pantalla de Mapa. Observe que se ha trazado una línea recta entre su ubicación actual y la entidad objetivo. Pulse ESC para ver su dirección magnética y su velocidad, además de su posición y la de la farola inspeccionada. Puede caminar en cualquier dirección. Corrija la dirección en la que camina de modo que el símbolo de flecha apunte a la farola y se desplace por la línea recta a medida que camina hacia la entidad. Puede escoger entre cualquiera de las 7 pantallas de navegación para guiarle hasta la farola. Por ejemplo, la pantalla Carretera indica, entre otras cosas, la dirección y la distancia restante hasta la entidad. La mayoría de la gente tiene una preferencia concreta por una o varias pantallas de navegación. En cualquier caso, no dude en utilizar la que le dé mejores resultados. En la página siguiente, encontrará una descripción de todas las pantallas de navegación posibles y de cómo puede visualizarlas/ ocultarlas. Pantallas de navegación Pantalla Estado de satélites Pantalla Mapa Pantalla Brújula Pantalla Velocímetro Pantalla Datos grandes Pulse NAV Español Pantalla Posición Pantalla Datos Pantalla Carretera Desactivación de pantallas no utilizadas: Dado que algunas de las pantallas de navegación disponibles pueden no resultar de utilidad, tiene la posibilidad de desactivarlas. Para ello, pulse MENU y resalte la opción Config.; a continuación pulse ENTER, resalte la opción Pantallas nav. y vuelva a pulsar ENTER. Se le pedirá entonces que active o desactive cada una de las pantallas de navegación disponibles. Escoja "Desact." y pulse ENTER en todas las pantallas que no utilice actualmente. Observe que la pantalla de Mapa no puede desactivarse. 24 Pantalla Mapa: Muestra un mapa de la zona alrededor de su ubicación actual. Utilice los botones IN y OUT para ajustar la escala. Pantalla Brújula: Muestra gráficamente su dirección magnética. La dirección seguida se muestra siempre orientada en vertical y hacia arriba. PantallaDatos grandes: Muestra 4 parámetros de navegación en formato digital empleando caracteres grandes que puedan ser vistos desde más lejos. Pantalla Posición: Muestra toda la información básica de posición, tiempo y satélites. Además, muestra información sobre la navegación en curso en la mitad inferior de la pantalla. Pantalla Carretera: Presenta su ruta como si estuviera viajando por una carretera. Los iconos entidad/waypoint y destino se visualizarán con relación a su posición a medida que se hagan visibles. Pantalla Datos: Muestra una gran cantidad de información, a saber, seis campos de datos más una brújula activa. Pantalla Velocímetro: Muestra la velocidad en un formato gráfico familiar. Hay también cuatro campos de datos adicionales y un odómetro. Pantalla Estado de satélites: La pantalla Estado de satélites se incluye entre las pantallas de navegación. Indica las condiciones de la recepción GPS: número de satélites detectados, sus ID y posiciones en el firmamento, potencia de las señales recibidas + indicador de duración de la batería. Mientras camina hacia la entidad objetivo, si pasa por una entidad que desea representar, puede hacerlo pulsando el botón LOG y añadiéndola al archivo de trabajo. Cuando haya acabado de hacerlo, puede volver a seleccionar la entidad objetivo original y seguir navegando hacia ella. Selección de la alarma de Llegada Sabrá que está cerca de la entidad cuando la distancia al objetivo llegue a cero o se aproxime a cero, o simplemente porque puede identificarla visualmente sobre el terreno de manera inequívoca. Otra buena manera de ser informado de que ha llegado a la entidad es ajustar la función Alarmas. Antes de navegar hacia otra entidad, pulse MENU y resalte la opción Configuración, y luego pulse ENTER, resalte la opción Alarmas y vuelva a pulsar ENTER. Empleando la flecha abajo, resalte el campo Llegada, pulse ENTER, seleccione por ejemplo 30m en la lista y vuelva a pulsar ENTER. Pulse ESC para volver a la pantalla de navegación. Ahora, la próxima vez que navegue hacia una entidad utilizando la función Goto, aparecerá el mensaje "A menos de 30m de <nombre de entidad>", y se escuchará un sonido cuando llegue a dicha entidad (Para borrar el mensaje, deberá pulsar ESC). - Revisar los datos existentes Una vez haya llegado a la entidad, pulse el botón LOG y podrá ver los atributos y los valores de los atributos de la entidad Farola. - Editar las descripciones Ahora ya puede ajustar los valores de los atributos en función de lo que indiquen sus nuevas observaciones. Puede hacerlo del mismo modo que al grabar la entidad por primera vez. Cierre la entidad del mismo modo para, con ello, grabar las nuevas descripciones. 25 Español - Llegar a la entidad - Reposicionar la entidad Si una entidad puntual (pero no una entidad lineal o de área) parece estar desubicada en el mapa de fondo, o si desea que la posición sea más precisa, cuando esté cerca de dicha entidad, basta con pulsar el botón MENU y seleccionar la opción Actualizar posición. Esto le llevará de nuevo a la pantalla de Registro. Cuando crea que ha invertido tiempo suficiente actualizando la posición (dicho tiempo se indica en la pantalla), resalte la opción Cerrar y pulse ENTER para actualizar y cerrar la entidad. - Añadir más entidades y atributos al trabajo Si desea añadir más entidades y descripciones al trabajo existente, basta con grabarlas exactamente del mismo modo en que registra entidades en un nuevo trabajo. Español - Cerrar un trabajo Para cerrar un trabajo, pulse MENU, resalte la opción Cerrar trabajo (la primera de la lista) y luego pulse ENTER. 11.¡Salga y experimente! ¡Cuanto más utilice el MobileMapper Pro, más sencillo le resultará avanzar en su trabajo y hacerlo más deprisa! 26 ¡Enhorabuena! Ahora ya conoce los fundamentos de la recogida de datos GPS/SIG mediante el sistema MobileMapper Pro de Magellan. Hay muchas otras "características añadidas" que puede consultar en el Manual de usuario que ha cargado en su PC al instalar MobileMapper Office (vaya a c:\Archivos de programa\MobileMapper\user_manual.pdf). Mientras tanto, le animamos a salir y experimentar durante un rato. Lleve el MobileMapper Pro consigo a comer fuera y registre las ubicaciones y descripciones de sus restaurantes favoritos. Lleve el MobileMapper Pro consigo en las salidas de fin de semana al aire libre. Puede crear mapas de sus rutas y de los puntos de interés que encuentre en el camino. MobileMapper™ Pro Getting Started Guide Guide de démarrage Kurzanleitung Guía básica de utilización Magellan Mobile Mapping Solutions Contact Information: In USA +1 408 615 3970 ■ Fax +1 408 615 5200 Toll Free (Sales in USA/Canada) 1 800 922 2401 In South America +56 2 273 3214 ■ Fax +56 2 273 3187 Email [email protected] In Singapore +65 9838 4229 Fax +65 6777 9881 In China +86 10 6566 9866 ■ Fax +86 10 6566 0246 Email [email protected] In France +33 2 28 09 38 00 ■ Fax +33 2 28 09 39 39 In Germany +49 81 6564 7930 ■ Fax +49 81 6564 7950 In Russia +7 495 956 5964 ■ Fax +7 495 956 5360 In the Netherlands +31 78 61 57 988 ■ Fax +31 78 61 52 027 Email [email protected] www.magellangps.com Magellan follows a policy of continuous product improvement; specifications and descriptions are thus subject to change without notice. Please contact Magellan for the latest product information. ©2004-2007 Magellan Navigation, Inc. All rights reserved. MobileMapper is a trademark of Magellan Navigation, Inc. All other product and brand names are trademarks of their respective holders. P/N 631098-01D
© Copyright 2025