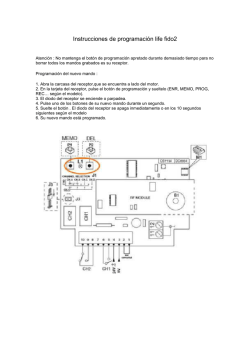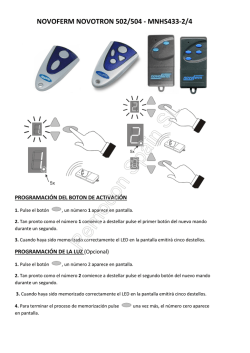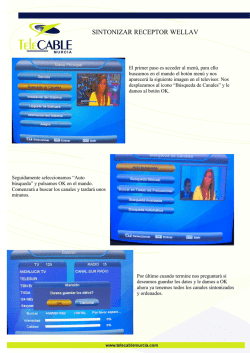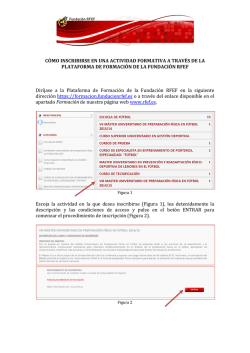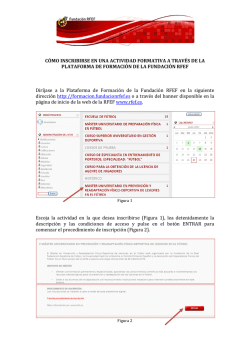videograbadora digital h264 de 4 entradas art. 49804
VIDEOGRABADORA DIGITAL H264 DE 4 ENTRADAS ART. 49804 Lea este manual del usuario atentamente para asegurarse de que puede utilizar el dispositivo de forma correcta y segura Via Don Arrigoni, 5 24020 Rovetta S. Lorenzo (Bergamo) http://www.comelit.eu e-mail:[email protected] Videograbadora digital art. 49804 ADVERTENCIAS Y PRECAUCIONES ADVERTENCIAS PARA REDUCIR EL RIESGO DE INCENDIO O DE DESCARGA ELÉCTRICA, EVITE QUE ESTE APARATO QUEDE EXPUESTO A LA LLUVIA O LA HUMEDAD. NO INTRODUZCA OBJETOS METÁLICOS POR LAS REJILLAS DE VENTILACIÓN NI POR OTRAS ABERTURAS DEL APARATO. PRECAUCIONES ATENCIÓN PELIGRO DE DESCARGAS ELÉCTRICAS, NO ABRIR ATENCIÓN: PARA REDUCIR EL RIESGO DE DESCARGAS ELÉCTRICAS, NO QUITE LA CUBIERTA (O LA PARTE POSTERIOR). EN SU INTERIOR, NO HAY NINGÚN COMPONENTE QUE EL USUARIO PUEDA REPARAR. EN CASO DE TENER QUE EFECTUAR REPARACIONES, ACUDA A UN TÉCNICO DE ASISTENCIA CUALIFICADO. Descripción de los símbolos gráficos El rayo con punta de flecha dentro de un triángulo equilátero tiene como objetivo alertar al usuario de la presencia de tensión peligrosa no aislada dentro del aparato, que puede tener la magnitud suficiente para constituir un peligro de descarga eléctrica. El signo de exclamación dentro de un triángulo equilátero tiene como objetivo alertar al usuario de la presencia de instrucciones de uso y mantenimiento importantes en la documentación que acompaña al aparato. El usuario se ha informar sobre las normas nacionales y locales que regulan la monitorización y grabación audio y vídeo y está obligado a respetarlas. Por lo tanto, sólo él será responsable de un uso impropio del sistema que viole las leyes vigentes. i Manual del usuario DECLARACIÓN DE CONFORMIDAD FCC INFORMACIÓN SOBRE LA CONFORMIDAD FCC: ESTE APARATO HA SIDO SOMETIDO A PRUEBAS Y HA RESULTADO CONFORME CON LOS LÍMITES PARA DISPOSITIVOS DIGITALES DE CLASE A, SEGÚN SE ESTIPULA EN LA SECCIÓN 15 DE LAS NORMAS DE LA FCC. ESTOS LÍMITES SE HAN ESTABLECIDO PARA OFRECER UNA PROTECCIÓN ADECUADA CONTRA LAS INTERFERENCIAS PERJUDICIALES CUANDO EL APARATO SE UTILIZA EN UN ENTORNO RESIDENCIAL. ESTE APARATO GENERA, UTILIZA Y PUEDE IRRADIAR ENERGÍA DE RADIOFRECUENCIA Y, SI NO SE INSTALA SEGÚN LAS INSTRUCCIONES, PUEDE PROVOCAR INTERFERENCIAS PERJUDICIALES EN LA RECEPCIÓN DE COMUNICACIONES DE RADIO. SIN EMBARGO, NO EXISTE GARANTÍA DE QUE DICHAS INTERFERENCIAS NO OCURRAN EN UNA INSTALACIÓN EN PARTICULAR. SI ESTE APARATO PROVOCA INTERFERENCIAS PERJUDICIALES QUE IMPIDEN LA CORRECTA RECEPCIÓN DE RADIO O TELEVISIÓN, EL USUARIO TIENE LA OBLIGACIÓN DE RESOLVER EL PROBLEMA Y DE HACERSE CARGO DE TODOS LOS GASTOS QUE ESTO COMPORTE. ATENCIÓN: SI CAMBIA O MODIFICA EL APARATO SIN LA AUTORIZACIÓN EXPLÍCITA DEL FABRICANTE, SE LE PUEDE RETIRAR LA AUTORIZACIÓN PARA USARLO. ESTE APARATO DIGITAL DE CLASE A CUMPLE CON LAS NORMAS CANADIENSES. DECLARACIÓN DE CONFORMIDAD CE ATENCIÓN: ESTE ES UN DISPOSITIVO DIGITAL DE CLASE A. SU USO EN ZONAS RESIDENCIALES PUEDE PROVOCAR INTERFERENCIAS EN LAS COMUNICACIONES DE RADIO EN CUYO CASO EL USUARIO PUEDE VERSE OBLIGADO A TOMAR MEDIDAS ADECUADAS. El software incluido en este producto contiene algunas Fuentes Abiertas. Usted puede obtener el código original completo correspondiente de nosotros. Mirar la Guía Abierta De la fuente sobre el CD de software (OpenSourceGuide\OpenSourceGuide.pdf) o como un documento impreso incluido con el Manual del Usuario. ii Videograbadora digital art. 49804 MEDIDAS DE SEGURIDAD IMPORTANTES 1. Lea las instrucciones Lea todas las instrucciones de seguridad y funcionamiento antes de poner en marcha el aparato. 10. Sobrecarga No sobrecargue las tomas de corriente ni los cables alargadores puesto que esto puede aumentar el riesgo de electrocución o incendio. 2. Guarde las instrucciones Guarde las instrucciones de seguridad y funcionamiento por si las ha de consultar en el futuro. 11. Objetos y líquidos No introduzca nunca objetos de ningún tipo en las aberturas del aparato ya que pueden tocar componentes sometidos a niveles peligrosos de tensión o crear cortocircuitos que pueden provocar incendio o electrocución. No derrame ningún tipo de líquido sobre el aparato. 3. Limpieza Desenchufe el aparato antes de limpiarlo. No utilice limpiadores líquidos ni aerosoles. Utilice un paño suave humedecido. 4. Conexiones eléctricas No utilice conexiones ni aparatos eléctricos que no hayan sido aprobados por el fabricante del aparato ya que pueden provocar riesgos de incendio, electrocución o lesiones. 5. Agua y/o humedad No utilice el aparato cerca del agua o en contacto con ésta. 6. Colocación y accesorios No coloque este aparato sobre un carrito, un soporte o una mesa inestables. El aparato puede caerse y, además de lesionar en modo grave a las personas, puede dañarse seriamente. 12. Reparaciones No intente reparar el aparato por su cuenta. Todas las reparaciones deben ser realizadas por personal de servicio cualificado. 13. Daños que requieren reparación Desenchufe el aparato y solicite la intervención del personal de mantenimiento: A. Si el cable de alimentación o el enchufe están dañados. B. Si se ha derramado líquido o han caído objetos en el aparato. C. Si el aparato ha quedado expuesto a la lluvia o agua. D. Si el aparato no funciona con normalidad a pesar de seguir las instrucciones y haber ajustado únicamente los controles contemplados en las instrucciones ya que la manipulación de los otros mandos puede dañar el aparato lo cual requeriría un trabajo costoso por parte de un técnico cualificado. E. Si el aparato ha caído o la carcasa se ha dañado. F. Si las prestaciones del aparato han cambiado. - En este caso contacte con el servicio de asistencia. Si transporta el aparato sobre un soporte, hágalo con mucho cuidado. Las paradas bruscas, el uso excesivo de la fuerza así como la presencia de superficies irregulares pueden provocar la caída del aparato. 14. Repuestos Si necesita repuestos, asegúrese de que el técnico emplee los especificados por el fabricante o unos que tengan las mismas características que la pieza original. El empleo de repuestos inadecuados puede provocar incendios, electrocuciones y otros riesgos. No coloque este equipo en un espacio cerrado. Se necesita una ventilación de aire suficiente para evitar que aumente la temperatura ambiente, lo cual puede provocar un funcionamiento inadecuado o el riesgo de incendios. 15. Comprobación de seguridad Cuando se haya llevado a cabo alguna reparación, solicite al técnico que realice unas pruebas de seguridad para garantizar que el producto se encuentre en condiciones de funcionar correctamente. 7. Alimentación Utilice el aparato únicamente con el tipo de alimentación indicado en la chapa. Si no está seguro del tipo de alimentación disponible, consulte con el distribuidor del aparato o con la compañía eléctrica encargada del suministro. 16. Instalación in situ La instalación debe llevarla a cabo un técnico cualificado, que deberá cumplir con toda la reglamentación pertinente. 8. Cables de alimentación El operario o encargado de la instalación deberán cortar la alimentación y otras conexiones TNT antes de manipular el aparato. 9. Rayos Para mayor seguridad, desenchufe el equipo y desconecte la antena o el sistema de cables durante las tormentas con aparato eléctrico o si el aparato va a permanecer sin utilizar durante largos períodos. Esto evitará que los rayos y sobretensiones dañen el aparato. 17. Baterías adecuadas ADVERTENCIA: existe un riesgo de explosión si la batería se sustituye por otra de características incorrectas. Deshágase de las baterías usadas de acuerdo con las instrucciones. 18. Temperatura ambiente máxima recomendada (Tmra) Debe especificarse la temperatura ambiente máxima recomendada por el fabricante (Tmra) de forma que el cliente y el encargado de la instalación puedan establecer un entorno de funcionamiento adecuado para el equipo. iii Manual del usuario iv Videograbadora digital art. 49804 Índice Capítulo 1 ─ Introducción ........................................................................................... 1 Características ....................................................................................................... 1 Visión general técnica ............................................................................................ 1 Capítulo 2 ─ Instalación ............................................................................................. 3 Contenido del paquete ........................................................................................... 3 Herramientas de instalación necesarias ................................................................. 3 Entrada de vídeo ................................................................................................ 3 Salida de vídeo................................................................................................... 4 Puerto de red...................................................................................................... 4 Conector del cable de alimentación.................................................................... 4 Capítulo 3 ─ Configuración ........................................................................................ 5 Panel frontal ........................................................................................................... 5 Interruptor de restauración de los valores de fábrica .......................................... 5 LED de alimentación .......................................................................................... 5 LED de unidad de disco duro ............................................................................. 6 Puerto USB ........................................................................................................ 6 Botones del mando a distancia............................................................................... 6 Botón ID ............................................................................................................. 6 Botones de cámara ............................................................................................ 7 Botón Intro/pausa ............................................................................................... 7 Botón de menú ................................................................................................... 7 Botón de modo de reproducción/copia de clips .................................................. 7 Botón de zoom ................................................................................................... 7 Botones de flecha............................................................................................... 7 Encendido de la videograbadora digital.................................................................. 8 Configuración inicial de la unidad ........................................................................... 8 Pantalla de configuración ....................................................................................... 9 Configuración del sistema .................................................................................... 10 Información....................................................................................................... 10 Fecha/hora ....................................................................................................... 12 Almacenamiento............................................................................................... 14 Asistente .......................................................................................................... 15 Apagado........................................................................................................... 19 Configuración de red ............................................................................................ 20 Red .................................................................................................................. 20 Notificación....................................................................................................... 25 Configuración de dispositivos ............................................................................... 26 Cámara ............................................................................................................ 27 Visualización .................................................................................................... 27 Configuración de grabación.................................................................................. 28 Grabación......................................................................................................... 28 Programación ................................................................................................... 29 v Manual del usuario Pre-Evento ....................................................................................................... 31 Configuración de eventos..................................................................................... 32 Detección de movimiento ................................................................................. 32 Pérdida de señal de vídeo ................................................................................ 34 Evento de sistema ............................................................................................ 35 Estado de los eventos ...................................................................................... 37 Capítulo 4 ─ Funcionamiento ................................................................................... 39 Encendido de la videograbadora digital................................................................ 39 Vídeo en directo ................................................................................................... 39 Menú Vídeo en directo ..................................................................................... 40 Modo de zoom.................................................................................................. 41 Uso de un ratón.................................................................................................... 42 Grabación de vídeo .............................................................................................. 43 Reproducción de imágenes de vídeo grabadas.................................................... 43 Búsqueda de imágenes de vídeo ......................................................................... 44 Menú de búsqueda........................................................................................... 45 Búsqueda Registro dos eventos ....................................................................... 47 Búsqueda de calendario ................................................................................... 48 Copia de clips................................................................................................... 49 Apéndice .................................................................................................................. 51 WebGuard............................................................................................................ 51 Modo de monitorización Web ........................................................................... 52 Modo de búsqueda Web................................................................................... 54 Superposición horaria .......................................................................................... 56 Solución de problemas......................................................................................... 57 Descripción de registros del sistema .................................................................... 57 Descripción de los códigos de error...................................................................... 58 Mapa de las pantallas .......................................................................................... 59 Especificaciones................................................................................................... 60 vi Videograbadora digital art. 49804 Lista de ilustraciones Figura 1: Panel trasero de la videograbadora............................................................................ 3 Figura 2: Panel frontal de la videogradora. ................................................................................ 5 Figura 3: Mando a distancia de infrarrojos................................................................................. 6 Figura 4: Pantalla Login. ............................................................................................................ 8 Figura 5: Pantalla de desconexión............................................................................................. 9 Figura 6: Pantalla de configuración............................................................................................ 9 Figura 7: Menú Sistema. .......................................................................................................... 10 Figura 8: Pantalla de configuración Información...................................................................... 10 Figura 9: Pantalla de configuración Fecha/Hora...................................................................... 13 Figura 10: Pantalla de configuración dias festivos................................................................... 13 Figura 11: Pantalla de configuración Almacenamiento - Información. .................................... 14 Figura 12: Pantalla de configuración Almacenamiento - Estado. ............................................ 15 Figura 13: Pantalla Asistente de configuración........................................................................ 15 Figura 14: Pantalla Asistente de configuración rápida............................................................. 16 Figura 15: Pantalla Asistente de configuración de red. ........................................................... 18 Figura 16: Pantalla Apagado.................................................................................................... 19 Figura 17: Menú Red................................................................................................................ 20 Figura 18: Pantalla de configuración Red. ............................................................................... 20 Figura 19: Pantalla de configuración LAN (Manual). ............................................................... 21 Figura 20: Pantalla de configuración DVRNS.......................................................................... 23 Figura 21: Pantalla de configuración RTSP. ............................................................................ 24 Figura 22: Pantalla de configuración WebGuard. .................................................................... 25 Figura 23: Pantalla de configuración Notificación - Correo. .................................................... 25 Figura 24: Pantalla de configuración Notificación - Callback................................................... 26 Figura 25: Menú Dispositivos................................................................................................... 26 Figura 26: Pantalla de configuración Cámara.......................................................................... 27 Figura 27: Pantalla de configuración Visualización - OSD. ..................................................... 27 Figura 28: Pantalla de configuración Monitor principal. ........................................................... 28 Figura 29: Menú Grabación. .................................................................................................... 28 Figura 30: Pantalla de configuración Grabación...................................................................... 29 Figura 31: Pantalla de configuración Programación. ............................................................... 30 Figura 32: Pantalla de configuración Pre-Evento. ................................................................... 31 Figura 33: Menú Evento. .......................................................................................................... 32 Figura 34: Pantalla de configuración Detección de movimiento.............................................. 32 Figura 35: Pantalla de configuración Detección de movimiento - Acciones ............................ 34 Figura 36: Pantalla de configuración Perdita de señal de vídeo. ............................................ 34 Figura 37: Pantalla de configuración Perdita de señal de vídeo - Acciones. .......................... 35 Figura 38: Pantalla de configuración Health Check................................................................. 35 Figura 39: Pantalla de configuración Almacenamiento............................................................ 36 Figura 40: Pantalla de configuración Acciones........................................................................ 37 Figura 41: Pantalla de configuración Estado eventos.............................................................. 37 Figura 42: Menú Vídeo en directo............................................................................................ 40 Figura 43: Menú de visualización con ratón. ........................................................................... 42 Figura 44: Menú de búsqueda. ................................................................................................ 45 Figura 45: Pantalla Búsqueda registro dos eventos. ............................................................... 47 Figura 46: Pantalla Búsqueda de calendario. .......................................................................... 48 Figura 47: Pantalla Copia de clips. .......................................................................................... 49 vii Manual del usuario viii Videograbadora digital art. 49804 Capítulo 1 ─ Introducción Características Esta videograbadora digital en color (DVR) proporciona capacidades de grabación para cuatro entradas de cámara. Ofrece una excepcional calidad de imagen tanto en modos de imagen en directo como de reproducción, así como las siguientes características: 4 Conectores de entrada de vídeo compuesto Compatible con fuentes de vídeo en color (NTSC o PAL) o en blanco y negro (CCIR y EIA-170) Detección automática del formato NTSC o PAL Conectores para monitor: 1 salida de vídeo BNC, 1 VGA H.264 Codec Motores de búsqueda múltiple (fecha/hora, calendario o evento) Graba hasta 120/100 imágenes por segundo (NTSC/PAL) Grabación continua en modo sobreescritura del disco. 1 Puerto USB 2.0 Grabación continua mientras transmite a un sitio remoto y durante la reproducción Menú del sistema con interfaz gráfica del usuario fácil de usar Varios modos de grabación (lapso de tiempo, pre-evento y evento) Acceso a imágenes de vídeo grabadas o en directo a través de Ethernet Autodiagnóstico con notificación automática incluido protocolo S.M.A.R.T. de unidad de disco duro Mando a distancia de infrarrojos Visión general técnica Además de sustituir a una videograbadora de lapso de tiempo y un multiplexor en una instalación de seguridad, esta videograbadora dispone de muchas funciones que la hacen mucho más potente y fácil de utilizar que incluso la videograbadora más avanzada. La videograbadora convierte el vídeo NTSC o PAL analógico a imágenes digitales y las graba en una unidad de disco duro. El uso de una unidad de disco duro le permite acceder a imágenes de vídeo grabadas casi al instante; no es necesario rebobinar la cinta. La tecnología también le permite ver vídeo grabado mientras la videograbadora sigue grabando. El vídeo de grabación digital ofrece varias ventajas sobre el vídeo analógico grabado en cinta. No es necesario ajustar el seguimiento. Puede congelar fotogramas, así como realizar el avance rápido, retroceso rápido, avance lento y retroceso lento sin que la imagen se vea afectada. El vídeo digital se puede indexar por tiempo o eventos, y es posible ver al instante las imágenes de vídeo tras seleccionar el tiempo o el evento. La videograbadora se puede configurar para grabación de eventos o de lapso de tiempo. Es posible definir tiempos para grabar, y la programación se puede cambiar para distintos días de la semana y días festivos definidos por el usuario. 1 Manual del usuario La videograbadora se puede configurar para grabar sobre las imágenes más antiguas una vez que el disco está lleno. La videograbadora utiliza un esquema de cifrado privado, lo cual hace que sea prácticamente imposible alterar las imágenes de vídeo. Es posible visualizar imágenes de vídeo y controlar la videograbadora de forma remota conectándola a través de Ethernet. Hay un puerto USB que se puede utilizar para actualizar el sistema o copiar clips de vídeo en unidades flash externas. 2 Videograbadora digital art. 49804 Capítulo 2 ─ Instalación Contenido del paquete El paquete contiene los siguientes elementos: Videograbadora digital Adaptador de alimentación Cable de alimentación Manual del usuario (este documento) CD de software RAS y manual del usuario Mando a distancia de infrarrojos Herramientas de instalación necesarias No se necesitan herramientas especiales para instalar la videograbadora. Consulte los manuales de instalación de los demás elementos que componen el sistema. Figura 1: Panel trasero de la videograbadora. Entrada de vídeo Salida de vídeo Conector del cable de alimentación Puerto de red La videograbadora se puede utilizar con equipo NTSC o PAL. NOTA: No se pueden mezclar equipos NTSC y PAL. Por ejemplo, no se puede utilizar una cámara PAL y un monitor NTSC. Entrada de vídeo Conecte los cables coaxiales de las fuentes de vídeo a los conectores Video In BNC. 3 Manual del usuario Salida de vídeo Conecte el monitor principal al conector Video Out. Se proporciona un conector VGA para poder utilizar un monitor de ordenador de sincronización múltiple estándar como monitor principal. Utilice el cable suministrado con el monitor para conectarlo a la videograbadora. El monitor VGA se detecta automáticamente al conectarlo. NOTA: Los conectores Video Out (BNC) y VGA se pueden conectar a monitores individuales para funcionamiento simultáneo. Puerto de red La videograbadora se puede conectar en red mediante el conector Ethernet 10/100Mb. Conecte un cable Cat5 con una toma RJ-45 al conector de la videograbadora. La videograbadora se puede conectar en red con un ordenador para monitorización, búsqueda y configuración remotas y para actualizaciones de software. Consulte el Capítulo 3 ─ Configuración para configurar las conexiones Ethernet. ATENCIÓN: El conector de red no está diseñado para conectarse directamente con cable destinado a uso en exteriores. Conector del cable de alimentación Conecte el conector del adaptador a la videograbadora, y conecte el cable de alimentación de CA al adaptador y, a continuación, a la toma de pared. Advertencia: COLOQUE LOS CABLES DE ALIMENTACIÓN DE FORMA QUE NO SURJA EL PELIGRO DE DESCONEXIÓN. COMPRUEBE QUE EL CABLE DE ALIMENTACIÓN NO QUEDA DOBLADO O PRESIONADO POR NINGÚN MUEBLE. NO PASE LOS CABLES DE ALIMENTACIÓN POR DEBAJO DE ALFOMBRAS O MOQUETAS. EL CABLE DE ALIMENTACIÓN POSEE UNA PATILLA DE TIERRA. NO MODIFIQUE LA CLAVIJA SI LA TOMA DE ALIMENTACIÓN NO ESTÁ PREPARADA PARA LA PATILLA DE TIERRA. NO SOBRECARGUE EL CIRCUITO CONECTANDO VARIOS DISPOSITIVOS A UN ÚNICO CIRCUITO. ATENCIÓN: Asegúrese de que la videograbadora no se encuentra cerca de fuentes de calor que puedan causar sobrecalentamiento. ATENCIÓN: La videograbadora no dispone de ventilador interno, por lo que se debe dejar un espacio de al menos 6 pulgadas cerca de los orificios de ventilación en cada panel lateral de la unidad para que haya una ventilación adecuada. La videograbadora está ahora preparada para funcionar. Consulte el Capítulo 3 ─ Configuración y el Capítulo 4 ─ Funcionamiento. 4 Videograbadora digital art. 49804 Capítulo 3 ─ Configuración NOTA: La videograbadora debe estar completamente instalada antes de seguir adelante. Consulte el Capítulo 2 ─ Instalación. Panel frontal Figura 2: Panel frontal de la videogradora. Interruptor de restauración de los valores de fábrica LED de alimentación LED de unidad de disco duro Puerto USB NOTA: El sensor de infrarrojos se encuentra a la derecha del LED de unidad de disco duro. Compruebe que nada bloquea el sensor, ya que el mando a distancia no funcionará correctamente. Interruptor de restauración de los valores de fábrica La videograbadora dispone de un interruptor de restauración de los valores de fábrica. Este interruptor sólo se utilizará en ocasiones excepcionales en las que se deseen recuperar todos los ajustes originales de fábrica. ATENCIÓN: Al utilizar la función de restauración de los valores de fábrica, se perderán todos los ajustes que haya guardado. Para restaurar la unidad, necesitará un clip enderezado: 1. Apague la videograbadora. 2. Introduzca el clip enderezado en el orificio situado a la izquierda del LED de alimentación, y encienda la videograbadora. 3. Mantenga presionado el interruptor de restauración hasta que la videograbadora se encienda y aparezca la pantalla de monitorización en directo. 4. Deje de presionar el interruptor de restauración. En la videograbadora se restablecen los valores de fábrica. LED de alimentación El LED de alimentación se ilumina cuando la unidad está encendida. 5 Manual del usuario LED de unidad de disco duro El LED de unidad de disco duro parpadea cuando la videograbadora está grabando o buscando imágenes de vídeo en la unidad de disco duro. Puerto USB Hay un puerto USB en el panel frontal que permite conectar unidades flash externas para copiar clips de vídeo o para actualizaciones del sistema. Es posible conectar un ratón USB (no suministrado) al puerto USB. El ratón se puede utilizar para desplazarse por las pantallas y menús como lo haría en un ordenador. Botones del mando a distancia Muchos de los botones del mando a distancia tienen varias funciones. A continuación se describe cada uno de los botones. Tómese unos minutos para revisar las descripciones. Las utilizará para configurar inicialmente la videograbadora y para operaciones diarias. Botón ID Botones de cámara Botón Intro/pausa Botón de menú Botón de modo de reproducción copia de clips Botón de zoom Botones de flecha Figura 3: Mando a distancia de infrarrojos. Botón ID Si el ID de sistema de una videograbadora se define como 0, el mando a distancia de infrarrojos controlará esa videograbadora sin realizar ninguna otra operación adicional. (Consulte la pantalla de configuración Información en este capítulo para obtener más información sobre el ajuste del ID de sistema.) Si el ID de sistema es de 1 a 4, deberá pulsar el botón ID del mando a distancia y, a continuación, el botón numérico (1 a 4) con el fin de controlar esa videograbadora. Si el ID de sistema de dos o más videograbadoras se ajusta en 0, esas videograbadoras reaccionarán al mando a distancia de infrarrojos a la vez. 6 Videograbadora digital art. 49804 Botones de cámara Al pulsar los botones de cámara individuales, las imágenes de la cámara seleccionada se mostrarán en pantalla completa, y al pulsar el botón de nuevo, el formato de pantalla cambiará al modo cuádruple (2x2). Los botones 1 a 4 se utilizan también para introducir contraseñas. Botón Intro/pausa Al pulsar el botón se selecciona un elemento resaltado o se completa una entrada que se haya realizado durante la configuración del sistema. En el modo de monitorización en directo, al pulsar el botón se congela la pantalla actual y se muestra el icono . En el modo de reproducción, al pulsar el botón , la reproducción de vídeo entra en pausa. Botón de menú Al pulsar el botón de Menú , aparece la pantalla Configuración. Deberá introducir la contraseña para acceder a Configuración. Al pulsar el botón, también se cierra el cuadro de diálogo de configuración o el menú actual. Al pulsar el botón en el modo de reproducción, aparece el menú de búsqueda. En el modo de imágenes en directo, aparecen en secuencia canales de imágenes en directo al mantener pulsado el botón de Menú durante tres segundos o más. Botón de modo de reproducción/copia de clips Al pulsar el botón de Modo de reproducción/copia de clips , el sistema entra en el modo de reproducción, y sale de él al pulsar el botón de nuevo. Al entrar en el modo de reproducción, la imagen de vídeo entra en pausa. Al pulsar el botón de flecha , la imagen de vídeo se reproduce a velocidad regular. La pantalla muestra cuando la videograbadora está en el modo de pausa y la pantalla muestra cuando la videograbadora está reproduciendo imágenes de vídeo. Al mantener pulsado el botón de Modo de reproducción/copia de clips durante tres segundos o más, el sistema permite copiar clips de vídeo. Botón de zoom En el modo de monitorización en directo, al pulsar el botón de Zoom , el sistema entra en el modo de zoom, y sale de él al pulsar el botón de nuevo. En el modo de zoom, aparece un rectángulo en la pantalla. El rectángulo muestra el área que se ampliará. Puede desplazar el rectángulo mediante los botones de flecha. Al pulsar el botón (Intro), el área del rectángulo se amplía. Botones de flecha Estos botones se utilizan para desplazarse por los menús y la GUI. También se pueden utilizar para cambiar números resaltando un número en el menú y utilizando los botones de flecha Arriba y Abajo para aumentar o disminuir el valor del número. 7 Manual del usuario En el modo de reproducción, al pulsar el botón las imágenes se reproducen hacia atrás a alta velocidad. Al pulsar el botón de nuevo, la velocidad de reproducción cambia desde , y , y la pantalla muestra , y respectivamente. Mientras las imágenes se reproducen, al pulsar el botón las imágenes se reproducen hacia adelante a alta velocidad. Al pulsar el botón de nuevo, la velocidad de reproducción cambia desde , , y , y la pantalla muestra , , y respectivamente. En el modo de pausa, al pulsar el botón se pasa a la siguiente imagen, y al pulsar el botón se accede a la imagen anterior. Encendido de la videograbadora digital La unidad se enciende al conectar el cable de alimentación a la videograbadora. La unidad tarda unos 60 segundos en inicializarse. Configuración inicial de la unidad Antes de utilizar la videograbadora por primera vez, deseará establecer los ajustes iniciales. Esto incluye elementos tales como la fecha y la hora, el idioma de la pantalla, cámara, modo de grabación, red y contraseña. La videograbadora puede configurarse utilizando diferentes pantallas y cuadros de diálogo. En las pantallas aparecerá . Al resaltar y pulsar el botón (Intro) del mando a distancia, se pueden recuperar los ajustes predeterminados de esa pantalla. Tras realizar operaciones en cualquier pantalla de configuración, puede resaltar Aceptar y pulsar el botón para guardar los cambios y salir de la pantalla. Si no desea guardar los cambios, resalte Cancelar y pulse el botón para salir de la pantalla. Pulse el botón de Menú del mando a distancia o desplace el puntero del ratón a la parte superior de la pantalla y, a continuación, seleccione (Login) en el menú Video en directo para entrar en las pantallas de configuración. Aparece la pantalla Inicio de sesión. Figura 4: Pantalla Login. Introduzca la contraseña pulsando la combinación adecuada de botones numéricos de cámara y, a continuación, el botón . No hay ninguna contraseña predeterminada al iniciar sesión por primera vez. Si usted no sabe la contraseña, haga clic el botón por orientación. NOTA: Para garantizar la gestión segura del sistema, se recomienda encarecidamente definir una contraseña. NOTA: Si no puede utilizar los botones del mando a distancia, haga clic en el botón utilizando el ratón para introducir una contraseña; aparecerá el teclado virtual. Consulte las siguientes instrucciones para utilizar el teclado virtual. 8 Videograbadora digital art. 49804 NOTA: Para desconectar el usuario del sistema, pulse el botón de Menú del mando a distancia o desplace el puntero del ratón a la parte superior de la pantalla; a continuación, seleccione (Desconexión) en el menú Video en directo. Aparece la pantalla de desconexión solicitando que confirme si desea desconectar el usuario actual. Figura 5: Pantalla de desconexión. Pantalla de configuración Figura 6: Pantalla de configuración. Pulse el botón de menú del mando a distancia o desplace el puntero del ratón a la parte superior de la pantalla y, a continuación, seleccione (Configuración) en el menú Video en directo para entrar en la pantalla de configuración. Al configurar la videograbadora, habrá muchas oportunidades de introducir nombres y títulos. Al realizar estas entradas, aparecerá un teclado virtual. Utilice los botones de flecha del mando a distancia para resaltar el carácter que desee en el nombre o título, y pulse el botón . Ese carácter aparecerá en la barra de título y el cursor se desplazará a la siguiente posición. Al pulsar , el sistema cambia entre los teclados de mayúsculas y minúsculas, retroceso y elimina los caracteres introducidos. Puede utilizar hasta 31 caracteres, incluidos espacios, en el título. 9 Manual del usuario Configuración del sistema Figura 7: Menú Sistema. Información Resalte Información en el menú Sistema y pulse el botón configuración Información. . Aparece la pantalla de En la pantalla Información, puede asignar un nombre a la ubicación de operaciones, asignar un número ID del sistema, seleccionar el idioma de las pantallas, mostrar el número de versión de software, actualizar el software, mostrar el registro de sistema, cambiar una contraseña, mostrar datos de tiempo grabados y borrar todos los datos. Figura 8: Pantalla de configuración Información. Resalte el cuadro Sitio y pulse el botón . Aparecerá un teclado virtual que puede utilizar para introducir un nombre de ubicación. Una vez introducido el título, resalte Close y pulse el botón . Resalte el cuadro situado junto a ID del sistema y pulse el botón . Cambie el número resaltándolo y utilice los botones de flecha Arriba y Abajo para aumentar y disminuir el número de 0 a 99. NOTA: Es posible tener varias videograbadoras con el ID del sistema 0 que se encuentren en el mismo área. Si este es el caso, todas se controlarán a la vez al utilizar el mando a distancia de infrarrojos. Resalte el cuadro situado junto a Idioma y pulse el botón . Un menú desplegable mostrará los idiomas disponibles. Resalte el idioma deseado y pulse el botón . El cuadro situado junto a Versión muestra la versión de software de la videograbadora. Para actualizar el software, conecte a la videograbadora una unidad flash USB que contenga el archivo de paquete de actualización. Resalte el cuadro Actualizar… y pulse el botón . Aparece la pantalla Actualizar. La pantalla muestra los nombres de archivo de paquete de actualización que se encuentran disponibles. La extensión “.rui” indica que el archivo es para actualizaciones de software. Seleccione el archivo deseado y pulse el botón 10 . Videograbadora digital art. 49804 Al resaltar el botón Instalar y pulsar el botón se instalará el paquete de software seleccionado. Al resaltar el botón Cancelar y pulsar el botón se cerrará la ventana sin actualizar el software. Si el archivo de paquete de actualización no se instala correctamente en la videograbadora, aparecerá un mensaje de error. ATENCIÓN: El sistema se reinicia automáticamente tras finalizar la actualización, y tardará un minuto aproximadamente en reiniciarse. NO extraiga la unidad flash USB hasta que la videograbadora se reinicie, ya que en caso contrario la actualización del sistema no se realizará correctamente. ATENCIÓN: La unidad flash USB debe tener el formato FAT16 o FAT32. Es posible importar ajustes guardados de la videograbadora o exportar los ajustes actuales. Para importar los ajustes guardados, conecte a la videograbadora la unidad flash USB que contenga el archivo de configuración (.dat). Resalte el cuadro Configuración - Importar… y pulse el botón . Seleccione el archivo de configuración deseado y pulse el botón Importar para importar los ajustes seleccionados y cambiar los ajustes de la videograbadora en consecuencia. Resalte Incluir configuración de red y pulse el botón para cambiar entre On y Off. Si se selecciona Off, los ajustes de red no cambiarán. Para exportar los ajustes actuales, conecte la unidad flash USB a la videograbadora. Resalte Configuración - Exportar… y pulse el botón . Resalte el cuadro situado junto a Nombre de archivio y pulse el botón . Un teclado virtual le permitirá introducir el nombre de archivo. Al seleccionar Exportar, los ajustes actuales se guardarán en formato de archivo.dat en la unidad flash USB. NOTA: Incluso después de cambiar los ajustes de la videograbadora al importar ajustes guardados, los valores relacionados con tiempo (fecha/hora, huso horario y hora de verano) NO cambiarán. ATENCIÓN: La unidad flash USB debe tener el formato FAT16 o FAT32. Resalte Mostrar registro del sistema… y pulse el botón para mostrar el registro de sistema. 11 Manual del usuario En la pantalla Registro del sistema se enumeran actividades de sistema (hasta 5.000 a partir de la última) que se han producido junto con la fecha y hora. El icono se mostrará en la última columna de actividades de sistema del sitio remoto. Puede desplazarse por las páginas de registro mediante las flechas Arriba y Abajo, o bien puede ir directamente a una página de registro introduciendo su número en el cuadro situado en la parte inferior izquierda de la pantalla. Resalte Cerrar y pulse el botón para salir de la pantalla. Para exportar la información de registro de sistema, conecte la unidad flash USB a la videograbadora. Resalte Exportar… y pulse el botón . Resalte el cuadro situado junto a Nombre de archivio y pulse el botón . Un teclado virtual le permitirá introducir el nombre de archivo. Al seleccionar Exportar, la información de registro se guardará en formato de archivo.txt en el dispositivo USB. NOTA: Al abrir el archivo.txt guardado, será necesario definir la codificación de caracteres adecuada y utilizar fuentes de ancho fijo para leer el archivo correctamente. Resalte Cambiar contraseña… y pulse el botón . Para cambiar una contraseña, resalte el cuadro Contraseña y pulse el botón . Puede utilizar los botones de cámara 1 a 4 del panel frontal para asignar la contraseña. La contraseña puede ser de hasta 8 dígitos. Se le solicitará que confirme la contraseña. NOTA: Además de utilizar los botones del mando a distancia, puede emplear el teclado virtual para asignar la contraseña. Para mostrar el teclado virtual, haga clic en el botón con el ratón. El cuadro situado junto a Datos gabrados - Desde / a muestra la información de tiempo de los datos grabados. Si resalta Borrar todos los datos… y pulsa el botón , todos los datos de vídeo se borrarán. Se le solicitará que verifique que desea borrar todos los datos antes de que la videograbadora borre los datos de vídeo. La opción Borrar todos los datos … no borrará el registro de sistema. Fecha/hora Resalte Fecha/Hora en el menú Sistema y pulse el botón configuración Fecha/Hora. 12 . Aparece la pantalla de Videograbadora digital art. 49804 Resalte el primer cuadro situado junto a Fecha y pulse el botón . Se resaltarán las secciones individuales de la fecha. Utilice el botón de flecha Arriba y Abajo para cambiar el número. Utilice los botones de flecha Izquierda y Derecha para desplazarse entre mes, fecha y año. Cuando tenga la fecha correcta, pulse el botón . Figura 9: Pantalla de configuración Fecha/Hora. Resalte el cuadro Format situado junto a Fecha y pulse el botón . Seleccione entre los tres formatos de fecha disponibles y pulse el botón para guardar el formato seleccionado. Resalte el primer cuadro situado junto a Hora y pulse el botón . Se resaltarán las secciones individuales de la hora. Utilice los botones de flecha Arriba y Abajo para cambiar el número. Utilice los botones de flecha Izquierda y Derecha para desplazarse entre la hora, los minutos y los segundos. Cuando tenga la hora correcta, pulse el botón . Resalte el cuadro Format situado junto a Hora y pulse el botón . Seleccione entre los tres formatos de hora disponibles y pulse el botón para guardar el formato seleccionado. NOTA: El reloj no se pondrá en marcha hasta que haya resaltado Guardar y haya pulsado el botón . Resalte el cuadro situado junto a Huso horario y pulse el botón huso horario correspondiente y pulse el botón . Resalte Activar Hora de verano y pulse el botón entre On y Off. . Seleccione en la lista el . Al pulsar el botón , el sistema cambia Resalte la pestaña Vacaciones, aparecerá la pantalla de configuración Vacaciones. Puede configurar días festivos resaltando + y pulsando el botón . Aparecerá la fecha actual. Resalte el mes y el día, y cámbielos utilizando los botones de flecha Arriba y Abajo. Pulse el botón para añadir la fecha. Se pueden eliminar fechas resaltando el elemento situado junto a la fecha y pulsando el botón . Figura 10: Pantalla de configuración dias festivos. NOTA: Los días festivos que no caen en la misma fecha todos los años se deberán actualizar una vez transcurrido el día festivo del año actual. 13 Manual del usuario Almacenamiento Resalte Almacenamiento en el menú Sistemay pulse el botón . Aparece la pantalla de configuración Almacenamiento y muestra información sobre los dispositivos de almacenamiento de la videograbadora. La información indicada en la columna Tipo escribe el dispositivo de almacenamiento. La capacidad del dispositivo de almacenamiento se indica en la columna Capacidad En la columna Formato e muestra si el dispositivo se utiliza para Gabación o no (No Utilisado). No Formatado indica que el dispositivo no está formateado. Figura 11: Pantalla de configuración Almacenamiento - Información. Resalte el cuadro de la columna Formato correspondiente al dispositivo de almacenamiento deseado y pulse el botón . Podrá formatear el dispositivo para grabar. Al seleccionar No Utilisado en Utilizar como y resaltar el botón Formato, el dispositivo no se utilizará para grabar. En la columna Información se muestra si el dispositivo se está utilizando o no. Otro indica que el dispositivo se ha utilizado para otra videograbadora. Resalte el cuadro de la columna Información correspondiente al dispositivo de almacenamiento deseado y pulse el botón . El cuadro situado junto a Datos gabrados - Desde / a muestra la información de tiempo de los datos grabados. Si resalta Borrar y pulsa el botón , todos los datos de vídeo se borrarán. Se le solicitará que verifique que desea borrar todos los datos antes de que la videograbadora borre los datos de vídeo. La opción Datos gabrados - Desde / a … no borrará el registro de sistema. Resalte la pestaña Estado, aparecerá la pantalla de configuración Storage Estado. 14 Videograbadora digital art. 49804 La columna Tipo muestra el tipo de dispositivo de almacenamiento. La columna Error en disco muestra el porcentaje de sectores incorrectos. No formateado indica que el dispositivo no está formateado. La columna Temperatura muestra la temperatura del dispositivo de almacenamiento. Figura 12: Pantalla de configuración Almacenamiento - Estado. Correcto: La temperatura es normal. o o Error: La temperatura es de 70 C (158 F) o más alta. N/A: La videograbadora no puede leer la temperatura. La columna S.M.A.R.T. mostrará “Correcto”, “Error” o “N/A” según el estado de almacenamiento. Correcto: El estado de almacenamiento es normal. Error: Los datos no se pueden escribir ni leer en el dispositivo de almacenamiento. N/A: El estado de almacenamiento es normal, pero la monitorización S.M.A.R.T. no funciona o no se admite. NOTA: Cuando el S.M.A.R.T. muestra Error, en la pantalla aparece un cuadro de mensaje. Cuando aparezca el mensaje “Error”, se recomienda sustituir la unidad de disco duro, normalmente antes de 24 horas. NOTA: La información de Temperatura y de S.M.A.R.T. se encontrará disponible solamente para unidades de disco duro internas compatibles con el programa de monitorización SMART (Self-Monitoring Analysis and Reporting Technology). Asistente Resalte Asistente y pulse el botón . Aparecerá la pantalla Asistente de configuración. El asistente de configuración le guiará al realizar la configuración del sistema para el funcionamiento básico. NOTA: Sólo se podrá acceder a esta pantalla de asistente si se inicia sesión en el sistema como usuario admin. Seleccione Asistente rapido o Asistente de red y pulse el botón Siguiente para iniciar el asistente de configuración seleccionado. NOTA: Si selecciona el botón Cancelar en las pantallas, saldrá del asistente de configuración sin guardar los cambios y volverá a la pantalla de configuración principal. Figura 13: Pantalla Asistente de configuración. 15 Manual del usuario Si selecciona Asistente rapido, el asistente de configuración rápida se iniciará al seleccionar el botón Siguiente. Figura 14: Pantalla Asistente de configuración rápida. Configuración de fecha/hora Fecha: Defina la fecha del sistema y seleccione el formato de fecha. Hora: Defina la hora del sistema y seleccione el formato de hora. Huso horario: Seleccione su huso horario. Activar hora de verano: Si selecciona la casilla, el sistema utilizará la hora de verano. NOTA: La fecha y hora se definirán, y el reloj se pondrá en marcha cuando haga clic en el botón Siguiente. Configuración del método de grabación Seleccione el modo de grabación deseado entre las siguientes opciones: – Grabación de evento de movimiento (Recomendado) – Grabación continua y de evento de movimiento – Grabación continua NOTA: Deberá entender cada uno de los modos de grabación antes de establecer el método de grabación de la videograbadora. 16 Videograbadora digital art. 49804 Configuración de la calidad de grabación de vídeo Seleccione el perfil de calidad de vídeo que desee entre las siguientes opciones: – Perfil de prioridad de alta calidad de vídeo – Perfil de grabación estándar – Perfil de prioridad de elevado tiempo de grabación NOTA: Cuanto más alto es el ajuste de calidad, más espacio de almacenamiento se requerirá. NOTA: La resolución de grabación se ajustará como Muy alta al seleccionar Perfil de prioridad de alta calidad de vídeo, como Alta al seleccionar Perfil de grabación estándar y como Estándar al elegir Perfil de prioridad de elevado tiempo de grabación. NOTA: La calidad y la velocidad de grabación del canal de cada cámara se definirán como se muestra debajo según el valor de Método de grabación y Calidad de grabación de vídeo que defina. Grabación de evento de movimiento Grabación continua y de evento de movimiento Grabación continua PPACV* PGE* PPETG* Muy alta / 25 ips Alta / 5 ips Estándar / 2,5 ips Alta / 5 ips (Tiempo) Muy alta / 25 ips (Evento) Estándar / 2,5 ips (Tiempo) Alta / 5 ips (Evento) Alta / 5 ips Estándar / 2,5 ips Muy alta / 25 ips (Tiempo) Muy alta / 25 ips (Evento) Muy alta / 25 ips * Calidad de vídeo de grabación: PPACV (Perfil de prioridad de alta calidad de vídeo), PGE (Perfil de grabación estándar), PPETG (Perfil de prioridad de elevado tiempo de grabación) Seleccione el botón Finalizar para finalizar el asistente de configuración rápida y seleccione el botón Ir a configuración de red para iniciar el asistente de configuración de red. 17 Manual del usuario Si ha seleccionado Ir a configuración de red, seleccione el botón Siguiente para iniciar el asistente de configuración de red. Figura 15: Pantalla Asistente de configuración de red. Conexión a Internet Seleccione si la videograbadora está o no conectada a Internet. Configuración de LAN Seleccione entre Configuración automatica y Configuración manual para la configuración de red; a continuación, elija el botón Prueba para comprobar la configuración de red que ha seleccionado. NOTA: Si selecciona Configuración automatica, la videograbadora podrá obtener automáticamente los parámetros de LAN (dirección IP, pasarella, máscara de subred y dirección del servidor DNS). Si selecciona Configuración automatica, podrá configurar los parámetros de LAN manualmente. NOTA: La configuración de red que establezca se deberá comprobar seleccionando Prueba; en caso contrario, el botón Siguiente no se podrá seleccionar, y no podrá acceder al paso siguiente. Utilizar DSL/PPPoE: si selecciona esta casilla, podrá configurar la red DSL. Es preciso introducir el ID y contraseña para la conexión DSL. 18 Videograbadora digital art. 49804 NOTA: Si aparece el mensaje de error “No hay dispositivo compatibles con uPnP”, compruebe que el dispositivo NAT es compatible con la función UPnP Port Forwarding y que la función está activada. Configuración de DVRNS Servidor DVRNS: Introduzca la dirección IP o el nombre de dominio del servidor DVRNS. Puerto: Ajuste el número de puerto del servidor DVRNS. Activar NAT: Seleccione esta casilla cuando utilice el dispositivo NAT (Network Address Translation). Nombre de DVR: Introduzca el nombre de la videograbadora para desee registrar en el servidor DVRNS. Comprobar: Seleccione esta casilla para comprobar si el nombre introducido se puede utilizar. NOTA: El nombre de la videograbadora introducido se debe comprobar seleccionando Comprobar; en caso contrario, los cambios de DVRNS no se guardarán. NOTA: Si no se introduce ningún nombre o se introduce un nombre ya registrado en el servidor DVRNS, aparecerá un mensaje de error. Seleccione el botón Finalizar para finalizar el asistente de configuración. Apagado Resalte Apagar en el menú Sistema y pulse el botón . Aparecerá la pantalla Apagar solicitándole que confirme si desea apagar el sistema. Tras seleccionar Apagar y pulsar el botón , aparecerá una pantalla indicando cuándo es seguro desconectar la alimentación. Figura 16: Pantalla Apagado. 19 Manual del usuario Configuración de red Figura 17: Menú Red. Red Resalte Red en el menú Red y pulse el botón . Aparecerá la pantalla de configuración Red. Resalte el primer cuadro situado junto a Supervisión remota – Velocidad de transferencia. Pulse los botones de flecha Arriba y Abajo para ajustar la velocidad de transferencia entre 50 Kbps y 100 Mbps. Resalte el segundo cuadro situado junto a Supervisión remota – Velocidad de transferencia. Puede seleccionar la unidad de medida para la velocidad de transferencia entre: bps e ips. Pulse el botón para establecer la velocidad de transferencia. Figura 18: Pantalla de configuración Red. NOTA: La velocidad de grabación local podría verse afectada por varias condiciones del ancho de banda de red (velocidad de transferencia). Resalte el cuadro situado junto a Supervisión remota - Calidad y pulse el botón . Puede seleccionar la calidad entre: Muy alta, Alta, Estándar y Basica. Pulse el botón para definir la calidad. NOTA: Los valores de calidad más elevados requieren valores de velocidad de transferencia más altos. La velocidad de transferencia que especifique será la velocidad máxima. Según el entorno de red, esta velocidad puede no alcanzarse. Puede limitar los ajustes de ancho de banda de red de forma que el sistema no consuma demasiado ancho de banda. Resalte el cuadro situado junto a Limite de ancho de banda de red y pulse los botones de flecha Arriba y Abajo para definir el ancho de banda máximo deseado entre 10 Kbps y 100 Mbps. NOTA: Al limitar el ancho de banda de red, la imagen de visualización remota mostrada en el PC con RAS o WebGuard podría no aparecer correctamente. Resalte Activar SSL para transf. de datos y pulse el botón para cambiar entre On y Off. Cuando se selecciona On, la seguridad de los datos, excepto el vídeo transmitido para monitorización o grabación remota, se puede mejorar mediante el uso de la autenticación SSL (Secure Sockets Layer). Si se utiliza la función SSL, la videograbadora no se podrá conectar con un programa remoto que no sea compatible con la función SSL. 20 Videograbadora digital art. 49804 ATENCIÓN: La conexión remota se desconectará temporalmente tras cambiar los ajustes de SSL. NOTA: Este producto incluye software desarrollado por OpenSSL Project para su uso en el OpenSSL Toolkit (http://www.openssl.org/). Resalte la pestaña LAN; aparecerá la pantalla de configuración LAN. Resalte el cuadro situado junto a Tipo y pulse el botón . Es posible seleccionar el tipo de configuración de red entre: Manual, DHCP y ADSL (con PPPoE). Seleccione el tipo deseado y pulse el botón . Si selecciona Manual en Type, podrá configurar manualmente los parámetros de LAN. Figura 19: Pantalla de configuración LAN (Manual). Cambie los números resaltándolos y utilice los botones de flecha Arriba y Abajo para aumentar o disminuir el número. Los ajustes de LAN predeterminados en fábrica son los siguientes: Dirección IP: 192.168.1.129 Pasarela: 192.168.1.254 Máscara de subred: 255.255.255.0 NOTA: Su administrador de red deberá proporcionarle la dirección IP, puerta de enlace y máscara de subred adecuados. Resalte el cuadro situado junto a Servidor DNS. Pulse los botones de flecha Arriba y Abajo para definir la dirección IP del servidor DNS. Resalte Usar UPnP y pulse el botón para cambiar entre On y Off. Cuando se selecciona On, el reenvío de puerto del dispositivo NAT (Network Address Translation) a la videograbadora se activará automáticamente a través del servicio UPnP (Universal Plug and Play). Esta función será especialmente útil al acceder a un puerto en una dirección IP privada. NOTA: Para que el servicio UPnP funcione, el dispositivo NAT debe ser compatible con la función UPnP Port Forwarding, y la función se deberá activar. NOTA: No es posible cambiar los ajustes de puerto cuando la opción Usar UPnP está ajustada en On. Resalte el cuadro Estado y pulse el botón para mostrar los números de puerto reenviados desde el dispositivo NAT a través del servicio UPnP. Resalte el cuadro Config. De Número de Puerto… y pulse el botón Config. De Número de Puerto. . Aparecerá la pantalla 21 Manual del usuario Cambie los números resaltándolos y utilice los botones de flecha Arriba y Abajo para aumentar o disminuir el número. Los ajustes de puerto predeterminados en fábrica son los siguientes: Administración remota: Retrollamada remota: Supervisión remota: Búsqueda remota: 8200 8201 8016 10019 NOTA: Su administrador de red deberá proporcionarle los números de puerto adecuados para cada programa relacionado con RAS y WebGuard (Administración, Retrollamada, Supervisión y Búsqueda). NOTA: NO utilice el mismo número de puerto para dos programas distintos, ya que en caso contrario la videograbadora no podrá conectarse con el PC en el que se ejecute RAS o WebGuard. ATENCIÓN: Al cambiar los ajustes de puerto, deberá modificar también los valores de puerto en el PC en el que se ejecute RAS o WebGuard. Consulte el manual de RAS para obtener información detallada. Al seleccionar DHCP en Tipo y resaltar el botón Guardar, se leerá la dirección IP actual de la videograbadora configurada mediante la red DHCP (Dynamic Host Configuration Protocol). Resalte Automatico (Default) y pulse el botón para cambiar entre On y Off. Cuando se selecciona On, la videograbadora obtendrá automáticamente la dirección IP del servidor DNS. NOTA: Si se selecciona Automatico, sólo se activará cuando la videograbadora esté configurada para red ADSL o DHCP. Si selecciona ADSL (con PPPoE), podrá configurar la red ADSL. Resalte el cuadro situado junto a ID y pulse el botón . Aparecerá un teclado virtual que le permitirá introducir el ID para la conexión ADSL. Resalte el cuadro situado junto a Contraseña y pulse el botón . Aparecerá un teclado virtual que le permitirá introducir la contraseña para la conexión ADSL. NOTA: Al introducir el ID y la Contraseña y resaltar Guardar se leerá la dirección IP actual de la videograbadora configurada mediante la red ADSL. 22 Videograbadora digital art. 49804 NOTA: Si la videograbadora está configurada para una red ADSL o DHCP, la dirección IP de la videograbadora podría cambiar al encender la unidad. Resalte la pestaña DVRNS; aparecerá la pantalla de configuración DVRNS. Resalte Activar Servidor DVR y pulse el botón para cambiar entre On y Off. NOTA: La función DVRNS (DVR Name Service) permite a la videograbadora utilizar direcciones IP dinámicas para conexión remota. Cuando esta función se ajusta en On, podrá acceder a la videograbadora de forma remota utilizando el nombre de ésta en lugar de su dirección IP. Para la función DVRNS, la videograbadora se debe registrar en el servidor DVRNS. Figura 20: Pantalla de configuración DVRNS. Resalte el cuadro situado junto a Servidor DVRNS y pulse el botón . Aparecerá un teclado virtual que le permitirá introducir la dirección IP o el nombre de dominio del servidor DVRNS. NOTA: Su administrador de red deberá proporcionarle la dirección IP o el nombre de dominio del servidor DVRNS. NOTA: Podrá utilizar el nombre de dominio en lugar de la dirección IP si ya ha configurado el servidor DNS al configurar la LAN. Resalte el cuadro situado junto a Puerto y pulse el botón . Defina el número de puerto del servidor DVRNS utilizando los botones de flecha Arriba y Abajo para aumentar o disminuir los números. Resalte Activar NAT y pulse el botón para cambiar entre On y Off. NOTA: Al utilizar el dispositivo NAT (Network Address Translation), consulte las instrucciones del fabricante de NAT con respecto a los ajustes de red adecuados. Resalte el cuadro situado junto a Nombre de DVR y pulse el botón . Aparecerá un teclado virtual que le permitirá introducir el nombre de la videograbadora que se registrará en el servidor DVRNS. Resalte el cuadro Comprobar y pulse el botón puede utilizar. para comprobar si el nombre introducido se NOTA: El nombre de la videograbadora introducido se debe comprobar seleccionando Comprobar; en caso contrario, los cambios de DVRNS no se guardarán. NOTA: Si no se introduce ningún nombre o se introduce un nombre ya registrado en el servidor DVRNS, aparecerá un mensaje de error. Al resaltar Guardar y pulsar el botón , la videograbadora se registrará en el servidor DVRNS. Los ajustes de DVRNS adecuados mostrarán la información de ayuda del servidor DVRNS en el cuadro situado junto a Soporte tecnico. 23 Manual del usuario Resalte la pestaña RTSP; aparecerá la pantalla de configuración RTSP. Resalte Habilitar RTSP (Real-Time Streaming Protocol) y pulse el botón para cambiar entre On y Off. Podrá cambiar los ajustes si Enable RTSP está activado. NOTA: Al seleccionar habilitar RTSP, la resolución de la imagen grabada no se podrá ajustar en Muy alta durante la configuración de grabación. Figura 21: Pantalla de configuración RTSP. Resalte el cuadro situado junto a Puerto RTSP y pulse el botón . Defina el número de puerto del servidor RTSP que le haya proporcionado el administrador del sistema. Resalte el cuadro situado junto a Puerto inicio RTP y pulse el botón . Defina el número de puerto de inicio del servidor RTP que le haya proporcionado el administrador del sistema. Resalte el cuadro situado junto a Puerto fin RTP y pulse el botón . Defina el número de puerto de finalización del servidor RTP que le haya proporcionado el administrador del sistema. Resalte Utilizar movil y pulse el botón para cambiar entre On y Off. Cuando se selecciona On, es posible acceder a una videograbadora remota utilizando una Blackberry u otros dispositivos móviles. NOTA: Al seleccionar Utilizar movil, la resolución de la imagen grabada se ajusta en Standard de forma automática independientemente de los ajustes de Record. NOTA: Al seleccionar Utilizar movil, la calidad de visualización remota se ajusta en Básica de forma automática independientemente de los ajustes de Red - Supervisión remota. NOTA: Al seleccionar Utilizar movil, el servicio WebGuard se activa de forma automática independientemente de los ajustes de WebGuard. NOTA: Es posible acceder a una videograbadora remota y monitorizar imágenes de vídeo en directo utilizando reproductores multimedia, tales como VLC Player, compatibles con el servicio RTSP. Ponga en funcionamiento el reproductor multimedia en el PC local e introduzca “rtsp://ID:Contraseña@dirección IP:número de puerto RTSP/track ID=‘número de canal’”, o inicie Internet Explorer en la Blackberry, u otro dispositivo móvil, e introduzca “http://dirección IP: número de puerto Webguard/”. NOTA: Algunos reproductores de medios puede reproducir video correctamente dependiendo de las condiciones de la red. NOTA: El servicio RTSP podría no admitirse, en función del tipo de reproductor multimedia. Resalte la pestaña Protección Web; aparecerá la pantalla de configuración Protección Web. 24 Videograbadora digital art. 49804 Resalte Activar Protección Web y pulse el botón para cambiar entre On y Off. Consulte Apéndice - WebGuard para ver las descripciones detalladas del servicio WebGuard. Resalte el cuadro situado junto a Puerto y pulse el botón . Defina el número de puerto utilizado al acceder a WebGuard usando los botones de flecha Arriba y Abajo para aumentar o disminuir los números. Figura 22: Pantalla de configuración WebGuard. Notificación La videograbadora se puede configurar para enviar un correo electrónico o para establecer comunicación con un ordenador en el que se ejecute RAS (Remote Administration System) al producirse un evento. Resalte Notificación en el menú Red y pulse el botón . Aparecerá la pantalla de configuración Notificación. Podrá cambiar los ajustes de E-Mail y Retrollamada. Resalte Activar y pulse el botón para cambiar entre On y Off. Sólo podrá cambiar los ajustes si E-Mail está activado. Resalte el cuadro situado junto a Servidor SMTP y pulse el botón . Aparecerá un teclado virtual que puede utilizar para introducir la dirección IP o el nombre de dominio del servidor SMTP. NOTA: Su administrador de red deberá proporcionarle la dirección IP o el nombre de dominio del servidor SMTP. Figura 23: Pantalla de configuración Notificación - Correo. NOTA: Podrá utilizar el nombre de dominio en lugar de la dirección IP si ya ha configurado el servidor DNS al configurar la LAN. Resalte el cuadro situado junto a Puerto y pulse el botón . Utilice los botones de flecha para introducir el número de puerto del servidor SMTP que le haya proporcionado el administrador del sistema. El número de puerto predeterminado es el 25. Resalte Usar SSL/TLS y pulse el botón para cambiar entre On y Off. Cuando se selecciona On, la videograbadora podrá enviar un correo electrónico a través de un servidor SMTP que requiere autenticación SSL (Secure Sockets Layer). 25 Manual del usuario Resalte el cuadro situado junto a Autentificación y pulse el botón . Aparecerá una pantalla Autentificación. Resalte Use y pulse el botón para cambiar entre On y Off. Resalte el cuadro situado junto a Usuario/Contraseña y pulse el botón . Aparecerá un teclado virtual que le permitirá introducir el ID de usuario y la contraseña. NOTA: Este producto incluye software desarrollado por OpenSSL Project para su uso en el OpenSSL Toolkit (http://www.openssl.org/). Resalte el cuadro situado junto a Remitente e introduzca la dirección de correo electrónico del remitente. Utilice el teclado virtual para introducir la dirección de correo electrónico. NOTA: En la dirección de correo electrónico se deberá incluir el carácter “@” para que sea una dirección válida. Resalte el cuadro situado junto a Destinatario e introduzca la dirección de correo electrónico del destinatario. Utilice el teclado virtual para introducir la dirección de correo electrónico. Resalte el cuadro Prueba y pulse el botón con los ajustes actuales que ha realizado. para comprobar el envío por correo electrónico Resalte la pestaña Retrollamada; aparecerá la pantalla de configuración Retrollamada. Resalte LAN y pulse el botón para cambiar entre On y Off. Cuando LAN está ajustado en On, es posible cambiar las direcciones IP. Resalte el cuadro Dirección IP que desee cambiar y pulse el botón . Utilice los botones de flecha para introducir la dirección IP del ordenador con el que desee establecer comunicación durante un evento. Es posible introducir hasta cinco direcciones IP. Figura 24: Pantalla de configuración Notificación Retrollamada. Resalte el cuadro situado junto a Reintentar e introduzca el número de veces que desee que la videograbadora intente establecer comunicación con el ordenador. Puede seleccionar entre 1 y 10 reintentos. Configuración de dispositivos Figura 25: Menú Dispositivos. 26 Videograbadora digital art. 49804 Cámara Resalte Cámara en el menú Dispositivos y pulse el botón configuración Cámara. . Aparecerá la pantalla de Es posible activar o desactivar el número de cámara, así como cambiar el título de cada cámara mediante el teclado virtual. Figura 26: Pantalla de configuración Cámara. Visualización Resalte Visualización en el menú Dispositivos y pulse el botón . La pantalla Visualización permite seleccionar la información que se visualizará en el monitor. Al resaltar un elemento y pulsar el botón , ese elemento se activará y se desactivará. Cuando un elemento está activado, aparece una marca de verificación en la casilla situada junto a él. Es posible activar o desactivar los siguientes elementos: Control remoto: El icono aparece cuando la videograbadora se puede controlar mediante el mando a distancia de infrarrojos. Zoom: El icono aparece en la imagen de vídeo ampliada. Figura 27: Pantalla de configuración Visualización - OSD. Red: El icono aparece cuando la unidad está conectada a una red a través de Ethernet. Congelar & Secuencia: El icono aparece cuando el sistema está en el modo Congelar, y aparece mientras está en el modo Secuencia. aparece cuando la videograbadora está en el modo Reciclaje, y el porcentaje de espacio de almacenamiento disponible se muestra cuando la videograbadora no está en el modo Reciclaje. Fecha/Hora: Aparece la información de fecha y hora actuales. Nombre de usuario: Se muestra el nombre del usuario actualmente conectado. Cámara N°. : El número de cámara se muestra en la esquina superior izquierda de la pantalla de cada cámara. Cámara Titulo: El título de cámara se muestra en la esquina superior izquierda de la pantalla de cada cámara. Espacio libre: El icono 27 Manual del usuario Grabación: Aparecen los iconos relacionados con la grabaciónen la pantalla de cada cámara. Es posible ajustar la transparencia de las pantallas de configuración resaltando Transparencia y utilizando los botones de flecha Izquierda y Derecha. Al resaltar el cuadro Margen OSD… y pulsar el botón aparece cómo se mostrará en el monitor el texto de las indicaciones en pantalla. Es posible ajustar los márgenes horizontal y vertical para que el texto y los iconos no queden ocultos más allá de los bordes del monitor. Resalte la pestaña Monitor principal; aparecerá la pantalla de configuración Monitor principal. Es posible ajustar el tiempo de permanencia de visualización resaltando el cuadro situado junto a Intervalo y pulsando el botón . Puede seleccionar intervalos de tiempo de permanencia entre 1 segundo y 1 minuto. Figura 28: Pantalla de configuración Monitor principal. Configuración de grabación Figura 29: Menú Grabación. Grabación Resalte Grabación en el menú Grabación y pulse el botón configuración Grabación. 28 . Aparecerá la pantalla de Videograbadora digital art. 49804 Si resalta Reciclaje y pulsa el botón podrá cambiar entre On y Off. En el modo Reciclaje, la videograbadora graba sobre los datos de vídeo más antiguos una vez utilizado todo el espacio de almacenamiento disponible. Cuando el modo Reciclaje se desactiva, la videograbadora deja de grabar una vez utilizado todo el espacio de almacenamiento disponible. Resalte el cuadro Resolución y seleccione entre Muy alta, Alta y Estándar. Figura 30: Pantalla de configuración Grabación. Resalte el cuadro Event Record Dwell y establezca la longitud de tiempo durante la que desee grabar para el evento asociado. Puede definir el tiempo de permanencia entre 5 segundos y 15 minutos. Consulte la pantalla Evento - Acciones en este capítulo para obtener información sobre la grabación de eventos. Resalte el cuadro situado junto a Eliminación automática, y utilice los botones de flecha Izquierda y Derecha para ajustar la longitud de tiempo durante la que se conservarán los datos grabados entre 1 y 999 días. La videograbadora elimina automáticamente las imágenes de vídeo grabadas antes del período definido por el usuario bajo tres condiciones: a medianoche, cuando el sistema se reinicie o cuando el usuario cambie los ajustes de Eliminación automática. Si se selecciona Nunca, la función Eliminación automática se desactivará. Resalte la barra deslizante situada junto a Limitar Grabación a intervalos, y use los botones de flecha Izquierda y Derecha para ajustar la longitud de tiempo máximo de almacenamiento para la grabación en modo lapso de tiempo entre 1 y 99 días. La función Limitar Grabación a intervalos funcionará cuando el dispositivo de almacenamiento tenga suficiente espacio para grabar datos de vídeo durante más tiempo que el período predefinido. Cuando esta función está activada, la videograbadora graba sobre las imágenes de vídeo de “lapso de tiempo” más antiguas una vez utilizado todo el espacio de almacenamiento disponible en el modo Reciclaje, por lo que se pueden guardar más imágenes de vídeo de eventos. Si se selecciona Nunca, la función Limitar Grabación a intervalos se desactivará. NOTA: Cuando el dispositivo de almacenamiento no tiene suficiente espacio para grabar datos de vídeo durante más tiempo que el período de Limitar Grabación a intervalos predefinido, la videograbadora grabará sobre los datos de vídeo más antiguos (vídeo de eventos o de lapso de tiempo) tal y como lo haría en el modo Reciclar aunque esta función esté activada. NOTA: El tiempo máximo de almacenamiento es aproximado, puesto que la cantidad de espacio necesario para almacenar vídeo varía en función de muchos factores tales como la complejidad de las imágenes y el movimiento. Programación Resalte Programación en el menú Grabación y pulse el botón configuración Programación. ; aparecerá la pantalla de 29 Manual del usuario Es posible programar la videograbadora para grabar solamente durante determinados espacios de tiempo en función de la hora, día de la semana y días festivos. El segmento de tiempo más pequeño que se puede utilizar son 15 minutos. Al resaltar Programación activada y pulsar el botón podrá cambiar entre On y Off. En el modo Programación activada, la videograbadora graba vídeo basándose en la programación establecida en la pantalla Figura 31: Pantalla de configuración Programación. Programación. Al desactivar la grabación, el sistema le pedirá que confirme su decisión, y aparecerá en la esquina superior izquierda de la pantalla de cada cámara. Resalte el signo + y pulse el botón para añadir un elemento de programación. Resalte el cuadro situado debajo del encabezamiento Dia y pulse el botón para cambiar los días en los que se realizará la grabación programada. Elija entre: Dom, Lun, Mar, Mié, Jeu, Vie, Sab, L~V, Vac y Todos. Resalte el cuadro situado debajo del encabezamiento Rango y pulse el botón para cambiar el margen de tiempo durante el que se realizará la grabación programada. El segmento de tiempo más pequeño que se puede utilizar son 15 minutos. Resalte el cuadro situado debajo del encabezamiento Modo y pulse el botón para cambiar el modo de grabación que se utilizará. Elija entre: No Grabación, Hora, Evento y Hora & Evento. Cuando la videograbadora está en el modo No Grabación, no grabará durante el margen de día y hora predefinido. Use el modo No Grabación cuando NO desee que la videograbadora grabe durante determinados tiempos. Cuando la videograbadora está en el modo Hora, el icono aparece en la esquina superior izquierda de la pantalla. La videograbadora grabará y el icono aparecerá en la esquina superior izquierda de la pantalla durante los tiempos programados. Cuando la videograbadora está en el modo Evento, el icono rojo aparece en la esquina superior izquierda de la pantalla. La videograbadora grabará y aparecerá el icono en la esquina superior izquierda de la pantalla cuando se produzca algún evento. Cuando la videograbadora está en el modo de grabación Pre-Evento, el icono amarillo aparece cuando no hay ningún evento, y la videograbadora no graba. Cuando la videograbadora está en el modo Pre-Evento, los iconos rojos y aparecen cuando se produce algún evento y la videograbadora comienza a grabar. Cuando la videograbadora está en el modo Hora & Evento, seguirá los ajustes de Hora y aparecerá el icono . La videograbadora sigue los ajustes de Event y aparece el icono . Resalte el cuadro situado debajo del encabezamiento Canales y pulse el botón seleccionar las cámaras que se grabarán. 30 para Videograbadora digital art. 49804 Resalte el cuadro situado debajo del encabezamiento Ajustes y pulse el botón para definir los ajustes de grabación. Es posible definir el valor de ips y la calidad de la grabación. Si no define el valor de ips y la calidad l en la columna Settings, la videograbadora seguirá los ajustes predeterminados. Consulte a continuación para obtener más información. NOTA: Los canales que no se definan utilizarán los valores del elemento de programación anterior. Resalte el cuadro situado debajo del encabezamiento y pulse el botón para eliminar los ajustes de grabación. Se le pedirá que confirme que desea eliminar los ajustes. Resalte Predet… y pulse el botón . Aparecerá la pantalla Predet. Si resalta los cuadros situados debajo de ips y pulsa el botón , podrá establecer las imágenes por segundo para la grabación Hora y Evento. Puede seleccionar entre 0,10 y 30,0 imágenes por segundo. Si resalta los cuadros situados debajo de Calidad y pulsa el botón , podrá definir la calidad de imagen grabada para la grabación Hora y Evento. Es posible seleccionar entre: Muy alta, Alta, Estándar y Básica. Pre-Evento Resalte Previa a los eventos en el menú Grabación y pulse el botón ; aparecerá la pantalla de configuración Previa a los eventos. Si no ha configurado Evento en Programación activada, aparecerá un mensaje para indicárselo. Cuando la videograbadora está en el modo Grabación evento, es posible ajustarla para que grabe imágenes antes de que se produzca el evento. La pantalla Previa a los eventos permite definir cómo se debe gestionar la grabación previa a eventos. Figura 32: Pantalla de configuración Pre-Evento. Es posible activar o desactivar cámaras individuales para la grabación previa a eventos. La velocidad de imagen se puede definir entre 0,10 y 30,00 ips (25,00 ips PAL), y la calidad de imagen se puede seleccionar entre Muy alta, Alta, Estándar y Básica. Puede establecer la cantidad de tiempo para grabar antes del evento mediante el ajuste de la opción Duración. Puede definir el tiempo de permanencia entre 5 segundos y 30 minutos. Cuanto más prolongado sea el tiempo de permanencia definido, menos ips máximas se podrán definir. NOTA: Cuando la videograbadora está en el modo Hora o Hora & Event, pasa por alto los ajustes de evento previo y sigue los ajustes de tiempo. 31 Manual del usuario Configuración de eventos Figura 33: Menú Evento. Detección de movimiento Resalte Detección de movimiento en el menú Evento y pulse el botón de configuración Detección de movimiento. . Aparece la pantalla La videograbadora dispone de detección de movimiento de vídeo incorporada. La detección de movimiento de vídeo se puede activar o desactivar para cada cámara. Figura 34: Pantalla de configuración Detección de movimiento. Al resaltar el cuadro situado debajo del encabezamiento Sensibilidad y pulsar el botón , se podrá ajustar la sensibilidad de la videograbadora al movimiento para el día y la noche independientemente. Hay cinco ajustes, siendo 1 la sensibilidad más baja y 5 la más alta. Puede definir el área de la imagen donde desee detectar movimiento; por ejemplo, en una entrada. Resalte el cuadro situado debajo del encabezamiento Zona y pulse el botón . Aparece la pantalla Zona detección de movimiento. La pantalla Zona detección de movimiento aparece superpuesta sobre la imagen de vídeo en la cámara seleccionada. Es posible configurar las zonas de detección de movimiento seleccionando o deseleccionando bloques. NOTA: Es posible establecer zonas de movimiento en un bloque a la vez, en grupos de 3 grupos de bloques individuales. Un grupo de bloques se sitúa en el área de imagen utilizando los botones de flecha Arriba y Abajo, y los bloques individuales dentro de los grupos se seleccionan o se eliminan mediante los botones de cámara. 32 Videograbadora digital art. 49804 Pulse el botón para mostrar la pantalla de menú. El menú de la pantalla de configuración ofrece las siguientes funciones: Seleccionar: Activa bloques resaltados para detectar movimiento. Borrar: Desactiva bloques resaltados para que no detecten movimiento. Invertir: Activa bloques resaltados inactivos y desactiva bloques resaltados activos. Seleccionar todos: Activa todos los bloques para detectar movimiento. Borrar todos: Desactiva todos los bloques para que no detecten movimiento. Invertir todos: Activa bloques inactivos y desactiva bloques activos. Aceptar: Acepta cambios y cierra la configuración de zonas. Cancelar: Sale de la configuración de zonas sin guardar cambios. Es posible ajustar un número mínimo de bloques de detección que se deben activar para que se dispare una alarma de movimiento. Resalte el cuadro situado debajo del encabezamiento Bloques min. y pulse el botón para ajustar el número mínimo de bloques de detección para el día y la noche independientemente. Los números más pequeños proporcionan mayor sensibilidad, ya que se deben activar menos bloques de detección. Si activa la opción Vista de la zona, podrá observar cómo reacciona la videograbadora al movimiento. En el modo de visualización de movimiento, los movimientos detectados en la zona se mostrarán en rojo. Es posible controlar registros de eventos excesivos y la notificación remota de movimientos detectados tras el tiempo de permanencia de movimiento ajustando los intervalos de tiempo de permanencia ignorando el movimiento. Resalte el cuadro situado junto a Interv. de omissión de mov. y pulse el botón . Aparecerá una lista de intervalos entre 1 y 5 segundos o Nunca. La videograbadora no registrará ni notificará los eventos de movimiento que se produzcan durante el margen de intervalos predefinido. NOTA: La acción de grabación de eventos de movimiento no se verá afectada por la función Interv. de omissión de mov.. Resalte el cuadro Configuracción de dia… y pulse el botón para definir el margen de Dia. Resalte el cuadro situado junto a Dia y pulse el botón . Use los botones de flecha Arriba y Abajo para establecer el margen de Dia. La videograbadora considerará el margen de tiempo restante como Noche. Resalte la pestaña Acciones; aparecerá la pantalla de configuración Detección de movimiento Acciones. 33 Manual del usuario La videograbadora se puede ajustar para que reaccione a detección de movimiento de forma diferente para cada cámara. Cada cámara se puede asociar con otra cámara, y notifique varios dispositivos distintos. NOTA: Es posible asociar varias cámaras con una cámara que detecte movimiento. Figura 35: Pantalla de configuración Detección de movimiento - Acciones Resalte el cuadro situado debajo del encabezamiento Grabación y pulse el botón . Aparecerá una lista de cámaras. Puede asociar tantas cámaras como desee con una determinada cámara. Si la videograbadora detecta movimiento en la cámara seleccionada, se pondrá a grabar desde todas las cámaras asociadas. NOTA: Para la acción Grabación, la cámara que seleccione se debe ajustar en el modo de grabación Evento o Hora & Evento en la pantalla de configuración Programación grabación. Resalte el cuadro situado debajo del encabezamiento Notificar y pulse el botón . Puede activar y desactivar la lista completa resaltando Notificar y pulsando el botón . Puede activar y desactivar cada uno de los elementos resaltando el elemento correspondiente y pulsando el botón . Resalte Guardar y pulse el botón para aceptar los cambios. NOTA: Para la acción Notificar, el elemento de notificación que seleccione se debe activar en la pantalla de configuración Notificar y la videograbadora se debe registrar en el RAS (Remote Administration System). Pérdida de señal de vídeo Resalte Pérdida vídeo en el menú Evento y pulse el botón configuración Pérdida vídeo. . Aparece la pantalla de Resalte el cuadro situado debajo del encabezamiento Intervalo de pérdida de imagen a fin de definir la duración de una pérdida de señal para que la videograbadora informe de una pérdida de señal de vídeo. La videograbadora no considerará pérdidas de señal de una cámara como pérdida de señal de vídeo si la pérdida de señal detectada tiene una duración inferior al intervalo definido en esta pantalla. Figura 36: Pantalla de configuración Perdita de señal de vídeo. 34 Videograbadora digital art. 49804 Resalte la pestaña Acciones; aparecerá la pantalla de configuración Pérdida vídeo Acciones. La videograbadora se puede ajustar para que reaccione ante pérdidas de señal de vídeo de forma diferente para cada cámara. Cada cámara se puede asociar con otra cámara y notifique varios dispositivos distintos. Figura 37: Pantalla de configuración Perdita de señal de vídeo - Acciones. Resalte el cuadro situado debajo del encabezamiento Grabación y pulse el botón . Aparecerá una lista de cámaras. Puede asociar tantas cámaras como desee con una determinada cámara. Si la videograbadora detecta pérdida de señal de vídeo en la cámara seleccionada, se pondrá a grabar desde todas las cámaras asociadas. NOTA: Para la acción Grabación, la cámara que seleccione se debe ajustar en el modo de grabación Evento o Hora & Evento en la pantalla de configuración Programación grabación. Resalte el cuadro situado debajo del encabezamiento Notificar y pulse el botón . Puede activar y desactivar la lista completa resaltando Notificar y pulsando el botón . Puede activar y desactivar cada uno de los elementos resaltando el elemento correspondiente y pulsando el botón . Resalte Guardar y pulse el botón para aceptar los cambios. NOTA: Para la acción Notificar, el elemento de notificación que seleccione se debe activar en la pantalla de configuración Notificar la videograbadora se debe registrar en el RAS (Remote Administration System). Evento de sistema Resalte Eventos del sistema en el menú Evento y pulse el botón configuración Eventos del sistema. . Aparecerá la pantalla de La videograbadora se puede configurar para que realice un autodiagnóstico e informe de los resultados. Resalte el cuadro situado junto a Sistema y pulse el botón para seleccionar el intervalo durante el que desee que la videograbadora realice el autodiagnóstico en el sistema. Puede seleccionar entre 1 hora y 30 días o Nunca. Figura 38: Pantalla de configuración Health Check. Resalte el cuadro Configuración... situado junto a Verificar grabación y pulse el botón . Aparece la pantalla Verificar grabación. 35 Manual del usuario Al resaltar Programación activada y pulsar el botón podrá cambiar entre On y Off. Cuando se selecciona On, es posible seleccionar el día, margen de tiempo e intervalo en que desee que la videograbadora realice un autodiagnóstico en la grabadora. El Intervalo se puede seleccionar entre 1 min. y 7 días, o bien se puede elegir Nunca. El cuadro permite eliminar una programación de comprobación de grabación. Resalte la pestaña Almacenamiento; aparecerá la pantalla de configuración Almacenamiento. Resalte el cuadro situado junto a Notificación de error en disco y pulse el botón . Seleccione el nivel de porcentaje de sectores de disco defectuosos en los que desee que la videograbadora active una alerta. Los niveles de porcentaje están comprendidos entre el 10% y el 90%. Figura 39: Pantalla de configuración Almacenamiento. Resalte el cuadro situado junto a Notificación de disco casi llen, y pulse el botón . Seleccione el nivel de porcentaje de uso de disco en que desee que la videograbadora active una alerta. Los niveles de porcentaje están comprendidos entre el 80% y el 99%. Resalte el primer cuadro situado junto a Disco S.M.A.R.T., y pulse el botón . Use los botones de flecha Arriba y Abajo para desplazarse por los números. Consulte la documentación del fabricante de la unidad de disco duro para obtener información sobre el ajuste de temperatura correcto. Si la temperatura de la unidad de disco duro supera el umbral definido, el sistema activará una alerta. Resalte el segundo cuadro situado junto a Disco S.M.A.R.T., y pulse el botón ºC (Celsius) o ºF (Fahrenheit), y pulse el botón . . Seleccione Resalte la pestaña Acciones; aparecerá la pantalla de configuración Eventos del sistema Acciones. 36 Videograbadora digital art. 49804 La videograbadora se puede ajustar para que reaccione a eventos de sistema. Los eventos de sistema pueden notificar varios dispositivos distintos. Figura 40: Pantalla de configuración Acciones. Resalte el cuadro Notificar situado junto al evento deseado (Sistema, Iniciar, Reiniciar, Apagar, Verificar grabación, Disco casi lleno, Disco lleno, Error en disco, Temperatura disco, Disco S.M.A.R.T. o Cambio de configuración de disco), y pulse el botón . Puede activar y desactivar la lista completa resaltando Notificar y pulsando el botón . Puede activar y desactivar cada uno de los elementos resaltando el elemento correspondiente y pulsando el botón . Resalte Guardar y pulse el botón para aceptar los cambios. NOTA: La notificación Correo es la única opción disponible para el evento Sistema. NOTA: Para que la acción Notificar funcione, la videograbadora se debe registrar en el RAS (Remote Administration System). Estado de los eventos Resalte Estado de eventos en el menú Evento y pulse el botón configuración Estado de eventos. . Aparecerá la pantalla de La pantalla Estado de eventos muestra el estado de los sistemas y entradas de la videograbadora. Los eventos se resaltarán, y los eventos o canales relacionados parpadearán durante cinco segundos al detectarse. Movimiento y Pérdida vídeo se resaltarán cuando se detecte cada uno de los eventos en función de los ajustes realizados en la pantalla de configuración Detección de movimiento y Pérdida vídeo del menú Evento. Figura 41: Pantalla de configuración Estado eventos. 37 Manual del usuario Disco casi lleno se resaltará cuando la videograbadora no esté en el modo Reciclar y el nivel de uso de disco alcance el porcentaje de Disco casi lleno especificado en la pantalla de configuración Eventos del sistema del menú Evento. Disco lleno se resaltará cuando la videograbadora no esté en el modo Reciclar y se haya utilizado todo el espacio de almacenamiento disponible. Cambio config. disco se puso de relieve cuando se reinicie el DVR después de la unidad de disco duro se ha sustituido. Verificar grabación se resaltará cuando se detecte el evento en función de los ajustes realizados en la pantalla de configuración Eventos del sistema del menú Evento. Al resaltar la pestaña Almacenamiento aparecerá el estado de la unidad de disco duro. Consulte la sección Almacenamiento para obtener información detallada. 38 Videograbadora digital art. 49804 Capítulo 4 ─ Funcionamiento NOTA: En este capítulo se asume que la videograbadora se ha instalado y configurado. En caso contrario, consulte los Capítulos 2 y 3. Los controles de la videograbadora son similares a una grabadora de videocasetes. Al igual que una grabadora de videocasetes, las funciones principales son la grabación y la reproducción de vídeo. No obstante, se dispone de un control mucho mayor sobre la grabación y la reproducción de vídeo. Se pueden establecer programaciones de grabación en función del momento del día y el día de la semana. La videograbadora permite realizar búsquedas en el vídeo grabado utilizando herramientas mucho más sofisticadas que las disponibles en las grabadoras de videocasetes. Entre las funciones adicionales de la videograbadora que no están disponibles en las grabadoras de videocasetes se encuentran la visualización y el control remoto, así como la grabación de vídeo simultáneamente mientras se visualiza el vídeo grabado anteriormente. Encendido de la videograbadora digital Una vez instalada la videograbadora según las instrucciones indicadas en el Capítulo 2 ─ Instalación, estará preparada para grabar. Vídeo en directo Cuando la videograbadora finaliza su proceso de inicialización, comenzará a mostrar imágenes de vídeo en directo en el monitor conectado. El modo predeterminado consiste en mostrar las imágenes de todas las cámaras a la vez. Al pulsar cualquier botón de cámara del mando a distancia, la imagen de esa cámara se mostrará en pantalla completa. Muestra imágenes de vídeo en directo hasta que el usuario introduce otro modo. Mientras se encuentra en el modo de monitorización en directo, al pulsar el botón de Menú del mando a distancia aparece el siguiente menú Vídeo en directo en la parte superior de la pantalla. El menú se oculta al pulsar de nuevo el botón de Menú . Es posible desplazarse por los menús y los elementos mediante los botones de flecha del mando a distancia. 39 Manual del usuario Congelación de la imagen Secuencia Menú de cámara Configuración Modo de búsqueda Inicio/cierre de sesión Figura 42: Menú Vídeo en directo. NOTA: El menú Vídeo en directo se puede mostrar también desplazando el puntero del ratón a la parte superior de la pantalla. Menú Vídeo en directo Congelación de la imagen Al seleccionar (Congelar) en el menú Vídeo en directo, la imagen actual se congelará en la pantalla. Equivale a pulsar el botón (Intro/pausa) del mando a distancia. Al seleccionar de nuevo en el menú Vídeo en directo o al pulsar un botón de cámara del mando a distancia, se saldrá del modo de congelación. Mientras se encuentra en el modo de congelación, el icono aparecerá en la esquina inferior izquierda si Congelar se selecciona en la pantalla de configuración Visualización (pestaña OSD). Secuencia Al seleccionar (Secuencia) en el menú Vídeo en directo, las imágenes de las cámaras aparecen en secuencia. Equivale a pulsar y mantener pulsado el botón de Menú del mando a distancia durante tres segundos o más. Al seleccionar de nuevo en el menú Vídeo en directo, se saldrá del modo de secuencia. Mientras se encuentra en el modo de secuencia, el icono aparecerá en la esquina inferior izquierda si Secuencia se selecciona en la pantalla de configuración Visualización (pestaña OSD). Si todas las cámaras de una página están desactivadas o si han perdido la imagen de vídeo, esa página se excluirá de la secuencia. Menú de cámara Al seleccionar cámara. (Menú de cámara) en el menú Vídeo en directo, aparece el siguiente Menú de 40 Zoom: Al seleccionar Zoom y elegir el número de cámara, se aplica el zoom en la imagen actual de la cámara seleccionada en la pantalla. Equivale a pulsar el botón de Zoom del mando a distancia. Al seleccionar Zoom de nuevo en Menú de cámara, se sale del modo de zoom. Consulte la siguiente sección Modo de zoom para obtener información detallada. Videograbadora digital art. 49804 Control del color: Al seleccionar Control del color y elegir el número de cámara, se podrá controlar el brillo, contraste, matiz y saturación de la cámara seleccionada si un usuario con autoridad Control del color inicia sesión en el sistema. Equivale a pulsar y mantener pulsado un botón de cámara durante unos segundos. NOTA: Es importante que las cámaras y los monitores estén correctamente instalados y ajustados antes de realizar ajustes de imagen mediante los controles de la videograbadora. NOTA: Los ajustes de imagen que se realicen se aplicarán tanto en la imagen de vídeo en directo de los monitores como en la imagen de vídeo grabada. NOTA: Menú de cámara se puede mostrar también haciendo clic con el botón derecho del ratón en la pantalla mientras se encuentra en el modo de monitorización en directo. Configuración Al seleccionar (Configuración) en el menú Vídeo en directo, el sistema entrará en la pantalla de configuración principal. Consulte el Capítulo 3 ─ Configuración para ver las descripciones detalladas de configuración del sistema. Modo de búsqueda Al seleccionar (Modo de búsqueda) en el menú Vídeo en directo, el sistema saldrá del modo de monitorización en directo y entrará en el modo de búsqueda. Equivale a pulsar el botón de Modo de reproducción del mando a distancia. Inicio/cierre de sesión Al seleccionar (Inicio de sesión) en el menú Vídeo en directo, se accede a la pantalla Login, y se le solicitará que introduzca la contraseña para iniciar sesión en el sistema. Al seleccionar (Cierre de sesión) en el menú Vídeo en directo, aparece la pantalla Logout solicitándole que confirme si desea desconectar el usuario actual. Modo de zoom Es posible ampliar un área de la imagen de vídeo seleccionando Zoom en Menú de cámara dentro del menú Vídeo en directo, o bien pulsando el botón de Zoom del mando a distancia. Durante unos segundos después de seleccionar Zoom en Menú de cámara o de pulsar el botón de Zoom , aparece un rectángulo en la pantalla. El rectángulo muestra el área que se ampliará. Puede desplazar el rectángulo mediante los botones de flecha. Al pulsar el botón (Intro) del mando a distancia en el modo de zoom, se amplía el área del rectángulo. Salga del modo de zoom seleccionando Zoom de nuevo en Menú de cámara o pulsando el botón de Zoom de nuevo. Mientras se encuentra en el modo de zoom, el icono muestra si Zoom está seleccionado en la pantalla de configuración Visualización (pestaña OSD). 41 Manual del usuario Uso de un ratón Puede utilizar un ratón en lugar de los botones del mando a distancia para realizar muchas de las funciones de la videograbadora. En el modo de monitorización en directo o de búsqueda, al desplazar el puntero del ratón al borde izquierdo de la pantalla, aparece el siguiente menú de visualización con ratón. Pantalla completa 2x2 Cámara anterior Cámara siguiente Indicación en pantalla Figura 43: Menú de visualización con ratón. Pantalla completa Al seleccionar (Pantalla completa) en el menú de visualización con ratón, aparece la imagen de las cámaras en el modo de pantalla completa. 2x2 Al seleccionar (2x2) en el menú de visualización con ratón, aparece la imagen de las cámaras en el modo de pantalla cuádruple (2x2). Equivale a pulsar los botones de cámara individuales del mando a distancia en el modo de pantalla completa. Cámara anterior, Cámara siguiente Al seleccionar o (Cámara anterior o Cámara siguiente) en el menú de visualización con ratón, se accede a la cámara anterior o a la siguiente. Indicación en pantalla Al seleccionar (Indicación en pantalla) en el menú de visualización con ratón, la indicación en pantalla se activa y se desactiva. 42 Videograbadora digital art. 49804 Grabación de vídeo Una vez instalada la videograbadora según las instrucciones indicadas en el Capítulo 2 ─ Instalación, estará preparada para grabar. La videograbadora iniciará la grabación en función de los ajustes realizados en la pantalla de configuración Grabación. Consulte el Capítulo 3 ─ Configuración. Reciclar On o Reciclar Off. El valor predeterminado de fábrica es Reciclar On. Realiza esta operación grabando sobre la imagen de vídeo más antigua una vez que el disco duro está lleno. Si la videograbadora se ajusta en Reciclar Off, dejará de grabar cuando el disco duro esté lleno. Estándar (CIF), Alta (Half D1) o Muy alta (D1). La resolución predeterminada de fábrica es Estándar. Cuando se ajusta en Estándar, la videograbadora tiene una velocidad máxima de grabación de 100 ips. Cuando se ajusta en Alta, la videograbadora tiene una velocidad máxima de grabación de 50 ips. Cuando se ajusta en Muy alta, la videograbadora tiene una velocidad máxima de grabación de 25 ips. Aunque podrá grabar sin modificar los ajustes de fábrica originales de la unidad, deseará aprovechar las distintas herramientas de la videograbadora. Consulte el Capítulo 3 ─ Configuración para ver las descripciones detalladas de las opciones de modos de grabación. Reproducción de imágenes de vídeo grabadas Si un usuario con autoridad Búsqueda inicia sesión en el sistema, el usuario podrá ver las imágenes grabadas. Una vez grabadas imágenes de vídeo, podrá verlas pulsando el botón de Modo de reproducción del mando a distancia. Al reproducir imágenes por primera vez, la videograbadora mostrará la imagen más reciente. Al reproducir las imágenes posteriormente, la videograbadora iniciará la reproducción a partir de la última imagen recuperada. Botones de cámara (1 a 4): Al pulsar los botones de cámara individuales del mando a distancia, la cámara seleccionada mostrará la imagen en pantalla completa. Botones de flecha: Al pulsar el botón del mando a distancia, la imagen se reproduce hacia atrás a alta velocidad. Al pulsar el botón de nuevo, la velocidad de reproducción cambia desde , y . Al pulsar el botón las imágenes se reproducen hacia adelante a alta velocidad. Al pulsar el botón de nuevo, la velocidad de reproducción cambia desde , , y . En el modo de pausa, al pulsar el botón se pasa a la siguiente imagen, y al pulsar el botón se accede a la imagen anterior. Botón de pausa: Al pulsar el botón del mando a distancia, la reproducción entra en pausa. 43 Manual del usuario Botón de modo de reproducción: Al pulsar el botón de Modo de reproducción del mando a distancia, se accede al modo de reproducción, y al pulsarlo de nuevo se sale del modo de reproducción. Al entrar en el modo de reproducción, la imagen de vídeo entra en pausa. Al pulsar el botón , la imagen de vídeo se reproduce a velocidad normal. La pantalla muestra cuando la videograbadora está en el modo de pausa y la pantalla muestra cuando la videograbadora está reproduciendo imágenes de vídeo. Botón de zoom: Al pulsar el botón de Zoom del mando a distancia, se aplica el zoom en la imagen que se encuentra en la pantalla. Equivale a seleccionar la opción Zoom en Menu cámara dentro del menú Búsqueda. Puede utilizar un ratón para controlar la reproducción cómodamente. Sitúe el puntero del ratón en la pantalla de reproducción; aparecerá la siguiente barra de herramientas. Al hacer clic en en el lado izquierdo, saldrá de la barra de herramientas. Si desea volver a mostrar la barra de herramientas, sitúe el puntero del ratón en la pantalla. Cambie la ubicación de la barra de herramientas haciendo clic en el espacio vacío del lado derecho de la barra de herramientas y arrástrela hasta la ubicación en que desee situarla en la pantalla. Los controles individuales de la barra de herramientas permiten utilizar las siguientes funciones como se describe a continuación: Ir a la primera imagen Ir a la imagen anterior Ir a la imagen siguiente Ir a la última imagen Reproducir rápidamente hacia atrás Reproducir Reproducir rápidamente hacia adelante Búsqueda de imágenes de vídeo En el modo de búsqueda, al pulsar el botón de Menú del mando a distancia, se muestra el siguiente menú de búsqueda en la parte superior de la pantalla. El menú se oculta al pulsar de nuevo el botón de Menú . Es posible desplazarse por los menús y los elementos mediante los botones de flecha del mando a distancia. 44 Videograbadora digital art. 49804 Búscar Ir a Exportar Menú de cámara Salir Figura 44: Menú de búsqueda. NOTA: El menú de búsqueda se puede mostrar también desplazando el puntero del ratón a la parte superior de la pantalla. Menú de búsqueda Búsqueda Al seleccionar (Búsqueda) en el menú de búsqueda, aparece el siguiente menú Buscar. Consulte las siguientes secciones Búsqueda de registro eventos y Búsqueda por calendario para obtener información detallada. Búsqueda de registro eventos: Al elegir Búsqueda de registro eventos, se selecciona vídeo del registro de eventos. Búsqueda por calendario: Al seleccionar Búsqueda por calendario, el sistema busca utilizando un calendario. Ir a Al seleccionar (Ir a) en el menú de búsqueda, aparece el siguiente menú Ir a. Ir a la primera: Al seleccionar Ir a la primera, aparece la primera imagen grabada. Ir a la última: Al seleccionar Ir a la última, aparece la última imagen grabada. Ir a la Fecha/hora: Al seleccionar Ir a la Fecha/hora, aparece la pantalla Ir a la Fecha/hora. Desplace el cursor sobre la fecha y la hora y pulse el botón (Intro). Puede utilizar los botones de flecha Izquierda y Derecha para resaltar el año, mes, día, horas, minutos y segundos. Utilice los botones de flecha Arriba y Abajo para cambiar a la fecha y hora de grabación de las imágenes. 45 Manual del usuario Una vez definida la fecha y hora que desea, pulse el botón . A continuación, resalte Ir y pulse el botón . Aparecerá la fecha y hora seleccionadas (si no se grabaron imágenes durante el tiempo seleccionado, aparecerá un mensaje indicándolo). El botón y los botones de flecha se pueden utilizar ahora para revisar las imágenes anteriores o posteriores. Exportar Al seleccionar (Exportar) en el menú de búsqueda, aparece el siguiente menú Exportar. Consulte la siguiente sección Copia clip para obtener información detallada. Copia clip A-B: Al seleccionar Copia clip A-B se definirá el punto de inicio del vídeo que se copiará en clip, y el icono aparecerá en la esquina inferior izquierda de la pantalla. Al seleccionar de nuevo Copia clip A-B se definirá el punto de finalización del vídeo que se copiará en clip, y aparece la pantalla Copia clip. Copia clip: Seleccione Copia clip; aparecerá la pantalla Copia clip que permite configurar la copia de clips. Menú de cámara Al seleccionar cámara. (Menú de cámara) en el menú de búsqueda, aparece el siguiente Menú de Zoom: Al seleccionar Zoom y elegir el número de cámara, se aplica el zoom en la imagen de reproducción actual de la cámara seleccionada en la pantalla. Equivale a pulsar el botón de Zoom del mando a distancia. Al seleccionar Zoom de nuevo, el sistema sale del modo de zoom. Activar Desentrelazado: Al seleccionar Activar Desentrelazado, se activa el filtro de desentrelazado. NOTA: La señal de vídeo presenta una diferencia de tiempo de 1/60 de segundo (1/50 de segundo en PAL) entre campos impares y pares, ya que se compone de 60 campos entrelazados por segundo (50 campos en PAL). Al grabar imágenes con la resolución Muy alta (D1), el vídeo se compone de unidades de fotograma combinando dos campos: un campo impar y un campo par. Esto puede provocar la aparición de líneas de exploración horizontales o destellos en áreas con movimiento debido a la diferencia de tiempo entre los dos campos. Al activar el filtro de desentrelazado, se obtienen imágenes más claras eliminando dichas líneas de exploración horizontales y los destellos. NOTA: Menú de cámara se puede mostrar también haciendo clic con el botón derecho del ratón en la pantalla mientras se encuentra en el modo de búsqueda. Salir Al seleccionar (Salir) en el menú de búsqueda, se sale del modo de búsqueda y se accede al de monitorización en directo. 46 Videograbadora digital art. 49804 Búsqueda Registro dos eventos La videograbadora mantiene un registro de cada vez que se activa el puerto de entrada de alarma. La pantalla Búsqueda de registro eventos muestra esta lista. Utilice los botones de flecha para resaltar el evento cuyas imágenes desee ver. Al pulsar el botón (Intro) se extraerá el vídeo del evento y se mostrará la primera imagen del evento. Al pulsar el botón se iniciará la reproducción del segmento de vídeo del “evento”. Al pulsar el botón de Figura 45: Pantalla Búsqueda registro dos eventos. Modo de reproducción se volverá a la monitorización en directo. NOTA: Es posible que no aparezca ninguna imagen grabada en la pantalla actual. Cambie el modo de pantalla a 2x2; podrá ver fácilmente las cámaras que han grabado imágenes durante el tiempo objetivo. También puede limitar la búsqueda de eventos seleccionando el botón Opción… y configurando la nueva condición de búsqueda. Puede buscar vídeo desde las primeras a las últimas imágenes grabadas, o bien puede especificar las fechas y horas de inicio y parada. Resalte el cuadro situado junto a Desde y pulse el botón para cambiar entre On y Off. Cuando se selecciona Off, se puede introducir una fecha y hora específicas. Cuando se selecciona On, la búsqueda se realizará a partir de la primera imagen grabada. Resalte el cuadro situado junto a A y pulse el botón para cambiar entre On y Off. Cuando se selecciona Off, se puede introducir una fecha y hora específicas. Cuando se selecciona On, la búsqueda se realizará a partir de la última imagen grabada. Resalte el cuadro situado junto a Controlar solapamiento de horas y pulse el botón . Cambiará entre On y Off. Sólo se podrá activar o desactivar la función Controlar solapamiento de horas si se especifica una fecha y hora definidas por el usuario en Desde y A. Si se han reajustado la fecha y hora de la videograbadora, es posible que ésta tenga más de una hora de inicio y parada superpuesta. Cuando se selecciona On, se le pedirá que elija una de las horas de inicio y parada superpuestas. Cuando se selecciona Off, la videograbadora mostrará los resultados de búsqueda desde todas las horas de inicio hasta todas las de parada. Resalte el cuadro situado junto a Movimiento y pulse el botón . Puede seleccionar las cámaras de las que desee informes de detección de movimiento. 47 Manual del usuario Resalte el cuadro situado junto a Pérdita vídeo y pulse el botón cámaras de las que desee informes de pérdida de señal de vídeo. . Puede seleccionar las Resalte el cuadro situado junto a Canales de grabación y pulse el botón . Puede seleccionar las cámaras que desee para buscar informes de datos grabados de eventos. La videograbadora mostrará los eventos (no los canales de cámara) que se produjeron y que también están grabados en el canal de cámara que seleccionó. Si no selecciona un canal de cámara en este campo, la videograbadora buscará eventos que no estén asociados con cámaras. También puede activar y desactivar eventos de autodiagnóstico como parte de la búsqueda. Las opciones son: Verificar grabación Disco casi lleno Error en disco Temperatura de disco Disco S.M.A.R.T. Cambio config. disco Una vez especificadas las condiciones de búsqueda que desee, resalte Buscar y pulse el botón para mostrar los resultados de búsqueda en la pantalla Búsqueda de registro eventos. Al seleccionar Cancelar, saldrá de la pantalla sin guardar los cambios. Búsqueda de calendario Los días con imágenes grabadas se muestran en el calendario con números en blanco. Puede resaltar los días con imágenes grabadas mediante los botones de flecha. Una vez resaltado un día, pulse el botón (Intro) para seleccionarlo. Figura 46: Pantalla Búsqueda de calendario. Aparece una barra de horas en la parte inferior del calendario. Las horas en las que se grabaron imágenes aparecerán resaltadas en azul. Puede utilizar los botones de flecha Arriba y Abajo para resaltar la barra de horas. Una vez resaltada la barra de horas, puede seleccionar la hora que desee mediante los botones de flecha Izquierda y Derecha. NOTA: La barra de horas se proporciona en segmentos de una hora. Si un segmento está resaltado, significa que existen grabaciones en esa hora. No obstante, NO significa que se grabaran imágenes durante toda la hora. Si la fecha y hora de la videograbadora se han reajustado a una hora anterior a la de algunas grabaciones, es posible que la videograbadora tenga más de un flujo de vídeo en el mismo margen de tiempo. Desplácese a Seleccionar un segmento y seleccione el flujo de vídeo que desee buscar. Consulte el Apéndice: Superposición de horas para obtener más información sobre la búsqueda de flujos de vídeo con superposición de horas. NOTA: El número más bajo del segmento se refiere al último vídeo grabado. 48 Videograbadora digital art. 49804 Una vez especificada la fecha y hora de búsqueda, resalte Ir y pulse el botón . Aparecerá la fecha y hora seleccionadas. El botón y los botones de flecha se pueden utilizar ahora para revisar las imágenes anteriores o posteriores. NOTA: Es posible que no aparezca ninguna imagen grabada en la pantalla actual. Cambie el modo de pantalla a 2x2; podrá ver fácilmente las cámaras que han grabado imágenes durante el tiempo objetivo. Copia de clips Los clips de vídeo se pueden copiar en una unidad flash USB externa. Los clips de vídeo copiados se pueden visualizar en ordenadores con sistema operativo Microsoft Windows 98, ME, 2000, XP o Vista. Pulse y mantenga pulsado el botón de Copia de clips del mando a distancia durante más de tres segundos o seleccione Copia clip en el menú Exportar del menú de búsqueda mientras se encuentra en el modo de búsqueda; aparecerá la pantalla Copia clip que permite configurar la copia de clips. Al seleccionar Copia clip A-B en el menú Exportar del menú de búsqueda durante la reproducción, se definirá el punto de inicio de copia del clip de vídeo, y el icono aparecerá en la esquina inferior izquierda de la pantalla. Al seleccionar de nuevo Copia clip A-B en el menú Export del menú de búsqueda, se definirá el punto de finalización de copia del clip de vídeo mostrándose la pantalla Copia clip. Puede buscar vídeo desde las primeras a las últimas imágenes grabadas, o bien puede especificar las fechas y horas de inicio y parada. Resalte el cuadro situado junto a Desde y pulse el botón (Intro) para cambiar entre On y Off. Cuando se selecciona Off, se puede introducir una fecha y hora específicas. Cuando se selecciona On, la búsqueda se realizará a partir de la primera imagen grabada. Figura 47: Pantalla Copia de clips. Resalte el cuadro situado junto a A y pulse el botón para cambiar entre On y Off. Cuando se selecciona Off, se puede introducir una fecha y hora específicas. Cuando se selecciona On, la búsqueda se realizará a partir de la última imagen grabada. Resalte el cuadro situado junto a Canales y pulse el botón que desee incluir en el clip de vídeo. . Puede seleccionar las cámaras Resalte el cuadro situado junto a Contraseña y pulse el botón . Aparecerá un teclado virtual que permite introducir la contraseña para revisar los clips de vídeo. Resalte el cuadro situado junto a Dest. y pulse el botón almacenamiento en el que desee grabar el clip de vídeo. . Puede seleccionar el dispositivo de 49 Manual del usuario ATENCIÓN: La unidad flash USB para la copia de clips debe tener el formato FAT 16 o FAT32. La videograbadora asigna automáticamente un nombre de archivo al clip de vídeo. No obstante, puede asignar un nombre distinto al clip. Resalte el cuadro situado junto a Nombre de archivio y pulse el botón . Aparecerá un teclado virtual. Introduzca un nombre de archivo para el vídeo del que esté haciendo una copia de seguridad, y seleccione Cerrar. La videograbadora añadirá automáticamente el número de cámara (por ejemplo, “01”) y la extensión “.exe” al nombre de archivo. NOTA: Al asignar nombre a un archivo, no podrá utilizar los siguientes caracteres: \, /, :, *, ?, “, <, >, |. Después de asignar un nombre de archivo al clip de vídeo, resalte el botón Inicio y pulse el botón . Aparecerá la pantalla de confirmación mostrando el tamaño de los datos. Si el dispositivo de almacenamiento no tiene suficiente espacio, la videograbadora le preguntará si desea copiar el máximo posible del clip de vídeo en el espacio disponible. Resalte el botón Continuar y pulse el botón para continuar con la copia del clip. Una vez iniciada la copia del clip, puede cancelarla seleccionando Cancelar u oculte la pantalla seleccionando Cerrar. Si selecciona Cerrar, la copia del clip seguirá adelante y aparecerá una pantalla de confirmación cuando finalice. NOTA: El tamaño de archivo para la copia de clips está limitado a 30 GB. Al copiar clips de tamaño superior a 2 GB, los clips se guardarán en unidades de 2 GB. Por ejemplo, se crearán 3 archivos individuales de 2 GB al guardar un clip de 6 GB. Puede utilizar otras funciones de la videograbadora mientras se realiza la copia de seguridad del vídeo. Para ello, resalte el botón Cerrar y pulse el botón . Puede volver a la pantalla Copia clip cuando lo desee para comprobar el progreso. No es preciso instalar ningún software especial en el ordenador personal para ver los clips de vídeo. Consulte el manual del sistema RAS para obtener instrucciones sobre cómo ver los clips de vídeo que haya copiado. NOTA: Durante la copia de clips, no es posible apagar el sistema, borrar datos del dispositivo de almacenamiento ni formatear éste. ATENCIÓN: NO desconecte la unidad flash USB mientras se copian clips. Si la unidad flash se desconecta mientras se copian clips, EL SISTEMA DE LA VIDEOGRABADORA PUEDE NO FUNCIONAR CON NORMALIDAD O LA UNIDAD EXTERNA SE PODRÍA DAÑAR. Igualmente, aparecerá un mensaje de error la próxima vez que intente copiar clips. Deberá apagar la videograbadora y reiniciarla para que desaparezca el mensaje de error. 50 Videograbadora digital art. 49804 Apéndice WebGuard WebGuard permite acceder a una videograbadora remota, monitorizar imágenes de vídeo en directo y buscar imágenes grabadas mediante el explorador web Internet Explorer en cualquier momento desde prácticamente cualquier sitio. Los requisitos del sistema informático para utilizar el programa WebGuard son los siguientes: Sistema operativo: Microsoft® Windows® XP x86 (32 Bit) (Service Pack 3), Microsoft® Windows® Vista x86 (32 Bit) (Service Pack 1), Microsoft® Windows® 7 x86 (32 Bit) CPU: Intel Pentium III (Celeron) 600MHz o más rápida RAM: 128MB o superior VGA: 8MB o superior (1024x768, 24 bpp o superior) Internet Explorer: Versión 6.0 o posterior Inicie Internet Explorer en el PC local. Puede ejecutar el programa WebGuard introduciendo la siguiente información en el campo de dirección. – – – http://dirección IP:número de puerto (dirección IP de la videograbadora y el número de puerto de WebGuard (valor predeterminado: 12088) se define en la pantalla de configuración Red (pestaña Protección Web)); o http://dirección servidor DVRNS/nombre de la videograbadora (dirección del servidor DVRNS y el nombre de la videograbadora registrados en el servidor DVRNS); o http://www.dvronline.net (es preciso introducir la dirección IP o el nombre de la videograbadora al iniciar sesión) NOTA: Su administrador de red deberá proporcionarle la dirección IP adecuada de la videograbadora que desee conectar, así como el número de puerto de Protección Web. NOTA: WebGuard sólo funciona con Microsoft Internet Explorer y NO funcionará con otros exploradores. Seleccione entre los modos WEBWATCH (monitorización Web) y WEBSEARCH (búsqueda Web). Al introducir el ID y la Password y hacer clic en el botón [LOGIN], se iniciará sesión utilizando el modo seleccionado. Deberá introducir la dirección IP de la videograbadora en el campo DVR ADDRESS al ejecutar el programa WebGuard entrando en http://www.dvronline.net. Al seleccionar la opción Use DVRNS, se puede introducir el nombre de la videograbadora registrado en el servidor DVRNS en lugar de la dirección IP. Deberá introducir la dirección del servidor DVRNS y el número de puerto en el ajuste SETUP al seleccionar la opción Use DVRNS. 51 Manual del usuario NOTA: NO cierre la ventana LOGIN durante la operación de WebGuard, ya que en caso contrario se producirá un error de la secuencia de comandos al cambiar entre los modos de monitorización Web y de búsqueda Web, y será necesario ejecutar de nuevo el programa WebGuard. NOTA: Al ejecutar por primera vez el programa WebGuard actualizado, Internet Explorer podría cargar ocasionalmente la información de la versión anterior. En este caso, elimine los archivos temporales de Internet seleccionando Tools Internet Options pestaña General; a continuación, vuelva a ejecutar WebGuard. NOTA: Podría suceder que la parte inferior de la página de WebGuard se corte debido a las barras de estado o dirección de Microsoft Internet Explorer 7.0. En este caso, se recomienda que los sitios web abran ventanas sin barras de estado o dirección cambiando para ello el ajuste de Internet (Vaya a Tools Internet Options pestaña Security haga clic en el botón Custom level… seleccione Enable para la opción Allow websites to open windows without address or status bars). NOTA: Al ejecutar WebGuard en el sistema operativo Microsoft Windows Vista o posterior, se recomienda iniciar Internet Explorer con permisos de administrador elevados. Haga clic con el botón derecho del ratón en el icono de Internet Explorer y seleccione la opción Run as administrator en el menú contextual. En caso contrario, algunas funciones de WebGuard podrían verse limitadas. NOTA: Podría haber algún problema con la visualización o actualización de la pantalla debido a baja velocidad de transmisión de las imágenes al utilizar el sistema operativo Microsoft Windows Vista o posterior. En este caso, se recomienda desactivar la capacidad Auto Tuning del ordenador. Ejecute el símbolo del sistema con permisos de administrador elevados (Vaya al menú Start Accessories Command Prompt Haga clic con el botón derecho del ratón y seleccione la opción Run as administrator). A continuación, introduzca “netsh int tcp set global autotuninglevel=disable” y pulse la tecla Intro. Reinicie el ordenador para que las modificaciones tengan efecto. Si desea activar de nuevo la capacidad Auto Tuning, introduzca “netsh int tcp set global autotuninglevel=normal” tras ejecutar el símbolo del sistema con permisos de administrador elevaados. Reinicie el ordenador para que las modificaciones tengan efecto. Modo de monitorización Web WebWatch es un programa de monitorización web remota que permite monitorizar imágenes en directo transmitidas en tiempo real desde la videograbadora remota. 52 Videograbadora digital art. 49804 ① Haga clic en ② ③ ④ ⑤ ⑥ ⑦ ⑧ ⑨ ⑩ ⑪ para salir del programa WebGuard. Haga clic en para acceder al modo de búsqueda Web. Sitúe el puntero del ratón en el logotipo de WebWatch para ver la versión del programa WebGuard. La ventana de información de la videograbadora muestra la información de inicio de sesión de WebGuard. Haga clic en el formato de pantalla para seleccionar el modo de visualización que desee. Al cambiar el formato de pantalla, la cámara seleccionada en la pantalla actual se situará en la primera celda de la nueva disposición. Haga clic en el botón de cámara para seleccionar la cámara que desee ver. Haga clic en para ajustar el brillo, contraste, saturación y tonalidad de la imagen de monitorización. Haga clic en para configurar el modo de dibujo de imagen y la visualización de la indicación en pantalla. Puede ajustar la velocidad de visualización cambiando el modo de dibujo de imagen, así como seleccionar la información de indicación en pantalla para mostrarla en la pantalla. Haga clic en para guardar la imagen actual con formato de archivo JPEG o mapa de bits. La ventana de estado de los eventos de la parte inferior muestra una lista de eventos detectados en el sitio remoto. Al seleccionar una cámara en la pantalla y hacer clic con el botón derecho del ratón, aparecerá una pantalla de menú contextual. 53 Manual del usuario Change Camera Title: Cambia el nombre de cámara. Aspect Ratio: Cambia la relación de aspecto de la imagen. Deinterlacing: Utilizando un filtro de desentrelazado para vídeo entrelazado, se mejora la calidad de visualización de las imágenes eliminando líneas de exploración horizontales y ruido en áreas con movimiento. Anti-Aliasing Screen: Mejora la calidad de visualización de las imágenes al eliminar efectos de distorsión de pixelado en la imagen ampliada. NOTA: El cambio de nombres de cámaras en el modo Web Watch no afecta a los nombres de cámaras configurados en el sitio remoto. Si no se introduce el nombre de la cámara, se visualizará el nombre de la cámara configurado en el sitio remoto. Modo de búsqueda Web WebSearch es un programa de búsqueda Web remota que permite buscar vídeo grabado en la videograbadora remota. NOTA: La conexión con el sitio remoto en el modo Web Search se desconectará automáticamente si no hay actividad durante 30 minutos. ① Haga clic en para salir del programa WebGuard. ② Haga clic en para acceder al modo de monitorización Web. ③ Sitúe el puntero del ratón en el logotipo de WebSearch para ver la versión del programa WebGuard. ④ La ventana de información de la videograbadora muestra la información de tiempo de datos grabados en la videograbadora remota, así como información de inicio de sesión deWebGuard. 54 Videograbadora digital art. 49804 ⑤ Haga clic en para reducir o aumentar la nitidez, ecualizar e interpolar imágenes de reproducción. Haga clic en para acercar o alejar la imagen grabada. Haga clic en para ajustar el brillo de las imágenes grabadas. NOTA: El procesamiento de imágenes sólo funciona en el modo de pausa. ⑥ En los botones de función de reproducción se incluye retroceso rápido, pausa, reproducción, ⑦ ⑧ ⑨ ⑩ ⑪ ⑫ ⑬ ⑭ ⑮ • avance rápido, acceso a la primera imagen, a la anterior, a la siguiente y a la última. Haga clic en el formato de pantalla para seleccionar el modo de visualización que desee. Haga clic en para entrar en el modo de búsqueda por lapso de tiempo que permite buscar datos grabados por tiempo y, a continuación, reproducir imágenes localizadas dentro de los parámetros de tiempo. La ventana Timetable situada en la parte inferior muestra la información de tiempo correspondiente a la imagen de la fecha seleccionada en el calendario. Si hay más de un flujo de vídeo en el mismo margen de tiempo, podrá seleccionar el flujo de vídeo que desee buscar. Al hacer clic en una hora específica, aparece en la pantalla la imagen grabada en esa hora. Al seleccionar se muestra una imagen de una hora específica. Haga clic en para entrar en el modo de búsqueda de eventos, que permite buscar entradas de registro de eventos utilizando condiciones específicas y reproducir las imágenes asociadas a esas entradas de eventos. Haga clic en para guardar clips de vídeo de datos grabados como archivo ejecutable. Hga clic en para guardar la imagen actual con formato de archivo JPEG o mapa de bits. Haga clic en para imprimir la imagen actual en una impresora conectada a un ordenador. Haga clic en para configurar el modo de dibujo de imagen y la visualización de la indicación en pantalla. Puede cambiar la velocidad de visualización ajustando el modo de dibujo de imagen, así como seleccionar la información de indicación en pantalla para mostrarla en la pantalla. Haga clic en para volver a cargar los datos de grabación. El horario muestra datos grabados de la cámara seleccionada por tiempo (en segmentos de hora). Al seleccionar una cámara en la pantalla y hacer clic con el botón derecho del ratón, aparecerá una pantalla de menú contextual. Change Camera Title: Cambia el nombre de cámara. Aspect Ratio: Cambia la relación de aspecto de la imagen. Deinterlacing: Utilizando un filtro de desentrelazado para vídeo entrelazado, se mejora la calidad de visualización de las imágenes eliminando líneas de exploración horizontales y ruido en áreas con movimiento. Anti-Aliasing Screen: Mejora la calidad de visualización de las imágenes al eliminar efectos de distorsión de pixelado en la imagen ampliada. NOTA: El cambio de nombres de cámaras en el modo Web Search no afecta a los nombres de cámaras configurados en el sitio remoto. Si no se introduce el nombre de la cámara, se visualizará el nombre de la cámara configurado en el sitio remoto. 55 Manual del usuario Superposición horaria Si la fecha y hora de la videograbadora se han reajustado a una hora anterior a la de las grabaciones existentes, es posible que la videograbadora tenga más de un flujo de vídeo en el mismo margen de tiempo. En este caso, es posible buscar flujos de vídeo superpuestos individualmente seleccionando un determinado segmento. Por ejemplo, si la videograbadora ha grabado imágenes de una a cinco en punto y el usuario retrasa la hora de cinco a tres en punto y, a continuación, la unidad sigue grabando hasta las seis en punto, habrá dos flujos de vídeo y dos segmentos de tres a cinco en punto. Es posible buscar flujos de vídeo superpuestos mediante la selección de una determinada hora o margen de tiempo. Si desea buscar imágenes a las cuatro en punto durante el margen de tiempo superpuesto utilizando un menú de búsqueda tal como Ir a Fecha/hora, seleccione el segmento que desea buscar. Si desea buscar imágenes de las cuatro a las cinco en punto durante el margen de tiempo superpuesto utilizando un menú de búsqueda tal como Búsqueda de registro eventos o Búsqueda por calendario, es posible que la videograbadora tenga dos horarios de inicio y parada superpuestos. Se le solicitará que seleccione uno de los horarios de inicio y parada superpuestos en los márgenes de tiempo de búsqueda de la siguiente forma: De las cuatro del primer segmento a las cinco del primer segmento De las cuatro del primer segmento a las cinco del segundo segmento De las cuatro del segundo segmento a las cinco del segundo segmento 56 Videograbadora digital art. 49804 Solución de problemas Problema Falta alimentación Posible solución Compruebe la conexión del cable de alimentación. Compruebe que hay alimentación en la toma de corriente. Compruebe las conexiones y el cable de vídeo de la cámara. Compruebe las conexiones y el cable de vídeo del monitor. Compruebe que la cámara tiene alimentación. Compruebe los ajustes de la lente de la cámara. Ningún vídeo en directo La videograbadora digital ha interrumpido la grabación Si la unidad de disco duro está llena, será necesario eliminar vídeos o configurar la videograbadora en el modo de sobreescritura. Cuando la videograbadora está en el modo de grabación El icono aparece, pero Pre-Event, el icono amarillo y aparecen cuando no hay la videograbadora no ningún evento, y la videograbadora no está grabando. El icono está grabando. rojo y aparecen cuando se produce algún evento y la videograbadora comienza a grabar. Descripción de registros del sistema Inicio Inicio de sesión Cierre de sesión Fin configuración Cambio de configuración remota Fallo de configuración remota Configuración importada Fallo de importación de configuración Configuración exportada Fallo de exportación de configuración Cancelación exportación configuración Programación activada Programación desactivada Inicio configuración Borrado de todos los datos Apagado Reinicio Actualización Fallo de actualización Cambio de hora Cambio de huso horario Error disco Formatear disco Disco lleno Cambio config. disco Borrado automático Inicio de búsqueda Fin de búsqueda Inicio de copia de clips Fin de copia de clips Cancelación de copia de clips Fallo de copia de clips Fallo de devolución de llamada 57 Manual del usuario Descripción de los códigos de error Relacionados con actualizaciones del sistema Nº 0 1 2 3 4 100 Descripción Error desconocido. Error de versión de archivo. Error de versión del sistema operativo. Error de versión de software. Error de versión kernel. Fallo de montaje del dispositivo de actualización. Relacionados con la copia de clips Nº 0 1 2 4 5 Descripción Error desconocido. Error de dispositivo. Fallo de montaje. Soporte no válido. Archivo ya existente. 6 Espacio insuficiente. 101 Paquete no hallado. 7 Fallo de creación de archivo temporal. 102 104 105 300 301 302 Fallo de extracción de paquetes. Fallo de reinicio. Paquete no válido. Fallo de conexión remota. Error de red remota. Actualización remota no autorizada. Fallo de almacenamiento del paquete remoto. Actualización remota cancelada por el usuario. Fallo de montaje del dispositivo USB. Fallo de lectura del paquete de actualización en el dispositivo USB. Fallo de copia del paquete de actualización en el dispositivo USB. Sistema ocupado en la copia de clips. 8 9 10 11 12 13 Fallo de apertura de disco. Fallo de formateo de disco. Base de datos modificada. Fallo de añadido. Sector defectuoso. Ningún archivo ejecutable. Fallo de apertura del archivo ejecutable. Fallo de escritura del archivo ejecutable. Fallo de creación de imagen. 303 304 400 401 402 500 58 14 15 16 Videograbadora digital art. 49804 Mapa de las pantallas 59 Manual del usuario Especificaciones Formato de la señal Entrada de vídeo Salidas del monitor Resolución de vídeo Velocidad de reproducción/grabación (imágenes por segundo) Entrada de vídeo Salida del monitor Puerto Ethernet Puerto USB Puerto IR Memoria primaria Memoria secundaria Dimensiones (L x A x P) Peso de la unidad Peso de envío Dimensiones de envío (L x A x P) Temperatura de funcionamiento Humedad de funcionamiento Alimentación Consumo de energía Aprobaciones VÍDEO NTSC o PAL (Detección automática) Compuesto: 1 Vp-p, terminación automática, 75 ohmios Compuesto: 1 BNC, 1 Vp-p, 75 ohmios VGA: 1 (Detección automática) Compuesto: 720x480 (NTSC), 720x576 (PAL) VGA: 1024x768 a 60 Hz 120/120ips (NTSC), 100/100ips (PAL) (Full Duplex) CONECTORES Compuesto: 4 BNC Compuesto: 1 BNC VGA: 1 VGA RJ-45 (10/100 Mbps Ethernet) 1 (USB 2.0) 1 Control remoto ALMACENAMIENTO Unidad de disco duro SATA Unidad flash USB GENERALES 10,2" x 1,8" x 7,4" (260,2 mm x 44,9 mm x 186,8 mm) 3,35 lbs. (1,52 kg) 5,03 lbs. (2,28 kg) 14,0" x 4,1" x 13,4" (355 mm x 103 mm x 340 mm) 41°F a 104°F (5°C a 40°C) 0% a 90% 100-240 V~, 50/60Hz, 1,0 A (12 V CC, 3 A) Máx. 15 W FCC, CE El fabricante se reserva el derecho de modificar las características de sus productos, en cualquier momento y sin preaviso. 60 V1.1 RAEE (Residuos de aparatos eléctricos y electrónicos) Eliminación correcta de este producto (aplicable en la Unión Europea y en otros países europeos que efectúen la recogida de residuos diferenciada) Este símbolo en el aparato o en la documentación indica que el aparato en cuestión no debe desecharse junto con la basura doméstica al final de su vida útil. Si desecha el producto correctamente, estará contribuyendo a conservar los recursos naturales y a prevenir los efectos negativos en el medio ambiente y en la salud de las personas provocados por el tratamiento inadecuado del producto desechado. Para obtener más información sobre el punto de recogida y el reciclaje de este producto, póngase en contacto con la tienda en la que lo ha comprado o con su servicio de recogida de basura doméstica. Los usuarios comerciales pueden contactar con su proveedor y consultar las condiciones del contrato de compra. Este producto no debe eliminarse mezclado con otros residuos comerciales. Via Don Arrigoni, 5 24020 Rovetta S. Lorenzo (Bergamo) http://www.comelit.eu e-mail:[email protected]
© Copyright 2024