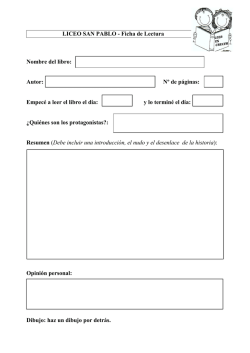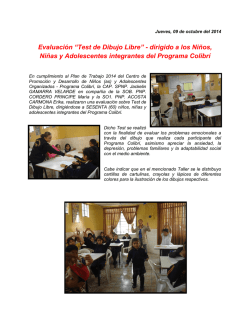FM-ACAD – Ayudas al dibujo - MTB Software. Compartir para
FM-ACAD – Ayudas al dibujo
Manual de usuario
Contenido
FM-ACAD Ayudas al dibujo ................................................................................................................................... 2
Instalación del sistema. ......................................................................................................................................... 2
Carga del sistema en AutoCAD ............................................................................................................................ 2
Funcionalidades ..................................................................................................................................................... 3
Acerca de su licencia ........................................................................................................................................... 4
Configuración ....................................................................................................................................................... 6
Segmentar entidades ........................................................................................................................................... 7
Generación de polígonos ................................................................................................................................... 10
Recomendaciones y sugerencias ...................................................................................................................... 13
Acuerdo de licencia de uso de este software ................................................................................................... 15
Contacto ................................................................................................................................................................ 17
Página 1 de 18
FM-ACAD Ayudas al dibujo
FM-ACAD es un conjunto de rutinas desarrolladas para AutoCAD con el objetivo de facilitar tareas de análisis geométrico y
automatización de procesos de dibujo.
Cuando se realizan tareas orientadas a GIS o FM es corriente que los dibujos iniciales estén de modo que la realización de
análisis sobre los mismos no sean posibles sin retocarlos convenientemente. Suele ser corriente que se precise la eliminación
de intersecciones entre líneas para que se conviertan en líneas con una solución de continuidad entre otras cuestiones.
El sistema tiene por objetivo disponer de aquellas rutinas que permitan la realización de tareas de análisis geométrico (2D)
con la posibilidad de plasmar los resultados sobre el propio dibujo.
El sistema ha sido desarrollado completamente con tecnología .NET y se ejecuta dentro del entorno de AutoCAD.
Instalación del sistema.
Ejecute el archivo de instalación, donde se le solicitará que establezca la carpeta donde van a almacenarse las librerías. La
instalación no tiene mayor complejidad. Entre otros, se almacenará el archivo MTB_DWG_Utils.dll que será el que debe
invocar para iniciar la aplicación dentro de AutoCAD
Carga del sistema en AutoCAD
Escriba en la línea de comandos de AutoCAD: NETLOAD y a continuación haga INTRO.
Se cargará el cuadro de diálogo estándar de AutoCAD para la carga de librerías .NET. Busque en el directorio de instalación y
seleccione el archivo MTB_DWG_Utils.dll
Página 2 de 18
Haga clic sobre el botón “Abrir” para iniciar la carga. Una vez realizada se cargará un panel en la parte derecha de la ventana
principal de AutoCAD donde se exponen las funcionalidades del sistema.
Funcionalidades
El panel se muestra en forma de menú desplegable desde el que puede acceder
directamente a cada una de las funcionalidades disponibles.
Haga clic en el botón situado en la parte derecha de cada opción para abrir su
sección y acceder así a sus funcionalidades.
Puede mantener abiertas simultáneamente distintas secciones sin que
interfieran unas con otras.
Página 3 de 18
Acerca de su licencia
El sistema se distribuye mediante un sistema de licencia por equipo. Puede
ejecutarlo sin licencia en modo de evaluación. El sistema se mantiene
totalmente funcional salvo las opciones de dibujo de los resultados que quedan
restringidas a 500 segmentos para la sección “Segmentar entidades” y a 10
polígonos para la sección “Generación de polígonos”.
En esta sección se muestran los siguientes valores:
Versión. Muestra la versión de compilación del control instalado en su
sistema. Esta información puede ser importante para los casos en que deba
reportar errores o solicitar ayuda on-line.
Código de solicitud. Muestra un código exclusivo para la unidad de su
equipo donde tenga instalado el sistema. Necesario para solicitar su licencia.
Código de licencia. Muestra el código de licencia obtenido a partir de
su solicitud de licencia.
Fecha concesión. Especifica la fecha en que fue concedida la licencia.
Fecha de expiración. Especifica la fecha en que expira su archivo de licencia, para aquellos casos en que se solicite
una licencia para uso temporal.
Haga clic en el botón “Solicitar” para obtener una licencia para su equipo. Con ello se abrirá el siguiente formulario:
Rellene los datos solicitados y haga clic en el
botón “OK”. El sistema generará un archivo de
solicitud con sus datos y las instrucciones
necesarias para completar su solicitud.
Cierre el formulario haciendo clic sobre el botón “CANCEL” una vez finalizada la solicitud.
Página 4 de 18
Una vez completado el proceso, recibirá por e-mail el archivo de licencia correspondiente a su equipo. El nombre del archivo
será MTBCadUtilities.lic. Debe guardar ese archivo en la misma carpeta donde instaló el sistema.
Puede usar el botón “Establecer” de esta sección para guardar una copia del archivo recibido en la carpeta correspondiente
del sistema.
Inmediatamente aparecerá la información relativa al archivo de licencia de su
equipo.
Si ha copiado directamente el archivo MTBCadUtilities.lic en la carpeta donde
tenga instalado el sistema. Los datos acerca de la licencia aparecerán a partir de
la siguiente ejecución.
Para ver los datos contenidos en su archivo de licencia haga clic en el botón
“Ver” de esta sección.
Con ello abrirá un formulario donde se muestra la información indicada. Si
desea cambiar algún dato sobre la misma deberá enviarnos una copia del
archivo de licencia con indicación de los cambios a realizar. En breve le será
remitido el archivo de licencia actualizado según sus indicaciones.
Página 5 de 18
Configuración
Desde esta sección podrá establecer algunos parámetros de índole general que
serán utilizados por otras funcionalidades del sistema.
Objetos a procesar: Este valor es utilizado por las funcionalidades
“Segmentar entidades” y “Generación de polígonos”. Activando o
desactivando las opciones determinará qué objetos del dibujo van a procesarse
al ejecutar alguna de las funcionalidades mencionadas. El resto de objetos del
dibujo serán ignorados por el sistema.
o
Líneas. Detectará y procesará las líneas del dibujo actual
incorporándolas como segmentos al sistema para luego ser procesadas.
o
Polilíneas. Detectará y procesará las polilíneas del dibujo
actual incorporando cada uno de sus segmentos al sistema para luego ser
procesados. En los casos de polilíneas con arcos el sistema descompondrá los
arcos en segmentos a razón de un segmento por grado cubierto.
o
Arcos. Detectará y procesará los arcos del dibujo actual.
Descompondrá los arcos a razón de un segmento por grado cubierto. Cada uno
de los segmentos se incorporará al sistema para luego ser procesados.
o
Círculos. Detectará y procesará los círculos del dibujo actual.
Descompondrá los círculos a razón de un segmento por grado cubierto. Cada
uno de los segmentos se incorporará al sistema para luego ser procesados.
Tiempo máximo de cálculo para polígonos: El sistema obtiene la
información geométrica a partir de los objetos del dibujo. Durante el proceso
de delineación de un plano pueden producirse errores que no son visibles a
simple vista (dibujo de líneas superpuestas, intersecciones “aparentes”, etc.) Si
bien siempre se recomienda el uso de las herramientas de precisión para
dibujar con AutoCAD, no siempre se cumple esta recomendación. Estos casos
pueden hacer que el proceso de cálculo de un polígono pudiera entrar en
bucle. Para evitar este supuesto el sistema asigna un valor (en milisegundos)
de tiempo para el cálculo del polígono procedente de un segmento. En caso de
superarse este tiempo durante el cálculo, el sistema desestima el segmento y
pasa a iniciar los cálculos para el siguiente.
Página 6 de 18
Segmentar entidades
Esta sección realiza una operación de análisis geométrico del dibujo actual
analizando los objetos del mismo de forma que:
1) Descompone polilíneas, arcos, arcos de polilínea y círculos en
segmentos.
2) Analiza las intersecciones que se producen entre ellos generando
nuevos segmentos.
3) Permite dibujar los resultados en el dibujo actual en forma de líneas
de modo que luego puedan ser utilizados por otras aplicaciones o como más
convenga.
Un arco o un círculo quedarán
descompuestos en n segmentos
adaptados al objeto a razón de 1
segmento por grado cubierto.
Selección de objetos:
Para realizar la operación de descomposición de los objetos (de los tipos especificados en la configuración) es
preciso realizar una selección de los elementos sobre los que va a establecerse el proceso. Para ello puede utilizar
tres métodos:
Por capas. Activando esta opción se activa y se actualiza el cuadro
situado en la parte derecha con la lista de capas disponibles en el
dibujo actual. Usted debe seleccionar las capas sobre las que se
aplicará el proceso. La selección se extenderá a todos los objetos de
las capas seleccionadas y que pertenezcan a los tipos establecidos en
la configuración.
El siguiente paso será hacer clic sobre el botón “Cargar”. Finalizada la
selección justo debajo del botón aparecerá la cantidad de objetos que
van a ser procesados en función de las capas seleccionadas.
Manual. Al seleccionar esta opción se desactiva el cuadro de lista de capas situado en la parte derecha.
Al hacer clic sobre el botón “Cargar” el sistema le requerirá que realice una selección manual sobre el dibujo actual.
Finalizada la selección en la parte inferior del botón se mostrará la cantidad de objetos obtenidos en función de los
tipos establecidos en la configuración.
Página 7 de 18
Todo el dibujo. Al activar esta opción se desactiva el
cuadro de lista de capas situado en la parte derecha.
Al hacer clic sobre el botón “Cargar” el sistema
procederá a seleccionar todos los objetos del dibujo
actual filtrando en función de los tipos establecidos
en la configuración.
Una vez finalizada la carga de objetos, el siguiente paso
consiste en hacer clic sobre el botón
Mientras duran las operaciones de análisis el sistema va mostrando el progreso de las operaciones hasta finalizar las mismas.
No haga ninguna operación mientras se están ejecutando dichos procesos.
Si activa la opción “No discontinuos” el sistema descartará todos aquellos segmentos que no muestren una continuidad con
otros por ambos lados. Esta opción puede ayudarle a verificar la geometría original de su dibujo para los casos de líneas
superpuestas o intersecciones “aparentes”.
Tenga en cuenta que este proceso se ejecuta sobre todos los segmentos obtenidos. Se ejecutarán tantas operaciones como
el número de segmentos obtenido elevado al cuadrado. En las selecciones donde abunden arcos, arcos de polilínea o círculos
pueden generar gran cantidad de segmentos por lo que los tiempos de cálculo pueden crecer. La barra de progreso le
indicará cómo van evolucionando los cálculos.
Si el progreso no va avanzando porque la selección de objetos ha sido demasiado
extensa o si sospecha que el proceso ha entrado en bucle, puede cancelar el
proceso haciendo clic sobre el botón “Detener proceso” con lo que abortará la
operación.
Concluidas las operaciones de análisis el sistema muestra los resultados
obtenidos.
El siguiente paso consiste en dibujar dichos resultados. Para ello debe seguir los
siguientes pasos:
Página 8 de 18
Seleccione la capa sobre la que desea dibujar los resultados. Puede elegir cualquiera de las capas existentes en el dibujo
actual. Si deja el cuadro de lista vacío el sistema tomará como capa de destino la capa activa del dibujo actual. Es
recomendable establecer siempre una capa de destino que se utilizaría de forma sistemática para dibujar los resultados.
Establezca si deben eliminarse los objetos existentes en la capa de destino. El sistema, antes de dibujar los segmentos
obtenidos limpiará la capa de todos los objetos existentes anteriormente. Debe prestar especial atención a esto puesto que,
según la capa seleccionada puede eliminar objetos del dibujo accidentalmente.
Haga clic en el botón “Dibujar segmentos”. El sistema procederá a dibujar todos los segmentos obtenidos tras el análisis en
forma de líneas.
Puede realizar las operaciones de análisis y de dibujado tantas veces como desee.
Página 9 de 18
Generación de polígonos
Esta sección realiza una operación de análisis geométrico del dibujo actual
analizando los objetos del mismo de forma que:
1) Descompone polilíneas, arcos, arcos de polilínea y círculos en
segmentos.
2) Analiza las intersecciones que se producen entre ellos generando
nuevos segmentos.
3) Calcula y obtiene todos los polígonos cerrados que se producen como
consecuencia de las intersecciones de unos objetos con otros.
4) Permite dibujar los polígonos obtenidos como resultado del proceso
en forma de polilíneas cerradas, de modo que luego pueden ser utilizadas por
otras aplicaciones o como más convenga.
El punto 2 mencionado anteriormente solo se ejecuta si el cuadro de
“Recalcular ints.” está activado. Si usted está seguro que los objetos del dibujo
ya disponen de las continuidades debidas, o si ya ejecutó el proceso de
segmentación anteriormente y el cálculo va a realizarse sobre ese conjunto de
segmentos, puede desactivar esta opción y la búsqueda de polígonos se
realizará sobre el conjunto de segmentos actual sin volver a recalcular, con el consiguiente ahorro de tiempo.
Selección de objetos:
Para realizar la operación de obtención de polígonos a partir de los
objetos del dibujo (de los tipos especificados en la configuración) es
preciso realizar una selección de los elementos sobre los que va a
establecerse el proceso. Para ello puede utilizar tres métodos:
Por capas. Activando esta opción se activa y se actualiza el cuadro
situado en la parte derecha con la lista de capas disponibles en el
dibujo actual. Usted debe seleccionar las capas sobre las que se
aplicará el proceso. La selección se extenderá a todos los objetos de
las capas seleccionadas y que pertenezcan a los tipos establecidos en
la configuración.
El siguiente paso será hacer clic sobre el botón “Cargar”. Finalizada la selección justo debajo del botón aparecerá la
cantidad de objetos que van a ser procesados en función de las capas seleccionadas.
Página 10 de 18
Manual. Al seleccionar esta opción se desactiva el cuadro de lista de capas situado en la parte derecha.
Al hacer clic sobre el botón “Cargar” el sistema le
requerirá que realice una selección manual sobre el
dibujo actual. Finalizada la selección en la parte
inferior del botón se mostrará la cantidad de objetos
obtenidos en función de los tipos establecidos en la
configuración.
Todo el dibujo. Al activar esta opción se desactiva el
cuadro de lista de capas situado en la parte derecha.
Al hacer clic sobre el botón “Cargar” el sistema
procederá a seleccionar todos los objetos del dibujo
actual filtrando en función de los tipos establecidos
en la configuración.
Una vez finalizada la carga de objetos, el siguiente paso consiste en hacer clic sobre el botón
Mientras duran las operaciones de análisis el sistema va mostrando el progreso de las operaciones hasta finalizar las mismas.
No haga ninguna operación mientras se están ejecutando dichos procesos.
Si el progreso no va avanzando porque la selección de objetos ha sido demasiado extensa o si sospecha que el proceso ha
entrado en bucle, puede cancelar el proceso haciendo clic sobre el botón “Detener proceso” con lo que abortará la
operación.
Puede realizar las operaciones por sectores en el dibujo e ir guardando los polígonos que vaya obteniendo en cada proceso.
Para ello debe dejar activada la opción “Conservar polígonos obtenidos”. Mientras mantenga activada la opción el sistema
mantendrá en memoria los polígonos obtenidos, por lo que al dibujar el
resultado, éste será los polígonos obtenidos en el último proceso más los
polígonos obtenidos en procesos anteriores.
Concluidas las operaciones de análisis el sistema muestra los resultados
obtenidos. El tiempo de proceso estimado se refiere específicamente al
cálculo de los polígonos. Tal como se indica es “estimado” y el valor que
presenta es el máximo posible en función de la cantidad de objetos. Por lo
general, si la geometría está aceptablemente depurada los tiempos reales
suelen estar muy debajo de los estimados. La barra de progreso le indicará
cómo van evolucionando los cálculos.
El siguiente paso consiste en dibujar dichos resultados. Para ello debe seguir
los siguientes pasos:
Página 11 de 18
Seleccione la capa sobre la que desea dibujar los resultados. Puede elegir cualquiera de las capas existentes en el dibujo
actual. Si deja el cuadro de lista vacío el sistema tomará como capa de destino la capa activa del dibujo actual. Es
recomendable establecer siempre una capa de destino que se utilizaría de forma sistemática para dibujar los resultados.
Establezca si deben eliminarse los objetos existentes en la capa de destino. El sistema, antes de dibujar los polígonos
obtenidos limpiará la capa de todos los objetos existentes anteriormente. Debe prestar especial atención a esto puesto que,
según la capa seleccionada puede eliminar objetos del dibujo accidentalmente.
Indique si desea conservar los polígonos obtenidos en operaciones anteriores. Mientras mantenga activada la opción el
sistema mantendrá en memoria los polígonos obtenidos, por lo que al dibujar el resultado, éste será los polígonos obtenidos
en el último proceso más los polígonos obtenidos en procesos anteriores.
Haga clic en el botón “Dibujar polígonos”. El sistema procederá a dibujar todos los polígonos obtenidos tras el análisis en
forma de polilíneas cerradas.
Puede realizar las operaciones de análisis y de dibujado tantas veces como desee.
Recuerde que puede realizar las operaciones por sectores en el dibujo e ir guardando los polígonos que vaya obteniendo en
cada proceso. Mientras mantenga activada la opción el sistema mantendrá en memoria los polígonos obtenidos, por lo que al
dibujar el resultado, éste será los polígonos obtenidos en el último proceso más los polígonos obtenidos en procesos
anteriores.
Si lanza el proceso con la opción desactivada se perderá el conjunto de polígonos obtenidos quedando solamente los que
procedan del actual proceso.
Página 12 de 18
Recomendaciones y sugerencias
La velocidad y precisión en los resultados de los cálculos de intersecciones y polígonos dependen mucho de la “calidad” del
dibujo sobre los que se ejecutan. La existencia de líneas superpuestas, intersecciones “aparentes” o determinadas
combinaciones geométricas pueden dar lugar a que el sistema entre en bucle para un determinado segmento. Si bien la
opción de tiempo máximo de cálculo resuelve el problema puesto que acaba descartándolo, producirá retrasos que, de otro
modo no se producirían.
USE SIEMPRE LAS HERRAMIENTAS DE PRECISIÓN DE AUTOCAD PARA DIBUJAR. Suele suceder que un segmento que parece
que finaliza encima de otro, en la realidad no lo haga. Puede que el supuesto punto de intersección esté fallando en el
séptimo u octavo decimal, con lo que para el sistema esa intersección no existe y, por lo tanto no obtenga el polígono
esperado.
Es preferible que el primer segmento supere el segundo y dejar que el sistema obtenga la
intersección.
Si el problema persiste dibuje los segmentos y asegúrese que mantienen la continuidad
necesaria para obtener los polígonos.
En algunos casos verá que es más rápido usar el comando POLCONT para generar las polilíneas desde AutoCAD. Ésta también
es una opción válida y eficiente. No obstante tenga en cuenta que si en el contorno incluye arcos la polilínea obtenida no
estará dividida en segmentos sino que contendrá arcos de polilínea. Un buen truco es lanzar el proceso de obtención de
polígonos sobre esa polilínea para que el sistema descomponga los arcos de polilínea en segmentos y obtenga el nuevo
polígono.
Al hacer una selección trate de excluir segmentos que actúen como “conectores” entre polígonos. Este supuesto puede
producir entradas en bucle o polígonos inesperados.
Evite líneas superpuestas. Producen una carga adicional de información y, aún dando una apariencia de continuidad, ésta no
existe.
Otro método eficiente es usar la opción de segmentación sobre todo el dibujo, aunque el proceso resulte largo, proceder a su
dibujado en una capa creada al efecto y luego realizar las operaciones de análisis de polígonos sobre los segmentos
obtenidos desactivando la opción de recalcular intersecciones.
Página 13 de 18
Puede aprovechar la funcionalidad de segmentación para ver qué segmentos pueden causar problemas durante los procesos
de obtención de polígonos. Para ello ejecute dicha funcionalidad con la opción “No discontinuos” activada.
Puede ayudarle a verificar la continuidad entre los objetos dibujados con AutoCAD y verificar los casos en que el sistema no
consigue evaluar un polígono.
Puede utilizar el conjunto de segmentos obtenido (que garantizan la continuidad de los mismos) para lanzar la operación de
obtención de polígonos.
CUANTO MAYOR ES LA PRECISIÓN DEL DIBUJO MAYOR ES LA VELOCIDAD EN LOS CÁLCULOS Y MEJORES LOS RESULTADOS
OBTENIDOS.
Página 14 de 18
Acuerdo de licencia de uso de este software
Esta licencia de usuario final ("EULA") es un acuerdo legal entre usted (ya sea un individuo o una entidad única) y MTB
Software de Ponent, S.L.U., autor de este Software, para el producto de software "FM-ACAD Ayudas al dibujo", que incluye
programas de ordenador y puede incluir medios asociados, materiales impresos, "en línea" o documentación electrónica. Al
instalar, copiar o utilizar de cualquier forma el producto de software, usted acepta quedar obligado por los términos de este
EULA. Si usted no está de acuerdo con cualquiera de los términos de este CLUF, usted no está facultado para utilizar el
producto de software en modo alguno, y todas las copias del mismo deben ser eliminadas de su sistema (s).
Producto de software. Licencia.
El producto de software está protegido por leyes de derechos de autor y los tratados internacionales de derechos de autor, así
como otras leyes de propiedad intelectual y los tratados. El producto de software se licencia, no se vende. Esta versión del
producto se distribuye como “Shareware”, por lo que usted puede utilizar el software gratuitamente solo en modo de
evaluación y sujeto a las limitaciones técnicas que presenta el mismo cuando se ejecuta de este modo. Para utilizar el
software de forma completamente funcional deberá proceder a la adquisición de una licencia del mismo para su equipo. Será
competencia exclusiva del autor el método o métodos utilizados para realizar las operaciones de registro de usuarios o
concesión de licencias de uso así como la decisión de realizar o no dichas operaciones o la continuidad en el tiempo de dichos
servicios.
CONCESIÓN DE LICENCIA
Este CLUF le otorga los siguientes derechos:
De instalación y uso. Podrá instalar y utilizar un número ilimitado de copias del producto de software para uso personal y en
cualquier negocio, comercial, educativa o gubernamental, siempre para uso interno.
Reproducción y distribución. Usted podrá reproducir y distribuir un número ilimitado de copias del producto de software,
siempre que cada copia sea una copia auténtica y completa, con inclusión de todos los derechos de autor y marca los
anuncios de licitación, y deberá ir acompañada de una copia de este EULA. En todos los casos la obtención de la licencia
correspondiente para obtener la funcionalidad completa del producto siempre será a través del autor de este Software.
DESCRIPCIÓN DE OTROS DERECHOS Y LIMITACIONES.
Limitaciones de ingeniería inversa, descompilación y desensamblaje. Usted no puede utilizar técnicas de ingeniería inversa,
descompilar ni desensamblar el Producto, excepto y únicamente en la medida en que dicha actividad esté expresamente
permitida por la legislación aplicable a pesar de esta limitación.
Separación de componentes. El producto de software se licencia como un único producto. Sus partes, componentes o librerías
no pueden ser separados para su uso en más de un ordenador.
Software de transferencia. Usted puede transferir de forma permanente todos sus derechos en virtud del presente Acuerdo,
siempre que el beneficiario esté de acuerdo con los términos de este EULA.
Terminación. Sin perjuicio de cualesquiera otros derechos, el autor de este software podrá dar por terminado este CLUF si
usted no cumple con los términos y condiciones de este EULA. En tal caso, el usuario deberá destruir todas las copias del
producto de software y todos sus componentes.
Distribución. El producto de software no puede venderse o ser incluido en un producto o conjunto de medidas por los que
tiene intención de recibir beneficios a través de la inclusión del producto de software.
Página 15 de 18
3. DERECHOS DE AUTOR.
Todos los títulos y derechos de autor relativos al producto de software (incluyendo pero no limitado a ninguna imagen,
fotografías, texto, etc.), los materiales impresos que acompañan, y copias del producto de software son propiedad de la Autor
de este Software. El producto de software está protegido por leyes de derechos de autor y disposiciones de tratados
internacionales. Por lo tanto, usted debe tratar el producto de software al igual que cualquier otro material protegido por
derechos de autor. Este software se ejecuta dentro del entorno del programa AutoCAD que no se subministra con este
software, AutoCAD es marca propiedad de Autodesk INC al cual pertenecen todos los derechos relativos al entorno de
ejecución de este software y sobre los que el autor no interviene ni directa ni indirectamente.
LIMITACIÓN DE RESPONSABILIDAD.
Ausencia de garantías. El autor de este Software no proporciona, ni de forma explícita o implícita, cualquier garantía para el
producto de software. El producto de software y toda la documentación relacionada se proporciona "tal cual" sin garantía de
ningún tipo, incluyendo la idoneidad para un fin determinado. Usted asume todo el riesgo que se derive del uso o rendimiento
de los productos software.
Ausencia de responsabilidad por daños y perjuicios. En la máxima medida permitida por la ley aplicable, en ningún caso
deberá ser el autor de este software el responsable de los daños, incluidos los de carácter general, especial, incidental o
consecuencial derivado del uso o la imposibilidad de usar este producto (incluyendo pero no limitado a pérdida de datos, o
datos inexactos que están prestando, o las pérdidas sufridas por usted o por terceros, o el hecho de que el programa genere
errores al operar con cualquier otro programa), incluso si el autor de este Software ha sido advertido de la posibilidad de tales
daños.
5. IDIOMA DEL ACUERDO Usted está de acuerdo en que el presente Acuerdo se redactará en el idioma Español.
Página 16 de 18
Contacto
FM-ACAD Ayudas al dibujo es un proyecto abierto y en continua evolución por lo que el equipo de desarrollo está abierto a
todo tipo de sugerencias y aportaciones por parte de los usuarios del mismo. En caso de detectar cualquier funcionamiento
anómalo o error de programación no dude en comunicárnoslo para proceder a su revisión y corrección.
Para establecer contacto con nosotros puede visitar nuestra página web:
http://www.mtbsoftware.net
O bien mediante correo electrónico: [email protected]
MUCHAS GRACIAS POR SU CONFIANZA
El equipo de MTB Software de Ponent, S.L.
Página 17 de 18
© Copyright 2025