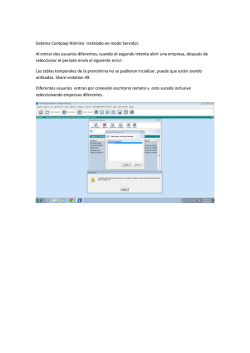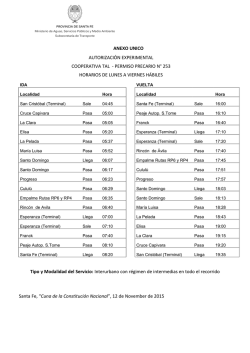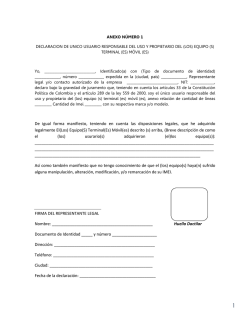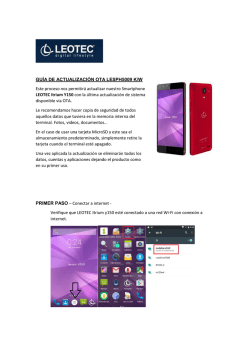MANUAL DE USUARIO TERMINAL SHARE 100
1 MANUAL DE USUARIO TERMINAL SHARE 100 SHAREVDI Manual de usuario Terminal Share 100 GRACIAS POR COMPRAR SHAREVDI. POR FAVOR LEA ESTE MANUAL ANTES DE USAR SU TERMINAL. 2 MANUAL DE USUARIO TERMINAL SHARE 100 Contenido 1. Descripcion....................................................................................................................................... 3 1.1 Requerimientos mínimos del Host / Servidor ................................................................................. 4 2. Configuración del Host / Servidor…................................................................................................. 6 2.1 Activar el Escritorio Remoto……..…............................................................................................... 6 2.2 Instalación del complemento multisesion..................................................................................... 10 2.3 Creación de Usuarios………...…...................................................................................................13 3. Características Físicas de la Terminal Share 100 ..........................................................................22 4. Configuración del Setup Terminal S100 …………………………………………………………….......24 3 MANUAL DE USUARIO TERMINAL SHARE 100 1. Descripción La virtualización que ofrece ShareVDI es una estrategia de recursos compartidos que maximiza la eficiencia mediante el aprovechamiento de la capacidad de cálculo excedente de las PCs actuales que son como supercomputadoras, es una excelente manera de crecer las aulas y laboratorios con tecnología de última generación de una manera simple y rentable. En pocas palabras, ShareVDI permite lograr más con menos de una forma rápida, segura, confiable y a bajo costo. ShareVDI ofrece una mayor seguridad, una mayor capacidad de gestión, confiabilidad mejorada y reduce los costos. Debido a que Share 100 no tiene disco duro o unidades de disco, todos los datos se guardan en el servidor de modo que la información no puede ser robada o perdida. Los clientes cero necesitan un servidor para que sean útiles, por lo tanto, la substracción de hardware se reduce al mínimo. Aplicaciones no deseadas no se pueden guardar en el dispositivo. El cliente cero Share 100 son prácticamente inmunes a los virus. 4 MANUAL DE USUARIO TERMINAL SHARE 100 1.1. Requerimientos mínimos del Host / Servidor La siguiente es una tabla de configuración del servidor recomendado detallada para 100. Recuerde que solo es una Tabla de referencia. Dado que la carga de trabajo puede variar mucho en diferentes entornos, se recomienda una prueba de funcionamiento si necesita datos más precisos. Windows XP, Vista, 7, 8, 8.1, 10 y Linux Número de Usuarios 1-5 6-15 16-20 Procesador Dos núcleos físicos RAM (GB) 4 4 8 HDD (rpm) 7,200 7,200 10,000 Cuatro núcleos Cuatro núcleos físicos físicos Windows Server 2003, Server 2008, Server 2012, Multipoint Server 2011 y 2012 Número de Usuarios 1-5 6-15 16-20 21-30 31-40 Seis núcleos físicos + seis virtuales Procesador Dos núcleos físicos Cuatro núcleos físicos Cuatro núcleos físicos Cuatro núcleos físicos + cuatro virtuales RAM (GB) 4 4 8 8 16 HDD (rpm) 7,200 7,200 10,000 10,000 10,000 *Esta configuración de hardware se recomienda para usuarios que ejecutan aplicaciones de Ofimática y/o aplicaciones ligeras que no demandan demasiados recursos del Host o Servidor 5 MANUAL DE USUARIO TERMINAL SHARE 100 Software (Sistema Operativo) Microsoft Windows Windows Vista (32\64 bits)*. Windows 7 (32\64 bits)*. Windows 8 (32/64 bits) y 8.1 (32/64 bits)* Windows 10 (32/64 bits) Windows Server 2008 en todas sus versiones Windows Server 2008R2 en todas sus versiones** Windows Multipoint Server 2011** Windows Multipoint Server 2012** * Compatible solo con versiones profesionales o superiores. ** Las versiones de Windows Server 2003, 2008 y 2012 requieren el uso de licencias CAL’s Terminal Server (RDS) de forma obligatoria. Linux* Debían 5 o superior. Ubuntu 9 o superior (incluidas versiones específicas). Suse y Open Suse 9 o superior. * No está activa toda la funcionalidad de escritorios remotos 6 MANUAL DE USUARIO TERMINAL SHARE 100 2. Configuración del Host / Servidor 2.1. Activar el Escritorio Remoto De clic en el botón “Inicio” después clic derecho en “Equipo”, en el menú que se despliega de clic en “Propiedades” Se mostrara la siguiente ventana, de clic en “Configuración de Acceso remoto” 7 MANUAL DE USUARIO TERMINAL SHARE 100 En la siguiente venta seleccione la opción “Permitir las conexiones desde equipos que ejecuten cualquier versión de Escritorio remoto (menos seguro) y de clic en “Aceptar” NOTA: Exclusiones en Firewall y Antivirus Para hacer exclusiones en el Firewall de Windows abra el “Panel de control” y de clic en “Sistema y seguridad” 8 MANUAL DE USUARIO TERMINAL SHARE 100 En la siguiente ventana de clic en “Firewall de Windows” En la siguiente ventana de clic en “Permitir un programa o una característica a través de Firewall de Windows” 9 MANUAL DE USUARIO TERMINAL SHARE 100 En la siguiente pantalla de clic en “Cambiar la configuración” Ubique la opcion de “Escritorio remoto”, excluirla en todas las redes existentes y de clic en “Aceptar” *NOTA: es importante que en el firewall esten excluidos los procesos: “Escritorio remoto” y “Escritorio remoto: Remote FX” en todas las redes existentes. 10 MANUAL DE USUARIO TERMINAL SHARE 100 2.2. Instalacion del complemento multisesion En la página http://www.sharetech.com.mx/?page_id=267#Multisesion descargue el archivo “RDP Wrap” Descomprimir si es necesario. La capeta comprimida contiene los siguientes archivos: Ubicar y dar clic derecho sobre el archivo “RDPConf”, dar clic en “Ejecutar como administrador” 11 MANUAL DE USUARIO TERMINAL SHARE 100 El sistema mostrará una ventana de control de cuentas de usuario como la siguiente, de clic en “Si” Se mostrata una ventana como la siguiente, asegurarse que los siguientes parametros esten habilitados, tal como se muestra en la imagen y dar clic en “OK” - “Enable Remote Desktop Protocol” - “Single Session Per User” - “Disable Security (not recommended)” - “Full access with user´s permission” 12 MANUAL DE USUARIO TERMINAL SHARE 100 Posteriormente ubicar y dar clic derecho en el archivo “install”. En la siguiente ventana de clic en “Si”. 13 MANUAL DE USUARIO TERMINAL SHARE 100 Se mostrará una ventana como la siguiente, presionar una tecla cuando el sistema lo pida Nota: en ocasiones será necesario realizar un reinicio del sistema para que apliquen los cambios realizados. 2.3. Creacion de Usuarios El siguiente paso es crear/definir los usuarios que se firmarán desde las terminales, es decir, en las sesiones remotas. Nombre de usuario. Nombre que identifica a cada usuario. Contraseña (Password). Es necesario establecer una contraseña para los usuarios que utilizarán las terminales. Grupos de usuario a los que pertenecerá. Los usuarios que utilizarán las terminales deberán pertenecer a cualquiera de los siguientes grupos de trabajo: Administradores y/o Escritorio Remoto 14 MANUAL DE USUARIO TERMINAL SHARE 100 De clic en “Inicio” – “Equipo” – “Administrar” Se abrirá la siguiente ventana, ir al segmento “Usuarios y grupos locales” 15 MANUAL DE USUARIO TERMINAL SHARE 100 De clic derecho sobre un espacio en blanco dentro del recuadro rojo que se muestra en la siguiente imagen Se mostrará el siguiente Submenú, de clic en “Usuario nuevo” 16 MANUAL DE USUARIO TERMINAL SHARE 100 Se mostrará el siguiente recuadro, llenar los campos según corresponda. Nombre de usuario: Nombre para mostrar en el usuario (conexión remota). Nombre completo: Nombre completo para el usuario (opcional). Descripción: Descripción del usuario (opcional). Contraseña: Colocar la contraseña con la que el usuario va a iniciar sesión. Confirmar contraseña: Confirmar la contraseña del usuario para validar que es correcta o está bien escrita. El usuario debe cambiar la contraseña en el siguiente inicio de sesión: El usuario cambiara su contraseña en el próximo inicio de sesión. El usuario no puede cambiar la contraseña: El usuario no puede cambiar la contraseña en ningún momento. La contraseña nunca expira: El sistema no solicitara en ningún momento cambiar la contraseña La cuenta esta deshabilitada: La cuenta esta deshabilitada para iniciar sesión. 17 MANUAL DE USUARIO TERMINAL SHARE 100 Se recomienda crear los usuarios habilitando las opciones como se muestra en la siguiente imagen Una vez creado el usuario, cerrar el cuadro de dialogo “Usuario nuevo”, podrá observar el usuario creado, de clic derecho sobre el usuario nuevo y seleccione la opción “Propiedades” 18 MANUAL DE USUARIO TERMINAL SHARE 100 Se mostrará la siguiente ventana De clic en la pestaña “Miembro de” y después de clic en “Agregar” 19 MANUAL DE USUARIO TERMINAL SHARE 100 En la siguiente ventana de clic en “Opciones avanzadas” En la siguiente ventana de clic en “Buscar ahora” 20 MANUAL DE USUARIO TERMINAL SHARE 100 Se desplegará el siguiente menú, ubique y seleccione el grupo “Usuarios de escritorio remoto” y de clic en “Aceptar” En la siguiente ventana de clic en “Aceptar” 21 MANUAL DE USUARIO TERMINAL SHARE 100 Se mostrará la siguiente ventana, de clic en “Aceptar” Repita este procedimiento para crear los usuarios que sean necesarios. Active Directory Si el equipo Anfitrión pertenece a un Dominio controlado por un servidor Active Directory, se deberán tomar en cuenta las siguientes consideraciones: Los usuarios deberán pertenecer al grupo Usuarios de Escritorio Remoto (Remote DesktopUsers), Esto para aquellos usuarios que no sean administradores. Una vez agregados los usuarios al grupo Usuarios de Escritorio Remoto en el servidor AD. También deberemos agregarlos en el grupo LOCAL de Usuarios de Escritorio Remoto en el equipo anfitrión perteneciente al dominio. Esto nos ayudará también a controlar con precisión que usuarios pueden ingresar a un determinado equipo Anfitrión, muy útil en ambientes que disponen de más de un equipo anfitrión en la misma red. Para evitar algún conflicto con los privilegios y restricciones de los usuarios, es necesario tomar en cuenta que la opción de conectarse o usar el Escritorio Remoto no debe estar negada para los usuarios que utilizarán la terminal. 22 MANUAL DE USUARIO TERMINAL SHARE 100 Nota: Para mayores detalles respecto a la configuración del Active Directory consulte el manual del Servidor o póngase en contacto con su administrador de red. 3. Caracteristicas Fisicas de la Terminal Share 100 Vista frontal. A A.- Entrada audio 3.5 B.- Entrada micrófono 3.5 C-. Puertos USB. Vista trasera. B C D.- Botón de encendido. D 23 MANUAL DE USUARIO TERMINAL SHARE 100 E F G H I J E.- Puerto LAN. G.- Minidim Mouse. I.- VGA F.- USB traseros. H.- Minidim Teclado. J.- Entrada de alimentación. Vista lateral. K K.- Puerto COM. L.- HDMI. l 24 MANUAL DE USUARIO TERMINAL SHARE 100 4. Configuracion del Setup Terminal Share 100 Conecte sus perifericos a la terminal (monitor, mouse, teclado y ethernet). Encienda la terminal La siguiente imagen es la pantalla principal de la terminal Share 100 CONECTAR: conecta la terminal al Host (Perfil) seleccionado. PROBAR: Permite realizar una prueba de comunicación (ping) entre la termina y el Host (Perfil) seleccionado AJUSTE: Configure su terminal con los parámetros adecuados de acurdo a su entorno. VERSION: Revise la información de la terminal, CPU, RAM, ROM, versión del Sistema y Kernel Es importante configurar los parámetros adecuados en la terminal antes de realizar la conexión. 25 MANUAL DE USUARIO TERMINAL SHARE 100 Haga clic en “AJUSTE” RED VLAN: Asigne una dirección IP valida a la terminal, puede seleccionar “IP DHCP” si tiene un servidor DHCP activo en su red, este caso la terminal tomara de manera una dirección IP. O seleccione “IP estática” en este caso usted puede asignar la dirección IP de manera manual (llene los campos de acuerdo a su configuración de red). WiFi: algunos modelos tienen la opción de conectarse a la red por medio de una red inalámbrica, para más información acerca de nuestros modelos consulte a su distribuidor o asesor comercial). Visualización: Seleccione la resolución, frecuencia y profundidad de color, de acuerdo al monitor al que conecte la terminal. Volumen: Ajuste el volumen de la terminal. Lenguaje: Seleccione el idioma de la terminal. Actualización local: Actualice la versión de Sistema y Kernel de la terminal. Periférico: Habilite o deshabilite la lectura de memorias USB localmente en la terminal y seleccione el idioma del teclado. Recuperar por defecto: Regresa la terminal a sus valores de fábrica. Agregar un Host (perfil) de conexión. 26 MANUAL DE USUARIO TERMINAL SHARE 100 En el apartado “CONECTAR” haga clic en “Nuevo”. Se mostrará la siguiente ventana. 27 MANUAL DE USUARIO TERMINAL SHARE 100 Nombre del cliente: Asigne un nombre al Host (perfil) de conexión. IP remota: coloque la dirección IP del Host / Servidor al que se conectara la terminal. Nombre de usuario: Ingrese el nombre del usuario de Windows con el que se conectara la terminal. Contraseña de usuario: Ingrese la contraseña del usuario de Windows. Puerto remoto: Asigne el puerto de conexión. Se recomienda dejar el puerto por default 3389. Nombre de dominio: Coloque el dominio si es que usted maneja un dominio en su red. Conexión automática: Habilite la opción “Yes” para que la terminal se conecte automáticamente. Debe crear una o más conexiones (perfiles). Una vez creada la conexión (perfil) seleccione el perfil al que se conectara la terminal y de doble clic sobre el Host o selecciones la opción “Conectar” Nuevo – Cree un nuevo perfil de conexión Editar – Edite el perfil seleccionado Borrar – Borre el perfil seleccionado Para más información visite la página http://www.sharetech.com.mx/
© Copyright 2025