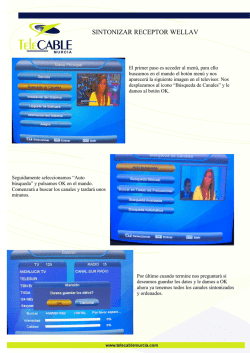Manual de uso de Oficina web
ManualOficinaWebdeClubes(FBM) INTRODUCCIÓN: La Oficina Web de Clubes de Intrafeb es la oficina virtual desde la que un club podrá realizar las siguientes operaciones durante la temporada: 1. Ver información sobre las categorías, períodos de inscripciones, períodos de licencias, estados de los procesos de sus equipos, etc. 2. Gestionar datos del club: podrá modificar los datos de contacto, dirección, buscar y añadir directivos, modificarlos, etc. 3. Ver la información de los diferentes tipos de plazos: a. Inscripciones b. Licencias 4. Renovar las inscripciones de sus equipos en las diferentes categorías cuando un equipo tiene el derecho deportivo para inscribirse en una categoría. 5. Solicitar plaza. a. Para obtener derechos en una categoría distinta a la que tiene derecho deportivo adquirido. b. Para crear un equipo nuevo o volverlo a poner en activo después de una o más temporadas sin haberlo inscrito. 6. Diligenciar componentes. a. Renovación de los componentes de la temporada anterior o de componentes de otros equipos del club en otras categorías. b. Movimientos durante la temporada: Altas. Durante los diferentes procesos de inscripción (renovación o solicitud de plaza) de equipos así como de diligenciamiento de componentes podrá ver y seguir el estado de cada operación. Además, cada una de estas operaciones será comunicada enviando un email a la dirección de correo electrónico que se haya puesto en la ficha de la inscripción del equipo. Por tanto es importante asegurarse de que el correo electrónico que se pone en la ficha de la inscripción es válido y será atendido durante toda la temporada. Página de inicio o página de Login: Para acceder a la Oficina Web de Clubes debe hacerlo a través de la página https://intrafeb.feb.es/oficinawebclub introduciendo el usuario y contraseña proporcionado por la Federación. Si el club no dispone todavía de usuario y clave para acceder a la Oficina Web, la solicitud de los mismos debe hacerse por correo electrónico a la dirección [email protected] Para salir de la oficina web de clubes haga clic en el botón “cerrar sesión”: Que se encuentra en la parte superior derecha tal y como se puede ver en la imagen siguiente: MENÚAVISOS: Cuando se accede a la oficina web de clubes la página que se carga por defecto es la de Avisos. Aquí se mostrará información relativa a las competiciones, plazos de inscripción o licencias, aceptación o rechazo de operaciones por parte de la federación, etc. Aquí puede ver algunos ejemplos de mensajes de información en el menú de avisos. Los avisos relativos a operaciones exclusivas de los equipos podrán ser eliminados del panel utilizando el botón “Borrar” En los avisos se puede ver lo siguiente: Remitente: federación que ha generado el aviso. Mensaje: la información relativa al aviso. Comentarios: dichos comentarios serán introducidos por el remitente si así lo estima oportuno para añadir información al aviso. Generado: es la fecha del aviso. Este campo es por el que se ordena. MENÚDATOSCLUB: Aquí se puede ver/modificar la información relativa al club. Los campos que aparecen sombreados no los puede modificar el club, deberá hacer una solicitud a la federación para modificar cualquiera de ellos mediante un email o llamada telefónica. Los campos que aparecen en blanco sí son susceptibles de ser modificados por el club. Una vez hecho cualquier modificación se guarda haciendo clic sobre el botón “Actualizar”: Un club deberá tener al menos dos directivos con los cargos de PRESIDENTE y SECRETARIO. De no añadir estos dos directivos no podrá realizar la inscripción o solicitud de plaza para ninguna categoría. En el siguiente punto se detalla como Buscar, crear y/o añadir un directivo. Los directivos no se pueden eliminar una vez añadidos. Esto solo puede hacerlo la federación. Buscar y añadir un directivo: Desde el menú Datos Club accediendo a través del botón de “Buscar directivo” Tendrá acceso a un buscador con los siguientes campos posibles de búsqueda: NIF, Fecha de Nacimiento, Apellidos y Nombre. Puede realizar la búsqueda por uno de ellos, una combinación de varios o todos a la vez. En el ejemplo se introduce un NIF y se hace clic sobre el botón de “Buscar”: En este caso, se encuentra a un directivo que aparece en el panel inferior tal y como se ve en la imagen siguiente: Haciendo clic sobre el botón “Añadir” que hay a la derecha se accede previamente a la información del directivo. Se puede modificar cualquiera de sus campos tanto de Datos Personales, Datos de Contacto u Otros Datos. Tanto el cargo como las fechas de posesión y alta son obligatorios para añadir un directivo. Una vez que toda la información está correctamente cumplimentada haga clic en el botón “Aceptar” para guardar todos los datos y volver a la ventana anterior. Si desea volver a la página anterior sin realizar ninguna modificación, haga clic en el botón “volver” que hay en la parte superior izquierda. Si al realizar una búsqueda de directivo no se obtiene ningún resultado puede crear un directivo haciendo clic en el botón “Alta Nuevo Directivo” Y se accede a la página de Alta / Modificación Directivo con todos los campos vacíos para dar de alta al nuevo directivo. Deberá rellenar todos los datos que son obligatorios y después hacer clic en el botón “Aceptar” para crear al nuevo directivo. El nuevo directivo aparecerá en la página de Datos Club añadido en la lista de directivos. MENÚPLAZOS: En el menú de plazos se puede ver la información de los diferentes plazos que existan tanto de períodos de inscripciones como de licencias. Primero se selecciona un tipo de plazo en el desplegable de “Tipo de Plazo”: En el ejemplo se elige el tipo de plazo: Inscripción y como se puede ver en la imagen siguiente, existen dos plazos, pero podrían aparecer muchos más, del cual tenemos la siguiente información: Nombre: Federación que ha creado el plazo y el nombre del mismo. Fecha desde: Fecha en la que se abre el plazo. Fecha hasta: Fecha en la que se cierra el plazo. Estado: Indica si el plazo está abierto o cerrado, dicho estado lo definen las fechas. Tipo Plazo: El tipo de plazo al que estamos accediendo. Ver información más detallada del plazo. Haciendo clic sobre el icono se accede a la información más detallada del plazo donde se pueden ver las categorías incluidas en el mismo. En el ejemplo solo hay una categoría asignada a este plazo, pero podría haber muchas más. También se puede ver la hora de inicio de apertura del plazo y la hora de cierre. Esta ventana es únicamente informativa puesto que no se pueden realizar operaciones desde aquí. Categorías asignadas en el plazo El estado de abierto o cerrado lo determinan las fechas de apertura y cierre de cada plazo así como la hora de inicio y fin definidos en el mismo. Toda la información es exactamente igual independientemente del tipo de plazo: en el siguiente ejemplo, se habría seleccionado el tipo de plazo de Licencias. MENÚINSCRIPCIONES: En este menú aparecerán todos aquellos equipos que tengan derechos deportivos adquiridos por competición o que hayan hecho una solicitud de plaza y ésta haya sido aceptada. IMPORTANTE: las operaciones que puede realizar con un equipo desde este menú dependerán de si existe o no un plazo y si el mismo está abierto o cerrado. Si no existe plazo o existe pero está cerrado o no tiene asignada la categoría de su equipo solo podrá consultar la información del equipo a través del botón “consultar”: En caso de existir un plazo abierto (activo) y que tenga asignado la categoría de su equipo, dicho equipo podrá realizar la pre‐inscripción a través del botón “Pre‐inscribir”: Tal y como vemos en la siguiente imagen: Una vez que se haya hecho clic sobre el botón de “Pre‐inscribir” se accede a la pantalla de Renovar inscripción donde está toda la información relativa al equipo. Los campos que aparecen sombreados no son modificables. Los campos que aparecen en blanco podrá modificarlos si lo desea o añadir aquellos que estén vacíos y sean obligatorios. Recuerde que es importante asegurarse de que el correo electrónico que se pone en la ficha de la inscripción es válido y será atendido durante toda la temporada. Una vez que estén todos los campos cumplimentados debidamente se puede finalizar la pre‐ inscripción haciendo clic sobre el botón “Pre‐Inscribir”. Se puede ver todo lo descrito en la siguiente imagen: Una vez que se ha hecho la pre‐inscripción el equipo pasará a tener un estado de Pre‐inscrito y se enviará dicha pre‐inscripción a la federación/delegación correspondiente para que la validen o rechacen. *En caso de ser categoría nacional, la federación autonómica pre‐valida dicha inscripción y es la FEB quien la valida definitivamente, pero ambas pueden rechazar la inscripción si así lo estiman oportuno indicando el motivo de ello. Tal y como se puede ver en la siguiente imagen, un equipo Pre‐inscrito tiene la opción de Editar la pre‐inscripción a través del botón: “Editar pre‐inscripción” Haciendo clic sobre el botón de Editar Pre‐Inscripción se accede de nuevo a la ventana de Renovar Inscripción y mientras la federación no haya validado o rechazado la pre‐inscripción el club podrá Editar la pre‐inscripción o eliminar dicha pre‐inscripción. Si se modifica algún dato de la pre‐inscripción se podrá guardar haciendo clic sobre el botón “Editar pre‐inscripción”: Si se desea eliminar la pre‐inscripción se puede realizar haciendo clic sobre el botón “Eliminar pre‐inscripción”: Si la federación/delegación correspondiente rechaza la pre‐inscripción se podrá editar dicha pre‐inscripción para corregir el motivo del rechazo y volver a enviar la pre‐inscripción. El motivo de rechazo vendrá especificado en la pantalla. MENÚSOLICITUDDEPLAZA: Desde este menú se podrá solicitar plaza en una categoría en la que no se tiene derecho deportivo. Esta opción servirá tanto para equipos que deseen cambiar de categoría como para equipos nuevos o que, al menos, no hayan tenido inscripción en la temporada inmediatamente anterior. IMPORTANTE: Para solicitar plaza para un equipo nuevo deberá consultar previamente con su federación/delegación correspondiente el código de equipo que le van a asignar para poder solicitar la plaza y completar el código de equipo (2 dígitos) en la página de Solicitudes de Plaza: Una vez se tenga ese código se podrá introducir en el recuadro que ya tiene el código de club (6 dígitos) y completar el código de equipo (8 dígitos) Y se hace clic en el botón de “Solicitar Plaza”: Si no se ha realizado ninguna otra solicitud aparece el mensaje “No hay solicitudes de plaza” tal y como se ve en la imagen siguiente: Una vez que se ha hecho clic sobre el botón de Solicitar Plaza se accede a la siguiente ventana de Nueva solicitud de equipo. IMPORTANTE: si se realiza una solicitud para un código de equipo que no existía, los campos aparecen en blanco, si el equipo ya existe porque tuvo una o más inscripciones en temporadas anteriores los campos aparecerán con la información de la última inscripción que tuvo el equipo. Los campos sombreados no podrán modificarse. *Si el equipo no existía: Una vez que se han rellenado todos los datos de la solicitud se hace clic sobre el botón “Crear Equipo Nuevo” para enviar dicha solicitud a la federación/delegación correspondiente, en este caso, la propietaria de la categoría que es quien otorga los derechos sobre la misma: *Si el equipo ya existía: Una vez que se han rellenado todos los datos de la solicitud se hace clic sobre el botón “Solicitar Plaza” para enviar dicha solicitud a la federación, en este caso, la propietaria de la categoría que es quien otorga los derechos sobre la misma. Una vez se ha realizado esta acción se vuelve a la ventana de Solicitudes de Plaza. Y se puede ver la solicitud y su estado. Hasta que la federación no haya validado la solicitud se podrá modificar a través del botón “Editar Solicitud”. Si la federación ha aceptado la solicitud el estado será “Aceptada” Y solo se podrá consultar la información de la solicitud pero ya no se podrá editar. IMPORTANTE: una vez que la federación haya aceptado la solicitud de plaza, automáticamente se genera la pre‐inscripción de este equipo y así aparecerá en el menú Inscripciones. Si la federación ha rechazado la solicitud el estado será “Rechazado” y se podrá editar la solicitud a través del botón “Editar Solicitud” para corregir el motivo del rechazo y volver a enviar la solicitud si así se desea. El motivo de rechazo vendrá especificado en la pantalla. Cuando una solicitud está en estado de Aceptada solo se puede consultar. Si está rechazada se podrá editar la solicitud para volver a enviarla a la federación para su validación. Se podrá enviar desde 1 a n solicitudes para un equipo y podrán ser aceptadas todas ellas salvo que el equipo tenga ya una inscripción finalizada en la presente temporada. MENÚLICENCIAS: Desde este menú se podrá gestionar el diligenciamiento de un equipo cuando ya esté inscrito en una categoría para la presente temporada y además exista un plazo de Licencias activo que tenga asignada la categoría del equipo inscrito. Aquí aparecerán todos los equipos que tengan inscripción en la presente temporada. Si no hay ninguna inscripción validada aparecerá tal y como se puede ver en la imagen siguiente: Si existe un plazo de licencias activo con la categoría asignada para la cual ya se dispone de una inscripción validada se podrá realizar el diligenciamiento del equipo. Para ello se debe acceder a través del icono Una vez que se accede a la ventana de Diligenciamiento de Equipos se puede observar lo siguiente: Un aviso de que “no existen componentes en el equipo”. Los datos del equipo (temporada, categoría, club, equipo). Las reglas de la categoría. Son importantes a la hora de saber y conocer los números máximos y mínimos de jugadores que puede y debe tener un equipo. Estos números solo afectan a jugadores/as. El botón de “Enviar Solicitud” está desactivado. Dicho botón se activará cuando estén añadidos, al menos, el número mínimo de jugadores/as del equipo y en caso de que la categoría requiera documentación ésta esté debidamente adjuntada. Reglas de la Categoría Los componentes de un equipo se pueden añadir de dos formas distintas (ambas son complementarias): 1. Renovando componentes de la temporada anterior. Solo serán accesibles componentes que tuvieran licencia en algún equipo del club la temporada inmediatamente anterior a la actual. Esta función solo está disponible para el primer diligenciamiento (el bloque al inicio de temporada) y posteriormente se podrán añadir componentes desde el botón de Alta Componente. 2. Dando de alta un componente de forma individual a través del botón “Alta Componente”: En caso de renovar componentes de la temporada anterior se selecciona el equipo del que se desea renovar componentes en el combo de equipos y si dicho equipo tuvo licencias en la temporada anterior se cargarán todos los componentes en la tabla inferior tal y como se ve en la imagen: Componentes para renovar De la lista de componentes se selecciona a aquellos que se desea renovar marcando la casilla que hay a la derecha o se si se desea renovar a todos los componentes se pueden seleccionar marcando la casilla de la fila superior: Una vez que están seleccionados aquellos componentes que se desea renovar se hace clic en el botón de “Renovar”: Y los componentes pasan a la lista de “componentes añadidos”. También se puede dar de alta uno o más componentes de forma individual a través del botón “Alta Componente” Y se accede a la ventana de Alta de nueva licencia: donde se rellenan los datos de tipo de licencia, subtipo de licencia, sexo, nombre, apellidos, NIF, fecha de nacimiento, nacionalidad y la foto del componente. Una vez que se rellenan todos los campos se pincha en el botón “Aceptar” para añadir este componente a la lista de componentes añadidos. Vea la lista de componentes añadidos. Una vez que los componentes están añadidos tienen las siguientes opciones: 1. Editar: para modificar los datos arriba mostrados. Si el componente tiene documentación añadida no será posible editar ni el tipo de licencia, ni el subtipo de licencia ni la nacionalidad. Si se desea editar esta información será necesario borrar la documentación del componente previamente. 2. Eliminar: se eliminaría el componente de la lista de componentes añadidos. No se podrá eliminar un componente que tenga documentación adjuntada. Será necesario eliminar la documentación antes de eliminar un componente. 3. Adjuntar Documentación: si la federación/delegación propietaria de la categoría exige documentación según el tipo de licencia (jugador, entrenador, etc.) se deberá adjuntar dicha documentación a través de este icono. Se accede a la página de Documentación del Componente: Aquí se muestra la información de la temporada, categoría, club, equipo y el componente sobre el que vamos a adjuntar documentación. Para adjuntar la documentación se debe pinchar en el icono accederá a la página de Adjuntar Documentación del Componente. y se Se hace clic en el botón “Seleccionar Archivo”: y se abrirá una ventana de tipo explorador para buscar el documento que se debe adjuntar. Una vez adjuntado se hace clic en el botón “Aceptar”. Y el documento quedará adjuntado si cumple con el tamaño máximo permitido. Una vez adjuntado un documento se podrá: a. Ver su estado: Doc. Adjuntado b. Eliminar. Esta acción se podrá realizar a través del botón c. Ver Documentación. Esta acción se podrá realizar a través del botón 4. Documentación exigida: en caso de que se exija documentación se podrá ver el estado de la misma en la propia lista. Los posibles estados son: a. Falta Documentación. Significa que falta adjuntar uno o más documentos al componente. b. Documentación adjuntada: Significa que el componente ya tiene todos los documentos adjuntados. c. Documentación Validada: Significa que la federación ha validado la documentación del componente. d. Documentación Rechazada: significa que la federación ha rechazado la documentación. En este caso será necesario eliminarla y volver a adjuntar para corregir la documentación errónea. Una vez que todos los componentes del equipo a los que se les requiere documentación la tengan adjuntada se activará el botón de “enviar solicitud”: NOTA: si para una categoría no se exige ningún documento este botón estará activo en el momento en el que tenga añadidos, al menos, el número mínimo de jugadores solicitados en las reglas de dicha categoría. Una vez que se envía la solicitud el equipo queda en estado Pre‐diligenciado Web y no se puede hacer ninguna operación hasta que la federación valide o rechace el diligenciamiento. Desde el Menú de Inscripciones también se puede ver el estado de “pre‐diligenciado”: La federación puede validar o rechazar un diligenciamiento. *En caso de ser categoría nacional, la federación autonómica pre‐valida dicho diligenciamiento y es la FEB quien lo valida definitivamente, pero ambas pueden rechazar el diligenciamiento si así lo estiman oportuno indicando el motivo de ello. Diligenciamiento rechazado: Si un diligenciamiento es rechazado se puede ver en el menú licencias y se marca con el icono de alarma: También se puede ver en el menú de inscripciones: Para ver el motivo de rechazo así como para volver a enviar la solicitud de diligenciamiento se hace clic sobre el botón desde el menú de licencias: Una vez que se corrige el motivo (o motivos) por los cuales se rechazó el diligenciamiento se vuelve a enviar haciendo clic sobre el botón “Enviar Solicitud”: Y de nuevo comienza el ciclo de validación o pre‐validación dependiendo si la categoría es de nivel de delegación/autonómica o de nivel nacional. Diligenciamiento Validado: Si toda la documentación es correcta y la federación valida el diligenciamiento el equipo pasa a un estado de “diligenciado”. También se puede ver dicho estado desde el menú de inscripciones: Gestión de Licencias: Movimientos Bajas de licencias: Una vez que un equipo queda diligenciado las bajas de licencias solamente se admiten de forma presencial. Para ello será necesaria la entrega de dicha licencia en la FBM, acompañado del documento de baja firmado y sellado por un responsable del Club. Solicitar alta nueva: Para solicitar un alta nueva se hace clic sobre el botón de “Alta nueva”: Y se accede a la página de Alta nueva licencia donde habrá que rellenar los diferentes campos para poder realizar la solicitud. Dichos campos son Tipo de licencia, subtipo de licencia, sexo, nombre, apellidos, NIF, Fecha de nacimiento, nacionalidad y fotografía (esta última solo es obligatoria para competiciones de nivel nacional). Una vez cumplimentados todos los campos se hace clic sobre el botón “Aceptar” y el componente pasa a la lista de Altas nuevas: Sobre este componente se podrá “Adjuntar Documentación”, “Editar los datos del Componente” o “Eliminar la Solicitud de Alta”. Estas acciones son las mismas que en el diligenciamiento en bloque de la plantilla al inicio de temporada con las mismas restricciones Si para este tipo de licencia se exige documentación ésta deberá ser adjuntada antes de poder enviar la solicitud de alta a la federación. Una vez que se adjunta la documentación aparece el texto “Enviar Licencia” Cuando se envía la licencia para su validación la federación correspondiente la puede validar o rechazar. En caso de que se valide, el componente pasará a la lista de Licencias. En caso de que sea rechazado el club podrá volver a enviar la solicitud de alta de licencia si corrige aquellos errores por los que la solicitud fue rechazada.
© Copyright 2025