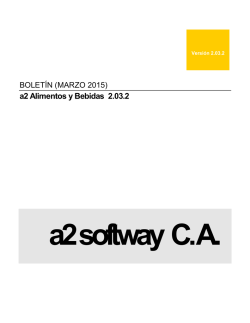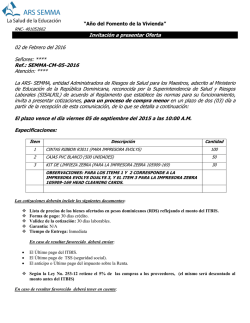Resolución de Problemas
Resolución de Problemas
1
1
Introducción 1-3
Resolución de Problemas de los Códigos de Errores del Sistema 1-3
Ejecución de una Prueba de Servicio en un "Assembly" con Falla 1-4
Ejecución de las Calibraciones de Servicio Necesarias 1-4
Resolución de Problemas de Calidad de Imagen 1-4
LEDs del "Front Panel" Parpadean Brevemente con la Impresora encendida y
Nada Más Sucede. 1-5
La Impresora NO Enciende 1-6
TODOS los LEDs del "Front Panel" están Encendidos pero Nada Más Sucede
1-6
Uno de los LEDs de Calidad de Impresión del "Front Panel" está Encendido
(y nada más) y el Mensaje “SELF TEST...” Permanece en el "Front Panel" 1-6
La Impresora Rechaza Continuamente los "Printheads" 1-7
Los "Cover Sensors" no están Funcionando 1-7
El "Line Sensor" tiene Problemas para Detectar el Pape 1-7
Resolución de Problemas de Atasco de Papel/Choque de "Printheads" 1-8
Resolución de Problemas de "Shutdown" 1-8
Problemas con el "Vacuum Fan" 1-11
Succión del "Vacuum" muy inferior a Gran Altitud. 1-11
Marcas del "Bin" sobre impresiones hechas en Papel HP "High Gloss" 1-12
Choques/Manchas de "Printheads" sobre Impresiones de Alta Densidad
Usando Papel "Coated" 1-12
Cambio de color al apilar impresiones hechas en Papel HP "High Gloss" 1-13
Diferencias de color HP-GL/2 en Diferentes Impresoras HP DesignJe 1-14
Rasguños sobre impresiones hechas en Papel NTP, "Vellum" y HP "High
Gloss" 1-14
Bandeo en condiciones ambientales extremadamente variables 1-15
Bandeo debido al reemplazo del "Ink Cartridge" durante la impresión 1-15
"Bleeding" largo y cambio de matiz sobre papel HP "High Gloss" 1-16
Manual de Servicio de las Impresoras HP DesignJets 1050C y 1055CM
1-1
Resolución de Problemas
Imagen con "Gloss" Reducida inmediatamente después de la Impresión sobre
Papel Fotográfico HP "High Gloss". 1-16
Papel de Arroz de 34” no soportado 1-16
Falla al cargar la hoja de papel de arroz 1-17
Marcas "Worm" sobre el papel HP "Coated" con llenados ligero 1-17
Solucionando los Problemas de Manejo del Papel 1-17
Cómo Navegar a través del Menu del "Front Panel" 1-19
Impresión de la Configuración de Servicio 1-23
1-2
Manual de Servicio de las Impresoras HP DesignJets 1050C y 1055CM
Resolución de Problemas
Guía para la Resolución de Problemas de la Impresora
Introducción
Este capítulo lo guiará a través de los pasos importantes a seguir al
resolver los problemas que surjan con la impresora.
Resolución de Problemas de los Códigos de Errores del
Sistema
Capítulo 2 - Códigos de Errores del Sistema contiene una lista de
códigos de errores del sistema y sus descripciones respectivas así
como las acciones correctivas que se recomiendan. Intente únicamente una acción recomendada a la vez y verifique que el código de
error haya desaparecido.
Si se presenta un código de error que no se encuentra documentado
en este Manual de Servicio o si tiene un error que no puede solucionar, reporte el error al Centro de Respuesta de HP o a la Oficina de
Servicio de Soporte Técnico de HP más cercana a Usted. Al
momento de reportar el error, tenga a la mano la siguiente información:
Modelo y Número de Serie de la impresora;
La revisión de "firmware" que utiliza la impresora (veáse Nota a
continuación). Verifique el "firmware" en "Utilities/Statistics/
Code Rev.
El número completo del error(Veáse Nota a continuación)
La Impresión de Configuración de Servicio ⇒ Página 1-23
La hoja de Configuración de Servicio Actual
La aplicación de software que utiliza el cliente ( nombre,
versión, etc)
NOTA
Al reportar el Código de Error del Sistema, asegúrese de
mencionar el Código de Error completo (incluyendo los últimos
8 números si se aplica) y la versión del "firmware". Sin esta
información, el Personal de Soporte de HP no podrá ayudarlo.
Manual de Servicio de las Impresoras HP DesignJets 1050C y 1055CM
1-3
Resolución de Problemas
Ejecución de una Prueba de Servicio en un
"Assembly" con Falla
En la medida que sea posible , realice siempre una Prueba de
Servicio en el componente/"assembly" que vaya a reemplazar, para
asegurarse de que sea el componente/"assembly" que haya fallado.
NOTA
Si la prueba sobre ese componente/"assembly" es aprobada, no
se deberá reemplazar.
Para mayor información sobre las Pruebas de Servicio y como
usarlas, consulte el Capítulo 4 - Pruebas y "Utilities" de Servicio
Ejecución de las Calibraciones de Servicio Necesarias
¿Está correctamente calibrada la impresora después de la reposición
de un componente? Consulte la tabla en la Página 5-3 para
determinar cuando una calibración es requerida.
NOTA
Recuerde que se requieren ciertas Calibraciones aún si un
"assembly" ha sido desmontado para obtener acceso a otro
"assembly" o componente.
Para mayor información sobre los Servicios de Calibración y de
como usarlos consulte el Capítulo 5 - Calibraciones de Servicio
Resolución de Problemas de Calidad de Imagen
Al surgir un problema de Calidad de Imagen, se recomienda
imprimir la Impresión de Calidad de Imagen para diagnosticar el
problema. La Impresión de Calidad de Imagen lo ayudará a
diferenciar entre los posibles errores de los "Printheads" y otros
problemas tales como la selección incorrecta del Front Panel , la
configuración del "driver" o RIP o problemas mecánicos. Para
mayor información sobre la resolución de los problemas de Calidad
de Imagen, consulte el Capítulo 6 - Calidad de Impresión.
1-4
Manual de Servicio de las Impresoras HP DesignJets 1050C y 1055CM
Resolución de Problemas
LEDs del "Front Panel" Parpadean Brevemente con la
Impresora encendida y Nada Más Sucede.
El Suministro de Energía detecta un Corto y corta la Energía.
1 El "Hard Disk Drive" o el "Network Card" puede tener fallas.
Solucione el Problema como se indica a continuación:
a Si la Impresora tiene instalado un "Hard Disk Drive" y/o un
"Network Card" , apague la impresora por la parte posterior, y
quite ambos.
b Vuelva a encender la impresora.
c Si la impresora funciona correctamente, ahora apague la
impresora y vuelva a instalar correctamente el "Network Card",
asegurándose de que los dos tornillos de instalación estén
correctamente ajustados.
NOTA
Si la Impresora NO funciona correctamente sin el "Hard Disk
Drive" y el "Network Card" , reemplace el "Electronics
Module" .
d Vuelva a encender la impresora.
e Si la impresora funciona correctamente con el "Network Card"
instalado, vuelva a apagar la impresora.
NOTA
Si la Impresora NO funciona correctamente con el "Network
Card" instalado, reemplácelo.
f Vuelva a instalar correctamente el "Hard Disk Drive",
asegurándose de que los dos tornillos de instalación estén
completamente insertados.
g Vuelva a encender la impresora.
h Verifique que la Impresora funciona correctamente con el "Hard
Disk Drive" instalado.
NOTA
Si la impresora NO funciona correctamente con el "Hard Disk
Drive" instalado, reemplácelo.
2 Compruebe que ninguno de los cables conectados en el
"Electronics Module" esté presionado entre la cubierta y el
"Side¨Plate".
Manual de Servicio de las Impresoras HP DesignJets 1050C y 1055CM
1-5
Resolución de Problemas
La Impresora NO Enciende
1 Verifique que el "Power Cord" esté conectado correctamente a la
Impresora y al "Power Socket".
2 Verifique que el "Firmware" DIMM esté instalado correctamente en
la ranura correspondiente ( la primera ranura de la derecha) en la
parte posterior de la Impresora.
3 Verifique que el Interruptor de "POWER" en la parte posterior de la
Impresora esté en la posición"ON".
4 Verifique que el Cable del "Front Panel" esté conectado
correctamente al "Electronics Module". También asegúrese de que
el cable del Front Panel no esté dañado.
TODOS los LEDs del "Front Panel" están Encendidos
pero Nada Más Sucede
El "Firmware" DIMM no está instalado correctamente.
1 Apague la Impresora por la parte posterior y desconecte el "Power
Cord". Vuelva a colocar el DIMM "Firmware" (la primera ranura de
la derecha) asegurándose de que esté instalado correctamente.
Uno de los LEDs de Calidad de Impresión del "Front
Panel" está Encendido (y nada más) y el Mensaje
“SELF TEST...” Permanece en el "Front Panel"
Uno de los DRAM DIMMs NO está instalado correctamente o
presenta una falla.
1 Apague la Impresora en la parte posterior y desconecte el "Power
Cord". Vuelva a poner ambos "Firmware" DIMMs (las primeras
dos ranuras de la izquierda) asegurándose de que estén instalados
correctamente. Si la reacomodación de los DRAW DIMMs no
soluciona el problema, reemplácelos.
1-6
Manual de Servicio de las Impresoras HP DesignJets 1050C y 1055CM
Resolución de Problemas
La Impresora Rechaza Continuamente los
"Printheads"
1 Limpie los contactos "flex" en el "Printhead" y en el "Carriage
Assembly" utilizando el "Carriage Interconnect Wiper" Conectado
al "Assembly Carriage" (Consulte el Capítulo 3) y vuelva a
intentarlo.
2 Si TODOS los "Printheads" son rechazados (el mensaje de status del
"Front Panel" NO presenta el “OK” para todos los "Printheads")
debe realizar el "Electronics System Test" ⇒ Página 4-5.
Los "Cover Sensors" no están Funcionando
1 Verifique que el sensor defectuoso está instalado correctamente.
2 Verifique que el cable del sensor defectuoso está conectado
correctamente.
3 Reemplace el Sensor defectuoso.
El "Line Sensor" tiene Problemas para Detectar el
Papel
1 Verifique que el tipo de papel que se está utilizando ya que el "Line
Sensor" puede tener problemas para detectar papel transparente o
algún tipo de papel que NO sea papel de HP. Intente cargar papel
blanco de HP en la Impresora y compruebe que el "Line Sensor" lo
haya detectado.
2 Un exceso de depósitos de tinta en la superficie del "Platen" puede
engañar el sensor al reflejar la luz. Limpie el "Platen".
3 El "Line Sensor" no está calibrado correctamente. Realice la
Calibración del "Line Sensor" ⇒ Página 5-11.
4 El "Line Sensor" está dañado o defectuoso. Reemplace el
"Assembly Carriage" ⇒ Página 8-47.
Manual de Servicio de las Impresoras HP DesignJets 1050C y 1055CM
1-7
Resolución de Problemas
Resolución de Problemas de Atasco de Papel/Choque
de "Printheads"
NOTA
Si se utilizó Papel "Coated" HP cuando ocurrió el problema ,
consulte a la Página 1-12, Choques/Manchas de los "Printheads"
sobre Impresiones de Alta Densidad Usando Papel "Coated".
Los modos de falla “media jam” y “head crash” están agrupadas
porque en muchas ocasiones el atasco del papel hace que el papel se
eleve en el "carriage path" y provoca el choque del "printhead" , y
al mismo tiempo hace que muchas fallas en el atasco de papel sean
reportadas como choque de "Printheads".
1 ¿El atasco de papel ocurrió al cargar el papel?
Si se le atasca el papel al cliente constantemente, es común que
partes del papel estén atoradas en el "path" del papel. Limpie el
"path" del papel.
NOTA
Cuando se libera el papel atascado, algunas veces el papel se
encuentra atorado en el "path" del papel. Para liberarlo, levante
las manijas de carga de papel e inserte papel más grueso en el
"carriage path" del papel para empujar el papel que aún se
encuentra atascado.
2 ¿El Cliente está utilizando papel que no es de HP?
El uso de papel que no sea de HP ocasiona fácilmente el atasco
del papel y el choque de "printheads" (especialmente el choque
de "printheads" ya que el papel de HP está formulado
especialmente para evitar que se arrugue, una de las causas
primarias del choque de los "printheads"). Si el papel no es
aprobado por HP, recomiende al cliente que utilice el papel de HP
y compruebe que se haya solucionado el problema.
3 El "Carriage" se encuentra a un nivel incorrecto en relación al
"Central Platen" . Ajuste el "Carriage" a la altura correcta ⇒ Página
5-29 e intente volver a cargar.
4 Verifique si el "Vaccum Fan" funciona correctamente – Consulte la
Página 1-11, Problemas con el "Vacuum Fan".
Resolución de Problemas de "Shutdown"
Si ocurre un "shutdown", se encenderá el mensaje “Switch Power
OFF” seguido de:
Verifique el "Printhead Cleaner Path"
Verifique el "Paper Path"
1-8
Manual de Servicio de las Impresoras HP DesignJets 1050C y 1055CM
Resolución de Problemas
Verifique el "Printhead Path" (seguido por (1), (2) o (3)).
Un"shutdown" en cada path requerirá de diferentes pasos para solucionar los problemas que se indican a continuación:
ADVERTENCIA En cada caso y antes de intentar cualquier procedimiento para
solucionar el problema, asegúrese que la impresora haya sido
desconectada .
"Printhead Cleaner Path"
1 Abra la puerta derecha de la impresora y verifique si existe
cualquier obstáculo visible que restrinja el movimiento del "Service
Station". Mueva manualmente el "Service Station", y compruebe
que el movimiento sea suave y libre.
"Paper Path"
1 Abra el "Window" y verifique si existe un obstáculo visible que
restrinja el movimiento del "Drive Rolle". Si existe una masa de
papel arrugada en el "paper path", levante los "Pinch Wheels"
(usando las Manijas de Carga del Papel) y libere la obstrucción. Si
no puede alcanzar el papel y para tener mayor acceso , quite el
"Electronics Module" (⇒ Página 8-27) y el "Roller Guide"
(⇒ Página 8-69) de la parte Posterior de la Impresora para tener
mejor acceso.
2 Si el apagado ocurre al final de un Rollo de Papel, puede que se
deba a que el papel esté atascado en el Rollo. Levante los "Pinch
Wheels" (usando las Manijas de Carga del Papel) y jale el papel
para que este se libere.
3 Reemplace el "spindle" del papel si se encuentra roto.
4 Reemplace el "Paper-Axis Motor" del Papel ⇒ Página 8-13.
"Printhead Path"
Cuando ocurre un "shutdown" en el "Printhead Path", aparecerá el
mensaje “Switch Power Off / Check Printhead Path (*)" . El (*) será
un número, el cual indicará en donde ocurrió la falla:
Corte PWM "Shutdown" (1) y Corte de Energía (3)
1 Limpie los" Slider Rods" y Aplique Aceite a lo largo de todo el eje
de los "Slider Rods". Después de aplicar el Aceite, realice la Prueba
"Scan-Axis" ⇒ Página 4-18 y compruebe que los valores se
encuentren dentro de los límites.
2 Reemplace el "Scan-Axis Motor" ⇒ Página 8-35.
Manual de Servicio de las Impresoras HP DesignJets 1050C y 1055CM
1-9
Resolución de Problemas
Velocidad de "Shutdown" (2)
1 Abra el "Window" y verifique si existe cualquier obstáculo visible
que restrinja el movimiento del "Carriage Assembly". Intente mover
el "Carriage Assembly" manualmente, y compruebe que su
movimiento sea libre y suave.
2 Compruebe que el "Encoder Strip" se encuentre limpio. Si es
necesario, limpie el "Encoder Strip" con un trapo húmedo.
1-10
Manual de Servicio de las Impresoras HP DesignJets 1050C y 1055CM
Resolución de Problemas
Problemas con el "Vacuum Fan"
Si tiene problemas con la carga tanto del Rollo de Papel o de la
Hoja, puede haber un problema con el "Vacuum Fan". Para verificar
si realmente existe un problema con el"Vacuum Fan", siga los pasos
descritos a continuación:
1 Con la impresora en "ON", abra el "Window" de la Impresora y
coloque una hoja de Papel "HP High Gloss Photo" (debe ser del
tamaño D-Size), alineado con las líneas azules en el "Center
Platen". Si el Ventilador retiene la hoja en su lugar, y después lo
carga correctamente, significa que el "Vacuum Fan" funciona
correctamente. Si el "Vaccum Fan" no retiene la hoja en su lugar
(sin succión), intente los siguientes pasos:
Compruebe que los agujeros en el "Center Platen" NO estén
bloqueados.
Compruebe que el "Vacuum Fan" se encuentra instalado
correctamente
Reemplaceel "Vaccum Fan" ⇒ Página 8-12
2 Si el "Vacuum Fan" mantuvo la hoja en su lugar, pero no pudo
cargarla correctamente, existe un problema con el "Overdrive". En
este caso, reemplace el "Platen Assembly" ⇒ Página 8-66.
Succión del "Vacuum" muy inferior a Gran Altitud.
En altitudes superiores a los 3,000 metros, la fuerzadel Vacuum que
detiene el papel será inferior, por lo que el papel no se mantendrá
correctamente en su lugar , provocando:
Mancha de Tinta sobre el Papel
Que los Printheads choquen contra el Papel
Problemas al cargar la hoja (alta probabilidad).
Problemas al cargar el Rollo de Papel (baja probabilidad).
LIMITACIÓN DE LA IMPRESORA - NO EXITE UNA
SOLUCIÓN.
Manual de Servicio de las Impresoras HP DesignJets 1050C y 1055CM
1-11
Resolución de Problemas
Marcas del "Bin" sobre impresiones hechas en Papel
HP "High Gloss"
Las impresiones realizadas sobre papel "HP High Gloss" son
sensibles a rasguños cuando caen en el "bin" del papel. Para
solucionar el problema, intente los siguientes pasos:
Recomiende al cliente que para evitar este problema, debe
instalar la cubierta en el "bin" del papel, que viene con la
impresora.
Si es posible, recomiende al cliente que detenga las impresiones
antes de que caigan en la charola.
Choques/Manchas de "Printheads" sobre Impresiones
de Alta Densidad Usando Papel "Coated"
Las impresiones de alta densidad pueden ocasionar que el papel se
arrugue, principalmente en Papel "Coated" HP. Esto provoca dos
problemas principales:
1. Arrugamiento de los bordes - Debido a que la impresora pone
demasiada tinta sobre el Papel "Coated", los bordes de la impresión
se levantan , lo que hace que los "Printheads" choquen contra el
papel. Para solucionar el problema, intente los siguientes pasos:
Compruebe que el "Ink Limiting" esté en "ON" u "OFF" en el
"Front Panel". Si el "Ink Limiting" está en "OFF", colóquelo en
"ON".
Cambie los márgenes del papel a 15mm, en el "Front Panel" o en
el "Driver". Si el Cliente está imprimiendo imágenes
"PostScript", envíeles un archivo PPD que contenga los márgenes
extendidos de 15 mm.
2. Arrugamiento en la impresión - Si la Impresora coloca mucha tinta
en la impresión, el papel empezará a ondularse, haciendo que el
"Printhead" manche el papel. Para solucionar el problema, intente
los siguientes pasos:
1-12
Compruebe que el "Ink Limiting" esté en" ON" u "OFF" en el
"Front Panel" . Si el "Ink Limiting" está en" OFF", colóquelo en
"ON".
Nunca utilice Papel "Coated" HP para impresiones de Alta
Densidad. Como sustituto, utilice Papel HP "Heavy Coated".
Manual de Servicio de las Impresoras HP DesignJets 1050C y 1055CM
Resolución de Problemas
Cambio de color al apilar impresiones hechas en Papel
HP "High Gloss"
Las diferencias de color pueden notarse entre las partes cubiertas y
descubiertas de una impresión realizada sobre Papel HP "High
Gloss". Esto se debe a que la parte de la impresión expuesta al aire
es siempre más ligera que la parte cubierta. La tinta en la parte
cubierta de la impresión no puede evaporarse, por lo que continúa a
difuminarse creando puntos más grandes. Para solucionar el
problema, intente los siguientes pasos:
Permita el secado total de la impresión antes de apilarla.
Dependiendo del porcentaje de tinta, esto puede tardar de 10
minutos a 3 horas.
Genere condiciones ambientales para un secado más rápido. Para
encontrar las condiciones ambientales, imprima la Impresión de
Configuración de Servicio(Printed Setup Menu/ Utilities /Test
Prints/ Service Config).
Manual de Servicio de las Impresoras HP DesignJets 1050C y 1055CM
1-13
Resolución de Problemas
Diferencias de color HP-GL/2 en Diferentes
Impresoras HP DesignJet
Las diferencias de colores entre una imagen impresa en la HP
DesignJet Serie 1000 y las otras plataformas de DesignJet se deben
a la química diferente de las tintas de las impresoras de la serie 1000
comparadas con el resto de las tintas de otras impresoras. Esta
variedad de colores entre las diferentes Impresoras de la Serie HP
DesignJet han estado siempre presentes. Para solucionar el
problema, intente los siguientes pasos:
Realice la calibración del color desde el "Driver" en el momento
de la impresión. Sin embargo, esa calibración no es muy precisa
pero puede ayudar en casos muy severos.
Algunas aplicaciones tienen controles de color para que el
usuario modifique la imagen con el fin de obtener los colores
deseados.
La impresión con "PostScript" reduce el problema
significativamente.
Evite exponer por mucho tiempo en condiciones ambientales
extremadas después imprimir con papel "Glossy" (más de 12
horas a 80% de humedad puede resultar en cambios severos en
color).
Rasguños sobre impresiones hechas en Papel NTP,
"Vellum" y HP "High Gloss"
Normalmente al final de un rollo, la curva del papel es alta y el área
impresa puede tocar los mangos de carga de papel o el rollo del
papel, transfiriendo la tinta al papel “todavia-no-impreso” o
dañando la impresión actual. Este problema afecta principalmente el
Papel NTP, "Vellum" y Papel HP "High Gloss". Para solucionar el
problema, intente los siguientes pasos:
1-14
Aumente el Tiempo de Secado usando el "Front Panel" (Consulte
la Guía del Usuario - Capítulo 3 Manejo del Papel).
Instale un rollo de papel nuevo.
Manual de Servicio de las Impresoras HP DesignJets 1050C y 1055CM
Resolución de Problemas
Bandeo en condiciones ambientales extremadamente
variables
Considerando que el "Accuracy Calibration" fue realizado en
condiciones ambientales normales, imprimir en condiciones
ambientales extremadamente variables puede provocar bandeo, ya
que el avance del "Drive Roller" no corresponde a las mismas
condiciones en que la calibración fue realizada. Para solucionar este
problema, intente los siguientes pasos:
Realice el "Accuracy Calibration" en las condiciones
ambientales nuevas (Consulte la Guía del Usuario - Capítulo 8
Reconfiguración de su Impresora).
Bandeo debido al reemplazo del "Ink Cartridge"
durante la impresión
Un usuario ha removido el "Ink Cartridge" durante una impresión,
causando que la impresora se detuviera. Si el usuario no reemplaza
inmediatamente el "Ink Cartridge" , cuando la impresora reinicia la
impresión, una banda aparecerá en la posición en donde la
impresión se reinició. Esto se debe a que la tinta mojada interactúa
con la tinta seca sobre el papel provocando que aparezca una banda .
Para solucionar el problema, intente los siguientes pasos:
NO quite el "Ink Cartridge" mientras la Impresora esté
imprimiendo. Unicamente reemplace/quite los "Ink Cartridge"
entre una impresión y otra.
Si el "Ink Cartridge" fue reemplazado debido a la indicación de
“Empty” en el "Front Panel", recomiende a su cliente
reemplazar los "Ink Cartridges" cuando la indicación de “Very
Low” aparezca en el "Front Panel".
Manual de Servicio de las Impresoras HP DesignJets 1050C y 1055CM
1-15
Resolución de Problemas
"Bleeding" largo y cambio de matiz sobre papel HP
"High Gloss"
Bajo condiciones con un alto índice de humedad (aprox. >65%) el
agua atrapada en el aire será facilmente absorbida por los polímeros
hidrófilos del papel cubierto. Eso permite que el teñido se filtre a
través de la cubierta del papel , provocando así el "bleeding". Este
problema es especialmente notorio en los colores que requieran del
Magenta. Para solucionar este problema, intente los siguientes
pasos:
Reducir el nivel de humedad (<65%) en que el cual está
trabajando la impresora. Para encontrar el nivel de humedad,
imprima la Impresión de Configuración de Servicios (Printer
Setup Menu/ Utilities/ Test Print/ Service Config).
Imagen con "Gloss" Reducida inmediatamente
después de la Impresión sobre Papel Fotográfico HP
"High Gloss".
La apariencia deficiente del "gloss" de la impresión cuando el papel se
está secando y la cual desaparece gradualmente para alcanzar el nivel
final del "gloss" (entre 10 y 60 minutos dependiendo de la densidad de
la tinta). Intente los siguientes pasos:
Espere por lo menos 60 minutos para alcanzar la apariencia del
"high gloss".
Papel de Arroz de 34” no soportado
El largo del rollo es de 34” ( no - estándar) y los "Pinch Wheels" no
pueden controlar los bordes del papel haciendo que la tinta manche y
que los "Printheads" choquen con el papel de las impresiones con o sin
llenados de área.
LIMITACIÓN DE LA IMPRESORA - NO HAY SOLUCIÓN.
1-16
Manual de Servicio de las Impresoras HP DesignJets 1050C y 1055CM
Resolución de Problemas
Falla al cargar la hoja de papel de arroz
El Papel de Arroz fino es succionado hacia las ranuras del " Central
Platen" y el "Linear Blade Ridge" . Esto implica que la fricción
entre el "Center Platen" y el papel de arroz aumente que entre las
ruedas "Overdrive" y el papel. Este efecto hace que sea casi
imposible cargar el papel de arroz correctamente debido a que el
"Vacuum" es muy alto.
LIMITACION DE LA IMPRESORA - NO HAY SOLUCION.
Marcas "Worm" sobre el papel HP "Coated" con
llenados ligero
Bandas claras (en forma de “S”) en el sentido del "Paper Axis" en
donde se imprimen los llenados ligeros de área , lo que genera
defectos inaceptables de Calidad de Imagen.
Imprima la Impresión de Configuración de Servicio (⇒ Página 123) y compruebe si el nivel de Humedad es muy bajo (inferior a
30%). El aumento en humedad puede reducir la gravedad del
problema.
NOTA
El papel está causando el problema y NO la Impresora. No
intente reemplazar las partes de la Impresora para solucionar
este problema.
Solucionando los Problemas de Manejo del Papel
El "Front Panel" continúa indicando que el Papel no se
Encuentra Alineado o que se Encuentra Colocado
Incorrectamente.
Rollo de Papel
El rollo se cargó en forma equivocada. El papel debe
desenrollarse hacia Usted.
El papel puede estar cargado a un ángulo. El borde derecho debe
estar paralelo a la línea blanca en la entrada del "Roller".
ADVERTENCIA Asegúrese que el papel esté enrollado fuertemente sobre el rollo.
Esto es un paso muy importante que deberá recordar ya que si
no se hace, el papel puede ser cargado a un ángulo, provocando
que el papel sea rechazado.
Manual de Servicio de las Impresoras HP DesignJets 1050C y 1055CM
1-17
Resolución de Problemas
Papel en hoja
1-18
Realice el procedimiento de alineación del manual (Consulte la
Guía del Usuario).
Verifique que el papel esté correctamente cargado sobre el
"Spindle".
El papel debe ser cargado con el borde derecho pegado a la línea
perforada azul de la impresora.
El papel puede estar arrugado o deformado o puede tener bordes
irregulares.
Si usted está usando papel cortado a mano, puede que los bordes
no formen un ángulo recto o pueden ser irregulares. No utilice
papel cortado a mano . Use únicamente papel en hoja comprada.
Si el papel que intenta cargar es muy resbalozo, detenga el papel
con las dos manos, y empuje con cuidado el papel hacia la
impresora hasta que esta lo sujete hacia arriba en el centro; esto
ayudará la impresora a cargarlo.
Si el "overdrive" está cubierto de polvo, este tendrá problemas
para sujetar la hoja de papel al momento de cargarlo. Limpie el
"Overdrive" usando el "Overdrive Cleaning Service Utility"
⇒ Página 4-38).
Manual de Servicio de las Impresoras HP DesignJets 1050C y 1055CM
Page Format
Queuing & Nesting
Manual de Servicio de las Impresoras HP DesignJets 1050C y 1055CM
PostScript Scale
Mirroring
Nest Spacing
Margins
Rotate
@
99 ... 2, 1 min
In order, Optimal
Size
Move to top,
Delete page
Off
Nest
Best ANSI,
ANSI A ... E
Best ISO A,
ISO A4 ... A0
ANSI
ISO
100% ... 419%
Fit to Page
On, Off
@
Normal, Extended
On, Off
Manual
Automatic
Best JIS B,
JIS B4 ... B1
JIS
TOYO,
... 270
SWOP, 0Native
Best ARCH,
ARCH A ... E1
Over A2, Over A1
Statistics
W idth, L ength
99 ... 1, 0
ARCH
Oversize
Inked Area, Software etc
Statistics
On, Off
Queue
Copies
O. K.
Queuing Management
30...5
Resolución de Problemas
Cómo Navegar a través del Menu del "Front Panel"
1-19
1-20
Image Quality
HP-GL/2 Settings
@
Color Calib.,
Ink Limiting
Ink Emulation
Merging
@
@
Off, On
Off, On
@
@
Pen Number 0 ... 15
Pen Number 0 ... 15
TOYO, EuroScale
SWOP, Native
Palette A,
Palette B
Define palette
Factory
Software, Factory,
Palette A, Palette B
Palette
Color
Width
255 ... 1, 0
0.13 mm - 12.0 mm
Resolución de Problemas
Manual de Servicio de las Impresoras HP DesignJets 1050C y 1055CM
Manual de Servicio de las Impresoras HP DesignJets 1050C y 1055CM
I/O Setup
Device Setup
I/O Timeout
0.5 min ... 30 min
Advanced
Configuration
Network Card
@
DNS Name,
Appletalk, IP Address
HW Address
Maximum
Optimized
Manual
Automatic,
None
PostScript,
Automatic
HP-GL/2,
CALS/G4
7586, H P-G L/2
O n, O ff
Network ID
Page Accuracy
Drying time
Lang
Cutter
Reset Card
JetDirect Menu
Consulte la Guía "Setup"
255 ... 2, 1 min
Terminator
Normal, Special
Resolución de Problemas
1-21
1-22
Demos
Demos
Utilities
Recalibrate
HP-GL/2 Config,
Service Config,
Usage Report,
Print Quality
Short, Full
Test prints
Menu mode
@
PostScript Fonts
Palette, Menu,
Samples
Restore Factory
Off,alignment
On
Printhead
Accuracy
Palette,
Menu,
Calibration
Off, On
Samples
@
PostScript Code Rev,
PostScript Font Rev
RAM present,
Hard disk, Code Rev
Statistics
Recover printheads,
Palette, Menu,
Default menu,
Samples
Display data
Up, Down
Display contrast
Create pattern,
Measure pattern
Resolución de Problemas
Manual de Servicio de las Impresoras HP DesignJets 1050C y 1055CM
Resolución de Problemas
Impresión de la Configuración de Servicio
La Impresión de la Configuración de Servicio es una herramienta
útil para solucionar los problemas relacionados con la Impresora. La
Impresión de la Configuración de Servicio contiene la siguiente
información sobre la Impresora:
General Configuration
Printhead Info
Cartridge Info
Operating Conditions
Calibration
Maintenance
IIO Configuration.
Cómo Imprimir la Impresión de la Configuración de
Servicio
1 Cargue el papel ("Roll" de papel o por lo menos una hoja A4) en la
Impresora.
2 Una vez que aparezca en el "panel frontal" el mensaje “Ready” ,
seleccione el icono de “Printer Setup Options” y presione la tecla
"Enter".
Ready
In k
C YA N
M A G EN TA
Y ELLOW
BLAC K
Printer Setup Options
3 Una vez que esté en el menú “Printer Setup Options”, utilice las
↑ o ↓ para seleccionar la alternativa del menú
teclas con flechas↑
“Utilities” y presione la tecla Enter..
Top
P rinter setup optio ns
P en settings ...
D evice setu p ...
U tilities ...
D em o s ...
Im age q uality ...
B ack
↑
↓
E n ter
Manual de Servicio de las Impresoras HP DesignJets 1050C y 1055CM
Presione Enter
1-23
Resolución de Problemas
4 Una vez que esté en el menú de “Utilities”, utilice las teclas con
↑ o ↓ para seleccionar la alternativa “Test Prints” en el menú
flechas↑
y presione la tecla Enter.
Top
U tilities
D isplay C ontrast ...
C o ntrast ...
R ecover Printheads ...
C alibrations ...
Test Prints ...
Back
↑
↓
Ente r
Presione Enter
5 Use las teclas con flechas ↑ o ↓ para seleccionar “Service Config.”
y presione la tecla Enter para imprimir la Configuración de
Servicio.
Top
Test Prints
Back
H P-G L /2 config
S ervice co nfig
U sage rep ort
P rint Q uality
↑
↓
Enter
Presione Enter
Cómo Usar la Impresión de Configuración de Servicio
La Impresión de la Configuración de Servicio está dividida en 7
áreas diferentes en donde encontrará la información para solucionar
los problemas de la Impresora.
General Configuration - En esta área encontrará la información
relacionada con la configuración general de la Impresora, por
ejemplo, la versión de "firmware", la cantidad de memoria
instalada o la capacidad del "Hard Disk Drive".
"Printhead" Info - En esta área encontrará toda la información
relacionada con los "Printheads", por ejemplo, el número de
parte, la fecha de manufactura o el número de veces en que un
"Printhead" ha sido insertado en el "carriage". Esta información
es útil para solucionar los problemas del "Printhead" así como
para conocer si los "Printheads" han sido usados con "Cartridges"
que no son de HP.
"Cartridge" Info - En esta área se encuentra la información
referente a los "Cartridges", por ejemplo, el número de parte, la
fecha de manufactura o el nivel de la tinta. Esta área también
comprueba si el cliente está usando "Cartridges" que no sean de
HP.
1-24
Manual de Servicio de las Impresoras HP DesignJets 1050C y 1055CM
Resolución de Problemas
Operating Conditions - En esta área se encuentra el nivel de
humedad y la temperatura en que la Impresora está trabajando.
Calibrations- En esta área se encuentra la información sobre
ciertas calibraciones que se hayan realizado en la Impresora. Así
mismo indica si una calibración requerida fue realizada o no.
Maintenance - En esta área se puede encontrar la información
relacionada con el mantenimiento, por ejemplo, el número de
veces en que la Impresora fue encendida, el número de ciclos del
"Carriage" o el último Código de Error del Sistema que fue
emitido.
IIO Configuration - En esta área se encuentra la información
sobre la Configuración del "JetDirect Card".
Manual de Servicio de las Impresoras HP DesignJets 1050C y 1055CM
1-25
Resolución de Problemas
Ejemplo de una Impresión de Configuración de Servicio
1-26
Manual de Servicio de las Impresoras HP DesignJets 1050C y 1055CM
© Copyright 2025