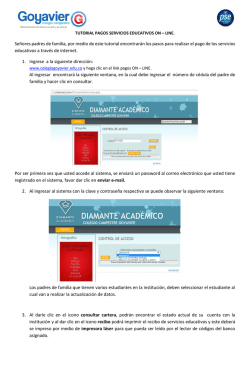INSTALACIÓN DE SOFTWARE MICROSOFT SOAP TOOLKIT para
INSTALACIÓN DE SOFTWARE MICROSOFT SOAP TOOLKIT PARA SU USO EN EL SISGALENPLUS DOCUMENTACIÓN DEL SISTEMA DE GESTIÓN HOSPITALARIA MINISTERIO DE SALUD PROYECTO - SIGES Av. Salaverry 801- Jesús María 2 Aviso legal El uso de la información contenida en este documento queda exclusivamente bajo responsabilidad del usuario. Este documento no aporta derechos legales ni propiedad intelectual de ningún tipo, se puede copiar para uso interno como información de consulta. INSTALACIÓN SOAPSDK - SISGALENPLUS 3 TABLA DE CONTENIDOS 1. Introducción ……………………………………………………………………….... 4 2. Requisitos …………………………………………………………………………… 4 3. Ubicación de instaladores ………….………………………………...................... 5 4. Proceso de instalación …...………………………………………………………… 5 5. Revisión de buen funcionamiento …………..……………………..……………… 10 INSTALACIÓN SOAPSDK - SISGALENPLUS 4 1. INTRODUCCIÓN El presente documento indica paso a paso la forma de instalar el software Microsoft SOAP toolkit para su uso dentro del SISGalenPlus. Con esta instalación se permite el intercambio de información en los sistemas distribuidos, funciones básicas de servicios web, basados en protocolos XML a través del cual el cliente y el servidor se comunican. Dentro del SISGalenPlus se usará para la validación del paciente en la base de datos de la RENIEC, así también en la base de datos del SIS. 2. REQUISITOS El instalador de SOAP toolkit contenido dentro de la carpeta de los instaladores del SISGalenPlus tiene como requisito mínimo el sistema operativo, las cuales soporta: Windows 2000, Windows 2000 Service Pack 2, Windows 2000 Service Pack 3, Windows 2000 Service Pack 4, Windows 98, Windows ME, Windows NT, Windows Server 2003, Windows XP. Tener acceso a internet (entrada y salida) a los WebServices que se requieran utilizar. INSTALACIÓN SOAPSDK - SISGALENPLUS 5 3. UBICACIÓN DE INSTALADORES Lo ubicamos dentro de los instaladores del SISGalenPlus en: “….\migracion\soapsdk” 4. PROCESO DE INSTALACIÓN El proceso conlleva 2 subprocesos: uno el propio instalador y el otro el parche con librerías actualizadas. 4.1.- Instaladores Nos ubicamos dentro de la carpeta “1 soapsdk” y le damos doble clic en “soapsdk.exe” INSTALACIÓN SOAPSDK - SISGALENPLUS 6 A la pregunta si deseamos instalar le damos Sí. Nos muestra la pantalla de bienvenida, le damos clic en “Next >”. Aceptamos los términos de la licencia y continuamos dándole clic en “Next >”. INSTALACIÓN SOAPSDK - SISGALENPLUS 7 Si personalizamos deseamos la información solicitada, clic en “Next >”. Dejamos la configuración mostrada por defecto, clic en “Install”. Se muestra una ventana con el avance de la instalación. INSTALACIÓN SOAPSDK - SISGALENPLUS 8 Al finalizar la instalación deberá mostrar la siguiente ventana. 4.2.- Parche de actualización Ingresamos a la carpeta “2 ParcheSOAP” y le damos doble clic en el archivo de instalación. INSTALACIÓN SOAPSDK - SISGALENPLUS 9 Nos muestra una ventana de confirmación de licencia, clic en “Yes” para continuar. Nos muestra la ventana de confirmación de la instalación, clic en “Install”. Nos muestra la ventana del proceso de instalación. INSTALACIÓN SOAPSDK - SISGALENPLUS 10 Al finalizar la instalación deberá mostrar la siguiente ventana. 5. REVISIÓN DE BUEN FUNCIONAMIENTO Es muy importante hacer la revisión de buen funcionamiento del software Microsoft SOAP toolkit, para esto realizar lo siguiente: Ingresamos al “WSDL Generator”, que lo ubicamos en la barra de tareas. INSTALACIÓN SOAPSDK - SISGALENPLUS 11 Si nos aparece la siguiente ventana nos muestra el buen funcionamiento del software, a continuación clic en botón “Cancelar” para cerrar la ventana. De mostrarse otra ventana o mensaje debe corregir el inconveniente guiándose del archivo de texto “mscomct2.txt” que se encuentra dentro de la carpeta “1 soapsdk”. Tener en cuenta la carpeta del sistema operativo. INSTALACIÓN SOAPSDK - SISGALENPLUS
© Copyright 2025