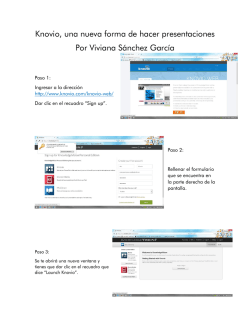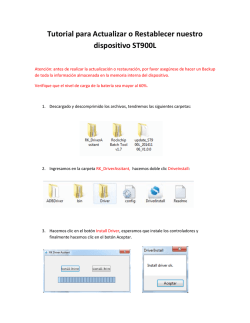Indice 1 CONTRATO DE LICENCIA PARA EL USUARIO FINAL DE
Indice 1 CONTRATO DE LICENCIA PARA EL USUARIO FINAL DE TIWARE CEFI.......................................................................................3 INSTALACIÓN DE TIWARE CEFI.......................................................5 COMENZAR A UTILIZAR TIWARE CEFI ..........................................6 INICIO DE SESIÓN .....................................................................................9 CAMBIO DE USUARIO........................................................................10 CONFIRMACIÓN DE FECHA .............................................................10 CORREGIR FECHA DE LA APLICACIÓN ........................................12 SEGURIDAD ..........................................................................................15 CONFIGURACION....................................................................................16 DISEÑO DE FACTURAS Y REMISIONES.......................................17 MOVER LA POSICION DE LAS ETIQUETAS ...................18 AGREGAR NUEVAS ETIQUETAS...........................................18 BORRAR ETIQUETAS .................................................................18 CAMBIAR EL TAMAÑO DEL LARGO Y ALTO DE LAS ETIQUETAS .....................................................................................19 CAMBIAR TIPO DE FUENTE Y TAMAÑO ..........................19 GUARDAR CAMBIOS EN EL DISEÑO .................................19 SALTO DE NUMERACIÓN O FOLIO ...........................................................19 GUIA RAPIDA DE USO ............................................................................21 CATALOGOS .............................................................................................24 CATÁLOGO DE USUARIOS ...............................................................26 ALTA DE UN USUARIO AL SISTEMA..............................................27 BORRAR UN USUARIO DEL SISTEMA...........................................28 CAMBIAR DATOS DE LOS USUARIOS ..........................................28 BÚSQUEDA DE UN USUARIO ..........................................................28 CATÁLOGO DE CATEGORIAS ..........................................................30 CATALOGO DE SUBCATEGORIAS. ....................................................32 CATÁLOGO DE PRODUCTOS ...........................................................32 ALTA DE UN PRODUCTO ...................................................................34 BORRAR UN PRODUCTO DEL SISTEMA .......................................34 CAMBIAR DATOS DE UN PRODUCTO ...........................................35 BUSCAR UN PRODUCTO ..................................................................35 MÓDULO CORTE DE CAJA ..................................................................37 CORTE DE CAJA ...................................................................................38 IMPRIMIR CORTES DE CAJA DE OTROS DIAS...........................40 GASTOS ...................................................................................................41 RETIRO DE EFECTIVO .................................................................................42 2 Indice PEDIDOS Y ENTRADA DE PRODUCTOS ............................................43 FACTURACION Y REMISION................................................................50 GENERAR UNA FACTURA ..................................................................51 APLICAR UN DESCUENTO .........................................................................54 CANCELAR O CONSULTAR UNA FACTURA..................................54 CANCELAR UNA FACTURA................................................................55 REPORTES .................................................................................................58 ¿QUÉ SON LOS REPORTES? .....................................................................59 IMPRIMIR UN REPORTE ....................................................................59 VISUALIZAR UN REPORTE ...............................................................60 GUARDAR EL REPORTE EN DISCO DURO ...................................60 RESPALDAR LA BASE DE DATOS .......................................................64 GLOSARIO .................................................................................................67 Contrato 3 CONTRATO DE LICENCIA PARA EL USUARIO FINAL DE TIWARE CEFI . 1- Usted puede instalar el software en una computadora por cada licencia que posea. 2.- El software y los manuales están protegidos por leyes y tratados de derechos de propiedad intelectual, por lo cuál no se podrán copias de estos para distribuirlos a personas o instituciones ajenas que no cuenten con una licencia legal. 3- La empresa Tiware Systems no se hace responsable de perdida de información o interrupción de actividad comercial que se derive del mal uso del software o de algún fallo de hardware. 4. Si usted necesita formatear su Computadora, es necesario que haga respaldo de toda su carpeta CEFI, ya que alli se encuentran los archivos necesarios para poder volverse a registrar con la licencia que se le fue asignada. NOTA : Los datos de compañías, nombres o productos que se manejen en los ejemplos de este manual son ficticios. Ninguna parte de este documento puede ser reproducida sin permiso explícito de Tiware Systems. Algunas figuras pueden cambiar debido a la versión del sistema. 4 Instalación e introducción CAPÍTULO 1 INSTALACIÓN E INTRODUCCION Instalación e Introducción 5 INSTALACIÓN DE TIWARE CEFI 1- Inserte el disco compacto en la unidad de CDROM, o bien ejecute el programa “Instalador.exe”. Siga las instrucciones que le de las pantallas. 2. Elija Instalar pantalla. y siga las instrucciones de En unos de los pasos debe elegir si la instalación será de servidor o cliente, la diferencia entre ellos, es que la primera instala la base de datos y la segunda solo se conecta a una existente. En el caso de que usted solo posea una sola pc elija la opción #1 de tipo “Servidor”. 6 Instalación e introducción Si usted elije la opción 2 le aparecerá la siguiente pantalla En ella tendrá que colocar el Numero IP o nombre de la maquina en donde este alojada la base de datos y elegir la “Base de Datos”. Si no esta seguro que parámetros colocar en esta forma, ayudese generando el archivo en “Configuración”/”Crear archivo para licencia cliente”, este archivo puede abrirlo con el bloc de notas de windows, y en el vera los tres parámetros requeridos. COMENZAR A UTILIZAR TIWARE CEFI Asegúrese que la base de datos este siempre “Arriba” o “Prendida”. Cada vez que usted prende su computadora esta se inicia automáticamente, en caso de que no sea así, y a usted le aparezca el icono en rojo en la parte inferior de la barra de Windows, haga lo siguiente. Instalación e Introducción 7 1. Colóquese arriba del icono y haga clic en el botón izquierdo del Mouse, elija “Abrir el administrador de Servicios de SQL Server”, le aparecerá la siguiente pantalla. 2. Haga clic en “Iniciar o continuar” y en “Iniciar automáticamente con el SO”. La primera vez que ejecute la aplicación le aparecerá la siguiente pantalla 8 Instalación e introducción En esta pantalla existen dos formas para poder registrarse. Estas se explican a continuación: A). “Registrar utilizando Internet”. Si usted cuenta con Internet en la computadora donde esta instalando la aplicación entonces elija esta opción. Una vez elegida esta opción proceda a introducir el usuario y contraseña para registro, el cual se le envió al momento de realizar su compra. B) “Registrar utilizando un archivo”. Seleccione la opción y le aparecerá la siguiente pantalla. En esta forma haga clic en el botón “Generar” para crear asi un archivo de registro, el cual debe enviarnos para que posteriormente le devolvamos la llave que le servirá para registrar la aplicación. Una vez que halla recibido nuestro archivo de llaves, haga clic en el botón “Archivo” y selecciónelo para que se habiliten los tipos de licencias que usted adquirió. Haga clic en cada una de ellas y seleccione el Botón Registrar. Ya que le aparezcan los módulos registrados Instalación e Introducción 9 de clic en el boton “Siguiente” para finalizar el registro de la aplicación. A continuación le aprecera la siguiente pantalla en la cual debe de elegir si la instalacion sera como servidor o cliente. Inicio de Sesión Al iniciar la aplicación aparecerá una ventana de inicio de sesión. Cuando se inicia el sistema le pedirá un nombre de Usuario y una Contraseña. La primera vez de uso introduzca: Usuario: administrador Contraseña: admin Los cuales deben de cambiarse en el catálogo de usuarios, inmediatamente después de entrar, para evitar usos malintencionados de personas que conozcan la contraseña impresa en este manual. Una vez elegida la nueva contraseña no deberá olvidarla, pues será indispensable para volver a entrar a la 10 Instalación e introducción aplicación y poder así dar a otros usuarios permisos de acceso al sistema. Cada usuario tendrá diferentes permisos dependiendo del rango de confianza que tenga en la Empresa. (Para más información vea “Catálogo de Usuarios” en el Capítulo 2) CAMBIO DE USUARIO No es necesario salirse completamente de la aplicación para que otro usuario accese con sus permisos de uso otorgados. Para hacer el cambio de usuario haga clic en la opción “Archivo” de la ventana principal de la aplicación y elija “Cambiar Usuario” CONFIRMACIÓN DE FECHA Es muy importante que el reloj de la computadora tenga siempre la fecha correcta pues esto evitará que tengamos inconsistencias en la base de datos al dar de Instalación e Introducción 11 alta algún dato en el sistema o al facturar o remisionar un pago con otra fecha que no sea la correcta. Por esta razón en algunos módulos del programa se le preguntara al usuario si la fecha es correcta, a través del siguiente cuadro de dialogo: si la fecha que indica el cuadro de dialogo es correcta, entonces haga clic en “Sí”, si no es correcta, haga clic en “No” y le aparecerá el siguiente cuadro de dialogo: Antes de hacer clic en “Aceptar” deberá cambiar la fecha en la barra de tareas o en el panel de control del sistema operativo que posea la pc. Una vez corregida la fecha haga clic en el botón “Aceptar”, esta acción le regresara al cuadro de dialogo anterior ya con la fecha correcta y entonces haga clic en el botón “Sí”. 12 Instalación e introducción CORREGIR FECHA DE LA APLICACIÓN Si la aplicación detecta que la fecha que se tiene en el reloj del sistema es anterior a la de la ultima vez que se utilizo el programa le aparacerá un mensaje de error como el siguiente. Para corregir la fecha, un usuario con privilegios de “Administrador” debe de ir a la forma que se encuentra “Corregir Fecha” que se encuentra al hacer clic en el menú “Configuración” en la pantalla principal de la aplicación. Le aparecerá la siguiente forma: Esta forma por default toma los valores del día, mes y año del reloj del sistema de su PC, pues recordemos que esta fecha es la que se ocupa al remisionar o facturar los cobros. Si la fecha que tiene su reloj no es la correcta, entonces cierre esta pantalla y corrija el reloj de su PC. Haga clic Instalación e Introducción 13 en el botón “Actualizar” solo cuando la fecha que tiene la forma es la correcta e igual al reloj de su sistema. PANEL DE CONTROL En el panel usted podrá tener acceso a cada una de las funcionalidades que le brinda el sistema. Usted vera las opciones según tenga permitido su usuario (Vea Seguridad, Catalogo de usuarios), así como los módulos que usted halla adquirido. La versión 2.7, cuenta con dos tipos de Vista, la Clásica y la Moderna. Así como varios módulos de vista rápida integrados en el Panel de Control. Si usted quiere cambiar de vista clásica a moderna o viceversa, o bien quiere que no se despliegue alguna de los módulos en el panel de control, vaya a “Ver” del menú principal y habilite o deshabilite las opciones que requiera. 14 Instalación e introducción CAMBIAR EL LOGO DE LA PANTALLA PRINCIPAL Haga clic en “Configuración” y luego en “Seleccionar Imagen”, le aparecerá la opción de “Borrar” o “Cambiar Imagen”. NOMBRE DE LOS CONTROLES DE LA APLICACION A través de toda la aplicación encontrara controles cuya función y uso se explican a continuación: Cuadros de Texto: En ellos introducimos caracteres. Posesionese con un clic del mouse en el y escriba el texto deseado Combos: Llamados también cuadros de texto con flecha. Algunos de estos permiten escribir un nuevo dato y otros solo permiten seleccionar alguno de los textos que se despliegan al hacer clic en el botón de flecha. Cuadro de Fecha: Acepta solo fechas con el formato siguiente DD/MMM/AAAA • • • DD es el día con dos dígitos (01 hasta el 31) MMM. Es son las primeras 3 letras del nombre del mes en español, ejemplo ABRIL seria “ABR”. Al momento que usted presione la primera letra del mes automáticamente se llenaran las otras dos, a diferencia de los meses que sean similares en sus letras de inicio como es el caso de “AGOSTO y ABRIL”, o “MAYO y MARZO” o “JUNIO Y JULIO” los cuales debe de introducir las primeras dos o tres letras según corresponda para hacer la diferencia entre ellos. AAAA es el año compuesto por sus cuatro dígitos. Instalación e Introducción 15 Botones: Nos sirven para aceptar alguna acción. Los botones pueden tener iconos y/o etiquetas para que usted los identifique. SEGURIDAD Tiware CEFI le proporciona seguridad a sus datos con su característica de creación de cuentas de usuarios, confirmando la identidad de los usuarios que intentan tener acceso a la aplicación, protegiendo así de accesos indebidos por parte de personas que no tengan los permisos de uso suficientes. Para utilizar la aplicación, debe tener una cuenta de usuario, que consta de un nombre de usuario único y una contraseña. Al intentar accesar a la aplicación Tiware CEFI comprueba estos, si la cuenta de usuario se ha desactivado o borrado, se impedirá que tenga acceso al sistema, lo que asegura que sólo los usuarios válidos tengan acceso a la aplicación. 16 CAPÍTULO 2 CONFIGURACION 17 La aplicación de Tiware CEFI posee la ventaja de ser completamente configurable en todos sus módulos. Para que la aplicación Tiware CEFI se adecue a la manera de operar de la empresa se crearon formas de configuración, las cuales se explicaran en este capitulo. DISEÑO DE FACTURAS Y REMISIONES 1. Haga clic en el menú “Configuración”, de la pantalla principal de la aplicación. 2. Elija la opción “Configurar impresión”, le aparecerá la siguiente pantalla En ella haga clic en el menú “Diseño” y elija Facturas o Remisiones. 18 Recuerde salvar continuamente los cambios realizados haciendo clic en el icono . MOVER LA POSICION DE LAS ETIQUETAS En esta forma usted puede mover de posición las etiquetas de dos formas distintas la primera, es seleccionar el campo que desea mover y moverle a los campos de ubicación que están en el lado izquierdo de la forma, o bien haga clic en el icono , luego seleccione con el Mouse la etiqueta y arrástrela hasta la posición que desea. Una vez terminada la acción, nuevamente pique el icono para deshabilitar la función de movimiento. AGREGAR NUEVAS ETIQUETAS 1. Haga clic en icono “AB” del menú, posicionese en el area de trabajo y dibuje un cuadro del tamaño que desee la etiqueta. Ya una vez creado el campo usted puede agregarle texto o datos de la Base de Datos. Si desea agregarle texto solo escriba en el campo texto. Si desea agregarle un campo seleccione la pestaña “Datos” y agregue los datos deseados. BORRAR ETIQUETAS 1. Mantenga el botón “Shift” de su teclado al mismo tiempo que selecciona con un clic la etiqueta que desea borrar, por ultimo presione el botón “Suprimir” de su teclado. 19 CAMBIAR EL TAMAÑO DEL LARGO Y ALTO DE LAS ETIQUETAS 1. Seleccione el campo al cual desea hacerle los cambios, posteriormente cambie los datos de Ancho y Alto ubicados en la parte izquierda de la forma. CAMBIAR TIPO DE FUENTE Y TAMAÑO 1. Posicionese en la etiqueta, haga clic en ella con el botón izquierdo del Mouse y seleccione el texto deseado, diríjase al menú superior y cambie allí las propiedades de la fuente. GUARDAR CAMBIOS EN EL DISEÑO Haga clic en el icono luego “Guardar”. , o bien en el menú “Archivo” y OPCIONES DE CONFIGURACION DE FACTURAS Y REMISIONES Salto de Numeración o Folio 1. Haga clic en el menú “Configuración” y luego en “Facturas”, le aparecerá la siguiente pantalla. 20 En ella coloque el nuevo número de folio. En esta misma forma usted puede Cancelar directamente una factura, sin que esta se haya emitido en el modulo de facturación. También puede habilitar la opción de que se facture como “Venta de Mostrador” cuando el cliente no tenga RFC, en este caso los productos que se agreguen en los renglones de la factura no llevaran IVA desglosado, marcando así un total de $0.00 de IVA. 21 CAPÍTULO 3 GUIA RAPIDA DE USO 23 GUIA RAPIDA DE USO 1. Instale el Programa 2. Registrar la aplicación, enviándonos el código de instalación que le genera, y posteriormente le retornamos las llaves correspondientes para registrarse. 3. En una hoja de papel organice sus productos, eligiendo las categorías, subcategorías y marcas en las que se encuentra cada uno. 4. Una vez organizados sus productos, capture las Categorías, Subcategorías y marcas en los catálogos correspondientes. 5. Capture todos los productos de su negocio (“Catalogo de Productos”), e introduzca las existencias de cada uno de ellos. 6. Configure el formato de Facturas/Remisiones (“Configuración”/”Configurar Impresión”) 7. Elija el Folio a partir del cual empezara a Facturar y remisionar (“Configuración”/”Facturas”) y (“Configuración”/”Remisiones”) 8. De de alta a todos los usuarios que utilizan el sistema (“Seguridad”/”Usuarios”) 9. Puede empezar a facturar. 10.Al final de la jornada Cierre el Corte de Caja (“Cortes de Caja”/”Cerrar Caja”) e imprima su reporte. 24 CAPÍTULO 4 CATALOGOS 25 Entiéndase por catálogos al conjunto de datos pertenecientes a una misma persona u objeto guardadas con el fin de realizar con ellos alguna consulta o acción. La aplicación en su versión completa consta de los nueve catálogos siguientes: • Clientes • Productos • Marcas • Categorías • Subcategorias • Proveedores • Empleados • Usuarios • Multimoneda El funcionamiento de cada uno de ellos es similar, sin embargo en este capítulo se explicará a detalle el uso de cada uno de ellos. 26 CATÁLOGO DE USUARIOS Este catálogo sirve para agregar, cambiar o borrar los datos de los usuarios del sistema. Aquí es donde se establecen quienes podrán utilizar la aplicación y los privilegios que tendrán al trabajar con ella. Este catálogo solo es visible para los usuarios con privilegios de Administrador, pues ellos son los únicos que pueden crear mas usuarios del sistema, así como cambiar los datos de los usuarios existentes. Para comenzar a utilizarlo haga clic en la opción “Seguridad” de la ventana principal de la aplicación, y elija “Usuarios”. Le aparecerá la siguiente ventana: 27 BOTONES PRINCIPALES DE LA FORMA DE USUARIOS • • • NUEVO: Al hacer clic en este botón se habilitaran los cuadros de texto y podrá comenzar a introducir los datos del nuevo usuario. GUARDAR: Una vez que los datos se hallan introducido correctamente podrá pulsar este botón y automáticamente se guardaran los datos del usuario en el sistema. BORRAR: Este botón sirve para eliminar a un usuario del sistema, para encontrar a dicho usuario es necesario buscarlo con los controles de recorrido de esta misma forma. Nota: Siempre debe existir por lo menos un usuario de la aplicación con permisos de administrador para asegurar así el acceso a la aplicación y la creación de nuevos usuarios. • • CAMBIAR: Este botón sirve para hacer cambios en uno o varios datos del usuario. CANCELAR: Sirve para cancelar la inserción o modificación de los datos del usuario antes de guardar. ALTA DE UN USUARIO AL SISTEMA 1. Haga clic en el botón “Nuevo”. 2. Introduzca los datos del usuario en cada uno de los cuadros de texto correspondientes y elija con un clic 28 el grupo al que va a pertenecer el usuario (administrador cajero, etc.). En el cuadro de texto de “Comprobar” es necesario teclear nuevamente la misma contraseña que escribió en el cuadro de texto “Contraseña”, esto para asegurar que no haya existido ningún error al escribir este. 3. Haga clic en “Guardar” y los datos del nuevo usuario quedaran almacenados en el sistema. BORRAR UN USUARIO DEL SISTEMA 1. Seleccione al usuario que desee borrar por medio de los botones de recorrido de los datos de los usuarios. 2. Haga clic en “Borrar” y los datos del usuario se borraran siempre y cuando no sea el único usuario que exista en el sistema con privilegios del administrador, pues si se eliminara este, no se podrían crear nuevos usuarios en el futuro. CAMBIAR DATOS DE LOS USUARIOS 1.Seleccione a través de los botones de recorrido de los datos de los usuarios a aquel al que desea modificar. 2. Haga clic en el botón “Cambiar”. 3. Cambie los datos deseados. 4. Haga clic en “Guardar” y los nuevos datos del usuario quedaran almacenados en el sistema. BÚSQUEDA DE UN USUARIO Para buscar a un usuario es necesario hacer uso de los controles de recorrido a los datos de los usuarios. Su uso se explicara a continuación. 29 Botones de recorrido de los datos de los usuarios. Estos botones recorren toda la lista de usuarios de la aplicación para poder visualizarlos o modificarlos. 30 CATÁLOGO DE CATEGORIAS Este catálogo sirve para agregar, cambiar o borrar los datos de las categorías de productos. Entendemos por categoría a los niveles de agrupación que tengan los productos. Por ejemplo una categoría podría ser “Utiles escolares” y sus productos: lápiz, cuaderno, borrador, etc. Para comenzar a utilizarlo haga clic en la opción “Catálogos” de la ventana principal del sistema, y elija “Catálogos”. Le aparecerá la siguiente forma: BOTONES PRINCIPALES DE LA FORMA DE CATEGORIAS • NUEVO: Al hacer clic en este botón se habilitaran los cuadros de texto y podrá comenzar a introducir los datos de la categoría. 31 • • • • • GUARDAR: Una vez que los datos se hallan introducido correctamente podrá pulsar este botón y automáticamente se guardaran los datos en el sistema. BORRAR: Este botón sirve para eliminar una categoría del sistema, para encontrar dicha categoría es necesario pulsar el botón “Buscar” de esta misma forma. Para asegurar la consistencia de la Base de Datos no se podrá eliminar una categoría si tiene productos ligados a él. CAMBIAR: Este botón sirve para hacer cambios en uno o varios datos de la categoría. CANCELAR: Sirve para cancelar la inserción o modificación de los datos de la categoría antes de guardar. REGRESAR: Cierra la pantalla actual y nos lleva a la pantalla principal del sistema. ALTA DE UNA CATEGORIA 1. Haga clic en el botón “Nuevo”. 2. Introduzca los datos de la categoría en cada uno de los cuadros de texto correspondientes. 3. Haga clic en “Guardar” y los datos quedaran almacenados en el sistema. BORRAR UNA CATEGORIA 1. Seleccione con un clic el renglón con los datos de la categoría que desee eliminar. 2. Haga clic en “Borrar” y los datos de la categoría se eliminara. Nota: Para asegurar la consistencia de la Base de Datos no se podrá eliminar una categoría si tiene productos ligados a el. CAMBIAR DATOS DE UNA CATEGORIA 32 1. Seleccione con un clic el renglón con los datos de la categoría que desee modificar. 2. Haga clic en el botón “Cambiar”. 3. Cambie los datos deseados. 4. Haga clic en “Guardar” y los nuevos datos quedaran almacenados en el sistema. CATALOGO DE SUBCATEGORIAS. SUBCATEGORIAS. Para acceder a ella, pique en la pestaña “subcategorías”, de la forma de categorías. Se utiliza de igual manera que el catalogo de categorías. CATÁLOGO DE PRODUCTOS Esta forma sirve para agregar, cambiar o borrar los datos de los productos. Para comenzar a utilizarlo haga clic en la opción “Catálogos” de la ventana principal del sistema, y elija “Catálogos”. Le aparecerá la siguiente forma: 33 BOTONES PRINCIPALES DE LA FORMA DE PRODUCTOS • • • NUEVO: Al hacer clic en este botón se habilitaran los cuadros de texto y podrá comenzar a introducir los datos del producto. GUARDAR: Una vez que los datos se hallan introducido correctamente podrá pulsar este botón y automáticamente se guardaran los datos en el sistema. BORRAR: Este botón sirve para eliminar un producto del sistema, para encontrar a dicho 34 • • • producto es necesario pulsar el botón “Buscar” de esta misma forma. CAMBIAR: Este botón sirve para hacer cambios en uno o varios datos del producto. CANCELAR: Sirve para cancelar la inserción o modificación de los datos del producto antes de guardar. REGRESAR: Cierra la pantalla actual y nos lleva a la pantalla principal del sistema. ALTA DE UN PRODUCTO 1. Haga clic en el botón “Nuevo”. 2. Introduzca los datos del producto en cada uno de los cuadros de texto correspondientes. 3. Para agregar una imagen del producto haga clic en el recuadro correspondiente y elija la ruta en donde se encuentra la imagen. 4. Si el producto cuenta con número de series, habilite la opción “Manejar números de series”, captúrelas después con la opción de modificar producto. 3. Haga clic en “Guardar” y los datos quedaran almacenados en el sistema. Nota. Para hacer visible el Precio de Costo, es necesario picar al botón de la parte inferior derecha del sistema, con la intención de que no este visible permanentemente y mantener discreción. BORRAR UN PRODUCTO DEL SISTEMA 1. Haga clic en el botón “Buscar” para seleccionar el producto que desee borrar. 2. Haga clic en “Borrar” y el producto se eliminara. 35 Si existen ya relaciones en la Base de Datos no se podra eliminar un producto, para evitar errores de Integridad. CAMBIAR DATOS DE UN PRODUCTO 1. Haga clic en el botón “Buscar” para seleccionar el producto que desee modificar. 2. Haga clic en el botón “Cambiar”. 3. Cambie los datos deseados. 4. Haga clic en “Guardar” y los nuevos datos quedaran almacenados en el sistema. BUSCAR UN PRODUCTO 36 1. Escriba el nombre del producto o la clave o la descripción en el cuadro de texto correspondiente. 2. Haga clic en el botón “Buscar”. Esto le desplegara los datos de los productos que tengan estos datos. 3. Haga clic en el renglón que tiene los datos deseados y pulse el botón “Aceptar”, esta acción le regresara a la pantalla de “Productos”. Otra manera de seleccionar es presionando dos veces seguidas el botón del mouse el renglón que contenga los datos correctos y automáticamente le regresara a la pantalla de “Productos”. 37 CAPÍTULO 5 MÓDULO CORTE DE CAJA 38 CORTE DE CAJA Los cortes de cajas se pueden hacer cuantas veces sea necesario en un mismo día. Para Abrir y cerrar la caja realice los siguientes pasos. 1. Haga clic en el “Corte de Caja” en el menú de la pantalla principal del sistema, y luego en “Iniciar Caja” Nota: Si no tiene habilitada la opción de abrir automáticamente los cortes, es necesario ir a “Administrar Cortes” para agregar a los vendedores encargados de facturar o remisionar. Ese módulo se explica mas adelante. 2. Para cerrar la caja haga clic en “Cerrar Caja”, le aparecerá automáticamente un reporte de este. 3. Para imprimir este reporte solo haga clic en el icono y utilizara la impresora predeterminada de Windows,; si desea cambiar esta haga clic en el icono . 39 AGREGAR VENDEDORES AL CORTE DE CAJA 1. Haga clic en el icono “Vendedores” , o bien en el menú “Herramientas” y “Vendedores”, le aparecerá la siguiente pantalla 40 En ella elija al vendedor y haga clic en el botón “Agregar”. Repita la operación hasta que complete los vendedores deseados. Estos vendedores quedaran siempre dados de alta automáticamente cada vez que usted abra la caja. Si desea modificar, eliminar o agregar un usuario debe de repetir la operación explicada anteriormente. IMPRIMIR CORTES DE CAJA DE OTROS DIAS 1. En la forma de “Administrador de Cortes”, haga clic en el icono “Buscar”, le aparecerá la siguiente pantalla 41 En ella deshabilite la opción “Solo marcar Activos” y elija el día del corte deseado, posteriormente haga clic en “Llenar”, se desplegaran todos los cortes de ese día. Elija con un clic el renglón deseado y luego en “Aceptar”. Automáticamente se actualizaran los datos de la forma de “Administrar cortes”. GASTOS Hay dos maneras de introducir programa. 1. Ligados a un corte especifico 2. Sin liga a un corte especifico los gastos al Para agregar un gasto a un corte especifico realice los siguientes pasos 1. Dentro de la pantalla de “Administración de Corte de Caja”, haga clic en el menú “Herramientas”/”Gastos”, le aparecerá la forma de gastos. 2. Verifique que la fecha sea la correcta 42 3. Seleccione un concepto, o bien creelo haciendo clic en el icono que se encuentra a su lado izquierdo. 4. Escriba el detalle del gasto, en el espacio especifico. 5. Escriba el monto del gasto en el espacio especifico. 6. Haga Clic en el botón “Agregar”, le pedirá su usuario y contraseña. Para agregar un gasto no ligado a corte, haga clic en “Administración” y luego a “Gastos”, de la pantalla principal del sistema, y repita los mismos pasos especificados arriba. Retiro de Efectivo Cada vez que necesite retirar efectivo en caja, sin necesidad de hacer el corte de caja, haga lo siguiente. Dentro del modulo de administración de corte de caja, seleccione “Herramientas/Retirar Efectivo”, y allí agregue el monto de este. 43 CAPÍTULO 6 PEDIDOS Y ENTRADA DE PRODUCTOS 44 PEDIDOS Este modulo nos sirve para realizar los pedidos de forma automática, en base al inventario mínimo elegido, o bien para seleccionar manualmente los productos requeridos. Para utilizarlo de clic en “Administración” de la ventana principal del sistema y luego en “Pedidos”, le aparecerá la siguiente forma: Para utilizarla realice los siguientes pasos: PEDIDOS MANUALES 1. Haga clic en el botón “Nuevo”. 2. Seleccione al proveedor deseado (si es nuevo píquele al icono con la hojita blanca, para dar de alta al nuevo proveedor desde esta misma forma) 3. Seleccione los productos requeridos, tecleando o buscando el producto. 45 4. Agregue la cantidad deseada, seguido de un “Enter” o haciendo clic al botón “Agregar”. 5. Edite los precios (no es obligatorio), en las celdas correspondientes de sus partidas. 6. Haga clic en “Guardar” para que se almacene su pedido 7. Haga clic en el botón “Imprimir” para generar su reporte. PEDIDOS AUTOMATICOS Siga los mismos pasos que el pedido manual, solo que para agregar los productos faltantes haga clic en el botón “Automát.”, le aparecerá la siguiente pantalla: En ella seleccione si desea cargar su pedido en base a marca, categoría, subcategoría, o productos proveídos anteriormente por ese proveedor. Una vez seleccionado los filtros de clic en el botón “Aceptar”, esto le regresara a la forma de pedidos con todos los productos faltantes según el inventario mínimo de cada uno de ellos. 46 ENTRADA DE PRODUCTOS Antes de poder facturar o remisionar es necesario tener dado de alta las existencias de los productos. Al llegar la mercancía es necesario introducir los productos que contiene dicha factura, así como el folio y proveedor, para poder así tener un historial de cada producto. Para comenzar la forma de entrada de productos haga clic en la opción “Administración” de la ventana principal del sistema, y elija “Entradas”. Le aparecerá la siguiente forma: Para utilizarla realice los siguientes pasos: 1. Haga clic en el botón “Nuevo”. 2. Verifique si la fecha es correcta, sino lo es cámbiela. 3. Coloque el folio de la factura en el campo “Factura” 47 4. Agregue los productos. Si conoce la clave del producto introdúzcala en el cuadro de texto “Clave”, si no la conoce haga clic en el botón “Buscar” y seleccione el producto deseado. 5. Teclee la cantidad de producto que desea anexar en el cuadro de texto “Cantidad”, y posteriormente haga clic en “Agregar”, repita el procedimiento hasta terminar de capturar todos los productos. 6. Capture los precios de costo directamente al agregar el producto, o bien edite ya una vez que están agregados las filas de productos (las columnas que estan de otro color son las que se pueden editar) 7. Por ultimo, haga clic en “Guardar” APLICAR DESCUENTOS O AUMENTOS A LA FACTURA DEL PROVEEDOR Haga clic al boton “+-%”, le aparecerá una forma en donde podrá hacer aumentos o descuentos antes o después del IVA”. 1. Elija si es un aumento o un descuento. 2. Coloque el porcentaje, o bien el monto del descuento o aumento. 48 3. Si aun no tiene dado de alta un concepto descriptivo para ese descuento o aumentó, solo escriba un nombre en concepto. 4. Elija si va antes o después del IVA, habilitando la opción “Después de IVA” 5. Haga clic en el Botón de “Agregar” Repita estos pasos por tantos descuentos o aumentos tenga la factura. 6. Por ultimo de clic al botón “Aceptar” y esto le regresara a la forma de Entradas de productos, con los descuentos/aumentos aplicados. Le recomendamos que todos los gastos extras se hagan en este modulo, para que así se tomen en cuenta para calcular el precio de costo de cada unos de los productos de esa entrada. CARGAR UNA ENTRADA A PARTIR DE UN NUMERO DE PEDIDO Si quiere cargar la entrada directamente de un pedido, solo haga clic en el botón pedido, le aparecerá la siguiente pantalla En ella iga los siguientes pasos 49 1. En el campo “Pedido”, teclee el numero del pedido seguido de un “Enter”. 2. Haga clic en el botón “Agregar” 3. Cierre la forma, esto le regresara a la forma de entradas con los datos específicos del pedido seleccionado. HACER CAMBIOS A UNA ENTRADA 1. Seleccione al proveedor, luego utlice los botones de recorrido o bien teclee el numero de folio de la entrada. Se desplegaran todos los datos 2. Haga clic en el botón “Cambiar” 3. Edite las celdas correspondientes (solo se pueden editar las columnas de Cantidad, Precio y Descuento) 4. Haga clic en el botón “Guardar” 50 CAPÍTULO 7 FACTURACION Y REMISION 51 La forma “Generar Remisión” Y “Generar Factura” nos sirve para remisionar/facturar la venta de uno o varios productos de nuestra base de datos. Actualizando automáticamente los datos de inventario del producto, y el monto de las entradas diarias. Para que esta forma se adecue a sus formatos de impresión de Facturas o notas de mostrador, usted podrá configurar: • El número de remisión que se imprime • Si se desglosa o no el IVA • El número de conceptos máximos (renglones) que se imprimen en la remisión. • El lugar específico en donde se imprimirán cada uno de los parámetros generados en la remisión. (Vease capitulo de configuración) Por la similitud entre el modulo de facturación y remisión, solo explicaremos uno de ellos, GENERAR UNA FACTURA Siga los siguientes pasos para poder generarla: 1.- Elija al cliente al que se le venderán los productos (opcional), haciendo clic en el icono siguiente pantalla , le aparecerá la 52 En ella escriba el nombre del cliente (no es necesario escribir el nombre completo, pues la aplicación tiene un motor de búsqueda avanzado), y luego de clic en “Buscar”, se le desplegaran los clientes que coincidan con la búsqueda de doble clic en el renglón con el cliente deseado o bien elija con un clic el renglón y de clic a “Aceptar”. Si no tiene dado de alta el cliente, lo puede dar de alta desde la misma pantalla de facturación/remisión dando clic al iconito con la hojita blanca y llenado los datos del cliente. 3. Si son varios vendedores, seleccione cual es el que realizara la venta. 4. Seleccione el precio al cual venderá los productos. Le dejara seleccionar tantos tipos de precios tenga asignado el cliente (Vease Catalogo de Clientes) 5. Elija los productos que se venderán. Esto lo puede hacer de dos formas a) Tecleando o escaneando con lector de código de barras la clave del producto en el cuadro de texto correspondiente. 53 b) Haga clic en el botón “Buscar”, esta acción le llevara a una forma de búsqueda de productos. (Vea la explicación en el Capitulo de Catálogos). Elija la cantidad de productos que se venderán. Esta no debe ser mayor a la existencia del producto, la cual se mostrara en el cuadro de texto “Existencia”. Si el¡ producto tiene asignado números de series, es necesario seleccionar el numero de serie tiene el producto. 4.- Haga clic en “Agregar”, o bien solo presione “Enter” después de haber colocado la cantidad. 5. Haga clic en el botón “Notas”, si desea agregarle comentarios a la Factura o Remisión. Una vez que termine de escribir los comentarios haga clic en el botón “Tabla” Repita esos pasos hasta llenar todos los productos que desea facturar y haga clic en “Imprimir”. Si desea que se agreguen automáticamente los productos a la tabla, con el simple hecho de teclear o leer la clave con un lector de código de barras, entonces habilite la opción “Habilitar funciones TPV” que se encuentra en la parte inferior de la forma. Borrar un producto de la Factura Elija el renglón que desee eliminar y oprima el botón “Suprimir” de su teclado. Borrar todos los productos de la remisión Haga clic en el botón “Borrar” de la forma. 54 Aplicar un descuento 1.- Haga clic en el botón “Descuento” 2.- Introduzca la contraseña con privilegios,. 3.- Introduzca el porcentaje de descuento que desea aplicar y automáticamente se generara el descuento. CANCELAR O CONSULTAR UNA FACTURA Esta forma nos muestra todas las remisiones hechas a un cliente específico para simple consulta o para cancelar alguna de ellas. Para acceder a esta forma haga clic en la opción “Facturación” de la ventana principal de la aplicación y elija “Consultar/Cancelar Factura”. Le aparecerá la siguiente forma: 55 CONSULTA DE UNA FACTURA Para consultar una factura realice los siguientes pasos: 1. Elija el cliente del cual desee consultar todas sus facturas 2. Haga clic en los botones de recorrido de las remisiones, para irse a la anterior o siguiente remisión. Otra manera seria si usted conoce el número de remisión solo teclee la en el cuadro de texto correspondiente y los datos se le desplegaran automáticamente en la forma. CANCELAR UNA FACTURA Para cancelar una factura realice los siguientes pasos: 1. Teclee el número de Remisión que desee cancelar. 2. Haga clic en el botón “Cancelar”, e introduzca una contraseña con privilegios. Posteriormente escriba la razón por la cuál cancelara la factura. 56 CAPÍTULO 8 COTIZACIONES 57 La forma de cotizaciones, nos sirve para imprimir un reporte de cotización de uno o varios productos. Para realizar una cotización siga los pasos siguientes: 1.- Elija al cliente al que se le cotizara los productos (opcional), haciendo clic en el icono de búsqueda. Si no tiene dado de alta el cliente, lo puede dar de alta desde la misma pantalla de cotizaciones dando clic al iconito con la hojita blanca y llenado los datos del cliente. 2.- Elija el producto que se venderá. Esto lo puede hacer de dos formas: a) Tecleando o escaneando con lector de código de barras la clave del producto en el cuadro de texto correspondiente. b) Haga clic en el botón “Buscar”, esta acción le llevara a una forma de búsqueda de productos. (Vea la explicación en el Capitulo de Catálogos). 3.- Elija la cantidad de productos que se cotizaran. 4.- Haga clic en “Agregar”, o bien solo presione “Enter” después de haber colocado la cantidad. 5. Haga clic en el botón “Guardar” 6. Si desea imprimir el reporte haga clic en el botón “Imprimir” (El formato de impresión es configurable: Véase en Configurar formatos de impresión). Las cotizaciones guardadas pueden ser convertidas a facturas o a remisiones simplemente haciendo clic en el botón “Facturar” o “Remisión”. 58 CAPÍTULO 9 REPORTES 59 ¿Qué son los reportes? Los reportes son listados con información específica de uno o varios campos de los datos almacenados en el sistema. Estos listados los puede visualizar en su pantalla, imprimirlos o guardarlos en disco duro con algún formato especial. El objetivo de estos son proporcionarle información relevante de manera fácil y rápida. Los reportes se despliegan así: IMPRIMIR UN REPORTE Para imprimir el reporte solo tiene que hacer clic en el botón que se encuentra marcado en la siguiente figura que representa al menú que se despliega en los reportes. 60 VISUALIZAR UN REPORTE Si solo quiere observar el reporte sin mandarlo a imprimir o guardarlo, tiene las herramientas de zoom para ver el reporte de diferentes tamaños según prefiera y los botones de navegación entre las hojas del reporte en el caso que sea mas de una. GUARDAR EL REPORTE EN DISCO DURO Uno de los beneficios de guardar el reporte al disco duro no es solo almacenarlos de manera digital, sino exportarlos con un formato especifico como excel, word, access, etc., y de esta manera ocupar los datos que nos arroja el reporte en documentos que tengamos ya hechos en algunos de estos programas comerciales. Para guardarlos en disco es necesario que haga clic en el botón que encerrado en el circulo de la imagen siguiente que representa el menú que aparece en la ventana de los reportes. 61 A continuación le aparecerá la siguiente ventana: Aquí hay que elegir el tipo de archivo al que se desea exportar en el combo de “Formato”, después presione el botón “Aceptar” y nombre el archivo para que se guarde en el disco duro. 62 REPORTES DE VENTAS Haga clic en el menú “Reportes” y elija “Reportes de Ventas Diarias e Inventarios”, le aparecerá la siguiente ventana. Para obtener algún reporte solo haga clic en el botón “Imprimir”, si es requerido elija la fecha o rango de fechas. 63 REPORTES DE PRODUCTOS Haga clic en el menú “Reportes” y elija “Reportes de Productos”, le aparecerá la siguiente ventana. Para obtener algún reporte solo haga clic en el botón “Imprimir”, después de haber elegido la opción deseada. 64 CAPÍTULO 10 RESPALDAR LA BASE DE DATOS 65 RESPALDAR LA BASE DE DATOS En la Base de Datos es donde se encuentran almacenados todos los datos que usted a capturado, así que es de suma importancia hacer respaldos continuos, para contar con copias en caso de fallo de su computadora. La herramienta TSSERVER es la que le ayudara a realizar sus respaldos. Siga las instrucciones para utilizarlo. Ejecute el programa TSSERVER. O bien si ya se esta ejecutando (Aparece el icono en la parte inferior de su barra de Windows) ábralo haciendo doble clic en el icono. Le aparecerá la siguiente pantalla: 1. En ella de clic en “Respaldos” y luego en “Establecer ruta de respaldo” 2. Seleccione una ruta y coloque el nombre del respaldo, luego de clic en el botón “Agregar” 66 En el botón de “Dias” puede seleccionar los días que usted quiera que se hagan respaldos automáticos. Para asegurarse que los respaldos se están haciendo correctamente los respaldos, cheque regularmente el tamaño de el archivo de respaldo para verificar que este aumentando de tamaño. Para hacer un respaldo manual haga “Herramientas”/ “Respaldar”. clic en 67 GLOSARIO Aplicación: Un grupo de instrucciones que la computadora utiliza para realizar una tarea especifica. Barra de Tareas: Es una herramienta que se encuentra en muchas ocasiones en la parte inferior de las ventanas para proporcionarle información o ligas para ejecutar algún programa. CD-ROM: Disco compacto de memoria de solo lectura. Cliente: Un equipo que se conecta a otro equipo central llamado servidor. El servidor le comparte recursos y archivos. Cuadro de Dialogo: Una ventana en la que se proporciona información. Haga clic: Indica que debe presionar el botón primario del mouse. Icono: Una imagen que representa a un programa, archivo, carpeta, etc. Iniciar Sesión: Identificarse con una contraseña y nombre para tener acceso a un equipo o programa. Menú: Lista de comandos que aparece en la parte superior de algunas ventanas. Servidor: Un equipo que almacena y controla los recursos compartidos que pueden ser utilizados por otros equipos llamados clientes. Ventana: La parte rectangular de la pantalla en el que se muestra la parte del sistema que se este ejecutando en ese momento. Ventana Principal: Es la ventana en donde se concentra todo los accesos a los módulos de la aplicación.
© Copyright 2025