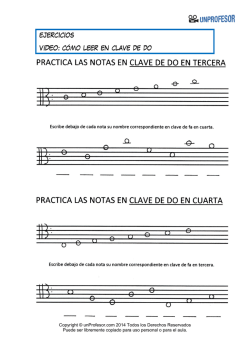Movie Maker - Aulatecnologia
INTRODUCCIÓN a la Web 2.0 CREAR VÍDEOS CON MOVIE MAKER Y AUDACITY Existen muchos programas para la edición y creación de vídeos, tenemos programas de código libre que nos permiten iniciarnos en el campo del montaje y edición antes de plantearnos la adquisición de un software más o menos avanzado de acuerdo a nuestros intereses. Entre los programas de código abierto y libre distribución hemos elegido el Movie Maker para iniciarnos en este nuevo campo. Si no tienes ya instalado el programa en tu ordenador, puedes descargarlo en la siguiente dirección: http://www.microsoft.com/spain/windowslive/moviemaker.aspx Ahora tenemos una nueva versión Windows Live Movie Maker con mejoras respecto a la versión y que no viene preinstalada, es necesario descargarla desde download.live.com/moviemaker. Si queremos realizar un montaje con sentido y continuidad, debemos de tener en cuenta una serie de cuestiones a la hora de realizar las grabaciones: buscar un tema que nos interese, crear un pequeño guión en el que se incluya los temas a tratar, el orden, localizaciones, personajes, iluminación, sonido, equipo necesario,… Otra cuestión importante es conocer de antemano los formatos de vídeo, imagen y sonido que podemos utilizar con el programa elegido, en este caso el Movie Maker. Los formatos admitidos por este programa son: Archivos de vídeo Archivos de imagen Archivos de audio .asf, .avi, .mlv, .mp2, .mp2v, .mpe, .bmp, .dib, .emf, .gif, .jfit, .jpe, .jpeg, .jpg, .png, .tif, .tiff y .wmf .aif, .aifc, .aiff, .asf, .au, .mp2, .mp3, .mpa, .snd, .wav, .wma .mpg, .mpv2, .wm, .wmv Al iniciar el programa nos encontramos con la siguiente ventana, dividida en diferentes xonas de trabajo que vamos a ir analizando una a una: Barra de menú Barra de herramientas Panel de colecciones de clips de vídeo e imágenes Previsualización Panel de tareas Línea temporal IES JERÓNIMO GONZÁLEZ | Curso 2011-2012 Rosana Álvarez García 1 Vamos a analizar cada elemento con más detenimiento: Barra de menú y barra de herramientas. Como en cualquier programa, las barras de menús y de herramientas proporcionan información e instrumentos para realizar las distintas tareas de Movie Maker. Panel de tareas/colecciones. El panel de tareas nos muestra los distintos pasos a seguir para realizar una película. Está ordenado en tres apartados: 1 1.- Importar el material de trabajo, ya sea desde un dispositivo externo o desde el disco duro de nuestro ordenador. 2 3 Una vez importado el vídeo con el que vamos a trabajar aparece en el panel de colecciones, cuyas posibilidades veremos más adelante. 2.- Edición del material importado. Desde aquí podemos ir añadiendo efectos, transiciones, títulos,… Vamos a ver que aspecto toma el panel de colecciones al seleccionar las diferentes opciones que nos ofrece la edición de vídeo: Efectos Transiciones Títulos y créditos INTRODUCCIÓN a la Web 2.0 3.- Publicar/guardar nuestro vídeo en el disco duro, DVD, servidores,… Ponemos nombre a nuestra película e indicamos si va Configuramos las características de la película, a ser privada o pública. calidad, compresión, formato,… Línea de tiempo. Aquí tenemos la imagen de todos los clips de vídeo e imágenes con los que estamos trabajando. En la línea de tiempo podemos manejar los clips de vídeo e imágenes de dos formas, como guión gráfico o bien como Guión gráfico: la forma más sencilla de ver la construcción de nuestro trabajo. ZOOM Escala de tiempo: en esta modalidad, podemos ver los vídeos o fotos que vayamos introduciendo en la línea de tiempo, su audio correspondiente, la música, los efectos, títulos y transiciones que le pongamos. Es la manera más completa de visualizar la edición. Aquí aparecen las transiciones y efectos incorporados Podemos cambiar de una forma a otra mediante el botón que está en la parte superior de ambas. ZOOM IES JERÓNIMO GONZÁLEZ | Curso 2011-2012 Rosana Álvarez García 3 Ventana de previsualización. En esta ventana podemos ver los clips de vídeo, tanto los que tengamos en nuestras “Colecciones” como los que ya están editados en la escala de tiempo. Además de los controles de vídeo, dispone de dos botones. El primero divide el video por el punto en que se encuentra. El segundo, captura una imagen fija (fotografía) del fotograma en que se encuentra el clip. Dividir vídeo Capturar imagen de pantalla CREAR COLECCIONES A la hora de empezar un trabajo puede ser interesante crear colecciones con las imágenes, vídeos y audio que queremos emplear. Para ello en el panel de tareas accedemos a: Al pinchar en el icono, aparece una carpeta con los archivos multimedia importados. Aquí podemos crear nuestras nuevas colecciones. Si pinchamos con el botón derecho ya podemos crear la nueva carpeta de nuestro proyecto. INTRODUCCIÓN a la Web 2.0 Vocabulario básico: Toma: material grabado por la cámara, desde el momento en que se aprieta el botón REC para iniciar una filmación hasta el momento en que se interrumpe. Plano: La parte de la toma que finalmente se incluye en el clip final. Los planos se clasifican en función de la figura humana: Plano General: encuadre en el que no solo vemos la figura humana sino también su campo de acción, decorado incluido. Este tipo de plano se suele usar para presentar el escenario. Plano de Conjunto: Se ve a la figura humana entera, su presencia predomina sobre el decorado. Plano Americano o Tres Cuartos: La persona queda cortada por las rodillas. Plano Medio: La figura humana queda cortada por debajo del pecho. Existe el Plano medio largo y el Plano medio corto, dependiendo de la línea de corte. Este plano sugiere un cierto acercamiento al personaje. Se usa habitualmente en la realización de entrevistas. Primer Plano: El rostro de la persona ocupa la mayor parte de la pantalla. Este plano focaliza la atención en el personaje y sus sentimientos. Plano Detalle: Es un primer plano de un objeto. Se usa para resaltar detalles. IES JERÓNIMO GONZÁLEZ | Curso 2011-2012 Rosana Álvarez García 5 Al insertar los clips para la edición de vídeo pueden existir fragmentos o tomas que no queremos incluir en la película final. Para dividir los clips podemos emplear dos métodos: Mediante la opción dividir situada en la base del panel de previsualización. En la línea de tiempo, situando el cursor en la zona que queremos cortar y presionamos CRLT + L Para eliminar alguno de los fragmentos cortados, lo seleccionamos y con la tecla Supr, lo suprimimos. INTRODUCCIÓN a la Web 2.0 Una vez cortados o añadidos varios clips de vídeo podemos dejar los cortes o bien incluir entre ellos una transición de las que nos ofrece el programa: También podemos incluir en cada clip efectos de movimiento: En la escala de tiempo también observamos la estrella de los efectos IES JERÓNIMO GONZÁLEZ | Curso 2011-2012 Rosana Álvarez García 7 Si incorporamos un determinado efecto en un clip y luego lo cortamos, los nuevos fragmentos obtenidos heredan el efecto previo. Incorporar títulos.- Podemos incorporar texto al final, durante o al principio de nuestro proyecto. En esta versión las opciones son: Las posibilidades para las otras tres opciones de título son las mismas.
© Copyright 2025