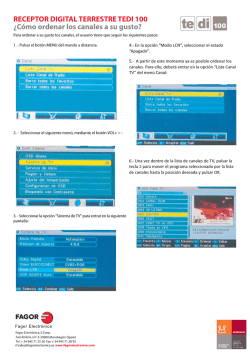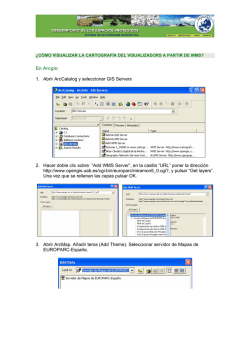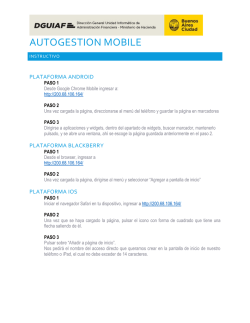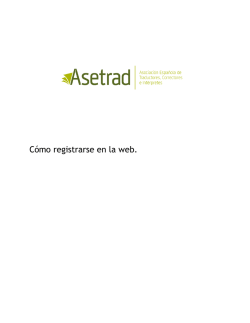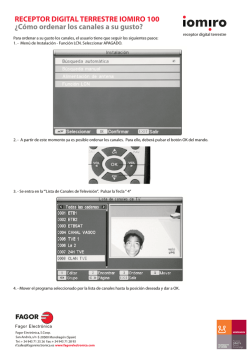PROGRAMA PARA EL CALCULO DE FORJADOS CON
PROGRAMA PARA EL CALCULO DE FORJADOS CON ALVEOPLACAS DE AIDEPLA Guía de utilización 0.- INSTALACIÓN. 1.- Introducir el CD-ROM en el correspondiente lector. 2.- Pulsar doble sobre setup.exe contenido en el CD-ROM. 3.- Seguir las instrucciones que aparecen en pantalla. 4.- Se instalará en el escritorio el icono de AIDEPLA Alveoplacas, sobre el que debe hacerse doble pulsación para iniciar la aplicación. La instalación se realiza en una carpeta C:\Aidepla para evitar que se sobrescriba otro programa de CYPE que estuviera, anteriormente, cargado en el ordenador. Se crea un grupo de programas que puede verse desde Inicio - Programas - Aidepla; con el cursor sobre Aidepla, se despliegan: Aidepla, Desinstalar Programa, Léeme y Manual de CYPE. 1.- AMBITO DE APLICACIÓN. Este programa está destinado al cálculo de forjados unidireccionales con ALVEOPLACAS, es decir, con placas alveolares pretensadas, pertenecientes a alguna de las empresas integradas en la Asociación para la Investigación y el Desarrollo de la Placa Alveolar ( AIDEPLA ). Su base de datos contiene, únicamente, los suministradas por estas empresas, correspondientes a Autorizaciones de Uso de ALVEOPLACAS de su fabricación. Por tanto, este programa no es aplicable al cálculo de forjados de otro tipo, o constituidos con otra clase de placas o losas. 2.- INFORMACIÓN SOBRE EL PROGRAMA. Este programa ha sido realizado por CYPE INGENIEROS, por encargo de AIDEPLA, y deriva de su conocido y acreditado programa de cálculo de estructuras CYPECAD Espacial, del cual toma el formato. En el presente CD-ROM se incluyen los manuales de CYPECAD Espacial, a los cuales debe recurrirse para ampliar lo expuesto en la presente Guía de utilización, cuyo objetivo es facilitar el uso del Programa para el calculo de forjados con alveoplacas de aidepla a quienes no estén familiarizados con CYPECAD Espacial. Acepta los sistemas operativos Windows 95, 98 y NT. El programa para cálculo de forjados con Alveoplacas, que aquí se ofrece, determina los esfuerzos que solicitan el forjado, la Alveoplaca necesaria dentro del tipo elegido, y la armadura de negativos a disponer. Permite dibujar planos con los resultados y obtener listados de los datos de partida y de la medición. El programa se abre con una ventana de presentación que conviene leer detenidamente. También puede entrarse recorriendo Inicio - Programas - Aidepla; se despliegan: Aidepla, Desinstalar Programa, Léeme y Manual de CYPE y se pulsa sobre Aidepla. En el menú que aparece a la derecha de la pantalla ( Menú 2, figura 1), se pulsa sobre Sel. Obra y se pasa a SELECCIÓN DE FICHERO (figura 2). Para cerrar cualquier ventana, se pulsa X en el vértice superior derecho. Si se trata de la ventana general, el programa advertirá Esta opción finalizará la ejecución del programa. Al ACEPTAR, se sale del programa. 5.- SALVAR EL TRABAJO. Conviene salvar, con frecuencia, el trabajo que se vaya realizando, en previsión de incidencias. A veces, salir sin grabar es una solución, en última instancia, para subsanar un error cometido, en cuyo caso se perderá todo lo que no se tenga salvado hasta entonces. Se puede ir salvando, en el disco duro, con la orden Grabar Planta que se explicará mas adelante. Pero también es conveniente salvar en otras unidades (disquete, CD-ROM, etc.), lo que permite, además, transportar el trabajo a otros sistemas. Para ello, en SELECCIÓN DE FICHERO (figura 2), y teniendo seleccionado el fichero que se desea grabar, se pulsa sobre COPIAR y, en la ventana que aparece, se despliega la ventana de Unidades, seleccionando la unidad de destino, donde debe estar el disquete, o soporte de que se trate, y ACEPTAR. Como unidad de origen se ofrecerá E: o la primera letra de unidad disponible. A la inversa, para pasar de otra unidad al disco duro, en SELECCIÓN DE FICHERO se despliega Unidades y se selecciona la unidad de origen, pulsar COPIAR y seleccionar la unidad de destino. 6.- INICIAR UN NUEVO CÁLCULO. En la ventana SELECCIÓN DE FICHERO, pulsar NUEVO. Aparece el cuadro DATOS GENERALES (figura 3). Escribir como Clave: un nombre alfanumérico de no mas de 8 caracteres (no acepta ñ). Pulsar la tecla ↵ (intro). Las clases del hormigon y del acero empleado en los forjados, tanto de las Alveoplacas como de los colocados en obra (capa de compresión y armadura de negativos), se encuentran definidas en las correspondientes Autorizaciones de Uso, y de ellas dependen los valores utilizados en los calculos. Es indiferente para el presente programa, los valores de H- y de AEH- que figuren en el cuadro de DATOS GENERALES, asi como los niveles de control asignados, por lo que pueden pasarse por alto. Pulsar sobre Combinaciones: HORMIGON. Se abre una ventana que presenta los valores de mayoración de acciones según la EH-91. Seleccionar el nivel de control de la ejecución (por defecto Control normal).. ACEPTAR. Pueden valer, por ahora, los restantes valores por defecto. ACEPTAR. CARG. MUER (carga muerta), que es la carga permanente adicional al peso propio del forjado, excluido éste: solado, guarnecidos, tabiquería, etc. Al ACEPTAR, aparece el menú representado en la figura 6. Pulsar Editar Grupos para mostrar el cuadro DATOS GRUPOS donde pueden modificarse, si se desea, los valores de S.C.U. y de C.M. (carga muerta). ACEPTAR. CANCELAR. Por Grupo se entiende un forjado o un conjunto de forjados, con iguales características de geometría y cargas, que se resumen en un forjados tipo. Pulsando Unir Grupos aparece un esquema donde pueden señalarse los forjados que se considera conveniente agrupar. 8.- INTRODUCCIÓN DE CONTORNOS. Este programa solo conserva las aplicaciones de CYPECAD Espacial necesarias para el cálculo de forjados con Alveoplacas. Al no calcular pilares ni vigas, ni ningun otro elemento estructural, es suficiente introducir la geometria de las plantas mediante contorno. Pulsar Contornos en el Menú 1 (figura 4). Se abre el cuadro CONTORNOS Y VÉRTICES (figura 7). Pulsar NUEVO CONTORNO. En la banda azul de NOMBRE DEL CONTORNO, escribir el nombre correspondiente al contorno que se va a trazar: Perímetro, Patio, Escalera, Hueco, etc. ACEPTAR. Escribir 0 (cero) y pulsar la tecla ↵ .Aparece la calculadora pidiendo la Coord. Y. Escribir nuevamente 0 (cero) y pulsar la tecla ↵ El primer vértice del contorno queda definido con las coordenadas (0,0).. Continuar escribiendo coordenadas de los vértices sucesivos del contorno. Para cerrar o terminar el contorno, pulsar el botón derecho (BD) del ratón. Elegir contorno CERRADO para trazar el último lado del contorno, desde el último vértice marcado hasta el primero que se trazó, o ABIERTO para terminar sin cerrar. Para borrar, (BD), y BORRAR CONTORNOS, pulsar con el botón izquierdo sobre el contorno a borrar, (BD) y confirmar BORRAR. Si existen varios grupos, es necesario indicar en que Grupos aparecerá cada contorno. Para ello, se selecciona la casilla de la columna Grupos, correspondiente al contorno, y se pulsa ↵ . Puede cambiarse el color, con doble pulsación sobre el color existente y eligiendo otro. Como ejemplo, se dan a continuación los nombres de una serie de contornos que definen la geometría de una planta, y las coordenadas de sus vértices. Se emplea el punto decimal, en lugar de la coma, que se sitúa entre los valores de x e y. Después de cada contorno, pulsar (BD) y NUEVO CONTORNO. Para que todo el dibujo resulte visible, ir pulsando vC en la barra de herramientas situada en la parte superior de la pantalla. PERIMETRO (0 , 0) (20.8 , 0) (20.8 , 22.8) (0 , 24.8) Pulsar botón derecho CERRADO VIGA1 (0 , 5.5) (15.3 , 5.5) Pulsar botón derecho ángulo superior derecho de la pantalla, donde se reproduce la planta creada. Para restituir la ventana completa, pulsar vC en la barra superior. 9.- INTRODUCCIÓN DE LOS APOYOS. Se consideran apoyos lineales que permiten el libre giro del forjado. En el menú 1 (figura 4), se pulsa ENTRAR VIGAS. Se muestran los contornos y aparece el Menú 2, representado en la figura 1. Pulsar con el botón derecho en cualquier punto del Menú 2; el menú cambia al Menú 3. Pulsar Grab. Planta para grabar y salvar lo realizado hasta ahora. Pulsar, con el botón derecho, en cualquier punto del menú 3. El menú vuelve al Menú 2 representado en la figura 1. Pulsar Viga actual (figura 9). Por defecto, aparece resaltado el 5º icono de la columna de la izquierda, que representa un apoyo en muro (mureta .en la terminología CYPE). Junto a él, se muestra otra columna, con tres iconos, representando apoyo en mureta, que imponen distintas coacciones al forjados: el primero permite el libre giro y el libre desplazamiento horizontal, condiciones propias de un apoyo en fábrica de ladrillo o de bloques; el segundo, permite el libre giro, pero impide el desplazamiento horizontal, como puede suponerse en una entrega en vigas de hormigón; el tercero impide ambos movimientos, como en el caso de un empotramiento en un muro de hormigón. Pulsar el segundo icono de la columna de la derecha, que aparece resaltado por defecto. Aceptar la anchura de 0,25 m, o cambiarla pulsando sobre la cota, escribiendo una nueva y pulsando ↵ . ACEPTAR. Otro icono útil es el penúltimo de la columna de la izquierda: representa un zuncho con resistencia y rigidez nulas. Se emplea para cerrar espacios que sean reconocidos como paños pero sin ofrecer apoyo; por ejemplo, en el caso de borde y laterales de voladizos. Con Entrar viga resaltado, se trazan los apoyos del forjado, sean, en la realidad, vigas o muros, pulsando en uno de sus extremos y arrastrando con el ratón hasta el otro extremo donde vuelve a pulsarse. Este trazado debe hacerse del lado del contorno en que quedará el apoyo. El trazado debe sobrepasar claramente los puntos de cruce de apoyos, a fin de asegurar su enlace. No importa que el apoyo quede separado del contorno, ni que no sea perfectamente paralelo a él, ya que luego se ajustará. No obstante, para las direcciones horizontales y verticales, puede pulsarse x (orto) en la barra de herramientas. Puede borrarse una línea de apoyo, pulsando sobre Borrar, en el menú 2, y luego sobre la línea de apoyo. Aplicado lo anterior al ejemplo de la figura 8, queda como se muestra en la figura 10. Con Borrar resaltado, se eliminan los sobrantes de las líneas de apoyo en los cruces. Pulsar ↔ en la barra de herramientas y seleccionar LINEA. Pulsar Ajustar en el menú 2. Con Ajustar y ↔ resaltados, pulsando en los lados de los contornos, aproximadamente sobre su punto medio, se ajustan los apoyos al contorno. Cada cruce de líneas de apoyo las divide en tramos. la planta queda como se muestra en la figura 11 Los espacios encerrados entre vigas, aparecen cruzados, indicando que están preparados para recibir Una vez elegido el tipo de Alveoplaca que se considere adecuada, aparece un esquema de la sección de la Alveoplaca con su referencia y medidas. Se da una CLAVE que identifica, resumidamente, el tipo. En el borde izquierdo, puede verse un icono en forma de bloc de notas. Pulsando sobre él, se abre un cuadro con los datos de la solución elegida, dados por el fabricante basándose en la Autorización de Uso correspondiente. Inicialmente, se muestran los valores de FLEXIÓN POSITIVA DEL FORJADO, pero pulsando el botón FL. NEGATIVA FORJADO pueden verse los valores correspondientes a flexión negativa. Decidida una solución, se pulsa SELECCIONAR. Aparece la ventana PAÑOS (figura 13), en la que pueden verse,: arriba a la izquierda, las clases de forjados y losas que CYPECAD Espacial, en su versión completa, puede calcular. En este programa solamente son operativas las clases HUECO y ALVEOPLACAS, ésta seleccionada por defecto.. La clase HUECO permite eliminar un paño introducido, sustituyéndolo por un hueco. Debajo, se encuentra Disposición, que se refiere a la dirección de un forjado unidireccional, como es él de Alveoplacas.. Pulsando el primer icono (activo por defecto), la dirección del forjado será paralela a la dirección de la línea de apoyo que se indique; activando el segundo icono, la dirección del forjado será perpendicular a la dirección de la línea de apoyo que se indique; el tercer icono se utiliza para direcciones oblicuas respecto a los apoyos. Se acepta la opción por defecto representada por el primer icono. Abajo, a la izquierda, se encuentra el menú de órdenes; hasta que se introduzca el primer paño solo estará activa ENTRAR PAÑO. Arriba a la derecha, pueden verse las claves de la relación de Alveoplacas seleccionadas, entre las cuales puede elegirse una en cada caso. A su izquierda se encuentran dos iconos: el bloc de notas ya comentado, y una goma de borrar para eliminar elementos de la relación de Alveoplacas seleccionadas. A su derecha, otros dos iconos. Con el superior se vuelve a Selección de Alveoplaca. El inferior MANTENIMIENTO DE ALVEOPLACAS, se destina a la inclusión de nuevas Alveoplacas en el futuro, pero en esta versión esa posibilidad de ampliación está cancelada. 11.- INTRODUCCIÓN DE LOS FORJADOS. Una vez elegido un tipo de Alveoplaca, en la ventana representada en la figura 13 se pulsa el botón ENTRAR PAÑO. Aparece la planta, y en la línea inferior puede leerse Seleccione el paño marcando un punto interior. Se pulsa dentro de un paño, y ahora puede leerse Marque la viga para establecer la dirección del forjado. Como se activó el primer icono de Disposición en dicha ventana, se pulsa sobre una línea de apoyo del forjado paralela a su dirección. Aparece la distribución de Alveoplacas, del ancho elegido, a partir de un borde. En el otro borde puede quedar un ancho menor que el de la Alveoplaca. Si este ancho no es inferior a 30 cm, se Pulsando el botón MOMENTOS MÍNIMOS, se presenta la ventana Momentos mínimos de paños (figura 14); donde se fijan, para cada caso, los denominadores de PL2 que corresponden a los valores mínimos de momentos flectores, positivos y negativos, establecidos normativamente. Llevando el cursor sobre los guiones situados sobre y bajo los diagramas, se transforma en una mano, y pulsando es posible modificar los valores por defecto. Coeficientes aplica los valores introducidos a un paño en particular, mientras que Comprobar con coeficientes de obra los aplica a todos los forjados de la obra que se calcula. El botón AMBIENTE abre la ventana Modificar ambiente, pudiéndose elegir el Tipo de ambiente, que puede asignarse a todos los paños, con ASIGNAR TODOS, o solamente a algunos con ASIGNAR, pulsando luego en los paños correspondientes, que tornarán a amarillo. Seleccionando un Ambiente, ASIGNAR mostrará en amarillo aquellos paños asignados a él. Salir de la ventana PAÑOS con TERMINAR. En la planta del ejemplo, se han introducido todos los paños iguales mediante COPIAR PAÑOS. Se han dejado huecos los espacios de la escalera y de la rampa de bajada a sótano. Pasando al Menú 3 y pulsando REFERENCIAS, se ven los cantos de los forjados de Alveoplacas y los tipos de apoyos introducidos, en este caso muro de 25 cm de ancho. Pulsando el círculo ¢ situado a la izquierda de la barra de herramientas, se puede acotar la planta. Pulsar NUEVO, ACEPTAR, y seguir los mensajes que aparecen en la parte inferior de la pantalla. Con el botón derecho del ratón se puede cancelar una introducción de cota iniciada. El valor de las cotas se ve haciendo zoom como se expuso anteriormente. El resultado de lo anterior, aplicado al ejemplo, se presenta en la figura 15. 12.- OTRAS PLANTAS. Hasta ahora se ha trabajado en el Grupo 1, como puede verse en la banda azul situada bajo el área de trabajo donde, a la derecha, se lee el nombre dado a la clave y el grupo actual. Pulsando sobre INFO en la barra de herramientas, y luego en Sobre el programa, se obtiene información acerca del Grupo y planta actuales, la superficie total encerrada en el perímetro, incluso huecos, la superficie ocupada por el forjado y la ocupada por las vigas o apoyos Si existen mas Grupos (forjados sueltos o agrupados), en otras plantas, se opera como sigue: En el menú 3, se pulsa en Ir a Grupo.. (estará inactivo si solo existe un Grupo). Esto hace aparecer un esquema, en alzado; de la estructura, donde se representan los distintos niveles de forjados, en que el actual se muestra en verde. Se pulsa sobre la línea que representa el grupo siguiente; arriba a la derecha se ve el número de Grupo y el nombre de la planta. Aparece la planta de contornos. Se pulsa sobre Copi Grupo y, en el esquema ya visto, se pulsa sobre el nivel del Grupo que se desea copiar. Vuelve a aparecer el dibujo de este Grupo, pero ahora es el nuevo Grupo actual, como puede comprobarse en la banda azul o activando INFO. Se hacen, en este Grupo, los ajustes pertinente, y se graba la planta. Se continúa así con los sucesivos Grupos. Terminada la comprobación, se corrigen los posibles errores manifestados, si los hay, y se reactiva CALCULAR seleccionando, ahora, CALCULAR OBRA. Terminado el proceso de cálculo, aparece la planta con los resultados. Para verlos mejor, conviene hacer zoom, como se explicó al final del apartado 7.A la izquierda de cada paño, en color marrón, se muestran las referencias de las Alveoplacas necesarias, por resistencia a flector y cortante, dentro del tipo de Alveoplacas elegido. El signo = en las sucesivas Alveoplacas indica que tienen la misma referencia que la de la izquierda de su banda. En azul se ven las armaduras de negativos necesarias, con el rótulo ∅ x c/y L=z , es decir, diámetro x (mm) cada y (cm) con z (cm) de longitud total; además, se dan las longitudes que sobresalen de los apoyos. En verde, se da la anchura a la que es aplicable cada armadura de negativos. La figura 17 presenta un zoom de la esquina inferior izquierda de la planta objeto del ejemplo. La penúltima orden del menú 2, es ALVEOPLACAS; poniendo el cursor sobre ella, se lee Opciones de Alveoplacas. Pulsando esta orden, aparece la ventana representada en la figura 17 Activando Ancho de todas las placas, se verá su anchura, delante de la referencia de la Alveoplaca, incluso de las Alveoplacas “especiales”, es decir, aquellas que, por la distribución en planta, resultan con ancho inferior al tipo. Después de la referencia, se ve, entre paréntesis, la longitud de la Alveoplaca, siempre que esté activada Longitud (lo está por defecto). Se supone una entrega de 4 cm, de las Alveoplacas en sus apoyos. Pulsando sobre uno de los rectángulos que muestran el tipo de rotulado para la armadura de negativos, se ofrece una serie de opciones para elegir el modelo de rotulado, y la posibilidad de desactivar el acotado de patilla. Desactivando DISTRIBUCIÓN, y activando NUMERO TOTAL DE BARRAS EN GRUPO, se ve la cantidad total de barras en la anchura dada en verde. La figura 18 presenta un zoom de la esquina inferior izquierda de la planta objeto del ejemplo. En caso de que, para el tipo de forjado seleccionado, no exista ninguna Alveoplaca con suficiente resistencia, en lugar de su referencia aparecerá >>>> seguido de la longitud (figura 19). Con Ir a grupo.. , del menú 3, pueden recorrerse las diversas plantas. Si, una vez calculados los forjados, se introduce cualquier cambio que modifica las condiciones en que se ha basado el cálculo realizado, el cálculo se invalida y se desactivan las órdenes que solo pueden ejecutarse después de calcular. Será necesario repetir el cálculo. 14.- VALORES DE MOMENTOS FLECTORES Y DE ESFUERZOS CORTANTES. Activando la orden Envolventes, del menú 3, y seleccionando ENVOLVENTES VIGUETAS, aparece la ventana que se muestra en la figura 20. Con MOMENTOS, tanto Negativos como Positivos, seleccionados, al ACEPTAR y pulsar una alineación de Alveoplacas, aparece la envolvente de momentos flectores. Para verla mejor, puede activarse ALVEOPLACAS del menú 2, y desactivar ARMADOS. El resultado, para la planta del ejemplo, se muestra en la figura 21. ACCIONES CONSIDERADAS, GRAVITATORIAS y MATERIALES UTILIZADOS, se obtiene el listado, reproducido parcialmente, en la figura 23, que puede imprimirse y vale como Memoria del cálculo realizado.. Seleccionando en el mismo menú de LISTADOS, MEDICIÓN DE ALVEOPLACAS, se ve el listado de la medición, que igualmente puede imprimirse. 16.- PLANOS. Previamente al dibujo de planos, debe establecerse el tipo de periférico de salida y los formatos de papel. Pulsando CONF en la barra de herramientas y, luego, PLANOS, se abre la ventana de DEFINICIÓN DE FORMATOS. Pulsando sobre el signo + se despliegan los cuadros de FORMATOS, TAMAÑOS y Márgenes. En la línea resaltada, con XXXXXXXX, escribir TRAZADOR que vale tanto para impresora como para plotter. En el cuadro de TAMAÑOS, pulsar + y escribir el tamaño del papel, por ejemplo DIN A4, y bajo DIMX y DIMY, respectivamente 210 y 297 ↵ , o en orden inverso para imprimir en apaisado. A la derecha se ve una representación del papel. En Márgenes puede darse, por ejemplo, 10 mm en cada borde ACEPTAR. La ventana DEFINICIÓN DE FORMATOS queda como muestra la figura 24. Se abre CONFIGURACIÓN DE PERIFÉRICOS. Pulsar en AÑADIR, y bajo DESCRIPCIÓN, en el rectángulo que dice Sin descripción, escribir Trazador ↵ . Pulsar ↵ para aceptar Dispositivo gráfico bajo TIPO, y pulsar en el rectángulo bajo MODELO para desplegar los modelos de trazador que tenga reconocidos el sistema. Seleccionar el que vaya a utilizarse en la impresión. ACEPTAR. TERMINAR. Activar la orden DIBUJO PLANOS en el Menú 3. Aparece la ventana SELECCIÓN DE PLANOS. Pulsar + y se desarrolla la ventana, con Planos de Planta bajo Tipo de Plano y REPLANTEO en Tipo Plano. Como Periférico, el definido en la configuración. Definir desde que Grupo hasta que Grupo comprenderá la colección de planos, y establecer la escala. En el ejemplo que venimos desarrollando, se elige desde el grupo 1 hasta el grupo 2, y se toma la escala 1:200 a fin de que la planta quepa en un DIN A4. El resultado se muestra en la figura 25. En la misma ventana SELECCIÓN DE PLANOS, pulsar CONFIGURAR. En CONFIGURACIÓN DE PLANOS DE PLANTA, pulsar 3 veces la flecha negra, situada en la parte superior derecha y orientada a la derecha , hasta que se vea la pestaña Alveoplacas. Pulsar en esta pestaña. Seleccionar todo aquello que se quiera que aparezca en el plano. Si no se desea que se vea la armadura de negativos, deseleccionar todo lo referente a ARMADURAS. El aspecto de la ventana se muestra en la figura 26. ACEPTAR. Vuelve a aparecer SELECCIÓN DE PLANOS. Pulsar CAJETÍN ; se muestra SELECCIÓN DE Pulsar sobre DETALLE. Pulsando, a continuación, en cada uno de los espacios que encierran los planos y sus títulos, se muestra su contenido. Pulsando el icono que representa una lupa, se puede hacer zoom para ampliar la parte deseada. El segundo icono vuelve a ventana completa. Arriba, a la derecha se muestra un icono que representa un trazador. Pulsando sobre él, se inicia el proceso de impresión. 17.- DXF. Es posible importar una planta en formato DXF para utilizarla como plantilla en la introducción de la geometría. También pueden exportarse, en formato DXF, los planos creados con este programa a un programa de CAD que acepte este formato. Sobre como hacerlo, consúltese la página 22 de Generalidades, del Manual del Usuario de CYPE. Fin de la Guía de Utilización.
© Copyright 2025