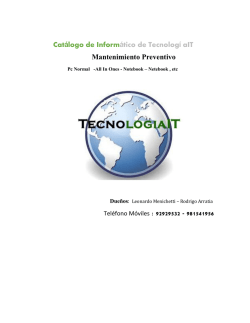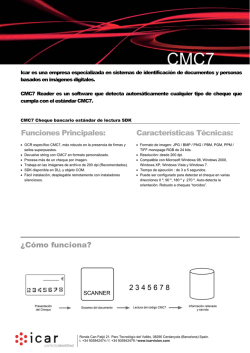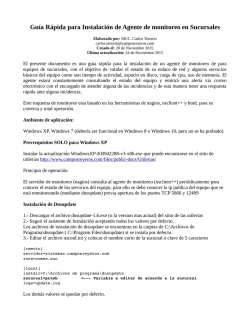TEMA 7 - El Informático
TEMA 7
INDICE
1.- Administración de redes en Windows 7. ........................................................................................... 2
1.1.- Instalar y configurar componentes de red. ................................................................................................. 3
1.2.- Centro de redes y recursos compartidos. Mapa de red y redes activas. .................................................... 4
1.3.- Grupo Hogar y área local. ........................................................................................................................... 6
1.4.- Configuración de una nueva conexión de red. ........................................................................................... 7
1.5.- Configuración de una red inalámbrica. ....................................................................................................... 8
1.6.- Configuración de una red de equipo a equipo (ad-hoc). ............................................................................ 9
1.7.- Configuración de una conexión con banda ancha. ................................................................................... 10
1.9.- Comandos básicos para resolución de problemas de red. ....................................................................... 11
1.10.- Conexiones remotas: Telnet, SSH, VNC, VPN.......................................................................................... 13
2.- Administración de recursos compartidos en red. ............................................................................ 16
2.1.- Controles de acceso a los recursos: ficheros, carpetas y dispositivos. ..................................................... 17
2.2.- Configuración de permisos. ...................................................................................................................... 18
3.- Servicios en red. ............................................................................................................................... 21
3.1.- Gestión de servicios y puertos. ................................................................................................................. 21
3.2.- Configuración y gestión básica de servidores. .......................................................................................... 23
3.2.1.- Servidores de ficheros y FTP.................................................................................................................................23
Instalación y configuración de un servidor FTP en Windows 7. ........................................................................ 24
CONFIGURACIÓN DEL SERVICIO FTP ...............................................................................................................................25
CONEXIÓN DE CLIENTES AL SERVICIO FTP .......................................................................................................................27
3.2.2.- Servidores de impresión.......................................................................................................................................28
Conectar e instalar localmente una impresora en un equipo servidor con Windows 7 y compartirla. ............ 28
ASIGNAR PRIORIDADES EN LA COLA DE IMPRESIÓN. ......................................................................................................30
Instalar en el equipo servidor con Windows 7 una impresora con interfaz de red. ......................................... 31
Instalación de una impresora compartida o en red en los equipos cliente. ..................................................... 33
3.2.3.- Servidores de aplicaciones y web. ........................................................................................................................34
Instalación del servidor web apache con XAMPP en Windows 7. .................................................................... 35
3.3.- Monitorización de red............................................................................................................................... 37
4.- Gestión de la Seguridad de las conexiones. ..................................................................................... 39
4.1.- Principales ataques y protección ante los mismos. .................................................................................. 41
Ataques o amenazas lógicas contra los sistemas de información clasificados por categorías. ........................ 42
4.2.- Configuración de antivirus. ....................................................................................................................... 49
Descarga e instalación. ....................................................................................................................................................49
Navegar por las opciones del menú ................................................................................................................................50
Tipos de análisis, configuración y programación de los mismos .....................................................................................50
Protección con autosandbox. ..........................................................................................................................................51
Uso de la heurística. ........................................................................................................................................................51
Mejora del uso de los recursos........................................................................................................................................51
Mantenimiento ...............................................................................................................................................................52
4.3.- Configuración de cortafuegos. .................................................................................................................. 52
Entre las funciones de un cortafuegos están: .................................................................................................................52
Los cortafuegos protegen de: ..........................................................................................................................................53
Acceso al Firewall de Windows. ......................................................................................................................................53
Opciones básicas. ............................................................................................................................................................53
Programas con acceso a Internet. ...................................................................................................................................54
Reglas de conexión. .........................................................................................................................................................54
Control de eventos. .........................................................................................................................................................55
4.4.- Configuración de seguridad en redes inalámbricas. ................................................................................. 55
Redes en modo infraestructura y en modo Ad hoc. ........................................................................................................56
Contraseña del router. ....................................................................................................................................................56
Clave de red y activación del cifrado seguro. ..................................................................................................................56
Ocultar el SSID. ................................................................................................................................................................57
Filtrado MAC. ..................................................................................................................................................................58
Filtrado por IP y puerto. ..................................................................................................................................................58
José Luis Comesaña
Administración de redes. (Windows III)
DAW
Administración de redes. (Windows III).
Caso práctico
Juan, empleado de la empresa BK Programación, está trabajando con su Windows 7 recién
instalado, y mientras espera a que se actualice automáticamente desde Internet, está reflexionando
sobre lo fácil que ha sido hacer la instalación y sobre todo que el equipo esta conectado a una red y
él no ha tenido que configurar prácticamente nada. Sin embargo, han debido de establecerse una
serie de configuraciones internas que a él le gustaría conocer por si necesita manejarlas en un futuro.
1.- Administración de redes en Windows 7.
Caso práctico
Juan se plantea cómo se ha configurado el ordenador de forma automática, y que apenas ha tenido
que intervenir en la configuración de la red. Está pensando que debería conocer más sobre la
configuración de redes en Windows, ya que puede serle útil en algún momento y además, en algunos
casos, puede necesitar no sólo quedarse con la configuración por defecto, si no ir más allá. Por eso
va a repasar la administración de la red dentro del sistema operativo.
Administrar una red consiste en aplicar una serie de técnicas que la mantengan siempre operativa,
de forma óptima y segura, para gestionar el uso eficiente de sus recursos y garantizar la calidad de
los servicios que ofrece.
Con Windows 7 es posible administrar nuestro equipo para mantenerlo operativo dentro de las redes
en las que podamos integrarlo, aprovechando por un lado los recursos que ofrezcan y de otro
aportándoles nuestros propios recursos. Windows 7 ofrece la posibilidad de definir y fijar varias
configuraciones en función de las diferentes redes a las que tengamos acceso, para después
conectarnos a una u otra con sólo seleccionar su configuración. Y si tenemos varios adaptadores de
red podemos usarlos para conectar a distintas redes a la vez, y después, incluso podemos hacer
puente entre ellas.
Iremos viendo el hardware y el software que se necesita para realizar, en cada caso, cada uno de los
tipos de conexiones posibles, en función del tipo de red a la que los dispositivos de comunicación,
permitan conectar. Además de ver como conectarnos, veremos qué se necesita para compartir y
utilizar recursos compartidos.
Existen diversas opciones para implementar redes, de modo que hay que utilizar un hardware, en
concreto un determinado tipo de adaptador de red, acorde con la tecnología empleada por la red a la
que haya que conectar.
Haciendo un repaso de las tecnologías de red más comunes y del tipo de hardware que utilizan, nos
encontramos con los siguientes tipos de redes: Inalámbrica, Ethernet, y Powerline.
Las redes inalámbricas Wi-Fi utilizan ondas de radio para la comunicación entre los equipos. Su
velocidad de transmisión depende del estándar que utilizan y de las condiciones ambientales en
que se desarrolla la comunicación. El más común, IEEE 802.11g, puede transmitir datos a una
velocidad máxima de 54 Mbps y el más reciente, el IEEE 802.11n puede llegar a transmitir datos a
velocidades de 600 Mbps. Se necesita un adaptador de red inalámbrico para el equipo, que bien
ya puede tener integrado, o que puede conectarse mediante USB.
Las redes inalámbricas WWAN, también llamadas tecnología de red de área extensa inalámbrica,
usan la banda ancha móvil para proporcionar conexión móvil a Internet, dependiendo su
velocidad del caudal contratado al operador móvil. Normalmente, el operador proporciona el
adaptador adecuado con un módulo SIM (Modulo de Identificación de Suscriptor) incorporado,
que se conecta al equipo mediante USB. Hoy día puede llegar a velocidades de 1,8 Mbps y en un
futuro próximo de 3 a 6 Mbps.
-2-
Desarrollo de Aplicaciones Web
Tema 7
Las redes Ethernet usan cables de tipo Ethernet para el envío de información entre equipos. En
función de las características del hardware de red que interviene en la comunicación,
(adaptadores de red, cables de red, concentradores, conmutadores, enrutadores, etc.) los datos
se van a transmitir a velocidades de 10, 100 o 1.000 Mbps. Se necesita un adaptador, que suele
estar instalado en el interior del equipo, con conexión del tipo RJ45 al que se conecta el cable de
red.
Las redes Powerline son un caso especial de redes Ethernet, que usan la instalación de cableado
eléctrico doméstico para enviar la información de un equipo a otro, pero que necesita un
adaptador especial para que los datos pasen del cable Ethernet que sale del ordenador, al cable
eléctrico y al llegar a su destino, otro adaptador que pase los datos del cable eléctrico al
cableEthernet del otro ordenador. Tiene la ventaja de no necesitar concentradores ni
conmutadores para conectar más de dos equipos en la red Powerline. Pueden transferir datos a
500 Mbps.
Aunque el hardware pueda ser distinto, todas estas tecnologías de red tienen en común el hecho de
que utilizan el mismo protocolo de comunicación, el TCP/IP.
Con Windows 7 la dirección IP que necesita cada adaptador de red para comunicarse a través del
protocolo TCP/IP puede asignarse de forma manual, o dinámica por medio de DHCP, y se utiliza tanto
IPv4 como IPv6.
A la hora de elegir una tecnología de red, debe tenerse en cuenta dónde y cómo van a estar ubicados
los equipos y la velocidad de transferencia deseada de la red.
En la Web de Microsoft puedes ver los requisitos hardware necesarios para la instalación
de las distintas tecnologías de red.
http://windows.microsoft.com/es-ES/windows7/What-you-need-to-set-up-a-home-network
Con Windows 7 podemos integrar nuestro equipo en distintas redes, pero:
Debemos instalar el software de red adicional necesario para ello.
Sólo si son redes cableadas de tipo Ethernet.
Es necesario utilizar el protocolo de comunicaciones DHPC/IP para comunicarse con otros
equipos.
Todas la respuestas anteriores son incorrectas.
1.1.- Instalar y configurar componentes de red.
En la configuración para la conexión de los equipos en red
intervienen elementos hardware, los dispositivos de comunicación y
elementos software; los drivers para el hardware de comunicación, y
los programas que manejan y gestionan los protocolos de las
comunicaciones, y los transvases de información.
Es evidente que cada tipo de red necesita de un hardware específico adaptado a las características
particulares del sistema de comunicación empleado. Por ello a la hora de conectar un nuevo equipo,
a una red existente, hay que asegurarse de emplear hardware que mantenga la compatibilidad.
Una vez instalado el adaptador de red adecuado hay que configurarlo adecuadamente para la
conexión, lo que incluye tanto la instalación de sus drivers, como la configuración de los protocolos y
valores de red necesarios.
-3-
Administración de redes. (Windows III)
DAW
Es habitual que en los ordenadores actuales haya integrada una tarjeta de red de tipo Ethernet con
conector RJ45 y si se trata de equipos portátiles, no les va a faltar un adaptador de red de tipo Wi-Fi.
Estos dispositivos habrán sido detectados durante la instalación del sistema operativo Windows 7 y
normalmente, sus controladores configurados adecuadamente sin problemas.
También existe la posibilidad de agregar, posteriormente a la instalación del sistema operativo,
tarjetas PCI internas que pueden ser adaptadores de red Ethernet tanto alámbricos como
inalámbricos, o adaptadores de red inalámbricos externos de tipo USB.
Pero aunque Windows 7 los detecte, instale sus drivers y les asocie protocolos y servicios de red,
quizás sea necesario configurarle a cada adaptador los parámetros particulares de red, (dirección IP,
máscara de red, etc.) que permitan integrarlo en la red deseada, si no hay en dicha red un servidor
que lo haga automáticamente, o si el adaptador de red no ha sido configurado para ello.
Finalmente se puede verificar si nuestro equipo ya está conectado a la red y funciona correctamente
observando el gráfico del esquema de red desde el Centro de redes y recursos compartidos, como
veremos a continuación.
En adelante veremos como configurar distintos tipos de conexiones administradas por Windows 7.
Si la red no existe aun, primero habrá de instalarse el hardware necesario (router, switch, punto de
acceso, cableado, …) para crear una infraestructura adecuada que permita mantener la
comunicación. Después se empieza configurando la red en un equipo, y posteriormente se pueden ir
añadiendo nuevos equipos.
En la Web de Microsoft puedes ver cómo se asigna una dirección IP a una tarjeta, aunque
se hable de Vista, el proceso es idéntico en Windows 7.
http://windows.microsoft.com/es-ES/windows-vista/Change-TCP-IP-settings
Se puede obtener más información sobre las redes, buscando el término "red" en Ayuda y soporte
técnico, opción que se despliega desde el botón de Inicio.
¿Cual de las siguientes respuestas completaría la frase correctamente?
Los equipos administrados por Windows 7 que vayan a conectarse en red……
Deben configurarse como switch de red con sus controladores y protocolos
correspondientes.
Necesitan de una infraestructura de red adecuada que permita mantener la comunicación.
Necesitan tener instalado y configurado para la conexión, al menos un adaptador de red
inalámbrico y otro por cable.
Necesitan protocolos distintos e independientes para redes inalámbricas y para redes
Ethernet.
1.2.- Centro de redes y recursos compartidos. Mapa de red y redes activas.
El Centro de redes y recursos compartidos es un entorno
proporcionado por Windows 7 en el que se centraliza todo lo
relacionado con las redes. Se trata de una ventana desde la que se
puede obtener información básica sobre el estado de la red, ya que
muestra las conexiones actuales del equipo; si está conectado o no,
el tipo de conexión establecido, los niveles de acceso permitidos a
otros equipos y a otros dispositivos de la red, etc.
-4-
Desarrollo de Aplicaciones Web
Tema 7
Toda esta información puede llegar a ser muy útil a la hora de configurar nuevas conexiones de red o
cuando haya que repararlas, si surgen problemas de conexión, tareas también centralizadas desde
esta ventana, a la que se llega haciendo clic en Inicio, Panel de control, Redes e Internet, y por fin en
Centro de redes y recursos compartidos, o desde el enlace que aparece al abrir el icono de red del
área de notificación. En ella podemos diferenciar varias zonas de actuación:
Se puede ver en la zona superior un gráfico, a modo de esquema, con la representación visual de la
red. Contiene una línea representando al medio de comunicación que une los tres iconos, que a su
vez representan al equipo, a la red y a Internet. Podemos hacer clic sobre ellos y nos aparecerán
respectivamente: la ventana Equipo, la ventana con los dispositivos y las carpetas que comparte el
equipo en la red, y la ventana del navegador.
Si surgen problemas en la red, como errores de configuración o corte en la conexión, aparece un
pequeño icono sobre la línea de comunicación para dar una pista de lo que ocurre, y al que se le
puede hacer clic para que se ponga en marcha el asistente de diagnósticos de red de Windows e
intente solucionarlos.
A la derecha del esquema aparece el enlace Ver mapa completo desde dónde ver, si es que los hay,
más equipos y dispositivos conectados a la red y encontrar información más detallada acerca de la
red. Igualmente se muestra un gráfico de los equipos y dispositivos de la red unidos por líneas a
modo de esquema de la forma en que están conectados. También se señalan las áreas que puedan
tener problemas, para intentar darles solución.
Más abajo separadas por una raya se pueden ver las redes activas, normalmente hay una, pero si se
dispone de más adaptadores se puede estar conectado a más de una red. Al final de la raya hay un
enlace para Conectar o desconectar, que en este caso, al ser pulsado, abre el icono de red del área
de notificación para que podamos desconectarnos de la red actual y en su caso, conectarnos a una
red distinta.
Cada red activa, esta representada por un icono, por su nombre de red y pertenece a un tipo de red.
El icono y el nombre podemos cambiarlo a nuestro gusto en la ventana que se abre al pulsar sobre el
icono. El tipo de red es en sí un enlace que abre la ventana Establecer ubicación de red, donde poder
cambiar su tipo a una de las tres posibles preestablecidas: red domestica, de trabajo y pública, en
función de lo cual, Windows 7 ajusta sus niveles de seguridad.
Si aquí no aparece un icono de red es porque no hay ninguna conexión de red activa, hecho que
puede verificarse sobre el esquema de red de más arriba.
A la derecha del icono de red correspondiente a la conexión activa se muestra la siguiente
información:
El tipo de acceso, si se pertenece o no al grupo hogar (enlace para cambiar configuraciones de grupo
en el hogar) y la conexión de red utilizada, (enlace para llegar a la ventana Estado de la conexión).
Ventana desde la que podremos ver Detalles de la conexión y actuar sobre sus Propiedades.
La siguiente es la zona que ocupa la parte inferior de la pantalla, contiene varios enlaces; útiles para
Configurar una nueva conexión en red, para Conectarse a una red, para Elegir grupo en el hogar, y
opciones de uso compartido y para Solucionar problemas de red.
La zona de la banda izquierda de la ventana del Centro de redes y recursos compartidos contiene una
serie de enlaces esenciales para la configuración de las redes. Desde ella, además de volver a la
ventana del panel de control, podemos:
-5-
Administración de redes. (Windows III)
DAW
Administrar redes inalámbricas.
Cambiar configuración del adaptador.
Cambiar configuración de uso compartido avanzado.
Y también: Administrar el Firewall de Windows 7, El grupo en el hogar y las Opciones de
Internet.
Algunos de estos enlaces nos llevan a sitios que ya se han visto y comentado. Otros serán objeto de
próximo estudio.
Señala la respuesta que no corresponde a la siguiente pregunta: ¿Qué es centro de redes
y recursos compartidos?
Es el entorno proporcionado por Windows 7 en el que se centraliza todo lo relacionado con
las redes.
El dispositivo al que hay que conectar el equipo para que pertenezca a una red.
La ventana desde donde ver un gráfico, a modo de esquema, con la representación visual de
la red.
La ventana desde donde configurar nuevas conexiones de red, o elegir grupo en el hogar, o
solucionar problemas de red, entre otras operaciones relativas a la red.
1.3.- Grupo Hogar y área local.
Grupo Hogar es una característica de Windows 7 que facilita el uso
compartido de archivos e impresoras en una red doméstica, pero
teniendo en cuenta que para poder formar parte de un Grupo en el
hogar todos los equipos de la red deben ejecutar Windows 7. Es una
forma sencilla de compartir, y de tener acceso a los archivos y a los
dispositivos compartidos de otros equipos del la red doméstica, a los
que puedo llegar a través de mi explorador de archivos, y utilizarlos
como si estuvieran en mi propio equipo.
Crear un grupo en el hogar, o unirse a uno que ya existe, es tan fácil como ejecutar un asistente, y
durante su proceso de configuración decidir a base de clic, las carpetas, las bibliotecas y las
impresoras que se quieren compartir, y las que se quieren mantener privadas. Posteriormente, y
siempre que interese, cada usuario puede variar lo que comparte con igual facilidad.
Los recursos compartidos en un grupo hogar se protegen mediante una contraseña que el asistente
genera durante su creación y cada vez que un equipo se incorpora al grupo debe utilizarse esa
contraseña. La contraseña inicial que se genera para Grupo Hogar puede ser sustituida cuando se
quiera, pero teniendo en cuenta que como todos los equipos miembros están protegidos por la
misma contraseña, si se cambia hay que cambiársela a todos.
Un Grupo Hogar puede crearse y administrar su configuración desde el Centro de redes y recursos
compartidos, desde donde se pueden vincular o separar fácilmente equipos con Windows 7 de una
red domestica, para así poder compartir, o dejar de compartir; imágenes, música, videos,
documentos y dispositivos.
Página de Microsoft en el que se hace una breve presentación de lo que es un Grupo en el
hogar.
http://windows.microsoft.com/es-ES/windows7/products/features/homegroup
En las distintas pestañas de esta Web de Microsoft puedes ir viendo que es un Grupo
Hogar de principio a fin.
-6-
Desarrollo de Aplicaciones Web
Tema 7
http://windows.microsoft.com/es-ES/windows7/help/homegroup-from-start-to-finish
Otra Web de Microsoft que contiene vínculos relacionados con Grupo Hogar para obtener
más información.
http://windows.microsoft.com/es-ES/windows7/HomeGroup-recommended-links
Vídeo de Microsoft que explica como Compartir archivos con Grupo Hogar
http://windows.microsoft.com/es-ES/windows7/help/videos/sharing-files-with-homegroup
¿Cuáles de las siguientes afirmaciones respecto al asistente de creación de un grupo en el
Hogar son correctas?
El asistente te permite elegir los recursos que compartes.
El asistente te permite elegir con que usuarios de dominio compartes los recursos.
El asistente te solicita una clave cuando quieres unirte a un grupo en el hogar que ya
existe.
El asistente le crea a cada miembro del grupo en el hogar su clave particular cuando se une
al grupo para compartir recursos.
1.4.- Configuración de una nueva conexión de red.
Como hemos visto anteriormente, Configuración de una nueva
conexión de red es una de las opciones incluidas en el Centro de
redes y recursos compartidos que cuando se activa, abre la ventana
Configurar una conexión o red en la que se puede elegir de una lista,
una de las siguientes posibles opciones de conexión. Cada una de
ellas iniciará un asistente que nos guiará por un camino u otro en
función del tipo de red escogida, e irá solicitándonos los datos que
necesite mientras va creando la conexión correspondiente:
Conectarse a Internet. Para configurar conexión inalámbrica de banda ancha o de acceso telefónico a
Internet.
Configurar una nueva red. Para configurar un enrutador o un punto de acceso nuevos.
Conectarse manualmente a una red inalámbrica. Para conectarse a una red oculta o para crear un
nuevo perfil inalámbrico.
Conectarse a un área de trabajo. Para configurar una conexión de acceso telefónico o VPN a su área
de trabajo.
Configurar una conexión de acceso telefónico. Para conectarse a Internet mediante una conexión de
acceso telefónico.
Configurar una red ad hoc inalámbrica (de equipo a equipo). Para configurar una red temporal para
compartir archivos o una conexión a Internet.
Iremos viendo este tipo de conexiones en los próximos apartados del tema.
Página de Microsoft que explica las diferentes formas de organizar equipos en las redes
con Windows 7.
http://windows.microsoft.com/es-ES/windows7/What-is-the-difference-between-a-domaina-workgroup-and-a-homegroup
-7-
Administración de redes. (Windows III)
DAW
¿Cuál de las siguientes opciones no pertenece a Configurar una conexión o red?
Conectarse a Internet.
Conectarse a un área de trabajo.
Conectarse a un grupo en el hogar.
Configurar una red ad hoc inalámbrica.
1.5.- Configuración de una red inalámbrica.
Las principales ventajas que ofrece una red inalámbrica son, por un lado la posibilidad de movilidad
física de los equipos que se conectan a ella dentro de su radio de cobertura, y por otro la facilidad de
configuración y de uso que han llegado a conseguir.
A continuación vemos los pasos necesarios para configurar y para utilizar una red inalámbrica, pero
antes de nada, comentar que es esencial el uso de un router o punto de acceso inalámbrico al que se
puedan conectar los adaptadores inalámbricos de los distintos equipos que formarán la red
inalámbrica. La situación del router debe elegirse cuidadosamente para que su señal llegue con
buena calidad y con el mínimo de interferencias a todos los puntos de nuestro entorno de conexión.
Sin embargo también hay que valorar el hecho de que su señal, puede traspasar nuestros límites y
puede ser accedida y utilizada por terceras personas con buenas o malas intenciones. Por ello
debemos poner espacial cuidado en extremar los detalles relativos a su seguridad.
El primer paso de la configuración será configurar el router o punto de acceso inalámbrico con los
valores que se ajusten a nuestras necesidades o preferencias. Así podemos:
Cambiar el nombre y contraseña genéricos que el fabricante asigna de forma predeterminada al
usuario con el que se configura el dispositivo, protegiéndolo así de accesos indeseados.
Personalizar el nombre de la red, asignándole un nuevo nombre de SSID, que es el identificador
que aparece en la lista de redes disponibles. Con el cambio se evitan confusiones de
identificación con otros modelos que puedan estar funcionando alrededor con el mismo SSID
predeterminado asignado de fábrica.
Establecer una clave de seguridad de red, para impedir que se conecten usuarios no autorizados
y para activar el cifrado de cualquier información que se envíe a través de ella. Existen varios
métodos de cifrado de red inalámbrica muy comunes, y con distintos grados de seguridad: WEP,
WPA, WPA2, ...
Si aún no esta configurado, puede ser necesario ejecutar el Asistente para configurar un enrutador o
punto de acceso inalámbrico que se encuentra en el panel izquierdo de la ventana de Centro de
redes y de recursos compartidos. Asistente que nos guiará durante el proceso de agregar otros
equipos y dispositivos a la red.
Página de Microsoft con explicaciones acerca de la configuración de los routers
inalámbricos en Windows 7.
http://windows.microsoft.com/es-ES/windows7/set-up-a-wireless-router
El siguiente paso en la configuración, es ir agregando equipos a la red inalámbrica, que es tan fácil
como hacer clic en el icono de la red del área de notificación para abrir Conectarse a una red,
seleccionar el nombre de nuestra red de entre la lista de redes que aparecen y entonces hacer clic en
Conectar.
-8-
Desarrollo de Aplicaciones Web
Tema 7
Cuando se solicite, hay que escribir la clave de seguridad definida anteriormente para la red.
También se puede utilizar una unidad flash USB que contenga la clave de seguridad, si es que la
grabamos anteriormente.
Vídeo-tutorial que explica cómo configurar una red inalámbrica en Windows 7.
http://www.youtube.com/watch?feature=player_embedded&v=mNDs7ijK7Fs
Para configurar una conexión inalámbrica Wi-Fi, es necesario:
Un adaptador de red inalámbrico de tipo WWAN.
Usar el nombre o SSID del punto de acceso como clave de seguridad.
Estar fuera del radio de interferencias del punto de acceso.
Tener configurado el adaptador de red con los parámetros adecuados del protocolo
TCP/IP.
Se configuran por medio de un servidor DHCP, o manualmente.
1.6.- Configuración de una red de equipo a equipo (ad-hoc).
Una red ad hoc está formada únicamente por 2 equipos, que se unen
exclusiva y directamente por medio de sus adaptadores
inalámbricos, sin necesidad de conectarse a través de un enrutador.
Este tipo de redes, que solo pueden ser inalámbricas, se suelen
utilizar de modo temporal para jugar en red, para compartir ficheros,
o compartir la conexión a Internet entre dos equipos que deben
estar relativamente próximos entre sí.
Para configurar una red de equipo a equipo (ad hoc) hay que ir a Centro de redes y recursos
compartidos, seleccionar Configurar una nueva conexión o red y hacer clic en Configurar una red ad
hoc inalámbrica (de equipo a equipo), después hacer clic en Siguiente y, a continuación, seguir los
pasos del asistente.
Puede activar el uso compartido con protección con contraseñas para exigir a otros usuarios que
tengan una cuenta de usuario en el equipo para tener acceso a los elementos compartidos. Para ello
hay que ir a Centro de redes y recursos compartidos y en su panel izquierdo, hacer clic en Cambiar
configuración de uso compartido avanzado.
Después hay que expandir el perfil de red actual haciendo clic en las comillas angulares e ir a Activar
el uso compartido con protección por contraseña, si esta desactivado, y por último Guardar cambios.
Para hacer este cambio es posible que el sistema solicite una contraseña de administrador.
Una red ad hoc puede convertirse en permanente si así se decide durante su proceso de creación, en
caso contrario, se eliminará automáticamente cuando deje de haber conexión, ya sea porque uno de
los dos usuarios se desconecte de la red, o porque la conexión se corte por alejamiento o
interferencias.
Vídeo que muestran cómo hacer una red ad hoc con Windows 7
http://www.youtube.com/watch?feature=player_embedded&v=0eVH1lOFISA
Explicación para crear y configurar una red ad hoc.
http://www.comusoft.com/crear-y-configurar-una-red-ad-hoc-en-windows-7
-9-
Administración de redes. (Windows III)
DAW
El tipo de redes ad hoc sólo pueden crearse mediante conexiones inalámbricas, sin embargo también
existe la posibilidad de conectar dos equipos directamente, con un cable cruzado de tipo Ethernet,
que es como un cable normal pero con algunos de sus contactos en distinta posición. Para ello es
necesario que ambos equipos dispongan de adaptador de red Ethernet.
Pagina de Microsoft que explica como conectar dos equipos directamente con un cable
Ethernet cruzado.
http://windows.microsoft.com/es-ES/windows7/Connect-two-computers-using-a-crossovercable
Una configuración de red ad hoc es la unión temporal de dos ordenadores para
compartir sus recursos a través de:
Sus dos adaptadores Ethernet mediante cable directo.
Sus dos adaptadores Wi-Fi en conexión directa.
Sus dos adaptadores powerline en conexión directa.
Sus dos adaptadores Wi-Fi conectados ambos con un punto de acceso intermedio.
1.7.- Configuración de una conexión con banda ancha.
Para configurar una conexión a Internet de banda ancha es
imprescindible disponer de una cuenta con un proveedor de servicios de
Internet (ISP) y el dispositivo de red (enrutador o cable módem) que nos
suele facilitar el proveedor, convenientemente preconfigurado para que
conectemos con él, de modo que sólo necesitamos enchufarle nuestro
adaptador de red para tener conexión inmediata.
Se puede comprobar que la conexión a Internet funciona correctamente, si se pueden ir abriendo
páginas con el navegador de Internet normalmente y no aparecen mensajes de error.
Si el proveedor de servicios de Internet no configuró el dispositivo de red, o se quiere usar uno que
no haya sido facilitado por él, será necesario configurarlo con los parámetros adecuados para la
conexión, que en ese caso nos tiene que facilitar nuestro proveedor. Sólo hay que buscar un poco en
la red para encontrar páginas de ayuda, que proporcionan tutoriales con los pasos necesarios para
configurar la mayoría de los routers y para los distintos proveedores.
Pagina de Microsoft que explica como realizar una conexión de banda ancha (ADSL o de
cable).
http://windows.microsoft.com/es-ES/windows7/Set-up-a-broadband-DSL-or-cableconnection
Existe otra forma novedosa de conectarse a Internet que es usando la Banda Ancha Móvil. Es un
servicio ofrecido por los proveedores de telefonía móvil que permite la conexión a Internet en
cualquier lugar en el que se disponga de cobertura móvil. Dependiendo del operador y del tipo de
conexión (GPRS, 3G, HSDPA) se puede trabajar con velocidades de casi 2 Mbps o superiores.
La conexión a Internet se realiza por medio de un módem de tipo USB, normalmente subvencionado
y bloqueado por la operadora a la que se contrata el servicio. También se puede aprovechar la
capacidad que tienen para actuar como módem algunos de los teléfonos móviles actuales. Y estos
pueden conectarse al ordenador por USB o Bluetooth.
- 10 -
Desarrollo de Aplicaciones Web
Tema 7
Página de Microsoft que explica como usar la banda ancha móvil para conectarse a
Internet.
http://windows.microsoft.com/es-ES/windows7/Use-mobile-broadband-to-connect-to-theInternet
Señala las respuestas correctas: La conexión de banda ancha necesita:
Un dispositivo de conexión como un router o un cable módem correctamente configurado
para conectar con el proveedor de Internet.
Los datos de conexión proporcionados por el proveedor.
Una cuenta con un proveedor de Internet, por ADSL o por cable.
Todas las respuestas anteriores son falsas.
1.8.- Configuración de una conexión de acceso telefónico.
Este tipo de conexión, que emplea la línea telefónica se ha quedado
obsoleta y esta desfasada debido a sus bajas tasas de transferencia
que se estancaron en un máximo de 56 Kbps. Aun así Windows7 la
mantiene para poder realizar conexiones punto a punto entre dos
equipos, o para utilizarla en lugares dónde no se disponga de una
mejor alternativa, y para conexiones a través de líneas RDSI.
Se necesita conectar al ordenador un módem analógico por puerto serie o USB, y este a su vez a la
línea telefónica. También es necesario tener conectado un módem al otro lado de la línea telefónica
con el que establecer la comunicación.
Página de Microsoft donde explica la forma de conectarse a Internet a través de la
conexión de acceso telefónico.
http://windows.microsoft.com/es-ES/windows7/Advanced-dial-up-settings
1.9.- Comandos básicos para resolución de problemas de red.
Windows 7 posee gran cantidad de solucionadores de problemas, incluso para aquellos problemas
relacionados con la red, pero a veces, es necesario conocer las utilidades o comandos IP, para
analizar y para obtener información que ayude a la hora de configurar y mantener una red TCP/IP.
A continuación vemos una lista de utilidades o comandos básicos del protocolo TCP/IP, que deben
ejecutarse desde el símbolo del sistema en una ventana de comandos:
arp :
Resolución de direcciones IP en direcciones MAC. Muestra las tablas de traducción de
direcciones IP a direcciones físicas utilizadas por el protocolo de resolución de dirección (ARP).
hostname :
Muestra el nombre del equipo en el que se ejecuta.
ipconfig : Muestra o actualiza la configuración de red TCP/IP. Se utiliza para conocer la configuración
de direcciones IP de la red local. Muestra entre otras cosas: la dirección IP activa, la máscara de red, y
la puerta de enlace predeterminada de las interfaces de red conocidas en el equipo local.
nbtstat : Actualización del caché del archivo Lmhosts. Muestra estadísticas del protocolo y las
conexiones TCP/IP actuales utilizando NBT.
- 11 -
Administración de redes. (Windows III)
DAW
netstat : Muestra el estado de la pila TCP/IP en el equipo local. Se utiliza para mostrar el estado
actual de las conexiones y verificar si los puertos que utilizan están abiertos o cerrados.
nslookup :
Comprueba registros, alias y servicios de hosts de dominio, haciendo consultas a servidores
DNS.
ping : Comprueba y diagnostica la existencia de conexión entre nuestro equipo y una dirección IP
remota.
route :
Muestra o modifica la tabla de enrutamiento.
tracert : Muestra todas las direcciones IP intermedias por las que pasa un paquete entre el equipo
local y la dirección IP especificada. Este comando es útil si el comando ping no da respuesta, para
establecer cual es el grado de debilidad de la conexión.
Cada uno de los enlaces de esta relación te lleva a la página correspondiente en la se trata
específicamente de cada uno de los comandos básicos de TCP/IP. En el último se puede ver
la relación completa de utilidades TCP/IP: conectividad, de diagnóstico y de servidor,
empleadas por Microsoft.
Comando
arp
hostname.
ipconfig.
nbtstat.
nslookup.
ping.
route.
- 12 -
Descripción
Muestra y modifica entradas en la caché de Protocolo de
resolución de direcciones (ARP), que contiene una o varias
tablas utilizadas para almacenar direcciones IP y sus
direcciones físicas Ethernet o Token Ring resueltas. Existe
una tabla independiente para cada adaptador de red
Ethernet o Token Ring instalados en el equipo. Si no se
utilizan parámetros, el comando arp muestra Ayuda.
Muestra la parte correspondiente al nombre de host del
nombre completo del equipo.
Muestra los valores actuales de la configuración de la red
TCP/IP y actualiza la configuración de DHCP (Protocolo de
configuración dinámica de host) y DNS (Sistema de nombres
de dominio). Si se utiliza sin parámetros, ipconfig muestra
las direcciones IPv6 o la dirección IPv4, la máscara de subred
y la puerta de enlace predeterminada de todos los
adaptadores.
Muestra estadísticas del protocolo NetBIOS sobre TCP/IP
(NetBT), las tablas de nombres NetBIOS para el equipo local
y
el
remoto,
y
la
caché
de
nombres
NetBIOS. Nbtstat permite actualizar la caché de nombres
NetBIOS y los nombres registrados con el servicio WINS.
Cuando se usa sin parámetros, nbtstatmuestra ayuda.
Muestra información que puede usar para diagnosticar la
infraestructura de DNS (Sistema de nombres de dominio).
Para utilizar esta herramienta, debería familiarizarse con el
funcionamiento de DNS. El comando Nslookup sólo está
disponible si se ha instalado el protocolo TCP/IP.
Comprueba la conectividad de nivel IP en otro equipo TCP/IP
al enviar mensajes de solicitud de eco de ICMP (Protocolo de
mensajes de control Internet). Se muestra la recepción de
los mensajes de solicitud de eco correspondientes, junto con
sus tiempos de ida y vuelta. Ping es el principal comando de
TCP/IP que se utiliza para solucionar problemas de
conectividad, accesibilidad y resolución de nombres. Cuando
se usa sin parámetros, ping muestra ayuda.
Muestra y modifica las entradas de la tabla de rutas IP local.
Si se utiliza sin parámetros, route muestra su Ayuda.
Sintaxis
arp[-a [direcciónDeInternet]
[-NdirecciónDeInterfaz]]
[-g [direcciónDeInternet]
[-NdirecciónDeInterfaz]]
[-ddirecciónDeInternet
[direcciónDeInterfaz]]
[-sdirecciónDeInternet
direcciónEthernet
[direcciónDeInterfaz]]
hostname
ipconfig [/all]
[/renew[adaptador]]
[/release [adaptador]]
[/flushdns]
[/displaydns]
[/registerdns]
[/showclassidadaptador]
[/setclassidadaptador[idDeClase]]
nbtstat[-anombreRemoto]
[-AdirecciónIP] [-c] [-n] [-r]
[-R] [-RR] [-s] [-S] [intervalo]
nslookup [-subComando...]
[{equipoBuscado | -servidor}]
ping[-t] [-a] [-nrecuento]
[-l tamaño] [-f] [-iTTL] [-vTOS]
[-rrecuento] [-srecuento]
[{-jlistaHost | -k listaHost}]
[-wtiempoDeEspera] [-R]
[-SdirecciónDeOrigen] [-4]
[-6] nombreDeDestino
route [-f]
[-p]
[commando
[destino] [mask máscaraDeSubred]
Desarrollo de Aplicaciones Web
Tema 7
[puertaDeEnlace]
[metric métrica]] [if intefaz]]
Determina la ruta tomada hacia un destino mediante el
envío de mensajes ICMPv6 o de petición de eco del
Protocolo de mensajes de control de Internet (ICMP) al
destino con valores de campo de tiempo de vida (TTL, tracert [-d]
<i>Time to Live</i>) que crecen de forma gradual. La ruta [-hnúmeroMáximoDeSaltos]
mostrada es la lista de interfaces de enrutador casi al lado [-jlistaHost] [-wtiempoDeEspera]
tracert.
de los enrutadores en la ruta entre el host de origen y un [-R] [-SdirecciónDeOrigen] [-4]
[-6] nombreDeDestino
destino. La interfaz casi al lado es la interfaz del enrutador
que se encuentra más cercano al host emisor en la ruta.
Cuando se utiliza sin parámetros, el comando tracert
muestra Ayuda.
Relación de comando y utilidades TCP/IP.
http://technet.microsoft.com/es-es/library/cc781020(WS.10).aspx
Página de Microsoft con un tutorial diseñado para ayudar a identificar y resolver
problemas de conexión de red en Windows.
http://windows.microsoft.com/es-ES/windows/help/network-connection-problems-inwindows?T1=tab03
¿En cuál de las siguientes líneas aparecen comandos que no están relacionados con el
protocolo TCP/IP?
IPCONFIG, PING, FIND.
NETSTAT, NDTSTAT.
TRACERT, ROUTE, NSLOOKUP.
HOSTNAME, SSIDNAME, ARP.
1.10.- Conexiones remotas: Telnet, SSH, VNC, VPN.
Conexión a Escritorio Remoto es una utilidad de los sistemas
operativos Windows con la que desde un equipo en local, que ejecute
Windows, se puede acceder, mediante una conexión de red, a otro
equipo, el remoto, que también ejecute Windows, con el propósito de
manejarlo a distancia, ya que desde el primero se puede acceder a las
aplicaciones y a los datos almacenados en el segundo prácticamente
como si estuvieras sentado frente a él. Esto, siempre que el ordenador
local tenga los permisos adecuados para poder conectarse al remoto,
que previamente debe haber habilitando la Conexión a Escritorio
Remoto para permitir el acceso.
Así por ejemplo, desde un equipo en casa se puede conectar al equipo del trabajo, y se pueden usar
todos sus programas, archivos y recursos de red como si se estuviese sentado frente al equipo en la
oficina. Se puede ejecutar, como si estuviera instalado en el ordenador de casa, el procesador de
texto que está instalado en el equipo remoto.
Una forma rápida de iniciar la Conexión a Escritorio remoto, es tecleando mstsc en el cuadro de
búsqueda del menú de Inicio. Aunque también se puede ejecutar mediante el acceso directo
Conexión a Escritorio remoto, al que se llega haciendo clic en el botón Inicio, después en Todos los
programas o Programas y por último en Accesorios.
En los siguientes enlaces se puede consultar la forma de utilizar las conexiones remotas:
- 13 -
Administración de redes. (Windows III)
DAW
http://windows.microsoft.com/es-ES/windows7/Connect-to-another-computer-usingRemote-Desktop-Connection
http://windows.microsoft.com/es-ES/windows-vista/Connect-to-another-computer-usingRemote-Desktop-Web-Connection
Otras formas de conexión directa entre dos equipos pueden hacerse a través de
VNC :
Telnet , SSH , VPN ,
o
Telnet es el nombre de un protocolo de TCP/IP y a la vez, el nombre de un programa que permite
acceder en modo Terminal (en modo texto, sin gráficos), mediante una red, a un equipo remoto a
través de dicho protocolo, para manejarlo como si se estuviera frente a él. Para ello es necesario que
en el equipo al que se acceda tenga instalado un programa especial, el servidor de Telnet, que reciba
y gestione las conexiones. Ha dejado de utilizarse por no considerarse un protocolo seguro, ya que en
las conexiones se envían los datos en texto plano, es decir sin codificar, y pueden ser espiadas con
facilidad, así que hoy día se suele utilizar su variante segura: SSH. (Secure SHell, en ingles o intérprete
de órdenes segura en español).
SSH tiene la misma funcionalidad que telnet, e igualmente es el nombre de un protocolo y de un
programa, pero se le han añadido: el cifrado de las conexiones para evitar que los datos sean
interceptados, la autentificación mediante llave pública, para asegurarse, por si acaso, que el equipo
remoto es realmente quién dice ser. Además puede emplear mecanismos de autenticación más
seguros para los usuarios que se conectan.
VNC (Visual Network Control) es una herramienta que permite controlar equipos conectados a una
red de forma remota como si estuviéramos delante de ellos. Para ello es necesario instalar un
programa llamado servidor VNC en cada uno de los equipos que se quieren controlar, y un programa
llamado cliente o visualizador VNC en la máquina desde la que se va a llevar el control. En cuanto se
establece la comunicación, el equipo cliente puede utilizar el equipo servidor, sin limitación alguna,
salvo la impuesta por el ancho de banda de la red, ya que puede ver en su pantalla, el escritorio del
equipo remoto, y acceder a todos sus programas mediante el teclado y ratón propios para manejarlo
a distancia.
Por su parte, las VPN o redes privadas virtuales también son conexiones punto a punto a través de
una red privada o pública, como Internet, que utilizan protocolos especiales llamados de túnel
basados en TCP/IP, para realizar llamadas virtuales a un puerto virtual en un servidor VPN.
Para emular un vínculo punto a punto, los datos se encapsulan, o se ajustan, con un encabezado. El
encabezado proporciona la información de enrutamiento que permite a los datos recorrer la red
compartida o pública hasta alcanzar su extremo. Para emular un vínculo privado, los datos enviados
se cifran por motivos de confidencialidad. Los paquetes interceptados en la red compartida o pública
no se pueden descifrar sin las claves de cifrado. El vínculo en el que los datos privados están
encapsulados y cifrados se denomina conexión VPN.
Páginas para investigar cuestiones acerca de otras formas de conexión directa entre dos
equipos.
http://windows.microsoft.com/es-ES/windows7/Telnet-frequently-asked-questions
http://www.aemilius.net/soporte/manuales/acceso-ssh-ssl-secure-shell-telnet-PuTTY.html
http://es.wikipedia.org/wiki/VNC
http://es.wikipedia.org/wiki/Red_privada_virtual
- 14 -
Desarrollo de Aplicaciones Web
Tema 7
Señala la respuesta que sea completamente correcta. Las conexiones remotas se pueden
hacer mediante:
Telnet, SSIP, VNC.
Telnet, VPN, VNC.
SSH, VCN, VNP.
Telnet, TSEMS, VNC.
- 15 -
Administración de redes. (Windows III)
DAW
2.- Administración de recursos compartidos en red.
Caso práctico
Un tema que le preocupa a Juan es cómo compartir a través de la red los recursos de equipos
conectados.
Porque poner todo a disposición de todos, que sería lo más fácil, puede suponer problemas de
seguridad en la red y una mala gestión de los recursos. Así que será necesario, establecer una
política de gestión de permisos en torno a los recursos compartidos.
En cuanto a la configuración que Windows hace en el equipo para acceder a la red, se pregunta:
¿Cuánta libertad tienen los otros usuarios en otros equipos de la red para llegar a mi ordenador y
tomar lo que necesiten?
¿Qué se ha quedado a la vista de los demás para que puedan utilizarlo?
¿Qué puedo yo utilizar de los equipos de los demás?
Cuando hablamos de recursos compartidos en red estamos tratando
de carpetas, de ficheros y de dispositivos que se hayan en un equipo,
pero que de alguna manera, se ponen a disposición de todos
aquellos que se conectan a él a través de una red, o sólo a
disposición de algunos de ellos dependiendo de la forma de
compartirlos. Y todo ello haciéndose extensivo a cada uno de los
equipos que forman parte de dicha red.
Para hacer que un recurso sea compartido hay que ponerlo accesible a través la red, y una vez que
esta compartido, los usuarios, con los permisos adecuados, podrán acceder a su contenido ya sean
aplicaciones o datos, o utilizarlo remotamente si se trata de un dispositivo, tal como una impresora.
En un entorno de red es preciso definir permisos de acceso y privilegios de uso sobre los recursos
que se comparten, para mantener cierto nivel de seguridad y asegurar que lo compartido sólo pueda
ser utilizado por quien tenga derecho, y bajo las condiciones de uso fijadas sobre el recurso, mientras
que se bloquea el acceso a usuarios no autorizados.
En Windows 7 la seguridad de acceso a carpetas y ficheros compartidos se determina por:
Los sistemas de asignación de Permisos de acceso, propios de los sistemas de ficheros NTFS, con
los que se puede controlar de forma individual o por grupos, quienes y en qué condiciones,
pueden acceder a carpetas y ficheros.
La configuración de los Permisos de recursos compartidos del equipo, que establecen la forma
en que se comparten los recursos y que permiten el acceso en modo Sólo lectura, o en modo
Lectura/Escritura.
Cuando se pertenece a una red, con Windows 7, es posible compartir archivos e impresoras con
otros miembros de la red. Pero para compartir es preciso tener activada la Detección de redes
necesaria para encontrar otros equipos y dispositivos en la red y para que ellos te localicen a ti. Y
también es preciso tener activado el uso compartido de archivos e impresoras.
Respecto a Windows 7: ¿Cuales de las siguientes afirmaciones son ciertas?
Cualquier fichero o recurso que se comparta puede ser utilizado sin limitación por cualquier
usuario de cualquier red.
Si se activa el uso compartido de archivos e impresoras no es necesario tener en cuenta los
permisos de los ficheros.
Los permisos de recursos compartidos se complementan con los permisos de los ficheros
para mantener la seguridad del acceso a los recursos de la red.
Para compartir en red es necesario tener activada la detección de redes.
- 16 -
Desarrollo de Aplicaciones Web
Tema 7
2.1.- Controles de acceso a los recursos: ficheros, carpetas y dispositivos.
En Windows 7 no solo se decide quién puede ver un recurso, sino
también qué pueden hacer con él los que tengan acceso.
Windows 7 utiliza dos modelos distintos para compartir recursos: el
estándar y el de carpeta pública.
El modelo Estándar permite compartir los recursos del equipo; carpetas y ficheros, desde su propia
ubicación y controlar quién y con qué nivel se puede acceder a ellos. No hay necesidad de moverlos
de su sitio para compartirlos. Para compartir según este modelo estándar se tiene la opción de
Compartir con, que esta accesible al abrir cualquier carpeta con el explorador de Windows o desde el
menú contextual propio de cada fichero o de cada carpeta. (o de cada impresora ).
El menú Compartir con proporciona opciones para compartir un recurso de forma rápida y sencilla,
opciones que no son siempre las mismas, porque dependen del recurso en sí y del tipo de red a la
que se este conectado. Esto último es debido a que Windows 7 aplica al equipo una configuración
diferente en función de que esté como miembro de un grupo domestico, de un grupo de trabajo o de
un dominio.
En un grupo en el hogar los usuarios tienen la opción de compartir con cualquiera del mismo grupo.
En un grupo de trabajo o dominio, los usuarios tienen la opción de compartir con usuarios
específicos.
En cualquier caso, también se tiene la opción Nadie para no compartir.
Las opciones más comunes del menú Compartir con son:
Nadie. Para hacer que el elemento sea privado, y nadie tenga acceso a él.
Grupo en el hogar (lectura). El elemento se pone disponible en modo lectura para los miembros
del grupo hogar pero no lo podrán modificar ni borrar.
Grupo en el hogar (lectura y escritura). Hace que el elemento esté disponible con permisos de
lectura y escritura para los miembros del grupo en el hogar, así que pueden leerlo, modificarlo o
eliminarlo.
Usuarios específicos. Para abrir el asistente de Uso compartido de archivos con el cual poder
elegir usuarios específicos con los que compartir el recurso. Si hay que cambiar el permiso de
sólo lectura que se asigna de forma predeterminada hay que pulsar sobre el usuario o grupo y
seleccionar un nuevo permiso.
Configuración de uso compartido avanzado. Es una opción alternativa de este menú que se
muestra cuando el elemento no esta accesible directamente para compartir. Es el caso de ciertos
ficheros y carpetas: como la carpeta que corresponda a una unidad completa, y especialmente si
corresponde a la carpeta raíz del sistema, o el caso de las carpetas de los usuarios o de las
carpetas del propio sistema operativo. Se podrá utilizar esta opción cuando sea absolutamente
imprescindible compartir alguna de estas ubicaciones, pero como norma general no se
recomienda compartir toda la unidad ni las carpetas del sistema de Windows.
El modelo de Carpeta Pública que permite compartir el contenido de ciertas carpetas
predeterminadas como públicas. Cuando se quiere compartir algo, se copia o mueve a una de las
carpetas públicas de Windows 7, como por ejemplo a Música pública, Imágenes públicas o Videos
públicos, dejándolo disponible para otros usuarios del equipo y de la red con los mismos permisos
que tiene la propia carpeta, ya que al copiarse se ajustan sus permisos a los de su carpeta
contenedora. La carpeta pública puede verse como un contenedor al que todo usuario puede llegar y
lo que se ponga en ella puede ser utilizado libremente, o en todo caso en función de los permisos de
- 17 -
Administración de redes. (Windows III)
DAW
acceso con que esté configurada. Se pueden localizar estas carpetas formando parte de las
bibliotecas de cada usuario.
El uso compartido de las carpetas de Acceso público está activado de forma predeterminada para un
grupo en el hogar y desactivado para su uso en otras redes. Mientras está activado, cualquier usuario
que esté en su equipo o red puede tener acceso a las carpetas públicas, pero cuando está
desactivado, solo podrán tener acceso los usuarios que tengan cuenta de usuario y con contraseña
en el equipo.
Se puede comprobar que es lo que se está compartiendo desde el panel de detalles del Explorador
de Windows 7. Sólo hay que hacer clic sobre un archivo o sobre una carpeta para que en el panel de
detalles que aparece en la parte inferior de la ventana se vea si está compartido, o no, y con quién.
También se ve lo que otros me aportan.
Para utilizar impresoras o unidades de disco como recursos de una red, hay que definirlos uno por
uno como recurso compartido, proporcionarles un nombre para que sean reconocidos en la red y
asignarles un nivel de acceso. Esto se hace fácilmente a partir de la opción compartir como del menú
contextual que se muestra al pulsar el dispositivo con el botón derecho.
Página de Microsoft que explica las distintas formas de compartir archivos utilizando
Windows 7.
http://windows.microsoft.com/es-ES/windows7/Share-files-with-someone
¿Qué modelos utiliza Windows 7 para compartir los recursos?
Modelo estándar.
Modelo de recurso público.
Modelo de carpeta pública.
Modelo de asignación directa recurso-usuario.
2.2.- Configuración de permisos.
Windows 7 gestiona de forma independiente las conexiones de los distintos tipos de red porque
permite que se puedan configurar perfiles particulares e independientes, para cada tipo de conexión.
De esta forma se pueden aplicar características distintas a cada perfil, para que tengan
comportamientos adecuados y ajustados a las necesidades de cada conexión. Y así diferenciar las
conexiones públicas de las conexiones privadas.
Se puede configurar un perfil de red ajustado a una red en el hogar o para el trabajo, compartiendo
recursos entre sus miembros, con conexiones, o una red pública según nuestras necesidades. Para
hacerlo, hemos de ir a Centro de redes y recursos compartidos y seleccionar la opción Cambiar
configuración de uso compartido avanzado del panel izquierdo. Para ajustar las características de
configuración de cada perfil de red podemos cambiar el estado de las siguientes opciones:
La primera es: Detección de redes.
Es imprescindible tener esta opción activada en un equipo para
hacerlo visible en la red y para ver al resto de equipos que la forman.
Esta opción se activa por defecto cuando conectamos a una red
Privada, y se desactiva al conectar a una red Pública.
- 18 -
Desarrollo de Aplicaciones Web
Tema 7
La segunda es: Compartir archivos e impresoras.
Esta opción debe activarse si queramos que los otros equipos de la
red puedan acceder a los recursos que hemos compartido. Si esta
desactivada, aunque los otros equipos puedan vernos, no
podremos compartir nada con ellos.
La tercera es: Uso compartido de la carpeta pública.
Cuando esta opción está activada, cualquier usuario que tenga
acceso al equipo tiene acceso a las carpetas públicas. Pero cuando
está desactivada se les niega el acceso a dichas carpetas. La carpeta
de Acceso público puede estar activada y permitir el acceso a los
usuarios de la red con independencia de que el Uso compartido de archivos e impresoras este
desactivado.
La cuarta es: Transmisión por secuencias de multimedia.
Esta opción permite poner a disposición de los usuarios de la red los contenidos multimedia que
hayan sido compartidos. Al pulsar Elegir opciones de transmisión
por secuencias de multimedia… se activa el servicio o puede
modificase si ya esta activado. Se puede decidir qué equipos pueden
acceder a la transmisión y personalizar en función de la clasificación del fichero. Estas transmisiones
puede ralentizar la velocidad de la red.
La quinta es: Conexiones de uso compartido de archivos.
Con esta opción se puede seleccionar el tipo de cifrado a utilizar en
las conexiones de uso compartido de archivos.
La sexta es: Uso compartido con protección por contraseña.
Si esta activado el uso compartido con protección por contraseña, sólo los usuarios que tengan
cuenta con contraseña en el equipo podrán acceder a las carpetas
compartidas y a los recursos del equipo, ya sean usuarios locales o
de red. Así que para compartir con un usuario de otro equipo será
necesario que tenga una cuenta en nuestro equipo, o tendremos que
desactivar la opción para que cualquier usuario de la red pueda acceder a nuestras carpetas y
recursos disponibles.
La séptima es: Conexiones de grupo hogar.
Esta opción sólo está disponible para el perfil de red de casa o trabajo. Activaremos la primera opción
cuando queramos que Windows se encargue de gestionar el acceso
mediante contraseña entre equipos de una red en el hogar que
tenga usuarios comunes en distintos equipos. Si activamos la
segunda opción, se solicitará identificación cada vez que se acceda de un equipo a otro.
Si en cualquier momento tiene problemas para compartir, puede usar el Solucionador de problemas
de carpetas compartidas para buscar e intentar corregir automáticamente algunos de los problemas
más comunes.
¿Cuáles de las siguientes opciones pertenecen a: Cambiar configuración de uso
compartido avanzado?
Transmisión por secuencias de multiplataforma.
Uso compartido con protección por contraseña.
- 19 -
Administración de redes. (Windows III)
Detección del uso compartido en redes públicas.
Conexiones de grupo hogar.
- 20 -
DAW
Desarrollo de Aplicaciones Web
Tema 7
3.- Servicios en red.
Caso práctico
María se dispone a montar una plataforma web para unos clientes de BK Programación. Sabe que a
Carlos le interesa el tema de los servicios de Internet, por lo que le incorpora al proyecto para
trabajar conjuntamente y que aprenda sobre ello. Durante las primeras reuniones para coordinar las
tareas a Carlos le surgen ciertas dudas:
—¿En qué consiste la arquitectura cliente-servidor?
—Si hay varios servicios funcionando o recursos a compartir en un equipo, ¿cómo podemos hacerlos
accesibles a otros ordenadores?
—¿La información de cada servicio viaja por canales independientes? ¿Qué tipos de servidores
existen? ¿Qué diferencia hay entre un servidor de aplicaciones y un servidor web? ¿Y entre un
servidor de ficheros y un servidor FTP?
María decide explicarle detenidamente cada una de sus preguntas. Carlos escucha con atención y
toma nota de los conceptos clave.
Los servicios en red son importantes en toda infraestructura de red, ya que gracias a ellos los
diferentes ordenadores puedes comunicarse, y el sistema informático es más potente.
Dentro de los servicios de red verás cómo gestionarlos y qué puertos están relacionados con los
mismos. Posteriormente estudiaras la configuración y gestión básica de algunos servidores
importantes, tales como los servidores de archivos, de impresión y de aplicaciones. Para finalmente
mostrarte cómo controlar estos servicios.
3.1.- Gestión de servicios y puertos.
En la anterior unidad ya introdujimos los servicios y cómo se accedía a ellos. Los servicios son
procesos, programas en ejecución, que suelen ejecutarse de forma transparente al usuario. Muchos
se activan ante determinados eventos o condiciones del sistema, por ejemplo, de forma automática
al inicio del sistema operativo, tras una petición del usuario, en función del rendimiento del equipo,
del tráfico de la red, etc. En este apartado nos centraremos en los servicios de red.
Existen muchos servicios relacionados con el funcionamiento de la red y sus aplicaciones, tales como,
servicios de control remoto, cortafuegos, antivirus, servidores web, de FTP, P2P… Además, todos los
sistemas conectados en una red (y estos entre sí, en Internet) tienen una dirección IP que los
identifica, ya sean crdenadores cliente o servidores.
Aparte, cada sistema operativo posee unos puertos lógicos. Esto significa que, al contrario que los
puertos físicos (USB, Firewire, DVI, HDMI, etc.) sólo existen virtualmente para el ordenador. Los
sistemas operativos cuentan con más de 65.000 puertos virtuales disponibles para abrir conexiones,
y se las ceden a los programas para que vuelquen sus datos en la red. Los programas los solicitan y el
sistema operativo los gestiona para poder utilizarlos y establecer una conexión lógica. Esto permite
que puedan comunicarse con otro ordenador "punto a punto". Finalmente, toda comunicación entre
dos dispositivos en Internet se traduce en un flujo de datos entre dos puertos virtuales abiertos por
alguna aplicación.
Teniendo en cuenta lo anterior, tenemos que una comunicación en Internet, se establece entre una
parte cliente y una servidora.
Los programas que comienzan la comunicación en un puerto se llaman clientes y los programas que
están siempre usando un puerto esperando que los clientes se conecten a él, se llamanservidores.
Por ejemplo, una página web, está siempre esperando que un cliente (el navegador) se conecte para
mostrarle su contenido. El servidor web suele utilizar permanentemente el puerto 80 para esperar
conexiones entrantes y los navegadores suelen usar (solo mientras lo necesitan) un puerto
cualquiera de los 65.000 para establecer el flujo de comunicación. El hecho de que se utilice el puerto
- 21 -
Administración de redes. (Windows III)
DAW
80 para ofrecer páginas web es una convención histórica, pero en realidad podría utilizarse cualquier
otro. Para enviar y recibir correo, por ejemplo, se utiliza el 25.
Ya hemos comentado que existen miles de puertos (codificados con 16 bits, es decir, se cuenta con
65536 posibles puertos). Es por ello que la IANA (Internet Assigned Numbers Authority, Agencia de
Asignación de Números de Internet) desarrolló una aplicación estándar para ayudar con las
configuraciones de red.
Los puertos del 0 al 1023 son los puertos conocidos o reservados. En términos generales, están
reservados para procesos del sistema (daemons) o programas ejecutados por usuarios
privilegiados. Sin embargo, un administrador de red puede conectar servicios con puertos de su
elección.
Los puertos del 1024 al 49151 son los puertos registrados.
Los puertos del 49152 al 65535 son los puertos dinámicos y/o privados.
A continuación, se indican algunos de los puertos conocidos más utilizados:
Puertos conocidos asociados a servicios o aplicaciones
Puerto
Servicio o aplicación
21 (control), 20 (datos)
FTP
23
Telnet
25
SMTP
53
DNS
80
HTTP
110
POP3
143
IMAP
119
NNTP
Por lo tanto, un servidor (un equipo conectado que ofrece servicios como FTP, Telnet, etc.) cuenta
con números de puertos fijos a los cuales el administrador de red conecta los servicios. Los puertos
del servidor generalmente se encuentran entre 0 y 1023 (rango de valores relacionado con servicios
conocidos).
Del lado del cliente, el sistema operativo elige el puerto entre aquéllos que están disponibles de
forma aleatoria. Por lo que, los puertos del cliente nunca incluirán los puertos que se encuentran
entre 0 y 1023, ya que este rango de valores representa a los puertos conocidos.
Conoce más puertos asignados a otros conocidos servicios de red.
http://es.wikipedia.org/wiki/Anexo:N%C3%BAmeros_de_puerto
¿A qué puerto está asociado el servicio de IMAP?
119
110
143
210
¿Qué puerto tiene asociado el servicio de DNS?
53
110
43
119
- 22 -
Desarrollo de Aplicaciones Web
Tema 7
3.2.- Configuración y gestión básica de servidores.
La arquitectura cliente-servidor es un modelo de aplicación
distribuida en el que las tareas se repart en entre los
proveedores de recursos o servicios, conocidos como servidores,
y los solicitantes de estos, que son los clientes. Un cliente realiza
peticiones a otro programa, el servidor, que atiende dichas
peticiones dando respuesta. Esta idea también se puede aplicar a
programas que se ejecutan sobre un solo equipo, aunque es más
ventajosa en un sistema operativo multiusuario en red.
La capacidad de procesamiento se encuentra repartida entre los clientes y los servidores. Sin
embargo, la organización de los recursos o servicios y el establecimiento de responsabilidades
tienen, habitualmente, una administración centralizada en el equipo servidor, lo que facilita y
clarifica el diseño y funcionamiento de la arquitectura.
La separación entre cliente y servidor es una separación de tipo lógico, donde el servidor no se
ejecuta necesariamente sobre una sola máquina, ni es necesariamente un sólo programa. Existen
distintos tipos específicos de servidores, entre los que se incluyen los servidores web, los servidores
de archivos, los servidores FTP, de impresión, correo, etc. Mientras que sus propósitos varían de
unos servicios a otros, la arquitectura básica seguirá siendo la misma.
Si aplicamos la idea de la arquitectura cliente-servidor al campo de las redes, nos encontramos que
una red cliente-servidor es aquella red de comunicaciones en la que todos los clientes están
conectados a un servidor. En el servidor se centralizan los diversos recursos y aplicaciones existentes;
además, el servidor se encarga de tenerlos disponibles para los clientes, cada vez que estos los
solicitan.
3.2.1.- Servidores de ficheros y FTP.
Las redes de ordenadores se idearon para el intercambio de información y la compartición de
ficheros. En ocasiones necesitamos mover archivos con cierto volumen de tamaño y no resulta
operativo hacerlo mediante correo electrónico. Para estos casos, se puede emplear un servicio de
Internet dedicado a la transferencia de ficheros entre equipos a través de la red.
Tenemos dos opciones, a través de un servidor de archivos, o mediante el uso de un servidor FTP.
Un servidor de archivos o ficheros nos permite compartir recursos, habitualmente, dentro de una
misma red local. Se establecen una serie de recursos compartidos, usuarios autorizados, y unos
permisos para cada usuario o grupo sobre los recursos compartidos. Recuerda que ya vimos en el
apartado “Administración de recursos compartidos en red” cómo compartir información en
Windows7.
Por otro lado, un servidor FTP utiliza el Protocolo de Transferencia de Ficheros (FTP). El servicio FTP
permite conectarse a un equipo (el servidor FTP) y transferir ficheros desde éste hacia el equipo del
cliente (cliente FTP) y en sentido inverso. El protocolo FTP establece una doble conexión TCP entre el
cliente y el servidor:
Conexión de control: suele emplearse el puerto 21 del servidor y sirve para indicarle a éste las
operaciones que se quieren llevar a cabo.
Conexión de datos: se usa normalmente el puerto 20 del servidor y es la que se sirve para la
transferencia de ficheros hacia o desde el servidor. Existen dos modos de funcionamiento para
este tipo de conexión:
- 23 -
Administración de redes. (Windows III)
DAW
Modo activo: Es el utilizado por defecto. El cliente
establece una conexión a través del puerto 20 para
la transferencia de datos.
Modo pasivo: Existe la posibilidad de que cliente y servidor negocien otro puerto
distinto del 20 para la transferencia de datos. Este
proceso de negociación se realiza por medio del
puerto de control 21. El servidor responderá al
cliente con el número puerto, superior al 1024, a través del cual atenderá la
conexión de datos.
Para utilizar este servicio necesitas un cliente FTP (una serie de comandos o programa para
establecer la conexión con el servidor FTP), que es el que establece la conexión con el programa
servidor FTP situado en un equipo remoto. Cuando un cliente se conecta a un servidor FTP lo hará
utilizando un usuario registrado, también existirá la posibilidad de conexión de usuarios anónimos,
esto viene determinado por el tipo de autenticación del servidor FTP. Los permisos sobre los archivos
del sitio FTP, lugar donde se almacenan los archivos del servidor FTP, podrán ser de lectura (los
usuarios podrán descargarse archivos) y/o de escritura (los usuarios podrán subir archivos). Estos
parámetros (el tipo de autenticación y los permisos) se establecerán durante la configuración del
sitio FTP en el equipo servidor.
Las aplicaciones del servicio FTP son infinitas, desde
universidades, empresas de diversa índole, alojamiento y
gestión de los recursos de un sitio web, pasando por fabricantes
de hardware que cuelgan sus controladores y manuales, hasta
usuarios domésticos que montan sus propios servidores FTP
para acceder desde cualquier lugar a sus archivos.
Seguidamente, veremos en el recurso siguiente cómo crear un
sitio web y configurarlo en Windows 7.
Instalación y configuración de un servidor FTP en Windows 7.
Los servidores FTP se utilizan para descargar y subir archivos a servidores remotos o locales y parar
compartir archivos de una forma rápida y segura.
En este tutorial vamos a instalar y configurar el servidor FTP que viene con Windows 7. Crearemos un
sitio FTP con nombre 'damsi' que exija autenticación a los usuarios y donde estos tengan permisos
para bajar y subir archivos. Además, veremos cómo se conecta un cliente al servicio FTP.
Con IIS 7 (Internet Information Server, servidor web de Microsoft) se pueden usar dos servidores FTP:
FTP 7.0 y FTP 7.5, éste último es el que se incluye con Windows 7.
Instalar el servidor FTP de Windows no implica tener instalado el servidor web, pero si necesitamos
tener instalado el Administrador de IIS para poder realizar las labores de configuración del sitio FTP.
Comenzaremos en el Panel de control de Windows, donde iremos a la opción
ahí a Activar/desactivar funcionalidades de Windows .
- 24 -
'Programas'
y desde
Desarrollo de Aplicaciones Web
Marcamos las opciones de " Consola
" Servicio FTP ".
Tema 7
de administración de IIS "
y de
El sistema Windows aplicará los cambios en la configuración.
CONFIGURACIÓN DEL SERVICIO FTP
Para configurar el servicio FTP regresamos de nuevo al
Panel de
control – Sistema y seguridad - Herramientas Administrativas
hacemos clic sobre " Administrador
(IIS) ".
y
de Internet Information Server
Desde esta herramienta crearemos nuestro sitio FTP. Para ello,
seguiremos los siguientes pasos:
1. Nos situamos sobre el nombre del equipo, en nuestro caso
SERVIDOR y haciendo clic con el botón derecho del ratón del
menú contextual seleccionamos " Agregar sitio FTP ".
Antes de comenzar a completar la configuración del sitio FTP
definiremos los campos que nos aparecerán:
Ventana "Información del sitio":
Nombre del sitio FTP: introduciremos el nombre que tendrá el sitio FTP, puesto que
podemos varios sitios, lo identificará unívocamente, por ejemplo "damsi".
Ruta de acceso física: introduciremos la unidad y carpeta del equipo con Microsoft Windows
7 donde alojaremos los ficheros del sitio FTP, en nuestro caso " C:/ftp ".
A continuación, en la ventana "Configuración de enlaces y SSL":
Enlace - Dirección IP: en este campo podremos indicar qué dirección IP se le asignará a este
sitio FTP, ya que el equipo puede tener varias direcciones IP (varias interfaces de red). Por
defecto quedará seleccionado " Todas las no asignadas ". Si tenemos varios sitios FTP y
queremos que sean accesibles desde fuera del equipo, podremos indicar qué dirección IP se
le asignará a cada sitio FTP.
Habilitar nombres de host virtuales: si queremos tener varios sitios FTP en un equipo con
una sola dirección IP y queremos que sean accesibles desde fuera del equipo (LAN o Internet)
podremos marcar esta opción de " Habilitar nombres de host virtuales " e indicar el nombre
del sitio ftp que queramos establecer, por ejemplo: ftp.ajpdsoft.com . Si queremos que este
sitio FTP esté disponible en Internet, introduciremos en " Host virtual " el nombre de
dominio del sitio igual que lo escribirían los usuarios en un explorador, por ejemplo,
ftp.damsi.com . En el caso de este tutorial este campo lo dejaremos sin rellenar.
Iniciar sitio FTP automáticamente: marcaremos esta opción para que el servicio del sitio FTP
se inicie automáticamente al arrancar el equipo.
Sin SSL: seleccionando esta opción de Secure Sockets Layer (Protocolo de Capa de Conexión
Segura) desactivaremos este protocolo.
Permitir: con esta opción tendremos la posibilidad de conexión SSL o sin SSL.
- 25 -
Administración de redes. (Windows III)
DAW
Requerir SSL: marcando esta opción sólo podremos conectarnos mediante SSL.
2. Una vez vistos los parámetros en detalle iniciamos la
configuración del sitio FTP. La primera ventana nos pide
nombre del sitio, 'damsi', y el directorio físico a compartir
donde estarán los archivos a descargar o donde se subirán. Esta
carpeta debe tener los permisos necesarios para esta tarea. En
nuestro caso hemos creado la carpeta en C:\ftp .
3. La siguiente ventana es la de Configuración de enlaces y SSL.
Pide la dirección IP de la máquina que tiene el servicio
( 192.168.16.153 ) y puerto (por defecto el 21). Podremos indicar
la existencia de sitios FTP virtuales y especificar si se usa SSL o
no (para cifrado de comunicaciones). Recomendamos la opción
de " Permitir SSL ". En este caso dejaremos las opciones como
aparecen en la pantalla siguiente:
4. En la siguiente ventana sobre " Información de autenticación y autorización " especificamos el
tipo de Autenticación y autorización que queremos. Veamos en qué opciones tenemos:
a. Autenticación anónima: es un método de autenticación integrado que permite a los
usuarios el acceso a cualquier contenido público proporcionando un nombre de usuario
anónimo y una contraseña. De forma predeterminada, la autenticación anónima está
deshabilitada. Esta autenticación se usará sólo cuando se desee que todos los clientes
que visiten el sitio FTP puedan ver su contenido.
b. Autenticación básica: es un método de autenticación integrado que requiere que los
usuarios proporcionen un nombre de usuario de Windows y una contraseña válidos para
obtener acceso al contenido. La cuenta de usuario puede ser local en el servidor FTP o
una cuenta de dominio. La autenticación básica transmite contraseñas no cifradas por la
red. Sólo se debe utilizar la autenticación básica cuando se tenga la certeza de que la
conexión entre el cliente y el servidor está protegida con SSL.
c. Autorización: podremos indicar los usuarios del equipo Windows que tendrán permisos
de acceso a la carpeta del sitio FTP:
i. En " Permitir el acceso a " podremos indicar:
1. Todos los usuarios: todos los usuarios del equipo tendrán los permisos
indicados (lectura y/o escritura).
2. Usuarios anónimos: cualquier usuario tendrá los permisos indicados.
3. Roles o grupos de usuarios especificados: los grupos indicados tendrán
los permisos de lectura y/o escritura.
4. Usuarios especificados: los usuarios
indicados tendrán los permisos de lectura
y/o escritura.
ii. En " Permisos " indicaremos si queremos que los
usuarios o grupos indicados puedan leer o
escribir en la carpeta del sitio FTP.
5. Una vez vistas las opciones, seleccionamos Autenticación Básica
y en Autorización , en el campo " Permitir el acceso a "
indicaremos a los usuarios, grupos de usuarios que permitimos el
acceso al sitio FTP. En este caso, seleccionamos Todos y les
damos permisos de Leer y Escribir .
- 26 -
Desarrollo de Aplicaciones Web
Tema 7
6. Depende de la situación, puede interesarnos restringir los
permisos o el acceso a ciertos usuarios o grupos de usuarios, tal y
como se muestra en la captura siguiente:
Con esto finalizamos la creación del
sitio FTP que aparecerá en la parte
central del Administrador de IIS:
Podemos comprobar que el servicio de FTP está activo en Panel de control – Sistema y seguridad Herramientas administrativas – Servicios , localizamos el servicio FTP y vemos si se encuentra
iniciado.
CONEXIÓN DE CLIENTES AL SERVICIO FTP
Para el cliente FTP utilizaremos una popular herramienta, Filezilla Client, es gratuita y podemos
descargarla en:
http://filezilla-project.org/download.php
Una vez instalado Filezilla Client lo ejecutamos para iniciar una conexión con nuestro sitio FTP. En los
campos " Servidor " indicaremos la dirección IP o nombre DNS del servidor FTP, en " Nombre de
usuario " uno de los usuarios con acceso al sitio FTP, su contraseña y el puerto lo dejamos sin rellenar
a no ser que hayamos especificado uno distinto al que viene por defecto. Tras rellenar estos campos
pulsamos el botón " Conexión rápida " para iniciar la conexión.
Comprobaremos en el recuadro de la parte inferior los mensajes que
indican si la conexión se ha establecido correctamente. En caso de
que no sea así, podemos fijarnos en el mensaje de error para
averiguar dónde está el problema.
En el recuadro de " Sitio remoto " (parte central a la derecha) vemos
los archivos compartidos del sitio FTP (en esta pantalla anterior está vacío). Por lo que el usuario
"empleado1" se dispone a subir dos archivos. Los archivos se localizan a través del recuadro central
izquierdo donde aparecen las unidades del equipo local del cliente.
El usuario simplemente seleccionará y arrastrará los archivos de su
ubicación local a la remota en el servidor FTP para su transferencia.
En este ejemplo ha seleccionado dos archivos .doc .
Una vez subidos al sitio FTP, en el equipo servidor FTP
comprobamos que dentro de la ruta C:\ftp se encuentran los
archivos que acaba de subir el usuario.
- 27 -
Administración de redes. (Windows III)
DAW
¿Qué tipo de autenticación permite el servidor FTP configurado bajo Windows 7?
Básica y Avanzada.
Básica y Anónima.
Anónima y Avanzada.
Ninguna de las anteriores.
3.2.2.- Servidores de impresión.
Los servicios de impresión nos permiten la impresión de trabajos en impresoras compartidas o
conectadas en red.
Cuando hablamos de impresoras, distinguiremos entre el dispositivo de impresión físico (el
hardware), que proporciona la impresión, y la impresora lógica, que es el modo en que esa impresora
es reconocida por el sistema operativo que estemos utilizando, de modo tal que podríamos tener
varias impresoras lógicas sobre una misma impresora física. Cuando se inicia un trabajo de
impresión, éste se coloca en la cola de la impresora lógica antes de enviarlo a la impresora real. Esto
puede sernos útil para, por ejemplo, establecer colas de impresión con diferentes prioridades por
grupos de usuarios.
Explicaremos dos formas distintas de compartir impresoras en Windows 7 para que
puedan ser utilizadas por los equipos clientes de una red:
Conectar e instalar localmente una impresora en un equipo servidor con
Windows 7 y compartirla.
Vamos a ver como agregar una impresora que esté conectada físicamente a nuestro equipo servidor
con Windows 7, de modo que una vez instalada los clientes de nuestra red puedan hacer uso de ella
para imprimir. Para ello, nos ayudaremos de una impresora de marca y modelo concreta, pero los
pasos serán similares para cualquier otra impresora de la que se disponga.
En primer lugar, conectaremos físicamente la impresora al puerto
LPT1 (o al USB) del equipo que actuará como servidor (el que más
tarde compartirá la impresora), y encenderemos dicho periférico.
Después en Windows 7 pulsaremos sobre el botón " Inicio " y
posteriormente seleccionamos la opción " Dispositivos e
impresoras ".
Se nos abrirá la ventana siguiente y haremos clic en " Agregar
impresora ".
una
En la pantalla que aparece seleccionamos la opción " Agregar
impresora local " y continuaremos el proceso.
una
- 28 -
Desarrollo de Aplicaciones Web
Tema 7
Indicaremos el puerto de conexión de la impresora. Windows 7
permite la instalación automática de las impresoras USB cuando se
conectan al equipo. En este caso, nuestra impresora está conecta en
el puerto LPT1.
Indicaremos la marca y modelo de la misma.
En el caso de que no nos aparezca el modelo concreto de la
impresora pulsaremos la opción “ Usar disco ” para indicarle la ruta
exacta de los controladores o si nos los hemos descargado de la
página del fabricante procederemos a la instalación con el ejecutable
que se suministre.
Si los controladores ya están instalados nos aparecerá la ventana
siguiente (dejamos la opción por defecto):
Tras instalar los correspondientes controladores, pasa a ser
mostrada la siguiente ventana en la cual indicaremos en el campo
" Nombre de la impresora ", la cadena de texto con la que
identificaremos a nuestra impresora, en este caso "Samsung ML1510", tras lo cual pulsamos sobre el botón " Siguiente ".
Nos preguntará si deseamos establecer la impresora como
predeterminada (escogeremos la opción que nos interese) e
imprimiremos una página de prueba.
Después de comprobar que la página
de prueba se imprimió correctamente cerramos la ventana y nos
dirigimos a “ Dispositivos e impresoras ” donde deberá aparecer la
nueva impresora.
Partimos de la base que la impresora se ha instalado correctamente.
De esta forma, clicamos sobre la impresora y nos dirigimos a
Propiedades de la misma para conocer las opciones que nos
suministra y poder compartirla con otros equipos de la red.
Para ello, en la pestaña “ Compartir ” activaremos la casilla “ Compartir
esta impresora ” e indicaremos el nombre de la impresora
compartida para que sea localizada fácilmente por los otros equipos.
Si queremos instalar controladores adicionales para el acceso a la misma de
ordenadores clientes con sistema operativo distinto a Windows 7, se lo
- 29 -
Administración de redes. (Windows III)
indicaremos también en esta pantalla, mediante el botón " Controladores
DAW
adicionales ".
Veamos el contenido de las otras pestañas. Nos dirigimos a " Puertos "
donde aparece el puerto de conexión de la impresora (en nuestro caso,
en el LPT1, puerto paralelo).
En la pestaña “ Opciones avanzadas ” podemos configurar, por ejemplo,
cuestiones tales como los horarios permitidos de impresión para dicha
impresora, la prioridad de la misma y otras opciones de impresión.
En la pestaña " Seguridad " pueden ser establecidos los permisos de
impresión y administración sobre la impresora de los distintos usuarios y
grupos del sistema; aquí podremos especificar a qué usuarios y/o grupos
deseamos dar acceso a la impresora en cuestión, y en qué condiciones.
Una vez llegados a este punto ya tenemos nuestra impresora local instalada en el equipo y
compartida para que sea accesible desde otros ordenadores.
ASIGNAR PRIORIDADES EN LA COLA DE IMPRESIÓN.
Comentamos en la unidad que existe una diferencia entre la impresora física (el dispositivo hardware
que realmente imprime los trabajos) y la impresora lógica. Pues en este punto vamos a ver la utilidad
de esta distinción. En ocasiones puede interesarnos tener en consideración la prioridad de los
trabajos a la hora de imprimir en una impresora. Por ejemplo, imaginemos una impresora
compartida en la que pueden imprimir varios grupos de usuarios de una empresa. Si un directivo
necesita imprimir de forma urgente un documento y la impresora tiene en su cola de impresión
múltiples documentos de otros departamentos (Ventas, Administración, …) tendría que esperar a
que terminasen los trabajos de impresión previos. Por este motivo, podemos plantearnos la
posibilidad de asignar prioridades en la cola de impresión de nuestros servidores de impresión. A
continuación, vamos a ver cómo podemos llevar a cabo este proceso.
Para indicar la prioridad de impresión de un grupo de usuarios sobre otro (por ejemplo Dirección
sobre Ventas), debemos seguir los siguientes pasos:
1. Hacer clic en " Agregar una impresora " para agregar una segunda impresora lógica para la
misma impresora física.
2. Hemos creado una segunda impresora lógica llamada " Samsung ML-1510 Dirección " para
asignar una mayor prioridad al grupo de usuarios de Dirección.
3. Una vez añadida hacer clic sobre ella con el botón derecho del ratón, seleccionar la opción
" Propiedades de la impresora " y después hacer clic en la ficha " Opciones Avanzadas ".
4. En el apartado " Prioridad ", establecer una prioridad mayor que
la que estableció en la primera impresora lógica, ya que el valor
"1" es la prioridad mínima y "99" es la prioridad máxima.
Pestaña de Opciones avanzadas de la primera impresora lógica
(para el grupo de usuarios de menor prioridad) con la prioridad a
1:
- 30 -
Desarrollo de Aplicaciones Web
Tema 7
Pestaña de Opciones avanzadas de la segunda impresora lógica
(para el grupo de usuarios de mayor prioridad) con la prioridad a
99:
5. Finalmente debemos indicar el grupo de usuarios que utilice la
primera impresora lógica y al grupo que utilice la segunda
impresora lógica (con mayor prioridad), estableciendo los permisos deseados para los
distintos grupos.
Pestaña Seguridad para la primera impresora lógica destinada a
los usuarios con menor prioridad de impresión.
Pestaña Seguridad para la segunda impresora lógica (“Samsung
ML-1510 Dirección”) destinada a los usuarios del grupo Dirección,
con mayor prioridad de impresión.
En la sección de “ Dispositivos e impresoras ” vemos las dos
impresoras lógicas (Samsung ML-1510 Ventas y Samsung ML-1510
Dirección) creadas sobre la impresora física.
Instalar en el equipo servidor con Windows 7 una impresora con interfaz de
red.
A continuación vamos a ver cómo definir en nuestro servidor con Windows 7, impresoras que
dispongan de tarjeta de red. Estas impresoras harán uso del protocolo TCP/IP para conectarse a la
red teniendo su propia dirección IP y configuración de red similar a la de otros equipos de la misma.
Para ello desde nuestro equipo Windows 7, accederemos a la opción de " Agregar
dentro del apartado " Dispositivos e impresoras " de la opción
"Inicio”.
una impresora "
En la siguiente pantalla, al contrario de lo que podríamos suponer,
para conectar una impresora con tarjeta de red debemos seleccionar
la opción " Agregar una impresora local " y continuamos.
- 31 -
Administración de redes. (Windows III)
DAW
En la siguiente pantalla activamos la opción " Crear un nuevo puerto ",
y posteriormente en el desplegable " Tipo ", especificamos la opción
" Standard TCP/IP Port ", puesto que lo que vamos a hacer es definir
un puerto TCP/IP en nuestro equipo Windows 7 para poder
establecer una conexión TCP/IP con la impresora; finalmente
pulsamos sobre el botón " Siguiente ".
En el menú de configuración de la impresora física o a través de alguna herramienta suministrada por
el fabricante configuraremos los datos de red para la impresora. En nuestro caso son:
Dirección IP:
192.168.16.178 (dirección estática)
Máscara de red:
255.255.255.0
Gateway o puerta de enlace:
192.168.16.1
Una vez introducidos estos datos en la impresora. Continuamos con
el asistente de Windows 7 para impresoras. En la siguiente pantalla
pondremos la dirección IP de nuestra impresora en la entrada
" Nombre de host o dirección IP " (en este caso " 192.168.16.178 "),
pues el apartado " Nombre de puerto " lo rellena el sistema de forma
automática (aunque podemos cambiar su valor si así lo deseamos); a
continuación pulsaremos sobre el botón " Siguiente ".
Se intentará detectar la impresora en red.
Si el sistema no puede encontrar el dispositivo en la red, es decir, la
IP de la impresora no está accesible en este momento en la red,
debemos analizar el motivo que provoca dicha inaccesibilidad; en
cualquier caso podemos seguir con la instalación de la impresora en
el servidor y analizar el posible problema existente posteriormente;
para continuar el proceso de instalación, cuando se nos pregunta por
el tipo de dispositivo en la siguiente ventana, seleccionamos la
opción " Estándar ", y de la lista desplegable seleccionamos la opción
" Generic Network Card ", para pulsar posteriormente sobre el botón
" Siguiente ".
Tras esto, indicaremos la marca y modelo de la impresora (en
nuestro caso es una Samsung ML-2150). En el caso de que no nos
aparezca el modelo concreto de la impresora pulsaremos la opción
“ Usar disco ” para indicarle la ruta exacta de los controladores o si
nos los hemos descargado de la página del fabricante procederemos
a la instalación con el ejecutable que se suministre.
Si los controladores ya están instalados nos aparecerá la ventana
siguiente (dejamos la opción por defecto):
- 32 -
Desarrollo de Aplicaciones Web
Tema 7
El siguiente paso consiste en indicar el nombre que queremos que tenga la impresora en el " Panel de
impresoras " de nuestro Windows 7, decidimos si queremos que sea la impresora predeterminada.
Dejaremos las opciones por defecto o modificamos según interese y pulsaremos el botón
" Siguiente ".
Finalizamos el asistente de instalación y nos dirigimos a
“ Dispositivos e impresoras ” para ver las Propiedades de la
impresora.
Vamos a la pestaña “ Puertos ” y comprobamos el puerto de la impresora y
la compartimos desde la pestaña “ Compartir ”.
Finalmente, veremos cómo instalar una impresora en red en los equipos cliente.
Instalación de una impresora compartida o en red en los equipos cliente.
En este apartado veremos cómo conectar a un equipo cliente con una impresora instalada y
compartida por nuestro equipo servidor Windows 7 y también configuraremos la conexión a una
impresora con interfaz de red.
El proceso de instalación en el equipo cliente lo realizaremos con independencia de si la impresora
está conectada físicamente al equipo servidor o se conecta directamente a la red. En el primer caso
será necesario que el equipo al que está conectada la impresora esté encendido para que ésta pueda
imprimir los trabajos de impresión de los equipos cliente. En el segundo caso, una impresora con su
interfaz de red, la impresora no depende de ningún equipo, es autónoma, con lo que nos brinda una
mayor flexibilidad a la hora de imprimir.
Para que cualquier equipo cliente pueda conectarse a la impresora instalada y compartida en nuestro
Windows 7, lo primero que debemos hacer es desde el equipo
cliente Windows, abrir el menú de " Impresoras y faxes " (para
Equipos con Windows XP) o “ Dispositivos e impresoras ” (para
Windows 7) y pulsar sobre el enlace " Agregar una impresora ".
En la siguiente ventana mostrada por el asistente, activaremos la
opción " Agregar una impresora de red ”.
Intentará buscar automáticamente
mostrándonos las que encuentre.
las
impresoras
en
red,
- 33 -
Administración de redes. (Windows III)
DAW
Si la impresora a instalar no está en la lista podemos " Buscar de nuevo " o buscarla de forma manual
(si es una impresora compartida indicaremos el nombre del equipo que la comparte y el nombre de
la impresora en la opción " Seleccionar una impresora compartida por nombre ", si la impresora está
conectada directamente a la red indicaremos su dirección IP por medio de la opción " Agregar una
impresora por medio de una dirección TCP/IP "):
Una vez localizada hacemos doble clic para instalarla en el equipo
cliente.
En la sección de “ Dispositivos
impresora en cuestión:
e impresoras ”
deberá aparecernos la
3.2.3.- Servidores de aplicaciones y web.
Cuando hablamos de servidor de aplicaciones nos estamos refiriendo a u n equipo servidor, dentro
de una red, que proporciona servicios de aplicación a los equipos cliente. Un servidor de
aplicaciones, con frecuencia, gestiona la mayor parte o totalidad de las funciones de la lógica de
negocio y de acceso a los datos de la aplicación. Las aplicaciones cliente pueden usar esta lógica tal y
como lo harían al llamar a un método de un objeto (en el paradigma orientado a objetos) o a una
función (en programación estructurada).
Estas aplicaciones cliente pueden incluir interfaces gráficas de usuario ejecutándose en un
ordenador, un servidor web, o incluso otros servidores de aplicación. La información que viaja entre
un servidor de aplicaciones y sus clientes no está restringida al formato simplemente HTML. En lugar
de eso, la información es lógica de programa. Ya que la lógica toma forma de datos y llamadas a
métodos con distinta funcionalidad.
Además, un servidor de aplicaciones administra sus propios recursos. Esta acción de mantenimiento
incluye la seguridad, procesamiento de transacciones, la puesta a disposición de recursos y otros
servicios. Las ventajas más importantes del sistema de servidores de aplicación son la centralización y
la disminución de la complejidad en el desarrollo de aplicaciones.
Un servidor web se encarga de alojar y proporcionar las páginas web solicitadas por los clientes
desde sus navegadores. Un servidor Web maneja el protocolo HTTP. Cuando el servidor Web recibe
una petición HTTP, este responde con una respuesta HTTP, como por ejemplo, enviándonos de
respuesta una página HTML. Para procesar una petición, un servidor Web puede responder con una
página HTML estática, una imagen, enviando una redirección, o delegando la generación dinámica de
la respuesta a algún otro programa, como por ejemplo algún script CGI, JSP (JavaServer Pages),
- 34 -
Desarrollo de Aplicaciones Web
Tema 7
Servlets, ASP (ActiveServer Pages) o alguna otra tecnología del lado del servidor. Cualquiera que sea
su propósito, este tipo de programas del lado del servidor generan una respuesta, a menudo en
HTML, para que pueda ser vista en un navegador Web.
Como veremos en este apartado, instalar un servidor web no resulta una tarea complicada. Windows
suministra de serie la posibilidad de instalar el servidor web IIS, sin embargo, existen otras opciones.
Una buena alternativa al servidor web IIS de Microsoft, es el servidor web Apache. Apache es
actualmente el servidor web más implantado entre los distintos servidores que ofertan servicios web
en Internet. Además, Apache es compatible tanto para plataformas Linux como Windows. Una de las
principales razones del éxito del servidor web Apache es que se trata de una aplicación libre y puede
descargarse de forma gratuita.
En este apartado vamos a ver la instalación y configuración básicas de la aplicación XAMPP. XAMPP
es realmente un paquete que aglutina varios programas: el servidor web Apache, un intérprete del
lenguaje de script PHP, el gestor de bases de datos MySQL, etc. Nos decantamos por esta opción por
simplicidad y por la utilidad de tener instalados todos esos servicios en un único proceso de
instalación. Para ver todo el proceso descarga el siguiente recurso.
Instalación del servidor web apache con XAMPP en Windows 7.
El primer paso es descargar XAMPP, nos dirigirnos a:
http://sourceforge.net/projects/xampp/files/latest/download
Accedemos al enlace XAMPP Windows y buscamos la última versión
para descargar.
Una vez descargado el archivo de instalación lo ejecutamos y comenzaremos el proceso. La
instalación es sencilla, indicaremos el directorio donde se instalará
XAMPP. Por defecto se instala en “ C:\ ” creando una carpeta ‘ XAMPP ’
donde se alojarán todos los archivos de la aplicación. Podemos
cambiar dicha dirección pero tenemos que tener en cuenta que no
puede estar albergado en una carpeta cuyo nombre contenga
espacios, como por ejemplo, en la carpeta “ C:\Archivos de
Programa ”, ya que podría daros conflictos con Apache. En principio
dejaremos la ruta por defecto o si tenemos una partición vacía o
con suficiente espacio para albergar XAMPP lo pondremos en la raíz de dicha partición, quedándonos
algo similar a “ X:\XAMPP ”, donde X es la unidad destino.
Tras esto comienza la extracción y copiado de los archivos a la ruta
de destino.
Una vez terminada la instalación podemos abrir el panel de control
de XAMPP desde donde tenemos la opción de arrancar los servicios
del servidor web Apache y del gestor de bases de datos MySQL. Para
ello pulsaremos los botones Start o Iniciar para ambos servicios. En el
- 35 -
Administración de redes. (Windows III)
DAW
recuadro inferior se nos informará si los servicios se han activado correctamente (Apache / MySQL
started, iniciado).
Al lado de los servicios aparecerá un texto sobre fondo verde con la
palabra " Running " (activo).
Si tienes el Firewall de Windows activado te saldrán éstas dos ventanas cuando inicializas los
servicios de Apache y MySQL. Debes permitir el acceso, ya que en caso contrario no podrás trabajar
con el XAMPP, en especial cuando trabajas con scripts o códigos que se comuniquen con un servicio
web específico.
Una vez los servicios estén activos podemos cerrar el panel de
control de XAMPP. Si en algún momento necesitamos acceder al
mismo, lo tendremos en la barra de Tareas junto al reloj del sistema,
haciendo doble clic sobre su icono se abrirá de nuevo.
Para terminar comprobaremos que el servidor web funciona
adecuadamente. Abrimos una ventana del navegador y tecleamos
http://localhost y se debe abrir el servidor web local. Se verá una
página similar a la siguiente:
Ahora nos preguntamos, ¿dónde se alojan las páginas y recursos, imágenes, archivos multimedia, scripts, ..- que suministra el servidor
web mediante una URL desde el navegador? En el caso de Apache en
un directorio llamado 'htdocs'. Como la ruta de XAMPP vimos que,
en nuestro caso, era C:\xampp , el directorio público del servidor web
Apache será C:\xampp\htdocs . Dentro de htdocs podemos crear
subcarpetas para organizar los recursos de uno o varios sitios web.
Ahora podemos crear una página html o nuestro primer script en php para ver que todo funciona
correctamente.
A continuación, creamos una subcarpeta ‘ misitio ’ dentro de C:\xampp\htdocs . Después creamos un
nuevo fichero (con un editor de texto plano, por ejemplo, el Bloc de notas de Windows), lo llamamos
index.php y lo guardamos en la carpeta ( C:\xampp\htdocs\misitio ).
Ahora editamos el fichero index.php con el siguiente código:
- 36 -
Desarrollo de Aplicaciones Web
Tema 7
<?php
echo "La información de mi servidor:<p />";
phpinfo();
?>
Lo guardamos en la carpeta ' misitio ', tras eso, vamos a nuestro navegador web y tecleamos
" http://localhost/misitio " y nos debe de aparecer el script que acabamos de crear. Ya tendríamos
funcionando nuestro servidor web Apache.
¿Cuál es la carpeta pública del servidor web Apache?
Htdos.
Htdocs.
Inetpub.
Htpub.
3.3.- Monitorización de red.
En ocasiones, podemos notar que la velocidad de nuestra red decrece notablemente y nos
preguntamos cuál puede ser el motivo: ¿hay algún usuario ajeno a la red que está aprovechándose
de nuestro ancho de banda? ¿Podemos estar siendo víctimas de otro tipo de ataque? ¿sniffing
(Olfateando - programa de captura de las tramas de red. Generalmente se usa para gestionar la red con una finalidad docente, aunque
también puede ser utilizado con fines maliciosos)? ¿spoofing IP (Suplantación de identidad - uso de técnicas de suplantación de
identidad generalmente con usos maliciosos o de investigación)? ¿DoS (Denial ofService, es un ataque a un sistema de computadoras o
red que causa que un servicio o recurso sea inaccesible a los usuarios legítimos)?
La solución es incrementar el control sobre la red controlando su rendimiento y funcionamiento para
detectar comportamientos anómalos o sospechosos. Para lo cual, nos ayudaremos de herramientas
de análisis de red. Estas herramientas realizan un estudio detallado y pormenorizado del tráfico que
circula por la red.
La monitorización se considera, también, una tarea de mantenimiento preventivo, tanto a nivel de
seguridad como de dimensionamiento de red. Si una red no está bien dimensionada, su tamaño no
es adecuado. Dada esta situación puede ocurrir que el ancho de banda sea insuficiente o por el
contrario esté sobredimensionado, pueden darse cuellos de botella en el acceso a servidores, etc.
A continuación, referenciamos algunas de las herramientas de monitorización de redes más
conocidas:
Herramientas de monitorización de redes
Herramientas de
monitorización de
Características
red
Es una potente utilidad gratuita para administradores de redes. Cuenta con
numerosas herramientas útiles y una configuración sencilla. Tiene una interfaz
de navegador y muestra de forma gráfica toda la información de la red. El
Spiceworks
exhaustivo monitoreo de Spiceworks comienza con un escaneo general en
busca de dispositivos conectados a la red, programas instalados y otros
elementos.
Es un analizador de protocolos utilizado para realizar análisis y solucionar
problemas en redes de comunicaciones. Tiene una interfaz gráfica, y muchas
Wireshark
opciones de organización y filtrado de información. Así, permite ver todo el
tráfico que pasa a través de una red estableciendo la configuración en modo
promiscuo. Wireshark incluye un completo lenguaje para filtrar lo que
- 37 -
Administración de redes. (Windows III)
Nmap
DAW
queremos ver y la habilidad de mostrar el flujo reconstruido de una sesión de
TCP. Wireshark es software libre y se ejecuta sobre la mayoría de sistemas
operativos Unix, Linux, Mac OS X y Microsoft Windows.
Es un programa de código abierto que sirve para efectuar rastreo de puertos.
Nmap es difícilmente detectable, ha sido creado para evadir los Sistema de
detección de intrusos (IDS) e interfiere lo menos posible con las operaciones
normales de las redes y de las computadoras que son analizadas.
Estas herramientas de monitorización nos darán información sobre:
Número de equipos conectados y sus direcciones IP.
Tipo de tráfico predominante.
Qué puertos están abiertos.
Qué conexiones establecidas hay.
Algunos programas nos permiten la realización de inventarios de los equipos de la red (puntos de
red, segmentos, cableado, switches, routers, PC, etc.)
Algunos de los datos o eventos a los que debemos prestar especial atención cuando monitoricemos
redes son:
Número de usuarios conectados.
Tiempos de respuesta de los sistemas.
Cuellos de botella (posible mal dimensionamiento de la red o indicio de un ataque, por ejemplo,
de denegación de servicio).
Registros de servicios.
Registro de intentos fallidos de conexiones.
Comportamientos anómalos de posibles usuarios malintencionados.
Controlar el inventario de red (comprobar si hay equipos que han sufrido cambios).
Y otros que pudieran interesarnos.
Página donde conocerás con detalle las posibilidades del comando netstat, muy útil para
identificar las conexiones activas, puertos que están a la escucha en un equipo, etc.
http://norfipc.com/redes/netstat-conocer-ver-conexiones-activas.html
Una herramienta de monitorización de red nos permite …
Dimensionar la red.
Conocer qué puertos están abiertos.
Hacer inventario de los equipos de una red.
Todas son ciertas.
- 38 -
Desarrollo de Aplicaciones Web
Tema 7
4.- Gestión de la Seguridad de las conexiones.
Caso práctico
María le comenta a Carlos que tan importante es saber montar un servicio en red cómo monitorizarlo
y protegerlo, para mantener su rendimiento y seguridad. Por ello, le comenta que existen diversas
herramientas, más o menos especializadas, según el entorno de uso, para conseguir un nivel
aceptable de seguridad en la red y en los equipos que forman parte de ella. María se refiere a los
programas de antivirus, cortafuegos y el aseguramiento de las comunicaciones inalámbricas, tan
comunes actualmente, cuya protección es, en ocasiones, descuidada y puede suponer una grave
brecha de seguridad por la que lleguen numerosos ataques.
Al conectarnos en red enviamos y recibimos información. Esta información viaja por la red de forma
que el destinatario pueda recibirla y enviar una respuesta si fuera necesario. Cuando un conjunto de
ordenadores se encuentran conectados en la misma red existe la posibilidad de compartir
información y servicios. El esquema que suele utilizarse para ello es la arquitectura cliente/servidor.
Cada ordenador o equipo tiene un rol, servidor o cliente. Si un equipo actúa como servidor,
entonces, puede suministrar acceso a determinada información (servidores de ficheros) o uno o
varios servicios (servidor de aplicaciones, de correo, web, …). Los equipos clientes solicitan los
recursos o acceso a los servicios siguiendo una serie de pasos o protocolos, a través de un puerto
determinado. La gestión de la información compartida y de los servicios en red no siempre es
sencilla, ya que debe ser protegida para garantizar que sólo los usuarios legítimos tengan acceso a los
recursos o aplicaciones en red.
El activo más valioso de una organización son sus datos, al fin y al cabo, la información que utilizan
las aplicaciones. Por ello, debemos ser conscientes de la importancia de protegerla mediante
sistemas de seguridad. Estos sistemas de seguridad aparecen por la aparición de amenazas sobre la
información y los sistemas que la gestionan.
Veamos qué entendemos por amenaza. Una amenaza es “una condición del entorno del sistema de
información (persona, máquina, suceso o idea) que, dada una oportunidad, podría dar lugar a que se
produjese una violación de la seguridad (confidencialidad, integridad, disponibilidad o uso
ilegítimo).”
En una red donde millones de ordenadores intercambian ingentes cantidades de información
diariamente, podemos distinguir tres características básicas deseables en toda comunicación:
Confidencial. Referido al contenido de la información enviada/recibida, y también al origen y
destino de la misma.
Íntegra. Los datos no han sido modificados en el trayecto del emisor al destinatario, no hay
suplantación de un usuario por otro y no pueden ser repudiados. Todo ello debe poder
comprobarse en el momento de su recepción.
Disponible. El emisor y el destinatario han de poder intercambiar información cuando sea
necesario.
Entre las amenazas o ataques pueden distinguirse de manera general cuatro grupos distintos:
Interrupción. El acceso a un recurso/comunicación se v e interrumpido, de manera física
(destrucción de la red) o lógica (saturación de servidores con pérdida de la disponibilidad de los
servicios que suministran, cambio de localización de los servicios/recursos de información, etc.).
Interceptación. Alguien no autorizado consigue tener acceso al recurso/comunicación (pinchar la
línea de red, captura ilícita de paquetes de información de la red, etc.).
Modificación. Obtención no sólo de acceso no autorizado al recurso/comunicación, sino también
de la capacidad de modificarlo (modificación de los datos enviados/recibidos entre dos
ordenadores, etc.).
Fabricación. Además de conseguir acceso al recurso/comunicación, se tiene la posibilidad de
generar e insertar información adicional falsa.
- 39 -
Administración de redes. (Windows III)
DAW
Según la amenaza podemos clasificar los ataques en dos categorías. Estos pueden ser de tipo pasivo
y activo. En los ataques de tipo pasivo el atacante no altera la comunicación, tan sólo tiene acceso a
ella (por ejemplo, curiosear la información que viaja por la red, a qué horas, frecuencia y entre qué
equipos). Los ataques de tipo activo son mucho más graves, ya que el atacante modifica la
información transmitida o incluso genera una falsa, permitiendo incluso la suplantación de un
usuario legítimo. El éxito de los ataques puede suponer, que en caso de usar algún sistema de
seguridad, éste ha sido violado, y se ha descubierto su clave de acceso y el método utilizado para
cifrar y descifrar las comunicaciones.
La aparición y rápida expansión de Internet ha supuesto no sólo la proliferación de servicios útiles
para millones de usuarios alrededor del mundo, sino también, un número cada vez mayor de ataques
que aprovechan las debilidades de los protocolos de red y los sistemas de información. Esto nos lleva
a pensar en el concepto de seguridad. La seguridad (o sistema de seguridad) de los sistemas de
información es el conjunto de funciones, servicios y mecanismos que permitan garantizar las
siguientes dimensiones:
Autenticación. Es el proceso de verificación de la identidad digital del emisor en una petición
para conectarse a un sistema. El emisor que busca autenticarse puede ser una persona, un
equipo o una aplicación. En una web de confianza, "autenticación" es un modo de garantizar que
los usuarios son quienes dicen ser, y la comprobación de que tienen autorización para las
funciones que solicitan sobre el sistema.
Confidencialidad. Se define como la "condición que asegura que la
información no pueda estar disponible, o ser descubierta, por
personas, entidades o procesos no autorizados".
Integridad. Se define como la "condición de seguridad que
garantiza que la información es modificada, incluyendo su creación
y destrucción, sólo por los usuarios autorizados”.
Disponibilidad. Se define como el "grado en el que un dato está en
el lugar, momento y forma en que es requerido por el usuario
autorizado. Situación que se produce cuando se puede acceder a
un Sistema de Información en un periodo de tiempo considerado aceptable". Se asocia a menudo
a la fiabilidad técnica (tasa de fallos) de los servicios del sistema de información.
Trazabilidad. Se puede definir como la creación, incorporación y conservación de información
sobre el movimiento y uso de documentos, servicios, o actividades de un sistema informático.
Para ello debe registrarse cualquier actividad, o utilización de los servicios y/o de la información.
El sistema de seguridad requerido por un sistema de información o una organización variará
dependiendo de una serie de factores, entre los que pueden destacarse los siguientes:
Si existe dispersión geográfica de los usuarios.
Topología de la red de comunicaciones.
Instalaciones donde residen los equipos físicos.
Hardware que soporta el sistema de información.
Configuración del equipo lógico básico.
Tipo y estructura de las bases de datos.
Forma de almacenamiento de los datos.
Número y complejidad de los procesos a realizar.
En este punto nos centraremos en conocer los tipos de ataques más habituales, a nivel lógico, y
cómo prevenirlos con los recursos que tenemos a nuestro alcance para conseguir un adecuado nivel
de seguridad, no sólo en el ámbito doméstico sino también en el empresarial.
- 40 -
Desarrollo de Aplicaciones Web
Tema 7
Las dimensiones de seguridad de la información son:
Trazabilidad, Autenticidad, Confidencialidad, Autenticación e Integridad.
Trazabilidad, Confidencialidad, Autenticación, Integridad y Disponibilidad.
Cifrado, Confidencialidad, Disponibilidad, Autenticación e Integridad.
Autenticidad, Cifrado, Accesibilidad, Autenticación e Integridad.
4.1.- Principales ataques y protección ante los mismos.
Como vimos con anteriormente, se pueden señalar cuatro categorías habituales de formas de
ataques o amenazas lógicas:
Interceptación (escucha o monitorización).
Denegación del servicio (Interrupción).
Modificación (manipulación o alteración).
Suplantación (impostura o fabricación).
Los ataques o amenazas lógicas más comunes para cada una de las categorías son los siguientes:
Los ataques o amenazas más habituales por categorías
Denegación del
Interceptación
Modificación
Suplantación
servicio
Cuando una
Se busca suplantar
tercera parte, no
Consiste en saturar
al usuario o
autorizada, accede
los recursos del
sistema original
al contenido de la
equipo hasta que
utilizando distintas
información con el
Cuando una
éste sea incapaz de
técnicas y así tener
objetivo de
tercera parte no
seguir prestando sus
acceso a la
apropiarse de la
autorizada accede
servicios, mediante
información.
misma o con otros
al contenido de la
consumo de
objetivos futuros
información y la
recursos, alteración
Generalmente se
Descripción lícitos o no.
modifica de forma
de configuraciones o
realiza tomando las
que los datos que
alteración de
sesiones ya
Se observa a la
llegan al receptor
componentes de
establecidas por la
víctima para
de la misma
red. También una
víctima u
obtener
difieren de los
tercera parte puede
obteniendo su
información,
originales.
impedir que una
nombre de usuario
establecer
comunicación se
y contraseña
vulnerabilidades y
establezca.
mediante distintos
posibles formas de
mecanismos.
acceso futuras.
Son ataques
contra la
confidencialidad
Disponibilidad del
Afecta
Son ataques contra
Dimensiones
pero el resultado
sistema y la
principalmente a
la autenticación y
de seguridad
puede ser utilizado autenticación (caso
la integridad y
confidencialidad,
afectadas
en el futuro en
de suplantación).
disponibilidad.
principalmente.
otro tipo de
ataques.
Sniffing.
Connection
El
IP splicing Scanning.
flood.
Tampering
hijacking.
Ejemplos de
Ataques
Jamming o
o data
Browser
ataques
con
flooding con
diddling.
hijacking.
señuelos
IP Spoofing.
Ataques
Man In The
- 41 -
Administración de redes. (Windows III)
(decoy).
Keyloggers
.
Snoopingdownloadi
ng.
DAW
Ping de la
muerte.
eMail
bombing.
Smurf o
broadcast
storm.
Supernuke o
winnuke.
Hoaxes
(bulos).
contra
agujeros
de
seguridad
del
software/s
istema
operativos
.
Software
malintenci
onado
(virus,
troyanos,
gusanos,
…).
Middle.
IP
spoofing.
Spoofinglooping.
Web
spoofing.
DNS
spoofing
(pharming)
.
Mail
Spoofing.
Ingeniería
social.
¿Qué efectos produce el ping de la muerte? ¿Qué se busca con el pharming? ¿Qué supone
ser víctima de un hoax? ¿Y qué es una botnet? Para poder responder a estas cuestiones te
animamos a que leas el siguiente recurso y conozcas con más detalle en qué consisten los
ejemplos de ataques mencionados en la tabla anterior.
Ataques o amenazas lógicas contra los sistemas de información clasificados
por categorías.
Hemos visto que los ataques o amenazas lógicas pueden clasificarse, según sus efectos e intenciones
del atacante en estas cuatro categorías:
Interceptación (escucha o monitorización).
Denegación del servicio (interrupción).
Modificación (manipulación o alteración).
Suplantación (impostura o fabricación).
Conozcámoslas más a fondo:
1. Interceptación (escucha o monitorización).
Cuando una tercera parte, no autorizada, accede al contenido de la información con el objetivo
de apropiarse de la misma o con otros objetivos futuros lícitos o no.
Consiste en observar a la víctima con el objetivo de obtener información, establecer
vulnerabilidades y posibles formas de acceso futuras.
Son ataques contra la confidencialidad principalmente, aunque el resultado se utilice en el
futuro para otro tipo de ataques.
Algunos conceptos relacionados con la interceptación son los siguientes:
Espionaje: espiar en busca de contraseñas, normalmente pegadas con post it al monitor. Un
tipo especial es el trashing: buscar en la basura contraseñas (tanto en la física como en los
buffers de información). O el Shoulder Surfing (mirar por encima del hombro) para ver cómo
se teclea la contraseña.
Decoy: falsas interfaces que simulan a la real y permiten almacenar las contraseñas
introducidas.
Scanning: escaneo de puertos abiertos para ser usados posteriormente.
- 42 -
Desarrollo de Aplicaciones Web
Tema 7
Sniffer: escucha en modo promiscuo de todos los paquetes que circulan por la red.
Algunos ataques concretos son:
Ataques con señuelos (decoy).
Programas diseñados con la misma interfaz que otro original y que solicitan usuario y
contraseña.
Keyloggers.
Otra técnica es utilizar los keyloggers, que son programas que guardan todas las
acciones de un usuario (las teclas pulsadas, los clicks del ratón, las ventanas activadas,
los sitios visitados en Internet, los correos enviados) y luego se analiza el archivo
generado para conocer su usuario y contraseña, u otro tipo de información.
TCP connect scanning.
Esta es la forma básica del escaneo de puertos TCP.
Se envía el paquete SYN.
Si el puerto está escuchando, devolverá una respuesta de éxito (paquete SYN-ACK);
cualquier otro caso significará que el puerto no está abierto o que no se puede
establecer conexión con él.
Su principal desventaja es que este método es fácilmente detectable por el
Administrador del sistema.
Una variante es el TCP SYN Scanning. Consiste en que el cliente (atacante) envía,
después del SYN-ACK del servidor, un paquete RST (reset) para terminar la conexión y
registrar el puerto abierto.
Fragmentation scanning.
Es una modificación de las anteriores en la que en lugar de enviar paquetes completos
de sondeo, estos se dividen en un par de fragmentos IP, partiéndose así la cabecera IP
en distintos paquetes.
Esto lo hace más difícil de detectar y filtrar por los mecanismos de protección de la
máquina amenazada (cortafuegos).
Eavesdropping - packet sniffing.
Se realiza con Packet Sniffers, que son programas que controlan los paquetes que
circulan por la red.
Los sniffers pueden ser colocados tanto en estaciones de trabajo conectadas a la red,
como en un equipo Router o en un Gateway de Internet, y puede ser realizado por un
usuario con legítimo acceso, o por un intruso que ha ingresado por otras vías a las
instalaciones.
Cada máquina conectada a la red verifica la dirección destino de los paquetes TCP. Un
sniffer consiste en colocar a la placa de red en un modo llamado promiscuo, el cual
desactiva el filtro de verificación de direcciones y por tanto todos los paquetes enviados
a la red llegan a esta placa. Obteniéndose acceso a toda la información que circula por la
red.
Snooping-downloading.
Significa obtener la información sin modificarla, como el sniffing. Sin embargo los
métodos son diferentes. Aquí, además de interceptar el tráfico de red, el atacante
accede a los documentos, mensajes de correo electrónico y otra información, realizando
en la mayoría de los casos un downloading (copia de documentos) de esa información a
su propio ordenador, para luego hacer un análisis exhaustivo de la misma.
El Snooping puede ser realizado por simple curiosidad, pero también es realizado con
fines de espionaje y robo de información o software.
2. Denegación de servicio (interrupción).
En general consisten en saturar los recursos del equipo hasta que éste sea incapaz de seguir
prestando sus servicios, mediante consumo de recursos, alteración de configuraciones o
- 43 -
Administración de redes. (Windows III)
DAW
alteración de componentes de red. También cuando una tercera parte impide que una
comunicación se establezca, evitando que los datos del emisor lleguen al receptor.
Son amenazas que atentan contra la disponibilidad del sistema y la autenticación (caso de
suplantación).
Algunos conceptos generales relacionados con la interrupción son los siguientes:
DoS (denial of service): También se conoce como jamming o flooding. Consiste en el consumo
de recursos limitados, escasos o no renovables: ancho de banda, memoria, espacio en disco,
tiempo de CPU, acceso a otras máquinas, número máximo de conexiones, etc. Ejemplos: ICMP,
UDP, envío de gran número de mensajes, ficheros enormes, etc.
DDoS (Distributed Denial of Service): Involucra varias máquinas. Los bots o botnet, que es la red
de máquinas a disposición de un atacante, y la máquina zombi que es una máquina atacada a la
que se introduce un malware que nos hace dominarla. Es un ataque bajo control de una
máquina maestra. Permite consumir fácilmente recursos de una víctima, como el ancho de
banda, al utilizar una red de zombies. Ejemplo: ataque de fuerza bruta mediante el uso de
muchos zombis que van a solicitar un servicio a una victima.
Las amenazas más habituales relacionadas con este tipo de ataques son las siguientes:
Connection flood (inundación de conexiones).
Empresas que brindan servicios de Internet tienen un límite máximo en el número de
conexiones simultáneas.
Un atacante establece muchas conexiones y no realiza ninguna petición sobre ellas, de
esta forma monopolizará la capacidad del servidor.
Las conexiones van caducando por inactividad poco a poco, pero el atacante sólo
necesita intentar nuevas conexiones para mantener fuera de servicio al servidor.
Jamming o flooding con IP Spoofing.
El atacante satura el sistema con mensajes para establecer una conexión.
En vez de proveer la dirección IP del emisor, el mensaje contiene falsas direcciones IP
usando “IP Spoofing" (Suplantación de IP).
El sistema responde al mensaje, pero al no recibir respuesta acumula buffers con
información de las conexiones abiertas, no dejando lugar a las conexiones legítimas.
Ping de la muerte.
Una versión-trampa del comando ping. Mientras que el ping normal simplemente
verifica si un sistema esta enlazado a la red, el ping de la muerte causa el reboot o el
apagado forzado del equipo.
Se basan en manipular el tamaño de paquete que se envía en el comando ping, de
manera que se produce el desbordamiento de memoria de la máquina atacada.
Normalmente todas las máquinas tienen resuelta esta vulnerabilidad.
eMail bombing.
Otra acción común es la de enviar millares de correos sin sentido a todos los usuarios
posibles, de forma continua, buscando la saturación de los distintos servidores de correo
de destino.
Smurf o broadcast storm.
Recolectar una serie de direcciones de Broadcast, para, a continuación, mandar una
petición ICMP (Internet Control Message Protocol), que es un subprotocolo de
diagnóstico y notificación de errores del Protocolo de Internet (IP). Como tal, se usa
para enviar mensajes de error, indicando por ejemplo que un servicio determinado no
está disponible o que unrouter o host no puede ser localizado. Pues bien, lo que se hace
- 44 -
Desarrollo de Aplicaciones Web
Tema 7
es simular un ping (ICMP), y se envía a cada una de ellas en serie, falsificando la
dirección IP origen, donde se pondrá la dirección IP de la víctima.
Así cientos o miles de hosts mandarán una respuesta a la dirección IP de la víctima.
Supernuke o winnuke.
Un ataque característico (y quizás el más común) de los equipos con Windows es el
Nuke, que hace que los equipos que escuchan por el puerto UDP 137 a 139 (utilizados
por los protocolos Netbios de Wins), queden fuera de servicio (o disminuyan su
rendimientos) al enviarle paquetes UDP manipulados.
Generalmente se envían fragmentos de paquetes, que la máquina víctima detecta como
inválidos pasando a un estado inestable.
Bulos (hoaxes).
Transmitir por correo la falsa existencia de un virus, esto ocasiona que se reenvíe a otros
usuarios, lo que puede colapsar servidores de correo o ser usados por spammers.
3. Modificación (manipulación).
Cuando una tercera parte no autorizada accede al contenido de la información y la modifica de
forma que los datos que llegan al receptor de la misma difieren de los originales.
Se trata de una amenaza, principalmente, contra la integridad y disponibilidad.
Conceptos relacionados con ataques de modificación de la información son los siguientes:
El Tampering o data diddling.
Modificación desautorizada de los datos o el software instalado en el sistema víctima
incluyendo borrado de archivos.
Son particularmente serios cuando el que lo realiza ha obtenido derechos de
administrador, con la capacidad de ejecutar cualquier comando.
Ataques contra vulnerabilidades de diseño.
Muchos sistemas están expuestos a “agujeros” de seguridad que son explotados para
acceder a archivos, obtener privilegios o realizar sabotaje.
Estas vulnerabilidades ocurren por varias razones y miles de “puertas invisibles” son
descubiertas cada día en sistemas operativos, aplicaciones de software, protocolos de
red, exploradores de Internet, correo electrónico y toda clase de servicios informáticos
disponibles.
Los Malware.
Término inglés “Malicious Software” o badware. Se refiere a todo software diseñado
para realizar acciones maliciosas o distintas al proceso habitual de información.
Una clasificación habitual es.
Virus: término genérico que comprende virus, troyanos, gusanos y bombas
lógicas.
Código móvil malicioso: código escrito para hacer daño pero que no encaja
exactamente en las clasificaciones anteriores: Applets, Active X, SQL Inject y
programas en Javascript o VisualBasic script.
Normalmente se utiliza el término genérico virus para referirnos a cualquier código
malicioso, sin embargo interesa diferenciar cada término en función de cómo accede a
un sistema (infecta), tipo de acciones que realiza y cómo se propaga. En este sentido,
se diferencian en los siguientes apartados: virus, gusanos, troyanos y bombas lógicas:
Virus.
Bajo este término se englobarían todas aquellas amenazas que no entran
dentro de otras categorías como código móvil malicioso, troyano, gusano o
bomba lógica.
Suelen tener dos características: propagación y destrucción, aunque esta
segunda no es imprescindible.
- 45 -
Administración de redes. (Windows III)
DAW
Algunos virus eliminan archivos, otros sólo muestran mensajes molestos,
bromas, bloqueo de accesos, robo de datos, corrompen el sistema, dañan el
equipo, etc.
Clasificación según el modo de infección:
Infección de archivos: infectan archivos ejecutables con extensión .exe,
.com, .bat. Se les llama por eso virus parásitos Se extienden a otros
archivos. El sistema operativo verá el virus como parte del programa que
se está ejecutando y le asignará los mismos privilegios. Esto le permitirá
infectar otros archivos, cargarse en memoria o realizar cualquier otra
fechoría.
Infección sector de arranque: fueron los primeros en aparecer, infectan
el sector de arranque de discos duros y otros dispositivos de
almacenamiento. Quedan residentes en memoria.
Multipartitos: infectan el sector de arranque y el sistema de archivos.
Macros: aprovecha las capacidades de automatización mediante macros
de los programas de ofimática como Word, Excel, ... para infectar sus
archivos. Se propagan junto al documento por lo que se extienden
rápidamente.
Gusanos (Worms).
Se caracterizan en que se propagan de sistema en sistema de manera masiva.
Crean copias exactas de ellos mismos. Su principal misión es reproducirse y
extenderse al mayor número de ordenadores posibles.
Internet y el correo electrónico han supuesto el verdadero auge de este tipo
de código malicioso, que pueden infectar miles de ordenadores en cuestión
de horas. Su mecanismo de distribución suele ser en la mayoría de los casos
muy simple. Camuflados en un mensaje aparentemente inocente, llegan a
nuestro correo electrónico. Una vez ejecutado leen nuestra lista de contactos
(libreta de direcciones) y se reenvían de forma automática a todas las
direcciones que contengan.
También pueden utilizar otro archivo para propagarse, como un documento
Word, enviando copias de sí mismo por correo; o explotar agujeros de
seguridad en los sistemas para saltar de máquina en máquina. Estos son más
devastadores, pues no dependen de que un usuario abra, o no, un mensaje
del correo.
Ejemplos: Core Red, Blaster.
Troyanos.
Un caballo de Troya es un programa que en su ejecución realiza tareas no
previstas de antemano. El usuario ejecuta lo que cree un programa normal,
permitiendo al troyano realizar tareas ocultas y, a menudo, malignas.
Una vez instalado parece realizar una función útil (aunque cierto tipo de
troyanos permanecen ocultos y por tal motivo los antivirus o anti-troyanos
no los eliminan) pero internamente realiza otras tareas de las que el usuario
no es consciente, de igual forma que el caballo que los griegos regalaron a
los troyanos.
Este malware puede tener muchos fines: destrucción de archivos, registrar la
actividad del usuario o instalar una puerta trasera para el control remoto del
equipo de la víctima.
Uno de los caballos de Troya más sofisticados en la actualidad es el RAT
(Remote Access Trojan) que permiten un control absoluto de las máquinas
asaltadas. Debido al uso cada vez más generalizado de Internet con ADSL
donde las máquinas están continuamente conectadas, este troyano cada vez
está más extendido. Uno de los usos es tomar el control de varias máquinas
- 46 -
Desarrollo de Aplicaciones Web
Tema 7
de la red a través de un RAT para, por ejemplo, atacar a otra máquina de la
red.
Bombas Lógicas.
Código malicioso que permanece dormido o latente hasta que se produce el
evento programado para despertarlos, por ejemplo en una fecha
determinada o una combinación de teclas.
El código no suele replicarse.
Un ejemplo es el de un empleado que se le va a despedir y que prepara una
bomba lógica para actuar cuando ya no esté en la compañía.
Son muy difíciles de detectar por los antivirus.
4. Suplantación (impostura o fabricación).
La suplantación es similar a una interceptación pero con el objetivo de sustituir a una parte.
Se busca suplantar al usuario/sistema original utilizando distintas técnicas y así tener acceso a la
información. Generalmente se realiza tomando las sesiones ya establecidas por la víctima u
obteniendo su nombre de usuario y contraseña mediante distintos mecanismos.
También ocurre cuando una tercera parte no autorizada introduce mensajes propios en una
comunicación para hacer creer al receptor que proceden del emisor utilizando técnicas de
suplantación (spoofing).
Son ataques contra la autenticación y confidencialidad, principalmente.
Algunos conceptos generales relacionados con este tipo de ataques son los siguientes:
Spoofing o falsificación.
El intruso oculta su identidad real haciéndose pasar por otro usuario, equipo o
aplicación.
Para ello se realiza, tanto la modificación de paquetes existentes en la red, como la
creación de nuevos, cuyo objeto sea falsear la identidad de algún componente de la
transmisión de un mensaje o del sistema en su conjunto.
En sentido genérico, el spoofing o falsificación se puede hacer: de dirección IP, sitios
Web, DNS, correo, etc.
Hijacking.
Significa "Secuestro" en inglés y en el ámbito informático hace referencia a toda
técnica ilegal que lleve consigo el adueñamiento o robo de algo (generalmente
información) por parte de un atacante, es por tanto un concepto muy abierto y que
puede aplicarse a varios ámbitos, de esta manera podemos encontramos con el
adueñamiento o secuestro de conexiones de red, sesiones de terminal, servicios,
navegadores, etc.
Algunos ataques concretos son los siguientes:
IP splicing-hijacking.
Se produce cuando un atacante consigue interceptar una sesión ya establecida. El
atacante espera a que la victima se identifique ante el sistema y tras ello le suplanta
como usuario autorizado.
El atacante que ha visto, mediante un Sniffer, los paquetes que circularon por la red,
calcula el número de secuencia siguiente para continuar con la comunicación.
Browser hijacking.
Secuestro del navegador. Se llama así el efecto de apropiación que realizan algunos
programas sobre el navegador web lanzando popups, modificando la página de inicio,
modificando la página de búsqueda predeterminada, etc.
- 47 -
Administración de redes. (Windows III)
- 48 -
DAW
Man In The Middle.
El intruso usa una aplicación para simular el comportamiento del cliente o del servidor,
o bien intercepta los paquetes de información que circulan por la red, pudiendo
visionarlos y modificarlos a su antojo.
Como consecuencia el servidor o cliente creen estar comunicándose con el equipo
legítimo, cuando en realidad se trata del equipo del atacante, que aparece a todos los
efectos como el destino auténtico.
IP spoofing.
El atacante genera paquetes de Internet con una dirección IP de red falsa en el origen,
pero que es aceptada por el destinatario del paquete.
Paquetes manipulados con la dirección de un tercero, de forma que la víctima “ve” un
ataque proveniente de ese tercero, y no la dirección real del atacante.
Desde su equipo, un pirata simula la identidad de otra máquina de la red para
conseguir acceso a recursos de un tercer sistema que ha establecido algún tipo de
confianza, basada en el nombre o la dirección IP del equipo suplantado.
Spoofing-looping.
Una forma común de “Spoofing” es conseguir el nombre y contraseña de un usuario
para, una vez se ha entrado al sistema, tomar acciones en nombre de él.
El intruso usualmente utiliza este primer sistema para obtener información y acceder a
un segundo sistema y luego utiliza este para entrar en un tercero y así sucesivamente.
Este proceso llamado “Looping”, tiene la finalidad de ocultar la identificación y
ubicación del atacante.
De esta manera se oculta la verdadera procedencia de un atacante, llegando incluso a
provocar graves incidentes si la organización atacada cree que proviene de otra
organización.
Web spoofing.
El atacante crea un sitio web completo (falso) similar al que la víctima desea entrar.
Los accesos a este sitio están dirigidos por el atacante permitiéndole controlar todas
las acciones de la víctima, desde sus datos hasta las contraseñas, número de tarjeta de
crédito, etc. No confundir con phising.
DNS spoofing (pharming).
Suplantación de identidad por nombre de dominio. Se trata del falseamiento de una
relación "Nombre de dominio-IP", ante una consulta de resolución de nombre, es
decir, resolver con una dirección IP falsa un cierto nombre DNS o viceversa. Esto se
consigue falseando las entradas de la relación Nombre de dominio-IP de un servidor
DNS, mediante alguna vulnerabilidad del servidor en concreto, o por su confianza hacia
servidores poco fiables. Las entradas falseadas de un servidor DNS son susceptibles de
infectar (envenenar) el caché DNS de otro servidor diferente (DNS Poisoning).
Mail Spoofing.
Suplantación en el correo electrónico de la dirección de correo de otras personas o
entidades. Esta técnica es usada con asiduidad para el envío de correos hoax (bulos)
como suplemento perfecto para el uso de phising y para SPAM.
Ingeniería social.
Manipulación de las personas para conseguir que digan o hagan algo que beneficie al
atacante (sirven para conseguir contraseñas y acceso a redes).
Ejemplos:
Aplicación adicional a los virus. Por ejemplo darle un nombre que incite a la
víctima a ejecutar el archivo que viaja en el correo (virus I love you) o como si se
tratara de un falso parche antivirus.
Phishing: a través del correo se envían enlaces a páginas web que se hacen pasar
por bancos o tiendas virtuales, con el objeto de capturar la cotraseña o el número
de cuenta de la víctima.
Desarrollo de Aplicaciones Web
Tema 7
Timos (scams): timos varios que prometen dinero, usualmente vía correo
electrónico.
¿Qué es DoS?
Consiste en el consumo de recursos de un equipo para provocar la caída de uno o varios
servicios.
También se conoce como jamming o flooding.
Puede llevarse a cabo a través del envío de gran número de mensajes, ficheros enormes, etc.
Todas son ciertas.
La suplantación de una dirección IP se conoce como:
Flooding IP
Phishing
Spoofing IP
IP splicing-hijacking
4.2.- Configuración de antivirus.
Como vimos en la anterior unidad los antivirus se encargan de detectar, bloquear y eliminar virus y
otros programas malintencionados. Para ello monitorizan las aplicaciones que se ejecutan y la
entrada y salida de archivos en el ordenador para evitar que alguno de ellos pueda llevar a cabo una
acción malintencionada.
Actualmente, los antivirus consumen una cantidad moderada de recursos con lo que no afectan
tanto al rendimiento del equipo. Además, nos permiten programar análisis periódicos según nuestras
necesidades y pueden observar patrones de comportamiento potencialmente peligrosos en
procesos, y detectar así nuevo software malintencionado no recogido en la lista de definiciones de
virus. La base de datos de virus contiene todo el software malintencionado que es capaz de
reconocer el antivirus. En ella el antivirus tiene el código de cada virus conocido, incluidas sus
actualizaciones y cuando revisa los archivos lo que hace es comparar esos códigos. La base de datos
de virus se actualiza periódicamente con nuevas amenazas detectadas. La predicción de amenazas no
reconocidas se realiza mediante técnicas heurísticas.
En este apartado vamos a ver qué opciones tiene y cómo configurar un programa antivirus concreto.
Hoy en día, contamos con una amplia oferta para elegir entre antivirus comerciales y gratuitos de
gran calidad. En nuestro caso, tomamos como alternativa un antivirus gratuito, Avast! Free Antivirus,
debido a su accesibilidad, amplio uso y eficacia. Seguiremos los siguientes pasos:
Descarga e instalación.
Navegar por las opciones del menú.
Protección con sandbox o caja de arena.
Uso de la heurística.
Mejorar el rendimiento.
Planificar análisis periódicos.
Descarga e instalación.
Para comenzar accedemos a la web de Avast para descargar el antivirus:
http://www.avast.com/
- 49 -
Administración de redes. (Windows III)
DAW
Haremos clic en el enlace correspondiente para descargar Avast! Free Antivirus. Avast! Además de su
antivirus gratuito ofrece otros productos comerciales que incluyen opciones adicionales (protección
contra el spam, cortafuegos, compras y banca online más seguras, etc.).
Terminada la descarga, haremos doble clic sobre el fichero de instalación, setup_av_free.exe, para
iniciar la instalación. El proceso de instalación es sencillo y lo primero que realiza es un punto de
restauración, para que en caso de algún problema, se pueda volver al estado anterior a la instalación
del antivirus.
Navegar por las opciones del menú
Ya hemos finalizado la instalación y vamos a conocer la interfaz del programa. Ésta es
bastante intuitiva y clara, está organizada por bloques situados a la izquierda de la
pantalla principal. Estos bloques son:
General.
Analizar el equipo.
Escudos en tiempo real.
Protección adicional.
Mantenimiento.
En el bloque General podemos ver el estado actual del equipo y a continuación, nos permitirá activar
el modo silencioso o de juego. La opción que viene por defecto es el modo silencioso que supone que
el antivirus no nos molestará con ningún tipo de alerta. Esto puede ser útil en situaciones puntuales,
pero lo recomendable es que no se active este modo de manera permanente si queremos preservar
la seguridad del equipo.
Este antivirus proporciona protección para el sistema de archivos, el correo electrónico, servicio de
mensajería instantánea, la web, las conexiones P2P, además de tener un escudo de scripts de red y
para el comportamiento de las aplicaciones.
Tipos de análisis, configuración y programación de los mismos
El antiviruas Avast! nos da la posibilidad de realizar distintos tipos de análisis, todos ellos
configurables:
Análisis rápidos: Analiza la unidad del sistema, rootkits, programas de inicio automático, se
pueden incluir programas potencialmente peligrosos (PDD). Podemos modificar las opciones por
defecto para este tipo de análisis y adaptarlo a nuestras necesidades.
Análisis completo del sistema: Realiza un análisis exhaustivo del sistema, es más lento que el
anterior. Incluye el análisis de todos los discos duros, rootkits, programas de inicio automático y
módulos cargados en memoria. La prioridad del análisis y sensibilidad heurística (ampliaremos
este concepto posteriormente) son mayores que en el análisis rápido.
Análisis de unidades extraíbles.
Análisis de carpeta seleccionada.
Crear análisis personalizado: Permite seleccionar los elementos que se quieren analizar (todos
los discos duros, la unidad del sistema, la memoria, rootkits, programas de inicio automático, …)
- 50 -
Desarrollo de Aplicaciones Web
Tema 7
y escoger otras opciones de análisis (sensibilidad heurística, archivos que deben descomprimirse
para analizarlos, posibles exclusiones, activar la generación de informes, la programación de
tareas, etc.).
Análisis durante el arranque.
Estos tipos de análisis se pueden adaptar a las necesidades del usuario en aspectos tales como el
nivel de sensibilidad heurística, las extensiones de archivos que debe descomprimir para analizar,
posibles exclusiones, activación de la generación de informes, la programación de tareas, etc.
Un punto importante es la programación de tareas de análisis, con
ello evaluaremos el estado de seguridad de nuestro equipo y
podremos despreocuparnos de tener que hacerlo manualmente
cada cierto tiempo. En Avast! Programamos el análisis desde la
opción: Más detalles - Opciones – Programar. En la pantalla de
Programar podemos fijar la periodicidad del análisis (una vez, diaria,
semanal, mensual), la hora de comienzo, el día de inicio, etc.
Protección con autosandbox.
Avast! nos da la posibilidad de ejecutar cualquier aplicación sospechosa en un entorno seguro de
pruebas o sandbox (caja de arena). Cualquier operación que
hagamos con un programa o archivo dentro del sandbox no
afectará al sistema con lo que podremos estar seguros de
probarlo. Para acceder a la opción de configuración de este
entorno seguro de ejecución nos dirigiremos a la opción
Protección adicional – Autosandbox – Opciones .
Por defecto esta característica está activada en modo ‘ Preguntar ’, con lo que consultará previamente
al usuario si quiere transferir la ejecución de una aplicación sospechosa al entorno seguro de
pruebas. Para una mayor seguridad, puede ser útil activar el modo ‘ Auto ’ y evitar continuas
preguntas. Así se aplicará a todos los programas que se ejecuten, por lo que es aconsejable excluir
deSandbox las aplicaciones que utilicemos con frecuencia y sobre las que tengamos confianza para
no ralentizar el uso de las mismas. Esto puede hacerse desde el botón ‘ Examinar ’ del apartado de
‘ Archivos que serán excluidos del Sandbox automático ’.
Uso de la heurística.
Las técnicas heurísticas se utilizan para poder detectar amenazas no registradas en la lista de virus
conocidos por el antivirus. Consiste en una comparación de
patrones de código sospechosos y ciertos comportamientos con
los programas o archivos del equipo. El empleo de estas técnicas
consume bastantes recursos por lo que el rendimiento del equipo
puede verse afectado, por esta razón el antivirus permite ajustar
el nivel de sensibilidad de la heurística. Podemos adaptar la
heurística en la opción principal Escudos en tiempo real –
Escudo del sistema de archivos – Opciones avanzadas . Una vez
ahí, clicamos sobre el enlace, Sensibilidad de la heurística y
podremos también activar el examen de los archivos completos , y la búsqueda de programas
potencialmente peligrosos .
Mejora del uso de los recursos.
Los desarrolladores de antivirus han realizado un esfuerzo
considerable para conseguir que los programas antivirus
consuman la menor cantidad de recursos posible. Avast! nos
permite configurar ciertas opciones que nos ayudarán a mejorar
- 51 -
Administración de redes. (Windows III)
DAW
el rendimiento del antivirus. Para acceder a ellas accedemos a Escudos en tiempo real - Escudo del
sistema de archivos - Opciones avanzas – Avanzado . Desde aquí podemos decirle al antivirus que no
analice las bibliotecas de enlace dinámico (DLLs – Dynamic Link Libraries) comprobadas. Otra
posibilidad es utilizar la memoria caché transitoria en la que se guardan los archivos ya analizados
durante la actual sesión de trabajo para evitar que vuelvan a ser comprobados hasta que el equipo se
reinicie, o la base de datos de virus sea actualiza. Por último, si se activa la caché persistente,
conseguiremos almacenar los identificadores de los archivo “seguros” vigentes siempre para que
sean analizados sólo una vez, incluso si reiniciamos o se actualiza la base de datos de virus.
Mantenimiento
Desde la opción principal de Mantenimiento podemos actualizar la base de datos de virus y el
programa, de forma automática – el programa detecta por sí sólo las actualizaciones, se las descarga
y avisa al usuario – o pueden hacerse manualmente. Además, otro módulo útil es el baúl de virus,
consistente en una ruta a la que se mueven los archivos detectados como peligrosos o infectados
(archivos en cuarentena). Si durante el análisis se encuentra alguno de estos archivos puede darse la
opción al usuario de desinfectar, eliminar, ignorar o mover al baúl.
¿Para qué sirve el sandbox o caja de arena en un programa antivirus?
Se trata de una técnica para reconocimiento de nuevas amenazas.
Es un entorno de ejecución seguro para aplicaciones sospechosas o desconocidas.
Se emplea para planificar tareas de análisis.
Ninguna es cierta.
4.3.- Configuración de cortafuegos.
Los cortafuegos o firewalls se encargan de controlar, permitiendo o denegando, las conexiones
entrantes y salientes de un ordenador. Las conexiones ocurren de forma general cuando nos
encontramos conectados a Internet o una red local. Un cortafuegos puede implementarse bajo una
aplicación software, pero también puede ser un dispositivo hardware, o una combinación de ambos.
Los cortafuegos establecen una barrera entre el ordenador y la red a la que está conectado,
bloqueando el tráfico, discriminando entre aplicaciones permitidas y las que no lo están. Ofrece
diferentes niveles de seguridad en función del uso y conocimientos del usuario.
Entre las funciones de un cortafuegos están:
Evitan ataques bloqueando accesos y conexiones no autorizadas,
impidiendo que se produzcan.
Complementa las defensas antivirus, antispyware, etc.
Bloquean el tráfico basándose en un esquema de aplicaciones
fiables ‐ no fiables (permiten configurar reglas de filtrado de
conexiones, de paquetes de información, ...).
Ofrecen varios niveles de seguridad, preconfigurados, para
satisfacer las distintas necesidades de seguridad del usuario.
- 52 -
Desarrollo de Aplicaciones Web
Tema 7
Proporcionan información sobre los intentos de ataque.
Los cortafuegos protegen de:
Los accesos no permitidos a través de la red.
Los intentos automatizados de acceso a su equipo que producen saturación de los recursos,
impidiendo el buen funcionamiento del mismo.
Permiten controlar las conexiones salientes de la máquina evitando que el software malicioso
que haya conseguido instalarse en un ordenador pueda establecer conexiones hacia el exterior.
También es una forma de detectar cualquier actividad sospechosa en el ordenador.
Recordemos que los equipos conectados en una red se
identifican a través de una dirección IP. Además, los sistemas
operativos cuentan con un número de puertos virtuales
disponibles para abrir conexiones y se las ceden a los programas
para que los utilicen. Los programas solicitan los puertos y el
sistema operativo los asigna estableciéndose una conexión lógica
entre dos equipos conectados en red. La comunicación entre equipos se convierte en un flujo de
datos entre dos puertos virtuales abiertos por un programa.
El cortafuegos se encarga de controlar puertos y conexiones, es decir, de permitir el paso y el flujo de
datos entre los puertos, ya sean clientes o servidores. Es como un semáforo que, en función de la
dirección IP y el puerto (entre otras opciones), dejará establecer la conexión o no siguiendo unas
reglas establecidas.
Ya sabemos que Windows cuenta con un cortafuegos de serie, el Firewall de Windows, en este
apartado vamos a conocer su funcionamiento en detalle, y además, aprenderemos ciertos
parámetros que nos permitirán sacarle un mayor rendimiento al cortafuegos. Todos los pasos
expuestos a continuación se deben realizar con una cuenta con privilegios de Administrador.
Acceso al Firewall de Windows.
Podemos acceder al programa desde Inicio siguiendo la ruta:
Panel
de control – Sistema de Seguridad – Firewall de Windows .
Debemos saber que Windows establece dos grandes grupos de
redes: privadas y públicas. Dentro de las redes privadas se incluyen,
a su vez, los tipos: Dominio (para grandes organizaciones, cuya
gestión recae en el administrador de red), Trabajo (para Pymes y
grupos departamentales) y Doméstica.
Opciones básicas.
En la pantalla principal del Firewall de Windows la primera opción que nos da es la de activar o
desactivar el programa. Además existen otras opciones de configuración adicionales que dependen
del tipo de red utilizada. Si queremos modificarlas pulsaremos sobre Activar o desactivar el Firewall
de Windows. Una opción que es muy recomendable activar es
Notificarme cuando el Firewall deWindows bloquee un nuevo
programa. Con ella indicaremos al cortafuegos que nos notifique
mediante una alerta los accesos o programas potencialmente
peligrosos. Estas alertas pueden aparecer cuando un programa de
nuestro equipo intenta conectarse a Internet, a través del mensaje
de alerta podemos decidir si permitimos o bloqueamos la conexión,
dándonos un mayor control sobre la seguridad de nuestro equipo.
- 53 -
Administración de redes. (Windows III)
DAW
Programas con acceso a Internet.
Para permitir el acceso de ciertos programas a Internet debemos
modificar la configuración del cortafuegos, ya que por defecto los
bloqueará. Desde la pantalla principal del cortafuegos pulsaremos en
la parte izquierda sobre la opción Permitir un programa o una
característica a través de Firewall de Windows. Surgirá una nueva
ventana donde podremos habilitar o deshabilitar la comunicación en
red de los programas y servicios que te interesen de entre los que
aparecen en la lista. Esta lista se crea a partir de los programas
instalados en el equipo que han sido detectados por Windows y que en alguna ocasión ha solicitado
conexión. Para cada programa o servicio aparecerán varias casillas de selección que indican el tipo de
red que permite gestionar el cortafuegos. Si no marcamos ninguna casilla, el cortafuegos bloqueará
siempre las peticiones de salida. En el caso de activar alguna, si la comunicación se realiza desde ese
tipo de red seleccionada, la conexión tendrá acceso al exterior. Realizaremos las modificaciones
según las necesidades del usuario o del sistema.
Reglas de conexión.
Con las reglas de conexión se consigue una configuración más detallada y a medida del cortafuegos.
Podemos crear reglas, especificando ciertos parámetros, que facilitarán o bloquearán que
determinados programas, puertos o dispositivos accedan a Internet o conecten desde ésta con el
equipo. Distinguimos dos tipos de reglas, reglas de entrada (sirven para establecer qué accesos
externos pueden acceder al equipo) y reglas de salida (se utiliza para determinar qué aplicaciones en
ejecución pueden salir a Internet).
Para definir las reglas nos dirigimos a la pantalla principal y pulsamos
sobre Configuración avanzada. Verás las dos opciones de Reglas de
entrada y Reglas de salida. Se definirán tantas reglas como sea
necesario. Un lema muy conocido en seguridad nos dice “todo lo que
no está explícitamente permitido, estará prohibido”. Teniendo en
cuenta esto, la idea es partir de una situación en la que todo está
bloqueado y por medio de la creación de las reglas de entrada y
salida estrictamente necesarias, consigamos que los programas
‘permitidos’ del equipo funcionen adecuadamente y tengamos un
nivel aceptable de protección.
En nuestro equipo utilizamos multitud de programas que necesitan conexión en red, algunos de ellos
pueden ser clientes FTP, programas de descarga, juegos on-line, … que pueden no funcionar si los
puertos para esos servicios están bloqueados por el Firewall. Para solucionar esto comprobaremos
que los puertos del router no están cerrados en el Firewall de Windows. Para ello, definiremos reglas
que permitan la salida a las aplicaciones que nos interese que accedan a Internet.
Supongamos que queremos utilizar un juego on-line que necesita que el puerto 300 del cortafuegos
esté abierto. Para lo cual necesitaremos crear una regla de salida. Desde la pantalla de Configuración
avanzada del Firewall de Windows seleccionamos, Reglas de salida en la parte izquierda y pulsamos
sobre Nueva regla . En la ventana que se nos abre tenemos cuatro opciones: Programa, Puerto,
Predefinida y Personalizada. Queremos asociar la regla a una aplicación, así que pulsamos en
Programa y, después, hacemos clic en Siguiente. En la opción ‘Esta ruta de acceso del programa’
localizamos en el disco duro el archivo ejecutable de la aplicación y pulsamos Abrir.
- 54 -
Desarrollo de Aplicaciones Web
Tema 7
La siguiente ventana nos presenta dos alternativas: Permitir la conexión (para permitir que el
programa pueda acceder a Internet siempre) y Permitir la conexión si es segura (sólo permite el
acceso si la red utilizada está protegida por contraseña). La más recomendable de las dos opciones es
la última. Además, encontramos la posibilidad de elegir a qué equipos de la red se les aplicará la
regla y cuales estarán excluidos. Tras esto, escogeremos los tipos de red a los que afecta la regla y
finalizaremos la configuración de ésta. A partir de este momento el Firewall de Windows tendrá en
cuenta la nueva configuración.
Control de eventos.
El Firewall de Windows proporciona información de todas las
incidencias detectadas, del estado de las conexiones y de a qué
servicios se ha conectado el equipo. Esta información puede ser
consultada a través del Visor de Eventos. El Visor de Eventos genera
un informe de cada incidencia. Para acceder a esta herramienta
escribimos ‘ Visor de Eventos ’ en el cuadro de búsqueda del menú de
Inicio . Una vez abierto el Visor de Eventos, en la parte izquierda de
la pantalla, localiza el apartado Registro de aplicaciones y
servicios y, seguidamente, seguimos la ruta Microsoft – Windows – WindowsFirewall With Advanced
Security y, finalmente, selecciona Firewall para ver todos los eventos y buscar los que te interesen.
¿Un cortafuegos es?
Una herramienta software para filtrar el tráfico que entra y sale de una red.
Una herramienta hardware para bloquear accesos no autorizados en una red.
Permite configurar reglas de entrada y salida.
Todas son verdaderas.
4.4.- Configuración de seguridad en redes inalámbricas.
Nuestra situación de partida para explicar los puntos críticos en la configuración de seguridad en una
red WiFi será una red de equipos conectados mediante un punto de acceso o router WiFi.
Seguidamente, veremos los modos de conexión inalámbrica que existen y las características de
seguridad de un router inalámbrico.
- 55 -
Administración de redes. (Windows III)
DAW
Redes en modo infraestructura y en modo Ad hoc.
Ya vimos que para montar una red inalámbrica tenemos dos opciones, funcionar en m
infraestruodoctura y en modo Ad hoc. La primera opción es la más extendida y requiere de un punto
de acceso que actuará como base inalámbrica a la que se conectarán los equipos de la red vía WiFi y
se encargará de centralizar las comunicaciones en la red. Actualmente los Proveedores de Servicios
de Internet (PSI), suministran con frecuencia a sus clientes routers WiFi. Estos dispositivos aúnan las
funciones de router ADSL y las de punto de acceso inalámbrico con antenas internas o externas.
El modo Ad Hoc por el contrario, permite conectar dos equipos de manera directa, sin necesidad de
punto de acceso intermedio o router WiFi. Estas redes se conocen como Ad hoc y, aún no siendo tan
utilizadas como las anteriores, nos permiten enlazar nuestros equipos portátiles entre sí. Por
ejemplo, conectar dos portátiles entre sí para intercambiar datos sin necesidad de punto de acceso,
también podemos conectarnos directamente a una impresora con interfaz WiFi, o enlazar nuestro
portátil a la Tablet o PDA para navegar por Internet sin cables, etc. El modo Ad hoc no es muy
utilizado pero Windows nos permite configurar este tipo de redes desde su Centro de redes y
recursos compartidos.
Contraseña del router.
Los routers WiFi que los PSI proporcionan tienen una contraseña por defecto para acceder a la
página de gestión y configuración. Es muy recomendable cambiar dicha contraseña. Las contraseñas
que vienen de fábrica pueden encontrarse por Internet con cierta facilidad. Por lo que si un atacante
accede a nuestro router con la contraseña original podría realizar cambios en la configuración de
nuestra red y, en el peor de los casos, cambiarnos la clave de acceso. En caso de que esto último
ocurra, la solución será reiniciar el router (estos dispositivos tienen un botón que habrá que
mantener pulsado durante unos segundos), para restablecer la configuración de fábrica del router (y
con ella la contraseña de acceso original) y cambiar de inmediato dicha contraseña.
Los routers suelen tener una interfaz de administración vía web a través de la cual podremos cambiar
su configuración y contraseña de acceso. La opción del menú donde cambiaremos la clave de acceso
variará según el fabricante y modelo del router. Por ejemplo, en la siguiente imagen, para un router
Comtrend modelo CT-5361, la opción está en Management – Access Control – Passwords . Tomaremos
este modelo de enrutador inalámbrico como referencia en los siguientes apartados.
No confundas la contraseña de acceso a la configuración del punto de acceso o router WiFi con la
clave de red, son conceptos distintos y por lo tanto, es muy recomendable que sean diferentes.
Clave de red y activación del cifrado seguro.
Es de vital importancia “asegurar” las comunicaciones vía WiFi, evitando que la red inalámbrica esté
abierta, (accesible a todos), y además cifrar los paquetes de datos. Esto se consigue aplicando
estándares de seguridad, tales como WEP (Wired Equivalent Privacy) y WPA (WiFi Protected Access).
Con la activación del cifrado evitaremos numerosos ataques: dificultaremos el sniffing, la
consecución ilícita de la clave de acceso a la red, la suplantación de equipos ‘permitidos’ y, en
definitiva, el aprovechamiento fraudulento del ancho de banda de la red.
El protocolo de seguridad más antiguo en redes inalámbricas es WEP. Permite utilizar claves de 64 a
128 bits. Este tipo de cifrado es bastante inseguro, ya que actualmente existen multitud de utilidades
- 56 -
Desarrollo de Aplicaciones Web
Tema 7
que rompen fácilmente la seguridad de redes con WEP. WEP codifica los datos mediante una clave
de cifrado antes de enviar la información. Cuanto más longitud tenga la clave, más fuerte será el
cifrado. Pero, si la clave de seguridad es estática o no cambia, es posible que un intruso persistente
consiga romper la seguridad de la red WiFi. Por lo tanto, se recomienda cambiar la clave WEP
frecuentemente.
Debido a la inseguridad del protocolo WEP, nos decantaremos por el estándar WPA. Este protocolo
de seguridad y su variante WPA2 proporcionan una protección más fiable y robusta que su
antecesor, WEP. Sin embargo, no todos los dispositivos soportan WPA, sobre todo los que son algo
más antiguos, los actuales sí lo implementan. WPA emplea el cifrado de clave dinámico, lo que
significa que la clave cambia constantemente. WPA aporta uno de los más altos niveles de seguridad
inalámbrica para redes WiFi, es el método recomendado si el dispositivo es compatible con este tipo
de cifrado. WPA se sirve del protocolo de integridad de claves temporales (TKIP) es un tipo de
mecanismo empleado para crear el cifrado de clave dinámico y autenticación mutua. WPA2 es la
segunda generación de WPA y está actualmente disponible en los puntos de acceso más modernos
del mercado. Es compatible con los productos anteriores que son compatibles con WPA. La principal
diferencia entre WPA original y WPA2 es que la segunda necesita el Estándar avanzado de cifrado
(AES) para el cifrado de los datos, mientras que WPA original emplea TKIP. Tendremos que pensar
una contraseña para WPA o WPA2 que sea difícil de romper, lo aconsejable son combinaciones de
caracteres alfanuméricos sin sentido, símbolos especiales y uso de mayúsculas y minúsculas. Un buen
ejemplo de contraseña robusta sería:
p@SDw96-Ah#jQ1502@sSnG3792peEu041
Dentro de la configuración del punto de acceso o router WiFi localizamos la opción sobre las claves
de red en ‘Wireless – Security’ (la ruta dependerá de cada dispositivo, en el dispositivo Comtrend CT5361 es la anterior). Desde ese punto activaremos el modo de autenticación (Open Shared, WPA,
WPA2, …) y la contraseña.
Ocultar el SSID.
Dentro de Windows 7 en la opción Ver redes inalámbricas
disponibles aparecen todas las redes a nuestro alcance lo que
vemos son los SSID (Service Set Identifier) de cada red, es decir, sus
nombres. Pueden existir redes no visibles. El router WiFi nos permite
deshabilitar la señal WiFi de la antena, con esto evitaremos que la
señal sea utilizada por terceras personas externas a nuestro hogar u
organización, pero también estaremos deshabilitando la posibilidad
de tener red inalámbrica para nuestros equipos (activar el parámetro
'Enable Wireless' del menú de configuración del router WiFi). Otra opción, es la de ocultar el
identificador de la red (SSID). Esto se lleva a cabo ocultando el punto de acceso, de esta manera, sólo
podrán acceder a la red los equipos que conozcan el SSID. Así, conseguimos que el nombre de
- 57 -
Administración de redes. (Windows III)
DAW
nuestra red WiFi no aparezca en el listado de redes inalámbricas disponibles (activar el parámetro
'Hide Access Point' del menú de configuración del router WiFi).
El hecho de ocultar el SSID no es muy seguro, ya que un usuario con ciertos conocimientos podría
utilizar ciertas herramientas para descubrir y capturar paquetes de información de la red oculta y
conseguir así su identificador.
Filtrado MAC.
A través de la configuración del router WiFi o punto de acceso podremos activar el Filtrado por
direcciones MAC. Todas las interfaces de red cuentan con un número identificador único de 48 bits
conocido como dirección MAC. Este número está expresado con 12 dígitos hexadecimales (cada
dígito hexadecimal se representa con 4 bits).
Los puntos de acceso o routers WiFi ofrecen la posibilidad de permitir o bloquear el acceso de los
equipos que quieren conectarse a la red inalámbrica según su dirección MAC. Esto se conoce como
filtrado de direcciones MAC. Consiste en completar, en la configuración del punto de acceso o router
WiFi, una tabla en la que aparecerán las direcciones MAC de los equipos permitidos o bloqueados en
nuestra red, según nos interese. Para ello, debemos averiguar la dirección MAC de las interfaces de
red ejecutando por ejemplo, ipconfig /all.
En el router Comtrend CT5361 esta opción se encuentra en Wireless – MAC Filter . Puede parecer un
sistema bastante seguro pero tiene sus debilidades. Primero, los paquetes que se envían a los
equipos con direcciones MAC permitidas viajan sin cifrar con lo que las comunicaciones son más
rápidas pero también más inseguras (más fácil de interceptar e interpretar mediante un sniffer). En
segundo lugar, existe la posibilidad de averiguar una dirección MAC 'permitida' y de que un atacante
pueda utilizarla con su equipo haciéndose pasar por un equipo 'fiable' de la red. Este ataque se
conoce como suplantación de MAC. En resumen, el filtrado puede sernos útil pero lo recomendable
es emplearlo para bloquear el acceso a la red de equipos concretos, combinándolo con el cifrado de
las comunicaciones mediante WPA.
Filtrado por IP y puerto.
Los puntos de acceso y routers WiFi cuentan, con frecuencia, con características de cortafuegos,
permitiéndonos filtrar el tráfico por puertos y direcciones IP (IP/Port filter) . Con esta alternativa
podemos identificar el origen de los paquetes de datos que atraviesan el router o punto de acceso y
conseguir bloquear aquellos que pueden resultar sospechosos o peligrosos. El dispositivo que filtra
los paquetes consulta una tabla con los puertos y direcciones IP, de equipos potencialmente
peligrosos para saber qué hacer en cada caso. Nos puede interesar bloquear sólo los paquetes que
provengan sólo de uno o varios puertos, y no de todos los puertos relacionados con una IP. Para ello,
debemos conocer los puertos en los que operan los servicios o aplicaciones que queremos
bloquear/permitir.
En redes inalámbricas, WPA es el acrónimo de ...
WiFi Protected Access.
Wireless Protected Access.
Wired Protected Authentication.
- 58 -
Desarrollo de Aplicaciones Web
Tema 7
WiFi Privacy Access.
TKIP, el protocolo de integridad de claves temporales se utiliza en:
WPA2.
WEP.
WPA.
Ninguna de las anteriores.
- 59 -
© Copyright 2025