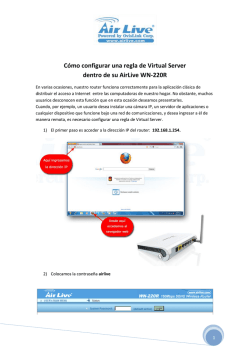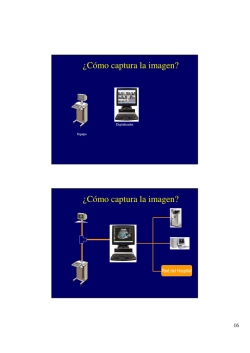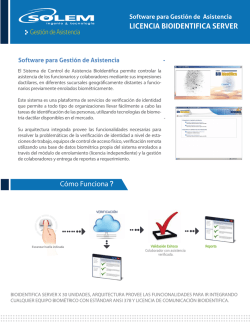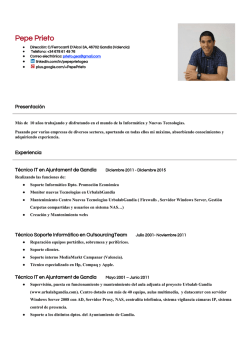Versión PDF
Guía de Referencia PitStop Server Contenido 1. Copyrights............................................................................................................................................... 7 2. Sobre la documentación de Enfocus PitStop Server............................................................................... 8 3. Comprender Enfocus PitStop Server...................................................................................................... 9 3.1 Acerca de Enfocus PitStop Server.........................................................................................................9 3.2 Enfocus PitStop Server y Enfocus Switch............................................................................................10 3.3 Enfocus PitStop Server CLI..................................................................................................................11 4. Instalar y activar PitStop Server...........................................................................................................12 4.1 Instalación de Enfocus PitStop Server................................................................................................ 12 4.1.1 Instalar PitStop Server desde el DVD........................................................................................12 4.1.2 Instalar PitStop Server desde el sitio web Enfocus.................................................................. 12 4.2 Activando PitStop Server......................................................................................................................13 4.2.1 Activar PitStop Server (licencia tradicional).............................................................................. 13 4.3 Obtención de soporte........................................................................................................................... 22 4.3.1 Consultar la información de soporte.........................................................................................23 4.3.2 Informar de un problema.......................................................................................................... 23 5. Iniciar y salir de PitStop Server............................................................................................................24 5.1 Iniciar PitStop Server........................................................................................................................... 24 5.1.1 Ejecutar WatchDog como servicio en Windows........................................................................ 24 5.1.2 Ejecutar WatchDog como daemon en Mac............................................................................... 25 5.2 Cerrar PitStop Server...........................................................................................................................26 5.3 Salir de WatchDog................................................................................................................................26 6. Espacio de trabajo de Enfocus PitStop Server...................................................................................... 27 6.1 El botón de Ajustes de Bloqueo...........................................................................................................27 6.1.1 Bloquear PitStop Server............................................................................................................ 27 6.1.2 Desbloquear PitStop Server.......................................................................................................27 6.2 La ficha HotFolders de PitStop Server................................................................................................ 28 6.3 La ficha Progreso de PitStop Server................................................................................................... 29 6.4 La ficha Historial de PitStop Server.................................................................................................... 29 6.5 El Editor de HotFolders........................................................................................................................30 6.5.1 Mostrar el diálogo del Editor de HotFolders.............................................................................31 6.5.2 Utilizar el Editor de HotFolders.................................................................................................31 6.6 El Menú PitStop Server........................................................................................................................32 6.6.1 Menú Archivo..............................................................................................................................32 6.6.2 Menú Editar................................................................................................................................ 32 6.6.3 menú HotFolder......................................................................................................................... 33 6.6.4 menú Ventana............................................................................................................................ 33 ii Contenido 6.6.5 menú Progreso...........................................................................................................................34 6.6.6 menú Historial............................................................................................................................34 6.6.7 menú Ayuda................................................................................................................................35 7. Cómo trabajar con HotFolders.............................................................................................................. 37 7.1 ¿Qué son las HotFolders?....................................................................................................................37 7.1.1 Definición de HotFolders........................................................................................................... 37 7.1.2 Explicación del flujo de trabajo con HotFolders........................................................................37 7.1.3 Reglas principales para las HotFolders válidas........................................................................38 7.2 ¿Qué es el procesado?......................................................................................................................... 39 7.2.1 Procesado definido.....................................................................................................................39 7.2.2 Listas de Acciones yPerfil Preflights: el combustible necesario para el procesado.................39 7.2.3 Resultados del proceso............................................................................................................. 40 7.3 Tipos de carpetas................................................................................................................................. 41 7.3.1 Organización del entorno de trabajo de Enfocus PitStop Server.............................................. 41 7.3.2 Carpeta base.............................................................................................................................. 41 7.3.3 Carpeta de entrada.................................................................................................................... 42 7.3.4 Carpetas para documentos originales...................................................................................... 42 7.3.5 Carpetas para documentos procesados....................................................................................42 7.3.6 Carpetas de salida para archivos que no son PDF................................................................... 42 7.3.7 Carpetas para informes............................................................................................................. 43 7.4 Administración de HotFolders............................................................................................................. 43 7.4.1 Crear una HotFolder.................................................................................................................. 43 7.4.2 Editar una HotFolder..................................................................................................................43 7.4.3 Duplicar una HotFolder............................................................................................................. 44 7.4.4 Borrar una HotFolder................................................................................................................ 44 7.4.5 Exportar una HotFolder............................................................................................................. 45 7.4.6 Importar una HotFolder............................................................................................................. 45 7.5 El estado de la HotFolder.................................................................................................................... 46 7.6 La prioridad de la HotFolder............................................................................................................... 46 8. Configuración de HotFolders.................................................................................................................47 8.1 Configuración de una HotFolder..........................................................................................................47 8.2 Propiedades de HotFolder: General.................................................................................................... 47 8.2.1 Habilitar una HotFolder............................................................................................................. 48 8.3 Propiedades de HotFolder: Carpetas.................................................................................................. 48 8.3.1 Crear una estructura de carpetas.............................................................................................49 8.3.2 Editar manualmente una estructura de carpetas.....................................................................50 8.3.3 Alternar entre rutas relativas y absolutas................................................................................ 51 8.4 Propiedades de HotFolder: Procesado................................................................................................ 52 8.4.1 Procesado de subcarpetas........................................................................................................ 52 8.4.2 Generación de informe.............................................................................................................. 52 8.4.3 Optimización al guardar.............................................................................................................54 8.4.4 Nombre de Archivo.................................................................................................................... 54 iii PitStop Server 8.5 Propiedades de HotFolder: Acoplado.................................................................................................. 55 8.5.1 Acerca del acoplamiento de transparencia...............................................................................55 8.5.2 Configurar Acoplar Transparencia............................................................................................ 56 8.5.3 Categoría Acoplando: opciones..................................................................................................56 8.6 Propiedades de HotFolder: Listas de Acciones y Perfil Preflight....................................................... 59 8.6.1 Añadir una o más Listas de Acciones a una HotFolder............................................................ 59 8.6.2 Añadir un Perfil Preflight a una HotFolder............................................................................... 60 8.6.3 ¿Dónde puede encontrar Listas de Acciones y Perfiles Preflight?........................................... 61 8.7 Propiedades de HotFolder: Smart Preflight........................................................................................ 62 8.7.1 Aplicar un Conjunto de Variables.............................................................................................. 62 8.7.2 Habilitar el uso de un Ticket de Trabajo................................................................................... 63 8.8 Propiedades de HotFolder: Certified PDF........................................................................................... 63 8.8.1 Cambiar el estado Certified PDF de un PDF entrante..............................................................64 8.8.2 Opciones de Certified................................................................................................................. 64 8.9 Propiedades de HotFolder: Administración de Color..........................................................................65 8.10 Propiedades de HotFolder: Fuentes.................................................................................................. 65 8.11 Propiedades de HotFolder: Notificación por Email........................................................................... 66 8.11.1 Definir notificaciones email..................................................................................................... 66 8.12 Propiedades de HotFolder: Resumen................................................................................................67 9. Ejecución de trabajos en PitStop Server...............................................................................................68 10. Control de trabajos activos................................................................................................................. 69 10.1 Ordenar los trabajos activos.............................................................................................................. 69 10.2 Pausar todos los trabajos activos......................................................................................................69 10.3 Reanudar todos los trabajos activos..................................................................................................69 10.4 Cancelar trabajos activos................................................................................................................... 70 11. Visualización de trabajos finalizados en la ficha Historial.................................................................. 71 11.1 Administración de la lista Historial................................................................................................... 71 11.1.1 Cómo filtrar el historial........................................................................................................... 71 11.1.2 Borrar trabajos de la lista....................................................................................................... 72 11.2 Exportar el Historial........................................................................................................................... 73 11.3 Estadísticas de visualización.............................................................................................................. 73 11.4 Registro de eventos especiales..........................................................................................................73 12. Definir las Preferencias de Enfocus PitStop Server............................................................................74 12.1 Definir las Unidades de Medida......................................................................................................... 75 12.2 Definir el Idioma................................................................................................................................. 75 12.3 Definir las Carpetas........................................................................................................................... 76 12.4 Definir las preferencias de Procesado.............................................................................................. 77 12.5 Definir las preferencias de Limpieza de Archivo...............................................................................77 12.6 Definir sus preferencias de Fuente................................................................................................... 78 12.7 Definir sus preferencias de Administración de Color....................................................................... 78 12.8 Definir sus preferencias de Email..................................................................................................... 79 iv Contenido 12.9 Definir su Información Personal........................................................................................................79 12.10 Definir las Preferencias de Actualización........................................................................................80 13. Usar Listas de Acciones...................................................................................................................... 81 13.1 Dónde encontrar las Listas de Acciones en PitStop Server..............................................................81 13.2 Editar una Lista de Acciones............................................................................................................. 83 13.3 Crear una Lista de Acciones..............................................................................................................83 13.4 Exportar una Lista de Acciones......................................................................................................... 84 13.5 Importar una Lista de Acciones.........................................................................................................85 13.6 Duplicación de Listas de Acciones.................................................................................................... 85 13.7 Eliminación de Listas de Acciones.................................................................................................... 86 14. Verificación previa y comprobación de documentos PDF.................................................................... 87 14.1 ¿Qué es verificación previa?...............................................................................................................87 14.1.1 Definición de Preflight..............................................................................................................87 14.1.2 Perfil Preflights........................................................................................................................ 87 14.1.3 Aplicar Preflight en Enfocus PitStop Server........................................................................... 88 14.2 Dónde encontrar Perfiles Preflight en PitStop Server...................................................................... 89 14.2.1 El Panel Perfil Preflight........................................................................................................... 89 14.2.2 El Editor de Perfil Preflight Enfocus....................................................................................... 91 14.3 Cómo crear y editar un Perfil Preflight............................................................................................. 93 14.3.1 Crear y editar un Perfil Preflight.............................................................................................93 14.3.2 Bloquear un Perfil Preflight con una contraseña................................................................. 108 14.4 Smart Preflight................................................................................................................................. 109 14.4.1 Acerca de Smart Preflight..................................................................................................... 109 14.4.2 Cómo empezar con Smart Preflight......................................................................................111 14.4.3 Definir Smart Preflight...........................................................................................................112 14.4.4 Utilizar variables Smart Preflight en Listas de Acciones......................................................126 14.4.5 Resolver problemas para Smart Preflight.............................................................................128 15. Trabajar con documentos Certified PDF........................................................................................... 131 15.1 Comprender Certified PDF...............................................................................................................131 15.1.1 Concepto de flujo de trabajo de PDF.....................................................................................131 15.1.2 Un flujo de trabajo de PDF convencional.............................................................................. 133 15.1.3 El flujo de trabajo Certified PDF............................................................................................134 15.1.4 ¿Qué es un documento Certified PDF Enfocus?....................................................................135 15.2 Iniciar un flujo de trabajo de Certified PDF..................................................................................... 136 15.2.1 Definir la información personal............................................................................................. 136 15.2.2 Inicio de un flujo de trabajo Certified PDF para un documento PDF.................................... 136 15.3 Añadir un comentario de sesión...................................................................................................... 137 15.4 Comprobar archivos Certified PDF.................................................................................................. 137 15.4.1 Comprobar el estado Certified PDF de un PDF.................................................................... 137 16. Administración de fuentes.................................................................................................................140 16.1 Tipos de fuentes y su utilización......................................................................................................140 v PitStop Server 16.1.1 14 fuentes estándar............................................................................................................... 140 16.1.2 Fuentes PostScript Type 1......................................................................................................141 16.1.3 Fuentes PostScript Type 3......................................................................................................141 16.1.4 Fuente TrueType.....................................................................................................................142 16.1.5 Fuente Multiple Master.......................................................................................................... 143 16.1.6 Fuente de doble byte..............................................................................................................143 16.2 Sustitución de fuentes de PDF.........................................................................................................144 16.2.1 Búsqueda de nombres exactos de fuentes........................................................................... 144 16.3 Incrustación frente a creación de subconjunto de fuentes............................................................. 145 16.3.1 Incrustación de fuentes..........................................................................................................145 16.3.2 Crear subconjunto de fuentes............................................................................................... 145 16.4 Incrustación de las fuentes que faltan............................................................................................ 146 16.4.1 Sobre incrustar las fuentes que faltan..................................................................................146 16.4.2 Para configurar la plataforma Monotype Baseline............................................................... 146 16.4.3 Para incrustar fuentes que faltan..........................................................................................147 17. Administrar el color.......................................................................................................................... 149 17.1 Acerca de Administración de Color................................................................................................. 149 17.2 Modelos de color.............................................................................................................................. 149 17.2.1 El modelo de color RGB........................................................................................................ 149 17.2.2 El modelo de color CMYK...................................................................................................... 149 17.2.3 El modelo de escala de grises.............................................................................................. 150 17.3 Gamas cromáticas y espacios de color........................................................................................... 150 17.3.1 Gama cromática: subconjunto del espectro de colores relacionado con el dispositivo........ 150 17.3.2 Color dependiente de dispositivo........................................................................................... 151 17.3.3 Color independiente del dispositivo....................................................................................... 151 17.4 Intentos de interpretación................................................................................................................ 152 17.4.1 Interpretaciones de color para volver a asignar colores.......................................................152 17.4.2 Remapeado perceptivo........................................................................................................... 152 17.4.3 Remapeado de saturación..................................................................................................... 152 17.4.4 Remapeado colorimétrico relativo.........................................................................................153 17.4.5 Remapeado colorimétrico absoluto....................................................................................... 154 17.5 Usar la Administración de Color en Enfocus PitStop Server.......................................................... 154 17.5.1 Trabajo con perfiles ICC.........................................................................................................154 17.5.2 Uso de perfiles ICC en Enfocus PitStop Server.....................................................................155 17.5.3 Desactivación de la Administración del color........................................................................156 17.6 Colores directos................................................................................................................................157 17.6.1 Sobre colores directos........................................................................................................... 157 17.6.2 Tintas directas no definidas de forma ambigua.................................................................... 157 17.6.3 Convertir colores directos a los colores CMYK de proceso equivalentes............................. 158 vi PitStop Server 1. Copyrights © 2015 Enfocus BVBA, reservados todos los derechos. Enfocus es una empresa Esko. Certified PDF es una marca registrada de Enfocus BVBA. Enfocus PitStop Pro, Enfocus PitStop Workgroup Manager, Enfocus PitStop Server, Enfocus Connect YOU, Enfocus Connect ALL, Enfocus Connect SEND, Enfocus StatusCheck, Enfocus CertifiedPDF.net, Enfocus PDF Workflow Suite, Enfocus Switch, Enfocus SwitchClient, Enfocus SwitchScripter y Enfocus Browser son nombres de producto de Enfocus BVBA. Adobe, Acrobat, Distiller, InDesign, Illustrator, Photoshop, FrameMaker, PDFWriter, PageMaker, Adobe PDF Library™, el logotipo Adobe, el logotipo Acrobat y PostScript son marcas comerciales de Adobe Systems Incorporated. Datalogics, el logotipo Datalogics, PDF2IMG™ y DLE™ son marcas comerciales registradas de Datalogics, Inc. Apple, Mac, SO Mac, Macintosh, iPad y ColorSync son marcas comerciales de Apple Computer, Inc. registradas en EE. UU. y otros países. Windows, Windows 2000, Windows 7, Windows 8, Windows 8.1, Windows 10, Windows 2008 Server, Windows 2008 Server R2, Windows Server 2012 y Windows Server 2012 R2, son marcas comerciales registradas de Microsoft Corporation. Los Colores PANTONE® que se muestran aquí, pueden no coincidir con los estándares identificados de PANTONE. Consultar las Publicaciones de Color PANTONE actuales para obtener los colores precisos. PANTONE® y otras marcas comerciales de Pantone, Inc. son propiedad de Pantone, Inc. ©Pantone, Inc. 2006. OPI es una marca comercial de Aldus Corporation. Monotype es una marca comercial de Monotype Imaging Inc. registrada en la U.S. Patent and Trademark Office y puede estar registrada en determinadas jurisdicciones. Monotype Baseline es una marca comercial de Monotype Imaging Inc. Quark, QuarkXPress, QuarkXTensions, XTensions y el logotipo de XTensions, entre otros, son marcas comerciales de Quark, Inc. y todas las empresas asociadas aplicables, registradas en Reg. U.S. Pat. y Marcas de Off. y en muchos otros países. Este producto y el uso del mismo se realizan bajo la licencia de Markzware bajo la patente norteamericana nº 5,963,641. Todos los demás nombres de marcas y productos son marcas comerciales o registradas de sus respectivos propietarios. Todas las especificaciones, términos y descripciones de productos y servicios están sujetos a cambios sin previo aviso ni recurso. 7 PitStop Server 2. Sobre la documentación de Enfocus PitStop Server La documentación completa de PitStop Server está compuesta por varias partes. Parte Descripción/ubicación Guía de Referencia Describe las funciones de PitStop Server con detalle. http://www.enfocus.com/manuals/ReferenceGuide/ PS/13/enUS/home.htm Librería de listas de acciones http://www.enfocus.com/en/products/action-lists Manual de Lista de Acciones http://www.enfocus.com/manuals/Extra/Actions/13/ home.htm Librería de perfiles Preflight http://www.enfocus.com/en/support/preflight-profiles Base de conocimientos http://www.enfocus.com/en/support/knowledge-base Personalizar Plantillas de Informe Describe cómo se pueden personalizar las plantillas de Informe Preflight, p. ej. añadir un logotipo de empresa, cambiar la cabecera o los colores utilizados en el Informe... http://www.enfocus.com/manuals/extra/ CustomReportTemplate/home.htm Ayuda del Informe Preflight http://www.enfocus.com/manuals/extra/ PreflightReportHelp/13/home.htm Animaciones http://www.youtube.com/enfocuscommunity Léame Barra de menú: Ayuda Contrato de licencia para el usuario final • Léame (PDF) • Contrato de Licencia (PDF) 8 PitStop Server 3. Comprender Enfocus PitStop Server 3.1 Acerca de Enfocus PitStop Server Enfocus PitStop Server es una aplicación independiente basada en HotFolders. Le permite configurar y gestionar con facilidad flujos de trabajo basados en PDF. Definición de HotFolders Una HotFolder Enfocus PitStop Server es un grupo de carpetas exclusivas para el procesado de PDF en lotes. Usted crea dichas carpetas en el disco duro del equipo o en una unidad de red. Enfocus PitStop Server procesa de forma automática Documento PDFs que llegan a una carpeta de entrada concreta de la HotFolder y, en función de los resultados, coloca los archivos procesados en la carpeta de salida especificada. El Documento PDForiginal y los resultados de aplicar Preflight se pueden guardar en la misma o en distintas carpetas, dependiendo de si el procesado ha sido correcto o no. La carpeta de entrada de la HotFolder es una HotFolder activa: Enfocus PitStop Server supervisará la carpeta de entrada de una HotFolder a intervalos regulares y, cuando llega un documento PDF a dicha carpeta de entrada, iniciará la acción automática correspondiente. Las HotFolders son carpetas vinculadas entre sí. Se usa Editor de HotFolders para crear los enlaces entre las carpetas de una HotFolder: debe especificar la ruta que deben seguir los documentos PDF durante su procesado. Componentes Enfocus PitStop Server consta de diversos componentes, entre los que se encuentran la aplicación PitStop Server Monitor y PitStop Server WatchDog. Enfocus PitStop Server puede procesar en segundo plano, incluso después de cerrar la aplicación PitStop Server. • La aplicación PitStop Server es la interfaz del usuario actual. Permite definir y editar HotFolders, controlar trabajos activos y ver el historial de trabajos. A diferencia de las versiones anteriores de Enfocus PitStop Server, cerrando la aplicación no interrumpe el procesado Enfocus PitStop Server. Esto supone que los archivos se puedan procesar aunque no se ejecute PitStop Server. • PitStop Server WatchDog es una aplicación que garantiza que se ejecuten todos los componentes de software necesarios para procesar los archivos. Si un componente no se ha iniciado, o se cierra por cualquier motivo, PitStop Server Watchdog se iniciará o reiniciará este componente de software. Nota: Los permisos del sistema operativo pueden aplicar restricciones a la edición de HotFolders. Aunque esto puede resultar útil en ciertos casos, debe asegurarse de que el usuario de PitStop Server Watchdog y el usuario que edita las HotFolders dispongan de todos los permisos. 9 PitStop Server 3.2 Enfocus PitStop Server y Enfocus Switch Para pode utilizar la funcionalidad PitStop Server en Switch, Enfocus ha desarrollado dos configuradores de PitStop Server. • PitStop Server: Aplica Preflight y procesa archivos PDF de manera automatizada. Tengan en cuenta que solo pueden procesarse archivos individuales (no las carpetas de trabajos). • PitStop Server PDF2Image: Reproduce a imágenes los archivos PDF, sea totalmente o divididos en separaciones. Tenga en cuenta que a partir de PitStop Server 13, el configurador también puede tratar metadatos Switch adjuntados al PDF. Estos configuradores son instalados automáticamente con PitStop Server, y sobrescriben todas las versiones anteriores de este configurador (p. ej. las versiones anteriores instaladas con Switch). De esta manera, los configuradores siempre están actualizados. Si PitStop Server está ejecutándose mientras se procesan archivos a través del configurador PitStop Server en Switch, la interfaz de usuario de PitStop Server se puede usar para comprobar los trabajos Switch. Igual que en los trabajos normales de HotFolder, se puede: • Comprobar los archivos que se están procesando (en la ficha HotFolder) o que se han procesado anteriormente (en la ficha Historia). • Seguir la progresión del trabajo, p. ej. de archivos grandes (en la Ficha Progreso). • Generar estadísticas (con el botón Estadísticas en la ficha Historia). Importante: Los trabajos Switch (llamados trabajos urgentes) tienen prioridad sobre los trabajos HotFolder normales. Este es también el caso en los trabajos CLI (Ver Enfocus PitStop Server CLI en la página 11). En la IU de PitStop Server, los trabajos Switch y CLI pueden reconocerse por el icono siguiente: . Compatibilidad • El configurador PitStop Server incluido en el instalador de PitStop Server, solo es compatible con Switch 12 o posteriores. Las versiones anteriores de Switch usan un configurador integrado anterior, que continúa siendo válido, pero que no se actualizará automáticamente mediante PitStop Server. • El configurador PitStop Server PDF2Image es compatible con la actualización 3 de Switch 12 o posteriores (para los usuarios que han adquirido el Módulo Configurador) o con Switch 13 (para los usuarios que tienen PitStop Server y Switch; pero no tienen el Módulo Configurador). ¿Desean más información? La documentación Switch puede encontrarse en el sitio web Enfocus: http://www.enfocus.com/ en/products/switch/manuals. 10 PitStop Server 3.3 Enfocus PitStop Server CLI PitStop Server CLI es la interfaz con línea de comandos de PitStop Server. Forma parte de la edición estándar PitStop Server, y permite integrar la tecnología PitStop con cualquier otra aplicación. A partir de la versión 12 Actualización 2, si PitStop Server está ejecutándose mientras se procesan archivos a través de CLI, la interfaz de usuario de PitStop Server se puede usar para comprobar los trabajos CLI. Igual que en los trabajos normales de HotFolder, se puede: • Comprobar los archivos que se están procesando (en la ficha HotFolder) o que se han procesado anteriormente (en la ficha Historia). • Seguir la progresión del trabajo, p. ej. de archivos grandes (en la Ficha Progreso). • Generar estadísticas (con el botón Estadísticas en la ficha Historia). Importante: Trabajos CLI (llamados trabajos urgentes) tienen prioridad sobre los trabajos de una carpeta HotFolder regular. Este es también el caso para los trabajos Switch (Ver Enfocus PitStop Server y Enfocus Switch en la página 10). En la IU de PitStop Server, los trabajos Switch y CLI pueden reconocerse por el icono siguiente: . A partir de la versión 13, PitStop Server CLI proporciona algunas funciones adicionales: además del procesado de archivo, permite reproducir como imágenes las páginas de un PDF, sea totalmente o dividido en separaciones. Esta función aún no está disponible en el producto estándar. Sin embargo los usuarios de Switch pueden usar esta función mediante el configurador Enfocus PitStop Server PDF2Image. ¿Desean más información? La documentación de PitStop Server CLI puede encontrarse en el sitio web Enfocus: http:// www.enfocus.com/en/products/pitstop-server/manuals. 11 PitStop Server 4. Instalar y activar PitStop Server Antes de poder empezar a usar PitStop Server, debe: 1. Instalar la aplicación , sea desde el sitio web Enfocus, o desde un DVD. 2. Activar la aplicación. Una vez instalado y activado, puede iniciar la aplicación . 4.1 Instalación de Enfocus PitStop Server Instaladores En los sistemas operativos Windows, existen instaladores de 32 bits y 64 bits. Sugerencia: ¿Desea utilizar el Adobe Color Management Module (CMM) para administración de color, por ejemplo para configurar acoplar transparencia? Puesto que no está disponible ninguna versión 64-bit de Adobe CMM, se recomienda instalar la versión 32-bit de Enfocus PitStop Server. Para más información, consultar Configurar Acoplar Transparencia en la página 56 Requisitos del sistema Los requisitos del sistema aparecen durante el segundo paso del proceso de instalación, así como en las páginas de productos del sitio Web de Enfocus (www.enfocus.com). 4.1.1 Instalar PitStop Server desde el DVD 1. Insertar el DVD de Enfocus en la unidad de DVD. 2. En Microsoft Windows, la película flash se iniciará automáticamente si la función de reproducción automática de la unidad de DVD concreta está activada. En SO Mac, se debe abrir el DVD y pulsar doble en "Iniciar" la animación flash. 3. La película flash le guiará por el instalador. 4. Siga las instrucciones de instalación que aparecen en pantalla. Después de instalar Enfocus PitStop Server, se recomienda bloquear Enfocus PitStop Server con una contraseña. Para obtener más información, consultar El botón de Ajustes de Bloqueo en la página 27. 4.1.2 Instalar PitStop Server desde el sitio web Enfocus 1. Ir a la página de producto PitStop Server en el sitio web Enfocus (www.enfocus.com). 2. Descargue el instalador de Enfocus PitStop Server desde dicho sitio. 12 PitStop Server 3. Inicie el instalador adecuado. 4. Siga las instrucciones de instalación que aparecen en pantalla. Después de instalar Enfocus PitStop Server, se recomienda bloquear Enfocus PitStop Server con una contraseña. Para obtener más información, consultar El botón de Ajustes de Bloqueo en la página 27. 4.2 Activando PitStop Server Antes de poder empezar a trabajar con PitStop Server, se debe activar el producto. Enfocus ID Para la mayoría de productos Enfocus, se necesita una Enfocus ID. Esta es una cuenta gratuita que se utiliza para toda la comunicación con Enfocus. Pueden crearse una mediante la Sección Cuenta en el sitio web Enfocus (pulsando el enlace Obtener una Enfocus ID). 4.2.1 Activar PitStop Server (licencia tradicional) Después de instalar Enfocus PitStop Server, se puede activarla desde el diálogo PitStop Server. Este diálogo surge automáticamente cuando se usa Enfocus PitStop Server por primera vez. Si no se abre automáticamente, también puede abrirlo usted mismo. Consultar Abrir el diálogo Acerca de Enfocus PitStop Server en la página 13. Ahora existen dos opciones: • Si se desea probar la aplicación antes de adquirirla, se puede activar una versión en prueba. Esta versión permanece activa durante 30 días. • Si se ha adquirido la aplicación, deben activar su licencia permanente. Existen varios métodos para activar Enfocus PitStop Server. • Si solo desea activar la versión en prueba, consultar Activar la versión en prueba de 30 días en la página 14. • Si se ha instalado Enfocus PitStop Server en un ordenador sin acceso a Internet, consultar Activar PitStop Server (método offline) en la página 15 • Si se ha instalado Enfocus PitStop Server en un ordenador con acceso a Internet, consultar Activar PitStop Server (método online) en la página 14. 4.2.1.1 Abrir el diálogo Acerca de Enfocus PitStop Server El diálogo PitStop Server Acerca de permite activar PitStop Server. Para abrir este diálogo 1. Seleccionar Ayuda > Acerca de Enfocus PitStop Server. 13 PitStop Server 2. Para administrar sus licencias, pasar a la ficha Licencia. 4.2.1.2 Activar la versión en prueba de 30 días Para activar la versión en prueba de 30 días 1. Cuando se inicia PitStop Server por primera vez, surge automáticamente el diálogo Acerca de Enfocus PitStop Server. Alternativamente, también puede abrirlo usted mismo. Consultar Abrir el diálogo Acerca de Enfocus PitStop Server en la página 13. 2. En la caja de diálogo Acerca de Enfocus PitStop Server, en la ficha Licencia introducir su Enfocus ID y contraseña. Enfocus ID es una nueva cuenta que sustituye todas las cuentas Enfocus anteriores (las cuentas de tienda web, activación de producto y portal de soporte). Si aún no tiene una Enfocus ID, pulsar el enlace Crear Enfocus ID y seguir las instrucciones de la pantalla. 3. Pulsar Abrir Sesión. 4. Pulsar Iniciar Prueba. 4.2.1.3 Activar PitStop Server (método online) Antes de empezar: • Su sistema debe tener acceso a Internet para comunicarse con el servidor web Enfocus. • Debe tener una llave de producto. • Si se está usando un Cortafuegos, asegurarse permitir que PitStop Server comunique con https://licensingservices.esko.com usando los puertos 80 y 443. Para activar PitStop Server 1. En la caja de diálogo Acerca de Enfocus PitStop Server, en la ficha Licencia introducir su Enfocus ID y contraseña. Enfocus ID es una nueva cuenta que sustituye todas las cuentas Enfocus anteriores (las cuentas de tienda web, activación de producto y portal de soporte). Si aún no tiene una Enfocus ID, pulsar el enlace Crear Enfocus ID y seguir las instrucciones de la pantalla. 2. Pulsar Abrir Sesión. 3. Pulsar Activar Llave de Producto. 4. Introducir la clave del producto siguiendo uno de estos pasos: • Introduzca o copie y pegue la llave de producto en el campo Licencias Activadas. • Navegar al archivo de licencia de la llave del producto (ejemplo: LicensesBackup.html) o arrastrarlo al campo Licencias Activadas. 5. Pulsar Activar. Su sistema se comunica con el servidor web Enfocus y activa PitStop Server. 14 PitStop Server 6. Para cerrar el diálogo, pulsar Cerrar. 4.2.1.4 Activar PitStop Server (método offline) Antes de empezar: • Además del sistema offline en el que está instalado PitStop Server, debe contar con un sistema con acceso a Internet para comunicarse con el servidor web Enfocus. • Debe tener una llave de producto. • Si nunca se ha instalado antes un producto Enfocus, ¡primero se debe inicializar la aplicación! Ver Para inicializar PitStop Server (offline) en la página 17. Para activar PitStop Server 1. En su sistema offline con PitStop Server: a. En la caja de diálogo Acerca de Enfocus PitStop Server, en la ficha Licencia introducir su Enfocus ID y contraseña. Enfocus ID es una nueva cuenta que sustituye todas las cuentas Enfocus anteriores (las cuentas de tienda web, activación de producto y portal de soporte). Si aún no tiene una Enfocus ID, pulsar el enlace Crear Enfocus ID y seguir las instrucciones de la pantalla. b. Pulsar Abrir Sesión. c. Pulsar Activación Offline. Aparece este botón si PitStop Server detecta que no hay conexión a Internet. Si por algún motivo este botón no está disponible, seleccionar la casilla Modo Offline en la parte inferior de la ficha. d. Pulsar Activar Llave. e. Introducir la clave del producto siguiendo uno de estos pasos: • Introduzca o copie y pegue la clave del producto en el campo Clave del producto. f. • Busque el archivo de licencia de la clave del producto (ejemplo: LicensesBackup.html) o arrástrelo hacia el campo Clave del producto. Pulsar Activar. Se abrirá el siguiente cuadro de diálogo: 15 PitStop Server g. En Paso 1, pulse Guardar. PitStop Server crea un archivo: requestactivate.xml. 2. Disponga de requestactivate.xml en su sistema online. Ejemplo: Puede copiar requestactivate.xml en una memoria USB y conectarla a su sistema online. 3. En su sistema online: Ir a http://www.enfocus.com/products/activation?lang=en Cargar requestactivate.xml, y pulsar Continuar. Introducir su contraseña Enfocus ID, y pulsar Continuar. Pulsar Continuar para confirmar. El servidor web Enfocus crea un archivo: response.xml. e. Descargue el archivo. a. b. c. d. 4. En su sistema offline con PitStop Server: a. En Paso 2, cargue response.xml. b. Pulsar Activar. Su sistema activa PitStop Server. c. Para cerrar el diálogo de confirmación, pulsar Cerrar. 16 PitStop Server Para inicializar PitStop Server (offline) Este procedimiento describe cómo inicializar PitStop Server. Tener en cuenta que solo se requiere: • Si es la primera vez que se activa un producto Enfocus en un ordenador determinado. • Si se desea activar PitStop Server offline, p. ej. en un ordenador sin acceso a Internet. En el caso de la activación online, la inicialización se ejecuta automáticamente en segundo plano. Requisitos previos: • Deben tener un ordenador adicional con acceso a Internet, para comunicar con el servidor web de Enfocus. • Necesita una Enfocus ID. Para crear una Enfocus ID (en un ordenador con acceso a Internet), vaya a la sección Cuenta del sitio web Enfocus y siga las instrucciones de la pantalla. Después de completar el formulario, recibirán un email con su Enfocus ID y la contraseña. Cómo funciona: La inicialización de PitStop Server consiste en tres pasos: 1. Crear una petición de inicialización en el ordenador donde se ha instalado PitStop Server. 2. Guardar este archivo en otro ordenador con acceso a Internet y cargarlo al sitio web de activación Enfocus. Enfocus les proporcionará un archivo de respuesta. 3. Cargar el archivo de respuesta en el ordenador donde se ha instalado PitStop Server. Cada uno de estos pasos se explica abajo. Para inicializar PitStop Server 1. En su sistema offline con PitStop Server: a. En la caja de diálogo Acerca de Enfocus PitStop Server, en la ficha Licencia introducir su Enfocus ID y contraseña. Enfocus ID es una nueva cuenta que sustituye todas las cuentas Enfocus anteriores (las cuentas de tienda web, activación de producto y portal de soporte). Si aún no tiene una Enfocus ID, pulsar el enlace Crear Enfocus ID y seguir las instrucciones de la pantalla. b. Pulsar Abrir Sesión. c. Pulsar Activación Offline. Aparece este botón si PitStop Server detecta que no hay conexión a Internet. Si por algún motivo este botón no está disponible, seleccionar la casilla Modo Offline en la parte inferior de la ficha. d. Pulsar Activar Llave e. Introducir la clave del producto siguiendo uno de estos pasos: • Introduzca o copie y pegue la clave del producto en el campo Clave del producto. f. • Busque el archivo de licencia de la clave del producto (ejemplo: LicensesBackup.html) o arrástrelo hacia el campo Clave del producto. Pulsar Activar. Se abrirá el siguiente cuadro de diálogo: 17 PitStop Server g. En Paso 1, pulse Guardar. PitStop Server crea un archivo: requestinitialize.xml. 2. Hacer disponible requestinitialize.xml en el sistema online. Ejemplo: Se puede copiar requestinitialize.xml a un lápiz USB, y conectar este a su sistema online. 3. En su sistema online: Ir a http://www.enfocus.com/products/activation?lang=en Cargar requestinitialize.xml y pulsar Continuar. Introducir su contraseña Enfocus ID, y pulsar Continuar. Pulsar Continuar para confirmar. El servidor web Enfocus crea un archivo: response.xml. e. Descargue el archivo. a. b. c. d. 4. En su sistema offline con PitStop Server: a. En el Paso 2 (parte derecha del diálogo), cargar response.xml. b. Pulsar Inicializar. El sistema inicializa PitStop Server. 18 PitStop Server Una vez inicializado PitStop Server, aparece el diálogo Activación Offline. Se puede continuar inmediatamente con el último subpaso del paso 1 (guardar requestactivate.xml) del procedimiento de activación offline. 4.2.1.5 Administrar sus licencias Enfocus Una vez se ha instalado Enfocus PitStop Server, puede administrar su licencia Enfocus PitStop Server desde el interior de la aplicación. Por ejemplo, se puede comprobar el estado de sus otras licencias Enfocus, desactivar o reparar su licencia PitStop Server, exportar la información de la licencia, etc. Es necesario desactivar la licencia, antes de poder trasladarla a otro sistema. Esto también es necesario si se desea pasar de un sistema a otro, utilizando una imagen del sistema. Puede ser necesario reparar una licencia, si las características de hardware de su ordenador han cambiado, por ejemplo, si se ha añadido memoria o una nueva tarjeta de red. Desactivar PitStop Server (método online) Utilice esta tarea cuando desee trasladar la licencia a otro sistema. Para desactivar PitStop Server 1. En la caja de diálogo Acerca de Enfocus PitStop Server, en la ficha Licencia, seleccionar la llave de producto que se desea desactivar. 2. Habilite la opción Exportar información de licencia durante la desactivación. Esto le permite descargar el archivo de licencia para que pueda reactivarla en otro sistema. 3. Pulse Desactivar. 4. Diríjase al lugar de descarga y pulse Guardar. PitStop Server crea un archivo de licencia: LicensesBackup.html. El sistema desactiva PitStop Server. 5. Pulsar Cerrar. Desactivar PitStop Server (método offline) Utilice esta tarea, por ejemplo, cuando desee trasladar la licencia a otro sistema. Además del sistema offline en el que está instalado PitStop Server, debe contar con un sistema con acceso a Internet para comunicarse con el servidor web Enfocus. Para desactivar PitStop Server 1. En su sistema offline con PitStop Server: a. En la caja de diálogo Acerca de Enfocus PitStop Server, seleccionar la llave de producto que se desea desactivar. b. Habilitar la opción Modo Offline en la parte inferior del panel. c. Habilite la opción Exportar información de licencia durante la desactivación. Esto le permite descargar el archivo de licencia para que pueda reactivarla en otro sistema. 19 PitStop Server d. Pulse Desactivar. e. Diríjase al lugar de descarga y pulse Guardar. PitStop Server crea un archivo de licencia: LicensesBackup.html, y abre el siguiente cuadro de diálogo: f. En Paso 1, pulse Guardar. PitStop Server crea un archivo: requestdeactivate.xml. 2. Disponga de requestdeactivate.xml en su sistema online. Ejemplo: Puede copiar requestdeactivate.xml en una memoria USB y conectarla a su sistema online. 3. En su sistema online: Ir a http://www.enfocus.com/products/activation?lang=en Cargue requestdeactivate.xml, y pulse Continuar. Introducir su contraseña Enfocus ID, y pulsar Continuar. Pulsar Continuar para confirmar. El servidor web Enfocus crea un archivo: response.xml. e. Descargue el archivo. a. b. c. d. 4. En su sistema offline con PitStop Server: a. En Paso 2, cargue response.xml. 20 PitStop Server b. Pulse Desactivar. El sistema desactiva PitStop Server. c. Pulsar Cerrar. Reparar PitStop Server (método online) Utilice esta tarea cuando intente utilizar PitStop Server, pero este le diga que debe reparar la licencia. Para reparar PitStop Server 1. En la caja de diálogo Acerca de Enfocus PitStop Server, en la ficha Licencia, seleccionar la llave de producto que se desea reparar. 2. Asegúrese de que la opción Modo Offline esté deshabilitada. 3. Pulse Reparar. El sistema se comunica con el servidor web Enfocus y repara la licencia. Si no se realiza correctamente, póngase en contacto con Enfocus: • [email protected] • http://www.enfocus.com/en/support/request-feature-report-problem 4. Pulsar Cerrar. Reparar PitStop Server (método offline) Utilice esta tarea cuando intente utilizar PitStop Server, pero este le diga que debe reparar la licencia. Además del sistema offline en el que está instalado PitStop Server, debe contar con un sistema con acceso a Internet para comunicarse con el servidor web Enfocus. Para reparar PitStop Server 1. En su sistema offline con PitStop Server: a. En la caja de diálogo Acerca de Enfocus PitStop Server, en la ficha Licencia, seleccionar la llave de producto que se desea reparar. b. Habilite la opción Modo Offline. c. Pulse Reparar. Se abrirá un nuevo cuadro de diálogo. d. En Paso 1, pulse Guardar. PitStop Server crea un archivo: requestrepair.xml. 2. Disponga de requestrepair.xml en su sistema online. Ejemplo: Puede copiar requestrepair.xml en una memoria USB y conectarla a su sistema online. 3. En su sistema online: a. Ir a http://www.enfocus.com/products/activation?lang=en b. Cargue requestrepair.xml, y pulse Continuar. c. Introducir su contraseña Enfocus ID, y pulsar Continuar. 21 PitStop Server d. Pulsar Continuar para confirmar. El servidor web Enfocus crea un archivo: response.xml. e. Descargue el archivo. 4. En su sistema offline con PitStop Server: a. En Paso 2, cargue response.xml. b. Pulse Reparar. El sistema repara PitStop Server. Si no funciona, póngase en contacto con Enfocus: • [email protected] • http://www.enfocus.com/en/support/request-feature-report-problem c. Pulsar Cerrar. 4.3 Obtención de soporte Si tiene problemas, proceda como se explica a continuación: 1. Consultar la documentación en el sitio web Enfocus: • La Guía para la Detección y Resolución de Problemas explica claramente cómo resolver los problemas relacionados con la activación del software: http://www.enfocus.com/en/ products/activation-overview/manual • Los manuales en la página del producto PitStop Server proporcionan información sobre el software y temas relacionados, como trabajar con Listas de Acciones, personalizar Plantillas de Informe PitStop y comprender los mensajes del Informe Preflight: http:// www.enfocus.com/en/products/pitstop-server/manuals. También se puede acceder a esta información desde el software, seleccionando Ayuda > Recursos Online > Documentación Online. 2. Consultar la Base de Conocimientos Enfocus: http://www.enfocus.com/en/support/ knowledge-base/ También se puede acceder a esta información desde dentro de la aplicación, seleccionando Ayuda > Ayuda del Plugin > PitStop Server Ayuda > Base de Conocimientos. 3. Pregunte a su revendedor local. La información de contacto puede encontrarse en el sitio web Enfocus: http://www.enfocus.com/en/support/resellers/ 4. Contacten con Soporte al Cliente Enfocus usando el formulario online: http:// www.enfocus.com/en/support/request-feature-report-problem/ También se puede acceder a esta página web desde dentro del software. Consultar Informar de un problema en la página 23. Nota: Cuando se ponga en contacto con el departamento de soporte de Enfocus, es importante que proporcione a nuestros especialistas en el producto la información necesaria sobre la configuración del sistema informático y los productos de Enfocus 22 PitStop Server que utiliza. Con este fin, hemos incluido esta información de soporte en el diálogo Acerca de PitStop Server. Ver Consultar la información de soporte en la página 23. 4.3.1 Consultar la información de soporte Para consultar la información de soporte 1. Realizar una de las siguientes acciones: • En Windows, elegir Ayuda > Acerca de Enfocus PitStop Server. • En Mac, elegir PitStop Server > Acerca de Enfocus PitStop Server. Aparece el diálogo Acerca de Enfocus PitStop Server. 2. Pulse la ficha Información de Soporte. Aparece toda la información relevante sobre la versión del software y la configuración del sistema de su ordenador. 3. Pulse Copiar en el Portapapeles. 4. Pegue la información en un archivo de texto o en un mensaje de email y envíela a [email protected]. 4.3.2 Informar de un problema Para informar de un problema 1. Elija Ayuda > Obtener Soporte > Informar sobre un problema. Aparece la sección Soporte del sitio web Enfocus. 2. En el menú de la izquierda, pulsar Informar de un problema. 3. Rellene el formulario de registro online. 4. Pulsar el botón Enviar. 23 PitStop Server 5. Iniciar y salir de PitStop Server 5.1 Iniciar PitStop Server Para iniciar PitStop Server 1. Realizar una de las siguientes acciones: • Seleccionar PitStop Server en el menú Inicio (en Windows) • Localizar la aplicación (PitStopServer.exe o PitStopServer.app) y pulsar doble en ella para iniciar PitStop Server. PitStop Server está instalado por defecto en el siguiente directorio: • Windows: C:\Archivos de programa\Enfocus\Enfocus PitStop Server <número de versión> o C:\Archivos de programa (86x)\Enfocus\Enfocus PitStop Server <número de versión> • SO Mac: /Aplicaciones/Enfocus/Enfocus PitStop Server <número de versión> 2. PitStop Server WatchDog debe estar funcionando (Ver Acerca de Enfocus PitStop Server en la página 9). Si este no es el caso, aparecerá un diálogo, pidiendo iniciar PitStop Server WatchDog. Pulsar Sí. Observaciones: • Si desea que WatchDog se inicie automáticamente cuando se inicia PitStop Server, seleccione la casilla No volver a mostrar este mensaje antes de pulsar Sí. Para restablecer esta opción, navegar a Ventana > Preferencias > General y pulsar el botón Restablecer todos los mensajes. • Si desea que WatchDog se inicie automáticamente cuando se inicia su ordenador, se puede configurar WatchDog para ejecutarse como un servicio (Windows) o un daemon (Mac). Consultar Ejecutar WatchDog como servicio en Windows en la página 24 y Ejecutar WatchDog como daemon en Mac en la página 25. 3. Si aparece el diálogo Acerca de Enfocus PitStop Server, pulse Cerrar. Ahora ya puede empezar a trabajar con PitStop Server. 5.1.1 Ejecutar WatchDog como servicio en Windows En Microsoft Windows, WatchDog puede funcionar como servicio de Windows. Esto permite a PitStop Server iniciarse automáticamente al iniciar su ordenador. Nota: Inicio automático no es el comportamiento predeterminado, porque queremos evitar problemas con unidades de red mapeadas, que no se cargan debido a restricciones del SO. Microsoft Windows permite asignar una letra de unidad a un ordenador o carpeta de la red, creando una unidad mapeada. Una letra de unidad mapeada (como Z) se puede usar en un archivo o ruta de carpeta (por ejemplo, en la 24 PitStop Server configuración de la HotFolder) igual que una letra de unidad local (como C), pero los mapeados de unidad se establecen cuando un usuario abre sesión en el sistema - y un servicio no ha abierto sesión (incluso si está asociado con una cuenta de usuario). Para configurar el WatchDog y ejecutarlo como servicio (¡sólo en Windows!) 1. En su sistema operativo Windows, navegar a Inicio > Panel de Control > Herramientas de Administración > Servicios. 2. Pulsar doble Servicios. 3. En la lista de servicios, localizar Enfocus PitStop Server Watchdog. 4. Pulse con el botón derecho este servicio y elija Propiedades. 5. En la ficha General, desde el menú desplegable Tipo de Inicio seleccione Automático. Esto garantizará que PitStop Server WatchDog se inicie automáticamente al iniciar PitStop Server. 6. En la ficha Abrir Sesión, asegurarse de definir un usuario/ID con derechos administrativos, para evitar problemas de permisos en las carpetas (y volúmenes) configurados en las HotFolders. 7. En la ficha General, pulsar el botón Iniciar para iniciar PitStop Server WatchDog como servicio. Si no se pulsa el botón Iniciar ahora, WatchDog se iniciará tan pronto como se vuelva a inicializar su ordenador. 5.1.2 Ejecutar WatchDog como daemon en Mac En SO Mac, se puede ejecutar PitStop Server como daemon. Esto permite a PitStop Server iniciarse automáticamente al iniciar su ordenador. Nota: En SO Mac, WatchDog se vincula a una cuenta de usuario. Se recomienda crear un usuario (por ejemplo, "PitStopServer") con privilegios suficientes. Utilizar este Usuario para instalar el software y mantener este usuario siempre conectado. Si es necesario, puede cambiar PitStop Server Watchdog como Elemento de Login para este usuario. Para configurar el WatchDog y ejecutarlo como daemon (¡solo en Mac!) 1. Abrir una ventana de terminal iniciando /Applications/Utilities/Terminal.app. 2. Introducir sudo pico /Library/LaunchDaemons/PitStopServerWatchdog.plist y pulsar Entrar. 3. Introducir su contraseña de administrador. Se iniciará un editor en la ventana de terminal. 4. Para la tecla OnDemand, sustituya <true/> por <false/>. 5. Para salir del editor, pulsar Control-X. 6. Cuando el editor pregunta si desea guardar el buffer modificado, pulsar Y. 25 PitStop Server 7. Cuando se le pida seleccionar la ubicación donde guardar el buffer, pulsar Entrar sin cambiar la ubicación. Se cierra el editor. 8. Cerrar la ventana de terminal. 9. Ahora reiniciar el ordenador. WatchDog estará funcionando, incluso si usted no ha abierto sesión. 5.2 Cerrar PitStop Server Para cerrar PitStop Server 1. Pulsar Archivo > Salir (Windows) o Aplicación > Salir (Mac). 2. Decidir si desea o no continuar procesando archivos después de cerrar PitStop Server: • Para continuar procesando archivos, pulse Sí. PitStop Server Watchdog y todos los componentes de software para procesar archivos, continuarán ejecutándose en segundo plano. • Para detener el procesado de archivos, pulsar No. La IU de PitStop Server y WatchDog, incluyendo todos los otros componentes de software se pararán. 5.3 Salir de WatchDog Enfocus PitStop Server WatchDog es una aplicación que garantiza que se ejecuten todos los componentes de software necesarios para procesar los archivos. Al salir de WatchDog, se para el procesado de archivos. Para salir de Enfocus PitStop Server Watchdog 1. Pulsar Archivo > Salir de WatchDog (Windows) o Aplicación > Salir de Watchdog (Mac). 2. Si aparece un diálogo, pulsar Sí para confirmar. Así se forzará a Watchdog para parar de procesar los archivos. La aplicación PitStop Server (la IU) continúa abierta. 26 PitStop Server 6. Espacio de trabajo de Enfocus PitStop Server 6.1 El botón de Ajustes de Bloqueo En la esquina superior derecha del área Trabajo de PitStop Server, verá el botón Parámetros de Bloqueo: • • : Si se ve así, PitStop Server no ha sido bloqueado y se puede utilizar sin restricciones. : Si se ve así, PitStop Server se ha bloqueado con una contraseña. Los usuarios no pueden configurar nuevas HotFolders si no conocen la contraseña. 6.1.1 Bloquear PitStop Server Se puede bloquear PitStop Server utilizando una contraseña. Cuando PitStop Server está bloqueado, solo son posibles las tareas diarias: monitorizar y cancelar trabajos, gestionar el historial, ver HotFolders, etc. No se puede configurar PitStop Server. Para bloquear PitStop Server 1. Pulse el botón Bloquear parámetros en la esquina superior derecha de PitStop Server. Aparece la caja de diálogo Bloquear Parámetros. 2. Habilitar Bloqueado 3. Introduzca una contraseña y, a continuación, vuelva a introducirla para confirmarla. 4. Pulse OK. 6.1.2 Desbloquear PitStop Server Para desbloquear PitStop Server 1. Pulse el botón Desbloquear parámetros en la esquina superior derecha de PitStop Server. Aparece la caja de diálogo Bloquear Parámetros. 2. Introduzca la contraseña y pulse el botón Desbloquear. 3. Habilite Desbloquear. 4. Pulse OK. 27 PitStop Server 6.2 La ficha HotFolders de PitStop Server La ficha HotFolders aparecerá de forma predeterminada en cuanto se inicia PitStop Server. Puede utilizar la ficha HotFolder con los siguientes fines: • Para gestionar las HotFolders • Para realizar un seguimiento del estado de una HotFolder concreta El menú contextual de una HotFolder permite realizar una serie de tareas básicas, como habilitarla/deshabilitarla, cambiar la prioridad, gestionar las HotFolders, ordenar la lista o explorar la carpeta de entrada o una de las carpetas de salida. A. B. C. D. E. F. Barra de menús Botones para gestionar las HotFolders Estado, Prioridad y Nombre de la HotFolder Registro de eventos especiales (vea "Registro de eventos especiales en la página 73") Botón parámetros de bloqueo (vea El botón de Ajustes de Bloqueo en la página 27) Usuario Actual de PitStop Server y PitStop Server Watchdog Nota: Para obtener una descripción detallada de la administración de HotFolders, vea Cómo trabajar con HotFolders en la página 37. Para obtener una descripción detallada de la configuración de HotFolders, vea Configuración de HotFolders en la página 47. 28 PitStop Server 6.3 La ficha Progreso de PitStop Server La ficha Progreso ofrece información sobre los trabajos activos en PitStop Server. Puede utilizar la ficha Progreso con los siguientes fines: • Para controlar trabajos procesados por PitStop Server • Para realizar un seguimiento del estado de un trabajo concreto A. Barra de menús B. Botones para detener/reanudar el procesado de trabajos y para eliminar los trabajos seleccionados C. Nombre del trabajo, HotFolder, paso, progreso e información D. Registro de eventos especiales (vea "Registro de eventos especiales en la página 73") E. Botón de bloqueo (vea El botón de Ajustes de Bloqueo en la página 27) F. Estado de PitStop Server Watchdog Nota: Para obtener una descripción detallada de los trabajos en curso, vea Control de trabajos activos en la página 69. 6.4 La ficha Historial de PitStop Server La ficha Historial ofrece información sobre los trabajos finalizados en PitStop Server. Puede utilizar la ficha Historial con los siguientes fines: 29 PitStop Server • Para gestionar los trabajos finalizados, filtrados por nombre, fecha... • Para comprobar el estado de Preflight de los trabajos finalizados • Para comprobar las estadísticas A. Barra de menús B. Botones para gestionar el historial C. Nombre de salida, HotFolder, fecha, estado de Preflight y sucesos especiales de todos los trabajos D. Registro de eventos especiales (vea "Registro de eventos especiales en la página 73") E. Botón de bloqueo (vea El botón de Ajustes de Bloqueo en la página 27) F. Filtro aplicado al Historial (ver Cómo filtrar el historial en la página 71) Nota: Para más información sobre Historial de sesiones, ver Visualización de trabajos finalizados en la ficha Historial en la página 71. 6.5 El Editor de HotFolders Una HotFolder es una colección de carpetas y consta de un determinado conjunto de propiedades. Puede utilizar el editor de HotFolders para establecer o cambia dichas propiedades. 30 PitStop Server A. B. C. D. E. F. Categorías de propiedades que definen una HotFolder. Estado de la HotFolder y, si las hay, indicaciones del error de configuración. Línea de ayuda sobre la categoría activa y el ajuste. Introduzca un nombre descriptivo para la HotFolder. La descripción de la HotFolder es opcional. Active la HotFolder y especifique un nivel de prioridad. 6.5.1 Mostrar el diálogo del Editor de HotFolders En la Ficha HotFolder, siga uno de estos pasos: • Para definir las propiedades de una nueva HotFolder, puse el botón Crear una HotFolder nueva . Ver también Configuración de HotFolders en la página 47. • Para cambiar las propiedades de una HotFolder existente, selecciónela en la lista y clic el botón Editar la HotFolder existente o doble clic en la HotFolder en la lista. 6.5.2 Utilizar el Editor de HotFolders Para utilizar el Editor de HotFolders 31 PitStop Server 1. Pulse la categoría correspondiente para mostrar un grupo de propiedades en Editor de HotFolders. 2. Realice los cambios en las propiedades que desee. Nota: Para obtener una descripción detallada de los cambios que puede realizar, vea Configuración de HotFolders en la página 47. 3. Si es necesario, seleccione cualquier otro grupo de propiedades que desee cambiar pulsando la categoría correspondiente. 4. Pulse OK. De esta forma se guardarán sus cambios y retornará a la ficha HotFolders. 6.6 El Menú PitStop Server El menú de PitStop Server permite acceder rápidamente a las funciones básicas de PitStop Server. Algunos elementos del menú solo están activos si se selecciona el elemento adecuado; por ejemplo, los elementos en el menú HotFolder están agrisados si no hay seleccionada una HotFolder en la ficha HotFolder. 6.6.1 Menú Archivo Elemento de menú Windows SO Mac Salir de Watchdog Salir Más información WatchDog es uno de los componentes de PitStop Server. Consultar Salir de WatchDog en la página 26. alt-F4 cmd-Q En SO Mac, aparece en el menú de la aplicación. Elemento de menú Windows SO Mac Más información Seleccionar todo ctrl-A cmd-A 6.6.2 Menú Editar 32 PitStop Server Elemento de menú Windows SO Mac Más información Deseleccionar todo ctrl-mayúsA cmd-mayúsA Elemento de menú Windows SO Mac Más información Nuevo ctrl-N cmd-N Crear una HotFolder en la página 43 Editar ctrl-E cmd-E Editar una HotFolder en la página 43 Importar ctrl-O cmd-O Importar una HotFolder en la página 45 Exportar ctrl-S cmd-S Exportar una HotFolder en la página 45 Borrar Del Retroceso Borrar una HotFolder en la página 44 Duplicar ctrl-D cmd-D Duplicar una HotFolder en la página 44 6.6.3 menú HotFolder Habilitar El estado de la HotFolder en la página 46 Deshabilitar El estado de la HotFolder en la página 46 Prioridad La prioridad de la HotFolder en la página 46 Explorar Muestra la carpeta de entrada o salida seleccionada en el finder / explorador. Mostrar HotFolders ctrl-1 cmd-1 Elemento de menú Windows SO Mac Más información Preflight... ctrl-alt-P cmd-opt-P Propiedades de HotFolder: Listas de Acciones y Perfil Preflight en la página 59 6.6.4 menú Ventana 33 PitStop Server Elemento de menú Windows SO Mac Más información Listas de Acciones... ctrl-alt-A cmd-opt-A Propiedades de HotFolder: Listas de Acciones y Perfil Preflight en la página 59 Conjuntos de Variables... ctrl-alt-V Seleccionar Columnas... - Smart Preflight en la página 109 - Permite seleccionar las columnas a mostrar (o a ocultar) en la ficha actual. Alternativamente, para mostrar otras columnas que no se muestran actualmente, pulsar con el botón derecho una cabecera de columna en una ficha Hotfolders y seleccionar Mostrar Columnas. Preferencias... ctrl-alt-K cmd-opt-K o cmd-, En SO Mac, Preferencias se encuentra en el menú Aplicación. Definir las Preferencias de Enfocus PitStop Server en la página 74 6.6.5 menú Progreso Elemento de menú Windows SO Mac Más información Detener todos los trabajos Pausar todos los trabajos activos en la página 69 Reanudar todos los trabajos Reanudar todos los trabajos activos en la página 69 Cancelar trabajo escape cmd-. Cancelar trabajos activos en la página 70 Mostrar Progreso ctrl-2 cmd-2 Control de trabajos activos en la página 69 Windows SO Mac Más información 6.6.6 menú Historial Elemento de menú Exportar el Historial en la página 73 Exportar historial Mostrar estadísticas ctrl-I cmd-I Estadísticas de visualización en la página 73 34 PitStop Server Elemento de menú Windows SO Mac Más información Eliminar del historial Del Retroceso Borrar trabajos de la lista en la página 72 Registro de eventos especiales en la página 73 Ver registro de eventos especiales Mostrar Historial ctrl-3 cmd-3 Cómo filtrar el historial en la página 71 Windows SO Mac Más información 6.6.7 menú Ayuda Elemento de menú Acerca de Enfocus PitStop Server En SO Mac, se encuentra en el menú Aplicación. Este diálogo permite encontrar la información de versión, licencia y soporte. Mediante este diálogo también se pueden administrar sus licencias de PitStop Server. Licencia Pulsar este elemento de menú para administrar sus licencias de Enfocus. Página de Inicio Enfocus O bien, pulsar http:// www.enfocus.com. Comprar ahora O bien, pulsar http:// www.enfocus.com/en/products/ pitstop-server/ Comprobar Actualizaciones Pulsar esta opción para comprobar si su versión continúa estando actualizada. Ayuda de PitStop Server (HTML) Pulsando esta opción se abrirá la Guía de Referencia de PitStop Server. Léame (PDF) Contrato de Licencia (PDF) Recursos Online Proporciona un enlace a: • CertifiedPDF.net • Documentación Online en el sitio web Enfocus • Librería de Perfiles Preflight • Librería de listas de acciones 35 PitStop Server Elemento de menú Windows SO Mac Más información Base de conocimientos Obtención de soporte en la página 22 Obtener Soporte Obtención de soporte en la página 22 36 PitStop Server 7. Cómo trabajar con HotFolders 7.1 ¿Qué son las HotFolders? 7.1.1 Definición de HotFolders Una HotFolder de Enfocus PitStop Server es, en realidad, un grupo de carpetas exclusivas para el procesado automatizado de PDF. Usted crea estas carpetas en el disco duro del equipo o en una unidad de red. Enfocus PitStop Server procesa de forma automática los Documento PDFs que llegan a una carpeta de entrada concreta de la HotFolder y los coloca en la carpeta de salida especificada. El Documento PDF original y el informe del proceso se pueden colocar en la misma o en distintas carpetas, dependiendo de si el procesado ha sido correcto o no. La carpeta de entrada de la HotFolder es una HotFolder activa: Enfocus PitStop Server supervisará la carpeta de entrada de una HotFolder a intervalos regulares y, cuando llega un documento PDF a dicha carpeta de entrada, iniciará la acción automática correspondiente. Las HotFolders son carpetas vinculadas entre sí. El Editor de HotFolders permite crear estos vínculos entre las carpetas de una HotFolder: Se especifica la ruta que deben seguir los documentos PDF durante su procesado. 7.1.2 Explicación del flujo de trabajo con HotFolders En la ilustración inferior aparece una configuración típica de una HotFolder y su flujo de trabajo. 37 PitStop Server 1. Enfocus PitStop Server detecta los Documento PDFs entrantes de la carpeta de archivos de entrada y los procesa de forma automática. 2. Enfocus PitStop Server coloca los Documento PDFs originales en una carpeta independiente, en función del resultado del procesado: carpeta 2 si ha resultado correcto o carpeta 2' si el procesado del Documento PDF ha generado errores. 3. Enfocus PitStop Server coloca los Documento PDFs procesados con éxito, en una carpeta dedicada (3) pero también guarda los Documento PDFs con errores (3'). 4. Enfocus PitStop Server genera un Informe Preflight y lo guarda en la carpeta correspondiente. 7.1.3 Reglas principales para las HotFolders válidas Las HotFolders no funcionan sin Listas de Acciones o un Perfil Preflight. Una HotFolder debe disponer de un Perfil Preflight o de al menos una Lista de Acciones para que se pueda activar correctamente. En otras palabras, para que una HotFolder sea válida, debe tener: • Un solo Perfil Preflight y ninguna Lista de Acciones • Una o varias Listas de Acciones y ningún Perfil Preflight • Un Perfil Preflight y una o varias Listas de Acciones Una HotFolder puede tener varias Listas de Acciones, pero solo un Perfil Preflight. Para que la HotFolder sea válida, se deben cumplir otros requisitos; por ejemplo, también necesita rutas válidas a las carpetas de entrada y salida correspondientes. Si la HotFolder no es 38 PitStop Server válida, los errores que se deben corregir aparecen en la parte inferior del cuadro de diálogo y en el resumen. Ver Propiedades de HotFolder: Resumen en la página 67. 7.2 ¿Qué es el procesado? 7.2.1 Procesado definido Las HotFolders en un entorno Enfocus PitStop Server "procesan" los documentos entrantes de forma automática y los colocan en una carpeta concreta en función del resultado del proceso. ¿Qué se entiende por procesado? El procesado puede significar lo siguiente: • Se pude comprobar un Documento PDF en relación a un Perfil Preflight y corregir de forma correspondiente. Un Perfil Preflight es un conjunto de criterios que define el usuario y que determinan si un Documento PDF es correcto, o no, para salida. • Una Lista de Acciones se puede aplicar a un Documento PDF. Una Lista de Acciones es una serie de tareas para editar o corregir Documento PDFs de forma automática. También puede utilizar Listas de Acciones para comprobar elementos. • Puede combinar un Perfil PDF y Listas de Acciones en un método de procesado denominado 'preflight y autocorrección'. • Los documentos que no sean Documento PDFs pueden llegar a la carpeta de entrada de una HotFolder. Enfocus PitStop Server detectará que su formato digital no es PDF y moverá estos documentos a una carpeta concreta. Nota: Puede diseñar Perfil Preflights o Listas de Acciones con productos como Enfocus PitStop Pro, un plugin para Adobe Acrobat. A partir de PitStop 13, también puede diseñar Perfiles Preflight y Listas de Acciones en PitStop Server (mediante el menú de PitStop Server). 7.2.2 Listas de Acciones yPerfil Preflights: el combustible necesario para el procesado Las Listas de Acciones y los Perfil Preflights son el "combustible" para las HotFolders. El procesado de las HotFolders se puede accionar mediante una o más Listas de Acciones, un Perfil Preflight o una combinación de ambos. Una HotFolder no funciona sin una Lista de Acciones ni un Perfil Preflight. Puede especificar, para cada HotFolder: • Una o varias Listas de Acciones para que se ejecuten de forma consecutiva y/o • Un Perfil Preflight Orden de ejecución Si llega un PDF a una HotFolder: 1. Primero, las Listas de Acciones se ejecutan en el orden que tienen en la HotFolder. 39 PitStop Server 2. Seguidamente se ejecuta el Perfil Preflight. Si este Perfil contiene Listas de Acciones incrustadas: a. Primero se aplican los cambios definidos en la Lista(s) de Acciones. b. Seguidamente se aplican las comprobaciones definidas en la Lista(s) de Acciones. c. Finalmente se aplican las comprobaciones y reparaciones incluidas en el Perfil Preflight. Nota: El resultado final puede ser diferente, según si las Listas de Acciones Lista están, o no, incrustadas. Para asegurarse que los resultados de las comprobaciones sean exactos, se recomienda incrustar todas las Listas de Acciones en el Perfil Preflight. Ver también Añadir Acciones al Perfil Preflight. en la página 107 7.2.3 Resultados del proceso Un documento procesado puede arrojar uno de los siguientes resultados: Resultado Significado Correcto El Documento PDF procesado cumple los criterios especificados en el Perfil Preflight sin que Enfocus PitStop Server intervenga. y/o Las Listas de Acciones se han aplicado correctamente y ninguna de las propiedades comprobadas o detectadas se ha registrado como "Aviso" o "Error". Aviso El Documento PDF procesado no cumple uno o varios de los criterios especificados como "Aviso" en el Perfil Preflight. o Una o varias propiedades comprobadas o detectadas por una Lista de Acciones se ha(n) registrado como "Aviso". Corregido El documento PDF procesado cumple todos los criterios especificados en el Perfil Preflight tras ser reparado por la Lista de Acciones, por el Perfil PDF o por una Lista de Acciones del Perfil PDF. Fallo No Grave Se ha producido un fallo al procesar el documento PDF, lo que significa que Enfocus PitStop Server no ha podido realizar una reparación pedida (por ejemplo, porque una fuente que se debería incrustar no estaba disponible en el sistema). El fallo se define como "fallo no grave" en la Lista de Acciones o se produce en una reparación del Perfil PDF. Error El Documento PDF procesado no cumple uno o varios de los criterios especificados como "Error" en el Perfil Preflight. o No se han podido aplicar una o varias Listas de Acciones correctamente o una o varias propiedades comprobadas o detectadas se han registrado como "Error". Fallo Grave Se ha producido un fallo al procesar el documento PDF, lo que significa que Enfocus PitStop Server no ha podido realizar una tarea (por ejemplo, porque una 40 PitStop Server Resultado Significado fuente que se debería incrustar no estaba disponible en el sistema). El fallo se define en la Lista de Acciones como "fallo grave". No es PDF El documento que ha llegado a la carpeta de entrada no está en formato PDF. 7.3 Tipos de carpetas 7.3.1 Organización del entorno de trabajo de Enfocus PitStop Server Al configurar una HotFolder, puede especificar todas las carpetas y organizarlas para que se adapten de la mejor forma a su entorno de trabajo. Por ejemplo, puede elegir guardar los documentos procesados en carpetas independientes, en función del resultado del proceso (Correcto, Aviso, Error...) o guardar todos los documentos procesados en la misma carpeta. Lo mismo se aplica a los documentos originales, a los archivos que no son PDF y a los informes del proceso. A continuación aparece una breve visión general y descripción de las carpetas que puede especificar al utilizar el Editor de HotFolders. 7.3.2 Carpeta base La carpeta base es la carpeta raíz desde la que puede crear subcarpetas de forma automática. No es necesario definir la carpeta base y, aunque se haga, tampoco es imprescindible que las distintas carpetas dependan directamente de ésta. Sin embargo, ambas cosas resultan recomendables. Las carpetas de entrada y salida se pueden definir mediante rutas absolutas o relativas. Para estas rutas relativas, la carpeta base se utiliza como "ubicación inicial". Por ejemplo, puede definir una carpeta base para cada HotFolder, como se muestra en el ejemplo de abajo (carpeta Base (A) con sus subcarpetas). 41 PitStop Server 7.3.3 Carpeta de entrada La "Carpeta de Entrada" es el punto de inicio del flujo de trabajo. Enfocus PitStop Server controla la llegada de nuevos documentos en esta carpeta. Si Enfocus PitStop Server detecta la presencia de un documento en ella, comienza el procesado. En cuanto se procesa el documento, el archivo de entrada original se eliminará de la carpeta de entrada y se enviará a la carpeta "Documentos Originales". El archivo de entrada se lee, se procesa y se guarda en una de las carpetas de salida destinadas a documentos procesados. 7.3.4 Carpetas para documentos originales Si un documento llega a la carpeta de entrada, Enfocus PitStop Server no sólo lo procesa, sino que también puede conservar el original. Los originales se pueden colocar en cualquiera de las siguientes carpetas, en función del resultado del proceso: • • • • • • • Una carpeta para originales procesados correctamente Una carpeta para originales procesados con avisos Una carpeta para originales procesados con correcciones Una carpeta para originales procesados con errores Una carpeta para originales procesados con fallos graves Una carpeta para originales procesados con fallos no graves Una carpeta para originales que no son archivos PDF 7.3.5 Carpetas para documentos procesados Al igual que los documentos originales, los procesados se envían a carpetas exclusivas en función el resultado del proceso. 7.3.6 Carpetas de salida para archivos que no son PDF Los archivos que no son PDF no se pueden procesar; es obvio, por tanto, que no dispongan de una carpeta de salida para archivos "procesados". Se pasan de la carpeta de entrada a la carpeta de salida para archivos que no son PDF. Estas carpetas pueden albergar cualquier archivo, como: • Archivos PostScript originales • Archivos de registro creados por Acrobat Distiller Enfocus PitStop Server también generará un informe ("registro de errores") sobre este evento. Este informe se coloca en una carpeta de registros de errores en archivos que no son PDF. 42 PitStop Server Puede, por ejemplo, colocar todos los archivos del cliente en la carpeta de entrada e investigar los que aparecen en la carpeta de archivos que no son PDF para procesarlos manualmente (imágenes, archivos PostScript, documentos de texto...). 7.3.7 Carpetas para informes Si un Documento PDF llega a una carpeta de entrada, Enfocus PitStop Server ejecuta una o más Listas de Acciones y/o un Perfil Preflight. En este proceso, pueden producirse los siguientes sucesos en el Documento PDF: • El Documento PDF se puede analizar y se puede reunir información sobre propiedades concretas. • Se pueden cambiar algunas de las propiedades del Documento PDF. En los Informes Preflight se registra y resume información detallada sobre estos sucesos. Los Informes Preflight son tipos especiales de Documento PDFs: contienen hipervínculos a los problemas potenciales, p. ej. Avisos o Errores en los documentos PDF procesados. Así pues, permiten determinar porqué un documento se ha etiquetado como "Certified incorrecto" o indicar propiedades específicas en los documentos PDF procesados correctamente que requieren especial atención. De forma predeterminada, los Informes Preflight reciben el nombre del Documento PDForiginal, con el sufijo "_log.pdf", pero esto se puede modificar con la función renombrar archivo (vea Nombre de Archivo en la página 54). Puede especificar carpetas exclusivas para estos Informes en función del resultado del procesado del documento PDF. 7.4 Administración de HotFolders Puede administrar sus HotFolders desde la ficha HotFolders en PitStop Server. Puede accederse a todas las opciones de abajo desde el menú contextual, pulsando Ctrl y pulsando o pulsar con el botón derecho del ratón en Ficha HotFolder. 7.4.1 Crear una HotFolder Para crear una HotFolder Pulsar . Esto abre el Editor de HotFolders. Para obtener más información sobre los ajustes individuales que se deben realizar, consulte Configuración de HotFolders en la página 47. 7.4.2 Editar una HotFolder Nota: Es recomendable deshabilitar las HotFolders durante la edición, ya que los archivos que se encuentran en la carpeta de entrada seguirán procesándose con los parámetros antiguos mientras el usuario está aún editando la HotFolder. Si desea cambiar renombrar/borrar las subcarpetas de la carpeta de entrada, es obligatorio desactivar la HotFolder. 43 PitStop Server Para editar una HotFolder Realizar una de las siguientes acciones: • Seleccionar la HotFolder en la lista de HotFolders y pulsar • Pulsar doble la HotFolder en la lista de HotFolders. . Para obtener más información sobre los ajustes individuales que se deben realizar, consulte Configuración de HotFolders en la página 47. 7.4.3 Duplicar una HotFolder Duplicar una HotFolder significa crear una copia de una HotFolder existente. Quizá desee duplicarla para crear una nueva HotFolder basada en otra ya creada de la lista, pero con un par de ajustes distintos. Para duplicar una HotFolder 1. Realizar una de las siguientes acciones: • Seleccione una HotFolder de la lista y pulse . • Pulsar con el botón derecho una HotFolder de la lista y elegir Administrar > Duplicar. La copia de la HotFolder seleccionada aparece en la lista. La HotFolder duplicada tiene exactamente los mismos parámetros que la original, pero está definida como inactiva/ deshabilitada. 2. Para editar la carpeta duplicada, selecciónela y pulse . 3. Cambie las propiedades a su gusto y haga pulse Aceptar. Para obtener más información sobre los ajustes individuales que se deben realizar, consulte Configuración de HotFolders en la página 47. Nota: Asegúrese de comprobar las carpetas de entrada y salida de la nueva HotFolder. Estas carpetas serán iguales que las de la carpeta en la que se basa la copia. 7.4.4 Borrar una HotFolder Borrar una HotFolder significa eliminar la HotFolder de la lista. Enfocus PitStop Server dejará de controlarla. Las carpetas reales no se eliminan del disco duro. Para borrar una HotFolder 1. Realizar una de las siguientes acciones: use el botón o pulse la opción Borrar en el menú HotFolder . • Seleccione una HotFolder de la lista y pulse . • Seleccione una HotFolder de la lista y pulse HotFolder > Borrar. 44 PitStop Server 2. Pulse OK. 7.4.5 Exportar una HotFolder Exportar una HotFolder implica crear un archivo en el disco duro que contenga los parámetros de la HotFolder seleccionada. Estos parámetros se pueden importar más adelante usando la función Importar una HotFolder. Para exportar una HotFolder: 1. Pulsar . 2. Aparece un cuadro de diálogo para definir el nombre y la ubicación del archivo de configuración de la HotFolder. 3. En el diálogo que aparece, defina el nombre y la ubicación del archivo de configuración de la HotFolder y pulse Guardar. Los parámetros se reúnen en un archivo único con la extensión de archivo .ehf. 7.4.6 Importar una HotFolder Importar una HotFolder significa crear una HotFolder nueva basada en los parámetros exportados de una HotFolder mediante la función Exportar. Importar y exportar HotFolders es una buena forma de intercambiar, realizar copias de seguridad y restablecer los ajustes de la HotFolder. Para importar una HotFolder 1. Pulsar . 2. En el diálogo que aparece, seleccione el archivo de configuración de la HotFolder (* .ehf) correspondiente y pulse Abrir. 3. Seleccionar una ubicación para la HotFolder. 4. Para guardar solo los recursos (Listas de Acciones, Perfiles PDF...) que aún no existen en el sistema, seleccionar la casilla. Si casilla está vacía, se guardarán todos los recursos. 5. Pulsar Siguiente. 6. Comprobar la lista de todos los recursos, y pulsar Siguiente. 7. Si es necesario, defina la nueva carpeta base a usar: a. Seleccionar la casilla Remapear la carpeta base a. b. Seleccionar la carpeta de su elección. 8. Comprobar la lista de carpetas a crear y pulsar Importar. La nueva HotFolder se importa y añade a la lista. Opcionalmente seleccionar la casilla para abrir inmediatamente la nueva HotFolder en Editor de HotFolders. 9. Pulse Finalizar. 45 PitStop Server 10. Cambie las propiedades a su gusto y haga pulse Aceptar. Para obtener más información sobre los ajustes individuales que se deben realizar, consulte Configuración de HotFolders en la página 47. Nota: Asegúrese de comprobar y cambiar las carpetas de entrada y salida de la nueva HotFolder. Estas carpetas serán iguales que las de la carpeta original en la que se basan los parámetros. 7.5 El estado de la HotFolder En la lista de HotFolders de la ficha HotFolders, el primer icono muestra el estado de la HotFolder. Éstos son los posibles estados: Estado Significado La HotFolder se ha configurado correctamente y se ha habilitado. La HotFolder se ha habilitado, pero no se ha configurado correctamente. Pulsar doble la HotFolder y comprobar y corregir los parámetros que faltan o que no son correctos. La HotFolder no se ha habilitado, y no se ha configurado correctamente. Pulsar doble la HotFolder y comprobar y corregir los parámetros que faltan o que no son correctos. La HotFolder no se ha habilitado. Pulsar doble la HotFolder y habilitarla en la categoría General. 7.6 La prioridad de la HotFolder En la lista de HotFolders en la ficha HotFolders, puede ver la prioridad de las distintas HotFolders. La prioridad define el orden en que se procesarán los trabajos. Enfocus PitStop Server procesará primero todos los trabajos de las HotFolders con prioridad "Alta". Si todos están procesados, seguidamente se procesarán los trabajos de las HotFolders con prioridad "Media". Por último, cuando no queden trabajos con prioridad "Alta" o "Media" por procesar, se procesarán los trabajos con prioridad "Baja". Si hay trabajos con la misma prioridad, el orden lo determinará la hora de envío: se procesarán antes los trabajos enviados en primer lugar (según la regla "primero en entrar, primero en salir"). 46 PitStop Server 8. Configuración de HotFolders 8.1 Configuración de una HotFolder Para configurar una HotFolder: 1. Pulsar para crear una nueva HotFolder. 2. En el Editor de HotFolders, defina el nombre y la descripción de la HotFolder en la categoría General. No habilitar (es decir, no activar) aún la HotFolder (parte inferior del diálogo); la HotFolder debe estar configurada completamente, antes de comenzar a procesar los archivos. 3. Definir todas las propiedades en las distintas categorías (como se describe más adelante). Tenga en cuenta que la categoría Resumen ofrece una vista general de todos los parámetros y errores. Asegurarse de reparar los errores antes de continuar. Si se guarda la carpeta con errores, se verá un icono con un signo de exclamación y no podrá empezar a procesar los archivos. Ver también El estado de la HotFolder en la página 46. 4. Cuando esté listo, volver a la categoría General y: a. Seleccionar la opción Habilitar HotFolder con la Prioridad apropiada. b. Especifique el ajuste de Registro de historiales que desee. Si no se configura en el editor de HotFolders, se aplicará la opción predeterminada definida en las preferencias globales (Ventana > Preferencias > Procesado - sección Registros de Historiales). Nota: Si no se desea que la HotFolder ya empiece a procesar los archivos, se puede ignorar este paso y habilitar más tarde la HotFolder. Consultar Habilitar una HotFolder en la página 48. 5. Pulse OK. 8.2 Propiedades de HotFolder: General En la categoría General de Editor de HotFolders, puede definir el nombre de la HotFolder y una descripción para la misma. En esta categoría también puede: • Habilitar la HotFolder y seleccionar un nivel de prioridad (Habilitar HotFolder.) • Indicar si debe guardarse, o no, un registro de los archivos procesados (Registro de Historial). 47 PitStop Server Nota: Si se elige Utilizar preferencia global, se aplicará la opción definida en las preferencias de Usuario de PitStop Server (Ventana > Preferencias > Procesado sección Registros de Historial). 8.2.1 Habilitar una HotFolder Una vez configurada una HotFolder, no comienza a procesar documentos PDF de forma inmediata. Antes se debe hacerlo activo, o sea habilitarlo. Al activar o habilitar una HotFolder, también puede otorgarle un nivel de prioridad específico: baja, media o alta. Nota: Quizá desee "desactivar" o deshabilitar una HotFolder, si temporalmente no desea usarla. También es recomendable deshabilitar la HotFolder mientras se modifican sus parámetros. Ver Editar una HotFolder en la página 43. Para habilitar una HotFolder 1. En la ficha HotFolders, pulsar doble la HotFolder que se desea habilitar. 2. Seleccione la categoría General. 3. En la parte inferior del diálogo, seleccione Habilitar HotFolder y seleccione un nivel de prioridad. El establecimiento de un nivel de prioridad es opcional. Si no se elige nada, el nivel se definirá en prioridad media. Nota: En lugar de habilitar la HotFolder mediante el editor de HotFolders, también se puede simplemente pulsar con el botón derecho la carpeta y elegir Habilitar desde el menú contextual. Si lo hace, no se pedirá especificar un nivel de prioridad: • Para las nuevas carpetas, la prioridad se definirá en media como predeterminada. • Para las carpetas que se han habilitado antes, se recordará y utilizarla prioridad que ha definido anteriormente. 4. Pulse OK. 8.3 Propiedades de HotFolder: Carpetas En la categoría Carpetas de Editor de HotFolders, puede definir las carpetas que necesita y a donde deben moverse los archivos originales y procesados y los informes. Para obtener más información, consultar Organización del entorno de trabajo de Enfocus PitStop Server en la página 41. Carpeta básica frente a estructura de carpetas avanzada Al crear su estructura de carpetas, puede elegir entre una estructura de carpetas básica, con sólo tres tipos de carpeta: éxito, error y no PDF, y una estructura de carpetas avanzada, con más distinciones, p. ej. carpetas de salida para avisos, correcciones y fallos, o fallos no graves. 48 PitStop Server Si se definen carpetas avanzadas, hay una carpeta por tipo (por ejemplo, los archivos con estado "Aviso" se mueven a la carpeta "Aviso"). Si no se definen carpetas avanzadas, la salida será enrutada como se muestra en la tabla de abajo: • Aviso, Reparado y Fallo No Grave utilizan la carpeta de salida "Correcto". • Fallo Grave utiliza la carpeta de salida "Error". Resultado de aplicar Preflight al archivo procesado Enrutado en carpetas avanzadas Enrutado en carpetas básicas Correcto Correcto Correcto Aviso Aviso Corregido Corregido Fallo No Grave Fallo No Grave Error Error Fallo Grave Fallo Grave No es PDF No es PDF Error No es PDF 8.3.1 Crear una estructura de carpetas La opción Crear Configuración Básica... es una forma sencilla de crear una estructura de carpetas básica dentro de una carpeta base. Ésta es la carpeta raíz desde la que se pueden vincular la carpeta de entrada y las carpetas de salida relacionadas. Por tanto, sólo se necesita crear una carpeta base si todas las carpetas relacionadas (o su mayoría) tienen que ser subcarpetas de la base. La opción Crear Configuración Básica se puede utilizar en una carpeta existente del disco duro o la unidad de red de su ordenador. También se puede crear una nueva carpeta física con el botón "Nueva Carpeta". Nota: Si ya ha creado una estructura de carpetas completa en el disco duro, no es necesario utilizar la opción Crear Configuración Básica. En cuyo caso, se pueden utilizar los botones Opciones Más/Menos (en la parte inferior de la pantalla) preparar una estructura de carpetas avanzada o básica (como se explica después), y asignar las carpetas correctas. Consultar Editar manualmente una estructura de carpetas en la página 50. Para crear una estructura de carpetas 1. En el Editor de HotFolders, vaya a la categoría Carpetas. 2. Pulse el botón Crear Configuración Básica... 3. Seleccionar el botón de opción adecuado: • Para definir las carpetas avanzadas (por ejemplo, una carpeta por estado de Preflight), elija Crear todas las subcarpetas. • Para definir únicamente las carpetas básicas (p. ej. solo las carpetas para Resultado, Error, y no PDF), elija Crear conjunto mínimo de subcarpetas. 49 PitStop Server 4. Realizar una de las siguientes acciones: • Navegue a la carpeta existente que desea utilizar como carpeta base. • Navegue a la ubicación en la que desea crear una nueva carpeta y haga pulse Nueva Carpeta. La nueva carpeta aparece con un nombre temporal, que se puede cambiar por otro más descriptivo (por ejemplo, "hotfolder_01"). 5. Seleccionar la carpeta nueva o existente y pulsar Aceptar. Los campos en la categoría Carpetas se rellenan automáticamente. La ubicación de las carpetas se define con respecto a la carpeta base. 6. Para cada carpeta, efectuar los cambios necesarios, si son necesarios: • Introduzca un nombre alternativo, por ejemplo, cambie el nombre predeterminado "Informes de Éxito" a "ReportsOK". • Para asignar una carpeta existente en su disco, pulse y selecciónelo. • Para convertir la subcarpeta en absoluta en lugar de relativa a la carpeta base, pulse y seleccione Convertir subcarpeta en absoluta. Para obtener más información, consultar Alternar entre rutas relativas y absolutas en la página 51. • Para eliminar un trazo, pulsar . Nota: Los botones Más Opciones y Menos Opciones permiten alternar entre una configuración avanzada y una básica. Al alternar entre carpetas básicas y avanzadas, las rutas se copian y se obtiene el mismo resultado que con esta redirección: • Las rutas de "Correcto" se copian para Aviso, Corregido y Fallo no grave. • La ruta "Error" se copia en la salida de Fallo grave. 7. Pulse OK. 8. Si las carpetas aún no existen, aparece un diálogo que pregunta si desea crearlos. Pulsar Sí. La estructura de carpetas se ha creado. 8.3.2 Editar manualmente una estructura de carpetas Puede realizar cambios manualmente en la estructura de sus carpetas, según se requiera. Para editar manualmente una estructura de carpetas 1. En el Editor de HotFolders, vaya a la categoría Carpetas. 2. Realizar los cambios necesarios: • Introduzca un nuevo nombre si es necesario, por ejemplo, cambie el nombre predeterminado "Informes de Éxito" a "ReportsOK". • Para asignar una carpeta existente en su disco, pulsar y seleccionar la carpeta que desea asignar. Aparece la ruta de la carpeta seleccionada. También puede escribir o pegar la ruta de la carpeta; por ejemplo, para asignarla en distintas salidas. 50 PitStop Server • Para convertir una subcarpeta en absoluta en lugar de relativa a la carpeta base, o viceversa, consultar Alternar entre rutas relativas y absolutas en la página 51. • Para eliminar un trazo, pulsar . • Para cambiar entre una configuración avanzada y una básica, pulsar Más Opciones o Menos Opciones. Nota: Al alternar entre carpetas básicas y avanzadas, las rutas se copian y se obtiene el mismo resultado que con esta redirección: • Las rutas de "Correcto" se copian para Aviso, Corregido y Fallo no grave. • La ruta "Error" se copia en la salida de Fallo grave. 3. Pulse OK. 8.3.3 Alternar entre rutas relativas y absolutas Las rutas que definen las distintas carpetas se pueden introducir y visualizar como absolutas o relativas. Una ruta absoluta muestra la ubicación íntegra de la carpeta desde la letra de la unidad. Una ruta relativa muestra la ubicación de la carpeta en relación a la carpeta base. Por ejemplo, "./entrada" hace referencia a una carpeta "entrada" que se encuentra en la carpeta base. Para alternar entre rutas relativas y absolutas, utilice el botón examinar. que aparece junto al botón para Para alternar entre rutas relativas y absolutas, proceder como sigue: 1. Para cambiar todas las rutas a absolutas o relativas: a. Pulse el botón que aparece junto a la carpeta base. b. Realizar una de las siguientes acciones: • Para cambiar todas las rutas a absolutas, seleccione Convertir todas las subcarpetas en absolutas. • Para cambiar todas las rutas a relativas, seleccione Convertir todas las subcarpetas en relativas a la carpeta base . La representación de todas las carpetas cambia a absoluta en lugar de rutas relativas. 2. Para cambiar una sola ruta a absoluta o relativa a. Pulse el botón que aparece junto a la carpeta específica. b. Realizar una de las siguientes acciones: • Seleccionar Convertir subcarpeta en absoluta. • Seleccionar Convertir subcarpeta en relativa de la carpeta base. La ruta de la carpeta cambia a absoluta o relativa. 51 PitStop Server 8.4 Propiedades de HotFolder: Procesado En la categoría Procesado en Editor de HotFolders, se puede definir el método de procesado de las carpetas, el tipo de informe y el renombrado de los archivos de salida. Cada una de las secciones en esta categoría se explica más adelante. 8.4.1 Procesado de subcarpetas La carpeta de entrada puede recibir archivos independientes, pero también se pueden soltar carpetas en la carpeta de entrada. Las opciones en la sección Procesado de Subcarpeta (parte superior de la categoría Procesado del Editor de HotFolders) definen como deben tratarse estas subcarpetas. Opción Resultado No procesar subcarpetas de la carpeta de entrada Sólo se procesarán los archivos en la "raíz" de la carpeta de entrada. Los archivos de las subcarpetas se ignoran. Procesar subcarpetas manteniendo la estructura de carpetas Los archivos de las subcarpetas se procesan. Los archivos de salida se colocan en las carpetas de salida con una estructura de subcarpetas idéntica. Procesar subcarpetas dando uniformidad a la estructura de carpetas Los archivos de las subcarpetas se procesan. Todos los archivos de salida se colocarán en la "raíz" de la carpeta(s) de salida. Borrar subcarpetas vacías de la carpeta de entrada Las subcarpetas vacías tras el procesado, se eliminan. Entrada y salida 8.4.2 Generación de informe La sección Generación de Informe permite definir el formato de los Informes Preflight (PDF y/o XML) y el idioma en el que se mostrará. Informes PDF Al generar in informe, se puede elegir el estilo de trazado de informe más adecuado a sus necesidades. 52 PitStop Server Existen tres informes "anotados" (los tres primeros en la tabla de abajo). Un informe anotado es una combinación del documento original y el informe. La información del informe está integrada en el documento original como varias notas y señalizadores, permitiendo desplazarse fácilmente por los errores y avisos, en Acrobat Reader o en un navegador, sin usar software de Enfocus. Los otros tres estilos de informe (Regular, Mínimo, Continuo) no incluyen una copia del documento original. Estilo de Informe Descripción Informe Anotado Informe con anotaciones. El informe es una copia del PDF procesado; donde están anotados los cambios y reparaciones. Informe con anotaciones e imágenes en baja resolución, así se reduce el tamaño del archivo del informe. Informe con anotaciones. Todo el documento se escala y está en baja resolución. El tamaño de las páginas en el informe, no superará el tamaño A4, y las imágenes también se comprimen a menor tamaño. Informe Anotado de Baja Resolución Informe Anotado de Baja Resolución Escalado (max A4) Nota: Esto puede ser útil cuando se desean enviar por email informes de documentos de gran formato. Regular Mínimo Continuo El informe NO incluye el PDF procesado. Contiene información general del archivo y una visión general de las reparaciones, fallos, avisos y errores (si los hay). Informe Regular con información mínima. Informe Regular, pero con separaciones de página entre los temas (información sobre las correcciones e información general sobre el archivo, información sobre las fuentes, ...) como en el Informe Regular. Si ha creado sus propias plantillas de Informe Preflight, también las podrá seleccionar. Para más información sobre personalizar las plantillas de informe, consultar http:// www.enfocus.com/manuals/extra/CustomReportTemplate/13/home.htm Nota: A diferencia de PitStop Pro, PitStop Server no soporta Informes Anotados Seguros. Informes XML Para informes XML, se puede elegir entre la versión 1 (1) y la versión 2 (2). La versión del XML define el esquema usado para el informe XML. Si bien los informes v1 son compatibles con las versiones anteriores (PitStop 10 y anteriores), los informes v2 (introducidos en PitStop 10.1) son más amigables para el usuario y tienen un tamaño de archivo menor. Ambos informes contienen la misma información. También se puede truncar el número de elementos por categoría y el número de objetos por elemento, resultando en un posible informe incompleto, pero imponiendo un límite en su tamaño. Nota: Definir Número máximo de elementos detectados por categoría en x, significa que solo se generarán x avisos por categoría, y además (si es aplicable) un mensaje 53 PitStop Server informando que la lista no está completa. Lo mismo es válido para Número máximo de objetos detectados por elemento. El valor por defecto es 100%. Idioma También puede definir el idioma en el que crear el informe. El idioma del informe PDF y/o XML, así como la notificación por email de trabajos, está determinado por este parámetro. Para usar el idioma predeterminado en Preferencias de PitStop Server, seleccionar Idioma Predeterminado. 8.4.3 Optimización al guardar La Optimización al guardar sección, permite configurar parámetros, que ayudarán a optimizar los archivos de salida. Se dispone de tres opciones entre las que elegir: 1. Optimizar para tamaño de archivo y descargar de web Si se selecciona este botón de opción, los archivos de salida se optimizarán, para conseguir un archivo de tamaño menor. Además, los objetos del interior del PDF se reordenarán para presentar el PDF más rápido. Los objetos duplicados en el archivo se combinan, y el archivo de lineariza para una previsualización web rápida. No obstante, no cambia la calidad del archivo. Por ejemplo, la primera página se muestra antes de cargar (o descargar) el resto del PDF, esto resulta generalmente en un archivo algo mayor que cuando se usa solo Optimizar para tamaño de archivo. 2. Optimizar solo para tamaño de archivo Si se selecciona este botón de opción, los archivos de salida se optimizarán, para conseguir un archivo de tamaño pequeño. Los objetos duplicados en el archivo, se combinan para reducir el tamaño del archivo. No obstante, no cambia la calidad del archivo. 3. Deshabilitar guardar optimizado Si se selecciona este botón de opción, los archivos de salida no se optimizarán. No se aplica optimización y la calidad del archivo no es afectada. . 8.4.4 Nombre de Archivo La sección Nombre de Archivo, permite configurar el nombre de los archivos de salida. De forma predeterminada, el nombrado de archivos se establece como "%NombreDocumentoActual%", lo que significa que los archivos de salida tendrán el mismo nombre que el archivo de entrada original. Pero se puede configurar otro nombre de salida utilizando "variables", como "%Empresa de Usuario%", "%Nombre Usuario%", "%Fecha%"... Tengan en cuenta que al seleccionar una variable, el "valor actual" aparece en la parte inferior del diálogo Usar Variable. También es posible escribir texto fijo (por ejemplo, para añadir "_ log" al nombre de los archivos de informe) o para combinar variables y texto fijo en un nombre de archivo. La tabla de abajo muestra una visión general de todas las variables disponibles. 54 PitStop Server Variable Significado Ejemplo %User Company% El nombre de la empresa definido en Información Personal (ver Ventana > Preferencias > Información Personal) Enfocus BVBA %Current Document Name% Nombre del archivo de entrada archivoejemplo.pdf %User Name% El nombre de la empresa definido en Información Personal (ver Ventana > Preferencias > Información Personal) Usuario %Time% Hora actual en horas, minutos y segundos 08_43_28 %ID exclusiva Número de secuencia exclusivo 45 %Date% Fecha actual 2007-06-18 %Document Status% Estado de Preflight actual del documento No correcto %Nombre de Subcarpeta% El nombre de la subcarpeta %Nombre de HotFolder% El nombre de la HotFolder 8.5 Propiedades de HotFolder: Acoplado En la categoría Acoplado en el Editor de HotFolders, se puede elegir la configuración adecuada para acoplar la transparencia. 8.5.1 Acerca del acoplamiento de transparencia El acoplamiento de transparencia es el proceso a través del cual los objetos transparentes de un documento PDF se convierten en varios objetos no transparentes. Los objetos convertidos serán en parte imágenes vectoriales y en parte imágenes de trama (= imágenes de píxeles). Uso Si imprime un documento PDF en una impresora, el documento PDF pasará primero por un procesador de imágenes de trama. Algunos procesadores de imágenes de trama no tratan correctamente los objetos transparentes. Para evitar problemas, puede acoplar estos objetos antes de enviarlos al procesador de imágenes de trama. Proceso 1. PitStop Server utiliza el motor de acoplamiento de Adobe para acoplar el documento, teniendo en cuenta las opciones de la categoría Acoplando. 2. Si se configura de este modo, PitStop Server realizará procesos adicionales: 55 PitStop Server • Eliminar perfiles ICC. • Recomprimir Imágenes. 8.5.2 Configurar Acoplar Transparencia No puede configurar el acoplamiento de transparencia de forma global en PitStop Server, debe hacerlo en cada HotFolder. Para configurar el acoplamiento de transparencia 1. Asegúrese de que la administración del color esté activada en la HotFolder. Puede activar la administración del color de dos formas: • De forma global en PitStop Server (Ventana > Preferencias > Administración de Color). • Sobrescribiendo las opciones globales de esta HotFolder específica (Editor de HotFolder de PitStop Server > Administración de Color) 2. En las opciones de administración del color (misma ubicación que en el paso 1), en la opción Motor CMM, seleccionar un motor de módulos de administración del color. El acoplamiento de transparencia requiere CMM Adobe o CMM de Sistema. Si se selecciona Little CMS, PitStop Server establecerá como opción predeterminada CMM Adobe. Cuando la opción predeterminada es CMM Adobe, CMM Adobe sólo se utilizará para el acoplamiento. Nota: Puesto que no está disponible ninguna versión 32-bit de Adobe CMM, no se soporta Adobe CMM si se ha instalado la versión 64-bit de PitStop Server. Si se precisa Adobe CMM para la administración de color, se recomienda instalar una versión 32-bit de PitStop Server (solo Windows). 3. En el Editor de HotFolders de PitStop Server, seleccionar la categoría Acoplar. 4. Habilitar la opción Acoplar transparencia y establecer las otras opciones necesarias. 8.5.3 Categoría Acoplando: opciones Nota: Las siguientes opciones son similares en Adobe Acrobat: • Acoplar transparencia • Relación Raster/Vector • Resolución arte de línea y texto • Resolución de gradiente y malla • Convertir todo el texto en contornos • Convertir todos los trazos en contornos • Recortar áreas complejas 56 PitStop Server • Conservar sobreimpresión • Modificar Espacio de Color de Mezcla de Nivel Página Opción Descripción Acoplar transparencia Habilitado: Los objetos transparentes del documento PDF se acoplarán. Durante el acoplamiento, los objetos transparentes se convierten en parte en imágenes vectoriales no transparentes y en parte en imágenes de trama no transparentes (= imágenes de píxeles). Relación Raster/Vector Posibles valores: • 100: La mayoría de (o todos) los objetos transparentes se convierten en imágenes vectoriales no transparentes. • 0: Todos los objetos (no solo los transparentes) se convierten en imágenes de trama no transparentes. • Otros valores: Algo intermedio. Nota: Los objetos de gradiente siempre se convierten en imágenes de trama. Resolución arte de línea y texto Resolución de gradiente y malla Convertir todo el texto en contornos Resolución que se utiliza al convertir texto y arte de línea transparentes en imágenes de trama no transparentes. Resolución que se utiliza al convertir mallas y gradientes transparentes en imágenes de trama no transparentes. Habilitado: Antes del acoplamiento, todo el texto del documento PDF se convertirá en contornos. Habilite esta opción para evitar diferencias entre: • Texto transparente, que se convertirá durante el acoplamiento. • Texto no transparente, que se mantendrá tal cual durante el acoplamiento. Nota: No está disponible cuando Relación Raster/ Vector está establecido en 0 %. Convertir todos los trazos en contornos Habilitado: Antes del acoplamiento, todos los trazos del documento PDF se convertirán en contornos. Habilite esta opción para evitar diferencias entre: • Trazos transparentes, que se convertirán durante el acoplamiento. • Trazos no transparentes, que se mantendrán tal cual durante el acoplamiento. Nota: No está disponible cuando Relación Raster/ Vector está establecido en 0 %. 57 PitStop Server Opción Descripción Recortar áreas complejas Habilitado: Tras el acoplamiento, se colocará un perfil de recorte en los objetos que se hayan convertido en imágenes de trama no transparentes. Habilite esta opción para reducir las diferencias entre: • Las partes de un objeto transparente que se convierten en imágenes vectoriales no transparentes. • Otras partes del objeto que se convierten en imágenes de trama no transparentes. Nota: No está disponible cuando Relación Raster/ Vector está establecido en 0 o 100 %. Conservar sobreimpresión Habilitado: Durante el acoplamiento, el color del original gráfico transparente se combinará con el color del fondo para crear un efecto de sobreimpresión. Habilite esta opción cuando el procesador de imágenes de trama no trate la sobreimpresión correctamente. Nota: No está disponible cuando Relación Raster/ Vector está establecido en 0 %. Modificar Espacio de Color de Mezcla de Nivel Página Habilitado: El espacio de color especificado se utilizará como espacio de color de mezcla para todos los objetos del documento PDF. Antes de que un espacio de color en un objeto se convierta en el espacio de color del dispositivo de salida, se convierte en un espacio de color de mezcla intermedio. Posibles valores: • Ninguno: Se omite el espacio de color de mezcla intermedio. • Otros valores: Utiliza el espacio de color especificado como espacio de color de mezcla intermedio. Eliminar Perfiles ICC después del Acoplado Habilitado: Tras el acoplamiento, se eliminarán los perfiles ICC de todos los objetos del documento PDF. Durante el acoplamiento, el motor de acoplamiento de Adobe: • Mantiene los objetos no transparentes tal cual. Esto significa que: • Si el objeto no tiene un perfil ICC asignado, se mantiene tal cual. • Si el objeto ya tiene un perfil ICC asignado, se mantiene tal cual. • Convierte los objetos transparentes, y: • Si el objeto aún no tiene ningún perfil ICC asignado, se le asignará uno. 58 PitStop Server Opción Descripción • Si el objeto ya tiene un perfil ICC asignado, seguirá estando asignado. Habilite esta opción para evitar diferencias entre: • Las piezas transparentes, que se convertirán y tendrán un perfil ICC asignado. • Las piezas no transparentes, que se mantendrán tal cual y posiblemente no tendrán perfiles ICC asignados. Recomprimir Imágenes Habilitado: Tras el acoplamiento, todas las imágenes (no solo las que crea el motor de acoplamiento de Adobe) del documento PDF se recomprimirán con las opciones especificadas. Nota: Para la opción Filtro ASCII: Antes se exigía la codificación ASCII para garantizar la transmisión de archivos PDF a través de correo electrónico o Internet. Sin embargo, la mayoría del software de correo electrónico empleado actualmente utiliza normalmente documentos que no son ASCII, por lo que la codificación ASCII ya no es necesaria en los documentos. El tamaño de los archivos aumenta considerablemente cuando se utiliza la codificación ASCII. 8.6 Propiedades de HotFolder: Listas de Acciones y Perfil Preflight En la categoría Lista de Acciones y Perfil Preflight en el Editor de HotFolders, puede seleccionar la Lista(s) de Acciones y/o el Perfil Preflight que desea utilizar para aplicar Preflight. Las Listas de Acciones y los Perfiles Preflight alimentan el proceso de Preflight. Para obtener una visión general más detallada, consulte Verificación previa y comprobación de documentos PDF en la página 87 y Usar Listas de Acciones en la página 81. Nota: Mediante el editor de HotFolders solo se pueden asignar la Lista(s) de Acciones y Perfil Preflight adecuados; si se desean realizar cambios, crear una nueva Lista de Acciones o Perfil Preflight, ver el contenido, ... se debe abrir el menú Ventana PitStop Server (Ventana > Listas de Acciones y Ventana > Preflight). 8.6.1 Añadir una o más Listas de Acciones a una HotFolder Este tema explica cómo añadir una Lista de Acciones más, como archivos separados, a una HotFolder (no incrustada en un Perfil Preflight). 59 PitStop Server Nota: Tengan en cuenta que si la HotFolder contiene Lista(s) de Acciones (con Acciones "comprobar") Y un Perfil Preflight, no será posible certificar los documentos procesados basándose en este Perfil Preflight. Certificar no es posible porque no queda claro cuáles son las comprobaciones procedentes de la Lista de Acciones, y cuales proceden del Informe Preflight. En esta configuración: • Marcando la ficha Historial en PitStop Server, el estado de Preflight de este documento será "No Correcto". • Al comprobar el estado Certified PDF de este documento, el estado será "indeterminado" (icono gris). Ver Comprobar el estado Certified PDF de un PDF en la página 137. Se recomienda incrustar la Lista(s) de Acciones en el Perfil Preflight, así se puede aplicar Preflight al documento PDF con este Perfil y se podrá determinar su estado. Para añadir una o más Listas de Acciones a una HotFolder 1. En el editor de HotFolder, vaya a la categoría Listas de Acciones y Perfil Preflight. 2. Bajo el área Listas de Acciones seleccionadas, pulsar . 3. Seleccionar una o varias Listas de Acciones que desee añadir, ya sea De la base de datos en la página 61 o De archivo en la página 61. Puede seleccionar varias Listas de Acciones de una vez, manteniendo pulsada la tecla Mayús o Ctrl (Windows) o la tecla manzana (SO Mac). 4. Pulse OK. Las Listas de Acciones elegidas se añaden en la parte inferior de la lista de Listas de Acciones seleccionadas. Tengan en cuenta que puede modificarse el orden de las Listas de Acciones, seleccionando una lista y pulsando el botón Subir o Bajar . Las Listas de Acciones se ejecutarán sobre los PDFs en el orden que aparecen en la lista: la Lista de Acciones en la parte superior de la lista comenzará primero. Puesto que un orden diferente puede producir un resultado diferente, es importante asegurare de que este orden es correcto. 8.6.2 Añadir un Perfil Preflight a una HotFolder Para añadir un Perfil Preflight a una HotFolder 1. En el editor de HotFolder, vaya a la categoría Listas de Acciones y Perfil Preflight. 2. Debajo del área Perfil Preflight Seleccionado, pulsar . 3. Seleccione el Perfil Preflight que desee añadir, ya sea De la base de datos en la página 61o De archivo en la página 61. 4. Pulse OK. 60 PitStop Server Se mostrará el nombre del Perfil Preflight, y su descripción. 8.6.3 ¿Dónde puede encontrar Listas de Acciones y Perfiles Preflight? Si desea añadir Lista de Accioness o un Perfil Preflight a su HotFolder, puede encontrarlos en: 8.6.3.1 De la base de datos Una de las opciones al seleccionar Listas de Acciones o un Perfil Preflight es "Desde base de datos". Esto hace referencia a las Bases de Datos de Presets instaladas en el disco duro de su ordenador, junto con Enfocus PitStop Server. Estas bases de datos contienen: • Listas de Acciones/Perfiles Preflight predefinidos, en la base de datos Estándar. Estos se instalan con la aplicación y quedan disponibles para todos los usuarios en el ordenador. La base de datos Estándar y su contenido no se pueden modificar. • Lista de Acciones/Perfiles Preflight creados por el usuario en la Base de Datos Local. El nivel de base de datos Local sólo está disponible para el usuario actual y su contenido se puede modificar. Nota: Las Bases de Datos de Presets también contienen Listas de Acciones/Perfiles Preflight creados o actualizados con otros productos Enfocus, como Enfocus PitStop Pro o Enfocus Connect. Tenga en cuenta que pueden añadirse carpetas adicionales utilizando Preferencias PitStop Pro (categoría Bases de Datos). 8.6.3.2 De archivo Al añadir Listas de Acciones o un Perfil Preflight a su HotFolder, también puede utilizar Listas de Acciones o un Perfil Preflight almacenado en el disco duro de su ordenador o en una unidad de red. Por ejemplo, si alguien le envía una Lista de Acciones o un Perfil Preflight por email. La extensión predeterminada de las Listas de Acciones es *.eal. La extensión predeterminada de un Perfil Preflight es *.ppp El botón Navegar permite seleccionar la Lista de Acciones o el Perfil Preflight que desea utilizar. 8.6.3.3 Librería de listas de acciones de Enfocus Puede encontrar Listas de Acciones en la página de la librería de Listas de Acciones Enfocus, en el sitio web Enfocus en: http://www.enfocus.com/en/support/action-lists/. También puede acceder a esta página desde Enfocus PitStop Server: Ayuda > Recursos Online > Librería de Listas de Acciones. Realice el siguiente procedimiento: 1. Seleccione una Lista de Acciones o la librería de Listas de Acciones de Enfocus completa y descargue el archivo. 61 PitStop Server 2. Extraiga o expanda a un carpeta las Listas de Acciones del archivo de archivado. 3. Vuelva a la categoría Listas de Acciones y Perfil Preflight en el Editor de HotFolders y seleccione la Lista de Acciones apropiada usando la opción "Desde Archivo". 8.6.3.4 Librería de Perfiles Preflight Enfocus También puede encontrar Perfiles Preflight en la página de la librería de Perfiles Preflight Enfocus en el sitio web Enfocus en: http://www.enfocus.com/en/support/preflight-profiles/ También puede acceder a esta página desde Enfocus PitStop Server: Ayuda > Recursos Online > Librería de Perfil Preflight. Realice el siguiente procedimiento: 1. Seleccione un Perfil Preflight o la Librería Enfocus completa y descargue el archivo de archivado. 2. Extraiga o expanda a un carpeta los Perfiles Preflight del archivo de archivado. 3. Vuelva a la categoría Listas de Acciones y Perfil Preflight en el editor de HotFolders y seleccione el Perfil Preflight apropiado usando la opción "Desde Archivo". 8.7 Propiedades de HotFolder: Smart Preflight En la categoría Smart Preflight en el Editor de HotFolders, se deben habilitar las opciones Smart Preflight, si son aplicables. Smart Preflight es una funcionalidad que permite tratar muchos tipos de trabajo y especificaciones diferentes, utilizando sólo un Perfil Preflight. Esto es posible, gracias a usar "variables", valores dinámicos en lugar de valores fijos, que se toman desde un Ticket de Trabajo. Para una explicación completa, consultar el capítulo sobre Smart Preflight. Encontrará información sobre cómo configurar Smart Preflight (es decir, crear un Conjunto de Variables con las variables adecuadas y aplicar las variables a las comprobaciones apropiadas en un Perfil Preflight). Adicionalmente, si desea utilizar un Perfil Preflight con variables habilitado en PitStop Server, debe: • Seleccionar el Conjunto de Variables correcto (asegurándose de que las variables usadas en el Perfil Preflight seleccionado se encuentran en este Conjunto de Variables) • Indicar qué archivo es el Ticket de Trabajo que debe proporcionar los valores para las Smart Variables. 8.7.1 Aplicar un Conjunto de Variables Para poder utilizar Smart Preflight, debe "aplicar" el Conjunto de Variables que contiene las variables usadas en el Perfil Preflight o Lista(s) de Acciones seleccionado en la categoría Lista de Acciones y Perfil Preflight del Editor de HotFolders. Si el Conjunto de Variables no 62 PitStop Server corresponde a lo que se ha utilizado en el Perfil Preflight o Listas de Acciones, el flujo de trabajo no se activará. Para aplicar un Conjunto de Variables 1. En PitStop Server, abrir el Editor de HotFolders. 2. Seleccionar Smart Preflight. 3. Pulsar y seleccionar el Conjunto de Variables que se desea aplicar. 4. Pulse OK. 8.7.2 Habilitar el uso de un Ticket de Trabajo Si los valores de variable deben tomarse desde un Ticket de Trabajo, se debe definir su nombre en la configuración de HotFolders. Para habilitar el uso de un Ticket de Trabajo en PitStop Server 1. En PitStop Server, abrir el Editor de HotFolders. 2. Seleccionar Smart Preflight. 3. Bajo Coincidir Ticket de Trabajo, defina las elecciones adecuadas: • Seleccionar la casilla Usar Ticket de Trabajo e introducir el nombre del archivo Ticket de Trabajo asociado, o definir el patrón de nombre de archivo mediante variables. Hay dos variables disponibles: una para duplicar el nombre de origen del archivo PDF y otra para la extensión del archivo. La HotFolder procesará los archivos entrantes por pares: un archivo PDF y su correspondiente ticket de trabajo XML/JDF. Si solo llega uno de los archivos requeridos a la carpeta de entrada, PitStop Server esperará al otro. • Seleccionar la casilla Espera e indique el tiempo que PitStop Server debe esperar antes de rechazar documentos órfanos o Tickets de Trabajo. Determinar a donde deben moverse los archivos órfanos. Si no se especifica la carpeta, los archivos (documento original órfano y Tickets de Trabajo) se borrarán. • Indicar que debe hacerse con el Ticket de Trabajo después del procesado, seleccionando la opción correcta de la lista Transferir Ticket de Trabajo. Se puede moverlo a una de las carpetas en la configuración de la HotFolder (informes, documentos originales o procesados), o puede borrarlo. 4. Pulse OK. 8.8 Propiedades de HotFolder: Certified PDF En la categoría Certified PDF del editor de HotFolders puede definir cómo desea que Enfocus PitStop Server gestione los documentos Certified PDF entrantes. 63 PitStop Server Para una explicación más detallada del Flujo de Trabajo Enfocus Certified PDF, vea Trabajar con documentos Certified PDF en la página 131. 8.8.1 Cambiar el estado Certified PDF de un PDF entrante Cuando un documento PDF llega a una carpeta de entrada de una HotFolder, puede ser Certified PDF o no. Enfocus PitStop Server permite cambiar el estado de Enfocus Certified. Para ello, debe definirse que la HotFolder realice una de las siguientes acciones en el documento PDF en cuanto éste llegue a la carpeta de entrada: • Dejar el estado del documento sin modificar • Convertir el documento en Certified utilizando el Perfil Preflight de la HotFolder • Convertir el documento en no certificado Nota: Si establece que la HotFolder cambie el estado Enfocus Certified de los documentos PDF entrantes, lo hará antes de procesar el documento, es decir: • Antes de comenzar a ejecutar las Listas de Acciones • Antes de comprobar el documento con un Perfil Preflight. La tabla de abajo muestra una visión general del efecto en el PDF entrante, en función de la opción elegida y del estado Certified PDF del archivo entrante. Elegido Entrante Entrante opción PDF no Certified Certified PDF Dejar el estado del documento sin modificar El PDF continúa siendo no certificado. El PDF continúa certificado y conserva su Perfil incrustado. Convertir el documento en Certified utilizando el Perfil Preflight de la HotFolder El PDF se certifica con el Perfil Preflight definido en la HotFolder. El PDF se certifica con el Perfil Preflight definido en la HotFolder, a menos que la opción Conservar el Perfil Certified PDF original si el documento entrante ya es Certified PDF esté seleccionada (en el área de abajo). Convertir el documento en no certificado. El PDF continúa siendo no certificado. El documento PDF dejará de estar certificado. 8.8.2 Opciones de Certified En los documentos Certified PDF puede optar por utilizar el sistema de recuperación y añadir un comentario de sesión. Esto solo es aplicable al utilizar la opción Convertir el documento a 64 PitStop Server Certified usando el Perfil Preflight de la HotFolder y con documentos Certified PDF entrantes al utilizar No cambiar el estado del documento. 8.8.2.1 Permitir la recuperación de versiones anteriores El flujo de trabajo Certified PDF le puede ofrecer un sólido mecanismo de recuperación. De este modo podrá volver a cualquier etapa anterior del flujo de trabajo Certified PDF y comparar las distintas versiones del documento PDF, aunque conserve físicamente un único archivo PDF. Si no se desea aprovechar la funcionalidad de recuperación, habilitar Guardar completamente Certified (sin recuperación de sesiones anteriores). No podrá volver a una versión anterior del PDF; sin embargo, esta elección reducirá el tamaño del archivo, lo que puede resultar recomendable si el tamaño es un problema. Nota: Esta opción sólo se aplica a documentos Certified. Cuando se utiliza Convertir documento en no certificado, esta opción no estará disponible. 8.9 Propiedades de HotFolder: Administración de Color En la categoría Administración de Color del editor de HotFolders puede definir parámetros de administración de color alternativos que corrijan los parámetros de color globales definidos en las preferencias de PitStop Server (Ventana > Preferencias > Administración de Color). Consultar Usar perfiles ICC para una HotFolder concreta en la página 156. Pueden encontrar información detallada en el capítulo sobre Administrar el color en la página 149. 8.10 Propiedades de HotFolder: Fuentes En la categoría Fuentes del editor de HotFolders puede administrar los parámetros de fuente. Esta categoría se compone de dos secciones: Carpetas de Fuentes y Monotype. Carpetas de fuente En Preferencias de PitStop Server se pueden añadir las carpetas de fuentes generales para Enfocus PitStop Server. Sin embargo, usar la categoría Fuentes del editor de HotFolders permite añadir carpetas de fuentes específicas solo a la HotFolder seleccionada. Las fuentes se buscan en primer lugar en el Sistema, a continuación en las carpetas de fuentes generales y por último en las carpetas de fuentes específicas de la HotFolder. Monotype Si faltan fuentes, opcionalmente se puede descargarlas desde la Plataforma Monotype Baseline. Por esta razón debe elegirse una de las opciones siguientes (bajo Monotype): 65 PitStop Server • Usar preferencias generales significa que depende de sus preferencias generales PitStop Server si se usa, o no, la Plataforma Monotype Baseline. • Nunca Descargar Fuentes significa que no se usa la Plataforma Monotype Baseline para dicha HotFolder. • Descargar fuentes que faltan significa que se usa la Plataforma Monotype Baseline para dicha HotFolder. Precisará una llave de autentificación. Para obtener más información, consultar Incrustación de las fuentes que faltan en la página 146. El botón Editar Preferencias de Fuentes Generales ofrece un acceso directo a los parámetros de fuentes en las Preferencias. Ver también: • Administración de fuentes en la página 140 • Definir las Preferencias de Enfocus PitStop Server en la página 74 8.11 Propiedades de HotFolder: Notificación por Email En la categoría Notificación por Email del editor de HotFolders puede definir notificaciones por email para documentos procesados. Puesto que Enfocus PitStop Server procesa los PDFs en segundo plano, quizá ni se percate de que Enfocus PitStop Server está trabajando. Sin embargo, si lo desea, puede obtener información sobre el procesado. Puede recibirla en un mensaje de email. Puede configurar cuando deben enviarse los emails, a quién y su contenido real, como se explica más adelante. 8.11.1 Definir notificaciones email Para configurar las notificaciones por email 1. Abra el Editor de HotFolders. 2. Mostrar la categoría Notificación por Email. 3. Seleccione uno o más casos en los que se deba enviar un mensaje de email, por ejemplo: • Si el documento se ha procesado correctamente • Si el documento ha generado avisos, correcciones, fallos graves o no graves, o errores (según se requiera) • Si el documento procesado no es un archivo PDF • Si hay un límite de tiempo para un documento. Nota: ¡Solo se enviará un email por cada trabajo! 4. Configure el mensaje que se enviará. Por ejemplo, es posible añadir el informe de Preflight o el propio archivo PDF al email. Puede utilizar variables y/o texto libre y puede limitar el tamaño de los archivos adjuntos, para evitar que las notificaciones sean bloqueadas por un servidor de correo. 66 PitStop Server Nota: El idioma del mensaje email depende de los parámetros de idioma en la sección Procesando > Generación de Informe del Editor de HotFolders en PitStop Server . 5. Introducir las direcciones email de las personas que deben recibir la notificación. Utilizar un punto y coma para separar varias direcciones. Sugerencia: Quizá desee rellenar antes su propia dirección email y pulsar Enviar Notificación de Prueba para comprobar las notificaciones por email se envían correctamente. Si algo está mal, pulsar el botón Editar Preferencias de Email para comprobar las Preferencias de PitStop Server. 6. Pulse OK. 8.12 Propiedades de HotFolder: Resumen El resumen del editor de HotFolders ofrece una visión general de todas las avisos y errores de la configuración de la HotFolder. Las avisos más importantes también aparecen en la línea de estado de la HotFolder, en la esquina inferior izquierda del Editor de HotFolders. 67 PitStop Server 9. Ejecución de trabajos en PitStop Server Si suelta un archivo en la carpeta de entrada, éste se envía para que la HotFolder lo procese. Las carpetas de entrada se comprueban en busca de archivos entrantes en función del intervalo de tiempo establecido en la categoría Procesando de las preferencias. De forma predeterminada, la carpeta de entrada se comprueba cada 10 segundos. Si crea subcarpetas en la carpeta de entrada, bien soltándolas en ella o bien creándolas de forma manual, la forma de procesado de las mismas depende de lo establecido en la categoría "Procesado" del Editor de HotFolders. Ver Procesado de subcarpetas en la página 52. 68 PitStop Server 10. Control de trabajos activos En la ficha HotFolders puede ver el número de trabajos en cola de una HotFolder específica. Sin embargo, para supervisar trabajos individuales, puede utilizar la ficha Progreso. En la ficha Progreso de PitStop Server, se pueden supervisar todos los trabajos activos. De cada trabajo puede ver • • • • • El nombre. Aparece el nombre del archivo de entrada. La HotFolder que lo procesa. El paso actual. El progreso de dicho paso. Información adicional. 10.1 Ordenar los trabajos activos Para ordenar los trabajos activos en la lista 1. Vaya a la ficha Progreso en PitStop Server. 2. Pulse el encabezado de la columna que desea utilizar como referencia para ordenar los trabajos activos. 3. Para cambiar entre orden ascendente y descendente, vuelva a pulsar en el mismo encabezado. 10.2 Pausar todos los trabajos activos Para detener todos los trabajos activos 1. Vaya a la ficha Progreso en PitStop Server. 2. Pulse el botón para detener todos los trabajos. 10.3 Reanudar todos los trabajos activos Para reanudar todos los trabajos activos 1. Vaya a la ficha Progreso en PitStop Server. 2. Pulse el botón para reanudar el procesado de todos los trabajos. 69 PitStop Server 10.4 Cancelar trabajos activos Para cancelar trabajos activos 1. Vaya a la ficha Progreso en PitStop Server. 2. Seleccione uno o varios trabajos activos. 3. Pulse el botón para cancelar los trabajos seleccionados. 70 PitStop Server 11. Visualización de trabajos finalizados en la ficha Historial Tras finalizar un trabajo, el trabajo se mostrará en la ficha Historial. Nota: Recordar que esto solo ocurre si se ha habilitado Registro de Historial para dicha HotFolder. Consultar Propiedades de HotFolder: General en la página 47. La ficha Historial de PitStop Server ofrece una visión general de todos los trabajos finalizados, mostrando el nombre del trabajo de salida, el de la HotFolder, la fecha, el estado de Preflight y cualquier evento especial que se haya producido. Consultar La ficha Historial de PitStop Server en la página 29. 11.1 Administración de la lista Historial Con los filtros de la parte superior de la lista puede definir qué trabajos desea ver en función de distintos criterios (fecha, nombre de archivo, estado de Preflight...). Esto permite obtener una visión general de todos los trabajos de un cliente o HotFolder específicos, de todos los trabajos con errores, etc. Al hacer clic en los encabezados de las columnas, también puede ordenar la lista en función de dicha columna. Para añadir nuevas columnas, pulsar Ventana > Seleccionar Columnas y seleccionar las columnas deseadas. 11.1.1 Cómo filtrar el historial Con la lista desplegable es posible filtrar los trabajos que aparecen en la lista. En función del tipo de filtro seleccionado, puede aparecer un campo desplegable o de entrada. Filtro Parámetro (campo soltar / introducir) Sin filtro Trabajos mostrados Todos los trabajos Último número de archivos (campo de entrada = n) Últimos n trabajos Procesados en los últimos días/horas/minutos Los trabajos enviados en los últimos n días/horas/minutos. Procesado finalizado Antes/Después (campo de entrada = n) (entrada = fecha aaaa/mm/dd hh:mm:ss) Trabajos terminados antes o después del momento introducido. 71 PitStop Server Filtro Parámetro (campo soltar / introducir) Trabajos mostrados Nombre de trabajo de salida Comienza por / Contiene Trabajos en los que el nombre del archivo de entrada comienza por o contiene la cadena introducida. Nombre de la HotFolder Comienza por / Contiene PitStop Server CLI ID (entrada = n = ID de proceso del CLI que ha enviado el trabajo(s) a PitStop Server, p. ej. 4012 o 98765) Trabajos procesados usando la interfaz con línea de comandos de PitStop Server. Si no se introduce ninguna ID, se muestran todos los trabajos urgentes; si se introduce una ID determinada, se muestran todos los trabajos urgentes enviados por dicho CLI. Estado Preflight Nivel de gravedad Mayor/menor/ solo = estado de Preflight determinado Trabajos ordenados basándose en el resultado de Preflight, p. ej. el tipo de problemas (avisos, errores...) hallados durante Preflight. (entrada = cadena) (entrada = cadena) Trabajos en los que el nombre del archivo de salida comienza por o contiene la cadena introducida. Por ejemplo, "Solo nivel de gravedad Correcto" mostrará los trabajos que se hayan procesado sin ningún error o aviso. "Nivel de gravedad mayor Aviso" mostrará los trabajos que se hayan procesado con errores o avisos. Sin sucesos especiales - Trabajos sin Eventos Especiales, p. ej. trabajos que se han procesado correctamente. Con sucesos especiales - Trabajos que por alguna razón no se han podido procesar, p. ej. que el archivo PDF entrante esté dañado. 11.1.2 Borrar trabajos de la lista Para borrar trabajos de la lista 1. Vaya a Ficha Historial. 2. Seleccione los trabajos que desea borrar. 3. Pulse en el botón . 72 PitStop Server 11.2 Exportar el Historial La información en la ficha Historial se puede exportar a un archivo con fines de archivado, estadísticas. Este archivo puede ser un texto separado por tabuladores (TXT), con o sin detalle, o bien un archivo XML. Para exportar la información en el historial 1. Acceda a la ficha Historial. 2. Seleccionar los trabajos para los que desea exportar el historial. 3. Pulse en el botón de exportación de Historial . 4. Seleccione el tipo de archivo que desea exportar: • Exportar como XML • Exportar como TXT 5. En el cuadro de diálogo que aparece, defina el nombre y la ubicación del archivo. 6. Pulse OK. 11.3 Estadísticas de visualización Las estadísticas permiten comprobar el número de archivos procesados por HotFolder, los tiempos de procesado, la media de páginas por trabajo, etc. Para ver estadísticas 1. Vaya a Ficha Historial. 2. Pulse en el botón . Aparece un cuadro de diálogo con las estadísticas de los archivos por HotFolder, tiempo de procesado, páginas por trabajo y totales. Las estadísticas tienen en cuenta el filtro seleccionado. 11.4 Registro de eventos especiales El registro de eventos especiales, que se abre al hacer clic en el botón , muestra todos los trabajos cuyo procesado ha fallado por cualquier motivo; por ejemplo, que el archivo PDF entrante esté dañado. El registro de eventos especiales también muestra los errores no relacionados con trabajos; por ejemplo, si faltan componentes de Server, si Enfocus PitStop Server no tiene acceso a una carpeta debido a cambios en los permisos, etc. 73 PitStop Server 12. Definir las Preferencias de Enfocus PitStop Server Las Preferencias de PitStop Server se agrupan en varias categorías. La siguiente tabla ofrece una visión general de las distintas categorías y explica el tipo de preferencias que contienen. Nota: Sólo se pueden cambiar Preferencias cuando se está ejecutando PitStop Server WatchDog. Categoría Relacionada con... General Las unidades (puntos, picas, pulgadas, centímetros o milímetros) para utilizar en PitStop Server y el procesado y registro. Ver Definir las Unidades de Medida en la página 75. Idiomas El lenguaje utilizado para registro y procesado, y el lenguaje utilizado en PitStop Server. Ver Definir el Idioma en la página 75. Carpetas La ubicación de las carpetas de los archivos temporales, los archivos en cuarentena y los archivos de registro de PitStop Server. Ver Definir las Carpetas en la página 76. Procesando El intervalo de tiempo para la comprobación de HotFolder, el ajuste de almacenamiento optimizado, etc. Ver Definir las preferencias de Procesado en la página 77. Limpieza de archivos Borrado de archivos tras el procesado. Ver Definir las preferencias de Limpieza de Archivo en la página 77. Fuentes Ubicaciones de las fuentes. Carpetas del disco duro o unidad de red en las que Enfocus PitStop Serverbuscará fuentes, por ejemplo, si se debe (re)incrustar una fuente. Ver Definir sus preferencias de Fuente en la página 78. Administración del color Activación de la Administración del color y modelos de color que desea utilizar. Ver Definir sus preferencias de Administración de Color en la página 78. Correo electrónico Servidor SMTP para notificaciones por email y parámetros del email para sucesos especiales de PitStop Server. Ver Definir sus preferencias de Email en la página 79. Información personal Nombre, empresa, dirección, direcciones de email y números de teléfono; por ejemplo, los que se utilizan al enviar un email. Ver Definir su Información Personal en la página 79. Actualizaciones Comprobación de actualizaciones de la aplicación y envío de emails de notificación a PitStop Server Administrator. Ver Definir las Preferencias de Actualización en la página 80. 74 PitStop Server 12.1 Definir las Unidades de Medida Para definir las unidades de medida 1. En PitStop Server, elija Ventana > Preferencias... (Windows) o Aplicación > Preferencias... (Mac). 2. Seleccione la categoría General. 3. Seleccionar las unidades de medida predeterminadas que desea utilizar para el procesado y el registro. Las unidades de medida predeterminadas se utilizan en la parte de procesado de PitStop Server. En la práctica, son las unidades de medida del informe de PDF o XML. 4. Seleccionar las unidades de medida que desea ver en PitStop Server. Estas unidades de medida se utilizan en la parte de la visualización de PitStop Server. Por ejemplo, las unidades de medida de los paneles del editor, como el editor de Perfil Preflight. Si se elige Unidades de medida predeterminadas, la misma unidad (es decir, la unidad elegida en el paso anterior) se utilizará para los Informes Preflight y la IU de PitStop Server. 5. Para mostrar los mensajes de aviso ocultos, pulsar el botón Restablecer Todos los Mensajes. Esto se aplica a todos los mensajes para los que se ha seleccionado la casilla No volver a mostrar este mensaje. 12.2 Definir el Idioma Para establecer el idioma de la aplicación 1. En PitStop Server, elija Ventana > Preferencias... (Windows) o Aplicación > Preferencias... (Mac). 2. Seleccione la categoría Idiomas. 3. Desde la lista Idioma predeterminado, seleccionar el idioma para el procesado y registro en PitStop Server (o sea el idioma que se usará para los Informes Preflight). Idiomas soportados: • • • • • • • • Inglés Francés Alemán Neerlandés Italiano Español Polaco Portugués de Brasil 75 PitStop Server • Chino (solo disponible si se dispone de una licencia para la copia en Chino de PitStop) • Japonés (solo disponible si se dispone de una licencia para la copia en Japonés de PitStop). Tengan en cuenta que los Presets (por ejemplo Listas de Acciones, Perfiles Preflight...) solo están disponibles en inglés. Los usuarios de Japonés pueden obtener Presets en Japonés, si usan un instalador Japonés para instalar Enfocus PitStop Server (en Windows) o si el idioma de su sistema está definido como Japonés (en Mac). Nota: Aún se puede establecer el idioma de los informes para una HotFolder específica, según se requiera, en la ficha Procesado de la HotFolder concerniente. Ver también Generación de informe en la página 52. 4. Desde la lista Idioma de visualización, seleccionar el idioma en el que se desea ver la Interfaz de Usuario de PitStop Server. El Idioma predeterminado se refiere al idioma seleccionado en el paso anterior. 5. Pulse OK. 6. Si se ha cambiado el idioma de vista para PitStop Server, reiniciar Adobe Acrobat. 12.3 Definir las Carpetas Para establecer las preferencias en la categoría Carpetas 1. En PitStop Server, elija Ventana > Preferencias... (Windows) o Aplicación > Preferencias... (Mac). 2. Seleccionar la categoría Carpetas. 3. Definir la carpeta en la que PitStop Server puede almacenar archivos temporales: • Para guardarlas en la ubicación predeterminada, pulse el botón Utilizar Predeterminada. • Para elegir cualquier otra carpeta, pulsar el botón Navegar. Nota: Si la carpeta Archivos Temporales se cambia, deberá reiniciar PitStop Server Watchdog. 4. Definir la carpeta en la que se desea almacenar los archivos en cuarentena. Estos archivos son los que se deben retirar del flujo de trabajo de procesado (por ejemplo, porque el archivo está dañado). Compruebe que tiene suficientes permisos para acceder a esta carpeta y que hay suficiente espacio disponible en el disco de esta unidad. Nota: Puesto que las redes no están siempre estables, para evitar problemas, ya no está permitido utilizar una carpeta de red para los archivos en cuarentena. 5. Definir la carpeta en la que PitStop Server almacenará los archivos log de eventos especiales. 76 PitStop Server Estos archivos son los que contienen información sobre eventos especiales que pueden ocurrir en PitStop Server. Compruebe que tiene suficientes permisos para acceder a esta carpeta. 12.4 Definir las preferencias de Procesado Para definir las preferencias de Procesando 1. En PitStop Server, elija Ventana > Preferencias... (Windows) o Aplicación > Preferencias... (Mac). 2. Seleccione la categoría Procesado. 3. Configurar las opciones según se requiera: • Definir el número de procesos que está permitido ejecutar simultáneamente. Recordar que un número elevado puede disminuir la velocidad de PitStop Server. • Definir la frecuencia de comprobación de las carpetas de entrada, para detectar archivos nuevos y cuánto tiempo tardan en procesarse los archivos enviados. • Indicar si debe guardarse, o no, un registro de los archivos procesados e introducir el número de días transcurridos, después de los cuales se limpiará el historial Nota: El registro de historiales debe configurarse para cada HotFolder por separado (en los parámetros de HotFolder (categoría General)). Si el Registro de Historiales se define como Usar Preferencia Global, se aplicarán las opciones elegidas aquí. • Definir el número de días durante los que se deben conservar los Registros de Eventos Especiales. • Defina si PitStop Server debe continuar procesando archivos en un segundo plano al cerrar la aplicación. Preguntar al usuario significa que existe la posibilidad de elección al cerrar Enfocus PitStop Server. 4. Pulse OK. 12.5 Definir las preferencias de Limpieza de Archivo Para establecer las preferencias de Limpieza de archivos 1. En PitStop Server, elija Ventana > Preferencias... (Windows) o Aplicación > Preferencias... (Mac). 2. Seleccione la categoría Limpieza de Archivos. 3. Defina si los archivos deben eliminarse después de un número de días, si sobrepasan una cantidad de megabytes o si el número de archivos es demasiado alto. 4. Defina si las subcarpetas vacías se deben eliminar. 77 PitStop Server 5. Defina qué tipos de archivo desea borrar de forma automática. Nota: Tenga en cuenta que Enfocus PitStop Serversólo elimina los archivos y carpetas procesados. 12.6 Definir sus preferencias de Fuente Para definir sus preferencias de Fuente 1. En PitStop Server, elija Ventana > Preferencias... (Windows) o Aplicación > Preferencias... (Mac). 2. Seleccione la categoría Fuentes. 3. Pulse el botón Añadir. 4. Seleccione las carpetas de fuentes necesarias en su disco duro o unidad de red y pulse Aceptar. Las carpetas de fuentes seleccionadas aparecen en el panel Carpetas de Fuentes del Panel Preferencias de Enfocus PitStop Server. Nota: Puede agregar carpetas de fuentes para una HotFolder específica en la configuración de HotFolders. Ver también Propiedades de HotFolder: Fuentes en la página 65. 5. Pulse el botón Eliminar para eliminar una carpeta de fuentes. 6. Si desea que PitStop Server busque las fuentes que faltan en la plataforma Monotype Baseline, seleccione la casilla Descargar fuentes que faltan e introduzca su Llave de Autentificación Monotype. Consultar el capítulo sobre Incrustación de las fuentes que faltan en la página 146. 7. Pulse OK. 12.7 Definir sus preferencias de Administración de Color Para definir sus preferencias de Administración del color 1. En PitStop Server, elija Ventana > Preferencias... (Windows) o Aplicación > Preferencias... (Mac). 2. Seleccione la categoría Administración de Color. 3. Configurar los parámetros generales de Administración de Color en la ficha General. 4. En la ficha Imágenes: 78 PitStop Server • Para aplicar los parámetros generales también para las imágenes, seleccionar la casilla Aplicar los parámetros generales de color. • Para ignorar los parámetros generales y configurar parámetros separados para las imágenes, seleccionar la casilla Habilitar Administración de Color. 5. Seleccione perfiles ICC de origen y destino predeterminados para cada espacio de color. 6. Seleccione el CMM Engine a usar, y (si es aplicable) seleccione la casilla Usar compensación de punto negro. Nota: Puede establecer la Administración del color para una HotFolder específica en la configuración de HotFolders. Ver también Usar la Administración de Color en Enfocus PitStop Server en la página 154. 7. Pulse OK. 12.8 Definir sus preferencias de Email Para definir sus preferencias de correo electrónico 1. En PitStop Server, elija Ventana > Preferencias... (Windows) o Aplicación > Preferencias... (Mac). 2. Seleccione la categoría Email. 3. Introduzca el nombre y el puerto de correo saliente. Puede encontrar esta información en el programa de email o ponerse en contacto con su administrador para obtener soporte. 4. Introduzca el nombre de usuario y la contraseña, si los hay. 5. Defina a quién debe enviar PitStop Server la notificación email si tiene lugar un suceso especial. Puede introducir varias direcciones email (separadas por punto y coma) según se requiera. 6. Pulse OK. 12.9 Definir su Información Personal La información personal se almacena en los documentos Certified PDF que creará utilizando PitStop Server. Esto permite los destinatarios de los documentos Certified PDF ponerse en contacto con usted en caso de duda. Para definir su Información personal 1. En PitStop Server, elija Ventana > Preferencias... (Windows) o Aplicación > Preferencias... (Mac). 2. Seleccionar la categoría Información Personal. 3. Introduzca su nombre, empresa, dirección y el resto de su información personal. 79 PitStop Server La información en la ficha Sistema no es editable. La información del sistema incluye los datos de la persona que registró PitStop Server, e información procedente de su sistema operativo, red y ordenador. Esta información no puede modificarse y, por lo tanto, constituye una fuente fiable para precisar la responsabilidad, por ejemplo. 4. Pulse OK. 12.10 Definir las Preferencias de Actualización Para establecer las preferencias en la categoría Actualizaciones 1. En PitStop Server, elija Ventana > Preferencias... (Windows) o Aplicación > Preferencias... (Mac). 2. Seleccione la categoría Actualizaciones. 3. Definir la frecuencia con que PitStop Server compruebe si hay actualizaciones de la aplicación, p. ej. semanalmente o mensualmente. Si se elige "manualmente", PitStop Server no informará sobre las actualizaciones. Tengan en cuenta que se puede comprobar el sitio web Enfocus para las nuevas versiones. 4. Defina la frecuencia con la que desea que el administrador de PitStop Server (definido en las preferencias de email) y/o el usuario ("Notificarme") reciba una notificación de las actualizaciones disponibles. 5. Pulse OK. 80 PitStop Server 13. Usar Listas de Acciones Una de las principales razones para utilizar Enfocus PitStop Server es la edición automática de documentos PDF. Para ello, puede agregar una o más Listas de Acciones a una HotFolder. Una Lista de Acciones es una secuencia de tareas guardada en un archivo. Por ejemplo, puede tratarse de tareas como cambiar colores u objetos. Enfocus PitStop Server realizará automáticamente las tareas correspondientes en la secuencia definida. Por ejemplo, supongamos que tiene un objeto de arte de línea en varios documentos PDF. Desea cambiar las siguientes propiedades de dicho objeto en todos los documentos PDF: • Colores de relleno de varias áreas del objeto. • Líneas del objeto con un grosor inferior a un valor determinado. Este trabajo consta de varias tareas secuenciales, como se aprecia en la ilustración. Usar Enfocus PitStop Server permite aplicar estas tareas a todos los documentos PDF que lleguen a una HotFolder específica. Observación Los temas siguientes explican cómo administrar (importar, exportar, duplicar) Listas de Acciones en PitStop Server. Recordar que para aplicar estas Listas de Acciones a uno o más PDFs, se debe: • Incrustar una o más Listas de Acciones en un Perfil Preflight: (y añadir este Perfil Preflight a una HotFolder). (Se recomienda) Ver Añadir Listas de Acciones a un Perfil Preflight • Añadir las Listas de Acciones a una HotFolder, como archivos separados. Ver Añadir una o más Listas de Acciones a una HotFolder en la página 59. 13.1 Dónde encontrar las Listas de Acciones en PitStop Server Para administrar las Listas de Acciones en PitStop Server, navegar hasta Ventana > Listas de Acciones.... Esto abrirá el Panel Lista de Acciones. 81 PitStop Server Este panel está compuesto por las siguientes partes: # 1 Un Espacio de Trabajo que muestra las Listas de Acciones disponibles. Las Listas de Acciones están organizadas en carpetas, llamadas "bases de datos". Como predeterminado se encuentran las carpetas siguientes: • Favoritas: Las Listas de Acciones marcadas como sus favoritas. Que les proporciona el acceso rápido a las Listas de Acciones que precisan frecuentemente. • Estándar: Las Listas de Acciones predeterminadas instaladas con PitStop Server (agrupadas en subcarpetas, como Color, Fuentes, Imagen...). • Local: Las Listas de Acciones creadas y editadas por ustedes, y guardadas localmente. 2 Botones para cambiar entre Perfiles Preflight ( ), Listas de Acciones , y Conjuntos de Variables (Consultar el capítulo sobre Acerca de Smart Preflight). 3 Un campo de búsqueda (que permite buscar una Lista de Acciones determinada) 4 Un menú Acción . Se puede utilizar este menú para: • • • • • • Crear o editar una Lista de Acciones Eliminar una Lista de Acciones Duplicar una Lista de Acciones Importar o exportar una Lista de Acciones Renombrar una Lista de Acciones Cambiar el orden de las Listas de Acciones en este panel (subir, bajar) Alternativamente se puede seleccionar una Lista de Acciones y usar el menú contextual para realizar estas operaciones. 82 PitStop Server Nota: A partir de PitStop 13, las Listas de Acciones ¡se pueden crear y editar directamente en PitStop Server! Ya no es necesario PitStop Pro. 13.2 Editar una Lista de Acciones A partir de PitStop 13, se pueden editar Listas de Acciones existentes directamente en PitStop Server. Por ejemplo, si desea añadir su fondo de empresa a un PDF, se puede editar la Lista de Acciones "Añadir Fondo Enfocus" (como predeterminado disponible en la carpeta Estándar) y reemplazar la imagen de fondo Enfocus por una imagen de fondo propia, . Sugerencia: Para más información sobre trabajar con Listas de Acciones, consultar el Manual de Acción en el sitio web Enfocus (capítulo "Automatizar tareas con Listas de Acciones"). Para editar una Lista de Acciones 1. En Enfocus PitStop Server, navegar hasta Ventana > Listas de Acciones.... 2. En el Panel Lista de Acciones, pulsar doble la Lista de Acciones que se desea editar. Alternativamente, seleccionar la Lista de Acciones que se desea editar y pulsar Editar. > Nota: Si la Lista de Acciones está totalmente bloqueada, se pedirá introducir una contraseña antes de poder ver el contenido de la Lista de Acciones. Si está parcialmente bloqueada, se podrá ver el contenido de la Lista de Acciones, pero se deberá pulsar el icono Candado ningún cambio. e introducir la contraseña, antes de poder hacer 3. Diseñar la Lista de Acciones, p. ej. añadir o eliminar Acciones, o cambiar los atributos de una Acción, según se requiera. 4. Si ya se han realizado todos los cambios requeridos, pulsar Aceptar. La Lista de Acciones cambiada, se guardará en la base de datos Local (carpeta). 13.3 Crear una Lista de Acciones A partir de PitStop 13, se pueden crear Listas de Acciones propias y editarlas directamente en PitStop Server. Sugerencia: Para más información sobre trabajar con Listas de Acciones, consultar el Manual de Acción en el sitio web Enfocus (capítulo "Automatizar tareas con Listas de Acciones"). Para crear una Lista de Acciones 1. En Enfocus PitStop Server, navegar hasta Ventana > Listas de Acciones.... 83 PitStop Server 2. En el Panel Lista de Acciones, siga uno los pasos siguientes: • • Para crear una nueva Lista de Acciones, basándose en una ya existente, pulsar > Nueva > Nueva Desde/Nueva desde Archivo y seleccionar la Lista de Acciones desde la que se desea partir. La opción Nueva Desde permite seleccionar una Lista de Acciones existente desde la base de datos Estándar; Nueva desde Archivo permite seleccionar un archivo (*.eal) desde su ordenador. Para crear una nueva Lista de Acciones partiendo de cero, pulsar > Nueva > Nueva. 3. Rellenar la sección Propiedades según se requiera: • Seleccionar Información General y definir el nombre de la Lista de Acciones su nombre y empresa, y una descripción de la Lista de Acciones. • Seleccionar Información de Bloqueo y elegir las opciones apropiadas. Consultar el Manual Acción en el sitio web Enfocus ("Bloquear una Lista de Acciones"). 4. Diseñar su Lista de Acciones, p. ej. añadir o eliminar Acciones, o cambiar los atributos de una Acción, según se requiera. 5. Si ya se han realizado todos los cambios requeridos, pulsar Aceptar. 13.4 Exportar una Lista de Acciones Exportar una Lista de Acciones significa que se guarda como archivo independiente. Puede que se desee realizar una exportación por varios motivos, por ejemplo: • Para volver a utilizar esta Lista de Acciones más adelante • Para compartir la Lista de Acciones con otros usuarios • Para enviar una Lista de Acciones a un proveedor de servicios o a cualquier receptor o proveedor de documentos PDF • Para crear un copia de seguridad Para exportar una Lista de Acciones 1. En Enfocus PitStop Server, navegar hasta Ventana > Listas de Acciones.... 2. En el Panel Lista de Acciones, seleccionar la Lista de Acciones que se desea exportar. 3. Desde el menú Acción ( ), elegir Exportar. Si la Lista de Acciones no se ha asegurado con una contraseña, aparece el siguiente mensaje: 84 PitStop Server 4. Especifique el nombre y la ubicación del archivo de la Lista de Acciones. 5. Pulsar Guardar. 13.5 Importar una Lista de Acciones Importar una Lista de Acciones significa que carga en el Panel Listas de Acciones. Puede ser útil si se han recibido Listas de Acciones de colaboradores o de clientes. Recuerden que también se pueden descargar Listas de Acciones desde la Librería de Listas de Acciones de Enfocus (disponible en el sitio web Enfocus). Para importar una Lista de Acciones 1. En Enfocus PitStop Server, navegar hasta Ventana > Listas de Acciones.... 2. Seleccionar la categoría (carpeta) en la que se desea importar la Lista de Acciones. 3. Desde el menú Acción ( ), elegir Importar. 4. Seleccionar la Lista de Acciones que se desea importar. 5. Pulsar Abrir. La Lista de Acciones importada aparece en la parte inferior de la categoría seleccionada en Panel Lista de Acciones de Enfocus PitStop Server. 13.6 Duplicación de Listas de Acciones Duplicar una Lista de Acciones implica guardar una copia de dicha lista. Para duplicar una Lista de Acciones 1. En Enfocus PitStop Server, navegar hasta Ventana > Listas de Acciones.... 2. En el Panel Lista de Acciones, seleccionar la Lista de Acciones que se desea duplicar. 3. Desde el menú Acción ( ), elegir Duplicar. 85 PitStop Server Enfocus PitStop Server crea una copia de la Lista de Acciones seleccionada, con el mismo nombre de la original, precedido por "copia". Esta copia también aparece en Panel Listas de Acciones. 13.7 Eliminación de Listas de Acciones Al eliminar una Lista de Acciones, deja de aparecer en el Panel Listas de Acciones y se elimina de su disco duro. Para eliminar una Lista de Acciones 1. En Enfocus PitStop Server, navegar hasta Ventana > Listas de Acciones.... 2. En el Panel Lista de Acciones, seleccionar la Lista de Acciones que se desea eliminar. 3. Desde el menú Acción ( ), elegir Eliminar.... 86 PitStop Server 14. Verificación previa y comprobación de documentos PDF Enfocus PitStop Server le permite comprobar y ajustar cómodamente los documentos PDF antes de darles salida en pantalla o en papel. Puede asegurarse de que las propiedades de los documentos PDF coincidan con las del Perfil Preflight seleccionado. El resultado de estas acciones de Preflight se presenta en un Informe Preflight que se almacena en una carpeta de registros. 14.1 ¿Qué es verificación previa? 14.1.1 Definición de Preflight Aplicar Preflight es un término que deriva en inglés del sector de la aviación. El piloto es el responsable de determinar las condiciones de vuelo del avión antes de despegar. Esto significa que tiene que comprobar una serie de elementos antes de cada vuelo. La verificación previa de documentos PDF quiere decir básicamente lo mismo: el "piloto al mando", es decir, la persona que crea o procesa un documento PDF, tiene que comprobar que el documento es "aeronavegable", o más bien, "definitivo", antes de entregarlo. "Definitivo" significa que el documento PDF es "apropiado para su uso", por ejemplo: • Que un documento PDF que se debe imprimir en offset con cuatro colores contiene sólo colores CMYK y que se incluyen todas las fuentes necesarias • Que un documento PDF que se va a ver Online contiene sólo imágenes RGB Además, cualquier propiedad de un Documento PDF que no cumpla los requisitos de la comprobación Preflight se puede clasificar como "problema" y repararse durante el mismo proceso. 14.1.2 Perfil Preflights Para aplicar Preflight a Documento PDFs se emplean Perfil Preflights. Un Perfil Preflight es un conjunto de criterios que un Documento PDF debe cumplir para ser definitivo. Para cada criterio puede especificar: • Si se debe comprobar o no • Cómo debe aparecer en el Informe Preflight, o sea "Aviso" o "Error" • Cómo se debe corregir el problema (si lo hay) 87 PitStop Server Los colores RGB serían un ejemplo de criterio. Si no desea colores RGB en los Documento PDFs, puede comprobarlos y convertirlos todos en colores CMYK. 14.1.3 Aplicar Preflight en Enfocus PitStop Server ¿Cómo funciona exactamente aplicar Preflight en Enfocus PitStop Server? Las fases típicas en Preflight son las siguientes: 1. En su configuración de HotFolder, seleccionar el Perfil Preflight que desea utilizar. Tengan en cuenta que se pueden crear, editar o importar otros Perfiles Preflight que no sean los predeterminados, mediante el panel Perfil Preflight (Ventana > Preflight). 2. Colocar los documentos PDF en la carpeta de entrada (definida en su configuración de HotFolder) para comprobarlos y corregirlos automáticamente. 3. Enfocus PitStop Server comprueba los documentos PDF y corrige los problemas según el Perfil Preflight, si los hay. Genera un Informe Preflight y lo guarda en una carpeta de registro. 4. Si es necesario, vuelva a comprobar el documento PDF hasta que esté listo para la salida y se pueda trasladar a la fase de salida final (impresión, publicación o visualización online). La imagen siguiente es un ejemplo de un flujo de trabajo típico Preflight con Enfocus PitStop Server. 88 PitStop Server 14.2 Dónde encontrar Perfiles Preflight en PitStop Server En PitStop Server, pulsar Windows > Preflight. 14.2.1 El Panel Perfil Preflight. El Panel Perfil Preflight permite organizar y acceder a los Perfiles Preflight: • Se puede abrir un Perfil existente, o un Perfil vacío (para crear uno nuevo). • Se pueden importar, exportar, duplicar y agrupar Perfiles Preflight Nota: No se puede ejecutar un Perfil Preflight desde este diálogo. En su lugar, se debe seleccionar dicho Perfil Preflight en la configuración de HotFolder (categoría Listas de Acciones y Perfil Preflight). 89 PitStop Server El diálogo Perfiles Preflight consiste en las siguientes partes de pantalla: # 1 Descripción Botones para cambiar entre Perfiles Preflight ( ), Listas de Acciones ( )o Conjuntos de Variables . Para más información sobre Conjuntos de Variables, consultar la PitStop Server Guía en el sitio web Enfocus (capítulo Smart Preflight). 2 Un campo de búsqueda (que permite buscar un Perfil Preflight determinado) y un menú Acción 3 (que permite organizar los Perfiles Preflight). Un Espacio de Trabajo que muestra los Perfiles Preflight disponibles. Los Perfiles Preflight están organizados en carpetas, llamadas "bases de datos". Como predeterminado se encuentran las carpetas siguientes: • Favoritos: Los Perfiles Preflight marcados como sus favoritos. Esto proporciona el acceso rápido a los Perfiles Preflight que precisan frecuentemente. • Estándar: El Perfil Preflight predeterminado instalado con PitStop Server (agrupado en subcarpetas, como Perfiles Preflight Enfocus Genéricos, Perfiles Ghent PDF Workgroup, Perfiles Estándar PDF/A o PDF/X...). Sugerencia: Para ver las comprobaciones incluidas en un determinado Perfil Preflight, pulsar doble el Perfil. 90 PitStop Server # Descripción • Local: Los Perfiles Preflight creados y editados por ustedes, y guardados localmente. 14.2.2 El Editor de Perfil Preflight Enfocus El Editor de Perfil Preflight Enfocus es accesible desde el interior del Panel Perfil Preflight: al pulsar doble un Perfil Preflight (o al seleccionar Nuevo > Nuevo desde el menú contextual), se abre este diálogo. Permite cambiar el contenido de un Perfil Preflight: • Se pueden cambiar los parámetros generales o la descripción del Perfil Preflight. • Se puede proteger un Perfil Preflight con una contraseña. • Se puede habilitar o deshabilitar la administración del color y añadir o eliminar restricciones según se requiera. • Se pueden habilitar o deshabilitar comprobaciones y correcciones según se requiera. • Se pueden añadir Listas de Acciones para incrustarlas en el Perfil Preflight. 91 PitStop Server El Editor de Perfil Preflight Enfocus consiste en las siguientes partes de pantalla: # Descripción 1 El nombre del Perfil Preflight que se está editando. 2 La parte izquierda del Editor consiste en tres categorías principales: • Configuración consiste en: • Parámetros General, como el nombre y el autor del Perfil y un par de preferencias (permisos, tratar problemas...) • Parámetros de Administración de Color • Restricciones, permiten definir selecciones determinadas (p. ej. todo el texto en la página X o todas las imágenes de un tipo particular...) a las que se deben limitar algunas comprobaciones. 92 PitStop Server # Descripción • Comprobar en lista todas las comprobaciones disponibles, agrupadas en categorías, como Estándares PDF, Documento... Una comprobación solo se ejecutará si está activada (ver más adelante). Para la mayoría de comprobaciones, se prevé una reparación automática. Nota: Las categorías con un fondo a gris oscuro, no tienen comprobaciones habilitadas. • Bajo Extra, se pueden añadir o eliminar Listas de Acciones que se ejecutarán como parte de la comprobación Preflight. 3 Al pulsar en un elemento de la parte izquierda del Editor, se muestra la información correspondiente en la parte derecha del diálogo. En el ejemplo de arriba, el panel de la derecha muestra el contenido de Configuración > General. 14.3 Cómo crear y editar un Perfil Preflight Este capítulo describe cómo crear y/o editar un Perfil Preflight en PitStop Server. 14.3.1 Crear y editar un Perfil Preflight Para crear un Perfil Preflight nuevo o editar uno ya existente 1. Abrir el Panel Perfil Preflight. Ver Dónde encontrar Perfiles Preflight en PitStop Server en la página 89. 2. Crear un nuevo Perfil Preflight o editar uno ya existente: • Para crear un nuevo Perfil Preflight, basándose en un Perfil Preflight existente, pulsar > Nuevo > Nuevo Desde/Nuevo desde Archivo y seleccionar el Perfil Preflight desde el que se desea partir. La opción Nuevo Desde permite seleccionar un Perfil Preflight existente desde la base de datos Estándar; Nuevo desde Archivo permite seleccionar un archivo (*.ppp) desde su ordenador. • Para crear un nuevo Perfil Preflight, partiendo de cero, pulsar > Nuevo > Nuevo. • Para editar un Perfil Preflight existente, pulsarlo doble. Alternativamente se puede seleccionar el Perfil Preflight preferido y pulsar > Editar. Si el Perfil Preflight está totalmente bloqueado, se pedirá introducir una contraseña antes de poder ver el contenido del Perfil Preflight. Si está parcialmente bloqueado, se podrá ver el contenido del Perfil Preflight, pero se deberá pulsar el icono Candado e introducir la contraseña, antes de poder hacer ningún cambio. Consultar Bloquear un Perfil Preflight con una contraseña en la página 108. 3. Configurar los parámetros en las diferentes categorías: 93 PitStop Server • Definir las propiedades generales de un Perfil Preflight en la página 94 • Definir los parámetros de administración de color de un Perfil Preflight en la página 95 • Definir restricciones para un Perfil Preflight en la página 97 • Configurar comprobaciones en la página 101 • Añadir Acciones al Perfil Preflight. en la página 107 4. Pulse OK. Ahora se puede ejecutar el Perfil Preflight nuevo o editado, y comprobar los resultados de la Comprobación Preflight en el Navegador Enfocus, o en el Informe Preflight. 14.3.1.1 Definir las propiedades generales de un Perfil Preflight Para definir las propiedades generales de un Perfil Preflight 1. En el Editor de Perfil Preflight Enfocus, en la categoría CONFIGURACIÓN > General, comprobar y si es necesario, cambiar las Propiedades del Perfil: • Nombre • Autor • Empresa 2. Comprobar y si es necesario cambiar la Descripción del Perfil Preflight. 3. En la sección Permisos, se puede elegir bloquear (parcialmente) el Perfil Preflight, para evitar que los usuarios modifiquen el Perfil Preflight. Ver Bloquear un Perfil Preflight con una contraseña en la página 108. 4. En la sección Tratar Problemas, puede decidir lo que desea hacer cuando ocurre un error. • Permitir reparaciones: Si está habilitado, PitStop Server intentará resolver los problemas. Si está desactivado, los problemas se registrarán en el log pero no se resolverán. • Permitir Aprobar: Si está habilitado, el usuario podrá aprobar los problemas para los que se ha activado el señalizador Aprobar (ver más adelante). Esto permite al usuario tratar los errores como avisos, si se consideran menos graves. Si está desactivado, los usuarios no pueden aprobar errores, a pesar de que esté activado el señalizador Aprobar. Tengan en cuenta que este Aprobar solo es posible como parte de un flujo de trabajo Certified PDF. • Registrar reparaciones: Si está activado, todas las correcciones realizadas al PDF están listadas en el Informe Preflight. 94 PitStop Server 5. En la sección Informe Preflight, junto con los detalles de Preflight se puede elegir incluir información de fuentes, color, cajas de página, tintas, imágenes, OPI e intento de salida. 14.3.1.2 Definir los parámetros de administración de color de un Perfil Preflight La administración de color permite definir los perfiles ICC que se usan cuando las conversiones de color se realizan durante Preflight y corrección. Esto resulta útil para minimizar las diferencias de color entre dispositivos. Si no se habilita la administración de color, se usará la conversión de color genérica de su sistema operativo. Este tema describe cómo definir los parámetros de administración de color a usar para las conversiones de color durante Preflight. Nota: Los parámetros definidos aquí tienen prioridad sobre los parámetros definidos en Preferencias PitStop Server. Para definir los parámetros de administración de color 1. En el Editor de Perfil Preflight Enfocus, en la categoría CONFIGURACIÓN > Administración de Color, habilitar administración de color como sigue: • Para usar el Preset Enfocus Predeterminado, seleccionar la casilla Habilitar Administración de Color. • Para usar otro Preset de Administración de Color particular 1. Pulsar el menú Acciones. 2. Seleccionar Usar Preset de Administración de Color. 3. Seleccionar el preset de administración de color preferido, sea desde una base de datos o desde un archivo en su ordenador. 4. Pulse OK. Se muestran los parámetros definidos en el preset seleccionado. Se puede cambiar según se requiera. 2. Seleccionar los perfiles ICC de origen y destino adecuados para cada espacio de color. • Habilitar El Intento de Salida reemplaza los perfiles ICC seleccionados según se requiera. • Habilitar Utilizar otro perfil ICC distinto del origen y seleccionar los perfiles ICC de destino correctos, si los perfiles de destino son diferentes de los perfiles de origen. 3. Seleccionar el CMM Engine requerido. Un CMM (Módulo Color Management) se encarga de la conversión de color. Elegir uno de las siguientes: • Adobe CMM (CMM desarrollado por Adobe) • System CMM (el CMM de su sistema operativo) • Little CMS (Un CMM Open Source) 4. Seleccionar el intento de representación preferido. 95 PitStop Server Un intento de interpretación es un método de interpretación empleado para convertir colores entre dispositivos diferentes. Para mantener la apariencia de una imagen entre dispositivos, es necesario volver a asignar los colores que un dispositivo de salida específico no puede reproducir (p.ej. impresora en color) al color correspondiente más próximo de la gama de colores del dispositivo de salida. Este proceso de remapeado se realiza de acuerdo con un método específico denominado interpretación de color. Elegir uno de los siguientes métodos de remapeado: • Definido por Objeto: Se usa el intento de representación del propio objeto. Nota: Para ver el intento de representación de un objeto, abrir PitStop Inspector y pulsar Preimpresión > Intento de Salida. Los siguientes métodos de remapeado, no toman en cuenta el intento de representación definido originalmente para los objetos del PDF. • Colorimétrico relativo: Sustituye los colores externos a la gama, por colores con la misma luminosidad, pero diferente saturación. • Colorimétrico absoluto: Recorta los colores externos a la gama, a un color en el límite de la gama. Los colores que no se pueden visualizar en la gama de colores de destino se perderán. • Saturación: Escala todos los colores a la saturación más brillante posible. La saturación (también denominada intensidad del color) seguirá siendo igual, pero algunos colores aparecerán más claros o más oscuros. Este método es más adecuado para gráficos comerciales en los que la relación exacta entre colores no es tan importante como ofrecer colores saturados brillantes. • Perceptual: Vuelve a escalar la gama original, dentro de la gama del espacio de color de destino, pero conserva las relaciones entre los colores. Este método conserva la relación visual entre los colores, aunque los valores de los colores pueden cambiar. 5. Seleccionar la casilla Utilizar compensación de punto negro según se requiera. La opción compensación de punto negro es una función de Adobe Photoshop, para tratar los problemas de conversión de color causados por diferencias entre el nivel más oscuro de negro alcanzable en un dispositivo, y el nivel más oscuro de negro alcanzable en otro. 6. Pasar a la ficha Imagen. 7. Realizar una de las siguientes acciones: • Para utilizar los mismos parámetros de administración de color para todos los objetos del PDF (los parámetros definidos en la ficha General), seleccionar la casilla Aplicar los parámetros Generales de color. 96 PitStop Server • Para usar diferentes parámetros para las imágenes, seleccionar la casilla Habilitar Administración de Color y repetir los pasos 2 - 5. No se puede seleccionar un preset diferente desde donde empezar (paso 1). 14.3.1.3 Definir restricciones para un Perfil Preflight Acerca de las restricciones Restricciones en un Perfil Preflight Las restricciones son una manera para limitar el alcance de su comprobación Preflight; en lugar de aplicar todas las comprobaciones al documento completo, para cada comprobación (o conjunto de ellas) se puede definir sobre la parte del PDF a la que se aplicará la comprobación(es) - sea una caja de página del PDF, una o varias páginas determinadas, un área particular, o elementos específicos de un PDF, o incluso sobre capas diferentes dentro de un archivo PDF. Las Restricciones se definen solo mediante Listas de Acciones con Seleccionar Acciones. Pueden crearse sus propias Listas de Acciones de restricción, o usar las Listas de Acciones de restricción predefinidas y listas para usarlas, instaladas con PitStop. Para poder usarlas, estas restricciones se deben importar al perfil. Para cada grupo de comprobaciones (p. ej. cada categoría bajo Comprobar en), se puede decidir la restricción que se aplica (si la hay). Si se aplica más de una restricción para una categoría, pueden utilizarse fichas separadas (una ficha por restricción) como se muestra abajo. Ejemplo Suponga que desea comprobar en un PDF, el texto muy pequeño / coloreado e invisible. El umbral del tamaño de texto es diferente para la portada y para las otras partes del documento, pero debe detectarse el texto invisible indistintamente de dónde se encuentre. Las comprobaciones para el texto pequeño/coloreado e invisible están disponibles en Comprobar EN: Texto. • Debe habilitarse "Texto invisible" para todas las páginas del documento, o sea que no debe estar restringido. Este es el comportamiento predeterminado para el que no es necesaria ninguna Lista de Acciones de restricción. • "Tamaño de texto" debe comprobarse dos veces: una vez para la portada y otra vez para el resto de páginas del documento (cada una con valores diferentes). Por lo tanto, serán necesarias dos fichas adicionales, cada una con una restricción diferente seleccionada: • Restricción 1 es una Lista de Acciones que selecciona la portada. • Restricción 2 es una Lista de Acciones que selecciona el resto de las páginas. 97 PitStop Server Restricciones en el Informe Preflight Si una comprobación está limitada por una restricción, en el Informe Preflight, el nombre de la restricción precederá al aviso actual. Si no se aplica ninguna restricción, no se menciona explícitamente. Mejores prácticas Antes de configurar las comprobaciones en el Perfil Preflight: 1. Reflexionar sobre las restricciones que son necesarias. 2. Crear la Lista(s) de Acciones para definir estas restricciones, o comprobar si se pueden usar las restricciones predefinidas listas para usar, ya instaladas con PitStop. 3. Importar las restricciones requeridas al Perfil Preflight. 4. Configurar sus comprobaciones, eligiendo la restricción adecuada donde sea necesario. Si no se elige ninguna restricción, la comprobación se aplica a todo el documento. Crear una restricción Pueden crearse nuevas Listas de Acciones de restricción desde dentro de un Perfil Preflight. Si se desea volver a usarlas, después se puede exportarlas a su base de datos local de Listas de Acciones. Nota: O bien se puede crear una Lista de Acciones en el editor de Lista de Acciones. Basta con asegurarse usar solo "Seleccionar" Acciones (e importar la Lista de Acciones de restricción al Perfil(es) Preflight donde se desea usarlo). Para crear una restricción desde el interior de un Perfil Preflight 1. En su Perfil Preflight, ir a CONFIGURACIÓN > Restricciones. 2. Pulsar . Aparece el Editor de Lista de Acciones. 3. Configurar la Lista de Acciones igual que cualquier otra Lista de Acciones (usando solo Acciones "Seleccionar"). • Solo se permite una selección por cada Lista de Acciones (esto incluye Acciones Seleccionar combinadas con un operador si resultan en una selección). Existe una excepción: la Acción Seleccionar página si el contenido está seleccionado puede combinarse con otra Acción seleccionar. Por ejemplo: Seleccionar por espacio de color 98 PitStop Server Seleccionar página si el contenido está seleccionado • Si deben tener selecciones más complejas, se deben combinar varias Listas de Acciones en una misma restricción. Las Listas de Acciones se ejecutan una después de otra, como si fueran dos Acciones seguidas por un operador AND. Sugerencia: Pulsar para ver solo dichas Acciones "Seleccionar". 4. Pulse OK. La Lista de Acciones de restricción se añade a su lista de Restricciones. Tengan en cuenta que se puede pulsar doble en la restricción, o pulsar (Editar la restricción seleccionada) para aplicar los cambios según se requiera, p. ej. para elegir otro nombre. La nueva restricción estará disponible para usarla en todas las categorías de comprobaciones. Opcionalmente, pulsar el botón Crear ficha en todas las categorías si se desea utilizar la restricción concerniente para muchas categorías. Pero añadir una ficha, no habilita comprobaciones automáticamente, solo es una manera para ahorrar tiempo. Si se desea poder reutilizar la restricción en otros Perfiles Preflight, pulsar para exportarla a un carpeta local en el diálogo de la Lista de Acciones. Esta carpeta local recibe el nombre según el Perfil Preflight concerniente, por ejemplo: "Restricciones de PDFX-4". Editar una restricción Se pueden aplicar cambios a una restricción desde el interior de un Perfil Preflight. Para editar una restricción 1. En su Perfil Preflight, ir a CONFIGURACIÓN > Restricciones. 2. Seleccionar la restricción que se desea editar. 3. Pulsar doble en la restricción, o pulsar Aparece el Editor de Lista de Acciones. (Editar la restricción seleccionada). 4. Configurar la Lista de Acciones igual que cualquier otra Lista de Acciones (usando solo Acciones "Seleccionar"). • Solo se permite una selección por cada Lista de Acciones (esto incluye Acciones Seleccionar combinadas con un operador si resultan en una selección). • Si deben tener selecciones más complejas, se deben combinar varias Listas de Acciones en una misma restricción. Las Listas de Acciones se ejecutan una después de otra, como si fueran dos Acciones seguidas por un operador AND. Sugerencia: Pulsar para ver solo dichas Acciones "Seleccionar". 5. Pulse OK. Recordar que los cambios solo se aplican a la versión que es importada en el Perfil Preflight. Para exportar los cambios a una carpeta local, pulsar Esta carpeta local recibe el nombre según el Perfil Preflight concerniente, por ejemplo: "Restricciones de PDFX-4". 99 PitStop Server Utilizar una restricción predefinida PitStop proporciona varias restricciones predefinidas, que pueden utilizarse tal cual, o usarlas como punto de partida para crear sus propias restricciones. Para utilizar una restricción predefinida 1. En su Perfil Preflight, ir a CONFIGURACIÓN > Restricciones. 2. Pulsar . Aparece Importar Listas de Acciones de restricción, mostrando solo las Listas de Acciones con Acciones "Seleccionar". 3. Asegurarse que esté seleccionado De base de datos y pulsar Estándar > Listas de Acciones de Restricción. Se listan todas las restricciones estándar predefinidas incluidas con PitStop. Para conocer lo que hacen, seleccionar una restricción y leer su descripción en la parte inferior del diálogo. 4. Pulsar doble la restricción elegida. La restricción se importa inmediatamente en el Perfil Preflight y puede ser utilizada tal cual. 5. Para ver el contenido de la restricción, o para cambiarlo según se requiera, pulsar doble en ella, o pulsar (Editar la restricción seleccionada). Para obtener más información, consultar Editar una restricción en la página 99. Cerrar este diálogo, pulsando Aceptar o Cancelar según se requiera. Si se ha añadido una restricción que ya no se necesitará, pulsar . La restricción estará disponible para usarla en todas las categorías de comprobaciones. Opcionalmente, pulsar el botón Crear ficha en todas las categorías si se desea utilizar la restricción concerniente para muchas categorías. Pero añadir una ficha, no habilita comprobaciones automáticamente, solo es una manera para ahorrar tiempo. Importar una restricción Para poder usar una restricción, se debe importarla a un Perfil Preflight. 1. Realizar una de las siguientes acciones: • En su Perfil Preflight, ir a CONFIGURACIÓN > Restricciones y pulsar restricciones). • En el Perfil Preflight (Importar 1. Ir a COMPROBAR EN y abrir una categoría. 2. Abrir la lista en la parte superior del panel. 3. Pulsar Importar restricción... 2. Seleccionar la restricción concerniente y pulsar Aceptar. 100 PitStop Server Indistintamente de donde se haya importado la restricción, se lista bajo CONFIGURACIÓN Restricciones y está disponible en todas las listas, de todas fichas, de todas las categorías de comprobaciones. Tengan en cuenta que los cambios a las restricciones deben realizarse con la sección CONFIGURACIÓN > Restricciones. 14.3.1.4 Configurar comprobaciones En la sección Comprobar en, se pueden indicar los problemas que deben detectarse, y repararlos opcionalmente. Para configurar las comprobaciones en un Perfil Preflight 1. Pulsar en una categoría bajo Comprobar en, por ejemplo: Estándares PDF o Documento. 2. Determinar si se desea o no se desea limitar (algunas de) las comprobaciones en esta categoría, a una selección particular: • Si las comprobaciones se deben aplicar a todo el documento, asegurarse que esté seleccionado No restringido desde la lista en la esquina superior izquierda de la ficha. • Si las comprobaciones se deben aplicar a una parte determinada del documento, seleccionar una restricción en la lista de la esquina superior izquierda de la ficha. Si se precisa una restricción que no está en la lista, importar una nueva restricción. Ver Importar una restricción en la página 100. 3. Seleccionar la casilla Habilitar comprobaciones de <restricción seleccionada> o Habilitar comprobaciones sin restricción según se requiera. Esto activa las restricciones en la parte izquierda del panel. Estas ya no estarán agrisadas. 4. Pulsar doble las comprobaciones del perfil que se desean añadir a su Perfil Preflight, por ejemplo Cumplimiento de normativas PDF/X (en la categoría Estándares PDF) o Encuadernación (en la categoría Documento). Para más información sobre una comprobación, mover el cursor por encima de ella. Aparecerá una punta de herramienta con información adicional. Sugerencia: Se puede encontrar un compendio de todas las comprobaciones en el sitio web Enfocus. Ir a la página del producto concerniente y pulsar la ficha Manuales. Las comprobaciones habilitadas están disponibles en el panel de la derecha. 5. Configurar cada comprobación por separado, como sigue: Área/botón Hacer lo siguiente: Bajo Problemas a detectar Especificar exactamente lo que se debe comprobar, p. ej. introducir o seleccionar los valores requeridos. Bajo Tipo Seleccionar la forma en que deberá listarse el problema detectado en el Informe Preflight: • Aviso : Los avisos no son problemas reales, pero puede que deseen estar informados sobre ellos. En un flujo de trabajo Certified PDF, los avisos no bloquean. 101 PitStop Server Área/botón Hacer lo siguiente: • Aprobar : Si un problema se ha definido en Aprobar, el usuario puede decidir tratar el problema como aviso y aprobarlo, permitiendo así que el PDF se acepte en Preflight. Tengan en cuenta que aprobar solo es posible en un flujo de trabajo Certified PDF. • Error: Los errores se consideran problemas graves. En un flujo de trabajo Certified PDF, impiden que el PDF se certifique correctamente. Bajo Reparar automáticamente Si PitStop debe reparar automáticamente los problemas detectados, se debe seleccionar esta casilla (si es aplicable), e introducir los detalles necesarios. Nota: Puede que solo se deseen registrar los problemas, y aún no repararlos, o bien repararlos manualmente usando el Navegador Enfocus. En cuyo caso no se debe seleccionar la casilla. Si se desea personalizar el mensaje que aparecerá en el Informe Preflight (si se detecta el problema concerniente), pulsar este botón. Esto es útil si el "mensaje" predeterminado es bastante técnico, y se desea que resulte más fácil de entender. Si el mensaje predeterminado ha sido modificado, el botón cambia (se añade una pequeña marca): . Para más detalles, consultar Personalizar mensajes de informe en la página 104. Pulsar este botón para eliminar la marca de la ficha activa. En lugar de valores fijos, también se pueden usar variables para configurar las comprobaciones. Por ejemplo, en lugar de introducir un tamaño de texto fijo mínimo que se deba ajustar para cada documento al que se aplica Preflight, se podría usar una variable "tamaño de texto". Al ejecutar una comprobación Preflight con este perfil, aparecerá un diálogo que permite definir el tamaño de texto requerido para aquel documento determinado. Nota: Si estas variables deben usarse para todas las comprobaciones de la ficha, pulsar el enlace Acciones en la esquina superior 102 PitStop Server Área/botón Hacer lo siguiente: derecha de la ficha y seleccionar Habilitar Nombres de Variable. Para más detalles, consultar Aplicar variables a una comprobación en un Perfil Preflight en la página 103. 6. Repetir los pasos anteriores para cada problema en la categoría seleccionada, que se desee comprobar y/o reparar. 7. Si se desea una restricción diferente para otro conjunto de comprobaciones, pulsar para añadir una nueva ficha y seleccionar dicha restricción. Se deben configurar las comprobaciones para cada ficha por separado. Nota: Si el botón más está agrisado, todas las restricciones (importadas) ya se utilizan para aquella categoría de comprobaciones. Si se desea añadir una ficha adicional, primero se debe importar una nueva restricción. Esto activará el botón más y permitirá añadir una nueva ficha para aquella restricción. Aplicar variables a una comprobación en un Perfil Preflight Las variables permiten procesar diferentes trabajos y tipos de trabajo, con un Perfil Preflight; en lugar de usar valores fijos, se introduce una variable que se define al ejecutar el Perfil Preflight. Tengan en cuenta que debe haberse definido un Conjunto de Variables con variables Smart Preflight, antes de poder utilizar variables en un Perfil Preflight. Para más información, consultar el capítulo sobre Smart Preflight en la Guía de Referencia de PitStop Pro, en el sitio web Enfocus. Este tema solo explica cómo se pueden añadir variables a su Perfil Preflight. Para usar variables en un Perfil Preflight 1. En el Perfil Preflight, abrir COMPROBAR EN: la categoría para la que se desea usar una variable. 2. Realizar una de las siguientes acciones: • Si una variable debe usarse para todas las comprobaciones de la ficha, pulsar el enlace Acciones en la esquina superior derecha de la ficha y seleccionar Habilitar Nombres de Variable. Aparece un botón junto a la casilla Habilitar comprobaciones sin restricción/Habilitar comprobaciones de <restricción>. • Si una variable debe usarse para una comprobación determinada, en los atributos de la comprobación concerniente, pulsar el botón Habilitar Nombres de Variable un botón 3. Pulsar . Aparece junto a cada propiedad donde es relevante. junto a la propiedad para la que se desea usar una variable. Tenga en cuenta que este botón sólo se muestra cuando la comprobación puede tener aplicada una variable. 103 PitStop Server 4. En el diálogo Seleccionar una Variable, asegurarse que esté seleccionado Utilizar una Variable del Conjunto de Variables seleccionado y seleccionar un Conjunto de Variables según se requiera. 5. Pulsar doble la variable que se desea utilizar para la propiedad concerniente. Solo se muestran las variables que coinciden con el tipo necesario para la propiedad concerniente. Por ejemplo, si se desea definir la anchura de página, deben tener una variable del tipo Longitud. El nombre de la variable se muestra en el Perfil Preflight. Personalizar mensajes de informe Los mensajes predeterminados mostrados en el Informe Preflight y el Navegador Enfocus, se pueden personalizar de varias maneras. Por ejemplo, se puede: • Reconstruir el texto predeterminado • Añadir información adicional (p. ej. qué hacer en caso de problemas) • Añadir un enlace a una página web con más información Para hacerlo, proceder como sigue: 1. En los atributos de la comprobación concerniente, pulsar el botón Personalizar mensaje de informe . Aparece el diálogo Personalizar Mensaje de Informe. 2. Desde la lista en la parte superior, seleccionar el idioma para el que se desea cambiar el mensaje. Seleccionar Todos si se desea mostrar un mensaje determinado, indistintamente del idioma en PitStop. 104 PitStop Server El mensaje predeterminado se muestra en el primer campo. Si el mensaje contiene variables, se pueden hacer visibles seleccionando la casilla Mostrar Variables: las variables se cierran entre signos %. Para previsualizar el resultado final (las variables reemplazadas por los valores reales), se debe vaciar de nuevo la casilla. 3. Introducir un nuevo mensaje en el segundo campo. En caso contrario, se usará el mensaje predeterminado. Sugerencia: Se recomienda copiar el mensaje del primer campo, al segundo campo (asegurarse de que se ha seleccionado Mostrar Variables). Así se estará seguro de que las variables se escriben correctamente. Si una variable contiene un error de escritura, no será reconocido como tal y se considerará como una cadena fija. Casos especiales • Las Variables de configuración integradas se refieren a las opciones en los atributos de la comprobación. Si se vacía la casilla Mostrar Variables, se puede ver a qué se refieren. En el ejemplo de abajo, %Comparador% se refiere al valor elegido desde la lista ("desigual a"), mientras que %ReferenciaNúmeroPáginas% se refiere al valor introducido. • Los corchetes como "[]" en el interior de una variable indican que la variable puede ser reemplazada por más de un valor, dependiendo de lo que se encuentra en el PDF. Por ejemplo, "%[]NombreFuente%" significa que puede mencionarse más de un nombre de fuente en el mensaje. Si está escrito así, los nombres de fuente son listados uno después del otro. Si se eliminan los corchetes, se obtendrá un mensaje en una línea individual para cada nombre de fuente diferente. Ver el ejemplo de abajo: 105 PitStop Server • Los corchetes que encierran 3 puntos como "[...]" en el interior de una variable se refieren a un rango, p. ej. %[...]TamañoPuntoReal% significa que en el mensaje se mencionará el tamaño de punto menor y mayor encontrado en el documento, separados por tres puntos. Los valores intermedios no se mencionarán. Si se eliminan los tres puntos, se mencionarán todos los valores encontrados en el documento (separados por una coma). Alternativamente, se pueden eliminar los corchetes, lo que resultará en un mensaje individual por cada valor de tamaño de punto. Ver los ejemplos de abajo: Nota: Asegurarse de utilizar la anotación correcta; ¡si se omite un punto, o se escriben 4 puntos, esto no funcionará! • Si se desea mostrar un enlace en un mensaje de informe, basta con introducir la URL (p. ej. http://www.enfocus.com). Cuando los usuarios pulsan esta URL en el Informe Preflight, se abrirá la página web correspondiente. • Tengan en cuenta que un pequeño número de mensajes no se pueden personalizar, porque son generados "al vuelo". Para estos mensajes se verá un aviso: "Esta Acción no tiene mensajes personalizables". 4. Pulsar el botón(es) de navegación en la parte inferior del diálogo, para navegar a otros mensajes procedentes de la misma comprobación y configurarlos de la misma manera. Este es el caso si la comprobación tiene varias opciones distintas, p. ej. la comprobación "Página vacía" permite comprobar si toda la página está vacía, o si está vacía dentro de una caja de página determinada. Para cada una de estas opciones, se dispone de un mensaje por separado. Tengan en cuenta que Restaurar Predeterminados restablece todos estos mensajes (no solo el que se muestra). 5. Pulse OK. 106 PitStop Server En el Perfil Preflight ha cambiado el botón ( ). Si alguna vez se desea volver al mensaje predeterminado, basta con pulsar de nuevo el botón y elegir Restaurar Predeterminados. 14.3.1.5 Añadir Acciones al Perfil Preflight. Antes de realizar una comprobación Preflight, quizá desee editar primero el documento PDF, por ejemplo ejecutar varias Listas de Acciones para corregir o cambiar colores. En lugar de ejecutar estas Listas de Acciones por separado, y realizar después la comprobación Preflight, pueden incluirlas en su Perfil Preflight. Así conseguirá tumbar dos pájaros con un solo tiro: • Primero se aplican los cambios definidos en la Lista(s) de Acciones. • Seguidamente se aplican las comprobaciones definidas en la Lista(s) de Acciones. • Finalmente se aplican las comprobaciones y reparaciones incluidas en el Perfil Preflight. Para añadir Listas de Acciones a un Perfil Preflight 1. En el Editor de Perfil Preflight Enfocus, bajo Extra, pulsar la categoría Listas de Acciones. En la parte superior del diálogo, se pueden añadir Listas de Acciones que solo contengan Acciones "Cambiar", mientras que en la parte inferior se pueden añadir Listas de Acciones que solo contienen Acciones "Comprobar". 2. Si se desea limitar las Acciones a una parte determinada del documento, seleccionar una restricción desde la lista en la parte superior del panel. • Si se precisa una restricción que no está en la lista, importar una nueva restricción. Ver Importar una restricción en la página 100). • Si se desea una restricción diferente para otro conjunto de Listas de Acciones, pulsar para añadir una nueva ficha y seleccionar dicha restricción. 3. Añadir las Listas de Acciones requeridas. Realice el siguiente procedimiento: • Para añadir una Lista de Acciones, pulsar . • Para eliminar una Lista de Acciones, pulsar . • Para realizar cambios a una Lista de Acciones desde dentro del Perfil Preflight, pulsar el botón Editar Lista de Acciones. Nota: Está editando una copia de la Lista de Acciones que existe en el Perfil Preflight. ¡No se está cambiando la versión en el interior de la Base de Datos de Lista de Acciones! • Si se han añadido varias Listas de Acciones, para modificar el orden en que se ejecutarán, pulsar o según se requiera. Nota: • Si se ejecutan dos o más Listas de Acciones en un orden distinto, pueden producirse resultados diferentes. Es posible que desee comprobar esto antes. 107 PitStop Server • Se puede exportar una Lista de Acciones, por ejemplo, después de editarla. Para hacerlo, seleccionar la Lista de Acciones concerniente y pulsar el botón Exportar Lista de Acciones. Como predeterminado, las Listas de Acciones están activadas, esto significa que siempre se ejecutan al aplicar el Perfil. Se puede desactivar manualmente una Lista de Acciones (si no la necesitan), vaciando la casilla Activar/Desactivar en el Perfil Preflight. En este caso, no se usará. Alternativamente se pueden habilitar Listas de Acciones basándose en una variable. Esto significa que el valor de la variable determina si se ejecuta, o no, la Lista de Acciones al aplicar la comprobación Preflight (ver el paso siguiente). Consultar la PitStop Server Guía de Referencia en el sitio web Enfocus (capítulo sobre Smart Preflight). 4. Para usar variables para habilitar o deshabilitar Listas de Acciones dentro de un Perfil Preflight: a. Pulsar el menú Acciones en la esquina superior derecha del Editor de Perfil Preflight. b. Pulsar Habilitar Nombres de Variable. El botón variable aparece entre la casilla Activar/Desactivar y el nombre de las Listas de Acciones. c. Pulsar junto a la Lista de Acciones para la que se desea usar una variable. d. Seleccionar un conjunto de Variables (si el predeterminado no es el deseado), y una variable, y pulsar Aceptar. El Nombre Legible de Usuario de la Variable, se muestra entre los paréntesis cuadrados del botón de la variable. Si no se desean utilizar variables para todas las Listas de Acciones, dejar el botón variable tal como está. El estado de la casilla Activar/Desactivar determina si la Lista de Acciones se ejecutará, o no. 14.3.2 Bloquear un Perfil Preflight con una contraseña Puede proteger su Perfil Preflight, o parte de él con una contraseña, para impedir que otros modifiquen sus ajustes. Esto puede resultar adecuado si el Perfil Preflight se comparte entre varios usuarios. Se puede bloquear un Perfil Preflight con una contraseña, al crear el Perfil Preflight, o se puede añadir una contraseña posteriormente. 1. Abrir el Panel Perfil Preflight. Ver Dónde encontrar Perfiles Preflight en PitStop Server en la página 89. 2. Pulsar doble el Perfil Preflight que se desea bloquear. 3. Abrir el Editor de Perfil Preflight Enfocus, abrir la sección Configuración - General. 4. En la sección Permisos, seleccionar el nivel de permisos adecuado desde la lista el Perfil es: Nivel de restricción Significado No bloqueada No se bloqueará ninguno de los ajustes del Perfil Preflight. Cualquier usuario podrá cambiar la configuración. 108 PitStop Server Nivel de restricción Significado Parcialmente bloqueada Todo está bloqueado, excepto las acciones que usted permite mediante las opciones debajo de la lista: • Permitir cambiar 'Permitir reparar' (bajo Tratar Problema) • Permitir cambiar 'Permitir aprobar' (bajo Tratar Problema) • Permitir cambiar 'Registrar reparaciones' (bajo Tratar Problema), 'Informe Preflight' (las opciones bajo Informe Preflight) y los parámetros de 'Administración de Color' (opciones que no están bajo General, sino bajo CONFIGURACIÓN Administración de Color). Bloqueada No podrá cambiarse nada. Los usuarios solo pueden seleccionar el Perfil Preflight y ejecutarlo en su documento PDF. 5. Si se ha decidido definir una contraseña, pulsar Definir Contraseña. 6. Entre una contraseña y confírmela. La contraseña puede incluir: • Letras mayúsculas y minúsculas • Cualquier carácter del teclado • Espacios 7. Pulse OK. 8. Para guardar el Perfil Preflight, pulsar Aceptar. 14.4 Smart Preflight 14.4.1 Acerca de Smart Preflight Smart Preflight es una funcionalidad que permite tratar muchos tipos de trabajo y especificaciones diferentes, utilizando sólo un Perfil Preflight. Esto es posible gracias a usar variables. Por ejemplo, si uno de sus parámetros de Preflight comprueba el tamaño de página, es suficiente definir un Perfil usando como la predeterminada una variable con el tamaño de página más utilizado (por ejemplo, A4). Si se recibe un tipo de documento con diferente tamaño de página, (p. ej. un folleto o un periódico), se puede seleccionar el tamaño de la página que necesita desde una lista predefinida, o introducir el valor adecuado (según como se haya definido la variable) en el diálogo que aparece al aplicar la comprobación Preflight. Existen dos tipos de variables: 109 PitStop Server • Las Variables Constantes son variables que obtienen su valor de entradas del usuario (en PitStop Pro, como en el ejemplo de arriba) o de un Ticket de Trabajo o una base de datos (en PitStop Server y Connect): • En PitStop Pro, aparece un diálogo justo antes de ejecutar la comprobación Preflight. Se pueden introducir manualmente los valores requeridos. • En PitStop Server, se debe enviar un Ticket de Trabajo XML/JDF, junto con el PDF. La información en este Ticket de Trabajo (por ejemplo, el tamaño de la página) se utiliza para determinar el valor de las variables. • En el PitStop Server Configurator (para usar con Switch), la información puede tomarse desde un Ticket de Trabajo o de una base de datos. • En Connect, pueden crearse Tickets de Trabajo que reúnen información del trabajo para cada documento procesado por un Connector. Los metadatos en estos Tickets de Trabajo será utilizados para determinar el valor de las variables. • Las variables basadas en normas son variables para las que el valor se calcula basándose en otras variables (posible en todos los productos Enfocus) Por ejemplo, suponga que desea comprobar la cobertura de tinta con un Perfil Preflight. La cobertura de tinta óptima depende de varios factores diferentes, como el tipo de papel y el método de impresión. Sin variables, se deben definir perfiles diferentes para cada combinación de papel y método de impresión, cada uno con valores fijos de cobertura total de tinta (por ejemplo, Perfil 1 para No Estucado + Lito Por Hojas, y Perfil y 2 para Estucado + Lito Por Hojas...). Pero usando variables, se puede definir un Perfil e introducir la información necesaria para el trabajo (tipo de papel y el método de impresión) para calcular la óptima cobertura de tinta en la ejecución. Estos dos tipos de variables se pueden combinar (p. ej. variables basadas en normas calculadas basándose en un desplegable de variables constantes), que hace posible configurar múltiples comprobaciones y correcciones, basándose en una sola entrada de usuario (PitStop Pro) o en solo un valor en un Ticket de Trabajo o base de datos. Constantes Constantes Constantes Entrada de usuario Tickets de Trabajo Bases de datos Basado en Norma PitStop Pro PitStop Server PitStop Server con Enfocus Switch Enfocus Connect/Connectors 110 PitStop Server Nota: Las variables también se pueden usar en las Listas de Acciones, del mismo modo que en Preflight. 14.4.2 Cómo empezar con Smart Preflight Variables y Conjuntos de Variables Antes de poder empezar a trabajar con Smart Preflight, deberá definir las variables que desea utilizar y guardarlas en el interior de un Conjunto de Variables (un formato de archivo que se puede exportar e importar). Al definir su Perfil Preflight, puede seleccionar las variables que se necesitan de este Conjunto de Variables. Tengan en cuenta que se pueden crear diferentes Conjuntos de Variables (por ejemplo, si desea definir diferentes Conjuntos de Variables para diferentes tipos de documento o diferentes productos Enfocus) y que un Conjunto de Variables puede contener tantas variables como se requieran. Sin embargo, solo puede aplicar un Conjunto de Variables cada vez (por ejemplo, uno por HotFolder en PitStop Server, un Conjunto de Variables activo en PitStop Pro) y debe coincidir con el Conjunto de Variables utilizado en el Perfil Preflight concerniente. Nota: PitStop Pro y PitStop Server pueden compartir los mismos Conjuntos de Variables Smart Preflight, muy parecidos a los Perfiles Preflight o Listas de Acciones. Sin embargo, algunos tipos de variables (ver más adelante) solo son útiles en PitStop Pro, y otros sólo funcionan en PitStop Server. Las variables no compatibles utilizarán un valor predeterminado o generarán un error. ¿Cómo decidir qué parámetros de Preflight se pueden configurar como variables? Los buenos candidatos son los parámetros de Preflight que pueden cambiar de un trabajo a otro trabajo, por ejemplo: • Tamaño de recorte de página • Cobertura Total de Tinta • Número de colores definido Los parámetros de Preflight que frecuentemente son los mismos, se pueden configurar mejor como valores. Algunos ejemplos: • Fuentes incrustadas • Parámetros de seguridad • El documento contiene páginas preseparadas 111 PitStop Server Como empezar Los temas siguientes explican paso a paso cómo configurar un Conjunto de Variables y cómo usar las variables en sus Perfiles Preflight. 14.4.3 Definir Smart Preflight 14.4.3.1 Configuración de Smart Preflight: visión general Este tema describe los pasos necesarios para configurar y usar Smart Preflight. 1. Configurar un Conjunto de Variables: a. Cree un Conjunto de Variables. b. Definir las Variables a usar 2. Aplicar el Conjunto de Variables. 3. Opcionalmente, active el uso de un Ticket de Trabajo. 4. Aplicar las variables a las comprobaciones adecuadas en el Perfil Preflight. 5. Ejecutar el Perfil Preflight con las variables habilitadas. 14.4.3.2 Configuración de un Conjunto de Variables Crear o editar un Conjunto de Variables Necesita un Conjunto de Variables (que contiene las variables que se necesitan) para poder usar variables en un Perfil Preflight o Lista de Acciones. Se puede crear uno nuevo uno o reutilizar uno ya existente (p. ej. añadir cualquier nueva variable como se requiera). Importante: A pesar de que puede crearse más de un Conjunto de Variables, se recomienda que conserve todas sus variables en un solo Conjunto. Sólo si está trabajando con PitStop Pro y PitStop Server, puede considerar utilizar conjuntos diferentes. Sin embargo, si utiliza variables de diferentes Conjuntos de Variables en un mismo Perfil Preflight, solo contendrán valores las variables "activas" (aplicadas) del Conjunto de Variables. ¡Las variables utilizadas desde Conjuntos de Variables inactivos estarán vacías! Para crear o editar un Conjunto de Variables 1. Seleccionar Ventana > Conjuntos de Variables. Aparece el Panel Conjunto de Variables y muestra todos los Conjuntos de Variables instalados, así como cualquier Conjunto de Variables local que se haya definido. 2. Realizar una de las siguientes acciones: • Para editar un Conjunto de Variables existente, pulsar doble el Conjunto concerniente. 112 PitStop Server • Para crear un nuevo Conjunto de Variables, desde el menú de acciones ( Nuevo > Nuevo. ), seleccione Aparece el Editor de Conjunto de Variables Enfocus. 3. Introducir los detalles adecuados (un nombre significativo y una descripción) y bloquear el Conjunto de Variables, si es necesario. Ver Bloquear un Conjunto de Variables (opcional) en la página 113 4. Definir las Variables que se necesitan. Ver Definir variables Smart Preflight en la página 113 5. Pulsar Guardar. El nuevo Conjunto de Variables que se guarda en su carpeta Local PitStop Server. Nota: Esta carpeta Local se comparte con cualquier otra aplicación Enfocus que pueda tener instalada. Bloquear un Conjunto de Variables (opcional) Se puede bloquear un Conjunto de Variables con una contraseña, para evitar que otros usuarios editen el Conjunto de Variables y ver los detalles cuando lo abren en el Editor de Conjunto de Variables Enfocus. Para bloquear un Conjunto de Variables 1. Abrir el Conjunto de Variables. Ver Crear o editar un Conjunto de Variables en la página 112 2. En el Editor de Conjunto de Variables Enfocus, pulsar CONFIGURACIÓN > General. 3. Desde la lista Permisos, seleccionar Bloqueado. 4. Introducir una contraseña y repetirla. Tengan en cuenta que se puede cambiar la contraseña en cualquier momento, si es necesario, pulsando el botón Cambiar contraseña. 5. Pulse OK. 6. Pulsar Guardar. El Conjunto de Variables está bloqueado. Los usuarios que desean editar o ver los detalles del Conjunto de Variables, deben pulsar el icono Candado e introducir la contraseña correcta. Definir variables Smart Preflight Las variables Smart Preflight, para usar en Perfiles Preflight debe estar definida antes de poder utilizarlas. Este tema explica cómo se pueden crear y definir nuevos variables. Para definir variables Smart Preflight 1. Abrir el diálogo con el Conjunto de Variables, que contendrá la nueva variable. 113 PitStop Server Ver el paso 1 de Crear o editar un Conjunto de Variables en la página 112. 2. En la parte izquierda del Editor de Conjunto de Variables Enfocus, bajo Variables, pulsar . 3. Introducir los detalles necesarios para la nueva variable: Campo Significado Nombre Elegir un nombre significativo, por ejemplo, la comprobación a que está destinada la variable. Este nombre será visible en el editor de Perfiles Preflight o en el editor de Listas de Acciones, al aplicar una variable a una comprobación o reparación (ver Aplicar variables a una comprobación en un Perfil Preflight en la página 125). Por este motivo, es recomendable mantener este nombre tan corto como sea posible. Sugerencia: Para utilizarlos con PitStop Server y datos XML/JDF, puede elegir un nombre que refleje dicho campo. Nombre de Usuario Legible Utilice este campo si el nombre de la variable es demasiado técnico o demasiado corto para ser lo suficiente claro. Introduzca (Primera lista) Seleccione el tipo adecuado. Consultar Variables Smart Preflight: tipos en la página 115. Introduzca (Segunda lista) El tipo de los valores producidos por esta variable. Por ejemplo, si debe crear una variable para tamaño de recorte de página, debe tener una variable de tipo "Longitud". Si es necesaria una variable para seleccionar o deseleccionar una casilla (como para activar una corrección), en tal caso debe definirse el tipo de variable a Booleano. Algunos ejemplos para cada opción: • Número - Cantidad de páginas, Número de separaciones, etc. • Longitud (es decir, una serie de campos de medida) Tamaño de recorte de página, dimensión de sangrado, etc. • Cadena - Entrada para un campo de metadatos • Booleano - Selección para cualquier casilla Nota: Asegurarse que este tipo de valor coincida con los parámetros de la comprobación Preflight para los que se ha previsto. Al aplicar variables a un parámetro de comprobación Preflight, solo se mostrarán las variables que coinciden con aquel tipo de entrada. Introduzca (Tercera lista) En caso de un Ticket de Trabajo, en combinación con tipo de valor "Longitud", está disponible una tercera lista, que 114 PitStop Server Campo Significado permite elegir la unidad adecuada, por ejemplo "Puntos", "Pulgadas"... Nota: La unidad que se muestra en el campo Valor Predeterminado (inferior) depende de las Preferencias de la aplicación. Descripción Opcionalmente, proporcione una breve descripción. 4. Continuar con los campos en la parte inferior del diálogo. Esta parte del procedimiento depende del tipo de variable elegido: • Definición de variable constante en la página 116. • Definición variable basada en norma en la página 117. • Definición de variables de Ticket de Trabajo en la página 120. Nota: Para ejemplos de variables, vea el Conjunto de Variables de Smart Preflight PitStop Pro - v 1.1. (disponible bajo Estándar > Smart Preflight). 5. Pulse para ver cómo la variable se presentará al usuario. Ver Probar las variables de un Conjunto de Variables en la página 123. Esta opción no está disponible en Switch. 6. Pulsar Guardar. Variables Smart Preflight: tipos Al definir una variable, es necesario elegir un tipo. La tabla de abajo muestra una visión general de los tipos de variables por aplicación y explica su significado. Tipo Significado Aplicación Constante En PitStop Pro, cuando una variable Constante se aplica a una comprobación Preflight, se mostrará un valor predeterminado al operador, que permite ignorarlo antes de ejecutar dicha comprobación Preflight. Las Constantes pueden ser una cadena de texto, un número, una longitud (es decir, una medida) o un valor booleano (sí/no o bien activado/ desactivado). PitStop Pro/Server PitStop Server Configurator en Switch Enfocus Connect Las variables Constantes están disponibles en PitStop Server para seguir siendo compatibles con PitStop Pro. Durante el procesado sólo se utiliza su valor predeterminado. No existe la posibilidad de anular su valor durante el procesado, ya que PitStop Server está preparado para procesar archivos completos "sin manos". Basada en Norma Una variable Basada en Norma le permite tomar valores de otras variables y utilizarlos para crear un nuevo valor basado en diferentes condiciones. PitStop Pro/Server 115 PitStop Server Tipo Ticket de Trabajo Significado Por ejemplo, las variables que representan el tipo de papel y el método de impresión podrían usarse para definir el valor de la Cobertura Total de Tinta necesaria. Aplicación PitStop Server Configurator en Switch Los valores variables de Ticket de Trabajo se extraen desde un archivo XML/JDF enviado a PitStop Server o un Connector, junto con el archivo de trabajo PDF. Estas variables pueden cambiar un solo parámetro, o enlazarse a variables Basadas en Norma para procesados más complejos. PitStop Server Enfocus Connect Enfocus Connect Nota: Las variables de Ticket de Trabajo de PitStop Server no pueden utilizarse en Switch. Pero puede cambiar las variables de Ticket de Trabajo a Texto con Variables o a Expresión Script y modificarlas para que se correspondan con el comportamiento de Switch. Texto con variables Los valores de variable se definen usando las variables Switch. Expresión de Guión Los valores de variable se definen usando JavaScript. PitStop Server Configurator en Switch PitStop Server Configurator en Switch Definición de variable constante Opciones La siguiente tabla ofrece una visión general de las opciones específicas de constantes. Opción Descripción Valor Valor fijo, que se utilizará cuando PitStop Server se ejecuta un Perfil predeterminado Preflight que necesite esta variable. Nota: Las variables constantes usadas en PitStop Server no pueden ser manipuladas por el usuario. O sea que PitStop Server sólo utilizará el valor predeterminado. Permitir entrada manual Mostrar una lista de valores predefinidos Permite a los usuarios introducir valores al ejecutar el Perfil Preflight. Permite a los usuarios seleccionar un valor predefinido en una lista de valores. Si el tipo de valor es Número o Longitud, tendrá la posibilidad de enmascarar el valor y proporcionar un nombre alternativo para el usuario. 116 PitStop Server Opción Descripción Sugerencia: Puede modificarse el orden de los elementos de la lista, seleccionando un valor y arrastrándolo y soltándolo arriba o abajo, en la posición deseada. Ejemplo Debajo se puede ver un ejemplo de una definición de variable constante (izquierda) y la lista resultante que los usuarios verán al ejecutar el Perfil Preflight (derecha). . Opciones de combinar Se puede combinar Permitir entrada manual y Mostrar una lista predefinida. La tabla siguiente explica lo que esto significa. Opciones seleccionadas Significado Ambos activados Los usuarios pueden seleccionar un valor de la lista predefinida, o introducir manualmente un valor. Los usuarios verán el valor predeterminado en una caja de texto solo lectura. No pueden cambiarlo. Los usuarios pueden introducir manualmente un valor. No hay ninguna lista para elegir. Los usuarios pueden seleccionar un valor de la lista predefinida. No pueden introducir un valor por sí mismo. Ambos desactivados Sólo está habilitado Permitir entrada manual Sólo está habilitado Mostrar una lista predefinido Definición variable basada en norma Acerca de las variables basadas en norma El concepto de una variable basada en norma es crear una variable que cambiará basándose en el estado o en otro parámetro. Por ejemplo: 117 PitStop Server La variable basada en norma "Resolución de Imagen" se define como sigue: IF el "Tipo de trabajo" es "Offset", THEN definir "Resolución de Imagen" a 300 ppp ELSE IF el "Tipo de trabajo" es "Digital", THEN definir "Resolución de Imagen" a 150 ppp. Las variables Basadas en Norma obtienen sus valores basados en una o más normas. Cada norma tiene dos partes: una condición para activar la norma (IF) y el valor que se utilizará cuando se active dicha condición (ELSE). La condición contiene una o varias comparaciones de una variable con un valor. En el ejemplo de arriba , la variable "tipo de trabajo" se compara con el valor "Digital". Estas comparaciones pueden combinarse con "Y" y "O" para crear condiciones complejas. Si no se activa una norma, se intenta con la siguiente norma. Debe existir una norma SINO al final , que se activa si no se cumple ninguna de las condiciones. Dado que una variable basada en norma siempre debe compararse con una o varias variables, siempre deberá crear al menos otra variable para que funcione el trabajo de la variable basada en norma. En el ejemplo de arriba, debe conocerse el valor de la variable "tipo de trabajo" para determinar el valor de "Resolución de Imagen". En PitStop Server, la variable a comparar, normalmente será una variable de Ticket de Trabajo. En PitStop Pro, normalmente será una variable Constante que ofrece al usuario una lista de valores constantes predefinidos entre los que elegir . Como proceder Realice el siguiente procedimiento: Nota: Antes de iniciar la configuración en el software, se recomienda escribir la norma usted mismo (utilizando declaraciones IF/ELSE). Esto aclara cuáles son las variables que necesita. 1. Definir la variable(s) necesaria. 2. Definir la propia variable basada en norma: • Elegir Basada en Norma como Tipo y determinar el tipo de valor, por ejemplo "Número". • Construir las normas: • La primera lista (precedida por "SI") permite seleccionar cualquier variable definida anteriormente. • Elegir "es", "no es", "comienza por"... según necesidades, e introducir o seleccionar el valor adecuado. Las opciones dependen de la variable elegida en el paso anterior. • Pulse el operador (AND/OR) adecuado. (El operador elegido se añade a la norma.) Las declaraciones AND/OR añadirán una condición a la norma seleccionada, haciendo que la norma dependa de dos o más condiciones. • Introducir/Seleccionar el valor resultante (el tipo depende del tipo de valor elegido). • Si es necesario, pulsar ELSE para añadir una norma alternativa a la variable general (= IF) y continúe de la misma manera. • Determinar lo que ocurrirá si no se cumple ninguna de las condiciones. Puede generar un fallo (la comprobación Preflight generará un error de Preflight) o introducir un valor predeterminado. 3. Guarde el Conjunto de Variables. 118 PitStop Server Ejemplo 1 Debajo se puede ver la definición de la variable basada en norma "Resolución de Imagen" (tipo de valor = Número). Utiliza una variable definida anteriormente: "Tipo de trabajo", que es una variable constante (texto) con "Offset" y "Digital" como valores posibles. Dependiendo del valor "tipo de trabajo", la Resolución de la imagen será diferente (300 o 150). Si el tipo de trabajo es diferente de aquellos para los que ha sido configurada una norma, se generará un error de Preflight. Ejemplo 2 Debajo se puede ver la definición de la variable basada en norma "Convertir a escala de grises" (tipo de valor = Booleano). Utiliza una variable definida anteriormente: "Conversión de color", que es una variable constante (texto) con "Escala de grises" como uno de los valores posibles. Si el valor de la variable "Conversión de color" es "Escala de grises", el valor de "Convertir a escala de grises" será "Sí". Si éste no es el caso (p. ej. Conversión de color es "CMYK"), el valor de "Convertir a escala de grises" será "No" (= valor predeterminado). 119 PitStop Server Definición de variables de Ticket de Trabajo Acerca de variables de Ticket de Trabajo Las variables de Ticket de Trabajo son definidas desde un archivo de ticket de trabajo XML/ JDF. Estos archivos pueden variar según la procedencia del Ticket de Trabajo. Es necesario un archivo Ticket de Trabajo XML/JDF de muestra, para localizar fácilmente los datos adecuados que precisa la variable. Nota: Los tickets de trabajo XML/JDF son necesarios para enviarlos a la HotFolder PitStop Server junto con el archivo PDF correspondiente. Si no se consigue la correspondencia entre un archivo PDF y su ticket de trabajo dentro del valor límite de tiempo especificado por el usuario, el PDF o XML individual será rechazado a la carpeta de error definida. XPath Para seleccionar el XPath desde un archivo de muestra, proceder como sigue: 1. En el Editor de Conjunto de Variables (sección Valor de Variable), vaya al campo XPath y pulse Navegar. Esta acción abre un diálogo. 2. Seleccione su archivo Ticket de Trabajo de muestra. Puede estar ubicado en cualquier lugar de su sistema local, ya que solo se precisa el XPath interno. Una vez seleccionado su ticket de trabajo de muestra, serán visibles todos los campos de datos internos. 3. Navegue por los campos de datos y seleccione el campo de datos necesario correcto para la comprobación que está creando. El campo XPath se rellena automáticamente basándose en la selección. 4. Pulse OK. 120 PitStop Server Si es necesario también se puede editar manualmente un XPath, si precisa un método más avanzado para generar un valor desde su ticket de trabajo. Sugerencia: Las definiciones XPath y los valores obtenidos desde un ticket de trabajo XML/JDF se pueden comprobar en el Comprobador de Conjunto de Variables. Consultar Probar las variables de un Conjunto de Variables en la página 123. XPath ofrece varias funciones para ejecutar operaciones adicionales en rutas de ubicación, por ejemplo: count() para obtener el número de veces que está presente cierto nodo o para contar el número de nodos bajo los nodos de color, para conocer el número de separaciones, sum(), ceiling(), floor(), string-length() etc. Para más información sobre el formato XPath, consultar http://www.w3.org/TR/xpath/. Opciones de manipulación de texto Es posible que los valores generados desde el Ticket de Trabajo necesiten modificarse para obtener el resultado deseado del Perfil Preflight o Lista de Acciones. Las siguientes opciones le ayudan a extraer rápidamente la información necesaria. Manipulación Descripción Ejemplo Recortar espacio blanco inicial Elimina cualquier espacio adicional al inicio de una cadena de resultados Elimina cualquier espacio adicional en el final de una cadena de resultados Combina secuencias de espacios blancos en un solo carácter de espacio No cambia el resultado Convierte todo el texto a minúsculas Convierte todo el texto a mayúsculas Captura todos los datos después de un carácter o frase Cambia "sample" a "sample" Recortar espacio blanco final Combinar espacio blanco adyacente Mayús-Minús: No cambia Mayús-Minús: Convertir a minúsculas Mayús-Minús: Convertir a mayúsculas Después Antes Captura todos los datos antes de un carácter o frase Segmento Le permite capturar un segmento de texto específico desde un resultado. Esta manipulación se expresa numéricamente como uno o varios intervalos de Cambia "sample" a "sample" Cambia "Texto Muestra" a "Texto Muestra" Sin cambios en el resultado Cambia "Sample Text" a "sample text" Cambia "Sample Text" a "SAMPLE TEXT" El resultado completo es "Sample Text 1234". Necesita "1234" para su valor. Si introduce "Texto" en "Después" generará "1234" como resultado El resultado completo es "Sample Text 1234". Necesita "Sample" para su valor. Si introduce "Texto" en "Antes" generará "Sample" como resultado El resultado completo es "Sample Text 1234". La "T" en "Text" es el 8º carácter, la "t" final es el 11º carácter y "4" es el 16º. O sea que el segmento "8-11,16" 121 PitStop Server Manipulación Buscar Descripción posiciones de caracteres, utilizando "-" para definir un intervalo y "," para separar los intervalos Permite usar "Expresiones Regulares" (RegExp) para manipular sus resultados. Si la cadena original coincide con la expresión regular especificada (respeta minúsculas y mayúsculas), el resultado es la parte de la cadena que coincide con la expresión. Ejemplo generará "Text4" como resultado Sugerencia: Para comprobar las modificaciones, utilice el Comprobador de Conjunto de Variables. Consultar Probar las variables de un Conjunto de Variables en la página 123. Ejemplo Debajo se puede ver la definición de la variable "Empresa" de Ticket de Trabajo (Texto). El XPath se define usando un Ticket de Trabajo de muestra, con ENFOCUS SOFTWARE como valor de ejemplo. Se ha seleccionado un par de opciones de manipulación de texto, por ejemplo la opción para convertir todos los caracteres a minúsculas. Como consecuencia de ello, al verificar la variable, se verá que la cadena "ENFOCUS SOFTWARE" ha sido cambiada a "enfocus software". Esto puede ser útil para coincidir los nombres de empresa, con las entradas en una base de datos, para utilizarlos como parte de un nombre de archivo... 122 PitStop Server Probar las variables de un Conjunto de Variables En el Editor de Conjunto de Variables Enfocus, puede revisar y verificar los parámetros en un Conjunto de Variables, para asegurarse de que las variables funcionarán según lo esperado. Por ejemplo, puede verificar si los valores del archivo Ticket de Trabajo XML/JDF se leen correctamente. Nota: Esto no cambia ningún parámetro, solo simula el uso del Conjunto de Variables. Para comprobar las variables en un Conjunto de Variables 1. En el Editor de Conjunto de Variables Enfocus, pulsar . 123 PitStop Server Todas las variables contenidas en el Conjunto de Variables actual, se muestran con los valores predeterminados o (en caso de variables de Ticket de Trabajo) con los valores tomados desde el último ticket de trabajo XML/JDF cargado (si lo hay). 2. Verificar los diferentes aspectos de la variable, por ejemplo: • • • • • ¿Los valores predeterminados son como se esperaba? ¿Está permitida o está prohibida la entrada manual (como se ha configurado)? Si se han definido ciertas opciones, ¿se presentan estas opciones como se esperaba? En caso de una variable basada en norma, ¿funciona ésta correctamente? En caso de un Ticket de Trabajo, ¿se han tomado los valores correctos del Ticket de Trabajo? ¿Usan variables de Ticket de Trabajo? En dicho caso, se pueden probar las variables con un Ticket de Trabajo con valores diferentes; basta con cargar un Ticket de Trabajo diferente pulsando el botón Navegar en la parte superior del Comprobador de Conjunto de Variables Enfocus. Las variables de Ticket de Trabajo y sus valores se mostrarán según el archivo cargado junto con la expresión XPath y cualquier modificación realizada en dicho campo según los parámetros de la variable. Si hay un error en la expresión XPath o si el campo solicitado no existe en el archivo de muestra XML/JDF, la variable se mostrará en rojo. Los errores en los valores del Ticket de Trabajo, pueden ser el resultado de errores en cualquiera de las manipulaciones definidas, o de errores en el archivo de muestra XML/JDF. Los errores en la expresión XPath o en las manipulaciones pueden corregirse editando la variable que los causa. 3. Si se han cambiado los valores, es posible que desee mostrar de nuevo los valores predeterminados: • Para restaurar los valores predeterminados para todas las variables en el Comprobador, pulse el botón Restaurar todos los Predeterminados en la parte inferior del diálogo. • Para restaurar el valor predeterminado de una variable particular, pulsar junto a esta variable. 14.4.3.3 Aplicar un Conjunto de Variables Para poder utilizar Smart Preflight, debe "aplicar" el Conjunto de Variables que contiene las variables usadas en el Perfil Preflight o Lista(s) de Acciones seleccionado en la categoría Lista de Acciones y Perfil Preflight del Editor de HotFolders. Si el Conjunto de Variables no corresponde a lo que se ha utilizado en el Perfil Preflight o Listas de Acciones, el flujo de trabajo no se activará. Para aplicar un Conjunto de Variables 1. En PitStop Server, abrir el Editor de HotFolders. 2. Seleccionar Smart Preflight. 3. Pulsar y seleccionar el Conjunto de Variables que se desea aplicar. 124 PitStop Server 4. Pulse OK. 14.4.3.4 Habilitar el uso de un Ticket de Trabajo Si los valores de variable deben tomarse desde un Ticket de Trabajo, se debe definir su nombre en la configuración de HotFolders. Para habilitar el uso de un Ticket de Trabajo en PitStop Server 1. En PitStop Server, abrir el Editor de HotFolders. 2. Seleccionar Smart Preflight. 3. Bajo Coincidir Ticket de Trabajo, defina las elecciones adecuadas: • Seleccionar la casilla Usar Ticket de Trabajo e introducir el nombre del archivo Ticket de Trabajo asociado, o definir el patrón de nombre de archivo mediante variables. Hay dos variables disponibles: una para duplicar el nombre de origen del archivo PDF y otra para la extensión del archivo. La HotFolder procesará los archivos entrantes por pares: un archivo PDF y su correspondiente ticket de trabajo XML/JDF. Si solo llega uno de los archivos requeridos a la carpeta de entrada, PitStop Server esperará al otro. • Seleccionar la casilla Espera e indique el tiempo que PitStop Server debe esperar antes de rechazar documentos órfanos o Tickets de Trabajo. Determinar a donde deben moverse los archivos órfanos. Si no se especifica la carpeta, los archivos (documento original órfano y Tickets de Trabajo) se borrarán. • Indicar que debe hacerse con el Ticket de Trabajo después del procesado, seleccionando la opción correcta de la lista Transferir Ticket de Trabajo. Se puede moverlo a una de las carpetas en la configuración de la HotFolder (informes, documentos originales o procesados), o puede borrarlo. 4. Pulse OK. 14.4.3.5 Aplicar variables a una comprobación en un Perfil Preflight Las variables permiten procesar diferentes trabajos y tipos de trabajo con un Perfil Preflight; en lugar de usar varios Perfiles con valores fijos diferentes, se introduce una variable que se define al ejecutar el Perfil Preflight. Tengan en cuenta que debe haberse definido un Conjunto de Variables con variables Smart Preflight, antes de poder utilizar variables en un Perfil Preflight. Nota: En Switch (para usar con el PitStop Server Configurator), no se puede crear o editar un Perfil Preflight; se necesita PitStop Pro o PitStop Server, para hacerlo. Para usar variables en un Perfil Preflight 1. Pulsar Ventana > Perfiles Preflight y pulsar doble el Perfil Preflight concerniente. 2. En el Perfil Preflight, abrir COMPROBAR EN: la categoría para la que se desea usar una variable. 3. Realizar una de las siguientes acciones: 125 PitStop Server • Si una variable debe usarse para habilitar o deshabilitar todas las comprobaciones de la ficha, pulsar el enlace Acciones en la esquina superior derecha de la ficha y seleccionar Habilitar Nombres de Variable. Aparece un botón junto a la casilla Habilitar comprobaciones sin restricción/Habilitar comprobaciones de <restricción>. • Si una variable debe usarse para una comprobación determinada, en los atributos de la comprobación concerniente, pulsar el botón Habilitar Nombres de Variable un botón 4. Pulsar . Aparece junto a cada propiedad donde es relevante. junto a la propiedad para la que se desea usar una variable. Tenga en cuenta que este botón sólo se muestra cuando la comprobación puede tener aplicada una variable. 5. En el diálogo Seleccionar una Variable, asegurarse que esté seleccionado Utilizar una Variable del Conjunto de Variables seleccionado y seleccionar un Conjunto de Variables según se requiera. 6. Pulsar doble la variable que se desea utilizar para la propiedad concerniente. Solo se muestran las variables que coinciden con el tipo necesario para la propiedad concerniente. Por ejemplo, si se desea definir la anchura de página, deben tener una variable del tipo Longitud. El nombre de la variable se muestra en el Perfil Preflight. 14.4.3.6 Ejecutar una comprobación Smart Preflight Si su Perfil Preflight contiene variables, al ejecutar una comprobación Preflight, los valores variables no pueden ser introducidos por el usuario, porque PitStop Server es un sistema automatizado, sin intervención manual. En su lugar, los valores se toman desde un Ticket de Trabajo - como mínimo si el tipo de variable es "Ticket de Trabajo". Si éste no es el caso (p. ej. si el tipo de variable es "basada en norma" o "constante"), se usan los valores predeterminados. Ver también Variables Smart Preflight: tipos en la página 115. Tenga en cuenta que se aplicará Preflight a todos los archivos PDF que lleguen a una HotFolder para la que se ha habilitado Preflight. No es necesaria ninguna configuración adicional. 14.4.4 Utilizar variables Smart Preflight en Listas de Acciones Las Variables Smart Preflight también se pueden usar en Listas de Acciones. 14.4.4.1 Usar variables en lugar de valores fijos en Listas de Acciones También puede utilizar variables Smart Preflight para definir atributos de las Acciones contenidas en sus Listas de Acciones. Las ventajas son las mismas que para Perfiles Preflight, es decir, no es necesario tener diferentes Listas de Acciones, pero se pueden modificar los valores dinámicamente justo antes de ejecutar la Acción, o tomándolos de un Ticket de Trabajo o base de datos. 126 PitStop Server Este tema explica cómo se puede configurar una Acción para usar variables, en lugar de valores fijos. Nota: En Connect y en Switch (para utilizar con PitStop Server Configurators), no se pueden crear o editar Listas de Acciones; se necesita PitStop Pro o PitStop Server, para hacerlo. Para definir sus Acciones usando variables en lugar de valores fijos 1. Pulsar Ventana > Listas de Acciones y pulsar doble la Lista de Acciones concerniente. 2. Seleccionar las Acciones que desea definir usando una variable Smart Preflight. 3. Pulsar el enlace Acciones (en la esquina superior derecha de los atributos de la Acción concerniente). 4. Seleccionar Habilitar Nombres Variables. Esta opción solo está disponible si es relevante para la Acción concerniente. El icono 5. Pulsar aparece donde es posible utilizar una variable. . 6. Seleccionar la variable que se desea utilizar. Sólo verá las variables que se pueden usar en el campo correspondiente. Tengan en cuenta que se puede elegir un Conjunto de Variables diferente si es necesario. 7. Pulse OK. 14.4.4.2 Ejecutar una Lista de Acciones con variables Smart Preflight habilitado Si su Lista de Acciones contiene variables, al ejecutarla los valores variables no pueden ser introducidos por el usuario, porque PitStop Server es un sistema automatizado, sin intervención manual. En su lugar, los valores se toman desde un Ticket de Trabajo - como mínimo si el tipo de variable es "Ticket de Trabajo". Si éste no es el caso (p. ej. si el tipo de variable es "basada en norma" o "constante"), se usan los valores predeterminados. Ver también Variables Smart Preflight: tipos en la página 115. 127 PitStop Server Tenga en cuenta que se aplicará procesarán con una Lista de Acciones todos los archivos PDF que lleguen a una HotFolder a la que se ha añadido dicha Lista de Acciones. No es necesaria ninguna configuración adicional. 14.4.5 Resolver problemas para Smart Preflight Los temas siguientes explican como reparar algunos problemas que puede encontrar al trabajar con Smart Preflight. 14.4.5.1 Variable no disponible para aplicar una comprobación Preflight Problema A pesar de que la variable está presente en el Conjunto de Variables, no se podrá seleccionarla para una determinada comprobación Preflight. Causa/Contexto Al configurar una comprobación Preflight, primero se debe seleccionar el Conjunto de Variables correspondiente. Solo pueden aplicarse variables que pertenecen a este conjunto. Las variables se definen (entre otros) utilizando un tipo específico (Constante, Basada en Norma, Ticket de Trabajo) y tipo valor/medida (Número, Longitud, Cadena, Booleano). Este tipo de valor debe coincidir con los parámetros de la comprobación Preflight para los que sirve, de lo contrario no se mostrará cuando se intenta seleccionarlo. Reparar Asegurarse que esté seleccionado el Conjunto de Variables adecuado. Si la variable que se desea utilizar existe en un Conjunto de Variables diferente, puede decidir cambiar Conjuntos de Variables o añadir la variable al Conjunto de Variables seleccionado actualmente. A continuación, revise la variable y asegúrese de que esté definida como el "tipo de valor" adecuado (Número, Longitud, Cadena o Booleano) para coincidir con la comprobación Preflight. 14.4.5.2 No es posible habilitar HotFolder Problema Su HotFolder con Smart Preflight activado no se puede habilitar. Causa/Contexto Las variables utilizadas en el Perfil Preflight definido para la HotFolder actual, deben estar contenidas en el Conjunto de Variables activo para dicho flujo de trabajo. Si este no es el caso, no se puede habilitar la HotFolder. Reparar Compruebe los parámetros Smart Preflight de la configuración de HotFolder para dicho flujo de trabajo y asegúrese de que ha seleccionado el Conjunto de Variables correcto 128 PitStop Server Para hacerlo: 1. Abrir el Editor de HotFolders de PitStop Server y seleccionar Listas de Acciones y Perfil Preflight. 2. Comprobar el contenido del Perfil Preflight seleccionado. Nota: Un procedimiento rápido para abrir este Perfil Preflight: pulsar doble el Perfil concerniente. y pulsar 3. Acceda a la sección Comprobar en: en el Perfil Preflight y pulse una variable activada. En el diálogo Seleccionar una Variable que aparece, se puede ver el nombre del Conjunto de Variables utilizado. 4. Asegúrese de que este determinado Conjunto de Variables también está seleccionado en el Editor de HotFolders en Smart Preflight. 14.4.5.3 Conjunto de Variables no soportado Problema Al importar un Conjunto de Variables, se recibe uno de los siguientes errores: • Este Conjunto de Variables tiene parámetros no soportados por esta versión del software. Estos se pueden cambiar o eliminar al editar el Conjunto de Variables. • El Conjunto de Variables seleccionado, se ha creado con una aplicación más reciente y no se puede utilizar. Causa/Contexto Los Conjuntos de Variables creados con versiones anteriores del software, siempre son compatibles con las nuevas versiones. Puede importarlos y utilizar cualquiera nueva función del software, según se requiera. Los mensajes de error no se mostrarán. Los Conjuntos de Variables creados con versiones más recientes del software, que el que están usando, se pueden utilizar si no se han utilizado nuevos parámetros (que no soporte el software). Si existe un desajuste de versión, aparece uno de los mensajes de error mencionados arriba. Reparar Si puede importar el Conjunto de Variables, elimine o cambie las variables que contienen parámetros que no se soporten. Si no puede importar el nuevo Conjunto de Variables, puede ampliar el software (recomendado) o volver a crear el Conjunto de Variables utilizando la versión anterior del software. 129 PitStop Server Tengan en cuenta que al guardar Conjuntos de Variables, Enfocus PitStop Pro elegirá automáticamente en número más bajo posible de versión del Conjunto de Variables para garantizar la máxima portabilidad. 14.4.5.4 Signo de exclamación rojo delante de una variable Problema Al abrir su Conjunto de Variables en el Editor de Conjunto de Variables, se observa que una o más variables en el Conjunto de Variables tienen un signo de exclamación rojo delante de ellas. Avisos posibles: • Esta variable usa el tipo de variable desconocido ... y no se puede editar. • Las variables desde ... no se soportan porque ... El Módulo no tiene licencia. Causa/Contexto No todos los tipos de variables son compatibles con todos los productos Enfocus. Por ejemplo, "Texto con Variables" solo se puede usar con Switch. Si una variable es "desconocida" para un producto Enfocus, no puede usarse o editarse, pero tampoco puede causar daños. En Switch, algunos tipos de variables están enlazados a un determinado módulo Switch. Por ejemplo, el "texto con variables" de la variable utilizando los campos de la base de datos, sólo se soporta si se tiene una licencia activa para el módulo Base de Datos Switch. El problema también se puede enlazar a una variable basada en norma; si la variable se basa en otra variable que se ha eliminado o no es válida, la variable basada en norma llega como no válida y recibe un signo de exclamación rojo delante de ella. Reparar Si se desea usar variables "desconocidas", se debe cambiar el tipo de variable a un tipo soportado por el producto que se está utilizando. Si no se desea utilizarla, déjela allí; no causará daño alguno. Puede utilizarlo (o editarlo) de nuevo al trabajar con otros productos de Enfocus. Si se desea usar variables que requieren una licencia que aún no tienen, póngase en contacto con Enfocus para adquirir una licencia. En caso de variables basadas en norma no válidas, revisar la norma(s) y corregir o redefinir la variable(s) dependiente, según se requiera. 130 PitStop Server 15. Trabajar con documentos Certified PDF 15.1 Comprender Certified PDF 15.1.1 Concepto de flujo de trabajo de PDF Certified PDF es un concepto de flujo de trabajo de PDF desarrollado por Enfocus que se basa en las solicitudes del cliente y los comentarios de expertos de la industria. El concepto Certified PDF se ha diseñado para abordar tres problemas fundamentales a los que se enfrenta la mayoría de usuarios que implementa un flujo de trabajo PDF: • Cómo garantizar que se ha realizado correctamente Preflight en un documento PDF, con un Perfil Preflight concreto. • Cómo mantener la coherencia entre los documentos de origen y el documento PDF cuando se pueden realizar cambios (secundarios) en el documento PDF a lo largo de todo el flujo de trabajo. • Cómo minimizar el riesgo y la responsabilidad cuando se cambia el documento PDF de un cliente antes de la salida final. 15.1.1.1 Preflight garantizado Problemas de Preflight "Preflight" es el proceso de comprobar un documento PDF, en función de distintos criterios, para garantizar que el documento PDF cumple todos los requisitos para su salida o publicación. Normalmente, los criterios varían en función del proceso de salida o publicación. El conjunto de criterios que coinciden con los requisitos de un proceso en concreto, se denomina "Perfil Preflight". Por ejemplo, PitStop Server permite crear un Perfil Preflight que comprueba su documento PDF en función de distintos criterios, como el color y el uso de fuentes. Además, puede utilizar PitStop Serverpara solucionar realmente los problemas detectados en los documentos PDF. Lo ideal sería aplicar Preflight a un documento PDF lo antes posible en el flujo de trabajo, es decir, en cuanto se haya creado. Esto es especialmente importante cuando el documento PDF va a ir desde el proveedor del documento PDF, que creó el mismo, al destinatario del documento, por ejemplo, un departamento de publicación o de impresión. Si se detectan problemas en el documento PDF antes de que se envíe el archivo, el proveedor del documento ahorra tiempo (y dinero). Sobre todo, se ahorra mucho más cuando hay que enviar el archivo PDF a una ubicación física diferente. Nota: También se pueden crear documentos Certified PDF con Enfocus Connectors. Para más información sobre Enfocus Connect, visite nuestro sitio Web www.enfocus.com . 131 PitStop Server Verificación previa en un flujo de trabajo Certified PDF El flujo de trabajo Certified PDF confirma el proceso de Preflight: • Ofrecer al proveedor del documento PDF una forma sencilla y eficaz de aplicar Preflight a un documento PDF con un Perfil Preflight suministrado por el destinatario del mismo documento PDF. • Incluye el Perfil Preflight y el Informe Preflight correspondiente en el documento PDF. Así no existen dudas sobre el estado de Preflight del documento PDF. • Ofrece una interfaz de usuario sencilla que permite al destinatario del documento PDF comprobar que el documento se ha verificado correctamente con un perfil facilitado por el propio destinatario. Las funciones anteriores ayudan a: • Motivar al proveedor del documento PDF a aplicar Preflight en sus propios documentos • Reducir considerablemente los problemas de los archivos procedentes de los proveedores de documentos PDF. 15.1.1.2 Coherencia del documento Problemas de edición de PDF Las herramientas para editar PDF, como Enfocus PitStop Pro, resultan muy prácticas para realizar correcciones intermedias o de última hora en documentos PDF. Ahorrará tiempo y dinero, ya que no tiene que volver al programa de aplicación original para volver a crear el documento PDF. A veces, puede resultar más eficaz realizar los cambios directamente en el documento PDF. Por ejemplo, Enfocus PitStop Pro permite realizar cambios de color globales en todo su documento PDF. Sin embargo, editar PDF también implica un riesgo: en el momento en que edita y guarda un documento PDF, crea una versión de un documento que es diferente al documento original que creó con un procesador de textos o un software de maquetación. Es difícil administrar estas incoherencias y es posible que presenten problemas al archivar o cuando se vuelve a publicar el documento más tarde. Edición de PDF en un flujo de trabajo Certified PDF Para reducir los problemas de coherencia del documento, el flujo de trabajo Certified PDF utiliza un mecanismo que: • Registra todos los cambios que se realizan en un documento Certified PDF • Puede almacenar estos cambios dentro del documento Certified PDF Basándose en esta información, se puede generar un registro de la edición — un informe PDF para lectura humana. Si la coherencia entre el documento PDF y el archivo o archivos de origen es muy importante, puede utilizar el registro de ediciones para cambiar los archivos de origen correspondientes. Para facilitar este proceso, un documento Certified PDF puede mantener también una referencia al archivo o archivos de origen a partir de los cuales se creó el documento PDF. 132 PitStop Server También puede utilizar esta referencia para asegurarse de que no se ha editado el archivo de origen desde que se creó el documento PDF. 15.1.1.3 Responsabilidad Problemas de responsabilidad Además de producir incoherencias, cambiar un documento PDF creado por otra persona puede acarrear problemas de ambigüedad sobre quién es el responsable del resultado final en última instancia. Muchos proveedores de servicios, impresoras, etc. son extremadamente reacios a realizar cambios en los documentos de sus clientes por temor a asumir la responsabilidad en el caso de que algo salga mal. Aquí se incluyen problemas que pueden no tener nada que ver con la pequeña corrección aplicada. Responsabilidad en un flujo de trabajo Certified PDF El flujo de trabajo Certified PDF soluciona los problemas de responsabilidad de la siguiente forma: • Facilita un archivo de registro detallado de todos los cambios realizados en un documento PDF • Mantiene un seguimiento del proceso de editar PDF, es decir, quién realiza el cambio y cuándo • Implementa un sólido mecanismo de recuperación que ofrece la posibilidad de volver fácilmente a un estado guardado con anterioridad: una "instantánea" del documento PDF • Ofrece la posibilidad de comparar visualmente dos de estas instantáneas para detectar y examinar las diferencias 15.1.2 Un flujo de trabajo de PDF convencional 133 PitStop Server En un flujo de trabajo de PDF convencional, el documento PDF pasa por personas diferentes que pueden editarlo, si es necesario. El documento PDF original se sustituye por el editado. 15.1.3 El flujo de trabajo Certified PDF Guardar incrementalmente, instantáneas y mecanismo de recuperación Un documento Certified PDF puede "recordar" todos los cambios realizados durante una sesión determinada, y puede guardar la información sobre estos cambios por sesión ("incrementalmente") cuando se guarda este documento PDF. Además, cada vez que guarda el PDF, se guarda una "instantánea", o sea una visualización del estado del documento PDF en el momento en el que se guardó al final de la sesión. Esta instantánea no sólo se puede visualizar; también puede guardarse como un documento independiente. Esto se denomina mecanismo de recuperación. Permite volver a cualquier etapa anterior del flujo de trabajo Certified PDF y comparar las distintas versiones del documento PDF, aunque conserve físicamente un único archivo PDF. Si edita y guarda un documento Certified PDF, quizá observe que el tamaño del archivo aumenta. La razón es obvia: todos los cambios realizados en la sesión de edición, se almacenan en el documento Certified PDF. De manera que incluso si realiza acciones que normalmente reducen el tamaño del archivo PDF, como eliminar objetos o realizar un muestreo de imágenes de baja resolución, el tamaño del archivo aumentará al guardar el documento PDF. Este 134 PitStop Server incremento puede llegar a ser significativo, dependiendo de los tipos de acciones y del número de sesiones de edición llevadas a cabo. Guardar optimizado Si el tamaño del archivo es o llega a ser un problema, puede "optimizar" su documento Certified PDF. Aún dispondrá de un documento Certified PDF con información de historial acerca de sesiones de edición anteriores, aunque ya no podrá guardar instantáneas de estas sesiones, ni utilizar el mecanismo de recuperación para volver al estado anterior del documento Certified PDF. En PitStop Server, puede deshabilitar el mecanismo de recuperación en el Editor de HotFolder (categoría Certified PDF). Ver también Permitir la recuperación de versiones anteriores en la página 65. 15.1.4 ¿Qué es un documento Certified PDF Enfocus? Mientras que un PDF regular solo contiene metadatos de Acrobat, un documento Enfocus Certified PDF contiene una gran cantidad de información adicional ("metadatos de Enfocus") relacionados con el proceso de Preflight, como los parámetros de Preflight y el historial de la versión. Metadatos de Acrobat Cualquier documento PDF regular contiene metadatos, es decir, información sobre el propio documento. El cuadro de diálogo Propiedades del Documento de Adobe Acrobat, por ejemplo, incluye los siguientes metadatos: • • • • • • • Fechas de creación y modificación del documento PDF Aplicación con la que se ha creado el documento PDF Versión del PDF Tamaño de archivo Nombre y ruta del archivo PDF Número de páginas Tamaño de página Metadatos de Enfocus Se puede enriquecer un documento Enfocus Certified PDF con los siguientes metadatos: • • • • • Una referencia a uno o varios documentos de origen en los que se basó el documento PDF Un Perfil Preflight Un Informe Preflight Identificación del usuario y del sistema Un registro de ediciones, listando todos los cambios realizados en el documento PDF por sesión de edición (el momento en el que se abrió, editó y guardó dicho documento PDF). Contiene todas las versiones anteriores de un archivo y permite guardar a una versión anterior. • Comentarios de sesión 135 PitStop Server 15.2 Iniciar un flujo de trabajo de Certified PDF 15.2.1 Definir la información personal Se recomienda introducir su información personal (como el nombre y la información de contacto) en la categoría Información Personal de las Preferencias. Después de hacerlo, la información personal se añadirá a todos los documentos Certified PDF que cree o edite con PitStop Server, permitiendo que los destinatarios de los PDFs le contacten en caso de duda. Tenga en cuenta que esta información personal es la misma para todos los PDF que se pueden crear o editar. Si necesita añadir información específica de PDF , (para cada PDF por separado), debe utilizar la categoría Información del Trabajo del Panel Certified PDF Enfocus. Para definir la información personal 1. En PitStop Server, navegue hasta Ventana > Preferencias... > Información personal 2. Introduzca su información personal. Introduzca tanta información como sea posible. Un mensaje es opcional. 3. Pulse OK. Puede comprobar la información personal en un Certified PDF, mediante el Panel Certified PDF Enfocus en Adobe Acrobat. Observación: El usuario Certified no sólo es identificado por la información personal; también existe un segundo tipo de identificación de usuario, es decir, la información de sistema, que incluye los datos de la persona que registró PitStop Server e información procedente del sistema operativo, la red y el ordenador. 15.2.2 Inicio de un flujo de trabajo Certified PDF para un documento PDF En PitStop Server, también puede iniciar un flujo de trabajo Certified PDF para los archivos PDF entrantes. Para hacerlo 1. Pulsar doble en una carpeta en la ficha HotFolder. 2. En el Editor de HotFolders, seleccionar la categoría Certified PDF. 3. Decidir las opciones adecuadas. Consultar Propiedades de HotFolder: Certified PDF en la página 63. 4. Pulse OK. 136 PitStop Server 15.3 Añadir un comentario de sesión El mecanismo Certified PDF de PitStop Server permite mejorar la calidad del flujo de trabajo PDF, agregando comentarios al registro de ediciones. Antes de enviar el documento PDF al editor, por ejemplo, puede que desee explicar el motivo por el que se han realizado los cambios. Puede añadir comentarios por sesión de edición. Una sesión es el momento en el que se edita y guarda un documento PDF. Para agregar un comentario de sesión 1. Seleccione una HotFolder y pulse el botón Editar la HotFolder seleccionada. Aparece el Editor de HotFolder de PitStop Server. 2. En Editor de HotFolders, vaya a la categoría Certified PDF. 3. Agregue un nuevo comentario de sesión o cambie el comentario de la sesión actual. Consultar Propiedades de HotFolder: Certified PDF en la página 63. 4. Pulse OK. 15.4 Comprobar archivos Certified PDF 15.4.1 Comprobar el estado Certified PDF de un PDF Este tema explica cómo se puede comprobar si un documento ya está en un flujo de trabajo Certified y, si es así, cuál es su estado. Nota: Se debe tener instalado sea PitStop Pro o StatusCheck (un plugin gratuito para Adobe Acrobat). 1. Abrir un PDF en Adobe Acrobat. 2. Realizar una de las siguientes acciones: • Elija Certified PDF > Certified PDF. Esta acción abre el Panel Certified PDF Enfocus, con el botón de estado Certified PDF en la esquina superior izquierda. • En el panel Herramientas, pulse el panel Certified PDF. Esta acción abre el panel y muestra las herramientas disponibles. El primer botón indica el estado Certified PDF. El significado de los botones se explica en la siguiente tabla. Nota: El botón en la esquina superior izquierda del Panel Certified PDF Enfocus se refiere al estado general del Certified PDF. Para más información, consultar Los aspectos de Estado Certified PDF en la página 139 137 PitStop Server Botón Significado El documento PDF actual no es un documento Certified PDF (aún). El documento PDF actual está en un flujo de trabajo Certified PDF, pero no se le ha aplicado la Preflight y comprobación con éxito. Las causas posibles son: • El documento PDF se ha verificado con errores. • El Perfil Preflight no coincide con la Comparación del Perfil Preflight. • El documento PDF o el Perfil Preflight seleccionado han sido modificados desde su anterior Preflight. • El documento original ha sido modificado. El documento PDF actual es un documento Certified PDF cuya Preflight fue correcta y comprobada: • El Perfil Preflight Certified coincide con la Comparación del Perfil Preflight. • El documento PDF se ha verificado previamente sin errores. El estado del documento PDF actual es indeterminado, por ejemplo porque: • El documento era certificado, pero se ha editado después (o sea que la certificación puede ya no ser válida). • El documento PDF esa certificado, pero no se le ha aplicado Preflight. • El documento PDF ha sido procesado con una o varias Listas de Acciones, y un Perfil Preflight combinados en una QuickRun (PitStop Pro) o en una HotFolder (PitStop Server). En ese caso no es posible certificar el documento basado en el Perfil Preflight, porque no queda claro cuáles son las comprobaciones procedentes de la Lista(s) de Acciones, y cuales proceden del Informe Preflight. Sugerencia: Se recomienda incrustar la Lista(s) de Acciones en el Perfil Preflight, así se puede 138 PitStop Server Botón Significado aplicar Preflight al documento PDF con este Perfil y se podrá determinar su estado. 15.4.1.1 Los aspectos de Estado Certified PDF El Estado Certified PDF está determinado por diferentes aspectos. Tan pronto como un aspecto tiene un estado "no OK", el Estado Certified PDF general también será no OK (rojo). Si todos los aspectos tienen un estado "OK" o un estado "indeterminado" (por ejemplo si no hay Documentos Originales definidos), el Estado Certified PDF será "OK" • Preflight: Comprobar el documento basándose en un Perfil Preflight. • Documentos Originales: Una referencia a los documentos originales, para supervisar cualquier cambio realizado a los originales. • Comparación de Perfil Preflight Certified: La Configuración Comparar Perfil permite establecer varios Perfiles Preflight permitidos. La Comparación de Perfil Preflight Certified permite comprobar si el Perfil Preflight utilizado para el documento Certified PDF, coincide con un Perfil Preflight de esta lista. 139 PitStop Server 16. Administración de fuentes ¿Qué consecuencias tiene utilizar Times-Roman en lugar de Times New Roman en un documento? ¿Puedo utilizar estas fuentes de forma indistinta? Si no es así, ¿cuándo debo usar cada una? ¿Cómo afectan los distintos tipos de fuentes a la salida de mi documento PDF en pantalla e impresa? Este capítulo proporciona las respuestas a dichas preguntas, junto con más información teórica sobre las fuentes. 16.1 Tipos de fuentes y su utilización 16.1.1 14 fuentes estándar Al trabajar en entornos PostScript y PDF, es posible que aparezca el concepto "14 fuentes estándar" o "14 fuentes básicas". ¿Qué son exactamente las "14 fuentes estándar"? En realidad, el término proviene del conjunto estándar de 13 fuentes PostScript, que se encuentran en todos los dispositivos de salida PostScript. Estas fuentes se muestran en la siguiente tabla. Familia de fuentes Fuente Times Times-Roman Times-Italic Times-Bold Times-BoldItalic Helvetica Helvetica Helvetica-Oblique Helvetica-Bold Helvetica-BoldOblique Courier Courier Courier-Oblique Courier-Bold Courier-BoldOblique Símbolo Símbolo 140 PitStop Server En entornos PDF, se agrega ZapfDingbats a este conjunto de fuentes estándar. 16.1.2 Fuentes PostScript Type 1 En un principio, Adobe Systems desarrolló las fuentes PostScript Type 1 para su utilización en impresoras PostScript. Las fuentes PostScript Type 1 son fuentes de contorno. Utilizan líneas y curvas Bézier cúbicas para definir formas de letras o "glifos". Un "glifo" es la forma de una fuente que se utiliza para representar un código de carácter en pantalla o papel. Las letras del alfabeto o los símbolos de una fuente como ITC ZapfDingbats son ejemplos de glifos (es decir ), J o 4). Las fuentes Tipo 1 poseen las siguientes características: • Tienen un tamaño de archivo más pequeño que las fuentes TrueType, lo que significa que ocupan menos espacio en el disco duro del sistema. • Al ser fuentes de contorno, las fuentes de tipo 1 resultan escalables a prácticamente cualquier tamaño. Su legibilidad continúa siendo buena en cualquier plataforma y en la impresión, incluso cuando se imprime con un tamaño de punto pequeño en impresoras láser de baja resolución. • Las fuentes PostScript Type 1 se utilizan habitualmente en entornos de edición profesional y son compatibles con la mayoría de los dispositivos de salida de alto rendimiento, ya que éstos utilizan PostScript como lenguaje de descripción de página. • Una fuente PostScript Tipo 1 se almacena en dos archivos independientes: uno contiene los contornos de carácter y otro los datos de métrica de fuente. Con Microsoft Windows, se pueden reconocer mediante las extensiones: *.pfb para el contorno de carácter y *.pfm para el que contenga los datos métricos. El primero (.pfb) se conoce comúnmente como fuente de impresora y el segundo (.pfm) se conoce también como fuente de pantalla. Sin embargo, el tamaño de ambos archivos es más pequeño que el tamaño de archivo de su equivalente TrueType. El tamaño de archivo de la fuente PostScript puede ser a veces la mitad del tamaño de lo que corresponde a una fuente TrueType. 16.1.3 Fuentes PostScript Type 3 Las fuentes PostScript Type 3 son principalmente fuentes decorativas con muchas variaciones de tono y con objetos de relleno y trazo en el mismo carácter. De hecho, las fuentes Type 3 pueden tener rellenos y trazos de escala de grises, así como otros "efectos especiales", mientras que las Type 1 o las TrueType son completamente negras. Por tanto, las fuentes Type 3 poseen las siguientes características: • El tamaño de archivo es mayor que el correspondiente de las fuentes Tipo 1 o TrueType. • Es posible que tarden más en imprimirse o en salir. • En tamaños de punto muy pequeños y con resoluciones de impresión bajas tienen peor aspecto que las fuentes Tipo 1 o TrueType. • No siempre aparecen correctamente en la pantalla. 141 PitStop Server Nota: PitStop Server no puede convertir las fuentes PostScript Type 3 en contornos. 16.1.4 Fuente TrueType Apple Computer desarrolló el formato de fuente TrueType como alternativa al estándar de Adobe Tipo 1. Se utiliza tanto en equipos con Macintosh como Windows. Al igual que las fuentes PostScript Tipo 1, las fuentes TrueType también utilizan contornos para describir las formas de letras. Las fuentes TrueType poseen las siguientes características: • Su uso está extendido y se integran en la mayoría de los programas de software de equipos de ofimática con sistemas de Microsoft Windows o Macintosh. • Las fuentes TrueType se pueden imprimir correctamente en dispositivos de salida PostScript o que no sean PostScript. Sin embargo, para una impresión correcta en un dispositivo PostScript, la fuente TrueType se debe convertir a contornos PostScript, lo que puede repercutir en la calidad visual de la fuente resultante. Por este motivo, algunos proveedores de servicios de preimpresión se muestran reacios a admitir fuentes TrueType. • En sistemas basados en Windows, una fuente TrueType se almacena físicamente en un archivo individual con extensión .ttf. En Macintosh, se almacena como una maleta individual. • Una fuente TrueType se representa mediante el icono en entornos Windows y el icono en un sistema operativo Macintosh. • Una fuente TrueType o un uso combinado de fuentes TrueType y PostScript en un documento, puede dar problemas en dispositivos de alto rendimiento PostScript, sobre todo montadores de imágenes. Times como fuente PostScript Tipo 1 Single Master en la pantalla Times New Roman como fuente TrueType en la pantalla Times como fuente PostScript Tipo 1 Single Master impresa 142 PitStop Server Times New Roman como fuente TrueType impresa 16.1.5 Fuente Multiple Master El formato de fuente Multiple Master es una extensión del formato PostScript Tipo 1. Las fuentes "Multiple Master" ofrecen variaciones de diseño en los extremos del "eje de diseño". Este eje de diseño representa una propiedad variable concreta de la fuente, por ejemplo: • Grosor (fina frente a negrita) • Anchura (condensada frente a ampliada) • Tamaño óptico El mecanismo de las fuentes Multiple Master es que los dos maestros de los extremos del eje de diseño tienen un diseño fijo, pero el usuario puede crear cualquier variación entre esos maestros. Normalmente, las fuentes Multiple Master contienen dos ejes de diseño, que requieren cuatro maestros. Estos maestros se pueden considerar las piedras angulares de la matriz. A. B. C. D. Maestro Propiedad de fuente Eje de diseño Variante "intermedia" definida por el usuario Para crear variantes intermedias, necesita Adobe Type Manager. 16.1.6 Fuente de doble byte Los conjuntos de caracteres de doble byte son necesarios si trabaja con idiomas asiáticos como el japonés, el chino o el coreano. Estos idiomas poseen muchos caracteres y requieren hardware y software compatibles con el formato de doble byte. 143 PitStop Server Las fuentes de doble byte utilizan caracteres de 16 bits o de dos bytes en lugar de caracteres de 8 bits o de un byte. 16.2 Sustitución de fuentes de PDF Si transfiere documentos PDF entre equipos o plataformas informáticas, las fuentes del documento pueden tener una de las siguientes tres condiciones. Pueden estar: • Disponibles como fuentes de sistema, por ejemplo, las fuentes del documento PDF se instalan también en el equipo en el que se visualiza el documento PDF. • Disponibles como fuentes incrustadas, lo que significa que las fuentes se incluyen completa o parcialmente (subconjunto) en el documento PDF. • No disponibles, ni en el documento ni en el sistema. Si la fuente no está disponible, deberá sustituirse por una fuente disponible en el ordenador de destino. Este proceso se denomina "sustitución de fuente de PDF". La sustitución de fuente PDF puede afectar a la apariencia y salida de los documentos. 16.2.1 Búsqueda de nombres exactos de fuentes Una fuente concreta puede tener distintos nombres. El nombre de la fuente que aparece en la aplicación de origen no es necesariamente el mismo que su nombre de fuente interno "real". Por ejemplo, la fuente Adobe Type 1 "Times", tal y como se ve en un procesador de texto o en un programa de maquetación, tiene también el nombre PostScript: "Times-Roman". Lo mismo se aplica a su equivalente TrueType "Times New Roman": su nombre aparece en Adobe Acrobat como "TimesNewRoman" (sin espacios). Por tanto, si necesita introducir manualmente un nombre de fuente en un cuadro de diálogo de Enfocus PitStop Server, es muy importante que introduzca el nombre exacto de la fuente, tal y como aparece en Adobe Acrobat. Puede utilizar un archivo PDF con la fuente deseada para averiguar el nombre exacto de ésta. 16.2.1.1 Para saber cuál es el nombre exacto de la fuente: 1. Utilice cualquier aplicación para crear un documento de una página con las fuentes cuyo nombre exacto desee conocer. 2. Cree un archivo PDF del documento. 3. Abra el archivo PDF en Adobe Acrobat y siga uno de estos pasos: • En Adobe Acrobat 4, seleccione Archivo > Información del Documento > Fuentes. • En Adobe Acrobat 5-9, elegir Archivo > Propiedades del Documento > Fuentes. • En Adobe Acrobat X o posteriores, elegir Archivo > Propiedades > Fuentes. 144 PitStop Server 4. Escriba el nombre de las fuentes, utilizando la ortografía, las mayúsculas y minúsculas y los guiones exactos del mismo, tal y como aparece en la caja de diálogo de información sobre las fuentes. 5. Pulse OK. 16.3 Incrustación frente a creación de subconjunto de fuentes 16.3.1 Incrustación de fuentes El editor de Perfil Preflight Enfocus le permite especificar en un Perfil Preflight si un documento PDF debe: • Incrustar todas las fuentes • Incrustar todas las fuentes salvo las 14 fuentes estándar • Incrustar todas las fuentes salvo las que se puedan emular para visualización La incrustación de una fuente implica que la fuente completa, esto es, cada carácter de la fuente, se copia en el documento PDF. Esto es especialmente útil si el documento necesita mostrarse e imprimirse en un equipo distinto, que no tiene las mismas fuentes instaladas. Además, si se ha incrustado la fuente completa, quizá pueda editar el texto del documento PDF en un equipo que no tenga la fuente instalada. Tenga en cuenta que, al incrustar una fuente completa (una fuente Roman estándar contiene, normalmente, 256 caracteres), se incrementará el tamaño de archivo del documento PDF de 30 a 40 KB para fuentes PostScript Tipo 1 o más para fuentes TrueType. 16.3.2 Crear subconjunto de fuentes El editor de Perfil Preflight Enfocus le permite especificar en un Perfil Preflight si un documento PDF debe: • Realizar subconjuntos con todas las fuentes • Realizar subconjuntos con todas las fuentes salvo las 14 fuentes estándar • Realizar subconjuntos con todas las fuentes salvo las que se puedan emular para visualización En lugar de incrustar una fuente completa, es posible que necesite incrustar sólo un subconjunto de la fuente (por ejemplo, los caracteres de la fuente que realmente se utilizan en el texto). La creación de un subconjunto de una fuente le permite mantener el tamaño más reducido posible de un archivo, lo que es recomendable sobre todo si no va a agregar al archivo más texto (ni más caracteres de fuente). Tenga en cuenta que al combinar dos o más documentos PDF que tienen el mismo subconjunto de fuentes, no se elimina la información de caracteres duplicados de los conjuntos fusionados. Esto dará como resultado un archivo considerablemente más grande. 145 PitStop Server Sin embargo, si no tiene importancia que los lectores vean el archivo con sus fuentes originales, no incruste las fuentes y permita que Acrobat utilice fuentes sustitutorias en caso necesario. De esta forma, se obtendrá el tamaño de archivo más pequeño posible. Obviamente, al reducir el tamaño del archivo, se mejorará la capacidad de transferencia del mismo. 16.4 Incrustación de las fuentes que faltan 16.4.1 Sobre incrustar las fuentes que faltan En PitStop Server, puede incrustar las fuentes que faltan en un documento PDF recuperándolas del sistema local y/o recuperándolas de la plataforma Monotype Baseline ™. Plataforma Monotype Baseline La plataforma Monotype Baseline es un servicio de nube de Monotype que ofrece fuentes directamente a Enfocus PitStop Server. Ofrece acceso a miles de fuentes en tiempo real (inicialmente más de 30.000 fuentes). Para obtener más información, consulte http://baseline.monotype.com. Lo que puede hacer Se pueden incrustar las fuentes que faltan como parte de una Lista de Acciones o de un Perfil Preflight utilizando, o no, la plataforma Monotype Baseline: • Usando la plataforma Monotype Baseline, p. ej. se ha instalado la plataforma Monotype Baseline: 1. PitStop Server primero busca las fuentes que faltan en el sistema local. 2. Si no se encuentra en el sistema local, a continuación se busca en la plataforma Monotype Baseline. 3. Si se encuentran, PitStop Server toma automáticamente las fuentes disponibles desde la plataforma Monotype Baseline y las incrusta en su documento. • Sin usar la plataforma Monotype Baseline: 1. PitStop Server solo busca las fuentes que faltan en el sistema local. 2. Si no se encuentran en el sistema local, PitStop Server aparece un aviso en el Informe Preflight. Se puede decidir para cada HotFolder por separado, si se desea o no utilizar la plataforma Monotype Baseline. Consultar Propiedades de HotFolder: Fuentes en la página 65. 16.4.2 Para configurar la plataforma Monotype Baseline Antes de poder utilizar la plataforma Monotype Baseline, debe configurarla. Para configurar la plataforma Monotype Baseline 1. Vaya a http://baseline.monotype.com/Home/SignUp. 146 PitStop Server 2. Siga las instrucciones de la pantalla para crear una cuenta, generar una clave de autentificación y comprar créditos. Nota: • Puede utilizar la misma cuenta en varias instalaciones de PitStop Server. • Un crédito = Licencia para incrustar un "subconjunto" de la fuente que falta en el documento PDF que se está procesando. La fuente no estará disponible en su sistema local y no podrá utilizarse en otras aplicaciones. Ejemplo: Si su documento PDF contiene tres fuentes que faltan y PitStop Server encuentra una en su sistema local, necesita dos créditos para recuperar las otras dos de la plataforma Monotype Baseline. • Al inscribirse recibirán 10 créditos gratuitos. • Durante el proceso de preflight, los créditos solo se utilizan si el resto de comprobaciones preflight se realizan correctamente. • Debe comprar créditos por adelantado antes de que PitStop Server pueda recuperar fuentes que faltan de la plataforma Monotype Baseline. Si no hay suficientes créditos disponibles durante el proceso de Preflight o la ejecución de una Lista de Acciones, no se incrustarán las fuentes que faltan de la plataforma Monotype Baseline, ni se utilizarán créditos. PitStop Server mostrará un aviso en el informe. 3. En PitStop Server, en la caja de diálogo Preferencias PitStop Server Enfocus, pulsar Fuentes. 4. En el área Monotype, seleccionar la casilla Descargar fuentes que faltan e introducir su llave de autentificación (ver el paso 2). Esta es una preferencia de fuente general. Se puede decidir para cada HotFolder por separado, si se desea o no utilizar la plataforma Monotype Baseline. Consultar Propiedades de HotFolder: Fuentes en la página 65. 5. Pulse OK. 16.4.3 Para incrustar fuentes que faltan Utilice esta tarea para incrustar las fuentes que faltan en el documento PDF como parte de una Lista de Acciones o Perfil Preflight. Nota: Si se desea usar la plataforma Monotype Baseline, debe configurarse esto primero. (ver Para configurar la plataforma Monotype Baseline en la página 146.) 1. Abrir la HotFolder que se desea usar. 2. En el Editor de HotFolders de PitStop Server, seleccionar la categoría Fuentes. 3. En el área Monotype, seleccionar la opción apropiada: • Para tener en cuenta sus preferencias de usuario de Switch Server (ver la categoría Fuentes), seleccionar Usar preferencias generales. 147 PitStop Server • Para incrustar solo las fuentes que están disponibles en su sistema local, seleccionar No descargar nunca fuentes. Si no hay fuentes disponibles, se mostrará un aviso en el Informe Preflight. • Para usar la Plataforma Monotype Baseline, seleccionar Descargar fuentes que faltan e introducir su llave de autentificación. Nota: Durante el proceso de preflight, los créditos solo se utilizan si el resto de comprobaciones preflight se realizan correctamente. 4. Pasar a la categoría Listas de Acciones y Perfil Preflight y definir una Lista de Acciones o un Perfil Preflight. Utilice una de las siguientes opciones: • Lista de Acciones: Incrustar Fuentes Excepto 14 Básicas • Acción: Incrustar fuente • Comprobar/reparar Preflight: Fuentes > No incrustadas (atributo Incrustar fuente) Además del resto de comprobaciones y correcciones, PitStop Server buscará si faltan fuentes y las incrustará si es posible. 148 PitStop Server 17. Administrar el color En este capítulo se ofrece una breve introducción a la administración del color y a conceptos básicos sobre éste. Explica cómo se puede utilizar PitStop Server para conseguir una reproducción de colores precisa y de gran calidad en los documentos PDF. 17.1 Acerca de Administración de Color Los monitores de color y las impresoras en color reproducen color de formas completamente distintas. Un sistema de administración del color (CMS) es una serie de herramientas diseñadas para reunir las diferentes capacidades cromáticas de escáneres, monitores e impresoras con el fin de garantizar un color consistente durante los procesos de creación, visualización e impresión. De forma ideal, esto significa que los colores visualizados en el monitor representan con gran precisión los colores de la salida final. También significa que las distintas aplicaciones, monitores y sistemas operativos muestran los colores de forma coherente. 17.2 Modelos de color 17.2.1 El modelo de color RGB Un monitor utiliza luz roja, verde y azul (RGB) para crear colores. Al combinar las intensidades completas de los tres colores se obtiene el blanco. Los colores RGB se utilizan para iluminación, vídeo y monitores. El monitor del equipo crea colores emitiendo luz a través de fósforos de color rojo, verde y azul. 17.2.2 El modelo de color CMYK Una copia impresa utiliza un modelo de color CMYK, en el que se combinan tres colores de tinta transparente (cian — C, magenta — M y amarillo — Y) con negro (indicado como K, derivado de 149 PitStop Server "key color") en cantidades variables para crear distintos colores. Las tintas CMYK filtran la luz blanca que se refleja desde el papel y sustrae parte de la luz roja, verde y azul del espectro. El color que vemos es lo que queda. En teoría, los pigmentos cian, magenta y amarillo puros se deben combinar para absorber todo el color y generar el negro. Sin embargo, como todas las tintas de impresión contienen impurezas, estas tres tintas generan realmente un color marrón y se deben combinar con tinta negra para generar un negro verdadero. La combinación de estas tintas para generar color se denomina impresión en proceso de cuatro colores. Resumen: En teoría, al mezclar el cian, el magenta y el amarillo, se genera un negro perfecto, aunque en la práctica deba agregarse el negro estructural. 17.2.3 El modelo de escala de grises El modelo de escala de grises utiliza sombras de grises para representar objetos. En tal caso, cada píxel de una imagen de escala de grises tiene un valor de brillo que va del 0% (negro) al 100% (blanco). El número máximo de grises que pueden generar la mayor parte de los dispositivos es 256. 17.3 Gamas cromáticas y espacios de color 17.3.1 Gama cromática: subconjunto del espectro de colores relacionado con el dispositivo El espectro visible contiene millones de colores, pero los dispositivos de color, como los escáneres, los monitores y las impresoras en color sólo pueden (re)producir un subconjunto de este espectro. Este "subconjunto" se denomina gama de color. La gama de un dispositivo define el espacio de color que puede (re)producir. Por ejemplo, un monitor puede mostrar una gama más amplia de colores que una impresión en offset con colores CMYK, mientras que el monitor no puede mostrar con precisión algunos de los colores CMYK. Cada dispositivo tiene una gama cromática distinta. 150 PitStop Server A. Gama cromática RGB B. Gama cromática CMYK Para obtener más información sobre gamas de color y espacios de color, consulte la Ayuda de Adobe Acrobat. 17.3.2 Color dependiente de dispositivo Los colores dependientes de dispositivo están relacionados con la configuración del dispositivo en el que se crea o presenta la imagen. Los colores dependientes del dispositivo, requieren que todos los dispositivos del flujo de trabajo estén "calibrados" para obtener una reproducción de colores coherente. Es decir, los dispositivos de entrada (como escáneres o cámaras digitales), monitores y dispositivos de salida (como impresoras en color digitales) se deben ajustar entre sí para hacer que todos los colores coincidan. Las diferencias se pueden producir incluso entre dispositivos del mismo tipo o modelo, ya que pueden tener distinta configuración. Por ejemplo, los monitores pueden tener distinto brillo o contraste. Para más información sobre color dependiente del dispositivo, ver la Ayuda de Adobe Acrobat. 17.3.3 Color independiente del dispositivo Para eliminar o, al menos, minimizar las diferencias de color entre dispositivos, puede utilizar un sistema de administración del color. Estos sistemas de Administración de Color, utilizan un modelo de color estándar que no depende de ningún dispositivo, como CIELab. Las imágenes están asociadas a un perfil, que contiene información sobre los dispositivos de entrada o salida. Por tanto, si la salida de las imágenes se debe producir a través de un dispositivo específico, éste estará asociado o "etiquetado" con un perfil para dicho dispositivo. Para más información sobre color independiente del dispositivo, ver la Ayuda de Adobe Acrobat. 151 PitStop Server 17.4 Intentos de interpretación 17.4.1 Interpretaciones de color para volver a asignar colores Un sistema de Administración del color permite volver a asignar colores para que se ajusten lo mejor posible al uso previsto. "Volver a asignar" significa que los colores de un espacio de color del dispositivo de salida se asignan al espacio de color de otro dispositivo. Esta nueva asignación se realiza de acuerdo con un método de mapeado específico, conocido también como interpretación de color. Hay cuatro métodos de mapeado o interpretaciones de color: • • • • Remapeado perceptivo en la página 152 Remapeado de saturación en la página 152 Remapeado colorimétrico relativo en la página 153 Remapeado colorimétrico absoluto en la página 154 17.4.2 Remapeado perceptivo El ojo humano es sensible a las relaciones entre colores. El remapeado perceptivo modifica todos los colores del espacio de color original para que coincidan con la gama del espacio de color de destino, pero mantiene las relaciones entre los colores. Como las relaciones se conservan, el cambio en los colores apenas se percibirá. El remapeado perceptivo vuelve a escalar la gama original (A) dentro de la gama del espacio de color de destino (B), pero mantiene las relaciones entre los colores. 17.4.3 Remapeado de saturación Reproduce la saturación de color de la imagen original (intensidad) al convertirla en el espacio de color del dispositivo de destino. En este enfoque, la saturación relativa de colores se mantiene de una gama a otra. Esta interpretación de color está diseñada principalmente para gráficos comerciales, en los que la relación exacta entre colores (como, por ejemplo, en una imagen fotográfica) no es tan importante como los colores saturados brillantes. 152 PitStop Server El remapeado de saturación escala todos los colores hasta la saturación más brillante posible (B). La saturación (también denominada intensidad del color) seguirá siendo igual, pero algunos colores aparecerán más claros o más oscuros. 17.4.4 Remapeado colorimétrico relativo Los colores que están en las gamas de ambos dispositivos de entrada y salida no se modifican. Normalmente, los colores que están fuera de la gama del dispositivo de salida cambian a colores con la misma luminosidad, pero diferente saturación. Este método puede reducir el número total de colores de la imagen de manera considerable, si se asignan muchos colores diferentes de entrada al mismo color de salida. Pero este método de ajuste es útil cuando se combinan 2 perfiles de salida para generar pruebas, Ya que la gama de colores del dispositivo de pruebas (2) debe ser mayor que la gama de colores del perfil de destino (1). El remapeado colorimétrico relativo sustituye los colores fuera de la gama por colores con la misma luminosidad, pero con diferente saturación (B). 153 PitStop Server 17.4.5 Remapeado colorimétrico absoluto Los colores que están en las gamas de ambos dispositivos de entrada y salida no se modifican. Los colores que están fuera de la gama del dispositivo de salida se ajustan aun color del borde de la gama de salida. Esto puede conducir a una pérdida de detalles en algunas regiones. Sobre la mayoría del rango tonal, se obtiene un color parecido. Este método es adecuado para colores directos. El remapeado colorimétrico absoluto ajusta los colores fuera de la gama a un color del límite de la gama (B). Los colores que no se pueden visualizar en la gama de colores de destino se perderán. 17.5 Usar la Administración de Color en Enfocus PitStop Server 17.5.1 Trabajo con perfiles ICC En los entornos de trabajo en los que se utiliza la administración del color, los objetos de los Documento PDFs se pueden etiquetar con perfiles ICC. Un perfil ICC es una descripción del espacio de color relacionado con un dispositivo concreto. Los perfiles ICC le permiten reproducir colores de forma precisa en distintas plataformas, dispositivos y programas de software compatibles con ICC. Imagine que tiene una cámara digital para tomar fotografías. Si desea asegurarse de que los colores de estas fotografías se muestran de forma consistente en un monitor concreto, puede etiquetar las imágenes con un perfil ICC en la cámara digital. Las imágenes obtienen una descripción matemática detallada de la forma en que la cámara digital ha "visto" los colores en el momento en que se toman las fotografías. Un sistema de administración del color puede emplear esta descripción para convertir los colores al espacio de color de otro dispositivo de 154 PitStop Server salida, como un monitor. En dicho caso, los colores vistos a través del objetivo de la cámara digital y los que aparecen en el monitor serán (casi) idénticos. 17.5.2 Uso de perfiles ICC en Enfocus PitStop Server Enfocus PitStop Server se puede establecer para utilizar los mismos perfiles para todos los objetos o bien emplear perfiles específicos para las imágenes. En el primer caso, sólo hay una ficha para definir la administración del color de todos los objetos. En el segundo, habrá una ficha para definir la administración del color de las imágenes y otra para los objetos. Enfocus PitStop Server le permite especificar los perfiles ICC de origen y destino para los siguientes modelos de color: • • • • Gris RGB CMYK Lab Los perfiles ICC se usan cuando las conversiones de color se realizan de un modelo de color a otro; por ejemplo, cuando los colores RGB se convierten en colores CMYK. Cuando resulta necesario, se pueden establecer distintos perfiles de destino y de origen. Para ello, seleccione la opción "Utilizar otro perfil ICC distinto del origen" y defina los perfiles de destino. Puede definir perfiles ICC en distintos niveles: • Los perfiles ICC predeterminados se aplican a todas las HotFolders. Estos perfiles se especifican en las preferencias de Enfocus PitStop Server. • Los perfiles ICC específicos se aplican a una HotFolder concreta. Quizá desee utilizar estos perfiles para procesar Documento PDFs en los que se deban realizar conversiones de color de un modelo de color concreto a un color específico de dispositivo. • Perfiles ICC específicos definidos en un Perfil Preflight o en una Lista de Acciones 17.5.2.1 Utilizar perfiles ICC predeterminados para todas las HotFolders Para utilizar perfiles ICC predeterminados en todas las hotfolders 1. Elija Ventana > Preferencias. 2. Pulse la categoría Administración de Color. 3. Marcar la casilla Habilitar Administración de Color. 4. Defina si desea los mismos perfiles para todos los objetos o perfiles para imágenes y para otros objetos. 5. Seleccione los perfiles ICC de origen y destino para los modelos de color que desee. 155 PitStop Server 6. Pulse OK. 17.5.2.2 Usar perfiles ICC para una HotFolder concreta Para usar perfiles ICC para una HotFolder concreta 1. Pulsar doble la HotFolder concerniente. 2. Seleccione la categoría Administración de Color. 3. Seleccionar Sobrescribir Parámetros Generales de Color. 4. Defina si desea los mismos perfiles para todos los objetos o perfiles para imágenes y para otros objetos. 5. Seleccione los perfiles ICC de origen y destino para los modelos de color que desee. 6. Pulse OK. 17.5.3 Desactivación de la Administración del color Puede que haya ocasiones en las que desee utilizar la administración de color en el entorno Enfocus PitStop Server, y otras en las que no. Los motivos para utilizar la administración del color y los perfiles ICC se describen en Trabajo con perfiles ICC en la página 154. Éstos pueden ser algunos motivos para no utilizar la Administración del color en Enfocus PitStop Server: • Usted no procesa Documento PDFs que provengan o se dirijan a entornos con Administración de Color. Por ejemplo, sabe que los Documento PDFs que llegan a una HotFolder concreta nunca contienen imágenes etiquetadas con perfiles ICC y tampoco desea etiquetarlas usted. • Desea dejar la etiqueta ICC de las imágenes en Documento PDFs tal cual. En estos casos, puede deshabilitar la Administración del color. Si lo hace y procesa los Documento PDFs con imágenes etiquetadas mediante perfil, los perfiles de color permanecen intactos: no se eliminan ni modifican. Puede habilitar la Administración del color en todas las HotFolders y deshabilitarla para una o más HotFolders concretas y viceversa. La desactivación de la Administración del color en todas las HotFolders sólo se aplica a las HotFolders creadas desde ese momento en adelante. Las HotFolders existentes que ya utilizan perfiles ICC específicos conservan sus parámetros. 17.5.3.1 Para deshabilitar la Administración de Color en todas las HotFolders: 1. Elija Ventana > Preferencias. 2. Pulse la categoría Administración de Color. 3. Pulse la casilla para vaciar Habilitar Administración de Color. 4. Pulsar el botón Aceptar. 156 PitStop Server Nota: Las HotFolders existentes que ya utilizan perfiles ICC específicos conservan sus parámetros. 17.5.3.2 Para deshabilitar la Administración de Color de una carpeta específica: 1. Seleccione una hotfolder y pulse Editar. 2. Mostrar las propiedades de Administración de Color. 3. Seleccione la casilla Anular Parámetros Generales de Color. 4. Desactive la casilla Habilitar Administración de Color. 5. Pulsar el botón Aceptar. 17.6 Colores directos 17.6.1 Sobre colores directos Los colores directos son colores que se imprimen con sus propias tintas previamente mezcladas. Puede seleccionar entre varios sistemas de colores directos y entre cientos de tintas de colores directos diferentes. En la impresión en offset de colores directos, cada color directo se reproduce mediante una única plancha de impresión. En contraste, la impresión de colores equivalente utiliza sólo cuatro tintas (CMYK: cian, magenta, amarillo y negro) para reproducir todos los colores. Si imprime un color directo al 100%, aparece un color opaco sólido en la página (no un patrón de puntos). Un tinte de un color directo, por ejemplo, un color directo brillante, se crea imprimiendo puntos de medios tonos más pequeños del color de base. Los colores directos pueden proporcionar excelentes resultados cuando se utilizan para la impresión en offset. No obstante, para la reproducción digital o la visualización en monitor, los colores directos son menos adecuados y se deben utilizar con precaución. 17.6.2 Tintas directas no definidas de forma ambigua Las tintas directas no definidas de forma ambigua son colores que tienen nombres exclusivos y están asociados a equivalentes CMYK. Si dos tintas directas tienen distintos valores CMYK y el mismo nombre, se consideran definidas de forma ambigua. Un ejemplo sería un documento con objetos de varias aplicaciones: • Las líneas verdes se han dibujado en una aplicación de procesado de texto. • El logotipo de la empresa se ha creado con un software de ilustraciones. 157 PitStop Server Si las tintas directas de estos objetos tienen el mismo nombre (por ejemplo, "verde de la empresa") pero distintos valores CMYK, se consideran definidas de forma ambigua. A - Logotipo de la empresa: "verde empresa" C 100%, M 0%, Y 100%, K 50% B - Líneas separadoras: "verde empresa" C 90%, M 0%, Y 90%, K 50% 17.6.3 Convertir colores directos a los colores CMYK de proceso equivalentes En ocasiones puede resultar útil utilizar tintas directas en los documentos de origen y dejar que Enfocus PitStop Serverlas convierta en los colores RGB o CMYK correspondientes en el Documento PDF. En lugar de crear archivos de origen exclusivos (con RGB, CMYK y tintas directas) para distintas salidas, quizá prefiera mantener un único documento de origen. Por ejemplo, puede tener un boletín o folleto con objetos con tintas directas, como el logotipo de la empresa. Esto le daría la siguiente opción: • Puede dejar intactas las definiciones de tintas directas y utilizar el Documento PDF para elaborar planchas de impresión en offset individuales para cada color. • Puede dejar que Enfocus PitStop Server convierta las tintas directas en los colores de proceso CMYK equivalente para salidas; por ejemplo, una impresión digital en cuatro colores. 158
© Copyright 2025