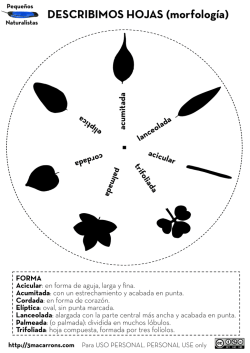Mentor Visual iQ VideoProbe Manual del usuario
Mentor Visual iQ VideoProbe Manual del usuario MVIQAMANUAL Rev. G 05/13/2015 1 2 05/13/2015 Índice Introducción4 Acerca de este manual Ayuda Descripción general del sistema Equipo estándar Características opcionales Información de seguridad Advertencias sobre la batería Iniciar Subir Identificación de componentes Pantalla táctil y teclas – Sistemas de control dual Cómo desembalar y guardar el sistema (caja pequeña) Cómo desembalar y guardar el sistema (caja grande) Acerca de los batería Fuente de alimentación a Visual iQ Encendido y apagado de Visual iQ Cambiar Sondas y Puntas ópticas Cómo trabajar con perfiles Configuración del sistema Carga de un logotipo Configuración de fecha y hora Carga y selección del idioma de operación Otros ajustes del sistema Sensibilidad de dirección Configuración Configuración de pantalla y visualización Configuración de conectividad Configuración de imágenes y videos Ejecución de un Balance de blancos Configuración de medición y anotación 4 4 4 5 5 6 7 8 8 9 Desembalaje, armado y alimentación de Visual iQ 10 Configuración del sistema operativo de Visual iQ 15 10 11 12 13 13 14 16 17 17 17 18 18 18 19 20 22 22 23 Captura y ajuste de imágenes 24 Dirección de la sonda Guía del tubo de inserción en el área de inspección Congelación de la imagen Selección de una Vista Cómo guardar archivos de imagen Cómo trabajar con una imagen recuperada Zoom a Magnificar Transformación de imágenes Configuración Cómo trabajar con el configuración de transformación de imágenes Configuración Cómo trabajar con una Pantalla dividida Anotaciones con texto y Flechas Cómo añadir notas de audio a una imagen 32 33 34 35 Grabación de un video en vivo Cómo trabajar con una Vídeo recuperado Cómo trabajar con el Vídeo 05/13/2015 24 24 25 26 27 28 29 30 Medición de rasgos e indicaciones 37 Administración de archivos 57 MDI 59 Mantenimiento y resolución de problemas 66 Mediciones de fase 3D (3DPM) Mediciones estereoscópicas en 3D Mediciones estereoscópicas Mediciones por comparación Realizar una Medición de comparación Resolución de problemas de mediciones Cómo trabajar con dispositivos de almacenamiento extraíbles Edición de archivos y carpetas/Creación de carpetas Cargar y descargar inspecciones dirigidas con menús Inicio de una inspección dirigida con menús Introducir información del nivel de estudio Selección de un punto de inspección Guardar una imagen o un vídeo en una inspección MDI Visualización del material de referencia Detener y reanudar una inspección Generación de un informe de MDI Personalización de un informe de MDI Inspección y Limpieza del sistema Guía de resolución de problemas Imagen Sonda Mando portátil Alimentación Software 39 44 49 55 55 56 57 58 59 60 60 61 62 63 63 64 65 66 68 68 69 69 70 70 ANEXOS71 Anexo A. Especificaciones técnicas Especificaciones Anexo B. Tabla de puntas ópticas Anexo C. Compatibilidad con sustancias químicas Anexo D. Garantía Anexo E. Verificación de puntas de medición Anexo F. Cumplimiento ambiental Anexo G. Cumplimiento regulatorio Anexo H. Creación de un archivo de logotipo personalizado Anexo I. Disponibilidad del software de código abierto Anexo J. Cómo restaurar los ajustes de fábrica Apéndice K. Actualización del software de Mentor Visual iQ Apéncide L. Especificaciones de LongSteer™ Apéndice M InspectionWorks Connect (IWC), capacidad de colaboración optativa 71 74 75 75 76 77 78 82 84 84 85 86 87 Índice92 36 36 36 3 Introducción Acerca de este manual Este manual y el equipo relacionado están destinados a técnicos de inspección visual con una comprensión básica de prácticas y principios de inspección, y a quienes están familiarizados con operaciones básicas de computación, pero que quizá no tengan experiencia con un sistema de boroscopio con video. El manual contiene instrucciones de seguridad, cumplimiento y operación y mantenimiento básico para el sistema Visual iQ VideoProbe™. Para garantizar la seguridad del operador, lea y comprenda este manual antes de utilizar el sistema. Ayuda Para obtener más ayuda, vaya a www.ge-mcs.com para obtener una lista completa de información de contacto. Información de contacto de Soporte Técnico: Teléfono global: 1-866-243-2638 Correo electrónico: [email protected] Sitio web: http://www.geittechsupport.com Descripción general del sistema El sistema Mentor Visual iQ® reforzado y confiable es un boroscopio con video flexible avanzado utilizado para la inspección visual remota. A través de los conductos de acceso, el sistema Visual iQ proporciona imágenes de alta resolución de detalles internos de motores de turbina, armazones de avión, motores de automóviles, tuberías, embarcaciones, cajas de engranajes de turbinas eólicas, estructuras submarinas, etc. El paquete de fibra óptica ilumina el área de inspección con una luz generada por un motor de luz avanzado en la sonda. En el extremo de la sonda, el conjunto de cámara miniatura convierte la imagen en una imagen electrónica y la envía de vuelta a través de la sonda. El sistema muestra la imagen en el mando portátil. No se requiere enfoque, debido a que el sistema Visual iQ contiene un sistema óptico de foco fijo con una profundidad de campo amplia. Las capacidades de medición (estándares con la configuración Visual iQ Analyze) permiten que el sistema analice y mida indicaciones y rasgos. El sistema Visual iQ es compatible con dispositivos USB, teclados USB, dispositivos portátiles USB y muchos otros dispositivos de almacenamiento USB. Con las sondas intercambiables QuickChange™, puede reconfigurar rápidamente el sistema para una máxima productividad. Esta función está disponible con las configuraciones Visual iQ Touch o Analyze. Disponible en tres versiones (identificadas como configuraciones Inspect, Touch e Analizar ) para cumplir con las distintas necesidades de inspección en las industrias. Consulte la guía de la siguiente página a fin de determinar la más adecuada para su aplicación. 4 05/13/2015 Equipo estándar Visual iQ Batería de ion-litio de 2 horas de duración Caja de almacenamiento del Visual iQ Cargador de batería/adaptador de CA Caja de almacenamiento de la punta óptica Dispositivo USB que contiene documentación, como el manual del usuario Copia impresa de seguridad y uso fundamental Tarjeta de arranque rápido Características opcionales Cable de vídeo DisplayPort Teclado (conectado o inalámbrico) Software: Inspection Manager (aplicación de repetición de medición de PC) Sujetador de tubo de inserción Puntas ópticas Actualizar las configuraciones de Visual iQ Touch o Analizar con Rigidizador de tubo de inserción Puntas ópticas de medición la adquisición de las capacidades de medición 3DPM o 3D Estéreo, ESTÉREO Soporte de mando portátil Juego de abrazadera de brazo Mini-Magic o Probabilidad de detección. Las características Auriculares (conectados o inalámbricos) Juego de brazo mágico incluidas con la actualización de Probabilidad de detección incluye ENCAB. (RangoCables Monitor externo dinámico alto), ANR (Reducción adaptativa de ruido), distorsión Broche de correa Caja grande de Visual iQ corrección y configuración de transformación de imágenes predeterminada. InspectionWorks Connect, capacidad de colaboración por vídeo a través de Internet. Mentor Visual iQ – Disponible en tres configuraciones Mentor Visual iQ Inspect* Mentor Visual iQ Touch* Mentor Visual iQ Analyze** Excelente calidad de imagen y conectividad en un paquete económico. Posible de actualizar a las configuraciones Touch o Analize. Suma la versatilidad de las sondas intercambiables y las mejoras de productividad. Posible de actualizar a la configuración Analize. Establece la norma del sector con un potente software de medición y análisis combinado con una gran calidad de imagen y una mayor probabilidad de detección. n Opción económica Todas las características de Mentor Visual iQ Inspect, más… Todas las características de Mentor Visual iQ Touch, más… n Sondas intercambiables n Medición de fase en 3D n Interfaz de pantalla táctil n 3D Mediciones estereoscópicas n Software de inspecciones dirigidas con menús n P robabilidad de detección de detección, lo que incluye rango de alta dinámica (HDR), reducción adaptativa de ruido (ANR) y transformaciones de imagen predeterminadas n E lija entre 7 configuraciones de longitud y diámetro de sonda n C ompare con: XL Go+ (con características y capacidades ampliadas) n Memoria interna de 16 GB n C ompare con: XLG3 (con características y capacidades ampliadas) *Adquisición de actualizaciones para mediciones de fase 3D (3DPM), medición estéreo en 3D, MEDICIONESestéreo o Probabilidad de detección *Adquisición de medición estéreo como opción 05/13/2015 5 Información de seguridad Nota: Antes de utilizar o realizar el mantenimiento del sistema, lea y comprenda la siguiente información de seguridad. Símbolos y términos Los siguientes símbolos aparecen en el producto: , . Consulte la documentación complementaria. Advertencias generales Las siguientes declaraciones de advertencia se aplican al uso del sistema en general. Las declaraciones de advertencia que se aplican específicamente a procedimientos particulares aparecen en las secciones correspondientes del manual. No permita que el tubo de inserción conductor, el sistema o sus herramientas entren en contacto directo con una fuente de voltaje o corriente. Evite todo contacto con terminales o conductores eléctricos conectados. Se puede generar daño en el equipo o descarga eléctrica al operador. No utilice este sistema en entorno explosivos. UTILICE ADECUADAMENTE. Si utiliza cualquier parte de este equipo de una forma diferente a la especificada por el fabricante, el producto no podrá proteger al usuario de posibles lesiones. Precauciones generales Las siguientes declaraciones de precaución se aplican al uso del dispositivo Visual iQ en general. Las declaraciones de precaución que se aplican específicamente a procedimientos particulares aparecen en las secciones correspondientes del manual. antes de utilizar el sistema de cámara, instale una punta óptica o la protección de la cabeza, que evita daños al mecanismo de conexión de la punta. Mantenga la protección de la cabeza colocada cuando la punta óptica no esté en su lugar. Manejo cuidadoso de la sonda: Mantenga el tubo de inserción lejos de objetos filosos que puedan penetrar la lámina externa. Mantenga el tubo de inserción tan recto como sea posible durante la operación, ya que los lazos o las curvaturas en el tubo disminuyen su capacidad de dirigir la punta de la sonda. Evite doblar el tubo de inserción abruptamente. Nota: Siempre utilice la función de Posición inicial para enderezar el cuello flexible antes de retirar el tubo de inserción de un área de inspección o de quitar la sonda. Nunca tire, doble o enderece el cuello flexible manualmente, ya que se pueden producir daños internos. A la primera señal de daño, regrese la sonda para reparación. Ciertas sustancias pueden dañar la sonda. Para obtener una lista de las sustancias que son seguras para la sonda, consulte “Compatibilidad con sustancias químicas” en el Anexo. 6 05/13/2015 Advertencias sobre la batería Solo utilice la batería y la fuente de alimentación especificadas con el sistema. Antes de utilizarlo, revise atentamente las instrucciones en este manual sobre la batería y el cargador de la batería para comprender completamente la información contenida y observe las instrucciones durante el uso. ADVERTENCIA • No coloque la batería en el fuego ni exceda la temperatura de operación de la batería. • No perfore la batería con las uñas, no golpee la batería con un martillo, no pise la batería ni la exponga a impactos o golpes fuertes. • No exponga la batería al agua o agua salada ni permita que se moje (IP65 – Desmontado, IP67 – Montado). • No desmonte ni modifique la batería. • El instrumento contiene una batería de ión de litio y magnesio en su caso. En caso de que el instrumento esté involucrado en un incendio, use un extintor aprobado para su uso en incendios de metales eléctricos e inflamables. No se debe usar agua. Error de comunicación de la batería: Existe cuando Visual iQ muestra este mensaje en la pantalla. Si el problema persiste, comuníquese con el centro de atención al cliente más cercano. Con la batería afuera, el rango de operación recomendado resultará en la degradación del rendimiento y la vida útil. Cuando guarde la batería, asegúrese de retirarla del mando portátil. Rango de temperatura ambiente recomendado para la operación de la batería de ion de litio: Descarga (cuando se utiliza el instrumento): De -20 °C a 46 °C Recarga: De 0°C a 40°C Almacenamiento: De -25°C a +60°C 05/13/2015 7 Iniciar Subir Identificación de componentes 1 – Pantalla táctil LCD 2 – Salida DisplayPort (2.1), micropuerto B de cliente USB 3.0 (2.2), dos puertos A Host USB 3.0 (2.3), conector de micrófono/auriculares 3.5 mm (2.4). 3 – Dos baterías de ión de litio de dos horas de duración 4 – Botón de desconexión de la batería 5 – Indicadores de carga de la batería 6 – Entrada del adaptador de CA 7 – Teclas de función (o programables) (cuatro en total) 8 – Botón atrás: presione brevemente para volver una pantalla, mantenga presionado para mover a la pantalla en vivo. Esto también funciona como el botón de ENCENDIDO. 9 – Botón de guardado: presione brevemente para Guardar rápido, mantenga presionado para abrir o cerrar el menú Guard. opc. 10 – Articulación de los controles del joystick y navegación por menús (empuje el joystick a la izquierda/ derecha/arriba/abajo para navegar por menús y submenús). 11 – Botón INTRO: presione brevemente para alternar entre cuadros congelados y en vivo, y seleccione Listo / Aceptar. Si mantiene presionado, se genera una Captura de 3DPM. 12 – Botón de menú: si se presiona brevemente, se abre o cierra el menú global. Si se mantiene presionado, se alterna entre las filas de botones programables de primer y segundo nivel. Nota: Siga la secuencia de selección que se muestra aquí para navegar por el menú global y seleccione el. idioma de operación. Configuración 13 – Botón de activación 1 (superior): proporciona la misma función que el botón Intro. Botón de activación 2 (inferior): si se presiona brevemente alterna el modo de articulación entre Steer-and-stay y el modo de dirección. Cuando está en modo Steer-and-stay, aparece un icono de Bloqueo. Si se mantiene presionado, el sistema de articulación vuelve a la posición neutral (inicial). 14 – Conjunto de cámara/tubo de inserción 15 – VideoProbe intercambiable (Nota: Incluye un Sistema Idioma Español Cargar conjunto de cámara/tubo de inserción) 8 05/13/2015 Administrador de archivos Ayuda Grabar Pausar grabación Configuración Apagar Reproducir audio Pantalla dividida Zoom Expulsar Perfiles Imagen FolderA TEST FOLDER FolderB 2,1 X Zoom Recuperar Imagen Captura 3DPM Pantalla táctil y teclas – Sistemas de control dual La mayoría de las funciones se pueden realizar utilizando la pantalla táctil o con una combinación de teclas y movimientos del joystick. Los siguientes ejemplo ilustran diversas técnicas de control que se pueden utilizar en la mayoría de las pantallas de Visual iQ. 1 – Toque la esquina inferior izquierda de la pantalla (que generalmente contiene un logotipo de GE) o presione brevemente la tecla de men para abrir el Menú global. 2 – El elemento seleccionado en cualquier menú o lista se identifica con esta línea azul. Toque la pantalla para seleccionar otro elemento o iniciar el elemento seleccionado. De forma alternativa, utilice el joystick para seleccionar otro elemento moviendo el cursor azul, luego presione brevemente la tecla Intro para iniciarlo. Tenga en cuenta que al presionar brevemente la tecla Intro, se acepta o inicia la mayoría de las acciones u opciones seleccionadas. 3 – Toque la pantalla para alternar entre la barra de teclas programables superior e inferior (toque dos veces para ocultar o mostrar las barras de teclas programables y estado). De forma alternativa, mantenga presionada la tecla de men para alternar entra las barras de teclas programables superior e inferior. 4 – Toque en cualquier lugar en la Imagen en vivo que se muestra para congelarla y descongelarla De forma alternativa, presione brevemente la tecla Intro o la tecla de activación superior para congelar y descongelar una pantalla en vivo. Observe que la tecla de activación superior realiza funciones idénticas a la tecla Intro. 05/13/2015 Listo Vista de listas Subir Listo 5 – Coloque dos dedos en la pantalla y muévalos en dirección opuesta para ampliar un rasgo de la pantalla (realice la acción opuesta para alejarla). Una vez que se amplía (en una imagen congelada), puede arrastrar con el dedo para cambiar la vista que se muestra. 6 – Seleccione la Zoom con las teclas programables o la pantalla táctil (todos los elementos de la barra de teclas programables que se muestran se pueden seleccionar con la tecla programable correspondiente o tocando la pantalla táctil). Utilice el joystick para cambiar la barra de magnificación de zoom (esta y otras barras azules también se pueden ajustar arrastrándolas con la pantalla táctil) y luego seleccione Listo. Una vez que se amplía, puede utilizar el joystick para mover la vista que se muestra. 7 – Cuando aparece la pantalla del Administrador de archivos, el archivo y la carpeta seleccionada se identifica por esta línea azul.. Toque la pantalla para seleccionar otro elemento o iniciar el archivo seleccionado o abrir la carpeta seleccionada. Observe que también puede mostrar elementos adicionales (o acceder directamente a imágenes almacenadas adicionales) simplemente deslizando la pantalla en cualquier dirección indicada. De forma alternativa, utilice el joystick para seleccionar otro elemento moviendo el cursor azul, luego presione brevemente la tecla Intro para iniciar el archivo o abrir la carpeta. 8 – Seleccione cualquier función en la Barra de teclas programables tocando la función en la pantalla (en este caso, tocando el cuadro que contiene las palabras Vista de listas) o presionando la tecla programable correspondiente. 9 Desembalaje, armado y alimentación de Visual iQ Cómo desembalar y guardar el sistema (caja pequeña) Precaución: si no guarda el sistema cuidadosamente, como se describe aquí, se pueden producir daños. 1 – El tubo de inserción (que se muestra en rojo para mayor claridad) se sostiene en el carrete de almacenamiento interno de la caja, al que se puede acceder a través del embudo naranja que se muestra aquí. Instale el tubo de inserción antes de instalar el conjunto de sonda y mando portátil, y quítelo después de quitar dicho conjunto. Asegúrese de enderezar cualquier lazo o curvatura en el tubo de inserción antes de colocarlo en el embudo. Observe que la base de alivio de tensión de goma del tubo se debe pasar a través del conducto curvado de la caja que se muestra aquí. Precaución: antes de utilizar el sistema de cámara, instale una punta óptica o la protección de la cabeza, que evita daños al mecanismo de conexión de la punta. Mantenga la protección de la cabeza colocada cuando la punta óptica no esté en su lugar. 2 – Instale la abrazadera en la orientación que se muestra aquí (el conjunto de soporte de montaje y abrazadera aparece a la izquierda) 3 – La fuente de alimentación / cargador de batería y el soporte de montaje se orientan e instalan en esta ranura 4 – La batería se debe quitar antes de instalar el iQ en la caja. 5 – Rigidizador 6 – Una caja que contiene puntas (o kit de limpieza) encaja en esta ranura. 7 – El sujetador se puede utilizar solo o con un rigidizador para ayudar a orientar la cámara. 10 05/13/2015 Cómo desembalar y guardar el sistema (caja grande) Precaución: si no guarda el sistema cuidadosamente, como se describe aquí, se pueden producir daños. 1 – Quite la bandeja para obtener acceso al espacio de almacenamiento adicional. 2 – El tubo de inserción (que se muestra en rojo para mayor claridad) se sostiene en el carrete de almacenamiento interno de la caja, al que se puede acceder a través del embudo naranja que se muestra aquí. Instale el tubo de inserción antes de instalar el conjunto de sonda y mando portátil, y quítelo después de quitar dicho conjunto. Asegúrese de enderezar cualquier lazo o curvatura en el tubo de inserción antes de colocarlo en el embudo. Precaución: Antes de almacenar el tubo de inserción, quite la punta óptica e instale la protección de la cabeza, lo que evita daños al mecanismo de conexión de la punta. Mantenga la protección de la cabeza colocada cuando la punta óptica no esté en su lugar. 3 – Ubicaciones de almacenamiento para dos baterías. La batería se debe quitar antes de instalar el iQ en la caja. 4 – Rigidizador 5 – Soporte de montaje y poste 6 – El poste de soporte de montaje encaja en este agujero 7 – Suministro de corriente/cargador de batería instalado en esta ranura 8 – Pod extra en la caja 9 – VideoProbe extra en la caja 10 – Dos cajas que contienen puntas y un kit de limpieza encajan en estas ranuras. 11 – El sujetador se puede utilizar solo o con un rigidizador para ayudar a orientar la cámara. 05/13/2015 11 Acerca de los batería Visual iQ es alimentado por una batería de ión de litio de 10,8 V (nominal), 73 Wh, 6,8 Ah. Instalación de la batería Inserte la batería en el mando portátil. La batería se instala adecuadamente cuando se conecta el mecanismo de bloqueo. Precaución: No fuerce la batería (1) en el mando portátil (2), ya que se pueden producir daños. La batería se inserta y solo se puede instalar en la orientación adecuada. Extracción de la batería Presione el botón de liberación de la batería (3) para liberarla. Precaución: No quite la batería mientras el sistema está en funcionamiento. Nivel de carga de la batería Revise la carga de la batería presionando el símbolo de la batería (4) en la parte delantera. Cada luz (5) representa aproximadamente el 20 % de la capacidad de carga de la batería. Carga de la batería Conecte la salida de CC del cargador en la batería de Visual iQ (6) y conecte el adaptador de CA a CC incluido en una fuente de alimentación de CA adecuada. Las luces LED de la batería se iluminan según la cantidad de carga alcanzada. El sistema puede funcionar durante la carga. Nota: La batería se puede cargar mientras está conectada al sistema Visual iQ en funcionamiento o mientras está desconectada. Nota: Cuando la batería está completamente cargada, las luces LED se apagan. Nota: El tiempo de funcionamiento de la batería equivale al tiempo de carga. Por lo tanto, una batería que dura dos horas demora aproximadamente dos horas en cargar. El tiempo de carga será superior si la batería está conectada a un sistema Visual iQ en funcionamiento mientras se carga. Nota: Todas las baterías se envían con una carga parcial. Las baterías no se deben cargar completamente antes del uso. 12 05/13/2015 Fuente de alimentación a Visual iQ Visual iQ es alimentado por una batería de ión de litio de 10,8 V (nominal), 73 Wh, 6,8 Ah. La batería se carga conectando el adaptador de corriente a la batería y luego el adaptador de CA a CC suministrado a una fuente de alimentación de CA adecuada (100-240 V CA, 50-60 Hz, < 1,5 A rms). El adaptador de corriente suministra 18 voltios a 3,34 amperios a la batería. Nota: Cuando se alimenta un sistema con una fuente de alimentación de CA, conecte el enchufe a una fuente de conexión a tierra adecuada para una operación confiable de la pantalla táctil. Encendido y apagado de Visual iQ El sistema está en modo de deshabilitación de articulación como Steerand-Stay, cuadro congelado, administrador de archivos o cualquier función de menú Encendido Recuperar Presione y mantenga presionado hasta que la unidad se encienda. Los botones y la pantalla de cristal líquido (LCD) se iluminan y comienza la secuencia de encendido. Después de aproximadamente 35 segundos, la pantalla del sistema muestra un video en vivo y controles en pantalla. El sistema está listo para utilizarse. Administrador de archivos Ayuda Imagen Configuración Captura 3DPM Apagar Nota: Todas las baterías se envían con una carga parcial. Las baterías no se deben cargar completamente antes del uso. El sistema está en modo de deshabilitación de articulación como Steerand-Stay, cuadro congelado, administrador de archivos o cualquier función de menú Apagado Toque la esquina inferior izquierda de la pantalla (que generalmente contiene el logotipo Grabar Pausar grabación Perfiles Expulsar Inspection Works Connect de GE (1en pantalla) o la tecla dura en cualquier momento para abrir o cerrar el Menú global, que proporciona acceso a varias funciones como Apagar (2). Seleccione Apagar para apagar Visual iQ. PrecauciónNo apague Visual iQ quitando la batería. Solo quite la batería una vez que apaga el sistema, como se indica arriba. 05/13/2015 13 Cambiar Sondas y Puntas ópticas Conexión y desconexión de la sonda Para conectar la sonda al mando portátil: 1 – Inserte la patilla en la base del mando portátil en la ranura de la parte inferior de la sonda. 2 – Gire la sonda hacia la parte trasera del mando portátil y aplique suficiente presión para que el mecanismo de bloqueo haga "clic". Para quitar la sonda del mando portátil: 3 – Presione este botón de desconexión del mecanismo de bloqueo para separar la sonda y el mando portátil. Cambio de la punta óptica Las puntas ópticas se enroscan en la sonda con un conjunto doble de roscas para evitar que caigan en el área de inspección. Cada punta óptica proporciona una profundidad única de campo, un campo de visión y dirección de vista. Para obtener una lista de puntas disponibles, consulte Anexo B. Tabla de puntas ópticas. PrecauciónUse solo presión con el dedo para quitar o conectar las puntas. El uso de fuerza (pinzas u otras herramientas) puede dañar el cuello flexible. Tenga cuidado de no cruzar las roscas. Para reducir el riesgo de cruce de roscas: Al instalar una punta manualmente (6,1 mm y 8,4 mm) o con una herramienta de instalación (4 mm), gire la punta a la izquierda para nivelar las roscas antes de girar a la derecha para enroscar la punta en la cámara. Revierta el proceso de nivelación al quitar las puntas. Para quitar una punta óptica: Sostenga el cuello flexible y la cabeza de la sonda con una mano, y con la otra gire suavemente la punta óptica a la izquierda (asegúrese de utilizar una herramienta de punta cuando quite las puntas de 4 mm). Gírela hasta que rote libremente, lo que indica que se ha quitado el primer conjunto de roscas. Tire y aleje la punta suavemente de la sonda y continúe girándola hacia la izquierda hasta enganchar el segundo conjunto de roscas. Siga girándola hasta quitarla. Para conectar una punta óptica: Verifique que las roscas de la punta óptica y la cabeza de la cámara estén limpias, luego sostenga la cabeza de la sonda con una mano y, con la otra, gire cuidadosamente la punta hacia la derecha. Gírela hasta que rote libremente, lo que indica que se ha quitado el primer conjunto de roscas. Empuje suavemente la punta hacia adentro, luego gírela a la derecha nuevamente para enganchar el segundo conjunto de roscas. Gírela y ajuste manualmente. PrecauciónNo ajuste excesivamente con los dedos. Tire de la punta cuidadosamente para verificar si está firmemente conectada. Si el segundo conjunto de roscas no se conecta, gire la punta levemente hacia la izquierda para permitir que las roscas se nivelen. Nota: Las puntas de medición se deben ajustar firmemente para garantizar la precisión. 14 05/13/2015 Recuperar Configuración del sistema operativo de Visual iQ Captura 3DPM 1 – Seleccione la esquina inferior izquierda de la pantalla (que generalmente contiene el Administrador de archivos Grabar Imagen Ayuda Configuración Pausar grabación Perfiles Apagar Expulsar logotipo de GEen pantalla) o la tecla dura en cualquier momento para abrir o cerrar el Menú global, que proporciona acceso a varias funciones como el Menú de configuración. 2 – Toque para abrir el Menú de configuración. 3 – Aparece el número de serie del dispositivo, la versión del software y se describe la configuración de las funciones disponibles. Inspection Works Connect Acerca de Sistema Actualización de software 4 – Obtenga acceso para configurar una contraseña, restaurar valores predeterminados, ajustar fecha, hora e idioma de operación, y alterar varios ajustes más del sistema. Haga clic aquí para conocer más sobre el Menú Sistema. Número de serie del dispositivo 1420A0220 mediante conexión web o por unidad USB. Versión de software 6 – Permite al usuario activar y desactivar diversos indicadores en pantalla, además de 1.60.15072.2 (Marzo 13,2015) ajustar el brillo. Haga clic aquí para conocer más sobre la Configuración de pantalla. Nivel de función 7 – Permite al usuario activar y desactivar Wi-Fi y Bluetooth, además de trabajar con Analizar Pantalla y visualización Unidad interna - Disponibilidad de espacio / Capacidad 13.97 GB / 14.44 GB Conectividad 5 — Control de la actualización automática del software y actualización manual redes e identificar carpetas para el intercambio de archivos. Haga clic aquí para conocer más sobre la Configuración de la conectividad. 8 – Permite al usuario especificar los directorios predeterminados en donde se almacenan archivos de Imagen y video imagen y videos. También se utiliza para seleccionar el tipo de archivo de imagen, el formato de video y los ajustes relacionados con el sonido. Controla anotaciones de MDI e importa tablas de corrección de distorsiones. Haga clic aquí para conocer más sobre la Configuración de imágenes y videos. Medición y anotación 9 – Permite al usuario establecer las unidades de medida preferidas (pulgadas o mm), administrar Inspection Works Connect 10 — Ajustes relacionados con el servicio de Internet optativo que permite colaborar y verificar las puntas de medición e importar y exportar anotaciones predeterminadas. en vídeo entre inspectores y expertos ubicados de forma remota. Diagnóstico 11 – Genera que un registro de resolución de problemas se envíe por correo a Soporte Técnico de GE, quienes lo evaluarán. Si se requiere la generación de registros, el Soporte Técnico de GE guiará al usuario durante el proceso. 05/13/2015 15 Cómo trabajar con perfiles Un perfil define varias opciones de configuración de parámetros. Siempre y cuando haya más de un perfil disponible (Visual iQ se entrega solo con un Perfil predeterminado), el operador debe seleccionar un Perfil cada vez que se enciende el sistema. Siga estas instrucciones para crear un nuevo perfil o seleccione uno existente. Perfiles 1 – Para crear una medición de Nuevo Perfil, toque la esquina inferior izquierda de la Cree un nuevo perfil o inicio de sesión pantalla (o presione la 2 – En este caso, el Perfil predeterminado está activo y es el único definido. Seleccione Perfil predeterminado Introduzca el nombre del perfil ) para abrir el Menú global. Luego seleccione Perfiles. Nuevo para crear un nuevo perfil. 3 – La vista Teclado virtual se abre. Introduzca un Nombre para el nuevo perfil. Nuevo Regresar Cree un nuevo perfil o inicio de sesión Listo Perfil predeterminado Seleccione un perfil Perfil predeterminado Nuevo 4 – Después de introducir un nombre y hacer clic en Listo, se agrega el nuevo perfil a la lista de perfiles disponibles. Este perfil incluye la configuración, al momento de la creación, para cada uno de los parámetros indicados debajo. Cada vez que el perfil se reactiva, el sistema aplica la configuración asociada con el perfil activado. Los parámetros afectados incluyen: Configuración del sistema como: Logotipo de marca de agua ACTIVADO/ DESACTIVADO Formato de la hora Formato de la fecha Idioma Administración de la energía Modo esclavo USB Sensibilidad de dirección Configuración de pantalla y visualización – Todos los parámetros Configuración de imágenes y videos – Todos los parámetros excepto la tabla de corrección de distorsión Medición y anotación como: Valores predeterminados Ventana de ampliación Máscara de 3DPM Guardar formato de 3DPM Índice estereoscópico Mínimo del índice de estéreo Unidades Configuración de conectividad como: Wi-Fi activado/desactivado Bluetooth activado/desactivado 5 – Cada vez que Visual iQ se enciende, se le solicitará que seleccione un perfil de la lista de perfiles disponibles. Al seleccionar el perfil predeterminado, la configuración vuelve para todos los parámetros controlados por el perfil a aquella especificada por el perfil predeterminado. 16 05/13/2015 Configuración del sistema 1 – Toque el icono de logotipo de GE en pantalla (o presione la tecla dura Configuración Menú globaly luego abra el Menú de configuración. 2 – Seleccione para alterar la configuración específica del sistema que se muestra aquí. Configuración Acerca de Sistema Actualización de software Pantalla y visualización Conectividad Contraseña del sistema 3 – Arrastre el dedo hacia arriba o hacia abajo en la pantalla. Esta barra se moverá Restaurar para mostrar la posición actual entre la lista de opciones de configuración específicas del sistema. Hora y fecha Cambiar 4 – Toque para abrir el teclado virtual y cree o cambie la Contraseña del sistema. Una logotipo Zona horaria Formato de la hora Diagnóstico Medición y anotación Crear ajustes de fábrica Imagen y video Inspection Works Connect ) para abrir el Formato de la fecha Idioma Cargar (UTC-05:00) Este 12 Horas MDA Inglés Cargar Administración de la energía Sensibilidad de dirección DESACTIVE ACTIVADA Steer & Stay Steer vez creada, el acceso a las pantallas operativas de iQ requiere primero el ingreso de la contraseña. Esta contraseña es para todo el sistema y no está asociada con el perfil activo. Nota: el ingreso de una contraseña requiere que el Perfil predeterminado esté activo. 5 – Seleccione y siga las indicaciones en pantalla para restaurar el Perfil activo a la Configuración predeterminada de fábrica. Carga de un logotipo Un logotipo se puede cargar en la pantalla de visualización siempre que sea un tipo de archivo PNG (con dimensiones inferiores a 140 x 140). 6 – Seleccione Cargary navegue por el instrumento o por una unidad externa para seleccionar cualquier tipo de archivo PNG como el logotipo en pantalla. Haga clic aquí para obtener más información sobre cómo crear y cargar un archivo de logotipo personalizado. Configuración de fecha y hora 7 – Ajuste la configuración de Hora e Fecha. 8 – Seleccione la Zona horaria en la que está operando. 05/13/2015 17 9 – Especifique el Formato de la hora. Sensibilidad de dirección Configuración 10 – Especifique DMA, AMD o MDA como el Formato de la fecha. 13 – El usuario puede seleccionar entre dos modos de dirección de la sonda: Steer o Steer and Carga y selección del idioma de operación 11 – Seleccione uno de los Idiomas de operación disponibles actualmente. La selección de Cargar le permite cargar una nueva versión de cualquier traducción existente disponible en el iQ. Una vez seleccionado, la pantalla Administrador de archivos le permite navegar al archivo de traducción modificado. Stay™. En cualquiera de los modos, el cuello flexible se articula para seguir el movimiento del joystick. Los modos difieren en cómo se comportan después de que se posiciona el cuello flexible (haga clic aquí para conocer las diferencias entre estos modos). Seleccione cualquiera de los botones que se muestran aquí y arrastre la barra para establecer la sensibilidad del modo Steer o Steer and Stay. Cuanto más alta sea la configuración, más se articula el cuello flexible con un cambio en la posición del joystick. Por ejemplo, el aumento de la configuración de 2.0 a 4.0 implica que un movimiento similar del joystick generará una mayor articulación del cuello flexible. Otros ajustes del sistema 12 – Configurar la Administración de la energía a ACTIVADA conserva la energía de la batería al colocar a Visual iQ en modo de espera después de 10 minutos de inactividad. Cuando está en el modo de espera, donde solo las teclas permanecen iluminadas, al tocar cualquier tecla o el joystick, el iQ regresa a un estado de alimentación total. 4,0 X Steer & Stay Listo 4,0 X Steer 18 05/13/2015 Configuración de pantalla y visualización 1 – Toque el icono de logotipo de GE en pantalla (o presione la tecla dura Menú global, y luego abra el Menú de configuración. Configuración 2 – Seleccione para modificar el funcionamiento y el aspecto de la pantalla. 3 – Coloque el control táctil de la pantalla en Control táctil ACTIVADA o DESACTIVE. Configuración Acerca de Pantalla táctil Sistema Icono de mapa de punta Actualización de software Icono del logotipo Pantalla y visualización Icono de hora y fecha Conectividad Icono para silenciar Imagen y video Diagnóstico Inspection Works Connect Medición y anotación ) para abrir el Icono de grabación Brillo de la pantalla DESACTIVE ACTIVADA DESACTIVE ACTIVADA DESACTIVE ACTIVADA DESACTIVE ACTIVADA DESACTIVE ACTIVADA DESACTIVE ACTIVADA Una vez DESACTIVE, aparece el icono que se muestra aquí en la parte superior de la pantalla. Una vez deshabilitado, utilice una combinación de joystick y tecla dura para volver a habilitar la pantalla táctil. 4 – La vista Mapa de punta (que se muestra aquí) representa gráficamente el alcance al que se articula la punta óptica al posicionar un punto brillante a cierta distancia del cursor en cruz. Cuanto más cerca está el punto del centro del cursor en cruz, más recta es la posición de la punta. 5 – La marca de agua personalizable que se muestra aquí aparece en la esquina inferior izquierda de la pantalla. Al tocar esta ubicación, se abre el Menú global. Al DESACTIVE este icono, desaparece. Pero al tocar su ubicación anterior, el menú se abre. 6 – Coloque la fecha y hora indicada, que aparece en la barra de estado en la esquina superior derecha de la pantalla, en la posición ACTIVADA o DESACTIVE. 7 – Seleccione para iniciar los iconos de Grabación de sonidos y Grabación de sonidos silenciada (que se muestran aquí) estén ACTIVADA o DESACTIVE. Estos iconos aparecen en la esquina inferior derecha de la pantalla cuando se graba un video con audio. Observe que cuando estos iconos se pueden ver ( ACTIVADA), si selecciona el icono en pantalla, se desactiva o activa el silencio de la grabación de sonido. 8 – Controles de pausa y reproducción en pantalla o en pantalla táctil ocultable durante la grabación de vídeo. 9 – Controle el brillo de la pantalla con el dedo para arrastrar esta barra a la derecha o a la izquierda (o seleccione con el joystick, presione 05/13/2015 y posiciones con el joystick). 19 Configuración de conectividad Configuración 1 – Toque el icono de logotipo de GE en pantalla (o presione la tecla dura Configuración Acerca de Modo esclavo USB Sistema Wi-Fi DESACTIVE ACTIVADA Actualización de software Bluetooth DESACTIVE ACTIVADA Pantalla y visualización Redes Wi-Fi Almacenamiento masivo Dobby Conectividad Redes conocidas Imagen y video Dispositivos Bluetooth Diagnóstico Menú globaly luego abra el Menú de configuración. Unidad de red de mapa 2 – Seleccione para trabajar con una configuración que controle la conexión de Visual iQ a las redes de WiFi y dispositivos Bluetooth. 3 – Coloque la conexión de WiFi en la posición ACTIVADA o DESACTIVE. Una vez Conectar ACTIVADA, aparece el icono que se muestra aquí en la parte superior de la pantalla. Administrar Realizar Conexiones Bluetooth Conectar 4 – Coloque la conexión Bluetooth en la posición ACTIVADA o DESACTIVE. Una vez Compartir ACTIVADA, aparece el icono que se muestra aquí en la parte superior de la pantalla. El icono es de color gris si el Bluetooth está ACTIVADA o blanco si está ACTIVADA e emparejado con un dispositivo. Luego seleccione Conectar para mostrar una lista de redes Dispositivos Bluetooth disponibles a donde puede conectar el iQ. No compartir 5 – Los Dispositivos Bluetooth disponibles que aparecen en esta lista se pueden emparejar Configuración Inspection Works Connect Unmap Medición y anotación Compartir una carpeta simplemente al tocar la lista en pantalla. Tenga en cuenta que para emparejar un teclado podría tener que introducir un PIN. Cuando el estado del dispositivo cambia de Sin emparejar a Emparejado, está en comunicación Bluetooth con Visual iQ. Redes conocidas Editar lista Mientras permanezca en esta pantalla, el sistema detectará dispositivos bluetooth... Dispositivos Bluetooth Redes Wi-Fi ARO-PC Dobby Sin emparejar Dobby-guest Mouse con Bluetooth Acer Abierto Emparejado ARO-PC Añadir red Emparejado Settings Introduzca la contraseña de red SSID de red Tipo de seguridad abierta Tipo de cifrado ninguna Regresar Clave de seguridad Listo Cancelar Listo Dobby Emparejado 20 ) para abrir el Cómo trabajar con el WiFi Dobby-guest 6 – Seleccione Conectar para mostrar una lista de redes Dobby WiFi disponibles a donde puede conectar el iQ. Toque en la pantalla para seleccionar una red ya conocida de la lista. (Seleccione Administrar Redes conocidas en cualquier momento para revisar la lista de redes ya reconocidas o editar la lista quitando las redes a las que ya no desea conectarse automáticamente). Una vez que se selecciona Editar lista, toque la esquina azul de cualquier red para eliminarla de la lista. Punto SugarBay-WiFi hhonors Cancelar Borrar 7 – Si se solicita en las instrucciones en pantalla, utilice el Teclado virtual para introducir la contraseña de la red. 8 – La selección de Añadir red le permite introducir el SSID y los datos de seguridad de una red oculta que no se muestra arriba. 05/13/2015 Asignación de unidad de red e intercambio de carpetas Advertencia Asegúrese de tener una unidad compartida en su PC Unidad Vecindario de red Cancelar Buscar Listo Ruta de red 9 – Si elige otorgar al Administrador de archivos de Visual iQ acceso a una carpeta en un equipo conectado a la red, haga clic en Configuración (vea arriba) para abrir el proceso de asignación de redes que se muestra aquí. A continuación, seleccione Listo para confirmar que la PC conectada a la red tenga al menos una carpeta identificada para compartir. 10 – Introduzca la letra de unidad que desea asignar (en el administrador de archivos de Visual iQ) a la carpeta compartida e introduzca la ruta completa a la carpeta en la PC conectada a la red. A continuación, hay un ejemplo de una ruta completa para insertar en la línea de Carpeta: \\Nombre del dispositivo\Carpeta compartida de prueba. Una vez que introduce la ruta de la carpeta y el nombre de usuario/contraseña (asumiendo que es una red protegida con contraseña), haga clic en Listo. Nombre de usuario Contraseña Listo Cancelar 11 – Para compartir una de las carpetas de Visual iQ con un equipo conectado a la red, haga clic en Configuración (vea arriba) para abrir el proceso de selección de archivos. La ruta en la barra azul que se muestra aquí identifica la carpeta que se compartirá. A continuación, seleccione Listo para mostrar la declaración de advertencia que indica la carpeta que se compartirá y seleccione Listo nuevamente para confirmar que la carpeta identificada es la que desea compartir con un equipo conectado a la red. Advertencia Compartió: Para conectarse desde una PC, use: Nombre de usuario: 12 – Configure el Modo esclavo USB a Almacenamiento masivo o Deshabilitado. Cancelar CarpetaA Vista de listas 05/13/2015 CARPETA DE PRUEBA CarpetaB Subir Listo Cuando se establece en Almacenamiento masivo, un equipo conectado puede funcionar directamente con los archivos almacenados en el disco duro de Visual iQ para fines de administración de archivos. En este estado, el iQ no realizará funciones de inspección. Cuando las funciones de administración de archivos estén completas, cambie a Deshabilitado para regresar a la funcionalidad de inspección. Listo 21 Configuración de imágenes y videos Configuración Ubicación para guardar imágenes DA Formato para guardar imágenes Ubicación para guardar grabaciones DA Formato de grabación Seleccione BMP Seleccione H.264 Alta Imagen y video Grabar audio ACTIVADA Anotación del archivo MDI Micrófono predeterminado Altavoz predeterminado Tabla de corrección de la distorsión Equilibrio de blanco DESACTIVE ACTIVADA Seleccione Seleccione Importe Nuevo Predeterminado 1 – Toque el icono de logotipo de GE en pantalla (o presione la tecla dura luego abra el Menú de configuración. ) para abrir el Menú globaly 2 – Seleccione para Imagen e Vídeo. 3 – Siga el procedimiento que se muestra aquí para cambiar la Ubicación para guardar imágenes o Ubicación para guardar videos.. Estas representan las dos ubicaciones donde las imágenes o los videos de guardado rápido se almacenan automáticamente. En el ejemplo que se muestra aquí, estas ubicaciones se establecen inicialmente en la unidad D:. Presione la tecla programable Seleccione y elija la ruta de directorio deseada. Cuando se abra la ubicación de almacenamiento deseada, seleccione la tecla programable Listo para completar el proceso. 4 – Con el proceso descrito arriba, la Ubicación para guardar imágenes predeterminada cambia a C:\Imagenesprueba\Imagenes\CarpetaA\. Esta es la ubicación en donde se almacenarán las imágenes de guardado rápido (Haga clic aquí para conocer más sobre Cómo guardar imágenes). 5 – Elija BMP o JPEG como el tipo de archivo de imagen predeterminado. 6 – Configure el formato de grabación de vídeo como H.264 Alta o H.264 Baja. (Haga clic aquí para conocer más sobre Cómo trabajar con videos). 7 – Determina si el icono del micrófono (a la derecha) aparece en la esquina inferior derecha de la pantalla durante la grabación del video. Cuando se muestra, toque el icono para activar o desactivar el silenciamiento de la grabación de sonido junto con el video. Haga clic aquí para conocer más sobre cómo silenciar o ACTIVAR el sonido cuando se graba un video en vivo. 8 – Cuando se establece en Predeterminado, el sistema reconoce normalmente el Micrófono conectado. De forma alternativa, elija un micrófono de los que están disponibles (las opciones son solo los dispositivos ya conectados a Visual iQ o emparejados a través de Bluetooth). 9 – Cuando se establece en Predeterminado, el sistema reconoce normalmente el Altavoz. De forma alternativa, elija un altavoz de los que están disponibles (las opciones son solo los dispositivos que ya están conectados a Visual iQ o emparejados a través de Bluetooth). Micrófono predeterminado Micrófono (Audio de alta definición Realtek) Micrófono (Cámara web C930e Logitech) Predeterminado 10 – En caso de que una configuración de punta aun no definida requiera una Tabla de corrección de la distorsiónalternativa, comuníquese con Soporte técnico de GE. Una tabla suministrada por el Soporte Técnico de GE incluirá instrucciones sobre cómo Importe el archivo. 11 – Cuando se establece en DESACTIVE, el nombre de la etapa de inspección guiada por menús no se guarda en la imagen pero aparece durante el proceso de MDI. Imágenes Vista de listas Subir Ubicación para guardar imágenes 22 Ejecución de un Balance de blancos Un balance de blancos corrige el color para que el blanco sea blanco a pesar de cualquier matiz leve que pueda existir en las condiciones de iluminación presentes cuando se realiza. Listo Seleccione 12 – Seleccione Nuevo y siga las indicaciones para apuntar la sonda a un objetivo blanco o seleccione Predeterminado para restaurar la configuración de color de fábrica. 05/13/2015 Configuración de medición y anotación 1 – Toque la esquina inferior izquierda de la pantalla (que generalmente contiene un Configuración Configuración Acerca de Puntas 3DPM Punta conectada 3DPM Vista Verify Sistema Puntas estereoscópicas Administrar Actualización de software Valores predeterminados Pantalla y visualización Importe Conectividad Imagen y video Medición y anotación Exportar Ventana de ampliación Máscara de 3DPM Inspection Works Connect Guardar formato de 3DPM Diagnóstico CSV guardar 3DPM Índice estereoscópico DESACTIVE AUTO ACTIVADA ACTIVADA Z-Map DESACTIVE ACTIVADA DESACTIVE ACTIVADA 2 – Seleccione para modificar la configuración específica de Medición y anotaciónque se muestra aquí. 3 – Vea la lista de puntas 3DPM ya calibradas para utilizar con la sonda conectada. 4 – Seleccione para ver una lista de puntas estereoscópicas ya calibradas para utilizar con la sonda conectada. Aparece el Agregar punta e Editar lista no están diseñadas para uso general. La eliminación de una punta con la opción Editar lista elimina de modo permanente los datos de calibración de la punta y se requerirá la devolución de la sonda y la punta a un centro de servicio autorizado de GE Inspection Technologies para la recalibración. 5 – Guarde la anotación Predeterminada (notas) en un dispositivo de almacenamiento externo o Importe las notas predeterminadas al instrumento desde un dispositivo externo. 6 – Muestra o quita la ventana de zoom (utilizada para la ubicación detallada del cursor durante la medición). 7 – Seleccione AUTO para mostrar la máscara de píxeles rojos/amarillos no mensurables de 3DPM solo cuando se ubica un cursor en un píxel rojo/amarillo. Seleccione ACTIVADA para mostrar siempre la máscara de píxeles cuando realice la medición. Mínimo del índice de estéreo Unidades logotipo de GE) o presione la tecla dura en cualquier momento para abrir el Menú global, que proporciona acceso al Menú de configuración. 8 – Seleccione Z-Map para el mayor uso. Las imágenes P-Map contienen datos Pulgadas adicionales y el Soporte Técnico de GE puede solicitarlo para ayudar en la resolución de problemas. 9 – Controla la visualización del índice estereoscópico, que aparece durante la medición estereoscópica. Haga clic aquí para conocer más sobre el índice estereoscópico. 10 – Establece un valor de umbral para el índice estereoscópico debajo, que el índice destella durante la medición estereoscópica. Esto se puede utilizar para advertir al usuario de las mediciones de índice bajo donde la precisión se puede reducir. 11 – Especifique la unidad de medición como Pulgadas o Milímetros. 05/13/2015 23 aprender cómo configurar la sensibilidad de cualquiera de los modos). Steer permite al cuello flexible desplazarse hacia una posición recta cuando se libera el joystick. El modo Steer and Stay mantiene el cuello flexible en su posición articulada cuando se libera el joystick. Si mueve el joystick mientras está en el modo Steer-and-Stay, el cuello flexible se articula. Cuando deja de mover el joystick, el cuello flexible se mantiene en la nueva posición. Este icono aparece en el modo Steer and Stay. 4 – Mapa de punta. Este icono en pantalla indica las posiciones relativas de los motores de dirección. Cuando el punto iluminado aparece en el centro del cursor en cruz, los motores están centrados. La posición del cuello flexible generalmente sigue las posiciones del motor, pero se ve afectada por la forma del tubo de inserción y otros efectos mecánicos. Cuanto más lejos aparece el punto del centro del icono, más se articula el cuello flexible. Según la rotación del tubo de inserción y la cámara, el área de visualización puede o no alinearse con la dirección indicada en el Mapa de punta. Guía del tubo de inserción en el área de inspección Con la punta óptima deseada ya instalada, guíe el tubo de inserción en el área de inspección. Utilice las manos para empujar el tubo hasta que alcance el área que desea inspeccionar. Doble el tubo de inserción delicadamente para que se pueda ver la escena deseada. Hay accesorios disponibles para facilitar el manejo del tubo: • T ubos rígidos: los tubos guía rígidos o semiflexibles (disponibles en diferentes longitudes) sujetan el tubo mientras lo inserta o permiten que el tubo extienda un hueco. • Sujetadores: las manijas cilíndricas que se deslizan sobre el tubo de inserción facilitan el control. Los sujetadores se enroscan para conectarse a los rigidizadores y para acceder a los acopladores de puerto. Advertencias del sensor de temperatura Captura y ajuste de imágenes Dirección de la sonda Cuando observa una imagen en vivo, puede orientar la cámara de la sonda controlando el cuello flexible. 1 – Dirección del cuello flexible: mientras observa una imagen en vivo, mueva el joystick hacia el rasgo que desea ver. El cuello flexible se articula para que la punta de la sonda se mueva en esa misma dirección. 2 – Enderezamiento del cuello flexible: presione y sostenga este botón en INICIO o enderece el cuello flexible para una retirada y un almacenamiento seguros del tubo de inserción. 3 – Ajuste del modo de dirección: presione brevemente este botón para elegir entre los modos Steer o Steer and Stay. En cualquiera de los modos, el cuello flexible se articula para seguir el movimiento del joystick. Difieren en cómo se comportan después de que se libera el joystick (haga clic aquí para 24 Cuando detecte temperatura excesiva, aparece el icono correspondiente en la barra de estado, y uno de los mensajes de advertencia de la lista a continuación aparece en la parte superior de la pantalla: • La temperatura de la punta de la sonda ingresó en la zona de ADVERTENCIA: este mensaje aparece en una franja de color anaranjado cuando la temperatura de la punta supera aproximadamente los 95 °C y aparece en la barra de estado. • L a temperatura de la punta de la sonda ingresó en la zona CRÍTICA: este mensaje aparece en una franja de color rojo cuando la temperatura de la punta supera aproximadamente los 115 °C y aparece en la barra de estado. • El sistema está sobrecalentado, se inició el apagado del sistema: este mensaje aparece en una franja de color rojo cuando la temperatura interna supera los límites. El apagado se inicia automáticamente y aparece en la barra de estado. Cuando aparezcan las advertencias de zona CRÍTICA o sobrecalentamiento del sistema, actúe inmediatamente para disminuir la temperatura a la cual está expuesto el componente indicado. 05/13/2015 Congelación de la imagen Congele una imagen para capturarla temporalmente para revisión o ajuste. Mover el joystick en una vista congelada no articula la punta de la sonda. 1 – Presione brevemente cualquiera de estas teclas o toque en cualquier lugar de la imagen en vivo en pantalla para congelar la pantalla. Aparece el el icono en la esquina superior izquierda de la pantalla y se abre el menú de tecla programable, lo que permite el ajuste de la imagen congelada. Revierta este proceso (o presione ) para descongelar la pantalla. 2 – Toque (o presione y mantenga presionada la tecla ) para alternar entre los menús de tecla programable superior e inferior. Al tocar dos veces en esta ubicación, se ocultan o muestran las teclas programables y la barra de estado. 3 – Seleccione una de cuatro Vistas disponibles disponibles cuando se congela una imagen 2D o una de seis Vistas disponibles cuando se recupera una imagen 3DPM (haga clic aquí para conocer más sobre cada vista). Vista Anotación Imagen 4 – Añada notas o flechas a la imagen congelada (Haga clic aquí para conocer más Stereo sobre la anotación de imágenes). 5 – Seleccione y ajuste cuatro opciones de configuración de transformación de imagen Pantalla dividida Minimize Zoom como Brillo, Corrección de distorsión, Voltear e Invertir +. (Haga clic aquí para conocer más sobre la configuración de imágenes). Por comparación 6 – Cuando una punta estereoscópica se calibra para el sistema, Estereoscópica aparece en texto de color blanco. Presione para realizar una medición estereoscópica. Si no se calibra ninguna punta estereoscópica, Estereoscópica aparece en gris y no se puede seleccionar. (Haga clic aquí para conocer más sobre las mediciones estereoscópicas). Pantalla dividida 7 – Minimice la imagen para una vista clara con teclas programables y la barra de estado. 8 – Se abre una pantalla dividida que muestra imágenes congeladas y en vivo. Presione Pant. comp. para volver a la vista de pantalla simple. (Haga clic aquí para aprender sobre cómo trabajar con pantallas divididas). 9 – Acerque o agrande una parte de la imagen congelada (Haga clic aquí para conocer Pantalla completa Pantalla dividida Zoom Por comparación Por comparación Alternancia activa Recuperar Pantalla completa más sobre la función de Zoom). Nota: Si acerca una imagen congelada y mueve el joystick o arrastra la imagen con el dedo, la imagen se expande mientras el sistema revisa electrónicamente toda la imagen. 10 – Mida los rasgos de la imagen congelada (Haga clic aquí para conocer más sobre las mediciones por comparación). 11 – Presione o presione y mantenga presionado para guardar la imagen congelada (Haga clic aquí para conocer más sobre la función para guardar imágenes). 05/13/2015 25 Selección de una Vista Cuando se congela una imagen 2D (o se recupera una imagen 3DPM), el usuario puede seleccionar entre varias vistas según se describe a continuación. Vistas disponibles 1 – Cada vez que se congela una imagen, seleccione para elegir entre todas las opciones Vista disponibles. 2 – Muestra una imagen de rango dinámico normal creada aplicando el procesamiento Reducción adaptativa de ruido (ANR) para cuadros de vídeo en vivo antes de la solicitud de congelamiento. Normal HDR Bright Dark 3 – ENCAB. es una imagen de rango dinámico alto generada al combinar imágenes de ANR con brillo normal capturadas antes de la solicitud de congelamiento con imágenes con diferentes niveles de brillo capturadas después de la solicitud de congelamiento. Esto reduce el resplandor (cantidad de píxeles saturados) y aumenta el brillo en las áreas oscuras. 4 – Muestra una vista similar a ENCAB., pero prescinde de cierto nivel de detalle en las áreas brillantes para iluminar mejor las áreas oscuras. 5 – Muestra una vista similar a ENCAB., pero prescinde de brillo en las áreas oscuras para mostrar más detalles en las áreas brillantes. Nota: Para optimizar la calidad de todas las imágenes capturadas, mantenga quieta la punta de la sonda al momento de la captura. Si se aumenta el brillo de las imágenes en vivo antes de la captura de las imágenes, se mejorará la calidad de las imágenes "ENCAB." y "Brillo" en las áreas más oscuras. Nota: Las vistas Nube de puntos y Perfil de profundidad solo están disponibles cuando se trabaja con imágenes 3DPM. Haga clic aquí para conocer más sobre cómo trabajar con estas vistas. Nota: Una vez que se guarda una imagen con cualquiera de estas opciones de Vista activa, cuando se recupere la imagen guardada solo estarán disponibles esa opción y Normal. 26 05/13/2015 2 – En todo momento, la ubicación de destino (en este caso el directorio Dev ubicado en la unidad D) Guardado D:\Dev\M1403180004.JPG aparece aquí. Después de que se almacena un archivo, la barra de estado en la parte superior de la pantalla indica “Guardado.” El formato y el nombre de archivo (descrito debajo) también aparecen aquí. 3 – Durante el proceso de designación de un nombre o destino alternativo para el archivo de imagen, la barra de estado en la parte superior de la pantalla indica “Guardando.” Guardando C:\ Dev\M1403180005.JPG 4 – Elija un directorio alternativo donde se almacenará el archivo. Guardar Selec. carpeta para guardar Cambiar nombre de imagen Nota: toque y abra la carpeta de destino Agregar audio 5 – Toque para completar la selección del directorio de destino. 6 – Seleccione para Cambiar nombre del archivo antes de guardarlo. Se abre el teclado virtual. 7 – Seleccione para elegir caracteres numéricos o símbolos. Grabar audio Listo Cancelar 9 – La barra de estado ahora indica el nuevo directorio de destino (en este caso, Prueba 1 Vista de listas Subir 8 – Toque después de escribir el nombre deseado. Imágenes de prueba) y el nuevo nombre del archivo (Prueba 1). Listo 10 – Toque para completar el proceso de guardado. 11 – La barra de estado ahora indica que el archivo está “Guardado.” 12 – Agregue comentarios de audio al archivo antes de completar el proceso de Listo guardado (Haga clic aquí para conocer más sobre la grabación de audio). Guardando D:\ TestImages\Trial 1.JPG Guardar Guardado D:\ TestImages\Trial 1.JPG Cómo guardar archivos de imagen Los archivos de imagen se pueden almacenar en Visual iQ o un dispositivo desmontable. Aparece el Guardado rápido almacena un archivo con un tipo de archivo y nombre predeterminado en un directorio predeterminado (Haga clic aquí para conocer más cómo configurar nombres, tipos y directorios de archivos predeterminados). De forma alternativa, utilice el Menú Guardar opciones. 1 – Presione brevemente esta tecla dura para Guardar rápido la imagen que se muestra en el directorio predeterminado. Al presionar y mantener presionada esta tecla, se abre el Menú Guardar opciones. 05/13/2015 27 Cómo trabajar con una imagen recuperada Administrador de archivos Recuperar Los archivos de imagen y video se pueden almacenar en Visual iQ o un dispositivo desmontable. Aparece el Recuperar permite que estos archivos almacenados se muestren, midan y anoten. Siga estos pasos para ubicar y Recuperar un archivo almacenado: 1 – Recuperar una imagen o video almacenado tocando el logotipo de GE en pantalla (o presione Vista de miniatura Vista de listas Subir Editar Filtro Todo Imágenes Videos Ordenar nombre Crear carpeta la tecla dura ) para abrir el Menú global. Luego seleccione Administrador de archivos. Nota: al seleccionar la tecla programable Recuperar (cuando está habilitada), la última imagen guardada se abre automáticamente (siempre que se haya guardado una desde que se ENCENDIÓ por última vez el iQ). Al mover el joystick (o arrastrar la pantalla con el dedo) hacia la izquierda o la derecha, se recuperan otras imágenes almacenadas en la misma carpeta que la imagen recuperada originalmente. 2 – Controle el aspecto del Administrador de archivos (tanto Vista miniatura e Vistas de listas se muestra aquí). 3 – Seleccione para navegar al siguiente directorio superior dentro del Administrador de archivos. 4 – Seleccione para copiar, denominar nuevamente y editar archivos almacenados (haga clic aquí para conocer más sobre la función de edición de archivos). 5 – Elija qué tipos de archivos desea mostrar. 6 – Toque para alternar entre la fila inferior y la fila superior de la Barra de tecla programable. Al tocar dos veces en esta ubicación, se ocultan o muestran las teclas programables y la barra de estado. 7 – Determine el orden en el que se ubican las carpetas o los archivos (por fecha u orden alfabético). 8 – Toque la pantalla para seleccionar la carpeta que desea abrir. 9 – Toque la pantalla para seleccionar el archivo que desea Recuperar. 10 – Una vez que se recupera la imagen, se pueden realizar varias acciones (vea los menús de teclas programables debajo). Haga clic en cualquiera de las siguientes opciones para conocer más sobre la función: -Seleccionar la vista que se muestra -Realizar anotación agregando texto o flechas Vistas Anotación Detalle Medición -Medir rasgos de la imagen disponibles -Reproducir audio grabado -Abrir una pantalla dividida para Pantalla Zoom Imagen Reproducir audio dividida mostrar dos imágenes (en vivo, congelada o recuperada) Información del archivo -Utilizar zoom para magnificar -Ajustar la imagen Detalle 11 – Presione para abrir una lista en Información de medición pantalla de las propiedades Detalladas del archivo que se muestra. 28 05/13/2015 Zoom a Magnificar Recuperar La función de Zoom magnifica la vista de imágenes en vivo, congeladas y recuperadas. Debido a que el proceso de zoom es digital, el pixelado aumenta a medida que la imagen se magnifica. Nota: Visual iQ ofrece dos métodos de zoom equivalentes. 1 – Seleccione esta tecla programable para iniciar la barra de control de Zoom. 2 – Coloque un dedo en ambos lados de un rasgo y deslícelos en dirección opuesta para aumentar la magnificación (Zoom para ACERCAR). Al mover los dedos hacia adentro, disminuye la magnificación (Zoom para ALEJAR). 3 – Toque y deslice esta barra a la izquierda o a la derecha (o muévala con el joystick) para disminuir o aumentar la magnificación de la imagen. Repita este proceso para volver a una imagen no magnificada (valor de zoom de 1X). Reproducir audio Pantalla dividida Zoom Imagen 4 – Seleccione cuando el proceso de magnificación de la imagen esté completo. 5 – Cuando la imagen se acerca, aparece el icono en la barra de estado de la pantalla junto con un valor que representa la magnificación de la imagen (aquí se muestra 2.1 veces). Recuperar Nota: Cada vez que una imagen congelada o recuperada se magnifica con la función de Zoom, simplemente arrastre el dedo por la pantalla o utilice el joystick para ver las partes fuera de la pantalla de la imagen magnificada. 2,1 X Zoom Listo 05/13/2015 29 Transformación de imágenes Configuración Zoom Pantalla dividida Imagen Esta configuración, a la que se accede seleccionando el Menú Imagen, modifique el aspecto de las imágenes en vivo. (Algunas de las opciones de configuración también afectan a las imágenes congeladas o recuperadas.) En cualquier momento, los valores asignados a estas ocho opciones de configuración de transformación se pueden guardar como un Predeterminada. Cuando se recuperan, todas las opciones de configuración de transformación se revierten a estos valores "predeterminados". (Haga clic aquí para saber cómo trabajar con la configuración de transformación de imágenes predeterminada.) Anotación 1 – Toque dos veces este interruptor para ocultar o mostrar la Barras de teclas Reduc. de ruido adapt. DESACTIVE ACTIVADA programables. Correcc. distorsión 2 – Toque para alternar entre la fila inferior y la fila superior de la Barra de tecla DESACTIVE ACTIVADA Exposición prolongada Brillo programable. 3 – Toque Imagen en la pantalla o presione la tecla correspondiente para mostrar el Invertir Invertir + Vista simple LED DESACTIVE ACTIVADA DESACTIVE ACTIVADA DESACTIVE ACTIVADA DESACTIVE ACTIVADA Menú Imagen. 4 – Toque el icono de Brillo para ajustar la imagen que se muestra. La barra de ajuste que se muestra aparece. Arrástrela a la izquierda o derecha. Puede ajustar el brillo de las imágenes en vivo, congeladas y recuperadas, además de un video grabado. El nivel de brillo seleccionado al guardar una imagen, se mantiene cuando se recupera la imagen. Restaurar transformaciones Guardar a predeterminado Nota: cuando se visualizan imágenes en vivo, el ajuste del brillo implica controlar el tiempo de exposición y la ganancia de la cámara. Cuando se visualizan imágenes fijas o un video grabado, el ajuste del brillo implica controlar la ganancia digital. 5 – Toque Invertir para ACTIVADA o DESACTIVE. Cuando se ACTIVA, 40 Brillo aparece en la parte superior de la pantalla. Esta función invierte cualquier imagen horizontalmente. 26,0 X Exposición prolongada 30 Listo Nota: esta función le permite "corregir" imágenes cuando se utiliza una punta óptica de vista lateral, debido a que la prisma contenida en estas puntas muestran de lo contrario una imagen invertida. 05/13/2015 6 – Toque para que la función Reduc. de ruido adapt. (ANR) se ACTIVE o DESACTIVE. La ANR funciona para reducir la cantidad de ruido (que aparece como una imagen granulada) visible cuando se posiciona la sonda en un área oscura. La configuración de ANR (ACTIVADO o DESACTIVADO) se aplica solo al video en vivo. La ANR se aplica automáticamente para reducir el ruido en todas las imágenes congeladas y guardadas, incluso cuando la configuración de ANR se establece en DESACTIVADO. Cuando se ACTIVA, aparece en la parte superior de la pantalla. Nota: mantenga la sonda quieta cuando captura una imagen. El ruido aumenta con el movimiento de la sonda. 7 – Toque para que la función Invertir+ se ACTIVADA o DESACTIVE. Cuando se ACTIVA, aparece en la parte superior de la pantalla. La función Invertir+ mejora el contraste de la imagen, generalmente con detalles sutiles más visibles en imágenes de bajo contraste e iluminación. ACTIVAR la función Invertir + revierte las áreas claras y oscuras de la imagen, de modo similar que una negativa fotográfica. 9 – Toque para que la función Vista simple se ACTIVADA o DESACTIVE. Vista simple es útil mientras se posiciona una punta óptica estereoscópica. Esta función facilita la navegación de la cámara al eliminar temporalmente la segunda imagen. 10 – Toque el icono de Exposición prolongada para aumentar el brillo de las imágenes en vivo incrementando el tiempo de exposición máximo de la cámara. La configuración de exposición puede variar de 1X a 600X. Nota: cuanto más prolongada es la exposición, mayor es el riesgo de falta de claridad de la imagen. Mantenga la punta de la sonda lo más fija posible cuando capture una imagen con una larga exposición. 11 – Toque para ACTIVAR o DESACTIVAR el LED de iluminación. 12 – Toque el botón LISTO en pantalla o presione la tecla correspondiente para cerrar el Menú Imagen y regresar a la barra de teclas programables. Cualquier cambio en la configuración de transformación de imágenes se conservará hasta que se modifique manualmente o se altere por la recuperación de un Valor predeterminado almacenado. Si presiona las transformaciones. mientras visualiza el video en vivo, desactiva todas Nota: cualquier cambio realizado a la configuración de transformación de imagen se pierde durante el apagado. 8 – Toque para que la función Correcc. distorsión se ACTIVE o DESACTIVE. Aparece el Correcc. distorsión corrige la distorsión de borde de ángulo amplio que se produce cuando se utilizan puntas ópticas con campos de visión de varios ángulos Nota: cuando se guarda una imagen corregida, en la imagen se etiqueta 120 grados. Nota: cuando se guarda una imagen corregida, el ángulo de campo de visión (FOV) de la punta seleccionada se superpone en la esquina inferior derecha. 13 – Toque el botón Predeterminado en pantalla o presione la tecla correspondiente para crear y denominar un valor predeterminado que contenga los valores asignados actualmente a cada una de las ocho opciones de configuración de transformación de imagen. La recuperación posterior del valor predeterminado le permite cambiar automáticamente todas las opciones de configuración de transformación de imagen a los valores almacenados. (Haga clic aquí para conocer cómo trabajar con la configuración de transformación de imágenes predeterminada.) 14 – Toque Restaurar transformaciones para restaurar los valores predeterminados de fábrica para cada una de estas ocho opciones de configuración. 05/13/2015 31 Cómo trabajar con el configuración de transformación de imágenes Configuración Reduc. de ruido adapt. DESACTIVE ACTIVADA Imagen Correcc. distorsión DESACTIVE ACTIVADA Exposición prolongada Brillo Invertir Invertir + Vista simple СИД DESACTIVE ACTIVADA DESACTIVE ACTIVADA DESACTIVE ACTIVADA DESACTIVE ACTIVADA Los valores asignados a la configuración de transformación de imágenes se pueden guardar como un valor denominado por el usuario Predeterminada. Cuando se recuperan, todas las opciones de configuración de transformación se revierten a los valores asignados cuando se creó el valor Predeterminada. Cada valor Predeterminada denominado por el usuario aparece como una tecla programable en el Menú Imagen. Para cargar un valor Predeterminada, simplemente seleccione la tecla programable o presione el botón correspondiente. 1 – Toque el icono de Imagen en la pantalla o presione la tecla correspondiente para mostrar el Menú Imagen, que contiene las ocho opciones de configuración de transformación de imagen. Ajuste la configuración según se requiera. Puerto superior Restaurar transformaciones Guardar a predeterminado Listo Preset Puerto delantero 2 – Para guardar la configuración de transformación de imagen en un valor Predeterminada, seleccione Guardar a predeterminado. Aparece el Lista de valores predeterminados se abre. 3 – Seleccione uno de los cinco Valores predeterminados. Aparece el teclado virtual, lo que permite asignar el nombre del Predeterminada. Puerto superior Puerto medio Puerto inferior Valores predeterminados 4 Listo Valores predeterminados 5 Puerto medio 32 Puerto inferior Puerto delantero 4 – Después de introducir un nombre para el Predeterminada, seleccione Listo. 5 – Los Valores predeterminados denominados por el usuario aparecen como teclas programables en el Menú Imagen. Seleccione cualquiera de estos para cargar la configuración almacenada en el Predeterminada. 6 – Toque aquí para alternar entre las Barras de teclas programables superior e inferior. Nota: Los valores predeterminados se almacenan solo para el perfil registrado en el momento en que se crearon. 05/13/2015 Cómo trabajar con una Pantalla dividida Una pantalla dividida muestra dos imágenes una al lado de la otra en una combinación de imágenes en vivo, congeladas o recuperadas. Dado que las imágenes fijas de mitad de pantalla están recortadas, al arrastrar un dedo por la pantalla o mover el joystick, puede expandir lateralmente la imagen. Pantalla dividida 1 – Presione cuando lo desee para iniciar la función de pantalla dividida. Una mitad de la pantalla mostrará inicialmente una imagen en vivo, mientras que la otra muestra una versión congelada de la imagen que apareció cuando se seleccionó Pantalla dividida. Pantalla dividida Live Nota: Para salir del modo de pantalla dividida, presione reaparezca una pantalla completa. hasta que 2 – Cada imagen que se muestra se identificará como En vivo, Congelada (FF), o Recuperada. 3 – Seleccione qué imagen está activa tocando cualquiera de los lados de la pantalla dividida, seleccionando esta tecla programable o moviendo el joystick a la izquierda o la derecha. Solo una imagen está activa a la vez, como se indica con la línea azul alrededor de la imagen activa. 4 – Cambie la magnificación de la imagen activa haciendo zoom para ACERCAR o ALEJAR (Haga clic aquí para conocer más sobre la función de Zoom). 5 – Seleccione para Recuperar una imagen almacenada en cualquiera de los lados de Por comparación Alternancia activa Recuperar Pantalla completa la pantalla que esté activo (Haga clic aquí para trabajar con imágenes recuperadas). 6 – Muestra temporalmente la imagen activa como una pantalla completa. Esta acción NO hace que la pantalla salga del modo Pantalla dividida. Zoom 7 – Modo de medición disponible para imágenes fijas. Esta tecla programable está etiquetada con el modo de medición más avanzado (3DPM, Estereoscópica o Comparación) disponible para la imagen fija activa. Permite que se introduzca la medición con la imagen activa. Al salir de la medición, se vuelve a la vista de pantalla dividida actual. (Haga clic aquí para conocer más sobre el modo de medición por comparación). 05/13/2015 33 Anotaciones con texto y Flechas Recuperar Realizar anotaciones en una imagen significa añadir texto o flechas para señalar zonas de interés, como grietas, indicaciones, etc. Puede realizar anotaciones en imágenes en vivo, congeladas y guardadas. 1 – Seleccione para iniciar el modo de medición Anotación. 2 – Toque para alternar entre la fila inferior y la fila superior de la Barra de tecla programable. Al tocar dos veces en esta ubicación, se ocultan o muestran las teclas programables y la barra de estado. 3 – La adición de anotaciones comienza seleccionando Texto o Flecha. 4 – La selección de Texto abre el Teclado virtual. Introduzca la nota deseada. 5 – Seleccione para agregar la nota introducida a una lista de hasta 100 Predeterminada. Vistas disponibles Flecha Texto Anotación Detalle que se pueden utilizar repetidamente sin escribir. Medición 6 – Seleccione Listo cuando termine de escribir la nota, que aparecerá en la imagen Listo Recientes rodeada de un cuadro azul que indica que está seleccionada. Mientras está en este estado seleccionado, la nota se puede mover (arrastrando el dedo o utilizando el joystick), Editaro Eliminar. Seleccione Listo nuevamente para anular la selección de la nota. Editar Valores predeterminados 7 – Una Flecha seleccionada (agregada de la misma manera que una nota) aparece con una bola en un extremo. Mueva la flecha alrededor de la pantalla arrastrando el dedo (cerca de la cabeza de la flecha) o utilizando el joystick. La flecha también se puede girar moviendo la bola con el dedo o con la tecla programable Girar. Eliminar todo 8 – Seleccione Listo para anular la selección de la flecha. Agujero n.º 1 Borrar Añada Editar Listo 9 – Se abre la lista de notas Predeterminada Agujero n.º 1 Regresar Rotate Listo Recientes Listo Valores predeterminados (anotación) creadas por el usuario. Recientes muestra todas las notas recientemente generadas, incluidas las predeterminadas. 10 – Una vez abierta, seleccione y Añada a Agujero n.º 1 Agregar a valores predeterminados Nota: Cualquier nota o flecha se puede seleccionar simplemente tocando la posición en la pantalla. Predeterminada o selecciónela para Edición. Valores predeterminados Agujero n.º 1 Editar lista Agujero n.º 2 Valores predeterminados Agujero n.º 1 Agujero n.º 2 11 – Toque en la esquina (aparece la marca de verificación blanca) para identificar una nota para eliminarla. 34 Valores predeterminados Agregar a valores predeterminados Cancelar Borrar 05/13/2015 Cómo añadir notas de audio a una imagen Guardando D:\ Dev\M1403290007.JPG Durante el proceso de guardado de una imagen, las notas de audio se pueden agregar siempre que primero se conecte un micrófono a Visual iQ. 1 – Mantenga presionada la tecla dura Guardar para comenzar el proceso de guardado de la imagen. Selec. carpeta para guardar Guardar Cambiar nombre de imagen 2 – Seleccione Agregar audio para comenzar el proceso de grabación de audio. Agregar audio Asegúrese primero de tener un micrófono conectado (haga clic aquí para especificar el micrófono conectado y otras opciones de configuración de imagen y video). 3 – Seleccione cualquiera de los controles para Detener momentáneamente o Cancelar permanentemente el proceso de grabación de video. Grabar audio Cancelar Listo Reproducir audio 4 – Seleccione para finalizar el proceso de grabación de audio. Las notas de audio son parte ahora del archivo de imagen almacenado. Ahora puede reproducir o volver a grabar las notas de audio. 5 – Después de recuperar una imagen almacenada, las notas de audio grabadas se Grabando audio... Detener pueden reproducir en cualquier momento (Nota: cuando una imagen se recupera, la tecla programable Reproducir audio se puede ubicar en la fila de teclas programables inferior). Cancelar Listo Recuperar Reproducir audio 05/13/2015 Pantalla dividida Zoom Imagen 35 Grabación de un video en vivo Grabar 1 – Toque la esquina inferior izquierda de la pantalla (que generalmente contiene un logotipo de GE) en cualquier momento para abrir el Menú global, que proporciona acceso al botón Grabar. Live 2 – Seleccione para comenzar a grabar vídeo en el formato seleccionado por el usuario. (haga Recuperar Imagen clic aquí para conocer más sobre la configuración de un video).. Un círculo rojo destella en la parte superior de la pantalla durante todo el proceso de grabación de videos. Observe que las teclas programables que se muestran aquí (y todas las demás funciones en pantalla) aparecerán en la grabación del video. Toque dos veces el conmutador de la barra de teclas programables para mover estos botones fuera de la pantalla si no desea incluirlos en el video grabado. 3OPM Capture 3 – Toque para silenciar o activar el sonido de la grabación. La grabación del sonido solo se Detener producirá (y este icono solo aparecerá) si un micrófono está conectado a Visual iQ y el sistema se configura adecuadamente. Haga clic aquí para conocer más sobre la configuración de un video.. Pausar grabación 4 – Toque la esquina izquierda inferior de Play Cong. imagen Seleccionar capítulo Pausa Volumen la pantalla y seleccione los botones Pausa o Detener del video. La selección de Pausa (o tocar el control de pausa en pantalla) le permite retomar la misma grabación). La selección de Detener guarda automáticamente el archivo de vídeo con un nombre predeterminado (vea la descripción) en la carpeta predeterminada definida por el usuario. Una vez que lo toque, el control de pausa en pantalla se convierte en el control de reproducción, que puede tocarse para seguir grabando. Mantenga pulsada la pausa o la reproducción en pantalla para detener el proceso de grabación. Haga clic aquí para aprender sobre la configuración de un video, incluida la selección de la ubicación predeterminada para guardar archivos. Cómo trabajar con el Vídeo Cómo trabajar con una Vídeo recuperado En cualquier momento durante la inspección, puede grabar un video "en segundo plano" mientras realiza otras tareas, como comparar imágenes en una pantalla dividida, realizar mediciones o administrar archivos y carpetas. Cuando graba un video, el sistema guarda todo lo que aparece en la pantalla, además de sonidos de fondo y comentarios realizados cerca del micrófono (a menos que apague el audio). Puede grabar un video en la unidad interna o en cualquier dispositivo de almacenamiento extraíble. (haga clic aquí para recuperar los archivos guardados y cambiarles el nombre). Seleccione el video (que tendrá una extensión de archivo mp4 ). El video se reproducirá automáticamente. 5– Para recuperar un archivo de video grabado, navegue al archivo con el Administrador de archivos 6 – Estas teclas programables controlan el video mientras se reproduce. Utilice el joystick para rebobinar o adelantar el video. Captura de una imagen fija del video 7 – Haga clic aquí para congelar la acción del video en cualquier momento. Una vez congelada, la imagen de pantalla se puede guardar. Haga clic aquí para conocer más sobre cómo guardar imágenes.. 36 05/13/2015 Medición de rasgos e indicaciones Acerca de las mediciones Visual iQ le permite medir rasgos o indicaciones antes o después de guardar una imagen. Puede guardar hasta cinco mediciones por imagen. Para realizar mediciones de fase 3D (3DPM) o mediciones estereoscópicas, la imagen se debe capturar con una punta 3DPM o estereoscópica. Todas las imágenes de medición guardadas se pueden volver a medir en una PC con un software de GE Inspection Technologies. Para obtener detalles, llame a su representante de ventas más cercano. Puede guardar imágenes de medición como JPEG o mapas de bit. Puede ver estos archivos, incluidos los resultados de medición, en la mayoría de las aplicaciones de visualización de.BMP o.JPG, como Windows Paint(haga clic aquí para conocer más sobre la configuración para guardar imágenes).. Notas: -Los resultados de medición son válidos solo cuando se toman en aire. Para medir a través de un líquido, comuníquese con GE Inspection Technologies. -GE Inspection Technologies no puede garantizar la precisión de las mediciones calculadas con el sistema Visual iQ. La precisión varía de acuerdo a la aplicación y a la capacidad del operador. -El sistema Visual iQ puede mostrar imágenes de medición que se capturaron en los sistemas Everest XLG3™ y XLGo VideoProbe, que incluyen las mediciones capturadas previamente. No obstante, no se admite la repetición de la medición de imágenes capturadas con sistemas que no sean Visual iQ. 05/13/2015 37 Tipos de mediciones Puntas de medición El sistema Visual iQ admite cuatro tipos de mediciones: fase 3D, estereoscópica y comparación. Nota: las puntas 3DPM se identifican automáticamente con el sistema. Las puntas estereoscópicas se deben seleccionar manualmente cada vez que se realiza una medición estereoscópica. Aunque el estéreo en 3D y el estéreo utilizan las mismas puntas estereoscópicas, los procesos de calibración de fábrica y de calibración de datos son diferentes. También siguen unos procesos diferentes para determinar las coordenadas 3D para las mediciones. Tipo Fase 3D Estéreo en 3D Ventajas • E l sistema no puede medir partes en movimiento. Con estéreo • Vista de nube de puntos 2D + 3D en pantalla dividida para evaluar de forma más simple la calidad de las mediciones. • Menor variación en las mediciones. • Admite mediciones de perfil de profundidad. • Misma división de la imagen en vivo que en estéreo. Con fase 3D • Menos sensible al movimiento de la sonda durante la captura. • Puede funcionar mejor en superficies brillantes o cóncavas. • D isponible en todos los diámetros de sonda. Estereoscópica Por comparación 38 Consideraciones Sobre las mediciones estereoscópica o por comparación: • Punta óptica utilizada para ver y medir. • El icono de barra de buscador de rango indica la idoneidad de la imagen para su medición • Vista de pantalla completa. • Mediciones de profundidad más precisas. • Medida y vista de perfil de corte transversal. • No necesita detalle de la superficie • La superficie no necesita estar perpendicular a la punta. • Vista de nube de punto 3D. • Debe medir superficies altamente reflectivas en un ángulo. • Disponible solo en sondas de 6,1 mm A diferencia de las puntas ópticas estándar, las puntas de medición 3D PhaseProbe® (1) e StereoProbe® (2) se calibran de fábrica para utilizarse con sondas específicas y no medirán de forma precisa con otras sondas. Estas puntas coinciden con sondas por el número de serie (3) identificado en cada punta óptica y cada etiqueta de sonda (4). Los datos de calibración se almacenan en la memoria de la sonda, lo que permite utilizar la sonda en mandos portátiles diferentes. Soporte Técnico 1.866.243.2638 Correo electrónico: [email protected] http://www.geittechsupport.com • Requiere detalles de la superficie para generar datos en 3D. • No funciona tan bien como estéreo en superficies muy discontinuas e irregulares. Armado en EE. UU. Este equipo se fabrica bajo una o más patentes. Vea la documentación del producto. Sobre las mediciones por comparación: • Más precisa. • No se requieren referencias conocidas. • Puede medir la profundidad. • La superficie no tiene que estar necesariamente perpendicular a la vista de la sonda. Es posible que el sistema no pueda posicionar los cursores coincidentes con precisión en cualquiera de estas condiciones en el área de medición: detalle insuficiente, patrones repetitivos, resplandor o líneas lisas y rectas a lo largo de las cuales se mide. Sobre las mediciones estereoscópicas: • Uso de protección de cabeza de la sonda o cualquier otra óptica de punta. • Medición con la punta de la sonda más alejada. • Medición de grandes objetos. • Verificación rápida del tamaño aproximado de cualquier elemento. • Menos precisa que las mediciones estereoscópicas. • Las referencias conocidas pueden no estar presentes y puede ser difícil enviarlas al lugar de medición. • L a superficie de medición debe estar prácticamente perpendicular a la sonda para poder realizar una medición precisa. En algunos casos, puede eliminar el problema reposicionando la punta de la sonda y ajustando el brillo. Notas: - Para garantizar la precisión de las mediciones, compruebe la precisión de la punta cada vez que se instala. Consulte el Anexo E para ver los procedimientos de verificación. -La punta instalada se debe identificar antes de realizar mediciones estereoscópicas.. Haga clic aquí para ver el procedimiento de identificación. Verifique las puntas de medición cada vez que las utilice para asegurarse de que ningún daño mecánico haya degradado su precisión. Consulte Verificación de puntas de medición in Anexo E. Para saber qué puntas están disponibles para cada técnica de medición, consulte la Tabla de puntas ópticas in Anexo B. 05/13/2015 Mediciones de fase 3D (3DPM) Las puntas ópticas de medición en fase 3D incluyen un sistema de proyección de la luz estructurado de LED que permite a Visual iQ producir una lectura en tres dimensiones de la superficie del objeto. Las mediciones se realizan directamente en la superficie y se muestran en la imagen. Los pasos preliminares de hacer coincidir los cursores o marcar las líneas de sombras no son necesarios. Número de distancia máxima del objetivo - MTD El sistema de medición de fase 3D mostrará un número en pantalla después de que se completa una medición. Mientras se toma la medida, aparece un número de MTD (vea la esquina izquierda superior de la figura a continuación). MTD significa Distancia máxima del objetivo y es la distancia de la punta de medición en fase 3D al cursor que se encuentra más lejos de la punta. Las mediciones pequeñas, especialmente las de profundidad o perfil de profundidad (~0,020” o menores), requieren MTD bajas (< 0,5”) para obtener una buena precisión. Las mediciones de longitud grandes se pueden efectuar con precisión con MTD más grandes. La perspectiva de visión y el acabado de la superficie influyen en gran medida en el nivel de ruido de los datos 3D y, por tanto, en la precisión. Para verificar que el nivel de ruido presente es pequeño en relación con el tamaño del defecto debe usarse la característica de Nube de puntos. A diferencia de las mediciones estereoscópicas, las mediciones de fase 3D no utilizan el índice de precisión. Mediciones de fase 3D Como con los otros tipos de mediciones, la precisión de la medición de fase mejora a medida que se reduce la distancia de punta a objetivo. El icono de barra de buscador de rango se puede utilizar para medir si la distancia de la punta al objetivo actual es adecuada para una medida determinada. Cuando la superficie está demasiado lejos para la medición, se muestra una única barra y no se debe intentar realizar la medición. A medida que la punta se mueve más cerca de la superficie, más barras se iluminan. Las mediciones de longitud grandes se pueden realizar con pocas barras iluminadas y aun lograr una buena precisión. En general, la mejor precisión se logra acercándose lo más posible a la superficie. La precisión es generalmente mejor cuando se visualiza la superficie a un ángulo de aproximadamente 45º, especialmente en superficies brillosas o que tienen apariencia moteada. Cuando se miden superficies con desniveles o rasgos largos y profundos, una punta de vista lateral dará mejores resultados si el rasgo o el desnivel es horizontal. Una punta de vista delantera dará mejores resultados si el rasgo o el desnivel es vertical (ver imagen a la derecha). Esto se debe a las orientaciones del LED en las puntas. Para capturar una imagen de medición de fase 3D: Paso 1 – Conecte una punta óptica de medición de fase 3D de vista lateral o vista hacia adelante a la sonda. Cada punta de medición se debe calibrar de fábrica a una sonda particular y se puede calibrar para más de una sonda. Para garantizar la precisión de las mediciones, compruebe la precisión de la punta cada vez que se instala. Consulte el Anexo E para ver los procedimientos de verificación. Paso 2 – Verifique que el sistema Visual iQ haya identificado automáticamente la punta óptica 3DPM. El buscador de rango aparece cerca de la esquina superior derecha de la imagen en vivo. Paso 3 – Inicie la secuencia de captura de imagen como se describe en la siguiente sección. 05/13/2015 39 Procedimiento de medición de fase en 3D 1 – Cuando el objetivo está en posición, seleccione esta tecla programable (o mantenga presionado Captura de 3DPM ). Comienza el escaneo de medición de fase 3D. Nota: mantenga la sonda fija durante aproximadamente un segundo durante el escaneo de la superficie. Se toman múltiples imágenes para completar el escaneo y la sonda se debe mantener fija durante esta secuencia. No mueva la sonda hasta que desaparezca el mensaje de precaución Capturando imágenes... mantenga la sonda inmóvil. 2 – Seleccione para comenzar el proceso de medición. Longitud De punto a línea Profundidad Área 3 – Elija el tipo de medición de fase. 4 – La vista patentada Ventana de ampliación se abre automáticamente, lo Línea de varios segmentos Vistas disponibles Anotación Imagen Perfil de profundidad Medición que permite el posicionamiento preciso del cursor activo. Toque los bordes de la ventana (o el cursor y después controle con el joystick) para ajustar la posición del cursor activo. Haga clic aquí para saber cómo activar o desactivar la ventana de zoom. 5 – Coloque los cursores en el rasgo deseado. Se pueden ubicar hasta cinco mediciones en cada imagen. Nota: El sistema esperará hasta 1,5 segundos para que de detenga el movimiento antes de iniciar una captura de 3DPM. Si el movimiento no se detiene, se muestra un mensaje y no se intenta realizar la captura. Si se produce un movimiento durante la captura, el sistema pausa el proceso de captura, espera que el movimiento se detenga e intenta una segunda captura. Si alguno de los intentos logra capturar tantos cuadros sin movimiento como sean necesarios para brindar una cobertura de superficie suficiente, se permite la medición. Si no se finaliza ningún intento sin movimiento, se muestra un mensaje que indica que la captura se vio afectada por movimiento. Esto puede dar como resultado más píxeles no mensurables (rojos) o un nivel de ruido ligeramente mayor que el que se lograría sin movimiento. El sistema no permite medición si el movimiento fue suficiente como para degradar sustancialmente la calidad de los datos 3D. 40 05/13/2015 Realizar mediciones 3DPM (por ejemplo,Perfil de profundidad ) Nota: si bien el siguiente procedimiento se aplica específicamente a una medición de perfil de profundidad, consulte este procedimiento y la información en la sección denominada Tipos de medición en 3D para realizar cualquier tipo de 3DPM. 6 – Para crear una medición de Perfil de profundidad, coloque el primer y segundo cursor en una superficie plana, en lados opuestos del área de interés. Este procedimiento se describe en la siguiente sección. Nota: Indicación de área no mensurable: Cuando se trabaja con una imagen de medición de fase 3D, ciertas partes de la imagen pueden no ser mensurables. Estas partes pueden estar muy alejadas, muy oscuras u ocultas por reflejos de luz si la superficie es altamente reflectiva. El sistema de medición de fase 3D muestra una zona de color rojo en esas áreas. El sistema no calcula el resultado de la medición cuando hay algún cursor en una zona de color rojo. El sistema de medición de fase 3D muestra una zona de color amarillo en áreas donde probablemente se reduce la precisión. La ubicación del cursor en un área de color amarillo se debe evitar si es posible. 7 – La ventana de zoom patentada permite el posicionamiento preciso del cursor activo. Toque los bordes de la ventana (o el cursor y después controle con el joystick) para ajustar la posición del cursor activo. Haga clic aquí para saber cómo activar o desactivar la ventana de zoom. 8 – Utilice para seleccionar las Vistas disponibles. Haga clic aquí para conocer más sobre las Vistas disponibles. Nota: la vista de perfil de profundidad (descrita en una siguiente sección) está disponible solo si la imagen 3DPM incluye una medición de perfil de profundidad. Nota: Se pueden realizar mediciones con cualquiera de las vistas de imagen seleccionadas. Normal Vistas disponibles Deshacer Listo Nube de puntos Perfil de profundidad de ruido relativo al tamaño de la indicación mientras se verifica el cursor y la posición de perfil adecuados para la medición deseada. Elija entre Medición e Imagen completa para ver solo el área alrededor de la medición activa o toda la imagen. Cuando se muestra una nube de puntos, al activar el Mapa de profundidad, se utiliza color para generar la profundidad aproximada de una indicación (vea la escala a la izquierda). Imagen Máx. Área Vistas disponibles 05/13/2015 Anotación Mapa de profundidad desactivado Imagen completa Nota: Cuando se selecciona Imagen completa, todas las mediciones aparecen en la vista de nube de puntos y los colores del Mapa de profundidad representan las distancias relativas a la Distancia de punta a objetivo. Cuando se selecciona Imagen de medición, solo aparece la medición activa y los colores Mapa de profundidad representan distancias relativas al plano de referencia de medición de la profundidad establecido por el usuario. 10 – La vista Perfil de profundidad está disponible solo después de que se realiza Imagen de medición Mín. 9 – nube de puntos, que se describe a continuación, permite al usuario evaluar el nivel una medición de Perfil de profundidad. Vistas disponibles Deshacer Agregar mediciones Próxima medición 11 – La vista Perfil de profundidad proporciona una sección transversal con la línea que conecta los dos cursores de referencia funcionando como una línea de división. 41 Tipos de mediciones en 3D Esta sección aborda específicamente la colocación del cursor para cada tipo de medición de fase 3D y estereoscópica en 3D. Descripción: Medición lineal (punto a punto) Longitud Colocación del cursor: Coloque ambos cursores en las ubicaciones deseadas. Descripción: Descripción: Descripción: Descripción: La distancia De punto a línea perpendicular desde un punto a una línea. La distancia Profundidad perpendicular entre una superficie y un punto por encima o por debajo de esta. Se utiliza para evaluar cambios debido al desgaste, la desalineación y otras causas. El área de superficie Área contenida dentro de múltiples cursores ubicados alrededor de un rasgo o defecto. La longitud de un rasgo o defecto no lineal. Colocación del cursor: Coloque los primeros dos cursores para definir una línea de referencia. Coloque el tercer cursor a la distancia perpendicular que desea medir. Las mediciones negativas indican que el punto yace debajo del plano. Las mediciones positivas indican que está por encima del plano. Colocación del cursor: Coloque los primeros tres cursores para definir un plano de referencia. Coloque el cuarto cursor a la distancia perpendicular que desea medir. Nota: Las mediciones de profundidad requieren la distancia de punta a objetivo lo más cerca posible para la mayor precisión. 42 Colocación del cursor: Coloque tres o más cursores (hasta 24) alrededor del borde del área que desea medir. Cuando finalice, presione dos veces o seleccione HECHO. El área se cierra. Nota: Las medidas de área se contabilizan suponiendo una superficie relativamente plana. Las medidas de área sobre superficies muy curvadas o irregulares son menos precisas. La vista de nube de puntos muestra el área real que se está contabilizando. Descripción: Línea de varios segmentos Colocación del cursor: Coloque dos o más cursores de medición (hasta 24) para crear segmentos de línea a lo largo del rasgo. Cuando finalice, presione dos veces o seleccione HECHO. La línea está finalizada. Un perfil de Perfil de profundidad las distancias perpendiculares de un área de interés a una superficie especificada. Colocación del cursor: Coloque un cursor de medición a cada lado del área de interés. Ambos cursores deben encontrarse totalmente en zonas planas, en el mismo plano, y no deben superponerse a la indicación que se está midiendo. El plano de referencia de medición se determina utilizando todos los píxeles que se hallan dentro de ambos cursores. Cuando finalice, presione y mantenga presionado para mostrar la vista de perfil de profundidad. (Vea la siguiente sección para obtener más detalles) Nota: las mediciones de perfil de profundidad requieren la distancia de punta a objetivo lo más cerca posible para la mayor precisión. 05/13/2015 nube de puntos (3DPM) La vista de nube de puntos ofrece las siguientes ventajas: • Ofrece una idea aproximada del tamaño del rasgo. • Ayuda al usuario a visualizar la medición para colocar correctamente los cursores y comprobar la calidad de los datos 3D. • Muestra la ubicación de los puntos altos y bajos para ayudar al posicionamiento del cursor de medición profunda y de perfil. • Muestra el nivel de ruido relativo al tamaño de la indicación. Puede mover la sonda más cerca si la indicación se oculta en las irregularidades de ruidos de la superficie. • La ondulación o las ondas indican que hay suciedad o aceite en las rejas o reflejos que rebotan fuera de una superficie a otra. Visual iQ ofrece dos opciones diferentes de nube de puntos: Imagen completa e Imagen de medición. Imagen completa muestra todo el conjunto de datos 3D y todas las mediciones, con la medición activa en negrita. Con Imagen completa, el Mapa de profundidad con colores indica la distancia de punta a objetivo. Con Imagen de mediciónocurre lo siguiente: • Solo se muestra el área alrededor de la medición activa. • Se muestran las posiciones del cursor y las líneas entre los cursores. • Para las mediciones de Perfil de profundidad, se muestra la parte de perfil a lo largo de la superficie. • Para los tipos de medición que utilizan un plano de referencia, un cuadrado alrededor de los datos indica la posición del plano de referencia. • Con Mapa de profundidad activado, una escala indica la profundidad o la altura relacionadas con el plano de referencia. Vistas disponibles Anotación Mapa de profundidad activado Imagen completa Tanto en el modo Imagen completa e Imagen de medición están disponibles las siguientes manipulaciones: • Arrastrar un solo dedo sobre la pantalla táctil (o use el joystick) para girar la imagen en tres dimensiones. • Usar dos dedos al mismo tiempo para reubicar o girar la imagen dentro del plano en el que se ve. • Deslizar dos dedos juntos o separados para aumentar o disminuir el nivel de zoom o seleccionar Zoom. • Presione Restablecer para volver a la vista predeterminada (tecla programable de segundo nivel). 05/13/2015 43 Mediciones estereoscópicas en 3D Para las mediciones estereoscópicas se deben utilizar puntas de medición StereoProbe, que capturan imágenes estereoscópicas de un objetivo. Tanto estéreo como estéreo 3D utilizan las mismas puntas ópticas, que proporcionan dos imágenes de la misma escena desde perspectivas ligeramente diferentes. Ambas se basan en la triangulación y la coincidencia de puntos de la superficie de las dos imágenes para determinar las coordenadas en 3D que se usan para medir. No obstante, el modelo y el procesamiento son muy diferentes. Con Estéreo, el sistema realiza la equivalencia y calcula las coordenadas 3D solo en los puntos donde se hallan los cursores de medición. Con Estéreo en 3D, se utilizan algoritmos más avanzados de calibración y de procesamiento para calcular una nube completa en 3D de puntos antes de empezar la medición, con lo que su uso se parece más a 3PDM que a Estéreo. Este procesamiento avanzado incluye también una equivalencia más inteligente y un filtrado de datos que reduce en gran medida la variación en las mediciones. Al igual que con 3DPM, Visual iQ permite la visualización en 3D de la nube de puntos 3D estéreo (de ahí el nombre de 3D estéreo) para mejorar la comprensión de la superficie que se ve y la medición realizada. Número de distancia máxima del objetivo - MTD Como con los otros tipos de mediciones, la precisión de la imagen estereoscópica en 3D mejora a medida que se reduce la distancia de punta a objetivo. En general, la mejor precisión se logra acercándose lo máximo posible a la superficie mientras se mantiene nítidamente enfocada el área de interés. Al igual que 3DPM, estéreo 3D proporciona un número MTD para cada medición a fin de ayudar a calibrar la exactitud probable de esa medición (véase la esquina superior izquierda de la figura siguiente). MTD significa Distancia máxima del objetivo y es la distancia de la punta estereoscópica al cursor que se encuentra más lejos de la punta. Las mediciones pequeñas, especialmente las de profundidad o de perfil de profundidad (~ 0,020” o menores), requieren de MTD bajas (<0,5”) para lograr una buena precisión. Las mediciones de longitud grandes se pueden efectuar con precisión con MTD más grandes. Para verificar que el nivel de ruido presente es pequeño en relación con el tamaño del defecto debe usarse la característica de Nube de puntos. A diferencia de las mediciones estereoscópicas, las mediciones estéreo en 3D no utilizan el índice de precisión. Proceso de medición estereoscópica en 3D Puede tomar mediciones estereoscópicas en 3D en una imagen congelada o en una imagen recuperada, siempre que la imagen recuperada se haya guardado con datos de medición estereoscópica en 3D. El proceso de medición estereoscópica en 3D incluye: Paso 1—Conexión de una punta estereoscópica 3D calibrada. Cada punta de medición se debe calibrar de fábrica a una sonda particular y se puede calibrar para más de una sonda. Para garantizar la precisión de las mediciones, compruebe la precisión de la punta cada vez que se instala. Consulte el Anexo E para ver los procedimientos de verificación. Paso 2—Captura de una imagen aceptable. (Haga clic aquí para conocer más sobre imágenes adecuadas para las mediciones estereoscópicas). Paso 3—Identificación de una punta óptica conectada, selección del tipo de medición deseada y colocación de los cursores de medición. Paso 4—Utilización de la vista Nube de puntos para confirmar un nivel aceptable de ruido para medir la imagen. 44 05/13/2015 Procedimiento de medición estereoscópica en 3D, Parte 1 Antes de recopilar mediciones estereoscópicas en 3D, se debe conectar una punta óptica estereoscópica en 3D calibrada a Visual iQ. Coloque adecuadamente la punta para la medición (haga clic aquí para ver cómo posicionar la punta), que puede realizarse con la ayuda de la visualización temporal de una única imagen con el modo Vista simple en la posición ACTIVADA (haga clic aquí para seleccionar la Vista simple). El proceso de captura de imagen y de colocación del cursor se describe en otro lugar: debe familiarizarse con esta información antes de realizar mediciones estereoscópicas. 1 – Seleccione la tecla programable Estereoscópica (si trabaja con una imagen congelada) o la tecla programable Medir (si trabaja con una imagen recuperada capturada con una punta óptica estereoscópica en 3D). Las imágenes estereoscópicas en vivo (y todas las otras) se deben congelar antes de comenzar el proceso de medición. 2 – Después de seleccionar Estereoscópica, las teclas programables en la pantalla de iQ muestran los números de serie de todas las puntas estereoscópicas y estereoscópicas en 3D que se calibraron en la sonda instalada. Las puntas estereoscópicas en 3D presentan la designación + 3D sobre la tecla programable. Asegúrese de seleccionar el número de serie de la punta estereoscópica en 3D instalada actualmente. Si, después de recopilar imágenes para medición, determina que se seleccionó el número de serie incorrecto, consulte los puntos 10 y 11. 3 – Comience el proceso de medición eligiendo el tipo de medición deseado (Haga clic aquí para ver la descripción de cada tipo de medición en 3D) 4 – Cuando se selecciona un tipo de medición (en este caso, una medición Perfil de profundidad ), este icono describe el tipo elegido. 5 – El primer cursor aparece en la pantalla de la izquierda, donde se realiza toda la colocación de cursores por parte del usuario. Arrastre con el dedo (o utilice el joystick) para posicionar el cursor activo a la ubicación deseada. Este cursor se puede reactivar (el cursor activo aparece más grande que los demás cursores) y mover en cualquier momento. Nota: Indicación de área no mensurable: Cuando se trabaja con una imagen de medición estereoscópica en 3D, ciertas partes de la imagen pueden no ser mensurables. Si hay partes de la imagen que no son adecuadas para la medición estereoscópica, el sistema de medición muestra una zona de color rojo en esas áreas. El sistema no calcula el resultado de la medición cuando hay algún cursor en una zona de color rojo. 05/13/2015 45 Procedimiento de medición estereoscópica en 3D, Parte 2 6 – La ventana de zoom patentada permite el posicionamiento preciso del cursor activo. Toque los bordes de la ventana (o mueva el cursor con el joystick) para ajustar la posición del cursor activo. (Haga clic aquí para aprender sobre cómo activar y desactivar la ventana de zoom y otras opciones de configuración de medición). 7 – Toque la pantalla (o pulse ) para mostrar el segundo cursor. Colóquelo como se describe en los puntos 5 y 6. 8 – La dimensión activa aparece en la pantalla (al tocar el número, el cuadro cambia a color azul y puede volver a posicionarse). Nota: Compruebe que la colocación del cursor y la calidad de los datos en 3D son es correctos utilizando la vista Nube de puntos. 9 – Seleccione para Añada otra medición (se permite hasta cinco en cualquier pantalla). Una vez que se muestre más de una medición, seleccione Próxima medición para cambiar qué medición está activa (o simplemente toque cualquier cursor de medición existente para activarlo). 10 – Toque para acceder a filas alternativas de teclas programables. Al tocar dos veces en esta ubicación, se ocultan o muestran las teclas programables y la barra de estado. 11 – Seleccione Opciones, luego Cambiar punta para retener la imagen capturada y las mediciones realizadas mientras corrige un número de serie de punta especificado incorrectamente. Este proceso permite aplicar los datos de calibración correctos y elimina la necesidad de recopilar imágenes adicionales simplemente porque el usuario identificó el número de serie de punta incorrecto al principio. Tipos de medición estereoscópica en 3D Haga clic aquí conocer más sobre cada tipo de medición en 3D. 46 05/13/2015 Realización de mediciones estereoscópicas en 3D (ejemplo dePerfil de profundidad ) Nota: Si bien la siguiente información se aplica a una medición de perfil de profundidad, consulte este procedimiento y la sección denominada Tipos de medición en 3D para obtener más información de otros tipos. 1 – Para crear una medición de Perfil de profundidad, coloque el primer y segundo cursor sobre superficies planas, en lados opuestos del área de interés. 2 – La ventana de zoom patentada permite el posicionamiento preciso del cursor activo. Toque los bordes de la ventana (o el cursor y después controle con el joystick) para ajustar la posición del cursor activo. Haga clic aquí para saber cómo activar o desactivar la ventana de zoom. 3 – Utilice para seleccionar las Vistas disponibles. Haga clic aquí para conocer más sobre las Vistas. Nota: La vista de perfil de profundidad (descrita en una siguiente sección) está disponible solo si la medición activa es una medición de perfil de profundidad. Nota: Se pueden realizar mediciones con cualquiera de las vistas de imagen seleccionadas. Sin embargo, las coordenadas 3D utilizadas para la medición y mostradas en las vistas de nube de puntos siempre se calculan utilizando la imagen normal. 4 – nube de puntos, que se describe a continuación, permite al usuario evaluar el nivel de ruido relativo al tamaño de la indicación mientras se verifica el cursor y la posición de perfil adecuados para la medición deseada. Elija entre Medición Imagen e Imagen completa para ver solo el área alrededor de la medición activa o toda la imagen. 5 – Cuando se muestra una nube de puntos activa, al activar el Mapa de profundidad se utiliza color para generar la profundidad aproximada de una indicación. Nota: Cuando se selecciona Imagen completa, todas las mediciones aparecen en la vista de nube de puntos y los colores del Mapa de profundidad representan la Distancia de punta a objetivo. Cuando se selecciona Imagen de medición, solo aparece la medición activa y los colores Mapa de profundidad representan distancias relativas al plano de referencia de medición. 6 – Cuando se muestra una nube de puntos, arrastre un solo dedo sobre la pantalla táctil (o use el joystick) para girar la imagen en tres dimensiones. Asimismo, puede colocar dos dedos en la pantalla y moverse al mismo tiempo para reubicar o girar la imagen dentro del plano en el que se ve. Seleccione Restablecer para devolver la vista de nube de puntos a su posición inicial. 7 – La vista Perfil de profundidad está disponible solo después de que se realiza una medición de Perfil de profundidad. Esto proporciona una sección transversal con la línea que conecta los dos cursores de referencia funcionando como una línea de división. 05/13/2015 47 Vista nube de puntos (estereoscópica en 3D) Estéreo en 3D ofrece dos tipos de vista de nube de puntos. La vista nube de puntos proporciona una nube de puntos en pantalla completa. Con la vista estereoscópica de nube de puntos, se muestra la nube de puntos en lugar de la imagen estéreo derecha y se actualiza al mover los cursores de medición. En este modo, la nube de puntos se puede activar pulsando el lado derecho de la pantalla o manteniéndolo pulsado . Tanto las nubes de puntos de la pantalla completa como del lado derecho activo se pueden manipular usando la pantalla táctil o el joystick y las teclas programables. La vista de Nube de puntos ofrece las siguientes ventajas: • Ofrece una idea aproximada del tamaño del rasgo. • Ayuda al usuario a visualizar la medición para colocar correctamente los cursores y comprobar la calidad de los datos 3D. • Muestra la ubicación de los puntos altos y bajos para ayudar al posicionamiento del cursor de medición profunda y de perfil. • Muestra el nivel de ruido relativo al tamaño de la indicación. Puede mover la sonda más cerca si la indicación se oculta en las irregularidades de ruidos de la superficie. Visual iQ ofrece dos opciones diferentes de nube de puntos: Imagen completa e Imagen de medición. Imagen completa muestra todo el conjunto de datos 3D y todas las mediciones, con la medición activa en negrita. Con Imagen completa, el Mapa de profundidad con colores indica la distancia de punta a objetivo. Con Imagen de mediciónocurre lo siguiente: • Solo se muestra el área alrededor de la medición activa. • Las posiciones del cursor y las líneas entre los cursores se muestran. • Para las mediciones de Perfil de profundidad, se muestra la parte de perfil a lo largo de las superficies. • Para los tipos de medición que utilizan un plano de referencia, un cuadrado alrededor de los datos indica la posición del plano de referencia. • Con Mapa de profundidad activado, una escala indica la profundidad o la altura relacionadas con el plano de referencia. Tanto en el modo Imagen completa como en Imagen de medición están disponibles las siguientes manipulaciones: • Arrastrar un solo dedo sobre la pantalla táctil (o use el joystick) para girar la imagen en tres dimensiones. • Usar dos dedos al mismo tiempo para reubicar o girar la imagen dentro del plano en el que se ve. • Deslizar dos dedos juntos o separados para aumentar o disminuir el nivel de zoom o seleccionar Zoom. • Presione Restablecer para volver a la vista predeterminada (tecla programable de segundo nivel). 48 05/13/2015 Mediciones estereoscópicas Las mediciones estereoscópicas requieren el uso de puntas de medición StereoProbe para capturar imágenes estereoscópicas de un objetivo (dos imágenes del mismo objetivo de dos ángulos diferentes). Para medir el objetivo, Visual iQ utiliza una triangulación basada en estas dos imágenes una al lado de la otra. Puede tomar mediciones estereoscópicas en 3D en una imagen congelada o en una imagen recuperada, siempre que la imagen recuperada se haya guardado con datos de medición estereoscópica. El proceso de medición estereoscópica incluye (vea las siguientes secciones para obtener detalles): Paso 1 – Conexión de una Punta estereoscópica calibrada Paso 2 – Captura de una vista aceptable con una imagen adecuada, tal como se describe a continuación. Paso 3 – Identificación de una punta óptica conectada, selección del tipo de medición deseada y colocación de los cursores de medición. Paso 4 – Posicionamiento adecuado de los cursores coincidentes, si es preciso. Obtención de una imagen adecuada para mediciones estereoscópicas Para una máxima precisión en cualquier tipo de medición estereoscópica, debe comenzar con el posicionamiento de la punta estereoscópica cuidadosamente. Para posicionar la punta de la sonda (antes de la congelación) para una imagen de medición estereoscópica: Visibilidad—El rasgo debe estar completamente visible en ambos lados de la pantalla. Proximidad de punta a objetivo—La punta debe estar lo más cerca posible al objetivo mientras se mantiene en foco. Ejemplo incorrecto – El objeto es: No se puede ver completamente en el lado derecho. No se ilumina bien (la punta óptica necesita moverse cerca de la superficie). No orientada para permitir la ubicación de los cursores en los bordes izquierdo y derecho del círculo o hueco. Las imágenes de arriba representan técnicas de captura de imágenes buenas y malas cuando se realizan mediciones estereoscópicas. Ambas imágenes se capturaron para la medición de longitud a lo largo de la ranura. Acerca de los Índice estereoscópico El índice estereoscópico es un número que indica la cantidad de magnificación durante mediciones estereoscópicas. Cuanto mayor es el índice y la magnificación, más precisa será la ubicación de los cursores de medición y más precisos serán los resultados. Al tomar mediciones estereoscópicas, magnifica la imagen no con el zoom sino moviendo la punta óptica lo más cerca posible al objetivo. El índice estereoscópico se puede ACTIVAR o DESACTIVAR y el valor mínimo (por debajo del cual destella) se puede modificar. Haga clic aquí para obtener información sobre cómo ajustar el límite del índice estereoscópico y otras opciones de configuración de medición. 05/13/2015 Precisión Resplandor mínimo—Minimice el resplandor ajustando el ángulo de visualización y el brillo de la imagen en las áreas donde colocará los cursores. Las pequeños puntos de resplandor no representan un problema, pero las áreas más grandes pueden aparecer en diferentes posiciones en los dos lados, lo que genera falsas coincidencias. Orientación vertical—Si se mide la distancia entre líneas o a través de un círculo, la imagen se orienta de modo tal que pueda colocar los cursores en los bordes izquierdo y derecho del elemento que se desea medir (no en los puntos superiores, inferiores o diagonales). El sistema necesita detalles diferenciados a la izquierda y derecha de cada cursor para colocar de forma precisa los cursores coincidentes en relación horizontal a los cursores del lado izquierdo. Ejemplo correcto – El objeto es: completamente visible en ambos lados. Bien iluminado con mínimo resplandor. Orientada para permitir la ubicación de los cursores en los bordes izquierdo y derecho del círculo o hueco. El índice estereoscópico se puede mostrar para indicar la magnificación que alcanzó. Índice estereoscópico (proximidad del objetivo de la punta) 49 Acerca de los cursores coincidentes Para cada cursor que coloca sobre la imagen izquierda durante la medición estereoscópica, el sistema ubica un cursor coincidente en la imagen derecha para utilizar en la triangulación. Esta distancia debe ser precisa Su cursor Cursores coincidentes Debe colocar cada cursor izquierdo en un punto de la imagen (un píxel) que tenga suficiente detalle alrededor para diferenciarlo de los píxeles adyacentes. Si los píxeles adyacentes lucen similares al punto que seleccionó, especialmente los píxeles a la izquierda y derecha del punto, por ejemplo, los píxeles a lo largo de la línea lisa horizontal, el sistema no puede ubicar de forma precisa el cursor coincidente. Cuando hay suficiente detalle distintivo, la "fuerza de coincidencia" es alta (lo que significa que el punto de coincidencia generado coincide claramente mejor que los píxeles cercanos. La confianza del sistema en la coincidencia es alta). Sin embargo, si no hay suficiente detalle, la fuerza de coincidencia es baja (lo que significa que el punto generado y los píxeles cercanos coinciden casi igual de bien; la coincidencia puede ser correcta, pero la confianza del sistema en la coincidencia es baja). Para cada cursor coincidente, el sistema calcula un valor de fuerza de coincidencia entre <0> (confianza más baja) y <5> (confianza más alta). Si hay muy poco detalle, el sistema simplemente no genera un cursor coincidente. Cada vez que sea posible, intente lograr una fuerza de coincidencia de al menos <3>. Si no puede lograr este nivel, intente capturar otra imagen con menos resplandor o más detalles de imagen. (Ajuste la orientación de la punta o el brillo de la imagen.) Incluso cuando la fuerza de coincidencia sea <5>, y especialmente cuando la fuerza de coincidencia sea más baja, debe verificar que el cursor coincidente esté adecuadamente ubicado. Un cursor coincidente que le falta solo un píxel puede impactar significativamente en la precisión de la medición. Reubicación de un cursor coincidente Nota: la ubicación incorrecta de los cursores coincidentes se producen mayormente cuando el área de medición contiene un patrón repetitivo. Generalmente, los mejores resultados se logran dejando los cursores coincidentes exactamente donde el sistema los ubica. Mueva el cursor coincidente a la posición correcta. Cuando deja de mover el cursor, el sistema optimiza la posición de coincidencia. Cada cursor coincidente corregido manualmente se indica con la ausencia de un número de fuerza de coincidencia. 50 05/13/2015 Medición De punto a línea Longitud Profundidad Área Línea de varios segmentos Vistas Anotación Imagen Estereoscópica Opciones Borrar Anotación Imagen Procedimiento de medición en modo estereoscópico, Parte 1 Antes de recopilar mediciones estereoscópicas, se debe conectar una punta óptica estereoscópica calibrada a Visual iQ. Coloque adecuadamente la punta para la medición (haga clic aquí para ver cómo posicionar la punta), que puede realizarse con la ayuda de la visualización temporal de una única imagen con el modo Vista simple en la posición ACTIVADA (haga clic aquí para seleccionar Vista simple y conocer otras opciones de configuración de transformación de imagen). El proceso de colocación del cursor y la imagen se describe en las secciones anteriores (debe familiarizarse con esta información antes de realizar mediciones estereoscópicas). 1 – Seleccione la tecla programable Estereoscópica (si trabaja con una imagen congelada) o la tecla programable Medir (si trabaja con una imagen recuperada capturada con una punta óptica estereoscópica). Las imágenes estereoscópicas en vivo (y todas las otras) se deben congelar antes de comenzar el proceso de medición. Asegúrese de seleccionar la tecla programable con el número de serie de la punta conectada. 2 – Después de seleccionar Estereoscópica, las teclas programables en la pantalla de iQ muestran los números de serie de todas las puntas estereoscópicas que se calibraron en la sonda instalada. Asegúrese de seleccionar el número de serie de la punta instalada actualmente. Si, después de recopilar imágenes para medición, determina que se seleccionó el número de serie incorrecto, consulte los puntos 10 y 11 en la página siguiente de este manual. 3 – Comience el proceso de medición eligiendo el tipo de medición deseado (vea la descripción de cada tipo debajo) 4 – Cuando se selecciona un tipo de medición (en este caso, una medición De punto a línea ), este icono describe el tipo elegido. 5 – Primero, el cursor aparece en la pantalla izquierda, donde todas las ubicaciones de los cursores por parte del usuario se producen (los cursores coincidentes que aparecen en la pantalla derecha se generan por el sistema Visual iQ; a medida que el usuario mueve cada cursor de la pantalla izquierda, el cursor coincidente en la mitad de pantalla derecha se mueve consecuentemente; asegúrese de inspeccionar cada cursor coincidente a medida que aparece). Arrastre con el dedo (o utilice el joystick) para posicionar el cursor activo a la ubicación deseada. Este cursor se puede reactivar (el cursor activo aparece más grande que los demás cursores) y mover en cualquier momento (vea las características adicionales de la pantalla descritas debajo). 6 – La ventana de zoom patentada permite el posicionamiento preciso del cursor activo. Toque los bordes de la ventana (o mueva el cursor con el joystick) para ajustar la posición del cursor activo. (Haga clic aquí para aprender sobre cómo activar y desactivar la ventana de zoom y otras opciones de configuración de medición). 05/13/2015 51 Recuperar Recuperar Medición Medición Índice Vistas Deshacer Agregar mediciones Próxima medición Vistas Deshacer Agregar mediciones Próxima medición Change Tip Procedimiento de medición en modo estereoscópico, Parte 2 7 – Toque la pantalla (o pulse Options Supprimer Annotation Image ) para mostrar el segundo cursor. Colóquelo como se describe en los puntos 5 y 6. Nota: generalmente, los mejores resultados se logran dejando los cursores coincidentes exactamente donde el sistema los ubica. Sin embargo, bajo ciertas circunstancias, como cuando existe un patrón repetitivo, es posible que el sistema necesite ayuda para encontrar la coincidencia correcta. 8 – La dimensión activa aparece en la pantalla (al tocar el número, el cuadro cambia a color azul y puede volver a posicionarse) junto con el Índice estereoscópico e Fuerza de coincidencia asociados con esta medición y ubicación del cursor. Vea las secciones del manual inmediatamente anteriores para obtener una descripción de estos dos conceptos. 9 – Seleccione para Añada otra medición (se permite hasta cinco en cualquier pantalla). Una vez que se muestre más de una medición, seleccione Próxima medición para cambiar qué medición está activa (o simplemente toque cualquier cursor de medición existente para activarlo). 10 – Toque para acceder a filas alternativas de teclas programables. Al tocar dos veces en esta ubicación, se ocultan o muestran las teclas programables y la barra de estado. 11 – Seleccione Opciones, luego Cambiar punta para retener la imagen capturada y las mediciones realizadas mientras corrige un número de serie de punta especificado incorrectamente. Este proceso permite aplicar los datos de calibración correctos y elimina la necesidad de recopilar imágenes adicionales simplemente porque el usuario identificó el número de serie de punta incorrecto al principio. Nota: Aparece el Índice estereoscópico e Fuerza de coincidencia que se muestran, se aplican solo a la medición activa. Nota: para verificar la precisión de la medición, mueva cada cursor del lado izquierdo algunos píxeles. Si los cursores coincidentes se mueven idénticamente y, si los resultados cambian solo un poco, probablemente haya logrado resultados precisos. Sin embargo, si el movimiento del cursor coincidente es errático, o si los resultados cambian significativamente, los resultados no son confiables. Capture una nueva imagen siguiendo las pautas anteriores. Este paso es especialmente útil si debe utilizar un índice estereoscópico bajo (inferior a 5) o un número de confianza bajo (inferior a 3). Por ejemplo, puede tener que utilizar un índice estereoscópico bajo si mide un objeto grande o si tiene un acceso limitado y no puede acercar la punta al objetivo. Es posible que deba aceptar un número de confianza más bajo si la superficie tiene pocos detalles. 52 05/13/2015 Características de la pantalla de medición estereoscópica 1 – El cursor actualmente activo parece más grande que todos los otros. Tenga en cuenta que la posición de este cursor se puede modificar con el joystick o arrastrándolo por la pantalla. 2 – Toque cualquier dimensión en pantalla para seleccionarla y volver a ubicarla (mediante el arrastre o con el joystick). 3 – La ventana de zoom resaltada permite el posicionamiento preciso del cursor activo. Seleccione y arrástrelo para cambiar su ubicación en la pantalla. 4 – Toque las puntas de las flechas cerca del perímetro (o utilice el joystick) para mover el cursor. 5 – Cualquier cursor posicionado donde la falta de detalle de imagen evita que el sistema encuentre un punto coincidente, cambia el color a rojo (y todos los números de dimensión e índice cambian a guiones). 6 – El tipo y número de serie de la punta óptica actualmente seleccionada (haga clic aquí para identificar la punta estereoscópica) 05/13/2015 53 Tipos de medición estereoscópica Esta sección aborda específicamente la colocación del cursor para cada tipo de medición estereoscópica. Descripción: Lineal (punto a punto) Descripción: Longitud Colocación del cursor: Coloque ambos cursores La distancia perpendicular desde un punto a una línea De punto a línea Colocación del cursor: Coloque los primeros dos cursores para definir una línea de referencia. Coloque el tercer cursor a la distancia perpendicular que desea medir. Descripción: Descripción: Descripción: La distancia Profundidad perpendicular entre una superficie y un punto por encima o por debajo de esta. Se utiliza para evaluar cambios debido al desgaste, la desalineación y otras causas. Las mediciones negativas indican que el punto yace debajo del plano. Las mediciones positivas indican que está por debajo. Colocación del cursor: Coloque los primeros tres cursores para definir un plano de referencia. Coloque el cuarto cursor a la distancia perpendicular que desea medir. Nota: las mediciones de profundidad realizadas a un índice de precisión bajo son particularmente sensibles a la posición del cursor coincidente. Si el índice de precisión es bajo, increméntelo acercando más la punta de la sonda. Si no puede aumentar el índice de precisión, coloque los cursores para que generen fuerzas de coincidencia altas y verifique la precisión. El área de Área superficie contenida dentro de múltiples cursores ubicados alrededor de un rasgo o una indicación. La longitud de un rasgo o una indicación no lineal. Colocación del cursor: Coloque dos o más cursores de medición (hasta 24) para crear segmentos a lo largo del rasgo. Coloque tres o más cursores (hasta 24) alrededor del borde del área que desea medir. Cuando finalice, seleccione Listo o presione área se cierra. dos veces. El Línea de varios segmentos Colocación del cursor: Cuando finalice, seleccione Listo o presione dos veces. La línea está finalizada. (Haga clic aquí para conocer más sobre el procedimiento de medición estereoscópica). 54 05/13/2015 Mediciones por comparación Las mediciones por comparación utilizan las dimensiones conocidas de un objeto configurado en el campo de vista por el fabricante o la sonda, o utiliza dimensiones conocidas dentro de la imagen congelada. El procesador de Visual iQ utiliza estas dimensiones conocidas como una escala de referencia para la medición de un objetivo desconocido. Puede realizar mediciones por comparación en una imagen congelada (no 3DPM) o en una imagen recuperada que se guardó en el modo de medición Por comparación. Por comparación Longitud De punto a línea Área Línea de varios segmentos Medición Realizar una Medición de comparación Coloque los cursores de referencia Introduzca la dimensión de referencia Calibre circular Introduzca el diámetro del calibre circular Vistas Deshacer Listo Listo Utilice la protección de la cabeza o conecte cualquier punta de vista lateral o hacia adelante estándar para la sonda. Seleccione el Campo de visión (FOV) para la punta desde la tecla programable o la pantalla táctil. Esto permite que el sistema mejore la precisión compensando la distorsión óptica de la punta. Si el FOV no se conoce, consulte el Anexo B. Coloque la punta de la sonda para una máxima precisión colocando la superficie que se desea medir perpendicular a la vista de la sonda. El objetivo y el objeto conocido deben estar en el mismo plano a la misma distancia de la sonda con la punta lo más cerca posible mientras los ubica en la imagen. Si el objeto y la referencia son pequeños en la pantalla, acérquelos. Congele la pantalla antes de comenzar el proceso de medición. 1 – Seleccione para iniciar el modo de medición Por comparación. Comience seleccionando el tipo de medición. Haga clic aquí para ver una descripción de cada tipo de medición. 2 – Una referencia de longitud conocida debe introducirse a continuación colocando dos cursores y definiendo la longitud de referencia. Nueva dim. de ref. Opciones Borrar Agregar mediciones Próxima medición 3 – Los cursores de longitud de referencia permanecen. 4 – Ubique los cursores de medición para determinar la dimensión desconocida. En este caso, el sistema realiza una medición de Longitud. 5 – Seleccione para introducir una Nuevo Dimensión de referencia, Añada otra medición (hasta 5) o cambie la medición activa (seleccionando Próxima medición). 6 – Una vez que se define la longitud de referencia, se puede mostrar un círculo de diámetro conocido en la imagen seleccionando esta opción. El calibre circular se puede utilizar como un calibre "pasa/no pasa" cuando el diámetro se establece en un límite de tamaño de defecto. 05/13/2015 55 Resolución de problemas de mediciones Mediciones de fase 3D, estereoscópicas en 3D y estereoscópicas • Mueva la punta de la sonda lo más cerca posible del objetivo para maximizar la magnificación. • Verifique que la punta óptica esté enroscada en la cabeza de la sonda de forma segura. •Mida el objetivo contenido en el bloque de verificación para garantizar que no se haya producido ningún daño a la punta. Haga clic aquí para conocer más sobre la verificación de las puntas de medición. Mediciones de fase 3D •Asegúrese de mantener la sonda fija durante aproximadamente un segundo durante el escaneo de la superficie. No mueva la sonda hasta que desaparezca el mensaje Captura de imágenes. •Reubique la punta de la sonda hasta que el patrón de barra de buscador de rango en la pantalla en vivo indique el número máximo posible de barras de color azul. Es aceptable estar levemente fuera de foco para indicaciones muy pequeñas. • Asegúrese de que todas las superficies de punta de medición estén limpias. Limpie con un paño limpio y alcohol. •Después de capturar una imagen, verifique que la punta conectada a la sonda coincida con la punta seleccionada en el software. • Revise la vista de nube de punto para ver si hay exceso de ondulación, que puede indicar suciedad, contaminación con aceite o daño en la punta. •Intente con una vista no perpendicular, como 30-45°. Esto a menudo disminuye significativamente el nivel de ruido en los datos, especialmente para las superficies que son brillantes o tienen un aspecto moteado. Mediciones estereoscópicas en 3D y estereoscópicas •Evite colocar los cursores en áreas con bastante resplandor. Si es necesario, ajuste el brillo o vuelva a posicionar la punta de la sonda para mejorar los detalles y reducir el resplandor. • Verifique que el objeto que desea medir esté cerca del centro de la pantalla. • Active la ventana de zoom para colocar de forma más precisa los cursores de medición. • Revise las pautas en Obtención de una imagen adecuada para mediciones estereoscópicas •Verifique que el cursor de coincidencia tiene un margen de error no superior a 1 píxel (solo Estéreo). Si no puede ver claramente donde debe estar el punto de coincidencia, seleccione un punto diferente o capture la imagen desde un ángulo distinto que muestre mejor los detalles para obtener una mejor coincidencia. •Compruebe que el número de serie grabado en la punta coincida con el número de serie seleccionado en el software para medir. Nota: el número de serie de la punta introducido por el usuario aparece en la esquina de la pantalla de medición. 56 05/13/2015 Recuperar Imagen Captura de 3DPM Administración de archivos Cómo trabajar con dispositivos de almacenamiento extraíbles Administrador de archivos Se pueden conectar dispositivos de almacenamiento USB a iQ, se puede acceder a ellos mediante su Administrador de archivos, se puede escribir en ellos y copiar de ellos, y se pueden expulsar mediante las funciones que se describen aquí. 1 – Inserte el dispositivo de almacenamiento USB en cualquiera de estos puertos. 2 – Para acceder a archivos o carpetas en la unidad USB, toque el logotipo de GE en pantalla (o presione la tecla dura Administrador de archivos. ) para abrir el Menú global. Luego seleccione 3 – Seleccione el dispositivo USB, y luego navegue, acceda a archivos o carpetas y escriba en la unidad o copie desde ella como lo haría con la memoria interna de iQ. Haga clic aquí para conocer más sobre cómo trabajar con el Administrador de archivos. 4 –Antes de retirar la unidad USB, toque el logotipo de GE en la pantalla (o presione la Vista de listas Subir Editar Filtro tecla ) para abrir el Menú global. Luego seleccione Expuls.. Será seguro retirar la unidad una vez que aparezca este mensaje en la pantalla. Escriba el nuevo nombre y presione Listo Administrador de archivos Grabar 05/13/2015 Ayuda Pausar grabación Configuración Perfiles Apagar Expulsar 57 Administrador de archivos Edición de archivos y carpetas/Creación de carpetas Recuperar Los archivos de imagen y video se pueden almacenar en Visual iQ o un dispositivo desmontable. Aparece el Administrador de archivos permite que estos archivos almacenados (o las carpetas en donde se almacenan) se copien, corten, peguen, borren, denominen nuevamente o creen (en el caso de las carpetas). Siga estos pasos para editar archivos o carpetas: 1 – Para editar archivos o carpetas, toque el logotipo de GE en pantalla (o presione la tecla dura Vista de miniatura Vista de listas Subir Editar Filtro Todo Imágenes Videos ) para abrir el Menú global. Luego seleccione Administrador de archivos. De forma alternativa, seleccione la tecla programable Recuperar (cuando está habilitada), lo que permite recuperar una imagen o un video almacenado, o editar archivos y carpetas. Para Crear una nueva carpeta, primero obtenga acceso al Administrador de archivos, luego navegue a la ubicación de la unidad donde desea crear la nueva carpeta y continúe al punto 5 debajo para obtener más instrucciones. 2 – Controle el aspecto del Administrador de archivos (Vista en miniatura que se muestra aquí). 3 – Seleccione para navegar al siguiente directorio superior dentro del Administrador de archivos. 4 – Elija qué tipos de archivos desea mostrar. 5 – Toque para alternar entre la fila inferior y la fila superior de la Barra de tecla programable. Para Crear una nueva Vista de listas Subir Copiar Borrar carpeta, seleccione Crear carpeta en la fila inferior y continúe al punto 9 debajo para obtener más instrucciones. Al tocar dos veces en esta ubicación, se ocultan o muestran las teclas programables y la barra de estado. 6 – Seleccione para activar la función de Editor de archivos, que le permite copiar, Cambiar nombre Crear carpeta Cortar denominar nuevamente y editar carpetas almacenadas (o archivos). 7 – Toque en una carpeta (o archivo) para seleccionarla para la edición. Aparece la marca de verificación blanca en la esquina para todas las carpetas o archivos seleccionados. Escriba el nuevo nombre y presione Listo Nota: La función Editar se debe activar y el archivo (o carpeta) se debe seleccionar (para que aparezca una marca de verificación blanca en la esquina) antes de la edición. 8 – Una vez que se selecciona para la edición, la carpeta o el archivo se puede Copiar (o Cortar) y Pegar o Eliminar. 9 – Una vez que se selecciona, una carpeta (o un archivo) se puede Denominar nuevamente. Cuando se cambia el nombre (o crea una nueva carpeta), se abre el teclado virtual. Regresar Listo 58 10 – Seleccione para elegir caracteres numéricos o símbolos. 11 – Toque después de escribir el nombre deseado. 05/13/2015 MDI Cargar y descargar inspecciones dirigidas con menús Main Menu Siga este proceso para cargar o descargar una inspección dirigida con menús. Nota: Los archivos de inspección de MDI tienen la extensión de archivo.mdz. Se pueden cargar un máximo de cincuenta archivos de inspección MDI en cualquier momento dado. 1 – Seleccione para iniciar el modo de medición MDI. Cargar Borrar 2 – Seleccione para explorar y Reanud. una inspección previamente activa. 3 – Reanudar la última inspección activa. 4 – Cargar una nueva inspección o Borrar una existente. Reanudar Generar informe Reanudar la última Administrar 5 – Navegue por el Administrador de archivos para seleccionar un archivo para Cargar o Borrar. 6 – Seleccione para Completar el proceso de carga. 7 – Indica una inspección cargada recientemente. 8 – Indica la última inspección activa. Vista de miniatura 05/13/2015 Subir Listo 59 Inicio de una inspección dirigida con menús Main Menu 1 – Seleccione para iniciar el proceso de MDI. 2 – Seleccione cualquier inspección cargada. 3 – Seleccione para explorar y Reanud. una inspección previamente activa. 4 – Reanudar la última inspección activa. 5 – Indica una inspección cargada recientemente. 6 – Indica la última inspección activa. Reanudar Reanudar la última Generar informe Administrar Introducir información del nivel de estudio Al iniciar una inspección MDI, se le solicita que introduzca la información sobre el nivel de estudio y que seleccione el directorio (carpeta) en el que se guardarán los resultados de su inspección. 7 – Información del nivel de estudio (varía para cada MDI) se ingresa al inicio de una inspección. Se requiere la información marcada con un * antes de recopilar los resultados. 8 – Para ingresar información, simplemente elija la línea correspondiente y el Teclado virtual se abrirá en forma automática. 9 – Use el teclado para ingresar información o elija de un conjunto generado por el usuario de entradas Predeterminada. 10 – Seleccione cuando haya terminado de ingresar toda la Información del nivel de Listo estudio. 11 – Luego debe identificar la carpeta (directorio) en la que se guardarán los resultados adquiridos durante el proceso de MDI. Ya sea Crear una nueva carpeta o elegir una existente. 12 – Seleccione para finalizar el proceso de entrada de información. Vista de listas 60 Subir Listo Crear una nueva carpeta 05/13/2015 Selección de un punto de inspección En este momento, puede navegar por los niveles de inspección hasta que alcance el punto de inspección deseado. Puntos de inspección 1 – Nombre de la inspección y número de serie del equipo. Booster 2 – Seleccione para navegar al próximo nivel de organización más bajo de la inspección. Booster Compressor 3 – Navegar al nivel inferior de la inspección le permite registrar imágenes y vídeos. Booster Combustion Nozzle Guide V Rotor Blade 4 – Estas etiquetas indican el/los nivel/es dentro de la inspección e identifican su posición actual. 5 – Haga clic aquí para conocer más sobre la captura de imágenes o haga clic aquí para trabajar con vídeos. 6 – Seleccione la tecla programable etiquetada con el Nombre de inspección para Detener Material de referencia Subir acceder a este Menú hoja de MDI. Use este menú para navegar por la lista de niveles de inspección, detener la inspección actual, acceder al Material de referencia relacionado con la inspección, o generar un informe que enumere los resultados almacenados para la inspección actual. Informe general Booster 2 Nozzle Guide V Anotación Lista 05/13/2015 Detener Material de referencia Imagen Captura de 3DPM Informe general 61 Guardar una imagen o un vídeo en una inspección MDI Para guardar una imagen del punto de inspección seleccionado, presione la tecla GUARDAR. Durante el proceso de guardado, están disponibles algunas de las siguientes opciones: Guard. opc. Guard. opc. de D:\DEMO-CFM56-Abcd\Booster_2_Rotor_Blade002.bmp Caracterización requerida - Si se requiere, aparece una lista de caracterizaciones antes del menú Guardar. Debe seleccionar una entrada para continuar. Guardar Guard c/ marc Comentarios Observación Guardar - Guarda la imagen con los datos y el nombre de archivo asociados de la MDI. Guard c/ marc. - Guarda la imagen con “MARCADOR” añadido al nombre del archivo. Si utiliza esta opción, puede generar un informe que incluya solamente las imágenes marcadas con bandera. Audio Grabar audio Observación - Asigne una caracterización a esta imagen. Cancelar Listo Añadir comen - Guarde los comentarios ingresados junto con la imagen. Cuando se genera un informe, estos comentarios están asociados con la imagen específica. Reproducir audio Añadir comen audio - Grabe comentarios de audio junto con la imagen. Recording audio... 1 – Presione esta tecla para guardar la imagen congelada en el punto de inspección seleccionado. Detener Cancelar Other Listo Nota: El sistema asigna en forma automática un nombre a la imagen para que se corresponda con la ubicación en el archivo MDI seleccionado actualmente. 2 – Guard. opc. se describen arriba (no todas aparecen en cada MDI). Booster 2 Rotor Blade Nota: Guarde (o Guarde c/marc) solo después de que se hayan ingresado todos los comentarios, observaciones o comentarios de audio, ya que esta información añadida se asociará a la imagen guardada. 3 – Estos menús permiten que el usuario añada comentarios de audio a cualquier imagen antes de guardarla. Asegúrese de seleccionar Listo para finalizar el proceso de grabación de comentarios de audio. 4 – Seleccione Comentarios para ingresar comentarios escritos para que se guarden con la imagen. Regresar 5 – Los comentarios ingresados se pueden añadir a una lista de comentarios Predeterminada en la que puede seleccionar en otro momento. Agregar a valores predeterminados Valores predeterminados Listo 6 – Elija Observaciones de una lista cargada previamente. Nota: Las imágenes y los vídeos guardados utilizando MDI se ubican en la carpeta de inspección creada al comienzo de la inspección. El archivo de imagen o vídeo tiene metadatos asociados a él para garantizar la comunicación con el software de gestión de datos, como GEIT Rhythm. 62 05/13/2015 Visualización del material de referencia Puntos de inspección Booster 1 – Seleccione en cualquier nivel dentro de la inspección para acceder al Material de Nozzle Guide V referencia asociado al nivel o punto. Rotor Blade 2 – Seleccione cualquier material en PDF, imagen o vídeo para abrir y visualizar en la pantalla de Visual iQ. 3 – Seleccione Mostrar todo para acceder a todo el Material de referencia asociado a Detener Subir Material de referencia la inspección activa, que puede ser más que el material asociado al nivel activo. Generar informe 4 – Seleccione para Copiar y pegar todo el material de referencia para la inspección Material de referencia Material de referencia activa dentro de la carpeta identificada al comienzo de la inspección para almacenar los resultados. Mostrar todo Detener y reanudar una inspección Vista de listas 05/13/2015 Copiar Mostrar todo Vista de listas Copiar Para detener una inspección, que pueda ser reanudada o finalizada en un momento posterior, acceda al Menú hoja de MDI seleccionando la tecla programable que lleva el nombre de la inspección y seleccione Detener. Para reanudar una inspección detenida previamente, seleccione la tecla programable MDI y luego elija Reanudar la última inspección o explore para buscar una inspección previa para Reanud.. 63 Generación de un informe de MDI Main Menu Siga este proceso para generar un informe de MDI. 1 – Seleccione para generar un informe y, si no hay ninguna inspección activa, elija la inspección deseada. Reanudar Reanudar la última 2 – Después de seleccionar la inspección para la que desea generar un informe, elija Listo. Generar informe 3 – Se pueden personalizar los contenidos del informe, el diseño de página y otras características según se describe en la próxima sección de este manual. Ajuste de informe Opciones de Informe Nom. infor. Opciones de Imágenes Formato de informe Editar Incluir PDF DESACTIVE ACTIVADA Tapa Seleccione Vista de listas Subir Listo 4 – Vista preliminar del informe en la pantalla de Visual iQ. 5 – Generar una versión en MS Word del informe, que se guardará en la carpeta identificada para esta inspección. Predeterminado Diseño de Página Resumen Nom. infor. Incluir imág. TODOS Diseño de Página 1 IMAGE / TEXT ABOVE Tapa FACTORY DEFAULT Nt. fin. Cancelar 64 Generar Vista preliminar 05/13/2015 Personalización de un informe de MDI Ajuste de informe Opciones de Informe Nom. infor. Opciones de Imágenes Formato de informe Editar Personalice un informe de inspección especificando los siguientes parámetros: OPCIONES DE INFORME: DESACTIVE ACTIVADA Incluir PDF • Nom. infor. – Anula el nombre del archivo de inspección generado de manera automática. Seleccione Tapa Predeterminado • Formato de informe – Elija la versión de MS Word en la que desea publicar. Seleccione Nt. fin. None Diseño de Página Resumen Nom. infor. Incluir imág. Diseño de Página Tapa Nt. fin. Cancelar • Incluir PDF – Crea una versión en PDF del informe (se puede visualizar en la pantalla de Visual iQ). TODOS • Tapa – Seleccione la portada que se incluirá en el informe de inspección. - CONFIGURACIÓN PREDETERMINADA - Utilice la configuración predeterminada de fábrica para todos los parámetros. - EXPLORAR - Seleccione un documento de MS Word para usar como portada del informe. 1 IMAGE / TEXT ABOVE FACTORY DEFAULT Generar Vista preliminar Todos Ajuste de informe Opciones de Informe Incluir imág. Opciones de Imágenes Diseño de Página Ajuste de informe Todos Cambio Marcado • Nt. fin. - Seleccione las páginas por incluir como las últimas páginas del informe - NINGUNA - No incluya ninguna característica personalizada en su informe de inspección. - EXPLORAR - Seleccione un documento de MS Word para incluir como nota final del informe. OPCIONES DE IMÁGENES: • I ncluir imág. - Seleccione incluir en el informe de inspección todas las imágenes o solamente imágenes marcadas con bandera. Diseño de Página • Diseño de imagen - Seleccione entre varios estilos de texto y diseño de imágenes o seleccione Sin texto 6 Images / No Text 05/13/2015 65 Mantenimiento y resolución de problemas Precaución: la lente óptica interna está rodeada por una junta tórica. Tenga cuidado de no desplazar la junta tórica. Precaución: no utilice un hisopo de algodón para limpiar dentro de las puntas ópticas de medición de fase 3D ya que se pueden producir daños en la punta. Inspección y Limpieza del sistema Inspección y limpieza de una sonda Inspeccione y limpie el sistema Visual iQ antes y después de cada uso. Si se utiliza el sistema en un entorno sucio, limpie los componentes más frecuentemente según sea necesario. 1 – Revise la sonda para ver si hay daños Si las imágenes están distorsionadas o borrosas dentro de un rango normal, y si la punta óptica está enroscada firmemente, es posible que el problema sea la suciedad en las superficies ópticas. Para una mejor calidad de imagen, limpie la punta óptica y la cabeza de la cámara frecuentemente. Si descubre condiciones que requieren evaluación o reparación, devuelva el sistema a GE Inspection Technologies. Una reparación temprana de condiciones menores puede evitar una reparación mucho más costosa. o contaminación. Revise para ver si hay desgaste en el cuello flexible, torones sueltos del trenzado o separación de las uniones. Uniones 2 – Limpie la punta de la sonda, incluida la lente en la cabeza de la cámara. Utilice un limpiador de vidrio o una solución de 70 % de alcohol en agua y un hisopo de algodón puntiagudo. Cabeza de cámara Precaución: no sumerja ni moje el mando portátil o el enchufe de alimentación de la sonda. Inspección y limpieza de una punta óptica 1 – Revise la punta óptica para ver si hay daños o contaminación. 2 – Limpie todas las partes externas de la punta óptica. Utilice un limpiador de vidrio o una solución de 70 % de alcohol en agua y un hisopo de algodón puntiagudo. 3 – Limpie solo las roscas internas de la punta óptica. La lente óptica interna solo se debe limpiar cuando se desea reparar una punta óptica con un foco defectuoso. 66 3 – Limpie el resto de la sonda, como el tubo de inserción y el conector de fibra óptica. Utilice un paño suave húmedo con limpiador de vidrio o una solución del 70 % de alcohol en agua. 05/13/2015 Conector Eléctrico Limpieza del Tubo de Inserción Inspección y limpieza del mando portátil 1 – Desconecte el cable de alimentación de la fuente de alimentación. 2 – Revise para ver si hay daños o contaminación, como algún pasador doblado en el conector eléctrico. 3 – Utilice un paño suave húmedo con limpiador de vidrio o una solución de 70 % de alcohol en agua para limpiar todas las partes del mando portátil, excepto el conector eléctrico. Tenga mucho cuidado al limpiar los pasadores de contacto eléctricos del conector. Limpie cuidadosamente los pasadores de contacto con un limpiador de vidrio o una solución de 70 % de alcohol en agua utilizando un hisopo de algodón. Se puede utilizar aire comprimido para secar o quitar la suciedad del conector eléctrico. 05/13/2015 67 Guía de resolución de problemas Imagen Limpiar la punta óptica y la cabeza de laondición La calidad de la imagen es malaanes ac distorsionadas o boerei dencáin nedel rango normae. La calidad de la imagen es malaagen calidad es otrcáerwise poor. Caesas Acciones • ntaóa óptica no está ócácaia en la Articulación reducida en el cuello flexibleeinslar la puntaicla óptica. Consulte “La hora, fecha y otras opciones de configuración se pierden caeea de la cáera de forma segu.. cuando el sistema se apagao necóana pu ntaópai La hora, fecha y otras opciones de configuración se pierden cuando el sistema se apagai” • L a hora, fecha y otras opciones • Limpiar la punta óptica y la cabeza de laiean ócáe ópópai punta anei la cámea de la asad. Consulte “La batería interna necesita reemplazo. (La vida útil normal es de cinco años.)nespticaeccionando ay Limapiar una ópticai La hora, fecha y otras opciones de de configuración se pierden configuración se pierden cuando el sistema se apagai” anei "Inspección y limpieza de una sondaspeccción ay limpieza de una sonde” cuando el sistema se apagaas opticaócai sesacs ac iis.. • Las sondas de diámetro de 6,1 mm de Visual iQ requiere el uso de la protección de cabeza de 6,1 mm suministrada. Esta protección de cabeza es única para estas sondas debido a que contiene una apertura a diferencia de las generaciones de productos anteriores. • No hay ninguna protección de cabeza u óptica de punta instalada • Quite la óptica de la punta. en la punta de la cámara. • Intente con una óptica de punta diferente. Verificar que la sonda esté • Si está disponible, conecte una sonda diferente al mando portátil. asentada y bloqueada • Si el problema de calidad de imagen está asociado con una sonda específica, comuníquese con GE Inspection Technologies adecuadamentearioses para obtener una autorización de devolución de materiales (RMA). No aparece ninguna Verificar que la sonda esté imagen en la pantallaeage asentada y bloqueada appticaears in the displa.. adecuadamentearioses (Las teclas duras se iluminan)it) • V erificar que la sonda esté asentada y bloqueada adecuadamenteerify tcáat ócáe La punta de la sonda se movió cuando se capturó la imagenobe is La punta de la sonda se movió cuando se capturó la imagenoperly seated anei iatched. Consulteee “La hora, fecha y otras opciones de configuración se pierden cuando el sistema se apagao Inslar a La punta de la sonda se movió cuando se capturó la imagenobe” • Reiniciar el sistema. • Si está disponible, conecte una sonda diferente al mando portátil. • S i el problema de calidad de imagen está asociado con una sonda específica, comuníquese con GE Inspection Technologies para obtener una autorización de devolución de materiales (RMA) • A puntar la punta de la sonda hacia una luz brillante y vea si la imagen aparece. Si la imagen aparece, el problema está asociado con el funcionamiento de la lámpara. Si aun no hay imagen, comuníquese con GE Inspection Technologies para obtener una autorización de devolución de materiales (RMA). óas La punta de la sonda se movió cuando se capturó la imagenobe punta óoward a bright iight ay see Si ieagen aaparecee. Si ieagen apptica, óel problemaiestá asociado aconoelafuncionamiento eide ila óperalámpara.ne. Si aúnii no apareceaninguna imagen, comuníqueseneGEcó GE La batería interna necesita reemplazo. (La vida útil normal es de cinco años.)nspticaInspectionóTechnologies La hora, fecha y otras opciones de configuración se pierden cuando el sistema se apagaecnolomaíapara obtener una autorización de devolución de materiales (RMA). Imagen de video oscura Diversas • S i se adquirió un cable Displayport, conéctelo a un monitor compatible con Displayport. Determine si aparece una imagen en el monitor. • L impie la punta óptica y la cabeza de la cámara. Consulte "Inspección y limpieza de una punta óptica" e "Inspección y limpieza de una sonda" • Verifique que el brillo del LCD esté correctamente ajustado para la condición del entorno. • Revise el tubo de inserción y la sección flexible para ver si hay torceduras o melladuras graves. • No hay funcionamiento de LED La imagen congelada fluctúa • La punta de la sonda se movió cuando • Descongele y vuelva a congelar la imagen manteniendo la punta de la sonda firmenecongelar ócáen recongelar ócáe ieage, o es borrosaene ieagen se capturó la imagenobe óip was keepinema pticarobe punta steai.. "fluctúaóe” o es borrosa. moving when image was capticatured. 68 05/13/2015 Sonda Condición Causas Acciones Articulación reducida en el cuello flexibleeduca articulación in the beneding neck. El cuello flexible no se • E l sistema está en modo de • Salir del modo de deshabilitación de articulaciónió el modo de deshabilitación de articulaciónode. articulaiing neck is not deshabilitación de articulación como • A pague Visual iQ. Deje apagado el sistema al menos 15 segundos para que pueda completar la secuencia de apagado. Luego, articulatinma. Steer-and-Stay, cuadro congelado, vuelva a encenderlo.eave the s.stee off for at leasó 15 seconds so that it can compiete its shetdown secuence. La hora, fecha y administrador de archivos o cualquier otras opciones de configuración se pierden cuando el sistema se apagahen girar ió back on. función de menú is ine deshabilitación de articulación ecomo Steer-and-Sta., congelarecuadroe, Administrador de archivos, o cualquier función de Menú El tubo de inserción no se • El tubo de inserción está • Empuje suavemente el tubo de inserción hacia adentro y hacia afuera con un leve movimiento de torsión para liberar la sonda. retira libremente del carrete trabadoebe is stuck. Si la sonda no se puede liberar, comuníquese con Soporte Técnico de GE Inspection Technologies. de almacenamientosertion óebe does not freei. dencádraw from the storagen reel. Mando portátil Condición Causas Acciones Comportamiento raro o funciones limitadas. Diversas • Reiniciar el sistema. Salida de luz reducida • L a operación a alta • Si la salida de luz reducida es aceptable, el uso normal puede continuar. Si se requiere una salida de luz mayor, apague el temperatura generará que el sistema y deje que se enfríe. sistema limite automáticamente la potencia de LED. • Verifique que ambos ventiladores estén funcionando. Limpie con aire comprimido para quitar la suciedad y los residuos. • El ventilador no funciona Velocidad de respuesta del • La operación a alta temperatura • Si la velocidad de procesamiento reducida es aceptable, el uso normal puede continuar. Si se requiere una velocidad de sistema reducida generará que el sistema limite procesamiento mayor, apague el sistema y deje que se enfríe. automáticamente la potencia del microprocesador. • Verifique que ambos ventiladores estén funcionando. Limpie con aire comprimido para quitar la suciedad y los residuos. Apagado automático por exceso de temperatura Comportamiento errático de la pantalla táctil 05/13/2015 • El ventilador no funciona • Apagado por exceso de temperatura • El ventilador no funciona • Falta de CA conectada a tierra • Permita que el sistema se enfríe adecuadamente antes del encendido. • Verifique que ambos ventiladores estén funcionando. Limpie con aire comprimido para quitar la suciedad y los residuos. • Quite el cargador del mando portátil para determinar si el comportamiento errático es causado por el cargador de CA. • Conecte el cargador a la salida conectada a tierra "buena" conocida. 69 Alimentación Condición Causas Acciones Cuando se conecta a una CA, el sistema no se carga. • No hay CA presente • Revise la fuente de alimentación de CA. • Cargador incorrecto • Revise las conexiones de los cables de alimentación. • Cargador defectuoso • Verifique que el cargador correcto esté marcado con 100 – 240V CA 50/60Hz 18V CC 3.34A. • Comuníquese con GE Inspection Technologies para obtener un cargador de repuesto. Cuando se conecta a una alimentación de CA, el sistema no se enciende. • Cargador incorrecto • Verifique que el cargador correcto esté marcado con 100 – 240V CA 50/60Hz 18V CC 3.34A. • Cargador defectuoso • Comuníquese con GE Inspection Technologies para obtener un cargador de repuesto. • Batería defectuosa • Intente con otra batería. • S i la batería de repuesto no restaura el funcionamiento, comuníquese con GE Inspection Technologies para obtener una autorización de devolución de materiales (RMA). El sistema funciona cuando se conecta solo a una alimentación de CA. • B atería desconectada o conectada incorrectamente. • L a batería está baja, no está cargando, está agotada o es defectuosa. • Desconecte y vuelva a conectar la batería. • Verifique el nivel de carga de la batería. • Recargue o reemplace la batería. Software Condición Causas Acciones La hora, fecha y otras opciones de configuración se pierden cuando el sistema se apagaaparecee, iate, or otcáer settinemas are lost when sistemasestá girarei off. • L a batería interna necesita reemplazo. (La vida útil normal es de cinco años.) neternai battery needs repticaiacinema. (Nomal life is five.,.) • Devuelva el sistema a GE Inspection Technologies para que se reemplace la batería interna. Comuníquese con GE Inspection Technologies para obtener una autorización de devolución de materiales (RMA)..stee a GE Inespecóion (activado) La hora, fecha y otras opciones de configuración se pierden cuando el sistema se apagaechnoiogis óo cáave internela bateríaenecesitapticareemplazo. Comuníquese con GE Inspection Technologies para obtener una autorización de devolución de materiales (RMA). 70 05/13/2015 ANEXOS Anexo A. Especificaciones técnicas Especificaciones Temperatura de funcionamiento Punta -25 ºC a 115 ºC (-13 ºF a 239 ºF). Articulación reducida debajo de los 0 ºC (32 ºF) El sistema está en modo de -20º a 46 ºC (-4 ºF a 115 ºF). El LCD puede requerir un periodo de calentamiento por debajo deshabilitación de articulación como de los 0 ºC (32 ºF). Steer-and-Stay, cuadro congelado, administrador de archivos o cualquier función de menú Temperatura de almacenaje -25º a 60 ºC (-13 ºF a 140 ºF) Humedad relativa 95 % máx, sin condensación Impermeable Punta y tubo de inserción a 14,7 psi (1 bar, 10,2 m de H2O, 33,5 pies de H2O). Entornos peligrosos No clasificado para utilizar en entornos peligrosos. Cámara Diámetro de sonda 4,0 mm (0,16”), 6,1 mm (0,24”), 8,4 mm (0,33“) Sensor de imagen Cámara color de 1/6 in CCD SUPER HAD™ (6,1 mm, 8,4 mm) 1/10 in (4,0 mm) Conteo de píxeles 440.000 píxeles Carcasa Titanio El sistema está en modo de deshabilitación de articulación como Steer-and-Stay, cuadro congelado, administrador de archivos o cualquier función de menú Dimensiones del sistema 17,1 cm x 19,7 cm x 38,1 cm (6,75” x 7,75” x 15”) Dimensiones de la caja (pequeña, estándar) 35,0 cm × 54,5 cm × 23,0 cm (13,78” × 21,46” × 9,05”) Dimensiones de la caja (grande, opcional) 57,2 cm × 56,3 cm × 41,2 cm (22,52” × 22,16” × 16,22”) 05/13/2015 Peso del sistema En caja pequeña con contenido: 10,2 kg (22,4 lb). En caja grande con contenido: 19,6 kg (43,2 lb). Fuera de la caja: Sistema 6120 - 3,0 kg (6,7 lb). Sistema 6110 - 4,0 kg (8,7 lb). Estructura Carcasa de magnesio y policarbonato con amortiguadores elastoméricos integrados Pantalla LCD LCD color XGA de matriz activa integrada (6,5 pulg), pantalla legible a la luz del día, con pantalla táctil Dragontrail™ capacitiva multipunto unida ópticamente. Control del joystick Articulación de punta de 360º All-Way®, acceso al menú y navegación Conjunto de botones Acceso a funciones del usuario, mediciones y funciones digitales Audio Auriculares de 3,5 mm integrado / conector de micrófono o auriculares bluetooth Memoria interna SSD de 16 GB para almacenamiento del usuario 71 Puertos de E/S de datos Dos puertos "A" host USB 3.0, un micropuerto "B" de cliente USB 3.0 Salida de video DisplayPort Control de brillo Automático y variable Tipo de iluminación LED blanco Exposición prolongada Automático, hasta 16 segundos Balance de blancos Predeterminado de fábrica o definido por el usuario Adaptador Wi-Fi 802.11a/b/g/n/ac, doble banda (2,4 GHz/5 GHz), 2x2 Adaptador Bluetooth Bluetooth 4.0 Alimentación Batería de ión de litio 10,8V (nominal), 73Wh, 6,8Ah Suministro de corriente CA 100-240V CA, 50-60Hz, <1,5A RMS CC 18V, 3,34A Cumplimiento de estándares y clasificaciones MIL-STD-810G Departamento de Defensa de los EE. UU., Pruebas medioambientales, Secciones 501.5, 502.5, 506.5, 507.5, 509.5, 510.5, 511.5, 514.5, 516.5, 521.5 MIL-STD-461F Departamento de Defensa de EE. UU. -- Interferencia electromagnética RS103, RE102 SOBRE LA CUBIERTA Cumplimiento de estándares Grupo 1, Clase A: EN61326-1, UL, IEC, EN CSA-C22.2:61010-1, UN/DOT T1-T8 Clasificación IP IP65 (desmontado o montado) Información de patente Mentor Visual iQ está contemplado en una o más de las siguientes patentes de los EE. UU.: US5734418, US5754313, US6468201, US7819798, US8310533, US8368749, US7262797, US7782453, US8514278, US8213676, US7821649, US8107083, US8422030, US7969583, US8253782, US7902990, US8310604, US8165351, US8760447, US8411083. US7170677, US7564626, US8810636, US8863033, US8976363, US9036892, y US9013469. Software 72 Sistema operativo Sistema operativo multitarea incorporado Interfaz de usuario Operación con botones programables y menús; navegación por menús con pantalla táctil o joystick Administrador de archivos El administrador de archivos incorporados admite las siguientes operaciones en archivos y carpetas: copiar, cortar, crear, cambiar nombre, eliminar, filtrar y clasificar. Almacenamiento en memoria flash interna y USB. 05/13/2015 Datos de audio Formato de archivo AAC compatible con PC (.m4a) Control de imágenes Voltear, Invertir+, Reducción de ruidos adaptable, Corrección de distorsión, Iluminación, Brillo, Exposición prolongada, Vista sencilla, Zoom (5x digital), Captura y recuperación de imágenes Zoom digital Continuo (5x) Formatos de imágenes Mapa de bits (.BMP), JPEG (.JPG) Formato de video MPEG4 AVC /H.264 (.MP4) Anotación de texto Generador de superposición de textos de pantalla completa incorporado Anotación de gráficos Colocación de flechas por el usuario Control de articulación Articulación Steer frente a Steer & Stay seleccionable por el usuario; retorno de "posición inicial" de la punta a la orientación neutral de punta hacia adelante. Actualizaciones de software Se puede actualizar en campo mediante dispositivo USB® Idiomas Inglés, español, francés, alemán, italiano, ruso, japonés, coreano, portugués, chino, polaco, húngaro, finlandés y sueco Software de aplicación El software Menu Directed Inspection (MDI) guía digitalmente a los inspectores a través del proceso de inspección, denomina archivos de forma inteligente y crea informes de inspección compatibles con MS Word® y PDF. Mediciones de sonda Diámetro Longitud 4.0 mm (0.15 pulg) 2,0; 3,0 m (6,6; 9,8 pies) 6,1 mm (0,24”) o 8,4 mm (0,33”) 2,0; 3,0; 4,5; 6,0; 10,0 m (6,6; 9,8; 14,8; 19,7; 32,8 pies) Están disponibles longitudes más largas de hasta 30 m. Comuníquese con el representante de ventas para obtener más detalles. Articulación de la punta Longitud del tubo de inserción Articulación 2 m - 4,5 m Arriba/abajo 160° mín, Izquierda/Derecha 160° mín 6 m – 10 m Arriba/abajo 140 ° mín, Izquierda/Derecha 140 ° mín Nota: la articulación típica excede las especificaciones mínimas. 05/13/2015 73 XLG3TM6150SG Blue Stereo Measurement XLG3TM616060FG Black XLG3TM615050SG Blue * Indicates tip with maximum brightness. 50-SIDE 7-24 (.28-.94) 60/60-FWD 50/50-SIDE 4-80 2-50 (.16-3.15) (.08-1.97) Anexo B. Tabla de puntas ópticas Mentor Visual iQ 4.0mm tips Part No. Color Forward View T4080FF* None T40115FN Black Side View T40115SN Red T40120SF Blue Stereo Measurement TM405555FG Black TM405555SG Blue * Indicates tip with maximum brightness. FOV (deg) DOF mm (in.) 80 115 35-inf 4-inf (1.38-inf) (.16-inf) 115 120 1-30 6-inf (.04-1.18) (.24-inf) 55/55-FWD 55/55-SIDE 5-inf 4-inf (.20-inf) (.16-inf) Mentor Visual iQ 6.1mm tips Part No. Forward View T6150FF XLG3T6150FG XLG3T61120FG XLG3T6180FN XLG3T6190FF XLG3T6150FB Color None White Black Orange Yellow Purple Orange &Blue T6165FF* Side View XLG3T6150SF Brown XLG3T6150SG Green XLG3T61120SG Blue XLG3T6180SN Red 3D Phase Measurement XLG3TM61105FG Black XLG3TM61105SG Blue Shadow Measurement XLG3TM6150FG White XLG3TM6150SG Blue Stereo Measurement XLG3TM616060FG Black XLG3TM615050SG Blue * Indicates tip with maximum brightness. FOV (deg) DOF mm (in.) 50 50 120 80 90 50(45 DOV) 50-inf 12-200 5-120 3-20 20-inf 12-80 (2.36-inf) (.47-7.87) (.20-4.72) (.12-.79) (.79-inf) (.47-3.15) 65 65-inf (2.56-inf) 50 50 120 80 45-inf 9-160 4-100 1-20 (1.77-inf) (.35-6.30) (.16-3.94) (.04-.79) 105 105 8-250 7-250 (.31-9.84) (.27-9.84) 50-FWD 50-SIDE 12-30 7-24 (.47-1.18) (.28-.94) 60/60-FWD 50/50-SIDE 4-80 2-50 (.16-3.15) (.08-1.97) 74 Color Part No. Color Forward View XLG3T8440FF* None XLG3T8480FG Yellow XLG3T84120FN Black XLG3T8440FG White Side View XLG3T8440SF* Brown XLG3T8480SG Green XLG3T84120SN Blue Stereo Measurement XLG3TM846060FG Black XLG3TM846060SG Blue *Indicates tip with maximum brightness. FOV (deg) DOF mm (in.) 40 80 120 40 250-inf 25-500 5-200 80-500 (9.84-inf) (0.98-19.7) (0.20-7.87) (3.15-19.7) 40 80 120 250-inf 25-500 4-200 (9.84-inf) (0.98-19.7) (0.16-7.87) 60/60-FWD 60/60-SIDE 4-50 4-50 (0.16-1.97) (0.16-1.97) 05/13/2015 Mentor Visual iQ 4.0mm tips Part No. Forward View Mentor Visual iQ 8.4mm tips FOV (deg) DOF mm (in.) Anexo C. Compatibilidad con sustancias químicas La compatibilidad con sustancias químicas hace referencia a la capacidad de la sonda de entrar en contacto con diversas sustancias líquidas sin dañarse. ADVERTENCIA No utilice este sistema en entorno explosivos. Estas sustancias son seguras durante un breve periodo de contacto con el tubo de inspección y las ópticas de la punta: • Agua • Gasolina para aeronaves • Combustible Jet-A • Alcohol isopropílico • Combustible JP-4 • Kerosene • Aceite sintético para turbinas • Gasolina • Combustible diesel • Aceite hidráulico • Aceite para transformadores inhibidos Después del contacto con los fluidos anteriores, el tubo de inserción y las ópticas de la punta utilizados se deben limpiar antes del almacenamiento. Anexo D. Garantía GE Inspection Technologies garantiza que los componentes de VideoProbe, cuando son nuevos, no tienen defectos en el material ni la mano de obra y funcionan de acuerdo a las especificaciones del fabricante bajo condiciones de uso normales. Además, garantiza el mantenimiento por un periodo de un año desde la fecha de compra a GE Inspection Technologies o sus distribuidores autorizados, a excepción de la fuente de luz con garantía por 3 años desde la fecha de compra, la batería con garantía por 30 días desde la fecha de compra y, en caso de que se aplique, los servomotores en el sistema de mando de articulación con garantía durante la vida útil de este producto VideoProbe. La obligación de GE Inspection Technologies bajo esta garantía se limita a la reparación o el reemplazo de los componentes considerados defectuosos por GE Inspection Technologies dentro del periodo de garantía, sin costo para el comprador original, excepto los gastos de devolución. Debe ser responsabilidad del comprador devolver el producto a GE Inspection Technologies o a uno de los centros de servicios autorizados. La garantía no cubre los accesorios o el equipo opcional no fabricado por GE Inspection Technologies, pero estos elementos se pueden cubrir con otras garantías de fabricantes. Esta garantía se extiende al comprador original y no se puede asignar ni transferir a ningún tercero. Esta garantía no se debe aplicar a ningún daño o falla del producto cuya causa determinada por GE Inspection Technologies sea: uso incorrecto, accidente (como daños de envío), negligencia, mantenimiento inadecuado, modificación o reparación por alguien que no pertenezca a GE Inspection Technologies o no sea un representante de servicios autorizado. Estas garantías explícitas sustituyen a cualquier otra garantía, expresa o implícita, incluidas las garantías de comerciabilidad e idoneidad para un fin concreto, y ninguna otra persona fue autorizada para asumir ninguna otra responsabilidad de GE Inspection Technologies en relación a la venta de sus productos VideoProbe. GE Inspection Technologies no es responsable de la pérdida o daño, directo o indirecto, fortuito o imprevisto, que derive del incumplimiento de cualquier garantía expresa aquí incluida. 05/13/2015 75 Anexo E. Verificación de puntas de medición Verifique las puntas de medición cada vez que las utilice para asegurarse de que ningún daño mecánico haya degradado su precisión. Los sistemas Visual iQ se envían con un bloque de verificación de medición. Esta herramienta le permite verificar la precisión de las puntas de medición. Contiene objetivos de medición ópticos cuya precisión se remite a los estándares de medición del Instituto Nacional de Estándares y Tecnología (NIST) de EE. UU. Estos son los números de piezas para los bloques de verificación utilizados con Visual iQ: VER2400C Para sistemas de 4,0 mm VER2600D Para sistemas de 6,1 mm XLG3TM84VER Para sistemas de 8,4 mm Configuración Medición y anotación punta 3PDM Verificar ¿Prueba de verificación de desempeño? No Si Para verificar una punta de medición 3DPM: Conecte una punta 3DPM de forma segura y 1 – Navegue hasta la sección medición y anotación del menú de configuración y selecciones Verificar. 2 – Inserte la punta en el bloque de verificación y siga las indicaciones en pantalla para realizar la prueba. El sistema comprobará de manera automática la precisión de la punta, si hay contaminación en las rejas y comprobará el estado de los LED de la unta. Tenga en cuenta que los resultados de esta verificación automática se registran en un archivo para resolución de problemas (si es necesario). Nota: La precisión también se puede comprobar mediante mediciones manuales de la longitud entre los cursores en cruz. Verificación de una punta de medición estereoscópica en 3D o estereoscópica: Conecte una punta estereoscópica o estereoscópica en 3D y, a continuación, 3 – Inserte la punta en el correspondiente puerto del bloque de verificación y posicione la punta para centrar los cursores en cruz objetivo de la imagen. Medición Medición Índice = 8,1 <5> Longitud 4 – Congele la imagen, seleccione Estéreo e identifique el número de serie de la punta conectada. Nota: Las puntas estereoscópicas en 3D incluyen la designación + 3D en la tecla programable 5 – Realice mediciones manuales de longitud entre los cursores en cruz. Con la colocación de cursores precisa, cualquier tipo de punta en buenas condiciones debería conseguir resultados de 0,100 ± 0,005 pulgadas (1,00 ± 0,05 mm). Si la medición no está dentro de estos límites, intente las sugerencias en Resolución de problemas de mediciones. Cada bloque de verificación de medición viene con un cronograma de calibración y un certificado de calibración (C de C), que incluye la fecha de calibración y la fecha de vencimiento. 76 Vistas Deshacer Agregar mediciones Próxima medición 05/13/2015 Anexo F. Cumplimiento ambiental El equipo que ha comprado ha requerido la extracción y el uso de recursos naturales para su producción. Puede contener sustancias peligrosas que podrían afectar la salud y el medio ambiente. Con el fin de evitar la dispersión de dichas sustancias en el medio ambiente y disminuir la presión sobre los recursos naturales, le animamos a que utilice los sistemas de reciclaje adecuados. Dichos sistemas reutilizarán o reciclarán la mayoría de los materiales de su equipo de forma importante. El símbolo de la papelera tachada le invita a utilizar esos sistemas. Si necesita más información sobre los sistemas de recogida, reutilización y reciclaje, póngase en contacto con la administración de residuos local o regional adecuada. Directiva de la UE sobre la batería ste producto contiene una batería que no se puede desechar como residuo municipal común en la Unión Europea. Consulte la documentación del producto E para obtener información específica de la batería. La batería está marcada con este símbolo, que puede incluir letras para indicar la presencia de cadmio (Cd), plomo (Pb), o mercurio (Hg). Para un reciclaje adecuado de la batería, devuélvasela a su proveedor o llévela a un punto de recogida designado para ello. ¿Qué significan las marcas? Las baterías y los acumuladores deben estar marcados (ya sea sobre la batería o el acumulador, o en su embalaje, según el tamaño) con el símbolo de recogida selectiva. Además, las marcas deben incluir los símbolos químicos de los niveles específicos de metales tóxicos de la siguiente manera: Cadmio (Cd) por encima del 0,002% Plomo (Pb) por encima del 0,004% Mercurio (Hg) por encima del 0,0005% Posibles riesgos y su papel a la hora de reducirlos Su participación es parte importante de los esfuerzos por minimizar el impacto de las baterías y los acumuladores sobre el medio ambiente y la salud. Para un reciclaje adecuado, puede devolver este producto o sus baterías y acumuladores a su proveedor o llevarlos a un punto de recogida designado para ello. Algunas baterías y acumuladores pueden contener metales tóxicos que suponen graves riesgos para la salud humana y el medio ambiente. Cuando sea necesario, las marcas del producto incluirán símbolos químicos que indican la presencia de metales tóxicos: Pb para plomo, Hg para mercurio y Cd para cadmio. La intoxicación por cadmio puede derivar en cáncer pulmonar o de próstata. Entre los efectos crónicos se incluyen daños en el riñón, enfisema pulmonar y enfermedades de los huesos, como osteomalacia y osteoporosis. El cadmio puede además provocar anemia, decoloración de los dientes y pérdida del sentido del olfato (anosmia). El plomo es tóxico en todas sus formas. Se acumula en el cuerpo, por lo que cada exposición es significativa. Su ingestión o inhalación puede provocar daños graves para la salud humana. Entre sus riesgos se incluyen daños cerebrales, convulsiones, desnutrición y esterilidad. El mercurio genera vapores peligrosos a temperatura ambiente. La exposición a elevadas concentraciones de vapor de mercurio puede provocar una gran variedad de síntomas graves. Entre los riesgos se incluyen inflamación crónica de boca y encías, cambios de personalidad, nerviosismo, fiebre y erupciones. Visite www.ge-mcs.com para obtener instrucciones de reciclado y más información acerca de la iniciativa. 05/13/2015 77 Anexo G. Cumplimiento regulatorio Comunidad Europea — Notificación de CE: Aparece e l estándares técnicos: indica el cumplimiento con los requisitos esenciales de la Directiva 1999/5/EC. Dicha marca indica que este equipo cumple o supera los siguientes EN 300 328 EN 301 893 EN 301 489-1/EN 301 489-17 EN 62311 Clasificación europea de equipamiento Grupo 1, Clase A Aparece el de este producto indica que ha sido probado y que cumple con las disposiciones descritas en la Directiva de compatibilidad electromagnética 2004/108/CE. El sistema Visual iQ funciona conforme a las siguientes normas: EN61326-1. La titularidad de las declaraciones de conformidad es de GE Inspection Technologies GmbH. GE Inspection Technologies GmbH Product Service Center Lotzenäcker 4 72379 Hechingen Alemania Tel.: +49(0) 74719882 0 Fax: +49(0) 74719882 16 Marca de seguridad El sistema Visual iQ funciona conforme a las siguientes normas: UL 61010-1, IEC 61010-1, EN 61010-1 y CSA-C22.2 No. 61010-1. Pruebas de certificación adicionales MIL-STD-461F: RS103, RE102–Sobre la cubierta MIL-STD-810G: 501.5, 502.5, 506.5, 507.5, 509.5, 510.5, 511.5, 514.5, 516.5, 521.5 UN / DOT T1-T8 78 05/13/2015 Declaración de cumplimiento de FCC: Este dispositivo cumple con la sección 15 de las normas de FCC. Su uso está sujeto a las dos condiciones siguientes: 1) Este dispositivo no debe provocar interferencias perjudiciales y 2) Este dispositivo debe aceptar cualquier interferencia recibida, incluidas las que provoquen un funcionamiento no deseado. Nota: se ha verificado que este equipo cumple los límites para ser un dispositivo digital de Clase B conforme a la sección 15 de las normas de FCC. Estos límites están diseñados para proporcionar una protección razonable contra interferencias perjudiciales en una instalación residencial. Este equipo genera, usa y puede irradiar energía de radiofrecuencia y, si no se instala y utiliza siguiendo el manual de instrucciones, puede causar interferencias perjudiciales para las comunicaciones por radio. Sin embargo, no hay garantía de que la interferencia no se produzca en una instalación particular. Si este equipo causa una interferencia perjudicial para la recepción de radio o televisión, que se puede determinar activando y desactivando el equipo, se alienta al usuario a intentar corregir la interferencia mediante una o más de las siguientes medidas: • • • • Reoriente o reubique la antena de recepción. Aumente la separación entre el equipo y el receptor. Conecte el equipo en una salida de un circuito diferente al que está conectado el receptor. Consulte al distribuidor o a un técnico de radio/TV experimentado para obtener ayuda. Precaución de FCC: Cualquier cambio o modificación no aprobada expresamente por la parte responsable del cumplimiento puede anular la autoridad del usuario para operar este equipo. NOTA IMPORTANTE: Declaración de exposición a la radiación de FCC: Este equipo cumple con los límites de exposición a la radiación de FCC aquí incluidos para un entorno no controlado. Este transmisor no se debe colocar ni operar en conjunto con ninguna otra antena o transmisor. Las operaciones en la banda 5.15-5.25GHz se restringen al uso interno solamente. Declaración regulatoria de Industry Canada: Este dispositivo cumple con los estándares RSS exentos de licencia de Industry Canada. Su uso está sujeto a las dos condiciones siguientes: 1) Este dispositivo no debe provocar interferencias y 2) Este dispositivo debe aceptar cualquier interferencia recibida, incluidas las que provoquen un funcionamiento no deseado. Cet appareil est conforme avec Industrie Canada exempts de licence standard RSS (s). L‘utilisation de ce dispositif est autorisée seulement aux conditions suivantes: 1) il ne doit pas produire de brouillage et 2) l’ utilisateur du dispositif doit étre prêt à accepter tout brouillage radioélectrique reçu, même si ce brouillage est susceptible de compromettre le fonctionnement du dispositif. 05/13/2015 79 Cumple con las especificaciones Clase B ICES-003 de Canadá. Cet appareil numérique de la classe B est conforme à la norme NMB-003 du Canada. NOTA IMPORTANTE: Declaración de exposición a la radiación de IC: Este equipo cumple con los límites de exposición a la radiación de IC aquí incluidos para un entorno no controlado. El módulo del transmisor no se puede colocar con ningún otro transmisor o antena. Cet équipement est conforme aux limites d’exposition aux rayonnements d’Industrie Canada établies pour un environnement non contrôlé. Le module émetteur peut ne pas être co-située avec tout autre émetteur ou antenne. Precaución: Este dispositivo para la banda 5150-5250 MHz es solo para uso interno para reducir posibles interferencias perjudiciales a sistemas satelitales móviles cocanal. Debido a que los radares de alta potencia se asignan como usuarios principales (es decir, que tienen prioridad) en 5250-5350 MHz y 5650-5850 MHz, estos radares pueden causar interferencia o daños a los dispositivos LAN exentos de licencia. Cet appareil (pour réseaux locaux radioélectriques) dans les bandes de fréquences 5150-5250 MHz est réservé à une utilization à l’intérieur afin de réduire le risque d’interférence avec les systèmes satellites mobiles bicanaux. Les radars forte puissance sont désignés comme étant les premiers utilisateurs (c’est-à-dire qu’ils ont la priorité) des bandes de fréquences 5250-5350 MHz et 5650-5850 MHz. Ces stations radarspeuvent provoquer des interférences et/ou des dommages à ce périphérique. Nota para Canadá Este equipo no supera los límites de emisión de clase A para emisiones de ruido de radio descritas en las Radio Interference Regulations (normas de interferencia de radio) del Canadian Department of Communications (ministerio canadiense para las comunicaciones). Le present appareil numerique n’emet pas de bruits radioelectriques depassant les limites applicables aux appareils numeriques de la classe A prescrites dans le Reglement sur le brouillage radioelectrique edicte par le ministere des Communications du Canada. 80 05/13/2015 Información de red inalámbrica para Brasil: Este equipamento opera em caráter secundário, isto é, não tem direito a proteção contra interferência prejudicial, mesmo de estações do mesmo tipo, e não pode causar interferência a sistemas operando em caráter primário. (Este equipo funciona de modo secundario; es decir, no recibe protección contra interferencias perjudiciales, aun de estaciones del mismo tipo, y no puede causar interferencias en sistemas que funcionan en modo primario). Información de comunicaciones inalámbricas para Corea del Sur: (El registro de EMC de este equipo es únicamente para uso comercial [Clase A]. El vendedor y el usuario del producto deben tener en cuenta que el equipo puede utilizarse salvo para uso doméstico). (Este dispositivo no será utilizado para servicios relacionados con la seguridad, debido a la posibilidad de radiointerferencia). Información de NCC inalámbrica para Taiwán: 05/13/2015 81 Anexo H. Creación de un archivo de logotipo personalizado Se puede cargar un logotipo personalizado en la pantalla, donde aparecerá en la esquina izquierda inferior (en lugar del logotipo GE predeterminado). Los logotipos adecuados se deben guardar como formato de archivo PNG y no deben ser más grandes que 140 por 140 píxeles. Se recomienda utilizar archivos de imágenes que sean aproximadamente cuadrados. Para reemplazar el icono GE con un icono personalizado: Configuración Sistema Logo Cargar 1 – Toque la esquina inferior izquierda de la pantalla (que generalmente contiene un logotipo de GE) en cualquier momento para abrir el Menú global, seleccione Configuración y luego abra el menú El sistema está en modo de deshabilitación de articulación como Steer-and-Stay, cuadro congelado, administrador de archivos o cualquier función de menú. Ahora puede elegir Cargar a logotipo. 2 – Seleccione para Cargar a logotipo. Se abre la ventana Navegación de archivos. 3 – Navegue para encontrar el archivo de logotipo deseado. 4 – Elija el archivo de logotipo y seleccione Listo. El archivo de logotipo cargado recientemente aparece en el lado izquierdo inferior de la pantalla, siempre que esté configurado de esta manera en la Configuración de pantalla y visualización. Vista de listas Subir Listo Nota: Consulte las instrucciones para insertar un logotipo transparente en la página siguiente. 82 05/13/2015 para incorporar un logotipo personalizado transparente, primero debe guardar el archivo de logotipo en Photoshop, Gimp 2 o un paquete de gráficos similar capaz de crear transparencias. Si trabaja con Gimp 2, siga el proceso siguiente para convertir una imagen de un solo color en una transparencia. 1 – Seleccione y abra el archivo PNG en Gimp2 tal y como se muestra. 2 – Seleccione Imagen > Modo > RGB. 05/13/2015 3 – Elija solo un color. 4 – Seleccione Color a Alfa... para convertir el color especificado en transparencia. 5 – Exporte la imagen transparente a tipo de archivo PNG. Ahora puede Cargar su logotipo transparente personalizado en Visual iQ. 83 Anexo I. Disponibilidad del software de código abierto Existen varios paquetes de software de código abierto que se han utilizado en este producto. Para cumplir las obligaciones de licencia y de derechos de autor, es posible obtener una copia del código fuente de cada paquete previa solicitud, así como las licencias y los avisos de derechos de autor de cada uno de ellos, durante un período de tres años desde su instalación original en el producto. La solicitud de estos paquetes de código abierto NO ES OBLIGATORIA para el funcionamiento o el uso de este producto. Asimismo, solo algunas partes del software hallado en este producto están regidas por licencias de software de código abierto, mientras que las restantes no hacen sino conformar los volúmenes de almacenamiento del producto. Por tanto, la facilitación del código fuente del conjunto de software privado NO queda garantizada de forma explícita NI implícita. En lo que respeta a la distribución del software de código abierto, no existen garantías explícitas ni implícitas por parte de los autores originales del software ni de ninguna otra parte relacionada con la distribución de dicho software. En la documentación de la licencia, disponible previa solicitud, encontrará con más detalle las exenciones de garantía relativas a cada uno de los paquetes de software. Además, tales exenciones, requisitos y restricciones de licencia se aplican únicamente a los paquetes de software de código abierto, y NO REPRESENTAN la garantía del producto en conjunto. No existen restricciones adicionales aplicables para la copia, distribución o modificación de cada paquete de software aparte de las ya halladas en las licencias originales, ya sea explícita o implícitamente, debido a su inclusión en este producto. Si desea solicitar una copia de estos paquetes de software de código abierto, tenga a mano el modelo del producto y los números de serie, y póngase en contacto con algún representante de atención al cliente llamando al +1 (315) 554-2000, opción 3. Anexo J. Cómo restaurar los ajustes de fábrica Configuración 1 – Toque el icono de icono GE en pantalla en cualquier momento para abrir o cerrar el Menú global, que proporciona acceso a varias funciones como el Configuración. 2 – Toque para abrir el Menú de configuración. 3 – Seleccione Restaurar y confirme seleccionando Sí para restablecer todos los valores del perfil activo a los valores predeterminados de fábrica (Haga clic aquí para conocer más sobre cómo cambiar el perfil actual o crear uno nuevo). Acerca de Ajustes de fábrica Sistema Restaurar Advertencia ¿Restaurar el perfil predeterminado a los ajustes de fábrica? Nota: Al restaurar los valores predeterminados de fábrica, el idioma de operación cambia a inglés automáticamente. Haga clic aquí para saber cómo cambiar la selección del idioma de operación. No 84 Sí 05/13/2015 Apéndice K. Actualización del software de Mentor Visual iQ Para actualizar el software se necesita tener una unidad de USB conectada o conexión a Internet. El proceso de actualización se debe realizar con iQ conectado a una fuente de alimentación de CA. Configuración Configuración Acerca de Comprobar automáticamente Sistema DESACTIVAR ACTIVAR A software update is available for download. Comprobar ahora Check Now Actualización de software Pantalla e imagen Checking for update Comprobar ahora Check Now Conectividad Imagen y vídeo Medición y anotación InspectionWorks Connect Configuración Acerca de Comprobar automáticamente Sistema Actualización de software Diagnóstico DESACTIVAR ACTIVAR Comprobar ahora Version 1.60.15078.1 (409MB InspectionWorks Descargar Pantalla e imagen Descargando Versión 1.60.15078.1 (409MB) InspectionWorks 1 – Toque el logotipo en la esquina inferior izquierda de la pantalla y pulse Actualizaciones de software. Cancelar para abrir el Menú global, seleccione el Menú de configuracióny, a continuación, elija 2 – Cuando se establece en Activado, el dispositivo comprueba de forma periódica actualizaciones disponibles en una unidad de USB conectada o en Internet. Cuando se detectan actualizaciones, aparece este mensaje de estado. 3 – Seleccione buscar inmediatamente las actualizaciones disponibles en una unidad USB que tenga conectada o a través de Internet. 4 – Cuando hay alguna actualización de software disponible para descargar, aparece un icono de barra de estado mientras este contador indica el número total de nuevas actualizaciones disponibles 5 – Seleccione para Descargar una actualización a través de conexión a Internet Este icono de barra de estado (6) indica el progreso de la descarga. Una vez descargada (o si la actualización se encuentra en una unidad USB), se le solicitará que instale la actualización antes de que empiece a modificarse el software. Nota: Al actualizar el software no se ven afectados los archivos almacenados en el Administrador de archivos, Perfiles ni otros ajustes realizados por el operador. 05/13/2015 85 Apéncide L. Especificaciones de LongSteer™ Suministro de presión: 100 – 150 PSIG El suministro de presión no debe sobrepasar los 150 PSIG. El usuario tendrá que suministrar el aire seco. Para conseguir la articulación completa, el tubo de inserción deberá extenderse al menos 305 cm fuera del carrete. El usuario podrá seguir examinando y manejando mientras retira la sonda del carrete. No es necesario retirar toda la sonda del carrete antes de la operación. Esto permite al usuario extender únicamente la longitud de la sonda necesaria para examinar el activo. Eje de 10mm/8,4mm: longitudes de 18 m y 30 m disponibles. Eje PM 10mm/6,1mm: longitudes de 18 m y 30 m disponibles. 86 05/13/2015 Apéndice M InspectionWorks Connect (IWC), capacidad de colaboración optativa InspectionWorks Connect es un servicio de Internet que permite colaborar en vídeo entre inspectores y expertos ubicados de forma remota. Los inspectores manejan su Visual iQ estando conectados simultáneamente a través de la infraestructura en la nube de IWC con un experto remoto a través del portal de la web de IWC. De este modo, el inspector y el experto pueden compartir el vídeo que deben inspeccionar, enviarse mensajes de chat y realizar anotaciones en pantalla (círculos, texto, flechas o dibujos a mano alzada), que los dos participantes pueden ver. Para colaborar mediante una sesión de IWC se necesita: • Que Visual iQ cuente con esta función optativa • Iniciar y detener una sesión • Invitar a un experto a que participe y el inicio de sesión de un experto (necesario un navegador compatible) • Usar la función de chat y otros controles en pantalla 05/13/2015 87 Dotar a Mentor Visual iQ de la capacidad optativa de IWC InspectionWorks Connect es una función optativa que se activa en el momento de compra del dispositivo o se adquiere tras su entrega. Para comprar la capacidad de IWC, póngase en contacto con su representante de GE o con Atención al cliente en el 1-866-243-2638. También se puede comunicar con nosotros mediante el formulario de contacto en línea. https://inspectionworks.com/support. Puede solicitar una licencia de prueba de 30 días, que le otorga acceso total a las capacidades de IWC. IWC precisa de conexión a Internet por Wi-Fi o por móvil y la versión de software MViQ 1.5 o posterior. InspectionWorks Connect Licencia de prueba Controles en pantalla Configuración Controles táctiles para chatear y compartir Servidor de sesión InspectionWorks Connect httpd://inspectionworks.com/ Start Your Free Trail Today Register for a 30-day trail license of InspectionWorks Connect Actualización de software Prueba de red Diagnóstico de velocidad de conexión Nombre Pantalla e imagen Apellido Fecha de vencimiento de licencia Mostrar Clave del producto Cambiar Ejecutar Regresar Activar Cancelar Conectividad Empresa InspectionWorks Connect Dirección electrónica Más información Iniciar prueba Listo Activar su licencia Imagen y vídeo Introduzca la Clave del producto que ha recibido con su pedido para activar InspectionWorks Connect en este dispositivo Medición y anotación N.º de serie del dispositivo InspectionWorks Connect Clave del producto Más información 1 – Toque el logotipo en la esquina inferior izquierda de la pantalla y pulse Activar para abrir el Menú global. Luego seleccione InspectionWorks Connect. Nota: Si ya dispone de la capacidad IWC en su dispositivo, aparece la pantalla Iniciar sesión, con lo que ya puede iniciar la sesión en IWC. 2 – Seleccione e introduzca la información necesaria para comenzar una sesión de prueba de 30 días o póngase en contacto con GE (ver información más arriba) para adquirir la función IWC. 3 – Para activar las capacidades de IWC compradas una vez entregado el dispositivo, seleccione InspectionWorks Connect en el menú Configuración. 4 – Seleccione Activar para introducir la clave de producto. Otras selecciones le permiten activar los controles en pantalla de IWC Activado o Desactivado, especificar el Servidor a través del que se produce la sesión de IWC, ejecutar una Prueba de red para determinar si la conexión a la red es suficiente para comunicarse con IWC y comprobar cuándo se termina la activación de prueba. 5 – Toque para escribir la Clave de producto. Aparece el Teclado virtual. Seleccione Listo una vez introducida la clave y, a continuación, Activar para finalizar el proceso de activación de IWC. 88 05/13/2015 Inicio e detención de una sesión de IWC InspectionWorks Connect InspectionWorks Connect es un servicio de Internet que permite colaborar en vídeo entre un inspector y un experto que se encuentran en ubicaciones diferentes. Los inspectores controlan su Visual iQ compartiendo el vídeo que debe inspeccionarse, intercambiando mensajes de chat y haciendo anotaciones en pantalla que los dos participantes pueden ver. InspectionWorks Connect es una función optativa que se activa en el momento de compra del dispositivo o se adquiere tras su entrega. Calidad Iniciar sesión Configuración BAJA AUTOMÁTICA Para iniciar una sesión de IWC: 6 – Toque el logotipo en la esquina inferior izquierda de la pantalla y pulse Más información Licencia de prueba Exención de responsabilidad del servicio Cancelar para abrir el Menú global, Nota: Si dispone de la capacidad IWC en su dispositivo, aparece la pantalla Iniciar sesión, con lo que ya puede iniciar la sesión en IWC. Si no es así, haga clic aquí para conocer más información sobre cómo Dotar a Mentor Visual iQ de IWC. 7 – Seleccione AUTO o BAJACalidad de imagen (el ajuste BAJA permite enviar vídeo a través de una red He leído y acepto las condiciones de uso Condiciones de uso seleccione InspectionWorks Connect. con ancho de banda limitado) o Configuración para establecer los controles en pantalla de IWC en Activado o Desactivado, especificar el Servidor a través del que se produce la sesión de IWC (una tarea que no se realiza habitualmente), ejecutar una Prueba de red para determinar si la conexión a la red es suficiente para comunicarse con IWC y Activar IWC (o comprobar cuándo se termina la activación de prueba). OK 8 – Una vez lea las Condiciones de uso, seleccione Bien para iniciar la sesión. Inicialización de sesión 9 – Este icono aparece cuando hay una sesión de IWC activada pero no se está compartiendo la pantalla con un experto en ese momento. 10 – El Experto. Solo puede participar un experto a la vez por sesión. Envíe automáticamente esta información de inicio de sesión a cualquier dirección de correo electrónico seleccionando Invitar (11). También puede Su sesión está lista seleccionar Bien para iniciar la sesión sin invitar automáticamente a ningún experto. Información de la sesión Nota: Se puede compartir la URL, la ID y la contraseña de una sesión con un experto para que inicie sesión en el portal de expertos y se conecte a su sesión. Para hacerlo de forma automática, seleccione el botón Invitar. Para iniciar una sesión de IWC, cualquiera que tenga un navegador web compatible debe ir simplemente a https:// inspectionworks.com/connect/ o hacer clic en el botón Join a Live Connect Session que aparece en la página de inicio de InspectionWorks e introducir nada más que la ID y la contraseña proporcionadas por el inspector para realizar el proceso. URL de la sesión ID de la sesión Contraseña de la sesión Para cerrar una sesión de IWC: Invitar Ok Finalizar sesión 12 – Para detener en cualquier momento una sesión, abra el Menú globaly, a continuación, seleccione InspectionWorks Connect. Seleccione el botón Detener sesión. 05/13/2015 89 Envío de una invitación para unirse a una sesión de IWC y los datos de acceso del experto Información de la sesión Ahora está compartiendo el vídeo URL de la sesión ID de la sesión Contraseña de la sesión Invitar OK Enviar una invitación por correo electrónico con la Información de esta sesión Introduzca una dirección de correo electrónico Regresar Cancelar Enviar Vistas Anotación imagen Estéreo Se ha enviado la información de la sesión a la dirección electrónica del especialista 13 – Seleccione Invitar para especificar la dirección de correo electrónico de un Experto al que desee enviarle automáticamente la URL, la identificación y la contraseña de la sesión. 14 – Introduzca la dirección de correo electrónico del experto y seleccione Enviar. En el correo electrónico se adjunta un enlace al sitio web de IWC automáticamente. 15 – Tras la recepción del correo electrónico de invitación, el Experto solo tiene que hacer clic en el enlace que se incluye, escribir un nombre de pantalla y seleccionar Join Session (Incorporarse a la sesión). Los Expertos puede acceder a IWC mediante cualquier dispositivo capaz de conectarse a Internet y ejecutar un navegador compatible. 16 – Esta notificación aparece en la pantalla de Visual iQ cuando un Experto se incorpora a la sesión. Este icono permanece mientras el Experto tenga la sesión abierta. 17 – Seleccione el botón superior para abrir el cuadro de chat o enviar un mensaje de chat. Seleccione el botón inferior para dejar de compartir la imagen mostrada con el Experto. Tenga en cuenta que dejar de compartir la pantalla no finaliza la sesión en IWC. Toque aquí para alternar entre compartir pantalla ( Activado ) y no compartirla ( Desactivado. 18 – Experto permiten dibujar a mano alzada, añadir círculos y flechas y colocar notas de texto o quitar las anotaciones. El Experto también puede guardar capturas de pantalla a su ordenador. Nota: Los controles en pantalla del Experto están operativos solo cuando el Inspector ha congelado la pantalla de Visual iQ; el Experto no tiene control sobre el funcionamiento de Visual iQ. 19 – Experto y el Inspector de Visual iQ pueden enviar y recibir mensajes de chat mediante la sesión, tanto si comparten o no la pantalla. 90 05/13/2015 Controles de IWC en la pantalla del Inspector de Visual iQ En vivo 20 – Este icono aparece en la pantalla de Visual iQ cuando un Experto se incorpora a la Ha dejado de compartir el vídeo sesión. Tanto si se comparte o no la imagen mostrada, este icono se muestra mientras haya un Experto con la sesión abierta. 21 – Pulse aquí para compartir la imagen mostrada con el Experto. Nota: El operador de Visual iQ es el único que puede controlar si el Experto remoto puede ver o no la imagen mostrada. 22 – Este icono indica que el Experto. Live Ahora está compartiendo el vídeo 23 – Pulse aquí para dejar de compartir la imagen mostrada con el Experto. Nota: Dejar de compartir la pantalla no finaliza la sesión en IWC. 24 – Este icono indica que la imagen mostrada no se puede visualizar por el Experto conectado. 25 – Toque para abrir el cuadro de chat. Tenga en cuenta que los mensajes de chat del Experto aparecen momentáneamente en la pantalla de Visual iQ y se pueden ver durante toda la sesión abriendo el cuadro de chat. 26 – Experto con el Inspector de Visual iQ pueden enviar y recibir mensajes de chat mediante la sesión, tanto si comparten o no la pantalla. Regresar Ocultar teclado 05/13/2015 Enviar 91 Índice Símbolos F Medición de fase en 3D 41 3DPM 41 Configuración predeterminada de fábrica 19 ajustes de fábrica 72 Campo de visión (FOV) 52 Administrador de archivos 30 FOV 52 Congelar 27 A Adaptador de corriente CA a CC 15 Reducción adaptativa de ruido (ANR) 33 Agregar audio 37 Anotación 36 La ANR 33 Flechas 36 notas de audio 37 B Advertencias sobre la batería 7 Conexiones Bluetooth 22 Dispositivos Bluetooth 22 Brillo 32 Limpiar la punta óptica y la cabeza de la Carga de la batería 14 Compatibilidad con sustancias químicas 65 Limpieza del sistema 56 Medición de comparación 52 Identificación de componentes 10 Conectividad 22 Crear carpeta 55 Centros de apoyo al cliente 75 D Fecha 19 Formato de la fecha 20 Horario de verano 20 Perfil predeterminado 18 Perfil de profundidad 43 Correcc. distorsión 33 Tabla de corrección de la distorsión 24 E Edición de archivos 55 Cumplimiento ambiental 67 92 G logotipo de GE 15 Menú global 17 La batería interna necesita reemplazo. (La vida útil normal es de cinco años.) Imagen 32 Tipo de archivo de imagen 24 Ubicación para guardar imágenes 24 Configuración de transformación de imágenes 32 Imagen y video 24 Importar notas predeterminadas 25 Tubo de inserción 26 InspectionWorks Connect 84 Instalación de la batería 14 Invertir + 33 Invertir 32 IWC 84 K Redes conocidas 22 Deje apagado el sistema al menos 15 segundos para que pueda completar la secuencia de apagado. Luego, vuelva a encenderlo. Caja grande 13 logotipo 19, 71 Exposición prolongada 33 LongSteer™ 83 M Magnificar 31 Mantenimiento 56 Asignación de unidad de red 23 cursores coincidentes 47 MDI 56 Medición y anotación 25 Puntas de medición 40 05/13/2015 Tipos de mediciones 40 Medición 39 Inspecciones dirigidas con menús 56 Micrófono conectado 24 Número de MTD 41 O Software de código abierto 72 idioma de operación 10, 20 Puntas ópticas 16 Tabla de puntas ópticas 64 P Altavoz 24 Especificaciones 61 Steer 20 Steer and Stay 20 El modo Steer and Stay 26 Modo de dirección 26 Configuración de sensibilidad de dirección 20 Índice estereoscópico 25, 46 Mediciones estereoscópicas 46 El sistema está en modo de deshabilitación de articulación como Steer-and-Stay, cuadro congelado, administrador de archivos o cualquier función de menú 19 Contraseña del sistema 19 Archivo de logotipo personalizado 71 Reproducir audio 37 Las imágenes P-Map 25 Vista Nube de puntos 45 Administración de la energía 20 Apagado 15 Encendido 15 Anotación predeterminada 25 Configuración de transformación de imágenes predeterminada 34 Palpadores 16 Perfil 18 La hora, fecha y otras opciones de configuración se pierden cuando el sistema se apaga Q Descongele y vuelva a congelar la imagen manteniendo la punta de la sonda firme Guardar rápido 29 Articulación reducida en el cuello flexible imagen recuperada 30 Vídeo recuperado 38 Grabación de un video en vivo 38 Dimensión de referencia 52 Cumplimiento regulatorio 68 Extracción de la batería 14 Cambiar nombre 29 Restaurar transformaciones 33 Consulte Información de seguridad 6 Menú Guardar opciones 29 Cómo guardar archivos de imagen 29 Configuración de pantalla y visualización 21 Menú Config. 17 Vista simple 33 Caja pequeña 12 Grabación de sonidos 21 05/13/2015 Advertencias del sensor de temperatura 26 Vista en miniatura 55 Hora 19 Formato de la hora 20 Zona horaria 19 Mapa de punta 21, 26 Pantalla táctil 11 Control táctil 21 Guía de resolución de problemas 58 Resolución de problemas de mediciones 53 Modo esclavo USB 20 Verificar que la sonda esté asentada y bloqueada adecuadamente Verificación de puntas de medición 66 USB 2.0 full VGA 38 Formato de grabación de vídeo 24 Ubicación para guardar videos. 24 Vista 28 Teclado virtual 18 W Garantía 65 Balance de blancos 19 WiFi 22 Z Z-Map 25 Zoom 31 Ventana de ampliación 25, 42 93 Centros de apoyo al cliente Norte/Suramérica China 721 Visions Drive Skaneateles, NY 13152 Tel.: 888-332-3848 315-554-2000 ext. 1 Correo electrónico: [email protected] GE Measurement & Control No. 8 Xi hu Road, Wu jin high-tech zone Changzhou, Jiang Su 213164 China Tel.: + 86 400 818 1099 Correo electrónico: [email protected] Europa Robert Bosch Str. 3 50354 Huerth Alemania Tel.: +49 2233 601 111 Ext. 1 Correo electrónico: [email protected] Asia-Pacífico GE Energy Singapore Pte Ltd. 10 Lok Yang Way Singapore 628631 Teléfono: +65 62135500 Correo electrónico: [email protected] Rusia GE RUS LLC GE Power Technology Center Industrial Park "Rosva" Rosva Kaluga, 248001, Rusia Teléfono: +7 4842 716 576 Correo electrónico: [email protected] Correo electrónico: [email protected] www.ge-mcs.com Armado en EE. UU. por GE Inspection Technologies ©2015 General Electric Company. Reservados todos los derechos. Las especificaciones están sujetas a cambios sin notificación previa. ©2015 VideoLAN Impreso en EE. UU. 94 05/13/2015
© Copyright 2025