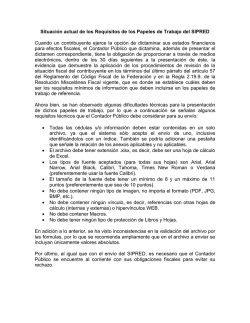Guía de Operación
DSOFT, S.A. DE C.V. MANUAL DE OPERACIÓN Vedifi & DicTool 14 es un complemento del tipo COM que personaliza el funcionamiento de Office permitiendo trabajar con plantillas 100% formulas en Excel y archivos de SIPRED Y DISIF 2014 DSOFT, S.A. DE C.V. Av. Prolongación División del Norte # 4296 Col. Nueva Oriental Coapa C.P. 14300 Delegación Tlalpan, México, D.F. Teléfonos: 5677-3812 5677-3813 5677-3814 Fax: 5684-4197 http://www.dsoft.mx [email protected] [email protected] DSOFT, S.A. DE C.V. MANUAL DE OPERACIÓN Características Sin límite de contribuyentes a procesar. Contempla el trabajo y la verificación de los tipos de Dictamen Fiscal 2014 (SIPRED) siguientes: o ESTADOS FINANCIEROS GENERAL. o SOCIEDADES INTEGRADORAS E INTEGRADAS. o SOCIEDADES CONTROLADORAS Y CONTROLADAS. o COORDINADOS Y DEL RÉGIMEN AGRÍCOLA, GANADERO, SILVÍCOLA Y PESQUERO. Contempla el trabajo y la verificación de la Declaración Informativa de la Situación Fiscal 2014 (DISIF) para: o PERSONAS MORALES EN GENERAL. Convierte la información del año anterior a su equivalente para el presente ejercicio en una hoja de cálculo 100% formulada en Excel. o Considera los índices insertados del año anterior, insertando éstos de manera automática. o La conversión de la información del año anterior puede realizarse a cualquier archivo creado por el usuario que contenga la misma estructura de SIPRED 2014. o Incluye las respuestas a los cuestionarios del año anterior. o Se cuenta con la opción de convertir la información del año anterior en un archivo en Excel propio del usuario que contenga la misma estructura de SIPRED 2014. Mejora considerablemente los tiempos y calidad de la captura al realizarse en una plantilla 100% de Excel con las siguientes características: o Formuladas 100% en la nomenclatura de Microsoft Excel, lo que le permite al usuario una captura transparente, sencilla y natural. o Incluye más de 1500 fórmulas y sumatorias que le permite aprovechar TODO el potencial de Excel sin limitación y no requiere tener instalado el complemento del SAT. o Incorpora la posibilidad de insertar explicaciones a los índices tal como lo hace SIPRED 2014. o Permite visualizar todas las explicaciones insertadas en un panel de control. o Permite imprimir el reporte de explicaciones insertadas desde el panel de control. o Incorpora listas de validación para algunas columnas cuya información está ligada a un apéndice publicado en el instructivo de llenado del dictamen. o Es posible transferir la información de un archivo SIPRED (.xspr) a una hoja de trabajo formulada del sistema (.xlxm). o Permite navegar entre las réplicas de los anexos de SIPRED y entre replicas incluidas en el sistema, con lo que se puede estar revisando la información replicada al momento de realizar la captura. o Es posible asociar una Balanza en Excel con los Anexos, lo que permite dejar documentado las cifras de cada cuenta de la balanza y su relación con los índices de SIPRED o DISIF 2014. Página 1 de 30 DSOFT, S.A. DE C.V. MANUAL DE OPERACIÓN El sistema replica y mejora el funcionamiento de SIPRED y DISIF ya que toda la captura se realiza en Excel y con el mismo funcionamiento del complemento del SAT adicionando nuevas funcionalidades que no se incluyen en SIPRED ni DISIF 2014. El sistema en la versión de uso libre se puede instalar en todas las computadoras del usuario sin necesidad de activar o pagar permitiendo utilizar la funciones de: o Conversión del año anterior a una plantilla 100% formulada. o Captura optimizada 100% en Excel en plantilla del sistema. o Impresión optimizada de la plantilla del sistema. Es posible pasar la información de un archivo XPSR de SIPRED o DISIF en proceso de captura a la Hoja de Trabajo del sistema para terminar dicha captura en una plantilla 100% formulada en Excel. Se incluye una poderosa herramienta de impresión que permite: o Imprimir todo el dictamen fiscal con un solo clic. o Imprimir automáticamente solo anexos que contienen información. o En la impresión de anexos es posible incluir u ocultar explicaciones. o Los indices que no tienen información se pueden ocultar a elección del usuario, lo que genera un ahorro muy importante de hojas y tóner. o Se incluye un reporte para imprimir solo las explicaciones de los índices con variación por anexo. o La impresión se puede realizar en escala de grises a elección del usuario. o Generar una impresión del dictamen en un archivo PDF. La verificación de un dictamen considera: o La realización de más de 675 cruces en segundos contra los 32 que incluye Sipred 2014. o La verificación de más d 1,500 operaciones aritméticas contra las 365 que tiene Sipred 2014. o La verificación de cálculos no incluidos por el SAT, información mínima, respuestas sin contestar en cuestionarios y otras validaciones directamente en la plantilla del sistema o en los archivos de SIPRED. o La visualización del resultado de la verificación en un panel de diferencias que permite al usuario analizar, verificar, navegar y modificar la información directamente sobre la plantilla de captura o en el archivo de SIPRED. o La revisión de diferencia desde el Panel que le permite al usuario situarse de manera automática en el índice a revisar y la columna respectiva, por lo que la celda con el dato está disponible al instante para revisar o modificar la información. o Volver a evaluar en pocos segundos el dictamen con la información corregida. o Al corregir las diferencias desde el Panel de Diferencias, se va actualizando dicho panel de tal manera que solo van quedando las diferencias por resolver. o Las diferencias encontradas se pueden imprimir para que el usuario las analice, realice los cambios en otra computadora y vuelva a verificar hasta depurar todas las diferencias. o El resultado de la revisión se puede imprimir detallando cada cruce o comprobación aritmética por índice, columna, concepto e importe. Página 2 de 30 DSOFT, S.A. DE C.V. o o o o MANUAL DE OPERACIÓN El sistema detecta la falta de información mínima o sin signo, por lo que en caso de requerirlo coloca automáticamente ésta información en la Hoja de cálculo o en el archivo XSPR de SIPRED. Los cruces correctos o que no aplican se pueden consultar e imprimir. Permite adecuar fácilmente los cruces y operaciones aritméticas a comprobar (fórmulas y sumatorias) definidas en el sistema a las necesidades del usuario. Permite al usuario colocar automáticamente la información mínima o sin signo en la plantilla de SIPRED, o Plantilla del Usuario con un solo clic. Con la adquisición de UNA licencia es posible realizar la transferencia de todos los archivos .XLSM hacia SIPRED (.XSPR) en pocos minutos. Permite Transferir de manera automática toda la información de una Hoja de Trabajo DicTool o Plantilla Propia del Usuario hacia una archivo SIPRED o DISIF (“.XSPR”) en un solo paso, de manera automática y considerando automáticamente los índices agregados por el usuario. Cuenta con una herramienta muy valiosa para COMPARAR en un solo paso y de manera automática la información Transferida de la plantilla del usuario hacia un archivo de SIPRED o DISIF (“.XSPR”). Dicha comparación permite asegurar que la información se Transfirió COMPLETA y sin cambios. Página 3 de 30 DSOFT, S.A. DE C.V. MANUAL DE OPERACIÓN Tabla de contenido Introducción ........................................................................................................................................ 5 Instalación ........................................................................................................................................... 6 Hoja de Trabajo en DicTool ................................................................................................................. 9 Conversión de un Dictamen del año anterior ................................................................................... 11 Conversión Masiva de Dictámenes con DicTool ............................................................................... 12 Verificación de un Dictamen Fiscal ................................................................................................... 15 Imprimir Hoja de Trabajo o archivo .xspr.......................................................................................... 17 Asociando los saldos de una Balanza con el Dictamen Fiscal, SIPIAD o DISIF ................................... 20 Transferir una Hoja de Trabajo a SIPRED, SIPIAD o DISIF .................................................................. 26 Pasar información de un archivo .xspr de SIPRED, SIPIAD o DISIF a una plantilla 100% formulada . 29 Comparar Hoja de Trabajo transferida a SIPRED, SIPIAD o DISIF...................................................... 30 Página 4 de 30 DSOFT, S.A. DE C.V. MANUAL DE OPERACIÓN Introducción Vedifi & DicTool 14 es un complemento del tipo COM que personaliza el funcionamiento de Office permitiendo trabajar con plantillas 100% formulas en Excel y archivos de SIPRED, SIPIAD Y DISIF 2014. Convierte las cifras de año anterior al presente ejercicio, mejora sustancialmente el tiempo de captura mediante hojas de cálculo formuladas, realiza una impresión optimizada, valida cruces y finalmente genera de manera rápida, sencilla y automática el archivo requerido por la autoridad para la firma y envío de la información por Internet. Página 5 de 30 DSOFT, S.A. DE C.V. MANUAL DE OPERACIÓN Instalación El equipo en donde será instalado Vedifi & DicTool debe tener lo siguiente: Requisitos previos Software Windows Vista, Windows 7 y Windows 8 Excel 2007 SP3 ó 2010 SP1 El paquete de instalación validará adicionalmente que estén instalados Microsoft .NET Framework 4 y Microsoft Visual Studio 2010 Tools for Office Runtime, cuando estos prerrequisitos no se encuentren en el equipo, serán descargados e instalados por el propio programa de instalación. Hardware Procesador Pentium a 2 GHz o equivalente. 2Gb de memoria RAM como mínimo 60Mb para la instalación Procedimiento de Instalación Instalar con el paquete de instalación enviado por correo electrónico 1. Descargue el archivo de instalación del link indicado Página 6 de 30 DSOFT, S.A. DE C.V. MANUAL DE OPERACIÓN 2. Haga doble clic sobre archivo descargado vd14_setup_20.exe, aparecerá una ventana como la que se muestra a continuación: 3. Haga clic en Sí para continuar con la instalación, se desplegará una ventana como la siguiente: 4. Después de validar los requisitos previos iniciará el asistente de instalación: Página 7 de 30 DSOFT, S.A. DE C.V. MANUAL DE OPERACIÓN 5. Siga las indicaciones del asistente hasta que aparezca la ventana “Instalación completada”: 6. Para finalizar el asistente, haga clic en Cerrar. 7. Asegúrese de que el complemento se haya habilitado en la versión de Excel instalada en el equipo, para ello inicie Excel y confirme que visualiza la pestaña dSof14. Instalar desde el CD de instalación 1. Haga doble clic sobre el archivo Setup.exe contenido en el CD y siga las indicaciones del asistente de instalación. Activar Vedifi & DicTool 1. Para activar el aplicativo, haga clic en el botón Activar. 2. Especifique los datos de activación solicitados y enseguida haga clic en Aceptar. 3. Espere la confirmación de que la licencia se activó satisfactoriamente. Página 8 de 30 DSOFT, S.A. DE C.V. MANUAL DE OPERACIÓN Hoja de Trabajo en DicTool Para el presente ejercicio hemos incorporado al sistema DicTool mediante un componente del tipo COM, la posibilidad de crear y manejar Hojas de Trabajo en Excel para la captura del Dictamen Fiscal, Declaración Informativa Sobre su Situación Fiscal por Internet DISIF (32H-CFF) y la Información Alternativa al Dictamen. Desde la barra de herramientas de nuestro complemento vamos a crear, abrir y guardar las plantillas de la Hoja de Trabajo manejadas por nuestro sistema. El funcionamiento de la Hoja de Trabajo de DicTool emula la de SIPRED e incorpora nuevas características. Decimos que emulamos el funcionamiento de SIPRED porque nuestro complemento realiza las siguientes acciones igual que el componente del SAT: Bloquea las celdas en anexos y cuestionarios para permitir al usuario capturar solo en las áreas donde se debe introducir datos. Valida la captura, verificando que los datos correspondan al tipo de dato a nivel de celda. La validación de la captura contempla la verificación de datos numéricos, alfanuméricos, RFC’s, Longitud del dato, captura sin decimales, fechas, etc., es decir disminuye el riego de capturar información incorrecta. Inserción de índices e inserción masiva igual que en SIPRED, SIPIAD y DISIF. Inserción de registros de EXPLICACION debajo de los índices en donde la respuesta en la columna “EXPLICAR VARIACION” haya sido afirmativa. Incorporación de TODAS las fórmulas y réplicas de SIPRED con los mismos resultados en los cálculos pero más rápidos. Manejo de listas de la misma forma que en el sistema del SAT, por ejemplo en cuestionarios se puede elegir entre “SI,NO,N/A” Ahora decimos que hemos mejorado y optimizado el funcionamiento de nuestra plantilla comparada contra la de SIPRED, SIPIAD y DISIF por las siguientes razones: Hemos creado una hoja 100% en EXCEL completamente formulada. Colocamos 1,281 formulas y 213 vínculos y/o replicas que realizan en total 1,494 cálculos automáticos (Dictamen de Estados Financieros General 2014). Definimos las fórmulas con la sintaxis de Excel para permitir al usuario realizar cambios si es que lo requiere, directamente sobre la hoja de cálculo. Página 9 de 30 DSOFT, S.A. DE C.V. MANUAL DE OPERACIÓN Planteamos un orden de captura diferente que permite aprovechar los vínculos entre anexos, de tal manera que al capturar en un anexo se replican los datos hacia otros. Incorporamos hipervínculos dentro de los anexos que permiten navegar entre las réplicas de manera automática. Manejamos colores para una mejor identificación de índices. o Azul para los adicionados o Rojo para los modificables en su descripción para los de formato guía. Diseñamos áreas de impresión predefinidas, es decir anexos listos para su impresión. Utilizamos la inmovilización de paneles de la hoja de cálculo dejando siempre visibles el índice, descripción y los títulos de todos los anexos. Identificamos las celdas donde en el instructivo de llenado del dictamen señalan que no se debe capturar cifras. Colocamos listas de validación ligadas a columnas relacionadas con apéndices del instructivo de llenado del Anexo 16 y 16-A para que el usuario no tenga que transcribir claves, descripciones y solo seleccione de la lista, el valor deseado. Adicionalmente, permitimos la instalación de nuestro complemento en TODAS las computadoras del usuario para realizar la captura del dictamen, DISIF o la información alternativa, activando su licencia en una computadora donde se puede realizar la conversión del dictamen al año actual, la verificación de cruces e información y la transferencia a SIPRED, SIPIAD y DISIF, con esto UNA sola licencia es suficiente para la captura de muchos dictámenes. En resumen hemos incorporado a nuestra plantilla y complemento COM una funcionalidad similar a la de SIPRED, SIPIAD y DISIF, mejorando considerablemente la operatividad del sistema logrando con ello velocidad, exactitud y seguridad en la captura de información. Página 10 de 30 DSOFT, S.A. DE C.V. MANUAL DE OPERACIÓN Conversión de un Dictamen del año anterior Para realizar la conversión del dictamen del año anterior es necesario abrir un dictamen desde la pestaña SAT – SIPRED – ABRIR, utilizando el sistema del SAT. Una vez abierta la plantilla con el dictamen del año anterior se debe cambiar a la pestaña “dSoft14” que aparece en el menú de Excel y hacer clic en el botón “Convertir”. Iniciará un proceso de lectura e identificación de la información del dictamen abierto. El sistema presentará una ventana con los anexos a procesar y las opciones para incluir en la conversión los datos de Contribuyente, Contador, Representante, Generales y Cuestionarios. Si deja marcadas las casillas antes mencionadas el sistema incluirá esta información en el proceso. Haga clic en el botón [Aceptar] para inicia la Transferencia. Enseguida el sistema le presentará una ventana proponiendo el nombre de la plantilla a generar por el proceso de conversión. Haga clic en [Guardar] para iniciar el proceso de conversión de información del año anterior. Se creará una Hoja de Trabajo nueva de DicTool para convertir el dictamen del año y en ésta se colocará toda la información del año anterior incluyendo los índices adicionados por el usuario. Usted podrá observar el proceso de conversión a detalle y verificar como los datos de los anexos seleccionados así como las otras opciones son convertidas al año actual. En menos de un minuto usted tendrá un dictamen convertido listo para la captura de información del año actual. IMPORTANTE: La conversión se realiza en una HOJA DE TRABAJO de nuestro sistema, que es una hoja de cálculo totalmente formulada y que tiene muchas ventanas sobre la captura tradicional en SIPRED. Adicionalmente a lo anterior considere que las HOJAS DE TRABAJO resultado del proceso de conversión se van a poder capturar en CUALQUIER COMPUTADORA debido a que el complemento para la captura en dicha hoja de trabajo, NO TIENE LIMITE DE INSTALACIONES. Página 11 de 30 DSOFT, S.A. DE C.V. MANUAL DE OPERACIÓN Conversión Masiva de Dictámenes con DicTool La conversión masiva de dictámenes es un proceso que permite al usuario convertir todos sus archivos de SIPRED del año anterior a su equivalente para el presente ejercicio en un solo paso y en cuestión de minutos. Para utilizar este proceso es necesario contar con una copia de los archivos “.XSPR” del año anterior. Los tipos de dictamen están de acuerdo a los tipos manejados por el sistema. Para realizar la conversión masiva haga clic en el botón de la barra de herramientas del sistema que tiene esa descripción, aparecerá una ventana similar a la siguiente: El sistema solicitará dos carpetas: 1. Carpeta de Entrada: En esta carpeta se deberán colocar TODOS los archivos SIPRED “.xspr” del año anterior a convertir, los cuales serán procesados en un solo paso de manera automática y convertidos a su equivalente para el año actual, de tal manera que usted solo tendrá que esperar a que el proceso termine para distribuir los archivos a las personas que realizarán la captura, un ejemplo de esta carpeta puede ser “C:\Dictamenes_2013″ 2. Carpeta de Salida. Esta carpeta es normalmente una carpeta vacía y será donde se colocarán TODOS los archivos procesados y/o convertidos, un ejemplo de esta carpeta puede ser: “C:\Dictamenes_2014″ Página 12 de 30 DSOFT, S.A. DE C.V. MANUAL DE OPERACIÓN Para confirmar el proceso deberá hacer clic en el botón [Continuar], una ventana indicando el progreso de la conversión aparecerá: Los archivos convertidos serán nombrados con el RFC del Contribuyente y el año. La extensión del archivo será “.xlsm” que corresponde a la extensión de la Hoja de Trabajo del sistema. Al terminar el proceso una ventana indicando el resultado aparecerá y posteriormente un reporte con la relación de los archivos procesados se mostrará: Página 13 de 30 DSOFT, S.A. DE C.V. MANUAL DE OPERACIÓN Página 14 de 30 DSOFT, S.A. DE C.V. MANUAL DE OPERACIÓN Verificación de un Dictamen Fiscal La verificación de un dictamen capturado en un archivo SIPRED (.xpsr), en una Hoja de Trabajo de SIPRED (.xsht) o en una Hoja de Trabajo de DicTool (.xlsm), se realiza directamente sobre el archivo de captura del usuario. Para realizar la verificación bastará con abrir el archivo y hacer clic en el botón [Verificar]. Aparecerá una ventana solicitando confirmar el proceso de verificación. La verificación se realiza en menos de UN minuto y al terminar se muestra un Panel con los resultados de la misma donde se visualizan las diferentes comprobaciones realizadas. Para el presente ejercicio se verifican 717 cruces para un Dictamen de Estados Financieros General (El mayor número de cruces evaluados por un software comercial), se validan otras comprobaciones a la información y adicionalmente para un archivo SIPRED, DISIF o SIPIAD se evalúan TODOS los cálculos que el sistema del SAT no incluye. El resultado de la verificación se muestra en un Panel de Resultados que permitirá al usuario depurar las diferencias o inconsistencias rápidamente mediante una ventana que contiene lo siguiente: La PESTAÑA “Cruces” Muestra las diferencias de cruce encontradas en el proceso de verificación, se aprecian los anexos donde se encontraron diferencias, la relación de cruces con diferencia y en cada cruce, el total del primer grupo de índices, el total del segundo grupo y la “Diferencia” reportada. En la parte media del panel, se muestra la definición del cruce evaluado. En la parte inferior se han colocado los índices que participan en el cruce, así como la información del total de cruces evaluados y el total de cruces con diferencia. En la parte inferior del panel de verificación se han colocado opciones para: Volver a verificar todos los cruces. Evaluar nuevamente solo el cruce seleccionado. Imprimir el reporte de diferencias. Modificar el cruce analizado. Ingresar al módulo de informe de cruces correctos, incorrectos y que no aplican. Página 15 de 30 DSOFT, S.A. DE C.V. MANUAL DE OPERACIÓN El usuario podrá apreciar que al momento en que se muestra el panel con el resultado de la verificación, el sistema lo coloca en el Anexo, índice e importe del primer índice referenciado en la definición. De igual manera al seleccionar un cruce en el panel de diferencias, el sistema le colocará en el Anexo, índice y columna del importe referenciado, si el usuario navega con el mouse en la sección de índices, observará la misma acción que permite desplazarse automáticamente de en el archivo por las diferencias reportadas. La PESTAÑA “Fórmulas” Funciona de la misma manera que la de cruces y en ésta se muestran las diferencias encontradas en la verificación de comprobaciones aritméticas de fórmulas de SIPRED o SIPIAD. Solo cuando se verifica una plantilla del sistema del SAT (.XSPR) se realizan las comprobaciones a los cálculos que no incluyen en SIPRED o SIPIAD. La PESTAÑA “Validación (SIPRED)” Presenta otro tipo de validaciones que se realizan al archivo de captura e incluyen la verificación de: Información mínima. Información sin signo. Información excluyente. Tipo de dato por celda (RFC, Fecha, Longitud, Decimales, etc.) Registros de EXPLICACION: longitud mínima requerida, que se haya agregado cuando haya una respuesta afirmativa, que no deba agregarse cuando haya una respuesta negativa. En esta sección se ha colocado una opción para pegar la información mínima (ceros) de manera automática sobre la plantilla del sistema o el archivo de SIPRED o de SIPIAD. La PESTAÑA “Apéndices” En esta sección se muestran los datos capturados de forma incorrecta en las columnas relacionadas con los apéndices referidos en el instructivo de llenado. La PESTAÑA “Cuestionarios” Muestra las preguntas NO contestadas en los diferentes cuestionarios y permite generar un archivo de texto con dichas preguntas para proporcionar al usuario la posibilidad de copiar y pegar dicha información para incluirla dentro del Información Adicional que permita documentar porqué se las ha dejado sin respuesta. Es importante resaltar que en todas las pestañas el funcionamiento del desplazamiento automático sobre los resultados de la verificación se realiza de la misma manera, el sistema coloca al usuario en el dato reportado con tan solo hacer click en el panel de diferencias, con lo cual se logra una depuración y corrección en un tiempo record. Página 16 de 30 DSOFT, S.A. DE C.V. MANUAL DE OPERACIÓN Imprimir Hoja de Trabajo o archivo .xspr La opción imprimir le permitirá crear una “Vista de Impresión” de manera automática de la hoja de trabajo del sistema o de un archivo “.XSPR” de SIPRED, SIPIAD y DISIF 2014 . “Imprimir” se encuentra dentro de la sección “HOJA DE TRABAJO” en nuestro complemento, por lo que su uso es libre y/o gratuito, bastará con instalar la versión de evaluación o el instalador que recibió con la compra del sistema para utilizar esta característica en todas las computadoras. Nuestra poderosa herramienta de impresión permite: Imprimir todo la información con un solo clic. Imprimir automáticamente solo anexos o apartados que contienen información. Incluir o excluir en la impresión las explicaciones capturadas en el dictamen fiscal. Ocultar índices sin información en los anexos o apartados, lo que genera un ahorro muy importante de hojas y tóner (opción disponible solo en la versión Comercial). La impresión se puede realizar en escala de grises para evitar utilizar tóner a color que se presentan en algunas celdas de SIPRED, SIPIAD o DISIF. Generar una impresión del dictamen en un archivo PDF. Para utilizar esta opción se deberá abrir la hoja de trabajo del sistema o el archivo “.xspr” de SIPRED, SIPIAD o DISIF y hacer clic en el botón “Imprimir”. El sistema iniciará la preparación de una plantilla de impresión donde se han diseñado opciones predeterminadas de márgenes, tamaño de página, orientación, tipo de letra, etc. Terminado el proceso de preparación, se mostrará un panel con una “Vista de Impresión”. En la vista de impresión se presentan de manera automática una lista con los anexos donde el sistema ha encontrado información, si el usuario imprime en ese momento obtendrá una impresión de los anexos o apartados donde ha capturado información. Página 17 de 30 DSOFT, S.A. DE C.V. MANUAL DE OPERACIÓN OPCIONES DE IMPRESIÓN Con la vista de impresión, dentro del panel se han habilitado otras opciones que hacen de nuestro sistema, la mejor herramienta para la impresión de un dictamen o la información alternativa. Estas opciones son: Página 18 de 30 DSOFT, S.A. DE C.V. MANUAL DE OPERACIÓN Vista Previa. Permite al usuario visualizar una vista previa de la información que sera enviada a la impresora, así como revisar el diseño de impresión. Imprimir. Manda imprimir a la impresora predeterminada el archivo o plantilla que se esta trabajando. Exportar a “.pdf” o Exportar a “.xlxs“. Permite genera una imagen del el archivo o plantilla que se esta trabajando a un archivo en formato “.PDF”. Permite genera una imagen del dictamen o la información alternativa al dictamen en un archivo en formato Excel “.xlsx” protegido con contraseña para su envío al cliente. Con lo anterior se logra que cualquier usuario pueda revisar o leer el archivo sin necesidad de tener instalado el sistema del SAT y sin la posibilidad de modificar los datos del archivo. OPTIMIZANDO LA IMPRESIÓN MEDIANTE LA CONFIGURACIÓN DEL PANEL Opción “Todos los anexos”. Permite marcar la columna imprimir para habilitar la impresión de todos los anexos. Opción Blanco y negro. Crea una vista de impresión a escala de grises para ahorrar tóner a color. Ver explicaciones. Configura la impresión del archivo .xspr u hoja de trabajo para imprimir los renglones con las explicaciones insertadas por el usuario. Si se deja desmarcada solo se imprimirán los anexos o apartados SIN las explicaciones insertadas. Solo índices con datos. Permite ocultar en la vista de impresión todos los índices que no tienen información, con esta característica se logra un ahorro muy importante de papel, tóner y tiempo de impresión. Página 19 de 30 DSOFT, S.A. DE C.V. MANUAL DE OPERACIÓN Asociando los saldos de una Balanza con el Dictamen Fiscal, SIPIAD o DISIF El módulo “Balanza” permite al usuario importar a la Hoja de Trabajo de DicTool, los saldos de una balanza en Excel para asociar las cifras con los índices de SIPRED, SIPIAD y DISIF. La balanza y las cuentas asociadas a los Anexos o Apéndices de una Hoja de Trabajo permanecerán dentro del archivo una vez que se guarde éste. El procedimiento para importar una balanza en Excel hacia la hoja de trabajo de DicTool es: Abrir la balanza en Excel utilizando el menú del programa Excel, es decir no se abre desde la opción del sistema, SE ABRE como cualquier otro archivo .xls, .xlsx. Con la balanza abierta se deberá hacer clic en la pestaña “dSoft14″ de Excel para visualizar la barra de herramientas del sistema, para obtener los datos de la balanza el usuario deberá seleccionar la opción “Obtener Balanza” como se muestra a continuación: Página 20 de 30 DSOFT, S.A. DE C.V. MANUAL DE OPERACIÓN Hacer clic en el botón “Obtener Balanza”, aparecerá una ventana similar a la siguiente: Deberá seleccionar las columnas de la hoja de cálculo de donde se tomaran los datos de: “Cuenta”, “Descripción” ,“Saldo Final Ajustado” y opcionalmente el nivel de la cuenta. Una vez seleccionadas las columnas correspondientes deberá hacer clic en el botón[Aceptar]. Aparecerá una ventana que le indicará que los datos se copiaron al área de trabajo. Ahora deberá seleccionar o abrir una Hoja de Trabajo del sistema de SIPRED, SIPIAD o DISIF donde se asociaran los saldos de la balanza con los índices de los Anexos o Apéndices. Página 21 de 30 DSOFT, S.A. DE C.V. MANUAL DE OPERACIÓN Una vez abierta la hoja de trabajo del sistema deberá hacer clic nuevamente en el botón “Balanza”, solo que ahora al encontrarse en una Hoja de Trabajo del sistema, se mostrará el panel para importar y asignas los saldos, el panel referido será como el siguiente : Página 22 de 30 DSOFT, S.A. DE C.V. MANUAL DE OPERACIÓN Finalmente, para importar los saldos de la balanza hacia la hoja de trabajo deberá hacer clic en el botón [Importar]. Observará como se llena el área superior del panel con la Balanza.. Se recomienda, guardar la información, con esta acción la información importada se guardará dentro de la Hoja de Trabajo. Con la información guardada dentro de la hoja de trabajo procederemos a relacionar los saldos de la balanza con los índices del Anexo o Apéndice según se trate. ASIGNACIÓN DE LOS SALDOS DE LA BALANZA CON LOS INDICES DE LOS ANEXOS O APÉNDICES DE SIPRED, SIPIAD o DISIF. Para realizar la asignación de saldos el usuario deberá colocarse en el Anexo, índice y columna donde desea se sume el saldo de la balanza a relacionar. Una vez colocados en la celda por asociar se debe hacer clic en el botón del panel denominado: [Sumar]. Página 23 de 30 DSOFT, S.A. DE C.V. MANUAL DE OPERACIÓN Al hacer clic en [Sumar] podrá observar como el saldo de la balanza es sumado y colocado en el anexo o apéndice. Así mismo en la parte inferior del panel podrá apreciar la cuenta o cuentas asociadas el índice, dicha asociación se salvará y permanecerá hasta que el usuario haga clic en “Guardar” a la Hoja de Trabajo. Para eliminar la asociación de una cuenta bastará con que el usuario seleccione el renglón de la cuenta que se muestra en el área “CUENTAS ASOCIADAS AL INDICE” y haga clic en el botón [Eliminar] notará que se elimina la cuenta y el saldo se descuenta de la celda en el Anexo o Apéndice. Página 24 de 30 DSOFT, S.A. DE C.V. MANUAL DE OPERACIÓN IMPRIMIENDO LA RELACIÓN DE CUENTAS ASOCIADAS Se ha incorporado a la herramienta de Balanza un reporte para mostrar las cuentas asociadas a los índices en los Anexos o Apéndices. Bastará con que el usuario haga clic en el botón [Imprimir] para que el reporte sea desplegado y se pueda mandar a la impresora. Página 25 de 30 DSOFT, S.A. DE C.V. MANUAL DE OPERACIÓN Transferir una Hoja de Trabajo a SIPRED, SIPIAD o DISIF Para realizar la transferencia de una Hoja de Trabajo de DicTool hacia SIPRED, SIPIAD o DISIF se debe realizar lo siguiente: 1. Abrir la Hoja de Trabajo que contiene la información del dictamen y hacer clic en el botón “Transferir”. 2. Aparecerá una ventana que solicita confirmar la Transferencia. Al confirmar la transferencia, el sistema procederá a leer la información de todo el dictamen e iniciará un proceso de validación de: Información mínima. Información sin signo. Información excluyente, por ejemplo que en Pérdida y Utilidad solo se haya capturado en una de las dos. Otras verificaciones que tienen que ver con checar por ejemplo que las fechas tengan el formato correcto, que la longitud de los datos no sobrepasen el tamaño aceptado por SIPRED, que los importes no tengan decimales, que no se hayan colocado letras en las celdas numéricas, etc. En caso de encontrar inconsistencias, aparecerá una ventana que solicita “Revisar” o “Continuar” con el proceso. Que sucede si elegimos “Continuar” en lugar de “Revisar” ? Si hace falta información mínima, usted deberá colocarla posteriormente en el archivo. Si es información sin signo, se presentará al momento de la transferencia un mensaje por parte de SIPRED que indicará “El tipo de datos es incorrecto, no puede contener valores negativos”, por lo que deberá corregir esto posteriormente. En el caso de la Información excluyente, el dato deberá ser corregido posteriormente. Otras validaciones ocasionaran errores en el pegado de los datos, mismas que deberá verificar terminando la importación. Al elegir revisar, el sistema le mostrará un panel de inconsistencias que le permitirá navegar automáticamente en cada celda y así corregir las inconsistencias. Página 26 de 30 DSOFT, S.A. DE C.V. MANUAL DE OPERACIÓN Dentro del panel se cuenta con la posibilidad de colocar la información mínima mediante el botón “Agregar ceros automáticamente”, haga clic en esta opción y observe como los ceros e información mínima se colocan en la hoja de trabajo. Después de corregir las inconsistencias (recomendado) se debe volver a ejecutar el proceso de Transferencia. Al iniciarse la Transferencia, aparecerá un mensaje que indica que el sistema está procesando, terminado este proceso se inicia el pegado en la pestaña Generales. Al pegar el sistema los datos en Generales de respuestas relacionadas con bloquear o desbloquear un Anexo, Sipred va a enviar mensajes para para confirmar esta situación. Durante el pegado de datos en Generales tenemos que responder que “SI” a todas las preguntas que nos hace SIPRED. Debido a que este proceso de pegado en Generales es muy importante, hemos incorporado una serie de validaciones que permiten evitar errores, por ejemplo si un anexo tiene información y se contestó que NO va a llenar, el sistema reporta esta incongruencia como inconsistencia y no permite avanzar. El pegado Generales es el proceso más tardado de la Transferencia, contempla aproximadamente un 35% del tiempo total y esto se debe a que debemos respetar la forma en que trabaja el componente del SAT al bloquear y desbloquear anexos. Por lo que vamos a ir contestando cada pregunta que se vaya presentando. Terminado el proceso de pegar datos en Generales, se inicia la inserción de Índices adicionados por el usuario de manera automática. Posteriormente viene el pegado de cifras y datos de todo el dictamen, el sistema muestra el avance anexo por anexo y hay que esperar a que termine este procedimiento. Casi para terminar el sistema indica que está procesando y en este punto nuevamente pasa por cada anexo para realizar la comprobación de los datos pegados y verificar que todo se transfirió correctamente. Finalmente se pegan los datos del Representante y por último el dato del RFC en la pestaña de Contribuyente. La información de Contribuyente y Contador deberá ser colocada por el procedimiento de incluido en SIPRED, que permite bajar los datos del Contribuyente y Contador descargando estos desde el portal del SAT o de un archivo ”.sipredx”. Para finalizar, aparecerá una ventana que indica que la Transferencia se realizó con éxito y solicita cerrar el aviso y presionar [F12] para guardar el archivo. El usuario debe cerrar la ventana y presionar [F12] para que Sipred prepare y guarde el archivo transferido (este último paso dura unos segundos, por lo que hay que esperar), pasado estos Página 27 de 30 DSOFT, S.A. DE C.V. MANUAL DE OPERACIÓN segundos, aparecerá la ventana para “Guardar el archivo” y aquí deberemos definir la carpeta donde guardaremos el dictamen y capturar el nombre de éste. Para terminar hay que cerrar el archivo que todavía se encuentra abierto y que ha sido guardado en el paso anterior y se recomienda proceder al proceso de “Comparación” que permitirá verificar que lo capturado en la Hoja de Trabajo corresponde total y exactamente a lo transferido a SIPRED. Lo invitamos a verificar en nuestro manual en Línea como se realiza este último paso. Página 28 de 30 DSOFT, S.A. DE C.V. MANUAL DE OPERACIÓN Pasar información de un archivo .xspr de SIPRED, SIPIAD o DISIF a una plantilla 100% formulada Para la versión de Vedifi & DicTool hemos incorporado una herramienta para pasar la información de un archivo .xspr de SIPRED, SIPIAD o DISIF a una plantilla del sistema 100% formulada en Excel. Con ésta opción se habilita la posibilidad de transferir la información de un archivo SIPRED, SIPIAD o DISIF con extensión “.xspr” a una platilla del sistema 100% formulada. Con esta opción el usuario podrá transferir la información en proceso de captura para terminar el trabajo en una plantilla formulada 100% en Excel. El proceso es muy sencillo y se debe realizar de la siguiente forma: 1. Con el componente de Vedifi & DicTool instalado. 2. Se abre el archivo .xspr desde el menú “SAT” del componente de la Autoridad. 3. Se cambia a la pestaña del sistema “dSoft14″ dentro del menú de Excel. 4. Se selecciona de la barra de herramientas las opción: “Transferir” y luego la opción “Plantilla Sistema“. 5. El sistema solicitará la confirmación del proceso de transferencia. 6. Después de la confirmación el proceso de transferencia se realizará de manera automática. 7. Finalmente se solicitará el nombre del archivo que se generó y que contiene la plantilla .XLSM Excel 100% formulada. De esta manera un archivo SIPRED, SIPIAD o DISIF (“.xspr”) se convierte a una hoja de cálculo “.xlsm” 100% formulada. Página 29 de 30 DSOFT, S.A. DE C.V. MANUAL DE OPERACIÓN Comparar Hoja de Trabajo transferida a SIPRED, SIPIAD o DISIF Hemos incorporado a nuestro sistema el proceso de Comparación de una Hoja de Trabajo de DicTool contra el archivo generado para SIPRED, DISIF o SIPIAD. El proceso de comparación tiene como objetivo revisar el resultado de la transferencia proporcionando al usuario la seguridad de que lo capturado corresponde exactamente a lo transferido. Normalmente la transferencia de información se realiza bien contemplando toda la información capturada en la Hoja de Trabajo de nuestro sistema, lo anterior se refuerza mediante un proceso de validación a nivel de celda que se realiza antes de proceder a la Transferencia. Por lo tanto si el usuario atiende el aviso de las posibles inconsistencias encontradas ANTES de la trasferencia, NO debe haber ninguna diferencia entre la información de la Hoja de Trabajo y el archivo generado. Para realizar la COMPARACIÓN se debe ejecutar los siguientes pasos. 1. Abrir el archivo generado de SIPRED, DISIF o SIPIAD desde la pestaña del SAT. 2. Hacer Click en el botón [Comparar] de nuestro sistema. 3. Aparecerá una ventana que solicitará el archivo “Contra” ES la Hoja de Trabajo utilizada para la transferencia. 4. Hacer Click en el la opción [Aceptar] para iniciar el procedimiento de comparación. El usuario podrá observar como el sistema realiza la lectura de la información de ambos archivos y ejecuta el proceso de comparación de manera automática. En caso de NO encontrar diferencias emite un reporte notificando de esta situación, en caso contrario detalla las diferencias encontradas para su revisión y atención. Página 30 de 30
© Copyright 2025