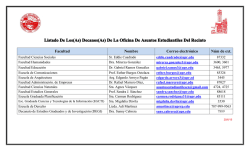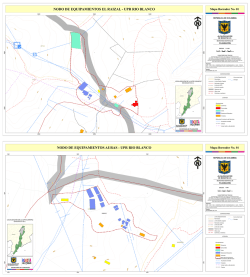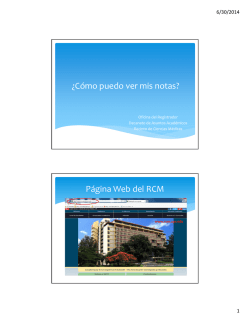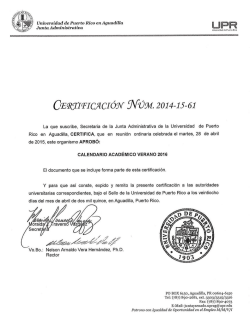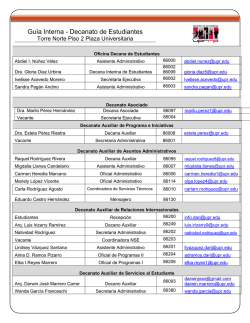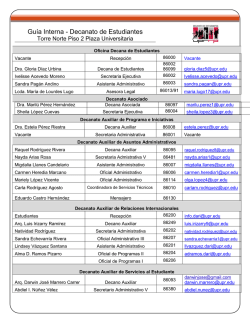Guía del Profesor: Registro de Asistencia a Clases
Guía del Profesor Proceso de Asistencia a Clases Se recomienda entrar al portal utilizando Firefox, Chrome o Safari Nota: Pueden acceder el Portal NEXT desde cualquier lugar con conexión a internet y utilizar cualquier dispositivo (laptop, tablet, teléfonos inteligentes). Acceder al sistema utilizando el siguiente enlace: portal.upr.edu Si está en un área de conexión fuera del recinto, le presentara lo siguiente: (Debe dar click sobre el recinto al que pertenece) Si está dentro del recinto observará inmediatamente la siguiente pantalla. En ella, debe registrarse con sus credenciales del correo electrónico Institucional @upr.edu. Si tiene problemas accediendo al portal comuníquese con el Sr. José Pabón al 844-8181 X. 2766 o enviando un correo electrónico a: [email protected] 1. Dar “click” sobre el icono “My Courses”: 2. En la pantalla “My Courses” encontrará todos sus cursos. De un “click” sobre el curso/sección para el cual desea reportar asistencia a clases. Nota: Los profesores deben reportar asistencia a clases para todas las secciones de todos sus cursos. Si no ve sus cursos, envíe un correo electrónico a: [email protected] 3. Ya una vez en el cursos/sección para el cual desea reportar asistencia a clases, seleccione del panel de la izquierda la opción “Report Attendance”. 4. El sistema desplegará la lista de clases de curso seleccionado. El profesor debe seguir las instrucciones provistas en la parte superior de cada lista. Los siguientes puntos son importantes: a. Al acceder la lista de asistencia el profesor ve los estudiantes del curso (incluyendo bajas) b. Los encasillados bajo la columna “Attending” están marcados por defecto y significan que todos los estudiantes asisten. c. La fecha en la columna “Last Attending Date” debe ser mayor a la fecha del día en el que se comienza a registrar asistencia a clases. d. En caso de que el profesor marque que un estudiante no asiste y no indique la fecha; al tratar de guardar, el sistema le presentará el siguiente mensaje. e. En esos casos, para cada estudiante con error, el sistema lo identifica en color rojo y necesita ser atendido. 5. Al finalizar, oprima “Submit” el cual se encuentra en la parte inferior izquierda de la pantalla. El profesor puede acceder y modificar la información que registró en cualquier momento dentro del periodo de registrar asistencia. Cada vez que el profesor presiona el botón de “Submit” recibirá un “email” como evidencia de su trámite y el sistema guarda un recibo con la información enviada por “email”. Para reportar asistencia a clases para otro curso-sección, seleccionar “View Courses” de la sección “Teaching” del panel de la izquierda y dar “click” sobre el curso que corresponda. Repetir los pasos 4 al 6. Qué hacer en caso de.. Situación Si un Profesor No tiene cuenta de correo electrónico oficial. Tiene cuenta de correo electrónico oficial, pero no recuerda la contraseña No le muestra el icono “My Courses” una vez ha entrado al Portal NEXT Al oprimir el icono “My Courses” no le presenta todos los cursos/secciones que Ud. Ofrece Le presenta cursos/secciones que no le pertenecen Al acceder la lista del curso/sección en que va a registrar la asistencia, no muestra todos los estudiantes que están asistiendo Al entrar a la opción View Student, le presenta estudiantes sin cuenta de correo electrónico Estudiante se da de baja del curso/sección en el periodo de registrar la asistencia Se crea y se le asigna un curso/sección en el momento de registrar la asistencia Varios profesores ofrecen el curso/sección Acción - Solicitar el formulario en el Centro de Cómputos - Llenar el mismo y completar las firmas. - Llevarlo personalmente a la : Oficina de Sistemas de Información (OSI) 2do piso Edificio Académico Ruth Fortuño Frente al 225 Acudir personalmente a la : Oficina de Computación Académica 2do piso Edificio Académico Ruth Fortuño Enviar email a: [email protected] Enviar correo electrónico al siguiente personal de OSI - [email protected] - [email protected] para asignarle el rol correspondiente a su cuenta en Portal Contactar al director de su departamento, para aclarar situación Contactar al director de su departamento, para aclarar situación Referir los casos a la Oficina del Registrador ó enviar correo electrónico a [email protected] , [email protected] Enviar correo electrónico al siguiente personal de OSI - [email protected] ó - [email protected] para crear cuenta al estudiante en el Portal El estudiante no se verá reflejado en la lista del curso/sección en el próximo periodo de registro de asistencia correspondiente a la sesión académica. La lista del curso/sección estará disponible en el próximo periodo de registro de asistencia correspondiente a la sesión académica. Por el momento el profesor que la Oficina de Registro ubique en la 1ra posición del curso/sección será el encargado de registrar la asistencia.
© Copyright 2025