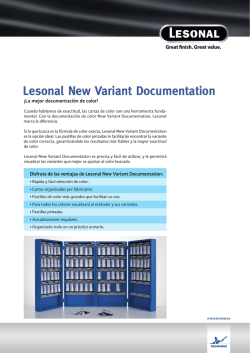geotalleres-teoria Documentation Release 1 Varios - Read the Docs
geotalleres-teoria Documentation Release 1 Varios October 09, 2014 Contents 1 Instalación de la máquina virtual 1.1 Instalación de VirtualBox . . . . . . . . . . . . . . . . . . . . . . . . . . . . . . . . . . . . . . . . 1.2 Creación de una máquina virtual . . . . . . . . . . . . . . . . . . . . . . . . . . . . . . . . . . . . . 1.3 Instalación de Ubuntu/Linux . . . . . . . . . . . . . . . . . . . . . . . . . . . . . . . . . . . . . . . 3 3 4 13 2 VMWare Instalación de la máquina virtual 2.1 Descarga e instalación de VMWare Player . . . . . . . . . . . . . . . . . . . . . . . . . . . . . . . 2.2 Descarga de OSGeo Live . . . . . . . . . . . . . . . . . . . . . . . . . . . . . . . . . . . . . . . . . 2.3 Configuración de la máquina virtual . . . . . . . . . . . . . . . . . . . . . . . . . . . . . . . . . . . 17 17 19 20 3 Servicios web 3.1 HTTP . . . . . . . . . . . . . . . . . . . . . . . . . . . . . . . . . . . . . . . . . . . . . . . . . . . 3.2 Servicios del Open Geospatial Consortium (OGC) . . . . . . . . . . . . . . . . . . . . . . . . . . . 29 29 30 4 Introducción a Linux 33 5 Introducción a GeoServer 5.1 Estado del Servidor . . . 5.2 Logs de GeoServer . . . 5.3 Información de Contacto 5.4 Acerca de GeoServer . . 5.5 Gestión de usuarios . . . 6 7 8 . . . . . . . . . . . . . . . . . . . . . . . . . . . . . . . . . . . . . . . . . . . . . . . . . . . . . . . . . . . . . . . . . . . . . . . . . . . . . . . . . . . . . . . . . . . . . . . . . . . . . . . . . . . . . . . . . . . . . . . . . . . . . . . . . . . . . . . . . . . . . . . . . . . . . . . . . . . . . . . . . . . . . 39 40 41 41 43 43 GeoServer: Publicación de datos vectoriales 6.1 Creación de un espacio de trabajo . . . . 6.2 Creación de un almacén de datos . . . . 6.3 Publicación de capas vectoriales . . . . . 6.4 Previsualización de capas . . . . . . . . 6.5 Simbolización de capas vectoriales . . . . . . . . . . . . . . . . . . . . . . . . . . . . . . . . . . . . . . . . . . . . . . . . . . . . . . . . . . . . . . . . . . . . . . . . . . . . . . . . . . . . . . . . . . . . . . . . . . . . . . . . . . . . . . . . . . . . . . . . . . . . . . . . . . . . . . . . . . . . . . . . . . . . . . . . . . . . . . . . . . . 45 45 46 48 49 50 GeoServer: Publicación de datos raster 7.1 Almacen de datos GeoTIFF . . . . . . . . 7.2 Publicación de una capa GeoTIFF . . . . . 7.3 Simbolización Raster . . . . . . . . . . . . 7.4 Publicación de un mosaico Raster temporal 7.5 Consumo del servicio temporal . . . . . . . . . . . . . . . . . . . . . . . . . . . . . . . . . . . . . . . . . . . . . . . . . . . . . . . . . . . . . . . . . . . . . . . . . . . . . . . . . . . . . . . . . . . . . . . . . . . . . . . . . . . . . . . . . . . . . . . . . . . . . . . . . . . . . . . . . . . . . . . . . . . . . . . . . . . . . . . . . 53 53 53 54 55 56 GeoServer en producción 8.1 Nivel de logging . . . . . . . . . . . . . . . . . . . . . . . . . . . . . . . . . . . . . . . . . . . . . 57 57 . . . . . . . . . . . . . . . . . . . . . . . . . . . . . . . . . . . . . . . . i 8.2 Limitación del servicio WMS . . . . . . . . . . . . . . . . . . . . . . . . . . . . . . . . . . . . . . 59 Copias de seguridad de GeoServer 9.1 Creación de copias parciales . . . . . . . . . . . . . . . . . . . . . . . . . . . . . . . . . . . . . . . 63 64 10 Pregeneración de teselas en GeoWebCache 10.1 Pregeneración de teselas . . . . . . . . . . . . . . . . . . . . . . . . . . . . . . . . . . . . . . . . . 10.2 Ejemplo: pregeneración de unidades administrativas de Ecuador . . . . . . . . . . . . . . . . . . . . 67 67 67 11 Optimización de GeoTIFF para su publicación 11.1 gdalinfo . . . . . . . . . . . . . . . . . . . . . . . . . . . . . . . . . . . . . . . . . . . . . . . . . . 11.2 gdal_translate . . . . . . . . . . . . . . . . . . . . . . . . . . . . . . . . . . . . . . . . . . . . . . . 11.3 gdaladdo . . . . . . . . . . . . . . . . . . . . . . . . . . . . . . . . . . . . . . . . . . . . . . . . . 77 77 78 78 12 Teoría de base de datos 12.1 Bases de datos, el enfoque general 12.2 Tablas, columnas, registros . . . . 12.3 Modelización de base de datos . 12.4 Referencias . . . . . . . . . . . . . . . . . . . . . . . . . . . . . . . . . . . . . . . . . . . . . . . . . . . . . . . . . . . . . . . . . . . . . . . . . . . . . . . . . . . . . . . . . . . . . . . . . . . . . . . . . . . . . . . . . . . . . . . . . . . . . . . . . . . . . . . . . . . . . . . . . . . . . . . . . . . . 79 79 80 81 87 13 Conceptos básicos de SQL 13.1 Introducción . . . . . . 13.2 Componentes del SQL . 13.3 Consultas . . . . . . . . 13.4 Manejo de varias tablas 13.5 Vistas . . . . . . . . . . 13.6 Referencias . . . . . . . . . . . . . . . . . . . . . . . . . . . . . . . . . . . . . . . . . . . . . . . . . . . . . . . . . . . . . . . . . . . . . . . . . . . . . . . . . . . . . . . . . . . . . . . . . . . . . . . . . . . . . . . . . . . . . . . . . . . . . . . . . . . . . . . . . . . . . . . . . . . . . . . . . . . . . . . . . . . . . . . . . . . . . . . . . . . . . . . . . . . . . . . . . . . . . . . . . . . . . . . . . . . . . . . . . . . . . . . 89 89 89 94 97 99 99 14 PostgreSQL 14.1 Introducción . . . . . . . . . . . . . . . . . . . . 14.2 Arquitectura cliente/servidor . . . . . . . . . . . . 14.3 Creación de una base de datos . . . . . . . . . . . 14.4 Acceso a una base de datos . . . . . . . . . . . . 14.5 psql . . . . . . . . . . . . . . . . . . . . . . . . . 14.6 Consola psql interactiva . . . . . . . . . . . . . . 14.7 Cargando información desde shapefile: shp2pgsql 14.8 Creación de copias de seguridad . . . . . . . . . . 14.9 Más información . . . . . . . . . . . . . . . . . . 14.10 Referencias . . . . . . . . . . . . . . . . . . . . . . . . . . . . . . . . . . . . . . . . . . . . . . . . . . . . . . . . . . . . . . . . . . . . . . . . . . . . . . . . . . . . . . . . . . . . . . . . . . . . . . . . . . . . . . . . . . . . . . . . . . . . . . . . . . . . . . . . . . . . . . . . . . . . . . . . . . . . . . . . . . . . . . . . . . . . . . . . . . . . . . . . . . . . . . . . . . . . . . . . . . . . . . . . . . . . . . . . . . . . . . . . . . . . . . . . . . . . . . . . . . . . . . . . . . . . . . . . . . . . . . . . . . . . . . . . . . . . . . . . . . . . . . . . . . . 101 102 102 102 102 104 105 106 107 108 108 15 Instalación de PostgreSQL 15.1 Introducción a PostgreSQL . . . . . . . . 15.2 Instalación y configuración de PostgreSQL 15.3 Configuración . . . . . . . . . . . . . . . 15.4 Clientes: psql y pgadmin3 . . . . . . . . . 15.5 Referencias . . . . . . . . . . . . . . . . . . . . . . . . . . . . . . . . . . . . . . . . . . . . . . . . . . . . . . . . . . . . . . . . . . . . . . . . . . . . . . . . . . . . . . . . . . . . . . . . . . . . . . . . . . . . . . . . . . . . . . . . . . . . . . . . . . . . . . . . . . . . . . . . . . . . . . . . . . . . . . . . . . . . . . . . . . . . 109 109 111 111 112 116 16 PostGIS, características espaciales 16.1 Introducción . . . . . . . . . . . . . . 16.2 Instalación y configuración de PostGIS 16.3 Indices espaciales . . . . . . . . . . . 16.4 Funciones espaciales . . . . . . . . . . 16.5 Otros módulos . . . . . . . . . . . . . 16.6 Prácticas . . . . . . . . . . . . . . . . . . . . . . . . . . . . . . . . . . . . . . . . . . . . . . . . . . . . . . . . . . . . . . . . . . . . . . . . . . . . . . . . . . . . . . . . . . . . . . . . . . . . . . . . . . . . . . . . . . . . . . . . . . . . . . . . . . . . . . . . . . . . . . . . . . . . . . . . . . . . . . . . . . . . . . . . . . . . . . . . . . . . . . . . . . . . . . . . . . . . . . . . . . 117 117 117 122 122 123 123 9 ii . . . . . . . . . . . . . . . . . . . . . . . . . . . . . . . . . . . . . . . . . . 17 Simple Feature Model 17.1 OGC y el Simple Feature Model . 17.2 WKT y WKB . . . . . . . . . . . 17.3 Tipos de datos espaciales . . . . . 17.4 Definición de geometrías básicas 17.5 Referencias . . . . . . . . . . . . . . . . . . . . . . . . . . . . . . . . . . . . . . . . . . . . . . . . . . . . . . . . . . . . . . . . . . . . . . . . . . . . . . . . . . . . . . . . . . . . . . . . . . . . . . . . . . . . . . . . . . . . . . . . . . 125 125 126 127 127 128 18 Importación y exportación de datos 18.1 Importación ESRI shapes mediante shp2pgsql . . . . . . . . 18.2 Exportación desde PostGIS a archivos de tipo ESRI Shapefile 18.3 GDAL/OGR . . . . . . . . . . . . . . . . . . . . . . . . . . 18.4 Importación datos OSM a PostGIS . . . . . . . . . . . . . . 18.5 Consulta mediante visores web y SIG escritorio . . . . . . . . 18.6 Referencias . . . . . . . . . . . . . . . . . . . . . . . . . . . . . . . . . . . . . . . . . . . . . . . . . . . . . . . . . . . . . . . . . . . . . . . . . . . . . . . . . . . . . . . . . . . . . . . . . . . . . . . . . . . . . . . . . . . . . . . . . . . . . . . . . . . . . . . . . . . . . . . . . . . . . . . . . 129 129 131 132 134 136 136 19 Indexación espacial 19.1 Como funcionan los índices espaciales 19.2 Creación de indices espaciales . . . . . 19.3 Uso de índices espaciales . . . . . . . 19.4 ANALYZE y VACUUM . . . . . . . . 19.5 Prácticas . . . . . . . . . . . . . . . . . . . . . . . . . . . . . . . . . . . . . . . . . . . . . . . . . . . . . . . . . . . . . . . . . . . . . . . . . . . . . . . . . . . . . . . . . . . . . . . . . . . . . . . . . . . . . . . . . . . . . . . . . . . . . . . . . . . . . . . . . . . . . . . . . . . . . . . . . . . . . . . . . . . . . . . . . . . . . . . . . . . . . 137 137 138 139 139 139 20 Relaciones espaciales 20.1 Introducción . . . . . 20.2 Matriz DE-9IM . . . . 20.3 Predicados espaciales 20.4 JOINS espaciales . . . 20.5 Prácticas . . . . . . . . . . . . . . . . . . . . . . . . . . . . . . . . . . . . . . . . . . . . . . . . . . . . . . . . . . . . . . . . . . . . . . . . . . . . . . . . . . . . . . . . . . . . . . . . . . . . . . . . . . . . . . . . . . . . . . . . . . . . . . . . . . . . . . . . . . . . . . . . . . . . . . . . . . . . . . . . . . . . . . . . . . . . 141 141 141 142 147 148 . . . . . . . . . . . . . . . . . . . . . . . . . . . . . . . . . . . . . . . . . . . . . . . . . . . . . . . . . . . . . . . . . . . . . . . . . . . . . . . . . . . . . . . . . . . . . . . . . . . . . . . . . . . . . . . . . . . 21 Análisis espacial 149 21.1 Operadores espaciales . . . . . . . . . . . . . . . . . . . . . . . . . . . . . . . . . . . . . . . . . . 149 21.2 Transformación y edición de coordenadas . . . . . . . . . . . . . . . . . . . . . . . . . . . . . . . . 155 22 Validación 157 22.1 Validar geometrías . . . . . . . . . . . . . . . . . . . . . . . . . . . . . . . . . . . . . . . . . . . . 157 23 PostGIS Raster 23.1 Introducción . . . . . . . . . . . . . . . . . . . . . . . . . . . . 23.2 Tipo de datos Raster . . . . . . . . . . . . . . . . . . . . . . . . 23.3 Procesando y cargando raster con GDAL VRT . . . . . . . . . . 23.4 Obtención de metadatos y estadísticas de una capa PostGIS Raster 23.5 MapAlgebra sobre capas PostGIS Raster . . . . . . . . . . . . . 23.6 Clip de datos ráster usando geometrías . . . . . . . . . . . . . . 23.7 Combinando raster y geometrías para análisis espacial . . . . . . . . . . . . . . . . . . . . . . . . . . . . . . . . . . . . . . . . . . . . . . . . . . . . . . . . . . . . . . . . . . . . . . . . . . . . . . . . . . . . . . . . . . . . . . . . . . . . . . . . . . . . . . . . . . . . . . . . . . . . . . . . . . . . . . . . . . . 161 161 161 162 163 164 166 167 24 Productos basados en PostGIS: CartoDB, OpenGeo 169 24.1 CartoDB . . . . . . . . . . . . . . . . . . . . . . . . . . . . . . . . . . . . . . . . . . . . . . . . . 169 24.2 OpenGEO . . . . . . . . . . . . . . . . . . . . . . . . . . . . . . . . . . . . . . . . . . . . . . . . 172 25 Taller de MapProxy 25.1 Nivel: Básico . . . . . . 25.2 Descripción . . . . . . . 25.3 Aplicaciones necesarias 25.4 Tabla de contenidos . . . . . . . . . . . . . . . . . . . . . . . . . . . . . . . . . . . . . . . . . . . . . . . . . . . . . . . . . . . . . . . . . . . . . . . . . . . . . . . . . . . . . . . . . . . . . . . . . . . . . . . . . . . . . . . . . . . . . . . . . . . . . . . . . . . . . . . . . . . . . . . . . . . . . . . . . . . . . . . . . . . . . . 173 173 173 173 174 iii 26 Taller de OSM + IMPOSM + TILEMILL VI Jornadas de SIG Libre 193 26.1 Autores del taller . . . . . . . . . . . . . . . . . . . . . . . . . . . . . . . . . . . . . . . . . . . . . 193 26.2 Licencia . . . . . . . . . . . . . . . . . . . . . . . . . . . . . . . . . . . . . . . . . . . . . . . . . 194 26.3 Agenda . . . . . . . . . . . . . . . . . . . . . . . . . . . . . . . . . . . . . . . . . . . . . . . . . . 194 27 Geoprocesamiento con Python 27.1 Mini intro a python . . . . . . . . . . 27.2 Librerías GEO interesantes en Python 27.3 Instalación . . . . . . . . . . . . . . 27.4 rasterio . . . . . . . . . . . . . . . . 27.5 fiona . . . . . . . . . . . . . . . . . 27.6 shapely . . . . . . . . . . . . . . . . 27.7 fiona y shapely . . . . . . . . . . . . 28 Materiales adicionales iv . . . . . . . . . . . . . . . . . . . . . . . . . . . . . . . . . . . . . . . . . . . . . . . . . . . . . . . . . . . . . . . . . . . . . . . . . . . . . . . . . . . . . . . . . . . . . . . . . . . . . . . . . . . . . . . . . . . . . . . . . . . . . . . . . . . . . . . . . . . . . . . . . . . . . . . . . . . . . . . . . . . . . . . . . . . . . . . . . . . . . . . . . . . . . . . . . . . . . . . . . . . . . . . . . . . . . . . . . . . . . . . . . . . . . . . . . . . . . . 251 251 251 252 254 258 267 268 279 geotalleres-teoria Documentation, Release 1 El objetivo de GeoTalleres es proporcionar un marco en el que poder colaborar en la elaboración de materiales para talleres en castellano sobre tecnologías de uso frecuente en el ámbito geoespacial. Para ello contamos con: • Un repositorio de material para apoyar los talleres • Una wiki con las instrucciones para colaborar – https://github.com/geotalleres/geotalleres/wiki • Una lista de correo para comunicarte con los autores de los materiales – https://lists.osgeo.org/cgi-bin/mailman/listinfo/geotalleres-dev Materiales: Contents 1 geotalleres-teoria Documentation, Release 1 2 Contents CHAPTER 1 Instalación de la máquina virtual Note: Fecha 24 Junio 2013 Autores • Fernando González ([email protected]) ©2013 FAO Forestry Excepto donde quede reflejado de otra manera, la presente documentación se halla bajo licencia : Creative Commons (Creative Commons - Attribution - Share Alike: http://creativecommons.org/licenses/by-sa/3.0/deed.es) La formación se va a realizar en una máquina virtual. Para ello se utilizará un software de virtualización, que se encargará de hospedar la máquina virtual. Para el caso que nos ocupa crearemos una máquina ubuntu/linux dentro del software de virtualización VirtualBox. Los pasos necesarios para esto son: • Descarga e instalación de VirtualBox. • Creación de una máquina máquina virtual • Instalación de ubuntu/linux En la terminología de los software de virtualización, la máquina real es la anfitriona, host en inglés; mientras que la máquina virtual es la huésped, o guest en inglés. 1.1 Instalación de VirtualBox El primero de los pasos es descargar VirtualBox del epígrafe “VirtualBox platform packages” de la página de descargas 1 y proceder a su instalación. Más adelante será necesario instalar Ubuntu/Linux, por lo que es recomendable realizar la descarga del programa de instalación mientras se prepara la máquina virtual. Para ello es necesario ir a la página de descargas de Ubuntu 2 y descargar Ubuntu Desktop, preferiblemente el paquete para 32 bits de la versión 12.04 LTS (Long Term Support, soporte a largo plazo). La página de Ubuntu pide una pequeña contribución para la descarga, pero no es obligatorio hacerla. Es posible continuar hacia la descarga pinchando en el enlace “not now, take me to the download”: 1 2 https://www.virtualbox.org/wiki/Downloads http://www.ubuntu.com/download 3 geotalleres-teoria Documentation, Release 1 El resultado de esta descarga debe ser un fichero con un nombre parecido a “ubuntu-12.04.1-desktop-i386.iso”. 1.2 Creación de una máquina virtual Una vez VirtualBox está instalado, se deberá arrancar y crear una nueva máquina virtual: 4 Chapter 1. Instalación de la máquina virtual geotalleres-teoria Documentation, Release 1 A continuación le damos un nombre a la máquina virtual y especificamos el sistema operativo “Linux”, “Ubuntu”. 1.2. Creación de una máquina virtual 5 geotalleres-teoria Documentation, Release 1 Especificamos 1024Mb de memoria para la máquina virtual. Hay que tener en cuenta que esta memoria se toma de la máquina anfitriona por lo que si la máquina anfitriona tiene menos de 2048Mb, dar 1024Mb a la máquina virtual puede ser demasiado, ya que la anfitriona se puede quedar sin memoria. Como regla general, lo deseable es 1024Mb pero en ningún caso debe sobrepasarse el 50% de la memoria total de la máquina anfitriona. 6 Chapter 1. Instalación de la máquina virtual geotalleres-teoria Documentation, Release 1 Por último sólo queda especificar el tamaño y tipo del disco, en el que dejaremos las opciones que vienen por defecto. 1.2. Creación de una máquina virtual 7 geotalleres-teoria Documentation, Release 1 8 Chapter 1. Instalación de la máquina virtual geotalleres-teoria Documentation, Release 1 1.2. Creación de una máquina virtual 9 geotalleres-teoria Documentation, Release 1 10 Chapter 1. Instalación de la máquina virtual geotalleres-teoria Documentation, Release 1 Ahora la máquina está creada y puede ser arrancada seleccionándola y pulsando el botón “Start”. 1.2. Creación de una máquina virtual 11 geotalleres-teoria Documentation, Release 1 Al arrancar se ofrecen varios mensajes informativos que no son muy importantes. Uno de ellos informa sobre la “tecla anfitriona”. Cuando se está trabajando en la máquina virtual y se pulsa dicha tecla, el software de virtualización quita el foco al sistema operativo y lo devuelve a la maquina anfitriona. La tecla por defecto es el “Control” derecho. 12 Chapter 1. Instalación de la máquina virtual geotalleres-teoria Documentation, Release 1 1.3 Instalación de Ubuntu/Linux Lo siguiente que hay que hacer es instalar una versión de Ubuntu/Linux. El propio proceso de arranque de la máquina virtual pregunta a continuación dónde puede encontrar una imagen del sistema operativo. A continuación hay que pulsar el botón de la carpetita para seleccionar la imagen de Ubuntu que descargamos en el primer punto: ubuntu-12.04.1-desktop-i386.iso. 1.3. Instalación de Ubuntu/Linux 13 geotalleres-teoria Documentation, Release 1 Y por último sólo queda pulsar el botón Start para comenzar la instalación. 14 Chapter 1. Instalación de la máquina virtual geotalleres-teoria Documentation, Release 1 Un aspecto importante es que la instalación se puede seguir en Español, seleccionándolo desde la lista de la izquierda. 1.3. Instalación de Ubuntu/Linux 15 geotalleres-teoria Documentation, Release 1 16 Chapter 1. Instalación de la máquina virtual CHAPTER 2 VMWare Instalación de la máquina virtual Note: Fecha 2014-03-31 Autor • Pedro-Juan Ferrer ([email protected]) ©2014 Geoinquietos Valencia Excepto donde quede reflejado de otra manera, la presente documentación se halla bajo licencia : Creative Commons (Creative Commons - Attribution - Share Alike: http://creativecommons.org/licenses/by-sa/4.0/) La formación se va a realizar en una máquina virtual. Para ello se utilizará un software de virtualización, que se encargará de hospedar la máquina virtual. Para el caso que nos ocupa emplearemos la máquina virtual versión 7.0 de OSGeo Live dentro del software de virtualización VMWare Player. Los pasos necesarios para esto son: • Descarga e instalación de VMWare player. • Descarga de OSGeo Live. • Configuración de la máquina virutal En la terminología de los software de virtualización, la máquina real es la anfitriona, host en inglés; mientras que la máquina virtual es la huésped, o guest en inglés. 2.1 Descarga e instalación de VMWare Player El primer paso es descargar el software de la página de descargas de VMWare y proceder a su instalación. 17 geotalleres-teoria Documentation, Release 1 El resultado de esta descarga debe ser un fichero con un nombre parecido a VMware-Player-6.0.1-1379776.x86_64.bundle o VMware-player-6.0.1-1379776.exe en función del sistema operativo seleccionado. 2.1.1 Instalación en GNU/Linux (Debian) Al tratarse de un archivo binario, deberán cambiarse los permisos para poder ejecutar la instalación: $ chmod +x VMware-Player-6.0.1-1379776.x86_64.bundle Y deberemos ejecutarlo con permisos de superusuario: $ sudo ./VMware-Player-6.0.1-1379776.x86_64.bundle y usar las opciones por defecto para la instalación. 2.1.2 Instalación en Windows Ejecutaremos el archivo .exe y usaremos las opciones por defecto para la instalación. 18 Chapter 2. VMWare Instalación de la máquina virtual geotalleres-teoria Documentation, Release 1 2.2 Descarga de OSGeo Live Para descargar la versión 7.0 de la máquina virtual deberemos visitar la sección correspondiente de la web Sourceforge y proceder a la descarga del archivo .7z 1 . 2.2.1 Descompresión del archivo en GNU/Linux Para descomprimir el archivo emplearemos el comando: $ 7z e osgeo-live-vm-7.0.7z 2.2.2 Descompresión del archivo en Windows Si hemos instalado la aplicación 7-Zip File Manager al hacer doble click sobre el archivo descargado nos mostrará una ventana de aplicación con la que podemos seleccionar Extraer y después indicarle a la aplicación en qué directorio queremos descomprimir el archivo. 1 7-Zip es un gestor de archivos comprimidos Open Source y multiplataforma que usa de manera nativa el formato de archivo 7z aunque puede trabajar con muchos otros. Puede instalarse por paquetes o descargarse de http://www.7-zip.org 2.2. Descarga de OSGeo Live 19 geotalleres-teoria Documentation, Release 1 También es posible descomprimir el archivo usando la aplicación WinRAR. 2.3 Configuración de la máquina virtual La máquina virtual se ejecuta dentro del programa VMWare Player que hemos instalado con anterioridad, por lo que arrancaremos dicho programa Seleccionaremos la opción Create a New Virtual Machine. 20 Chapter 2. VMWare Instalación de la máquina virtual geotalleres-teoria Documentation, Release 1 Seleccionamos I will install the operating system later Seleccionamos Guest Operating System: Linux y Version: Ubuntu A continuación deberemos darle un nombre a la máquina virtual y seleccionar una ubicación en disco en la que almacenarla. 2.3. Configuración de la máquina virtual 21 geotalleres-teoria Documentation, Release 1 Seleccionamos el nombre de la máquina y cuál será su localización en disco. El nombre de la máquina osgeo_live y el destino de la máquina aparece difuminado. La aplicación nos solicitará que seleccionemos la capacidad del disco. En realidad no usaremos el disco que configure la máquina virtual, por lo que podemos dejar las opciones por defecto. Seleccionamos la configuración del disco duro: Split virtual disk into multiple files 22 Chapter 2. VMWare Instalación de la máquina virtual geotalleres-teoria Documentation, Release 1 Pulsaremos Finish Pulsaremos Close Tenemos la máquina virtual creada pero hay que configurarla para que use el disco que nos hemos descargado. 2.3. Configuración de la máquina virtual 23 geotalleres-teoria Documentation, Release 1 Seleccionamos la máquina osgeo_live y a continuación pulsamos Edit virtual machine settings Seleccionaremos el disco duro creado por defecto Hard Disk (SCSI) y lo eliminaremos. Seleccionar Hard Disk (SCSI) y después pulsar Remove Ahora añadiremos el disco virtual que nos hemos descargado de Sourceforge y hemos descomprimido. 24 Chapter 2. VMWare Instalación de la máquina virtual geotalleres-teoria Documentation, Release 1 Pulsar Add... Seleccionar Hard Disk y pulsar Next 2.3. Configuración de la máquina virtual 25 geotalleres-teoria Documentation, Release 1 Dejaremos la opción por defecto SCSI Pulsar Next El nuevo disco ya existe por lo que hay que seleccionar la opción Use an existing virtual disk Seleccionar Use an existing virtual disk y pulsar Next 26 Chapter 2. VMWare Instalación de la máquina virtual geotalleres-teoria Documentation, Release 1 A continuación pulsaremos Browse y buscaremos el lugar dónde hemos descomprimido el archivo descargado de Sourceforge. En la imagen podemos ver que la casilla ha sido difuminada. Seleccionar el disco que hemos descomprimido y pulsar Finish Es posible que la aplicación nos solicite información sobre la ejecución de una actualización de versión del disco virtual. La opción de convertirlo es completamente opcional por lo que nos podemos saltar este paso. Para convertirlo deberemos seleccionar la opción Convert. 2.3. Configuración de la máquina virtual 27 geotalleres-teoria Documentation, Release 1 Solo restará guardar la configuración de la máquina virtual pulsando Save Y ejecutar la máquina virtual con la opción Play virtual machine Seleccionamos osgeo_live y pulsamos Play virtual machine 28 Chapter 2. VMWare Instalación de la máquina virtual CHAPTER 3 Servicios web Note: Fecha 24 Junio 2013 Autores • Fernando González ([email protected]) ©2013 FAO Forestry Excepto donde quede reflejado de otra manera, la presente documentación se halla bajo licencia : Creative Commons (Creative Commons - Attribution - Share Alike: http://creativecommons.org/licenses/by-sa/3.0/deed.es) Existen múltiples definiciones del concepto de servicio web, ya que es un concepto muy general. En el caso que nos ocupa nos referiremos a servicios disponibles en la red que pueden ser accedido usando el protocolo HTTP, especificando unos parámetros y obteniendo una salida como resultado. Dichos servicios son componentes que realizan una tarea específica y que pueden ser combinados para construir servicios más complejos. Al contrario que las aplicaciones monolíticas en las que los componentes están fuertemente acoplados, los sistemas basados en servicios web fomentan la independencia de los distintos elementos que forman la aplicación. Así, los componentes son servicios que exponen una API al resto para la colaboración en el contexto de la aplicación y que pueden ser intercambiados fácilmente por otros servicios que ofrezcan la misma API. 3.1 HTTP Los servicios que se van a consumir durante el curso se construyen sobre el protocolo HyperText Transfer Protocol (HTTP), por lo que se van a ilustrar algunos conceptos del mismo. Las interacciones HTTP se dan cuando un equipo cliente envía peticiones a un servidor. Estas peticiones incluyen un encabezado con información descriptiva sobre la petición y un cuerpo de mensaje opcional. Entre los datos del encabezado se encuentra el método requerido: GET, PUT, PUSH, etc. Está fuera del ámbito de esta documentación explicar las semánticas de los distintos métodos exceptuando la mención de que la barra de direcciones de los navegadores web realiza peticiones HTTP GET para descargarse el recurso especificado en la dirección. Por ejemplo: • http://www.fao.org/fileadmin/templates/faoweb/images/FAO-logo.png • http://www.diva-gis.org/data/rrd/ARG_rrd.zip • http://www.esri.com/library/whitepapers/pdfs/shapefile.pdf • http://docs.geoserver.org/stable/en/user/gettingstarted/shapefile-quickstart/index.html Siguiendo con el mismo ejemplo, mediante la barra de direcciones podemos descargar distintos tipos de contenidos: páginas HTML, ficheros de texto plano, ficheros XML, imágenes, vídeos, etc. Algunos de estos contenidos son 29 geotalleres-teoria Documentation, Release 1 directamente interpretados por el navegador mientras que para otros se ofrece la descarga del recurso. ¿En qué se basa el navegador para tomar estas decisiones? Cada respuesta desde el servidor tiene también una cabecera en la que especifica el Content-Type de los datos que vienen en el cuerpo del mensaje de respuesta. El Content-Type puede ser por ejemplo: • text/html • text/plain • text/xml • image/gif • video/mpeg • application/zip El navegador usa este valor para interpretar de una manera u otra el flujo de bytes que le envía el servidor, de manera que si en la cabecera aparece “image/gif” entenderá que está recibiendo una imagen y la mostrará al usuario, mientras que si lee “text/html” el navegador interpretará los bytes recibidos como una página HTML y la visualizará, la hará responder a los eventos del usuario, etc. Por último, la respuesta incorpora un código con información adicional sobre lo que sucedió en el servidor al recibir la petición. El código más habitual usando el navegador es el 200, que informa que el contenido de la respuesta es aquello que se pidió. Otros códigos indican condiciones de errores, como el frecuente 404, que indica que el recurso que se ha pedido no existe en el servidor, o el 500 que indica que hubo un error en el servidor al procesar la petición. 3.2 Servicios del Open Geospatial Consortium (OGC) El Open Geospatial Consortium es un consorcio industrial internacional que reúne centenares de compañias, agencias gubernamentales y universidades para la participación en la creación de estándares disponibles de forma pública. En el contexto de los servicios web el OGC define los OGC Web Services (OWS), que son estándares construidos sobre el protocolo HTTP y que definen los parámetros, información de cabecera, etc. de las distintas peticiones y sus respuestas, así como la relación entre ellas. Por ejemplo, el estándar WMS, del que hablaremos posteriormente en profundidad, define una petición GetMap para obtener imágenes de datos almacenados en el servidor y define que la respuesta debe tener un Content-Type de imágenes (image/png, image/gif, etc.) y que la petición deberá incluir una serie de parámetros para poder generar la imagen: nombre de la capa, extensión a dibujar, tamaño de la imagen resultante, etc. Los OWS proporcionan una infraestructura interoperable, independiente de la implementación y de los proveedores para la creación de aplicaciones basadas en web y relacionadas con la información geográfica. Entre las ventajas del uso de estándares podemos destacar: • Es posible consumir servicios de otros proveedores, independientemente de la implementación concreta de estos. • Existen desarrollos OpenSource que implementan estos estándares y permiten por tanto la publicación con interfaces estándar de forma sencilla. • Multitud de herramientas OpenSource que permiten trabajar con los datos consumidos a través de estas interfaces. Dos de los OWS más representativos son Web Map Service (WMS) y Web Feature Service (WFS), que vemos con algo más de detalle a continuación. El estándar WMS define básicamente tres tipos de peticiones: GetCapabilities, GetMap y GetFeatureInfo. La primera de ellas es común para todos los OWS y devuelve un documento XML con información sobre las capas existentes en el servidor, los sistemas de coordenadas (CRS, Coordinate Reference System) soportados, etc. Ejemplo: 30 Chapter 3. Servicios web geotalleres-teoria Documentation, Release 1 http://www.cartociudad.es/wms/CARTOCIUDAD/CARTOCIUDAD?REQUEST=GetCapabilities La petición GetMap obtiene imágenes con representaciones gráficas de la información geográfica existente en el servidor: http://www.cartociudad.es/wms/CARTOCIUDAD/CARTOCIUDAD?REQUEST=GetMap&SERVICE=WMS&VERSION=1.3.0&LAYERS CRS=EPSG:25830&BBOX=718563.200906236,4363954.866694199,735300.5071689372,4377201.249079251&WI HEIGHT=555&FORMAT=image/png&STYLES=municipio&TRANSPARENT=TRUE Y por último, la petición GetFeatureInfo es capaz de proporcionar información sobre un punto: http://www.cartociudad.es/wms/CARTOCIUDAD/CARTOCIUDAD?REQUEST=GetFeatureInfo&SERVICE=WMS&QUERY_LAYERS VERSION=1.3.0&INFO_FORMAT=application/vnd.ogc.gml&LAYERS=CodigoPostal&CRS=EPSG:25830& BBOX=665656.9561496238,4410190.54853407,690496.231896245,4427113.624503085&WIDTH=706&HEIGHT=4 FORMAT=image/png&STYLES=codigo_postal&TRANSPARENT=TRUE&I=475&J=204&FEATURE_COUNT=10000&EXCEPT Ejercicio: ¿Qué otra utilidad conocemos para visualizar los tres enlaces anteriores? Por su parte el estándar WFS no trabaja con representaciones de los datos sino que lo hace con los datos mismos. Para ello define las siguientes llamadas: • GetCapabilities: Al igual que todos los OWS, WFS admite la llamada GetCapabilities para obtener una lista de las capas y posibilidades que ofrece el servicio. • DescribeFeatureType: Permite obtener un documento con la estructura de los datos. • GetFeature: Permite realizar una consulta al sistema y obtener las entidades que cumplen los criterios de búsqueda. Así, podemos ver qué capas hay en un servicio WFS: http://www.cartociudad.es/wfs-comunidad/services?request=GetCapabilities&service=WFS Consultar la estructura de una de ellas: http://www.cartociudad.es/wfs-comunidad/services?request=DescribeFeatureType&service=WFS&VERSION=1.0. TypeName=app:entidadLocal_&outputformat=text/xml;%20subtype=gml/3.1.1 Y efectivamente descargar algunas de sus entidades: http://www.cartociudad.es/wfs-comunidad/services?REQUEST=GetFeature&SERVICE=WFS&TYPENAME=app:entidadL NAMESPACE=xmlns%28app=http://www.deegree.org/app%29&VERSION=1.1.0&EXCEPTIONS=XML&MAXFEATURES= 3.2. Servicios del Open Geospatial Consortium (OGC) 31 geotalleres-teoria Documentation, Release 1 32 Chapter 3. Servicios web CHAPTER 4 Introducción a Linux Fecha 1 Septiembre 2012 Note: 24 Junio 2013 Autores • Fernando González [email protected]) • Micho García ([email protected]) (fer- • Fernando González ([email protected]) ©2012 Fernando González Cortés y Miguel García Coya Excepto donde quede reflejado de otra manera, la presente documentación se halla bajo licencia : Creative Commons (Creative Commons - Attribution - Share Alike: http://creativecommons.org/licenses/by-sa/3.0/deed.es) En el símbolo de sistema presentado es posible hacer uso de una serie de comandos que la mayor parte de sistemas linux tienen. Pero antes de ver los comandos es importante tener claro cómo se organiza el sistema de ficheros y cómo se referencian estos mediante rutas relativas y absolutas. El sistema de ficheros linux se organiza jerárquicamente a partir de un directorio llamado “raíz” y que se denota por la barra inclinada hacia adelante (/). En linux los ficheros se referencian mediante rutas. Estas rutas pueden ser relativas o absolutas. Las absolutas comienzan por /, mientras que las relativas empiezan por el nombre de un subdirectorio, por . (directorio actual) o por .. (directorio padre). Así pues, podemos tener rutas absolutas como: /tmp /home/geo /home/geo/Escritorio etc. Note: En la documentación antepondremos el símbolo $ a toda aquella instrucción que se puede ejecutar en la línea de comandos de un sistema Linux. ¡Pero dicho símbolo no forma parte de la instrucción! Las rutas absolutas se pueden utilizar desde cualquier directorio. Podemos listar los directorios anteriores con los siguientes comandos, independientemente del directorio en el que se esté: $ ls /tmp $ ls /home/geo $ ls /home/geo/Escritorio Las rutas relativas en cambio, parten del directorio actual. Si por ejemplo estamos en /home/geo, podemos listar los directorios anteriores con los siguientes comandos: 33 geotalleres-teoria Documentation, Release 1 $ ls ../../tmp $ ls . $ ls Escritorio o “navegando” de forma más caprichosa: $ ls Escritorio/../../../tmp $ ls ./././././././././././../geo $ ls ../geo/Escritorio A continuación mostramos algunos comandos útiles en linux: • less: Visualiza un fichero de texto. La interacción es la misma que la descrita en el apartado “Ayuda de psql” anterior: $ less ruta_fichero_a_visualizar El fichero a visualizar se presenta de una manera muy común en los sistemas UNIX y que podemos identificar porque en la esquina inferior izquierda tenemos el signo de los dos puntos (:) seguido del cursor. Podemos navegar por el contenido pulsando los cursores arriba y abajo, así como las teclas de página anterior y posterior. También es posible hacer búsquedas utilizando el comando /texto. Una vez pulsamos intro, se resaltarán las coincidencias encontradas, como se puede ver en la siguiente imagen. Para navegar a la siguiente coincidencia es posible pulsar la tecla ‘n’ y para ir a la anterior Mayúsculas + ‘n’ 34 Chapter 4. Introducción a Linux geotalleres-teoria Documentation, Release 1 Para salir pulsar ‘q’. • nano: Permite editar ficheros. En la parte de abajo se muestran los comandos para salir, guardar el fichero, etc.: $ nano ruta_fichero_a_editar Cuando se trabaja en modo texto en linux, dependiendo de la aplicación terminal utilizada, es posible copiar y pegar texto de la forma habitual: seleccionando con el ratón y presionando una combinación de teclas. Sin embargo, esta combinación de teclas suele ser diferente a las habituales (Ctrl+C, Ctrl+V) ya que Ctrl+C tiene un significado distinto en el terminal: el de interrumpir el proceso que se está ejecutando. La combinación de teclas se puede averiguar si se utiliza un terminal con barra de menúes como el siguiente: 35 geotalleres-teoria Documentation, Release 1 Si la aplicación terminal que se utiliza no incorpora menu, como xterm, siempre se puede utilizar un método bastante cómodo y siempre disponible en Linux que consiste en seleccionar el texto y pegar directamente con el botón central del ratón. Lo engañoso de este método es que el texto se pega en la posición del cursor y no allí donde se pincha. Ejercicio: Crear un fichero con tu nombre y que contenga este apartado. • locate: Localiza ficheros en el sistema operativo: $ locate parte_del_nombre_del_fichero Un aspecto a tener en cuenta en el uso de locate es que el sistema programa escaneos regulares del disco para construir un índice con los ficheros existentes y permitir así a locate responder al usuario sin tener que realizar la búsqueda en el sistema de ficheros, que toma mucho tiempo. Es por esto que locate funciona muy rápido pero puede que no encuentre los ficheros creados recientemente. Para estos, habrá que esperar a que se produzca un escaneo programado o lanzar un escaneo de forma manual con updatedb. • find: Localiza ficheros en el sistema de archivos: $ find ruta -name nombre_del_fichero A diferencia de locate, el comando find recorrerá el sistema de archivos cada vez que se lo ejecute, sin emplear índices. Por esa razón, si bien es mucho más lento el resultado, puede hallar ficheros que no se hayan indexado, por ejemplo, los ficheros creados recientemente. • id: Muestra la identidad actual del usuario: $ id • su: Permite autenticarse con un usuario distinto. El siguiente comando probablemente no funcionará porque es necesario tener permisos de superusuario para realizar su, ver el siguiente caso: 36 Chapter 4. Introducción a Linux geotalleres-teoria Documentation, Release 1 $ su postgres • sudo: No es un comando en sí, sino que permite ejecutar el comando que le sigue con permisos de superusuario. Por ejemplo, para ejecutar el comando anterior con permisos de superusuario: $ sudo su postgres • passwd: Cambia el password de un usuario. Por ejemplo para cambiar el password de root: $ sudo passwd root • ssh: Acceso remoto en línea de comandos. Con SSH es posible entrar a un servidor remoto que tenga activado dicho acceso. Para ello es necesario especificar la dirección del servidor: $ ssh 168.202.48.151 The authenticity of host ’168.202.48.151 (168.202.48.151)’ can’t be established. ECDSA key fingerprint is 9f:7c:a8:9c:8b:66:37:68:8b:7f:95:a4:1b:24:06:39. Are you sure you want to continue connecting (yes/no)? yes En la salida anterior podemos observar como primeramente el sistema pregunta por la autenticidad de la máquina a la que queremos conectar. Tras responder afirmativamente el sistema nos comunica que el servidor al que vamos a conectarnos se añade a la lista de hosts conocidos, de manera que el mensaje anterior no volverá a aparecer la siguiente vez que se intente una conexión. A continuación el sistema pregunta el password del usuario “usuario”: Warning: Permanently added ’168.202.48.151’ (ECDSA) to the list of known hosts. [email protected]’s password: En caso de querer conectar con otro usuario es necesario prefijar el nombre de dicho usuario, seguido del carácter “@” antes de la dirección del servidor: $ ssh [email protected] • scp: Copia ficheros al servidor: $ scp fichero_origen directorio_destino El directorio puede ser una ruta normal o la cadena de conexión por SSH a un servidor remoto. Veamos varios ejemplos. El siguiente copia ficheros locales en el directorio /tmp de un servidor remoto: $ scp mi_fichero_local [email protected]:/tmp El siguiente comando copia el fichero de vuelta: $ scp [email protected]:/tmp/mi_fichero_local . Se puede observar que el format de la URL remota es parecido al que se usa para conectar por cliente SSH. La única diferencia es que al final, separado por (:), encontramos una ruta en la máquina remota Ejercicio: Conectar a una máquina linux usando estos comandos. Ejercicio: Copiar el fichero creado en el apartado sobre nano en /tmp Ejercicio: Conectar al sistema linux desde windows y copiar un fichero cualquiera haciendo uso de putty.exe y scp.exe. • zip: Comprime ficheros: $ zip -r ruta_fichero.zip lista_de_ficheros_a_comprimir La opción -r hace que zip incluya los contenidos de los directorios que se encuentre en la lista de ficheros a compartir. 37 geotalleres-teoria Documentation, Release 1 • unzip: Descomprime ficheros: $ unzip ruta_fichero.zip • chgrp: cambia el grupo de usuarios de un archivo o directorio en sistemas tipo UNIX. Cada archivo de Unix tiene un identificador de usuario (UID) y un identificador de grupo (GID) que se corresponden con el usuario y el grupo de quien lo creó. El usuario root puede cambiar a cualquier archivo el grupo. Los demás usuarios sólo pueden hacerlo con los archivos propios y grupos a los que pertenezca.: $ chgrp nuevogrp archivo1 [ archivo2 archivo3...] Cambia el grupo de archivo1 archivo2, etc. que pasará a ser nuevogrp $ chgrp -R nuevogrp directorio Cambia el grupo para que pase a ser nuevogrp a directorio, todos los archivos y subdirectorios c • chown: cambiar el propietario de un archivo o directorio: $ chown nuevousr archivo1 [ archivo2 archivo3...] $ chown -R nuevousr directorio • chmod: permite cambiar los permisos de acceso de un archivo o directorio: $ chmod [modificadores] permisos archivo/directorio Ejercicio: Quitarse el permiso de lectura sobre el fichero creado en el apartado de nano. • wget: Utilizado para descargar ficheros de distintos servidores HTTP, HTTPS y FTP. Basta con teclear wget seguido de la dirección del fichero en internet: wget http://www.esri.com/library/whitepapers/pdfs/shapefile.pdf Entre las muchas opciones que soporta, la más frecuente es -O <nombre_fichero>, que permite dar un nombre distinto al fichero descargado: wget http://www.esri.com/library/whitepapers/pdfs/shapefile.pdf -O especificacion_shapefile.pdf Ejercicio: Descargar el logo del portal de FAO (http://fao.org) con wget Realizar el siguiente ejercicio: 1. Crear un fichero llamado /tmp/copy-contents.sh con las siguientes líneas (sustituyendo <servidor> y <nombre> por valores adecuados): wget http://www.diva-gis.org/data/rrd/ARG_rrd.zip -O rails.zip unzip rails.zip scp * nfms@<servidor>:/tmp/<nombre> 2. Dar permisos de ejecución 3. Ejecutar Ejercicio: Crear un fichero vacío en /var/lib/postgresql De cuantas maneras es posible realizar esto? 1. Usando sudo para crear el fichero 2. Creando el fichero como postgres 3. Cambiando los permisos al directorio. ¡NO! 38 Chapter 4. Introducción a Linux CHAPTER 5 Introducción a GeoServer Note: Fecha 1 Diciembre 2012 Autores • Oscar Fonts ([email protected]) ©2013 FAO Forestry Excepto donde quede reflejado de otra manera, la presente documentación se halla bajo licencia : Creative Commons (Creative Commons - Attribution - Share Alike: http://creativecommons.org/licenses/by-sa/3.0/deed.es) La interfaz web de administración de GeoServer está accesible en: http://localhost/geoserver/ Nótese que es posible acceder remotamente a dicha interfaz, de tal manera que si la dirección de la máquina es por ejemplo 172.16.250.131, es posible acceder desde cualquier otra máquina: http://172.16.250.131/geoserver/ Para poder cambiar la configuración, es necesario identificarse con el usuario admin y contraseña geoserver. La columna de la izquerda reune los enlaces hacia todas las páginas de configuración. En este apartado veremos brevemente la primera sección, Servidor. 39 geotalleres-teoria Documentation, Release 1 5.1 Estado del Servidor 5.1.1 El directorio de datos La información más importante de esta primera página es el directorio de datos, técnicamente conocido como GEOSERVER_DATA_DIR. Indica el directorio donde se almacenará toda la información relativa a la configuración de GeoServer. Por tanto, es una localización de la que convendrá realizar copias de seguridad. En nuestro caso, el directorio de datos es /var/geoserver/data. 40 Chapter 5. Introducción a GeoServer geotalleres-teoria Documentation, Release 1 5.1.2 Máquina Java y JAI nativo Para un óptimo rendimiento de GeoServer, es recomendable utilizar la máquina virtual de java de Oracle 1.6, e instalar las librerías nativas JAI y JAI ImageIO. Los detalles sobre la instalación de GeoServer quedan fuera del alcance de esta guía. En caso necesario, se pueden consultar en la documentación técnica de referencia de la plataforma, y en la documentación oficial de GeoServer. 5.2 Logs de GeoServer El log o archivo de registro de una aplicación es un fichero de texto donde se van almacenando detalles sobre la ejecución del mismo. Así, un archivo de log guarda un histórico con el detalle de las operaciones realizadas, con mayor o menor detalle. Generalmente, cuando ocurre un error de ejecución, se consulta este archivo para obtener detalles sobre las causas del mismo. 5.3 Información de Contacto Esta información de contacto se utilizará en los documentos de GetCapabilities del servidor de mapas. Así pues, es una información que se hará pública, y que servirá a los consumidores de los geoservicios para contactar con sus responsables. Es por tanto importante rellenarla con datos significativos: 5.2. Logs de GeoServer 41 geotalleres-teoria Documentation, Release 1 42 Chapter 5. Introducción a GeoServer geotalleres-teoria Documentation, Release 1 Demostración: Es posible visualizar esta información desde gvSIG al realizar la conexión al servidor cargando una capa WMS por ejemplo. 5.4 Acerca de GeoServer Esta es una página informativa donde se puede consultar la versión de GeoServer, así como enlaces a la web principal del proyecto, a la documentación, y al sistema de seguimiento de incidencias. 5.5 Gestión de usuarios TODO: verificar que está actualizado Existe la posibilidad de cambiar la contraseña del usuario admin, así como de crear nuevas cuentas de usuario con permisos de administración. Sin embargo en este punto nos centraremos únicamente en el cambio de contraseña del usuario admin. Para ello, hay que seguir los siguientes pasos: 1. lo primero que hay que hacer es seleccionar la entrada “Users, Groups, Roles” del apartado de “Seguridad”. 2. En la pantalla resultante hay que seleccionar Users/Groups. 3. Y en ella pinchar sobre admin para poder editar su password: 5.4. Acerca de GeoServer 43 geotalleres-teoria Documentation, Release 1 44 Chapter 5. Introducción a GeoServer CHAPTER 6 GeoServer: Publicación de datos vectoriales Fecha 1 Diciembre 2012 Autores • Oscar Fonts ([email protected]) Note: 24 Junio 2013 • Fernando González ([email protected]) ©2013 FAO Forestry Excepto donde quede reflejado de otra manera, la presente documentación se halla bajo licencia : Creative Commons (Creative Commons - Attribution - Share Alike: http://creativecommons.org/licenses/by-sa/3.0/deed.es) La publicación de datos se realiza a partir de los enlaces bajo el apartado Datos. 6.1 Creación de un espacio de trabajo Un espacio de trabajo es un contenedor para agrupar datos publicados. Por ejemplo, resulta útil para clasificar los datos publicados en diversas áreas temáticas. Vamos a crear un espacio de trabajo bajo el que publicar todos los datos del taller. • En la página “Espacios de trabajo”, hacer clic en “crear un nuevo espacio de trabajo”. Simplemente hay que introducir el nombre del espacio de trabajo, y un identificador URI. En nuestro caso, el URI puede ser cualquiera, pero debe ser un identificador único universal. • Utilizaremos capacitacion como nombre, y http://nfms4redd.org/capacitacion_[nombre]_[fecha] como espacio de nombres (reemplazando [nombre] y [fecha]). Una vez creado, nos debe aparecer en la lista de espacios de trabajo disponibles: 45 geotalleres-teoria Documentation, Release 1 6.2 Creación de un almacén de datos Una vez creado el espacio de trabajo, es posible crear capas en él. Sin embargo, GeoServer distingue dos conceptos relacionados con las capas: los almacenes de datos y las capas. El primer concepto representa la forma de encontrar los datos de la capa, datos de conexión a la base de datos, ruta en el sistema operativo donde se encuentran los ficheros, etc. El segundo concepto en cambio, contiene la información para la visualización: simbología, extensión de la capa, etc. Así pues, primeramente hay que crear un almacén de datos. Un almacén de datos contiene la información necesaria para acceder a un determinado tipo de datos geográficos. En función del tipo de datos, será necesario crear un tipo de almacén distinto. • En la página “Almacenes de datos”, hacer clic en “Agregar nuevo almacén”. Aparece una lista de origenes de datos, separados en dos grandes bloques “Origenes de datos vectoriales” y “Origenes de datos raster”. Aquí debemos escoger en función del tipo de datos que queremos acceder. Durante el taller utilizaremos los almacenes de tipo “Directory of spatial files (shapefiles)”, “PostGIS”, “GeoTIFF” e ” ImageMosaic”. Como vemos, también se puede conectar a servicios “WMS” y “WFS” remotos. Para este ejercicio publicaremos una serie de shapefiles: • Clicar en “Directory of spatial files (shapefiles)” • Escoger unredd como espacio de trabajo • Asignar el nombre vector al almacén de datos. • También podemos añadir una descripción. El dato más importante a introducir es el directorio donde están alojados los shapefiles. • Hacer clic en el enlace “Buscar...” en “Directorio de Shapefiles”, y navegar al directorio de datos vectoriales. • Hacer clic en “Guardar”. 46 Chapter 6. GeoServer: Publicación de datos vectoriales geotalleres-teoria Documentation, Release 1 6.2. Creación de un almacén de datos 47 geotalleres-teoria Documentation, Release 1 6.3 Publicación de capas vectoriales Tras la creación del almacén, GeoServer pasa automáticamente a la pantalla de publicación de capas, donde obtenemos una lista con las capas del almacén de datos recién creado que se pueden publicar y que, en este caso, se corresponden con los distintos shapefiles en el directorio. Publicaremos estas capas una a una. • Clicar en “publicación” una a una en las capas que se quieren publicar. Podemos escoger un nombre, título, resumen y palabras clave para describir mejor los datos a publicar. Por ahora, nos centraremos en los campos “Sistema de referencia de coordenadas” y “Encuadres”: 6.3.1 Sistema de referencia de coordenadas En general, GeoServer tratará de leer el sistema de referencia en que están expresados los datos de forma automática. En ocasiones, GeoServer no puede identificarlo, y hay que declararlo manualmente, como en este caso. Sabemos que los datos para todos los ficheros “shapefile” están espresados en el sistema de referencia EPSG:4326. • En “SRS Declarado”, clicar en “Buscar...”, introducir “4326”, y aplicar este SRS. 6.3.2 Encuadres A continuación, hemos de declarar el ámbito geográfico cubierto por esta capa. Para datos que no vayan a cambiar su extensión en el futuro, se pueden calcular automáticamente a partir de los datos: • Bajo “Encuadres”, Clicar en “Calcular desde los datos” y “Calcular desde el encuadre nativo”. • Finalmente, clicar en “Guardar” para publicar la nueva capa “country”. 48 Chapter 6. GeoServer: Publicación de datos vectoriales geotalleres-teoria Documentation, Release 1 6.3.3 Publicación del resto de capas Usando el mismo procedimiento, publicaremos las otras capas del almacén: • Clicar en “Agregar nuevo recurso” dentro de la página “Capas”, y seleccionando el almacén capacitacion:vector. • Repetir los pasos descritos anteriormente para cada capa. Note: Para saber más... • Documentación técnica NFMS: GeoServer > Adding Data to Geoserver > Adding Base Types 6.4 Previsualización de capas Desde la página “Previsualización de capas”, podemos acceder a los datos recién publicados en diversos formatos. • Visualizar las nuevas capas utilizando el enlace “OpenLayers”. Observamos que las capas poligonales están simbolizadas en gris, mientras que las capas lineales aparecen azules. Estas son las simbolizaciones o estilos que GeoServer aplica por defecto. En el siguiente apartado veremos cómo crear nuestra propia simbolización. Desde la página “Previsualización de capas” tambien tenemos acceso a los datos en muchos otros formatos, como KML, para visualizar sobre Google Earth. 6.4. Previsualización de capas 49 geotalleres-teoria Documentation, Release 1 6.5 Simbolización de capas vectoriales Para agregar nuevos estilos, acceder a la página “Estilos”, y clicar en “Agregar un nuevo estilo”. Los estilos se definen utilizando el formato XML estándar llamado SLD (Styled Layer Descriptor). Es un formato bastante prolijo, con multitud de elementos, que iremos descubriendo paso a paso. Generalmente se parte de un ejemplo ya existente, y se adapta a nuestras necesidades. A continuación, una plantilla básica de SLD: <?xml version="1.0" encoding="ISO-8859-1"?> <StyledLayerDescriptor version="1.0.0" xsi:schemaLocation="http://www.opengis.net/sld StyledLayerDescriptor.xsd" xmlns="http://www.opengis.net/sld" xmlns:ogc="http://www.opengis.net/ogc" xmlns:xlink="http://www.w3.org/1999/xlink" xmlns:xsi="http://www.w3.org/2001/XMLSchema-instance"> <NamedLayer> <Name>...nombre del estilo...</Name> <UserStyle> <FeatureTypeStyle> <Rule>...regla de simbolización 1...</Rule> <Rule>...regla de simbolización 2...</Rule> </FeatureTypeStyle> </UserStyle> </NamedLayer> </StyledLayerDescriptor> A partir de esta plantilla, daremos un nombre al estilo, y añadiremos una o más reglas de simbolización. 6.5.1 Estilo para límites administrativos: Linea básica Para los límites administrativos, utilizaremos una línea de color ocre, codificado como #f0a020, y de grosor 1 píxel. Note: Utilidad en línea para generar códigos de colores Así, la regla de simbolización se aplicará sobre los elementos lineales (LineSymbolizer), sobre los que definiremos dos parámetros para el trazo: stroke y stroke-width. • A partir de la plantilla anterior, incluir la siguente regla de simbolización: <Rule> <LineSymbolizer> <Stroke> <CssParameter name="stroke">#f0a020</CssParameter> <CssParameter name="stroke-width">1</CssParameter> </Stroke> </LineSymbolizer> </Rule> Importante: Antes de “Enviar” el estilo, es conveniente “Validar”, para asegurarse que la sintaxis es la correcta, y evitar errores al aplicar el estilo a la capa. A continuación, asignaremos este nuevo estilo a la capa. • Desde la página “capas”, seleccionar la capa a la que queremos aplicar el estilo. 50 Chapter 6. GeoServer: Publicación de datos vectoriales geotalleres-teoria Documentation, Release 1 • En la pestaña “Publicación”, bajo “Configuración WMS”, cambiar el estilo por defecto y seleccionar el estilo que acabamos de crear. Aparecerá una pequeña leyenda: . • Guardar los cambios. Ahora, al previsualizar la capa obtendremos la nueva simbolización. 6.5.2 Múltiples simbolizadores: Etiquetado Siguiendo los pasos anteriormente descritos, crearemos un nuevo estilo para una capa puntual. En esta ocasión, simbolizaremos con un triángulo cada uno de los puntos de la capa y, adicionalmente, añadiremos una etiqueta con el nombre del punto, para lo cual utilizaremos dos simbolizadores: PointSymbolizer y TextSymbolizer. Esta es la regla que debe aplicarse: <Rule> <PointSymbolizer> <Graphic> <Mark> <WellKnownName>triangle</WellKnownName> <Fill> <CssParameter name="fill">#FF0000</CssParameter> </Fill> </Mark> <Size>6</Size> </Graphic> </PointSymbolizer> <TextSymbolizer> <Label> <ogc:PropertyName>Id</ogc:PropertyName> </Label> <Fill> <CssParameter name="fill">#000000</CssParameter> </Fill> </TextSymbolizer> </Rule> • Crear el nuevo estilo “etiquetado” aplicando los simbolizadores anteriores • Validarlo • Asignarlo a la capa • Previsualizar la capa 6.5.3 Estilo para carreteras: Filtros Para la capa de carreteras vamos a utilizar varias reglas de simbolización, dependiendo del valor del atributo RTT_DESCRI. • Crear un nuevo estilo “roads”, con una simbolización de color rojo “#FF0000” y un grosor de línea de 4 píxeles. • Añadir el siguiente filtro, justo antes del LineSymbolizer: <ogc:Filter> <ogc:PropertyIsEqualTo> <ogc:PropertyName>RTT_DESCRI</ogc:PropertyName> <ogc:Literal>Primary Route</ogc:Literal> 6.5. Simbolización de capas vectoriales 51 geotalleres-teoria Documentation, Release 1 </ogc:PropertyIsEqualTo> </ogc:Filter> De este modo, la regla de simbolización sólo se aplicará sobre las líneas con RTT_DESCRI igual a Primary Route. • Aplicar el nuevo estilo a la capa “roads”, y previsualizar la capa. Deberán mostrarse sólamente algunas de las carreteras, de color rojo. A continuación, vamos a aplicar otras dos reglas, a otros dos tipos de carreteras: • Volver a editar el estilo “roads”. • Copiar la regla de simbolización (rule) y pegar dos veces. Obtendremos tres reglas idénticas. • Editar la segunda regla: – Cambiar el filtro para que coincida con las líneas con RTT_DESCRI igual a Secondary Route. – Cambiar el simbolizador para que utilice un color amarillo #FFCC33 y un grosor de línea de 3 píxeles. • Editar la tercera regla: * Cambiar el filtro para que coincida con las líneas con RTT_DESCRI igual a Unknown. * Cambiar el simbolizador para que utilice un color gris #666666 y un grosor de línea de 2 píxeles. • Validar el nuevo estilo, aplicar y previsualizar la capa “roads” de nuevo. Debería presentar un aspecto como este: Note: Para saber más... • Documentación técnica NFMS: GeoServer > Pretty Maps with GeoServer > Styling with SLD • Manual de Usuario de GeoServer: Styling 52 Chapter 6. GeoServer: Publicación de datos vectoriales CHAPTER 7 GeoServer: Publicación de datos raster Fecha 1 Diciembre 2012 Autores • Oscar Fonts ([email protected]) Note: 24 Junio 2013 • Fernando González ([email protected]) ©2013 FAO Forestry Excepto donde quede reflejado de otra manera, la presente documentación se halla bajo licencia : Creative Commons (Creative Commons - Attribution - Share Alike: http://creativecommons.org/licenses/by-sa/3.0/deed.es) 7.1 Almacen de datos GeoTIFF • En la página “Almacenes de datos”, hacer clic en “Agregar nuevo almacén”. Los datos raster para el taller se encuentran en formato GeoTIFF. A diferencia de los datos vectoriales, no tenemos un almacén de tipo “Directory of spatial files” para datos raster, así que deberemos crear un almacén distinto para cada una de las capas. Comencemos con el primer fichero: Una clasificación de coberturas forestales. • Escoger “GeoTIFF” bajo “Origenes de datos raster”. • En el formulario, utilizar “unredd” como espacio de nombres, y “forest_cover” como nombre de la capa. Opcionalmente, agregar una descripción. • Clicar en “Buscar...” en “Parámetros de conexión”, y navegar hasta el /home/unredd/Desktop/pry_workshop_data/raster/forest_cover_1990.tif. fichero • Clicar en “Guardar”. Se presentará una nueva página con una “lista” de las capas a publicar: Sólo aparece un elemento, “forest_cover_1990”, puesto que el almacén sólo contempla un fichero GeoTIFF. 7.2 Publicación de una capa GeoTIFF Desde esta página, • Clicar en “Publicación” para publicar. 53 geotalleres-teoria Documentation, Release 1 Se presentará una página para rellenar los datos sobre la capa, similar a la que ya vimos para la creación de capas vectoriales. En esta ocasión, GeoServer ha detectado automáticamente el sistema de referencia de coordenadas de la capa GeoTIFF. A diferencia de las capas vectoriales, no hará falta declarar manualmente el SRS y los encuadres, que ya tienen la información necesaria. • Clicar en “Guardar”. • Previsualizar la nueva capa “forest_cover_1990” en OpenLayers. En la misma página de previsualización, clicando sobre cada una de estas áreas, obtenemos una información numérica, PALETTE_INDEX. Se distinguen cinco valores distintos: Área sin datos (amarillo), Bosque Atlántico (verde), Bosque Chaqueño (azul), Superficie no forestal (magenta), y Masas de Agua (rojo). Esta combinación de colores de alto contraste permite distinguir claramente cada clase, pero obviamente no es la que mejor se asocia visualmente con el significado de cada categoría. 7.3 Simbolización Raster Podemos asociar cada uno de los valores a un nuevo color que represente mejor cada clase: Valor 0 1 2 3 4 Clase Área sin datos Bosque Atlántico Bosque Chaqueño Superficie no forestal Masa de Agua Nuevo color deseado Transparente Verde oscuro (#005700) Verde claro (#01E038) Amarillo pálido (#FFFF9C) Azul (#3938FE) A partir de esta tabla, crearemos un estilo SLD para la capa ráster. • En la página “Estilos”, “Agregar un nuevo estilo”. • Asignarle el nombre “forest_mask”. • Dejar el “Espacio de nombres” en blanco. En lugar de escribir el SLD desde cero, podemos utilizar la opción “Copiar de un estilo existente”. • Utilizar “Copiar de un estilo existente” para cargar el estilo “raster”. • Sustituir el contenido de RasterSymbolizer por este otro: <ColorMap type="values"> <ColorMapEntry quantity="1" <ColorMapEntry quantity="2" <ColorMapEntry quantity="3" <ColorMapEntry quantity="4" </ColorMap> label="Bosque Atlantico" color="#005700" opacity="1"/> label="Bosque Chaco" color="#01E038" opacity="1"/> label="Zona no boscosa" color="#FFFF9C" opacity="1"/> label="Masa de agua" color="#3938FE" opacity="1"/> Este mapa de color asigna, a cada posible valor, un color y una etiqueta personalizada. El valor “0” (Área sin datos), al no aparecer en el mapa, se representará como transparente. • “Validar” el nuevo SLD, “Enviar”, y asignar como estilo por defecto a la capa “forest_cover_1990” (en la pestaña “Publicación”). • Previsualizar de nuevo la capa: 54 Chapter 7. GeoServer: Publicación de datos raster geotalleres-teoria Documentation, Release 1 7.4 Publicación de un mosaico Raster temporal Vamos a publicar una capa ráster con una imagen satelital RGB que pueda usarse como capa base de referencia. En lugar de un solo fichero GeoTIFF, en esta ocasión disponemos de cuatro imagenes correspondientes a cuatro años distintos: 1990, 2000, 2005 y 2010. Vamos a publicar las cuatro imágenes en como una sola capa, componiendo un “mosaico temporal”. • En la página “Almacenes de datos”, hacer clic en “Agregar nuevo almacén”. • Escoger “ImageMosaic” bajo “Origenes de datos raster”. • Utilizaremos “landsat” como nombre para el almacen de datos. • Este tipo de almacen no dispone de la utilidad “Buscar...” para indicar la localización de los datos, así que tendremos que escribirla a mano: file:///home/unredd/Desktop/pry_workshop_data/raster/landsat/ • Clicar en “Guardar”, y luego en “publicación” en la página siguiente. • Ir a la pestaña “dimensions”, para habilitar la dimensión “Time”. Escoger “List” como opción de presentación. • “Guardar” y previsualizar la capa. 7.4.1 Cómo se define la dimensión temporal Si abrimos los contenidos de pry_workshop_data/raster/landsat, observamos los siguientes ficheros GeoTIFF, que contienen las imágenes para cada instante: :file:landsat_1990.tif :file:landsat_2000.tif :file:landsat_2005.tif :file:landsat_2010.tif Vemos que el nombre de todos los ficheros comienza por las mismas 8 letras landsat_, y que terminan con cuatro cifras indicando el año. De algún modo debemos indicar a GeoServer cómo están formados estos nombres, para que pueda extraer la información temporal a partir de ellos. Esto se realiza mediante una serie de ficheros de properties: timeregex.properties, cuyo contenido es: regex=[0-9]{4} Indica que la dimensión temporal está formada por 4 cifras. indexer.properties, cuyo contenido es: TimeAttribute=time Schema=the_geom:Polygon,location:String,time:java.util.Date PropertyCollectors=TimestampFileNameExtractorSPI[timeregex](time) Indica que la marca temporal será obtenida aplicando timeregex, y se almacenará en un índice como atributo time. Note: Para saber más... • Documentación técnica NFMS: GeoServer > Advanced Raster data preparation and configuration > Adding an Image Mosaic to GeoServer • Página sobre expresiones regulares. 7.4. Publicación de un mosaico Raster temporal 55 geotalleres-teoria Documentation, Release 1 7.5 Consumo del servicio temporal Ahora que tenemos una capa temporal publicada podemos pasar a formar a consumirla con algún cliente estándar. Desafortunadamente gvSIG no es capaz de consumir la capa y QGIS no tiene soporte para la dimensión temporal. Sin embargo, es posible obtener las imágenes en los distintos instantes símplemente utilizando el navegador web. Para ello, las llamadas que se hacen deben incluir el parámetro TIME, como en los siguientes ejemplos: http://168.202.48.83/geoserver/ows?SERVICE=WMS&VERSION=1.3.0&REQUEST=GetMap&BBOX=-13.910569,12.090411 TIME=2000&CRS=EPSG:4326&WIDTH=923&HEIGHT=885&LAYERS=capacitacion:test&STYLES=&FORMAT=image/pn http://168.202.48.83/geoserver/ows?SERVICE=WMS&VERSION=1.3.0&REQUEST=GetMap&BBOX=-13.910569,12.090411 TIME=2005&CRS=EPSG:4326&WIDTH=923&HEIGHT=885&LAYERS=capacitacion:test&STYLES=&FORMAT=image/pn http://168.202.48.83/geoserver/ows?SERVICE=WMS&VERSION=1.3.0&REQUEST=GetMap&BBOX=-13.910569,12.090411 TIME=2010&CRS=EPSG:4326&WIDTH=923&HEIGHT=885&LAYERS=capacitacion:test&STYLES=&FORMAT=image/pn Note: Para saber más... • Documentación técnica NFMS: GeoServer > Advanced Raster data preparation and configuration > Processing with GDAL 56 Chapter 7. GeoServer: Publicación de datos raster CHAPTER 8 GeoServer en producción Fecha 6 Feb 2014 Note: Autores • Víctor González ([email protected]) • Fernando González ([email protected]) ©2014 FAO Forestry Excepto donde quede reflejado de otra manera, la presente documentación se halla bajo licencia : Creative Commons (Creative Commons - Attribution - Share Alike: http://creativecommons.org/licenses/by-sa/3.0/deed.es) Existen varias optimizaciones a tener en cuenta para poner GeoServer en producción. Aquí tendremos en cuenta únicamente la limitación del servicio WMS y la configuración del nivel de logging. Para una optimización más completa se puede consultar la documentación oficial de GeoServer (en inglés). En la presente documentación asumimos que GeoServer se está ejecutando sobre el contenedor Tomcat, por lo que también veremos cómo limitar el número máximo de conexiones simultáneas en Tomcat. 8.1 Nivel de logging Para realizar las optimizaciones, primero tenemos que abrir interfaz web de administración y acceder a la configuración global de GeoServer: 57 geotalleres-teoria Documentation, Release 1 Una vez allí, únicamente hay que cambiar el Perfil de registro a PRODUCTION_LOGGING y pulsar Enviar al final de la página: 58 Chapter 8. GeoServer en producción geotalleres-teoria Documentation, Release 1 También es posible cambiar la Ubicación del registro desde aquí, aunque se recomienda mantener la ubicación por defecto. 8.2 Limitación del servicio WMS En cuanto al servicio WMS, vamos a limitar las peticiones recibidas en dos niveles. Por un lado limitaremos el tiempo y la memoria necesarios para procesar una petición de la llamada GetMap, y por otro lado el número de peticiones simultáneas que acepta el dicho servicio. 8.2.1 Tiempo y memoria Para limitar el tiempo y la memoria requeridos por una única petición WMS en GeoServer, deberemos acceder a WMS en la interfaz web: 8.2. Limitación del servicio WMS 59 geotalleres-teoria Documentation, Release 1 Una vez aquí, buscaremos el apartado Límites de consumo de recursos, donde podremos modificar tanto la memoria como el tiempo máximos de renderizado: 8.2.2 Número de llamadas concurrentes Por otro lado, es interesante limitar el número de peticiones simultáneas que ha de manejar GeoServer. El número recomendado de peticiones simultáneas para GeoServer es 20. La manera más sencilla de conseguir esto es limitar el número de peticiones en Tomcat. 60 Chapter 8. GeoServer en producción geotalleres-teoria Documentation, Release 1 Para limitar el número de peticiones simultáneas en Tomcat hay que modificar el fichero $TOMCAT/conf/server.xml. Aquí buscaremos el conector con el puerto 8080 y añadiremos el parámetro maxThreads para determinar el número máximo de peticiones: <Server port="8005" shutdown="SHUTDOWN"> ... <Connector port="8080" protocol="HTTP/1.1" ConnectionTimeout="20000" redirectPort="8443" maxThreads="20" minSpareThreads="20" /> ... </Server> En el caso de que se esté utilizando Tomcat dentro del servidor Apache y se esté utilizando el conector AJP, el parámetro maxThreads se deberá añadir en el conector adecuado: <Server port="8005" shutdown="SHUTDOWN"> ... <Connector port="8009" protocol="AJP/1.3" connectionTimeout="60000" redirectPort="8443" maxThreads="20" minSpareThreads="20" /> ... </Server> Note: En caso de no saber si se está utilizando el conector AJP, se recomienda establecer los límites igualmente. Warning: Es MUY importante especificar el valor de connectionTimeout, ya que para el conector AJP por defecto es infinito, lo cual puede resultar en un bloqueo del servidor si se reciben demasiadas peticiones simultáneamente. Además, también es posible controlar el número de peticiones simultáneas desde GeoServer. Para ello hay que utilizar el módulo control-flow, que no se encuentra instalado por defecto en GeoServer. Para instalarlo primero hay que descargarlo de la web de GeoServer, en la sección de descargas tras seleccionar la versión de GeoServer en el apartado Extensiones. El fichero comprimido que se descarga contiene otro fichero llamado control-flow-<version>.jar que hay que copiar en $TOMCAT/webapps/geoserver/WEB-INF/lib. Una vez instalado el módulo, para configurarlo hay que crear un fichero de configuración en $TOMCAT/webapps/geoserver/data con el nombre controlflow.properties. En dicho fichero escribiremos el siguiente contenido para limitar el número de peticiones simultáneas de imágenes para el servicio WMS: ows.wms.getmap=16 El número de peticiones que asignamos al servicio WMS depende del uso que se vaya a hacer de nuestro servidor. La configuración anterior de Tomcat únicamente admite 20 peticiones simultáneas en total. En el caso de que usemos el servidor principalmente para WMS podemos, como en el ejemplo, dedicar 16 al servicio WMS y dejar 4 peticiones simultáneas para cualquier otro servicio o petición a GeoServer. En la documentación oficial de GeoServer (en inglés) se puede encontrar mayor detalle sobre la configuración del módulo control-flow. 8.2. Limitación del servicio WMS 61 geotalleres-teoria Documentation, Release 1 62 Chapter 8. GeoServer en producción CHAPTER 9 Copias de seguridad de GeoServer Note: Fecha 8 Octubre 2014 Autores • Fernando González ([email protected]) ©2013 FAO Forestry Excepto donde quede reflejado de otra manera, la presente documentación se halla bajo licencia : Creative Commons (Creative Commons - Attribution - Share Alike: http://creativecommons.org/licenses/by-sa/3.0/deed.es) Un aspecto importante a la hora de administrar GeoServer es la creación de copias de seguridad. GeoServer almacena toda su configuración en el directorio de datos de GeoServer, referido a partir de ahora como $GEOSERVER_DATA. Así, para realizar una copia de seguridad, es necesario copiar este directorio, comprimido por comodidad y optimización de espacio, a algún lugar fuera del servidor. Los siguientes comandos crearían una copia de la configuración de GeoServer en el fichero /tmp/geoserver-backup.tgz: $ cd $GEOSERVER_DATA $ tar -czvf /tmp/geoserver-backup.tgz * Nótese que el comando tar, encargado de la compresión, se debe ejecutar en el directorio $GEOSERVER_DATA. Las opciones -czvf especificadas significan: • c: crear • z: comprimir en zip • v: verbose, muestra por pantalla los ficheros que se incluyen en la copia de seguridad • f: fichero resultante, especificado a continuación Warning: Es muy importante guardar los ficheros con la copia de seguridad en una máquina distinta al servidor de GeoServer, ya que en caso de que haya algún problema con dicha máquina se pueden perder también las copias. Para recuperar la configuración sólo tenemos que reemplazar el directorio $GEOSERVER_DATA por los contenidos del fichero. Para ello se puede descomprimir la copia de seguridad en un directorio temporal: $ mkdir /tmp/copia $ tar -xzvf /tmp/geoserver-backup.tgz --directory=/tmp/copia A diferencia del comando tar que utilizamos para crear la copia de seguridad, ahora estamos usando la opción x (extraer) en lugar de c (crear) y estamos especificando con la opción --directory que queremos extraer la copia en el directorio /tmp/copia. 63 geotalleres-teoria Documentation, Release 1 Una vez descomprimido sólo hay que reemplazar los contenidos del directorio $GEOSERVER_DATA por los del directorio /tmp/copia. Por seguridad, moveremos los contenidos actuales del directorio $GEOSERVER_DATA a otro directorio temporal: $ mkdir /tmp/data $ sudo mv $GEOSERVER_DATA/* /tmp/data/ Nótese que para vaciar el directorio tenemos que utilizar permisos de superusuario, con sudo, ya que generalmente el directorio $GEOSERVER_DATA pertenece al usuario que ejecuta GeoServer (tomcat7 en este ejemplo) y es distinto al usuario que administra el sistema. Tras estas dos instrucciones el directorio $GEOSERVER_DATA estará vacío y tendremos los contenidos actuales en /tmp/data/ y la copia en /tmp/copia. Por tanto, sólo tenemos que copiar los contenidos de /tmp/copia a $GEOSERVER_DATA: $ sudo cp -R /tmp/copia/* $GEOSERVER_DATA De nuevo, al modificar el directorio $GEOSERVER_DATA tenemos que utilizar sudo. Para que GeoServer pueda gestionar de nuevo esos ficheros, hay que cambiar el propietario de los ficheros recuperados para que tengan el mismo que el $GEOSERVER_DATA. Para ver qué usuario es este, podemos ejecutar el siguiente comando: $ ls -l $GEOSERVER_DATA/.. total 4 drwxr-xr-x 17 tomcat7 tomcat7 4096 Oct 9 09:25 data y ver que el usuario y grupo es tomcat7 y tomcat7. Con esta información, podemos restablecer los permisos así: $ sudo chown -R tomcat7:tomcat7 $GEOSERVER_DATA/* Por último, quedaría reiniciar GeoServer. En este ejemplo, se ejecuta dentro de un Tomcat7 por lo que basta con ejecutar: $ sudo service tomcat7 restart 9.1 Creación de copias parciales Algunos directorios dentro de $GEOSERVER_DATA pueden ocupar mucho espacio y no ser interesantes para las copias de seguridad frecuentes. Es el caso del directorio de GeoWebCache gwc, que contiene el cacheado de las teselas dibujadas para cada capa y puede llegar a ocupar varios Gigabytes. Para evitar esto, sólo es necesario utilizar el comando tar de una manera ligeramente distinta, pasándole como parámetro los directorios dentro de $GEOSERVER_DATA que queremos excluir: $ cd $GEOSERVER_DATA $ tar -czvf /tmp/geoserver-partial-backup.tgz --exclude=www --exclude=gwc * Nótesen los parámetros --exclude indicando que no se deben incluir en la copia los directorios www y gwc. Warning: Es importante saber que una copia parcial no puede recuperarse del mismo modo que una copia total, ya que si reemplazamos todo el directorio, perderíamos los subdirectorios que no han sido copiados. Así, para recuperar una copia parcial procederíamos de la misma manera que en el caso general, pero vaciando sólo los contenidos de $GEOSERVER_DATA que están en la copia. 64 Chapter 9. Copias de seguridad de GeoServer geotalleres-teoria Documentation, Release 1 9.1.1 Copia de un workspace En otros casos, la copia de seguridad es interesante sólo para aspectos concretos, como un workspace. Tómese por ejemplo la copia del workspace nfms. En este caso es más fácil hacer la copia completa de ese directorio que hacerla en $GEOSERVER_DATA y excluir todo lo que no es el workspace: $ cd $GEOSERVER_DATA/workspaces/nfms $ tar -czvf /tmp/geoserver-nfms-backup.tgz * Para recuperar la copia, realizaremos $GEOSERVER_DATA/workspaces/nfms: los pasos anteriores pero sólo en el directorio $ mkdir /tmp/copia $ tar -xzvf /tmp/geoserver-nfms-backup.tgz --directory=/tmp/copia La copia de los datos actuales la hacemos sólo para $GEOSERVER_DATA/workspaces/nfms: $ mkdir /tmp/data $ sudo mv $GEOSERVER_DATA/workspaces/nfms/* /tmp/data/ Tras estas dos instrucciones el directorio $GEOSERVER_DATA/workspaces/nfms estará vacío y tendremos la configuración actual del workspace en /tmp/data/ y la copia de seguridad del workspace en /tmp/copia. Por tanto, sólo tenemos que copiar los contenidos de /tmp/copia a $GEOSERVER_DATA/workspaces/nfms: $ sudo cp -R /tmp/copia/* $GEOSERVER_DATA/workspaces/nfms Por último, hay que cambiar el propietario de los ficheros recuperados: $ sudo chown -R tomcat7:tomcat7 $GEOSERVER_DATA/workspaces/nfms/* y reiniciar GeoServer: $ sudo service tomcat7 restart 9.1. Creación de copias parciales 65 geotalleres-teoria Documentation, Release 1 66 Chapter 9. Copias de seguridad de GeoServer CHAPTER 10 Pregeneración de teselas en GeoWebCache Note: Fecha 20 Enero 2014 Autores • Fernando González ([email protected]) ©2013 FAO Forestry Excepto donde quede reflejado de otra manera, la presente documentación se halla bajo licencia : Creative Commons (Creative Commons - Attribution - Share Alike: http://creativecommons.org/licenses/by-sa/3.0/deed.es) 10.1 Pregeneración de teselas Hay dos maneras de generar las teselas de GeoWebCache. La primera forma consiste en generar progresivamente mientras se visualiza el mapa. En este caso, las teselas se almacenan en caché a medida que son solicitadas a través de la navegación por mapa (por ejemplo, en OpenLayers). La primera vez que se solicita una tesela, esta se servirá a la misma velocidad que en el caso de una solicitud WMS estándar, ya que ésta se ha de generar y guardar en la caché. La veces siguientes, la tesela ya estará generada y almacenada en la caché por lo que el tiempo de respuesta de la petición será mucho menor. La principal ventaja de este método es que no requiere ningún procesamiento previo y que sólo los datos que ha solicitado se almacenan en caché, ahorrando potencialmente espacio en disco. La desventaja de este método es que el mapa se visualiza con velocidad muy variable, lo que reduce la calidad de la experiencia del usuario. La otra forma de rellenar la caché es mediante pregeneración. La pregeneración es el proceso en el que se generan y almacenan en caché todas las teselas deseadas. Cuando este proceso se usa inteligentemente, la experiencia de usuario mejora en gran medida ya que las teselas se encuentran todas pregeneradas y el usuario no tiene que sufrir tiempos de espera largos. La desventaja de este proceso es que la pregeneración puede ser muy costosa en tiempo y en espacio en disco. En la práctica se utiliza una combinación de ambos métodos, pregenerando a ciertos niveles de zoom (o en determinadas zonas de los niveles de zoom) y dejando las teselas menos utilizadas sin pregenerar. 10.2 Ejemplo: Ecuador pregeneración de unidades administrativas de En el ejemplo que nos ocupa vamos a pregenerar las teselas para el mapa de Ecuador que se puede ver en la figura, en el sistema de referencia EPSG:900913: 67 geotalleres-teoria Documentation, Release 1 Para ello tenemos que acceder a la URL geoserver/gwc dentro de nuestro servidor, por ejemplo http://127.0.0.1:8080/geoserver/gwc/ si estamos accediendo desde la máquina local. Nos aparecerá la página principal de GeoWebCache, y deberemos acceder al enlace donde se listan todas las capas: 68 Chapter 10. Pregeneración de teselas en GeoWebCache geotalleres-teoria Documentation, Release 1 Una vez seguido el enlace nos aparecerá una página con las capas existentes en la caché. Podemos observar cómo debajo de cada capa hay un enlace con el texto “Seed this layer”, que nos permite pregenerar la caché. Siguiendo dicho enlace llegaremos a la página que nos permite pregenerar la caché en un formulario al final de la misma: 10.2. Ejemplo: pregeneración de unidades administrativas de Ecuador 69 geotalleres-teoria Documentation, Release 1 En él podemos observar que se nos piden distintos parámetros, de los que destacamos: • Type of operation (Tipo de operación): Generalmente seleccionaremos siempre “Seed”, o sea, pregeneración. • Grid Set: En este punto seleccionaremos el sistema de referencia de nuestro mapa. • Formato: Muy importante seleccionar el formato de imagen que estamos usando en las llamadas de nuestro mapa al servidor. En nuestro caso image/png • Zoom start y Zoom stop: Esto son los niveles de zoom para los cuales se generarán las teselas. • STYLES: El estilo con el que se generarán las teselas. • Bounding box: Extensión de nuestros datos que define las teselas que se generarán. Por defecto se toma la extensión de la capa. Casi todas las opciones son sencillas de seleccionar. Sin embargo, para los niveles de zoom nos puede surgir una duda ¿a qué escala corresponde cada nivel de zoom? Si bien la respuesta exacta es complicada de obtener, es bastante sencillo hacerse una idea intuitiva. Para ello tenemos que volver a la página que lista las capas y ver que a la derecha aparecen demos con OpenLayers para los distintos sistemas de referencia y para cada formato de imagen: 70 Chapter 10. Pregeneración de teselas en GeoWebCache geotalleres-teoria Documentation, Release 1 Pinchando en el que nos interesa EPSG:900913 y png podemos acceder a una página de demostración en la que aparece una barra de zoom con los niveles de GeoWebCache. Podemos navegar e identificar los niveles a los que queremos acceder, teniendo en cuenta que el más alejado corresponde con el nivel 0. Por ejemplo, la capa aparece dibujada inicialmente en el nivel de zoom 6: Si nos movemos al nivel 12, podemos observar que tal vez sea el nivel máximo al cual queramos visualizar la imagen: 10.2. Ejemplo: pregeneración de unidades administrativas de Ecuador 71 geotalleres-teoria Documentation, Release 1 Con lo cual ya tenemos los parámetros necesarios para pregenerar la caché. Volviendo al formulario, podemos especificar los parámetros y, tras pulsar en el botón “Submit”, se iniciará una tarea que se reporta más arriba en la página: 72 Chapter 10. Pregeneración de teselas en GeoWebCache geotalleres-teoria Documentation, Release 1 Una vez generada, cada vez que el usuario se mueva en un mapa entre los niveles 6 y 12 de zoom se obtendrán las imágenes desde la caché, por lo que la navegación será muy rápida, mientras que a distintos niveles de zoom la velocidad decrecerá porque el servidor tendrá que dibujar las teselas. El resultado de la caché se guarda internamente en el directorio de datos de GeoServer. Así, si dicho directorio es /var/geoserver/data, la caché se almacena en /var/geoserver/data/gwc, en un subdirectorio para cada capa. El resultado de la pregerenación de la caché ocupa 87Mb en el directorio /var/geoserver/data/gwc/nfms_ecuador2. En la práctica, es bastante barato generar los primeros niveles, de 0 a 6, ya que al ser escalas muy pequeñas (zooms muy lejanos), con pocas teselas se cubre rápidamente la extensión de la capa. Sin embargo, es a escalas más grandes cuando cuesta cada vez más tiempo la generación de la caché para el nivel de zoom y más espacio almacenarlo. Por ejemplo, la generación del nivel 13, nos hace pasar de 87Mb a 319Mb. Y si observamos dentro del directorio /var/geoserver/data/gwc/nfms_ecuador2 podemos ver que cada nivel de zoom casi cuadriplica el tamaño del nivel anterior: 12K 16K 24K 28K 32K 64K 104K 224K 608K 1.8M 5.2M 18M 62M EPSG_900913_00 EPSG_900913_01 EPSG_900913_02 EPSG_900913_03 EPSG_900913_04 EPSG_900913_05 EPSG_900913_06 EPSG_900913_07 EPSG_900913_08 EPSG_900913_09 EPSG_900913_10 EPSG_900913_11 EPSG_900913_12 10.2. Ejemplo: pregeneración de unidades administrativas de Ecuador 73 geotalleres-teoria Documentation, Release 1 233M EPSG_900913_13 Entre las prácticas que reducen el coste temporal y espacial de la caché está la de evitar la pregeneración de zonas sin interés. En el caso de Ecuador, es obvio que a partir del nivel de zoom 7 u 8, no tiene sentido pregenerar las teselas que corresponden al agua entre Islas Galápagos y el continente. Esto se puede regular con la opción bounding box del formulario de pregeneración. Por último, en el caso de teselas cuyo renderizado no contenga más de 256 colores, es posible utilizar el formato PNG8, que ocupa algo menos que el formato PNG, lo cual se traduce en menor espacio para almacenar las teselas de la caché así como en menor tiempo de transmisión entre el servior y el mapa cliente. Para ello, hay que habilitar dicho formato en GeoServer, yendo a la pestaña “Cacheado de Teselas” de la capa y habilitando el formato en la sección “Cache image formats”: Tras guardar los cambios, seremos capaces de seleccionar dicho formato en el formulario de pregeneración. Como comparativa, el resultado de pregenerar los niveles de 6 a 12 es 78Mb, un 10% menor que los 87Mb correspondientes al formato PNG. 74 Chapter 10. Pregeneración de teselas en GeoWebCache geotalleres-teoria Documentation, Release 1 Note: En caso de aplicar esta optimización, hay que asegurarse de que el cliente pide las teselas en el formato image/png8. 10.2. Ejemplo: pregeneración de unidades administrativas de Ecuador 75 geotalleres-teoria Documentation, Release 1 76 Chapter 10. Pregeneración de teselas en GeoWebCache CHAPTER 11 Optimización de GeoTIFF para su publicación Fecha 1 Diciembre 2012 Autores • Oscar Fonts ([email protected]) Note: 24 Junio 2013 • Fernando González ([email protected]) ©2013 FAO Forestry Excepto donde quede reflejado de otra manera, la presente documentación se halla bajo licencia : Creative Commons (Creative Commons - Attribution - Share Alike: http://creativecommons.org/licenses/by-sa/3.0/deed.es) Los datos raster generalmente contienen una gran cantidad de información, mucha más de la que se puede mostrar en una pantalla de una sola vez. Para que GeoServer pueda gestionar esta gran cantidad de datos de forma eficiente en diferentes situaciones, es necesario prestar atención a su optimización. Imaginemos que queremos mostrar por pantalla una imagen raster de 10.000 x 10.000 píxeles. Puesto que la resolución de la pantalla es limitada, sólamente será capaz de mostrar, como máximo, un 1% de los píxeles totales del raster. En lugar de leer todo el ráster, debemos incorporar mecanismos en que no sea necesario leer completamente todos los datos cada vez que visualizamos el ráster, sino sólamente a la porción de información que podemos visualizar. Esto se hace de dos modos: • En situación de “zoom in”, es conveniente poder acceder sólo a la porción de imagen que se va a mostrar, descartando el resto. • En situación de “zoom out”, es conveniente disponer de una o varias copias del ráster a resoluciones menores. El formato interno de los ficheros GeoTIFF se puede procesar y prepararlo para estas dos situaciones. Para ello utilizaremos las librerías GDAL desde la línea de comandos. En concreto, veremos las utilidades gdalinfo, gdal_translate y gdaladdo. 11.1 gdalinfo Proporciona información sobre ficheros ráster. • Abrir una consola (terminal). • Acceder al directorio que contiene las imágenes landsat: 77 geotalleres-teoria Documentation, Release 1 cd pry_workshop_data/raster/landsat/ • Ejecutar gdalinfo sobre la imagen de 1990: gdalinfo landsat_1990.tif Obtendremos información sobre el tamaño del fichero, el sistema de coordenadas, y la manera en que están codificadas las diferentes bandas internamente. En concreto, observamos: Band 1 Block=3069x1 Type=Byte, ColorInterp=Red Band 2 Block=3069x1 Type=Byte, ColorInterp=Green Band 3 Block=3069x1 Type=Byte, ColorInterp=Blue Esto significa que la imagen está guardada en “tiras” de 1px de alto. 11.2 gdal_translate Para optimizar el acceso en situaciones de “zoom in”, podemos cambiar esta codificación interna para que almacene la información en bloques cuadrados de 512x512 píxeles. Ejecutar: gdal_translate -co "TILED=YES" -co "BLOCKXSIZE=512" -co "BLOCKYSIZE=512" landsat_1990.tif landsat_199 Veamos la información en la nueva imagen: gdalinfo landsat_1990_tiled.tif Ahora obtenemos: Band 1 Block=512x512 Type=Byte, ColorInterp=Red Band 2 Block=512x512 Type=Byte, ColorInterp=Green Band 3 Block=512x512 Type=Byte, ColorInterp=Blue 11.3 gdaladdo Para optimizar el acceso en situaciones de “zoom out”, podemos añadir, internamente, una serie de imágenes a menor resolución: gdaaddo landsat_1990_tiled.tif 2 4 8 Ejecutando de nuevo gdalinfo, observamos que para cada banda aparece esta nueva información: Overviews of mask band: 1535x1535, 768x768, 384x384 La ventaja de utilizar la línea de comandos es que se puede crear un script para automatizar este procesado y aplicarlo masivamente a un gran conjunto de ficheros siempre que sea necesario. Note: Para saber más... • GDAL Utilities. 78 Chapter 11. Optimización de GeoTIFF para su publicación CHAPTER 12 Teoría de base de datos Fecha 1 Noviembre 2012 Autores • Micho García ([email protected]) Note: 15 Octubre 2013 • Jorge Arévalo([email protected]) ©2012 Micho García Excepto donde quede reflejado de otra manera, la presente documentación se halla bajo licencia : Creative Commons (Creative Commons - Attribution - Share Alike: http://creativecommons.org/licenses/by-sa/3.0/deed.es) 12.1 Bases de datos, el enfoque general La utilización de base de datos se ha extendido dando solución a problemas como • Manejo de grandes volúmenes de datos • Complejidad en la extracción de estos datos • Concurrencia en el acceso a datos, accesos simultáneos por varios usuarios Antes el almacenamiento y manejo de la información se realizaba mediante el uso de archivos, formatos tipo texto o archivos con estructuras internas (.dbf) permitían el manejo de esta información. Tenían limitaciones como • Limitaciones en la cantidad de datos que era posible almacenar • Rendimiento de lectura de estos archivos • Bloqueo de los archivos con el acceso por usuario • Imposibilidad de gestionar el versionado de manera sencilla Gracias al desarrollo de la tecnología se democratiza el uso de ordenadores potentes que permiten poner a disposición de las organizaciones equipos potentes que gestionen de manera eficiente las base de datos mediante Sistemas gestores de bases de datos (SGBD). Una base de datos es • Una gran masa de datos relacionados entre si pertenecientes a un mismo contexto • Colección estructurada almacenada en un sistema informático Objetivo 79 geotalleres-teoria Documentation, Release 1 • Aportar a la organización a la que sirve la información necesaria Funciones • Recogida • Almacenamiento • Procesamiento • Recuperación Propiedades • Estructuradas de manera independiente de las aplicaciones y del soporte de almacenamiento que las contiene (SQL) • Presentan la menor redundancia posible • Son compartidas por todos los usuarios de una red Así de esta manera podremos definir unos Objetivos generales de la base de datos • Abstracción de la información • Independencia • Redundancia mínima • Consistencia • Seguridad • Integridad • Respaldo y recuperación • Control de la concurrencia, versionado • Tiempo de respuesta Debemos diferenciar entre base de datos y SGBD. La primera se encarga del almacenamiento propiamente dicho y el SGBD de la manipulación de la información contenida en la base de datos. Una base de datos asimismo contendrá no solo los datos propios, sino que puede almacenar consultas sobre estos datos, vistas, informes... El modelo de datos es el encargado de reflejar mediante un conjunto de REGLAS y CONCEPTOS la estructura de datos y operaciones aplicables sobre estos datos. Se trata de una abstracción de la realidad. Permite definir el tipo de datos que hay en la base de datos y la forma en que se relacionan. Además aplica restricciones entre estos datos, condiciones que deben cumplir estos para reflejar la realidad. Por último se definen en ellos las operaciones de manipulación de los datos de la base de datos Existen modelos de datos jerárquicos, de red, orientados a objetos... Nosotros estudiaremos en Modelo de datos relacional, por ser el más ampliamente utilizado para el modelado de la realidad. Desarrollado en 1970 por Edgar Frank Codd se ha consolidado como el paradigma de los modelos de datos. Una base de datos relacional es un conjunto de una o más tablas estructuradas en registros (líneas) y campos (columnas), que se vinculan entre sí por un campo en común, en ambos casos posee las mismas características como por ejemplo el nombre de campo, tipo y longitud; a este campo generalmente se le denomina ID, identificador o clave. A esta manera de construir bases de datos se le denomina modelo relacional y está implementado en los SGBD relacionales, como por ejemplo PostgreSQL. 12.2 Tablas, columnas, registros Dentro del modelo de datos relacional los conceptos básicos con las que comenzar serán • Tablas 80 Chapter 12. Teoría de base de datos geotalleres-teoria Documentation, Release 1 • Columnas • Registros • Relaciones Para llegar a comprender la necesidad de estos debemos partir del deseo de almacenar una información determinada, unos datos. Los datos serian la información que deseamos almacenar. Un dato puede ser • El area de un parque natural • El nombre de un parque natural • La dirección de una oficina de correos • El número de empleados de la oficina de correos • El nombre de un accidente geográfico • Las coordenadas de un accidente geográfico • ... Cualquier echo conocido que pueda registrarse y que tenga un significado implícito. Una entidad es todo aquello de lo cual nos interesa guardar datos, por ejemplo • Parques naturales • Oficinas de correos • Accidentes geográficos • ... 12.2.1 Práctica 1 Defina la estructura de una tabla para los Parques Naturales de su país. Para ello detecte la información necesaria susceptible de ser almacenada y estructúrela en una tabla definiendo el nombre de los campos. 12.3 Modelización de base de datos Para seguir adelante con el modelo relacional antes necesitamos definir algunos conceptos más 12.3.1 Entidad Por entidad entendemos un objeto del mundo real que podemos distinguir del resto de objetos y del que nos interesan algunas propiedades. En el modelo relacional, se puede observar que estas entidades se formarán por atributos o campos referidos a un mismo tema que interesa almacenar. Una entidad debe definir cualquier objeto real o abstracto (que pueda ser pensado) y acerca del cual queremos guardar información. Se representan mediante rectángulos en el modelo relacional Una entidad se correspondería en el modelo relacional con una tabla. La tabla a su vez estará formada por filas y columnas que serán • FILAS serían cada unidad necesaria de almacenamiento, que se corresponden con los REGISTROS de la tabla • COLUMNAS que se corresponden con los CAMPOS, unidad mínima de información, donde podríamos almacenar cada dato referente a una propiedad del REGISTRO 12.3. Modelización de base de datos 81 geotalleres-teoria Documentation, Release 1 Mediante este sencillo esquema podremos definir en nuestro sistema las entidades mínimas necesarias para almacenar información. Ejemplo de tablas: TABLA -> ENTIDAD -> PARQUE NATURAL FILA -> REGISTRO -> Parque Nacional de COLUMNA -> CAMPO -> 8º 33´´ N 83º 35´´ O Ejemplos de entidad Algunos ejemplos de entidad son un empleado, un producto o un despacho. También son entidades otros elementos del mundo real de interés, menos tangibles pero igualmente diferenciables del resto de objetos; por ejemplo, una asignatura impartida en una universidad, un préstamo bancario, un pedido de un cliente, etc. El término entidad se utiliza tanto para denominar objetos individuales como para hacer referencia a conjuntos de objetos similares de los que nos interesan los mismos atributos; es decir, que, por ejemplo, se utiliza para designar tanto a un empleado concreto de una empresa como al conjunto de todos los empleados de la empresa. Más concretamente, el término entidad se puede referirá instancias u ocurrencias concretas (empleados concretos) o a tipos o clases de entidades (el conjunto de todos los empleados). El modelo ER proporciona una notación diagramática para representar gráficamente las entidades y sus atributos: • Las entidades se representan con un rectángulo. El nombre de la entidad se escribe en mayúsculas dentro del rectángulo. Ejemplo de Entidad: PARQUE NATURAL -> Entidad OFICINA CORREO -> Entidad ACCIDENTE GEOGRÁFICO -> Entidad 12.3.2 Entidad débil Una entidad débil es una entidad cuyos atributos no la identifican completamente, sino que sólo la identifican de forma parcial. Esta entidad debe participar en una interrelación que ayuda a identificarla. Una entidad débil se representa con un rectángulo doble, y la interrelación que ayuda a identificarla se representa con una doble línea. Ejemplo entidad débil: Curso -> Profesor Localidad -> Provincia 12.3.3 Dominio y valor El conjunto de posibles valores que puede tomar una cierta característica se denomina dominio 82 Chapter 12. Teoría de base de datos geotalleres-teoria Documentation, Release 1 Ejemplo de dominio: Inglés pertenece al dominio de Idiomas 33000ha pertenece al dominio de unidades de medida de superficie 12.3.4 Atributo Cada una de las propiedades o características que tiene un tipo de entidad o un tipo de relación se denomina atributo; estos toman valores de uno o varios dominios. Dentro del modelo relacional podremos encontrar atributos multivaluados y también opcionales. • Atributo multivaluado: atributos de una entidad que pueden tener más de un valor. • Atributo optativo: aquel que puede admitir valores nulos • Atributo identificador: Uno o más campos cuyos valores son únicos en cada ejemplar de una entidad 1. Deben distinguir a cada ejemplar tendiendo en cuenta las entidades que utiliza el modelo 2. Todos los ejemplares de un entidad deben tener el mismo identificador 3. Cuando un atributo es importante aun cuando no tenga entidad concreta asociada, entonces se trata de una entidad y no de un atributo Ejemplo de atributo: Parque Natural -> Superficie Parque Natural -> Nombre Parque Natural -> Teléfono Ejemplo de atributo multivaluado: Idiomas de un curso -> Inglés, francés... 12.3.5 Restricciones Se trata de limitaciones en las estructuras y en los datos impuestas por el propio modelo o por el desarrollador del modelo. Estas solo deben darse entre las entidades del modelo, nunca entre las relaciones. El modelo obliga a que las entidades tengan un identificador. El uso de dominios se puede considerar una restricción sobre los valores. Además existen restricciones estructurales. Ejemplo restricción: 12.3. Modelización de base de datos 83 geotalleres-teoria Documentation, Release 1 * Restricción de dominio:: * Un trabajador de Correos de Costa Rica no puede tener un sueldo menor a 75000 colones * Integridad referencial:: * Si cierra Correos de Costa Rica no puede quedar ninguna Oficina en la base de datos 12.3.6 Relación Esta se define como la asociación, vinculación o correspondencia entre entidades. Pueden existir mas de una relación entre entidades. Ejemplo de interrelación: País -> tiene -> Parque Natural En una relación se pueden definir los siguientes elementos: • Nombre, es el valor por el que se distingue del resto. En la representación gráfica se correspondería con la etiqueta incluida en el rombo que representa la relación. Aporta semántica al modelo relacional • Grado, se trata del número de entidades que participan en un tipo de relación. Será de grado 2 (o binaria) cuando asocia dos tipos de entidad. Para las relaciones de grado 2 puede existir un caso particular que son las reflexivas o recursivas, en las cuales una entidad se asocia consigo misma. • Tipo de correspondencia, es el número máximo de ejemplares que pueden estar asociados, en una determinada relación, con un ejemplar de otro tipo. Para representarlo graficamente se pone una etiqueta 1:1, 1:N o N:M en el lado de la relación que corresponda o bien se orienta el arco de la unión en el sentido 1 a N mediante una flecha 84 Chapter 12. Teoría de base de datos geotalleres-teoria Documentation, Release 1 • Papel (“rol”), la función que cada uno de los tipos de entidad realiza en la relación. Se representa poniendo el nombre del papel en el arco de cada entidad Cardinalidad de un tipo de entidad Se define como el número mínimo y máximo de ejemplares de un tipo de entidad que pueden estar interrelacionadas con un ejemplar del otro, u otros tipos de entidad que participan en el tipo de relación. Se representará graficamente mediante un etiqueta del tipo (0,1), (1,1), (0,N) o (1,N). Atributos de las relaciones Se puede dar el caso de que existan atributos para las relaciones. Cuando esto se da en una relación 1:N este atributo debe llevarse a la entidad de cardinalidad máxima. En el caso de relaciones 1:1 o N:M el atributo se mantiene en la relación Ejemplo de atributos en relación: 1:N Curso -> Tiene (Fecha_imparte) -> Edición = Curso -> Tiene -> Edición (Fecha_imparte) 1:1 Hombre -> Matrimonio (Fecha) -> Mujer 12.3. Modelización de base de datos 85 geotalleres-teoria Documentation, Release 1 12.3.7 Generalización/Especialización Entidades is a Un tipo de entidad is a es aquella que se descompone en entidades especializadas. Existen dos tipos de entidades is a: especializaciones y generalizaciones. Se denomina especialización se trata de entidades que se pueden dividir en entidades más concretas. La entidad general comparte con las especializadas sus atributos. Se detecta cuando hay ejemplares para los que no tienen sentido algunos de los atributos mientras que otros si. La generalización es si se agrupan varias entidades en una o mas entidades generales. Se observa generalización si en varias entidades existen atributos iguales. En estas relaciones se puede hablar de herencia en los atributos, superentidad y subentidad. Mediante un circulo en la superentidad indicaremos que esta es optativa. También podemos indicar exclusividad, mediante un arco que cruce las lineas de relación. De esta manera indicaremos que la subentidad debe ser única. 12.3.8 Normalización El proceso de normalización de bases de datos consiste en aplicar una serie de reglas a las relaciones obtenidas tras el paso del modelo entidad-relación al modelo relacional. Las bases de datos relacionales se normalizan para: • Evitar la redundancia de los datos. • Evitar problemas de actualización de los datos en las tablas. • Proteger la integridad de los datos. 12.3.9 Modelización 1. Encontrar entidades (conjuntos de entidades) 86 Chapter 12. Teoría de base de datos geotalleres-teoria Documentation, Release 1 2. Identificar atributos de las entidades 3. Buscar identificadores 4. Especificar las relaciones y cardinalidades 5. Identificar entidades débiles 6. Especializar y generalizar entidades donde sea posible 12.4 Referencias Restricciones a la Base de Datos: Integridad y seguridad http://s3.amazonaws.com/UNED/apuntes/Tema6.pdf Bases de datos http://es.wikipedia.org/wiki/Base_de_datos Modelos de datos relacional http://es.wikipedia.org/wiki/Modelo_relacional Implantación de sistemas informáticos de gestión. Bases de datos http://www.slideshare.net/johntoasa2010/teoria-debase-de-datos Teoría de bases de datos http://si.ua.es/es/documentos/documentacion/office/access/teoria-de-bases-de-datos.pdf Diseño conceptual de bases de datos http://www.jorgesanchez.net/bd/disenoBD.pdf http://www.jorgesanchez.net/bd/index.html | http://www.jorgesanchez.net/bd/ejercicioser.html | Diseño de bases de datos relacionales Adoración de Miguel, Mario Pattini y Esperanza Marcos. Editorial Ra-Ma Entidades débiles http://www.dataprix.com/217-entidades-debiles ACID http://es.wikipedia.org/wiki/ACID 12.4. Referencias 87 geotalleres-teoria Documentation, Release 1 88 Chapter 12. Teoría de base de datos CHAPTER 13 Conceptos básicos de SQL Fecha 1 Noviembre 2012 Autores • Micho García ([email protected]) Note: 15 Octubre 2013 • Jorge Arévalo([email protected]) ©2012 Micho García Excepto donde quede reflejado de otra manera, la presente documentación se halla bajo licencia : Creative Commons (Creative Commons - Attribution - Share Alike: http://creativecommons.org/licenses/by-sa/3.0/deed.es) 13.1 Introducción El lenguaje de consulta estructurado o SQL (por sus siglas en inglés Structured Query Language) es un lenguaje declarativo de acceso a bases de datos relacionales que permite especificar diversos tipos de operaciones en ellas. Una de sus características es el manejo del álgebra y el cálculo relacional que permiten efectuar consultas con el fin de recuperar de forma sencilla información de interés de bases de datos, así como hacer cambios en ella. El SQL es un lenguaje de acceso a bases de datos que explota la flexibilidad y potencia de los sistemas relacionales y permite así gran variedad de operaciones. 13.2 Componentes del SQL El lenguaje SQL está compuesto por comandos, cláusulas, operadores y funciones de agregado. Estos elementos se combinan en las instrucciones para crear, actualizar y manipular las bases de datos. 13.2.1 Comandos Existen tres tipos de comandos SQL: Los DLL(Data Definition Language) que permiten crear y definir nuevas bases de datos, campos e índices. Los DML(Data Manipulation Language) que permiten generar consultas para ordenar, filtrar y extraer datos de la base de datos. Los DCL(Data Control Language) que se encargan de definir las permisos sobre los datos 89 geotalleres-teoria Documentation, Release 1 Lenguaje de definición de datos (DDL) Comando DROP ALTER Descripción CREATE Utilizado para crear nuevas tablas, campos e índices Empleado para eliminar tablas e índices Utilizado para modificar las tablas agregando campos o cambiando la definición de los campos. El lenguaje de definición de datos (en inglés Data Definition Language, o DDL), es el que se encarga de la modificación de la estructura de los objetos de la base de datos. Incluye órdenes para modificar, borrar o definir las tablas en las que se almacenan los datos de la base de datos. Existen cuatro operaciones básicas: CREATE, ALTER, DROP y TRUNCATE. CREATE Este comando crea un objeto dentro del gestor de base de datos. Puede ser una base de datos, tabla, índice, procedimiento almacenado o vista. Ejemplo (crear una tabla): # CREATE TABLE Empleado ( id INT NOT NULL AUTO_INCREMENT PRIMARY KEY, Nombre VARCHAR(50), Apellido VARCHAR(50), Direccion VARCHAR(255), Ciudad VARCHAR(60), Telefono VARCHAR(15), Peso VARCHAR (5), Edad (2), Actividad Específica (100), idCargo INT ) ALTER Este comando permite modificar la estructura de un objeto. Se pueden agregar/quitar campos a una tabla, modificar el tipo de un campo, agregar/quitar índices a una tabla, modificar un trigger, etc. Ejemplo (agregar columna a una tabla): # ALTER TABLE ’NOMBRE_TABLA’ ADD NUEVO_CAMPO INT; # ALTER TABLE ’NOMBRE_TABLA’ DROP COLUMN NOMBRE_COLUMNA; DROP Este comando elimina un objeto de la base de datos. Puede ser una tabla, vista, índice, trigger, función, procedimiento o cualquier otro objeto que el motor de la base de datos soporte. Se puede combinar con la sentencia ALTER. Ejemplo: 90 Chapter 13. Conceptos básicos de SQL geotalleres-teoria Documentation, Release 1 # DROP TABLE ’NOMBRE_TABLA’; # DROP SCHEMA ’ESQUEMA;’ # DROP DATABASE ’BASEDATOS’; TRUNCATE Este comando trunca todo el contenido de una tabla. La ventaja sobre el comando DROP, es que si se quiere borrar todo el contenido de la tabla, es mucho más rápido, especialmente si la tabla es muy grande. La desventaja es que TRUNCATE sólo sirve cuando se quiere eliminar absolutamente todos los registros, ya que no se permite la cláusula WHERE. Si bien, en un principio, esta sentencia parecería ser DML (Lenguaje de Manipulación de Datos), es en realidad una DDL, ya que internamente, el comando TRUNCATE borra la tabla y la vuelve a crear y no ejecuta ninguna transacción. Ejemplo: # TRUNCATE TABLE ’NOMBRE_TABLA’; 13.2.2 Prácticas Práctica 1 Definir mediante comandos SQL el modelo de datos creado para los Parques Naturales de Costa Rica Lenguaje de manipulación de datos DML(Data Manipulation Language) ComandoDescripción SELECT Utilizado para consultar registros de la base de datos que satisfagan un criterio determinado Utilizado para cargar lotes de datos en la base de datos en una única operación. INSERT UPUtilizado para modificar los valores de los campos y registros especificados Utilizado para DATE modificar las tablas agregando campos o cambiando la definición de los campos. DELETEUtilizado para eliminar registros de una tabla Definición Un lenguaje de manipulación de datos (Data Manipulation Language, o DML en inglés) es un lenguaje proporcionado por el sistema de gestión de base de datos que permite a los usuarios llevar a cabo las tareas de consulta o manipulación de los datos, organizados por el modelo de datos adecuado. El lenguaje de manipulación de datos más popular hoy día es SQL, usado para recuperar y manipular datos en una base de datos relacional. INSERT Una sentencia INSERT de SQL agrega uno o más registros a una (y sólo una) tabla en una base de datos relacional. Forma básica: # INSERT INTO ’’tabla’’ (’’columna1’’, [’’columna2,... ’’]) VALUES (’’valor1’’, [’’valor2,...’’]) 13.2. Componentes del SQL 91 geotalleres-teoria Documentation, Release 1 Las cantidades de columnas y valores deben ser iguales. Si una columna no se especifica, le será asignado el valor por omisión. Los valores especificados (o implícitos) por la sentencia INSERT deberán satisfacer todas las restricciones aplicables. Si ocurre un error de sintaxis o si alguna de las restricciones es violada, no se agrega la fila y se devuelve un error. Ejemplo: # INSERT INTO agenda_telefonica (nombre, numero) VALUES (’Roberto Jeldrez’, 4886850); Cuando se especifican todos los valores de una tabla, se puede utilizar la sentencia acortada: # INSERT INTO ’’VALUES (’’valor1’’, [’’valor2,...’’]) Ejemplo (asumiendo que ‘nombre’ y ‘número’ son las únicas columnas de la tabla ‘agenda_telefonica’): # INSERT INTO agenda_telefonica VALUES (’Jhonny Aguiar’, 080473968); UPDATE Una sentencia UPDATE de SQL es utilizada para modificar los valores de un conjunto de registros existentes en una tabla. Ejemplo: # UPDATE mi_tabla SET campo1 = ’nuevo valor campo1’ WHERE campo2 = ’N’; DELETE Una sentencia DELETE de SQL borra uno o más registros existentes en una tabla. Forma básica: # DELETE FROM ’tabla’ WHERE ’columna1’ = ’valor1’ Ejemplo: # DELETE FROM My_table WHERE field2 = ’N’; 13.2.3 Prácticas 13.2.4 Práctica 1 Extraer de Wikipedia la información necesaria para insertar en el modelo de datos creado para Parques Nacionales y desarrollar en un script mediante sentencias SQL. Clausulas Las cláusulas son condiciones de modificación utilizadas para definir los datos que desea seleccionar o manipular. 92 Chapter 13. Conceptos básicos de SQL geotalleres-teoria Documentation, Release 1 Comando Descripción GROUP BY HAVING ORDER BY WHERE FROM Utilizada para especificar la tabla de la cual se van a seleccionar los registros Utilizada para separar los registros seleccionados en grupos específicos Utilizada para expresar condición que debe satisfacer cada grupo Utilizada para ordenar los registros seleccionados de acuerdo con un orden específico Utilizada para determinar los registros seleccionados en la clausula FROM Operadores Operadores Lógicos Operador Uso OR AND Es el “y” lógico. Evalúa dos condiciones y devuelve un valor de verdad sólo si ambas son ciertas. Es el “o” lógico. Evalúa dos condiciones y devuelve un valor de verdad si alguna de las dos es cierta. Negación lógica. Devuelve el valor contrario de la expresión. NOT Operadores de comparación Operador Uso < Menor que > Mayor que <> Distinto de <= Menor o igual que >= Mayor o igual que BETWEEN Intervalo LIKE Comparación In Especificar 13.2. Componentes del SQL 93 geotalleres-teoria Documentation, Release 1 Funciones de agregado Las funciones de agregado se usan dentro de una cláusula SELECT en grupos de registros para devolver un único valor que se aplica a un grupo de registros. Comando Descripción COUNT SUM MAX MIN AVG Utilizada para calcular el promedio de los valores de un campo determinado Utilizada para devolver el número de registros de la selección Utilizada para devolver la suma de todos los valores de un campo determinado Utilizada para devolver el valor más alto de un campo especificado Utilizada para devolver el valor más bajo de un campo especificado 13.3 Consultas 13.3.1 Consultas de selección Las consultas de selección se utilizan para indicar al motor de datos que devuelva información de las bases de datos, esta información es devuelta en forma de conjunto de registros. Este conjunto de registros es modificable. Básicas La sintaxis básica de una consulta de selección es: # SELECT Campos FROM Tabla; # SELECT Nombre, Telefono FROM Clientes; Ordenar los registros Se puede especificar el orden en que se desean recuperar los registros de las tablas mediante la clausula ORDER BY: # SELECT CodigoPostal, Nombre, Telefono FROM Clientes ORDER BY Nombre; Se pueden ordenar los registros por mas de un campo: # SELECT CodigoPostal, Nombre, Telefono FROM Clientes ORDER BY CodigoPostal, Nombre; Y se puede especificar el orden de los registros: ascendente mediante la claúsula (ASC -se toma este valor por defecto) ó descendente (DESC): # SELECT CodigoPostal, Nombre, Telefono FROM Clientes ORDER BY CodigoPostal DESC , Nombre ASC; Consultas con predicado 1. ALL Si no se incluye ninguno de los predicados se asume ALL. El Motor de base de datos selecciona todos los registros que cumplen las condiciones de la instrucción SQL: # SELECT ALL FROM Empleados; # SELECT * FROM Empleados; 94 Chapter 13. Conceptos básicos de SQL geotalleres-teoria Documentation, Release 1 2. TOP Devuelve un cierto número de registros que entran entre al principio o al final de un rango especificado por una cláusula ORDER BY. Supongamos que queremos recuperar los nombres de los 25 primeros estudiantes del curso 1994: # SELECT TOP 25 Nombre, Apellido FROM Estudiantes ORDER BY Nota DESC; Si no se incluye la cláusula ORDER BY, la consulta devolverá un conjunto arbitrario de 25 regist # SELECT TOP 10 PERCENT Nombre, Apellido FROM Estudiantes ORDER BY Nota DESC; 3. DISTINCT Omite los registros que contienen datos duplicados en los campos seleccionados. Para que los valores de cada campo listado en la instrucción SELECT se incluyan en la consulta deben ser únicos: # SELECT DISTINCT Apellido FROM Empleados; 4. DISTINCTROW Devuelve los registros diferentes de una tabla; a diferencia del predicado anterior que sólo se fijaba en el contenido de los campos seleccionados, éste lo hace en el contenido del registro completo independientemente de los campo indicados en la cláusula SELECT: # SELECT DISTINCTROW Apellido FROM Empleados; 13.3.2 Criterios de selección Operadores Lógicos Los operadores lógicos soportados por SQL son: AND, OR, XOR, Eqv, Imp, Is y Not. A excepción de los dos últimos todos poseen la siguiente sintaxis: <expresión1> operador <expresión2> En donde expresión1 y expresión2 son las condiciones a evaluar, el resultado de la operación varía en función del operador lógico: # # # # SELECT SELECT SELECT SELECT * * * * FROM FROM FROM FROM Empleados Empleados Empleados Empleados WHERE WHERE WHERE WHERE Edad > 25 AND Edad < 50; (Edad > 25 AND Edad < 50) OR Sueldo = 100; NOT Estado = ’Soltero’; (Sueldo > 100 AND Sueldo < 500) OR (Provincia = ’Madrid’ AND Estado = Operador BETWEEN Para indicar que deseamos recuperar los registros según el intervalo de valores de un campo emplearemos el operador Between: # SELECT * FROM Pedidos WHERE CodPostal Between 28000 And 28999; (Devuelve los pedidos realizados en la provincia de Madrid) # SELECT IIf(CodPostal Between 28000 And 28999, ’Provincial’, ’Nacional’) FROM Editores; (Devuelve el valor ’Provincial’ si el código postal se encuentra en el intervalo,’Nacional’ en caso c 13.3. Consultas 95 geotalleres-teoria Documentation, Release 1 Operador LIKE Se utiliza para comparar una expresión de cadena con un modelo en una expresión SQL. Su sintaxis es: expresión LIKE modelo Operador IN Este operador devuelve aquellos registros cuyo campo indicado coincide con alguno de los indicados en una lista. Su sintaxis es: expresión [Not] In(valor1, valor2, . . .) # SELECT * FROM Pedidos WHERE Provincia In (’Madrid’, ’Barcelona’, ’Sevilla’); Clausula WHERE La cláusula WHERE puede usarse para determinar qué registros de las tablas enumeradas en la cláusula FROM aparecerán en los resultados de la instrucción SELECT. WHERE es opcional, pero cuando aparece debe ir a continuación de FROM: # SELECT Apellidos, Salario FROM Empleados WHERE Salario > 21000; # SELECT Id_Producto, Existencias FROM Productos WHERE Existencias <= Nuevo_Pedido; 13.3.3 Agrupamiento de registros (Agregación) AVG Calcula la media aritmética de un conjunto de valores contenidos en un campo especificado de una consulta: Avg(expr) La función Avg no incluye ningún campo Null en el cálculo. Un ejemplo del funcionamiento de AVG: # SELECT Avg(Gastos) AS Promedio FROM Pedidos WHERE Gastos > 100; MAX, MIN Devuelven el mínimo o el máximo de un conjunto de valores contenidos en un campo especifico de una consulta. Su sintaxis es: Min(expr) Max(expr) Un ejemplo de su uso: # SELECT Min(Gastos) AS ElMin FROM Pedidos WHERE Pais = ’Costa Rica’; # SELECT Max(Gastos) AS ElMax FROM Pedidos WHERE Pais = ’Costa Rica’; 96 Chapter 13. Conceptos básicos de SQL geotalleres-teoria Documentation, Release 1 SUM Devuelve la suma del conjunto de valores contenido en un campo especifico de una consulta. Su sintaxis es: Sum(expr) Por ejemplo: # SELECT Sum(PrecioUnidad * Cantidad) AS Total FROM DetallePedido; GROUP BY Combina los registros con valores idénticos, en la lista de campos especificados, en un único registro: # SELECT campos FROM tabla WHERE criterio GROUP BY campos del grupo Todos los campos de la lista de campos de SELECT deben o bien incluirse en la cláusula GROUP BY o como argumentos de una función SQL agregada: # SELECT Id_Familia, Sum(Stock) FROM Productos GROUP BY Id_Familia; HAVING es similar a WHERE, determina qué registros se seleccionan. Una vez que los registros se han agrupado utilizando GROUP BY, HAVING determina cuales de ellos se van a mostrar. # SELECT Id_Familia Sum(Stock) FROM Productos GROUP BY Id_Familia HAVING Sum(Stock) > 100 AND NombreProducto Like BOS*; 13.4 Manejo de varias tablas Partiendo de la definición de las siguientes tablas: 1. Tabla clientes +------+--------+----------+ | cid | nombre | telefono | +------+--------+----------+ | 1 | jose | 111 | | 2 | maria | 222 | | 3 | manuel | 333 | | 4 | jesus | 4444 | +------+--------+----------+ 2. Tabla Acciones +-----+-----+--------+----------+ | aid | cid | accion | cantidad | +-----+-----+--------+----------+ | 1 | 2 | REDHAT | 10 | | 2 | 4 | NOVELL | 20 | | 3 | 4 | SUN | 30 | | 4 | 5 | FORD | 100 | +-----+-----+--------+----------+ 13.4. Manejo de varias tablas 97 geotalleres-teoria Documentation, Release 1 13.4.1 Cosultas mediante JOIN JOIN La sentencia SQL JOIN se utiliza para relacionar varias tablas. Nos permitirá obtener un listado de los campos que tienen coincidencias en ambas tablas: # select nombre, telefono, accion, cantidad from clientes join acciones on clientes.cid=acciones.cid; resultando: +--------+----------+--------+----------+ | nombre | telefono | accion | cantidad | +--------+----------+--------+----------+ | maria | 222 | REDHAT | 10 | | jesus | 4444 | NOVELL | 20 | | jesus | 4444 | SUN | 30 | +--------+----------+--------+----------+ LEFT JOIN La sentencia LEFT JOIN nos dará el resultado anterior mas los campos de la tabla de la izquierda del JOIN que no tienen coincidencias en la tabla de la derecha: # select nombre, telefono, accion, cantidad from clientes left join acciones on clientes.cid=acciones con resultado: +--------+----------+--------+----------+ | nombre | telefono | accion | cantidad | +--------+----------+--------+----------+ | jose | 111 | NULL | NULL | | maria | 222 | REDHAT | 10 | | manuel | 333 | NULL | NULL | | jesus | 4444 | NOVELL | 20 | | jesus | 4444 | SUN | 30 | +--------+----------+--------+----------+ RIGHT JOIN Identico funcionamiento que en el caso anterior pero con la tabla que se incluye en la consulta a la derecha del JOIN: # select nombre, telefono, accion, cantidad from clientes right join acciones on clientes.cid=accione cuyo resultado será: +--------+----------+--------+----------+ | nombre | telefono | accion | cantidad | +--------+----------+--------+----------+ | maria | 222 | REDHAT | 10 | | jesus | 4444 | NOVELL | 20 | | jesus | 4444 | SUN | 30 | | NULL | NULL | FORD | 100 | +--------+----------+--------+----------+ 98 Chapter 13. Conceptos básicos de SQL geotalleres-teoria Documentation, Release 1 UNION y UNION ALL Podemos combinar el resultado de varias sentencias con UNION o UNION ALL. UNION no nos muestra los resultados duplicados, pero UNION ALL si los muestra: # select nombre, telefono, accion, cantidad from clientes left join acciones on clientes.cid=acciones que mostrará: +--------+----------+--------+----------+ | nombre | telefono | accion | cantidad | +--------+----------+--------+----------+ | jose | 111 | NULL | NULL | | manuel | 333 | NULL | NULL | | NULL | NULL | FORD | 100 | +--------+----------+--------+----------+ 13.5 Vistas Las vistas (“views”) en SQL son un mecanismo que permite generar un resultado a partir de una consulta (query) almacenado, y ejecutar nuevas consultas sobre este resultado como si fuera una tabla normal. Las vistas tienen la misma estructura que una tabla: filas y columnas. La única diferencia es que sólo se almacena de ellas la definición, no los datos. La cláusula CREATE VIEW permite la creación de vistas. La cláusula asigna un nombre a la vista y permite especificar la consulta que la define. Su sintaxis es: # CREATE VIEW id_vista [(columna,...)]AS especificación_consulta; Opcionalmente se puede asignar un nombre a cada columna de la vista. Si se especifica, la lista de nombres de las columnas debe de tener el mismo número de elementos que elnúmero de columnas producidas por la consulta. Si se omiten, cada columna de la vista1 adopta el nombre de la columna correspondiente en la consulta. 13.6 Referencias SQL en Wikipedia http://es.wikipedia.org/wiki/SQL Tutorial de SQL http://www.unalmed.edu.co/~mstabare/Sql.pdf SQL - JOIN Básico http://ariel.esdebian.org/27200/sql-join-basico SQL Commands - http://www.postgresql.org/docs/9.1/static/sql-commands.html 13.5. Vistas 99 geotalleres-teoria Documentation, Release 1 100 Chapter 13. Conceptos básicos de SQL CHAPTER 14 PostgreSQL Fecha 1 Septiembre 2012 Autores • Fernando González [email protected]) • Micho García ([email protected]) (fer- Note: 24 Junio 2013 • Fernando González ([email protected]) • Ramiro Mata ([email protected]) • Leandro Roncoroni ([email protected]) ©2012 Fernando González Cortés y Miguel García Coya Excepto donde quede reflejado de otra manera, la presente documentación se halla bajo licencia : Creative Commons (Creative Commons - Attribution - Share Alike: http://creativecommons.org/licenses/by-sa/3.0/deed.es) Los contenidos de este punto son inicialmente traducciones de la documentación oficial de PostgreSQL que han sido extendidos posteriormente. Note: PostgreSQL is Copyright © 1996-2006 by the PostgreSQL Global Development Group and is distributed under the terms of the license of the University of California below. Postgres95 is Copyright © 1994-5 by the Regents of the University of California. Permission to use, copy, modify, and distribute this software and its documentation for any purpose, without fee, and without a written agreement is hereby granted, provided that the above copyright notice and this paragraph and the following two paragraphs appear in all copies. IN NO EVENT SHALL THE UNIVERSITY OF CALIFORNIA BE LIABLE TO ANY PARTY FOR DIRECT, INDIRECT, SPECIAL, INCI- DENTAL, OR CONSEQUENTIAL DAMAGES, INCLUDING LOST PROFITS, ARISING OUT OF THE USE OF THIS SOFTWARE AND ITS DOCUMENTATION, EVEN IF THE UNIVERSITY OF CALIFORNIA HAS BEEN ADVISED OF THE POSSIBILITY OF SUCH DAMAGE. THE UNIVERSITY OF CALIFORNIA SPECIFICALLY DISCLAIMS ANY WARRANTIES, INCLUDING, BUT NOT LIMITED TO, THE IM- PLIED WARRANTIES OF MERCHANTABILITY AND FITNESS FOR A PARTICULAR PURPOSE. THE SOFTWARE PROVIDED HERE- UNDER IS ON AN “AS-IS” BASIS, AND THE UNIVERSITY OF CALIFORNIA HAS NO OBLIGATIONS TO PROVIDE MAINTENANCE, SUPPORT, UPDATES, ENHANCEMENTS, OR MODIFICATIONS. 101 geotalleres-teoria Documentation, Release 1 14.1 Introducción El objetivo de este tutorial sobre PostgreSQL es que el usuario sea capaz de crear y eliminar bases de datos y acceder a ellas para la manipulación de los datos. Por esto, los puntos siguientes están pensados para dar una introducción simple a PostgreSQL, a los conceptos básicos sobre bases de datos relacionales y al lenguaje SQL. No se requiere experiencia en sistemas UNIX ni en programación. Tras el tutorial, es posible continuar el aprendizaje leyendo la documentación oficial del proyecto, en inglés, en la que se puede encontrar abundante información sobre el lenguaje SQL, el desarrollo de aplicaciones para PostgreSQL y la configuración y administración de servidores. 14.2 Arquitectura cliente/servidor Al igual que el resto de componentes instalados, PostgreSQL utiliza un modelo cliente/servidor, ya explicado en la introducción. Las aplicaciones cliente pueden ser de naturaleza muy diversa: una herramienta orientada a texto (psql), una aplicación gráfica (pgAdmin3), un servidor web que accede a la base de datos para mostrar las páginas web, o una herramienta de mantenimiento de bases de datos especializadas. Algunas aplicaciones de cliente se suministran con la distribución PostgreSQL mientras que otras son desarrolladas por los usuarios. 14.3 Creación de una base de datos El primer paso para trabajar con PostgreSQL es crear una base de datos. Para ello es necesario ejecutar como usuario postgres el comando createdb: $ sudo su postgres $ createdb mibd Si no se tiene acceso físico al servidor o se prefiere acceder de forma remota es necesario utilizar un cliente SSH. La siguiente instrución: $ ssh [email protected] conecta al servidor 190.109.197.226 con el usuario geo. Ejercicio: Conectar al sistema desde Windows y crear una base de datos. Generalmente el mejor modo de mantener la información en la base de datos es utilizando un usuario distinto a postgres, que sólo debería usarse para tareas administrativas. Es posible incluso crear más de un usuario con diferentes derechos (SELECT, INSERT, UPDATE, DELETE) para tener un entorno más seguro. Sin embargo, esto queda fuera del ámbito de este tutorial y se conectará siempre con el usuario postgres. 14.4 Acceso a una base de datos Una vez la base de datos ha sido creada es posible utilizar un cliente para conectar a ella. Existen varias maneras: • psql: el programa de terminal interactivo de PostgreSQL que permite introducir de forma interactiva, editar y ejecutar comandos SQL. Veremos más adelante qué es SQL. Es el que utilizaremos. • una herramienta existente con interfaz gráfica, como pgAdmin, que veremos brevemente. 102 Chapter 14. PostgreSQL geotalleres-teoria Documentation, Release 1 • una aplicación personalizada desarrollada con algún lenguaje para el que haya un driver de acceso. Esta posibilidad no se trata en esta formación. Para conectar con pgAdmin se deberá seleccionar el menu File > Add Server y registrar el nuevo servidor con su dirección IP y el puerto en el que está escuchando (5432 por defecto). También habrá que indicar el nombre de usuario con el que se desea hacer la conexión. Una vez se tiene configurada una entrada para la base de datos en pgAdmin, es posible conectar a dicho servidor haciendo doble click en dicha entrada. Una vez creada, es posible selecionar la nueva base de datos y mostrar el árbol de objetos que contiene. Se puede ver el esquema “public” que no contiene ningún elemento. Para seguir interactuando con la base de datos abriremos una ventana SQL clicando sobre el siguiente icono: Que abrirá una ventana que permite enviar comandos SQL al servidor de base de datos. Probemos con los siguientes comandos: SELECT version (); SELECT current_date; SELECT 2 + 2; 14.4. Acceso a una base de datos 103 geotalleres-teoria Documentation, Release 1 14.5 psql También podemos conectar a la base de datos con psql. Podemos conectar con psql desde cualquier máquina que tenga una versión de psql compatible con el servidor. El propio servidor tiene dicho programa instalado y es obviamente compatible por lo que la mejor opción es acceder al servidor: $ ssh [email protected] Es posible especificar al comando psql la base de datos a la que se quiere acceder, el usuario con el que se quiere realizar el acceso y la instrucción que se quiere ejecutar en el sistema. Los valores concretos utilizados dependerán de la configuración concreta del servidor. En adelante usaremos el usuario de base de datos postgres y la base de datos geoserverdata. La siguiente instrucción invoca la función version: $ psql -U postgres -d test_database -c "SELECT version ()" version ----------------------------------------------------------------------------------------------------PostgreSQL 9.1.5 on x86_64-unknown-linux-gnu, compiled by gcc (Ubuntu/Linaro 4.6.3-1ubuntu5) 4.6.3, (1 row) Otros ejemplos: $ psql -U postgres -d test_database -c "SELECT current_date" date -----------2012-09-11 (1 row) $ psql -U postgres -d test_database -c "SELECT 2 + 2" ?column? ---------4 (1 row) Todos estos comandos SQL pueden ser ejecutados usando otro parámetro del programa psql. La opción -f permite especificar un fichero que contiene instrucciones SQL. Así, por ejemplo sería posible crear un fichero en /tmp/mi_script.sql con el siguiente contenido: SELECT version (); SELECT current_date; SELECT 2 + 2; Y ejecutarlo con la instrucción: $ psql -U geoserver -d geoserverdata -f /tmp/mi_script.sql version ----------------------------------------------------------------------------------------------------PostgreSQL 9.1.11 on i686-pc-linux-gnu, compiled by gcc (Ubuntu/Linaro 4.6.3-1ubuntu5) 4.6.3, 32-bit (1 row) date -----------2014-02-11 (1 row) ?column? ---------- 104 Chapter 14. PostgreSQL geotalleres-teoria Documentation, Release 1 4 (1 row) Como se puede observar, se ejecutan todos los comandos del script sql uno detrás de otro. 14.6 Consola psql interactiva También es posible, y conveniente para tareas de mayor complejidad, entrar al modo interactivo de psql. Para ello podemos omitir el parámetro -c: $ psql -U postgres -d test_database o conectar sin especificar la base de datos y usar el comando \c dentro de psql: $ psql -U postgres =# \c test_database You are now connected to database "mibd" as user "postgres". Note: Dado que psql es un programa en línea de comandos tenemos que diferenciar en la documentación las instrucciones que se deben de ejecutar en la línea de comandos del sistema operativo y la línea de comandos de psql. Las primeras, como se comentó en la introducción a Linux, vienen precedidas del símbolo del dólar ($) mientras que para las últimas utilizaremos un par de símbolos: =#. Es necesario prestar atención a este detalle durante el resto de la documentación. En el resto de la documentación se seguirán enviando comandos SQL desde la línea de comandos del sistema operativo ($) usando el parámetro -c o el parámetro -f, como especificado anteriormente. Sin embargo, se especifica a continuación una mínima referencia sobre los comandos que se pueden ejecutar en la línea de comandos de postgresql (=#) Para obtener el listado de las bases de datos existentes en el sistema, usar el comando \l: =# \l Y para listar tablas del esquema por defecto de la base de datos actual (public): =# \dt Si queremos listar las tablas que hay en otro esquema es posible utilizar la siguiente sintaxis: =# \dt gis.* Por último, para obtener información sobre cualquier objeto de la base de datos es posible utilizar el comando \d: =# \d gis.categorias Se puede añadir un + para obtener información más detallada: =# \d+ gis.categorias 14.6.1 Ayuda de psql Para una completa referencia de los comandos disponibles es posible usar el comando \?: =# \? que nos abrirá la ayuda. El formato de la ayuda es el mismo que el del comando less. 14.6. Consola psql interactiva 105 geotalleres-teoria Documentation, Release 1 14.7 Cargando información desde shapefile: shp2pgsql El parámetro -f es extremadamente útil cuando queremos usar PostgreSQL junto con su extensión espacial PostGIS para la carga de datos desde shapefile. Para ello contamos con shp2pgsql, que es capaz de generar un script SQL a partir de un shapefile que al ejecutar en PostgreSQL generará una tabla espacial con los mismos datos del shapefile. La sintaxis básica es sencilla: shp2pgsql <shapefile> <nombre_de_tabla_a_crear> Por ejemplo: $ shp2pgsql provincias.shp provincia El comando anterior realmente muestra por pantalla el script, lo cual no es muy útil y además tarda mucho tiempo (con Ctrl+C es posible cancelar la ejecución en la mayoría de los casos). Para que realmente sea útil tenemos que almacenar los datos en un fichero que luego podamos pasar a psql con el parámetro -f. Esto lo podemos hacer mediante redireccionando la salida estándar a un fichero temporal: $ shp2pgsql provincias.shp provincias > /tmp/provincias.sql Es posible que durante este proceso obtengamos un error similar a éste: Unable to convert data value to UTF-8 (iconv reports "Invalid or incomplete multibyte or wide charact lo cual quiere decir que la codificación utilizada para almacenar los textos en el fichero .dbf no es UTF-8, que es la que espera el programa shp2pgsql por defecto. También nos sugiere que intentemos LATIN1. Para decirle al programa qué codificacion utilizamos, podemos especificar el parámetro -W: $ shp2pgsql -W LATIN1 provincias.shp provincias > /tmp/provincias.sql Y si nuestros datos están en LATIN1 se generará el script sin ningún problema. A continuación no tenemos más que cargar el fichero recién generado con psql: $ psql -U postgres -d geoserverdata -f /tmp/provincias.sql Tras la ejecución podemos ver con cualquier sistema GIS que soporte conexiones PostGIS 2.0 (como QGis) que se ha creado una tabla en PostreSQL/PostGIS con los mismos datos que contenía el shapefile. El siguiente aspecto que tenemos que tener en cuenta, es que el sistema de referencia de coordenadas (CRS) no está especificado. Por ejemplo, ejecutando esta instrucción: $ psql -U postgres -d geoserverdata -c "select * from geometry_columns" f_table_catalog | f_table_schema | f_table_name | f_geometry_column | coord_dimension | s -----------------+----------------+-------------------------+-------------------+-----------------+-geoserverdata | public | provincias | geom | 2 | podemos observar que la tabla recién creada tiene un campo srid, que indica el código EPSG del sistema de coordenadas utilizado, con valor igual a 0. Para evitar esto es posible utilizar el parámetro -s de shp2pgsql: $ shp2pgsql -s 4326 provincias.shp provincias > /tmp/provincias.sql que establecerá que nuestros datos están en EPSG:4326 (o el CRS que se especifique). Por último, es recomendable crear nuestros datos en un esquema distinto de public para facilitar las copias de seguridad y las actualizaciones de PostGIS, por motivos que no se tratan en esta documentación: 106 Chapter 14. PostgreSQL geotalleres-teoria Documentation, Release 1 $ psql -U postgres -d geoserverdata -c "create schema gis" CREATE SCHEMA $ shp2pgsql -s 4326 provincias.shp gis.provincias > /tmp/provincias.sql Incluso es posible cargar en PostgreSQL el fichero resultante con una única línea, sólo enlazando la salida de shp2pgsql con la entrada de psql mediante una tubería de linux “|”: $ shp2pgsql -s 4326 provincias.shp gis.provincias | psql -U postgres -d geoserverdata Por ejemplo los siguientes comandos cargan una serie de datos en PostGIS, en la base de datos geoserver: $ $ $ $ $ $ $ $ psql -U postgres -d geoserver -c "create schema gis" shp2pgsql -s 4326 -W LATIN1 /tmp/datos/ARG_adm0.shp gis.admin0 | psql -U postgres -d geoserverdata shp2pgsql -s 4326 -W LATIN1 /tmp/datos/ARG_adm1.shp gis.admin1 | psql -U postgres -d geoserverdata shp2pgsql -s 4326 -W LATIN1 /tmp/datos/ARG_adm2.shp gis.admin2 | psql -U postgres -d geoserverdata shp2pgsql -s 4326 -W LATIN1 /tmp/datos/ARG_rails.shp gis.ferrovia | psql -U postgres -d geoserverda shp2pgsql -s 4326 -W LATIN1 /tmp/datos/ARG_roads.shp gis.vias | psql -U postgres -d geoserverdata shp2pgsql -s 4326 -W LATIN1 /tmp/datos/ARG_water_areas_dcw.shp gis.zonas_agua | psql -U postgres -d shp2pgsql -s 4326 -W LATIN1 /tmp/datos/ARG_water_lines_dcw.shp gis.lineas_agua | psql -U postgres - Nótese que todos estos pasos se pueden simplificar en sólo dos, que cargarían todos los shapefiles de un directorio: $ psql -U postgres -d geoserver -c "create schema gis" $ for i in ‘ls /tmp/datos/*.shp‘; do shp2pgsql -s 4326 $i gis.${i%.shp} | psql -U postgres -d geoserv El siguiente ejemplo crea una base de datos llamada analisis y dentro de ella un esquema llamado gis. Luego se instala la extensión PostGIS y por último se cargan en la base de datos todos los shapefiles existentes en el directorio Escritorio/datos/analisis: $ $ $ $ psql -U postgres -c "create database analisis" psql -U postgres -d analisis -c "create schema gis" psql -U postgres -d analisis -c "create extension postgis" for i in ‘ls /tmp/datos/analisis/*.shp‘; do shp2pgsql -s 25830 $i gis.${i%.shp} | psql -U postgres 14.8 Creación de copias de seguridad Un aspecto importante a la hora de administrar un servidor de base de datos es la creación de copias de seguridad. Para hacer y restaurar la copia de seguridad se utilizan los comandos pg_dump y pg_restore en la línea de comandos del sistema operativo. El comando pg_dump tiene la siguiente sintaxis: pg_dump <options> <database> Entre las opciones más interesantes están: • username: nombre del usuario con el que conectar a la base de datos para realizar la copia: –username=geo • password: clave para conectar a la base de datos • host: dirección del servidor de base de datos. Se puede omitir si es la máquina desde la cual se lanza el comando: –host=192.168.2.107 • schema: esquema que se quiere copiar. Si no se especifica se copiarán todos los esquemas. • format: formato de la copia. Para obtener un formato compatible con pg_restore es necesario especificar “c”: –format=c • file: fichero donde queremos guardar la copia de seguridad: –file=/tmp/db.backup 14.8. Creación de copias de seguridad 107 geotalleres-teoria Documentation, Release 1 Así, si accedemos a la base de datos “geoserverdata” con el usuario “geoserver” y quisiéramos hacer una copia del esquema “gis” podríamos ejecutar la siguiente instrucción desde la línea de comandos del servidor de base de datos: $ pg_dump --username=geoserver --format=c --schema=gis --file=/tmp/gis.backup geoserverdata Dicho comando creará un fichero en /tmp/gis.backup con la copia de todos los datos que hay en el esquema “gis”. Para recuperar la copia se puede utilizar el comando pg_restore: $ pg_restore --username=geoserver --dbname=geoserverdata /tmp/gis.backup Si el esquema existe, el comando pg_restore dará un error por lo que si queremos reemplazar los contenidos del esquema deberemos renombrar el esquema primero con la siguiente instrucción: $ psql --username=geoserver --dbname=geoserverdata --command="alter schema gis rename to gis2" Una vez la copia de seguridad ha sido recuperada de forma satisfactoria es posible eliminar el esquema renombrado: $ psql --username=geoserver --dbname=geoserverdata --command="drop schema gis2 cascade" Warning: Para que todo este proceso se de sin problemas, es importante que los datos estén en un esquema distinto de “public”, ya que algunas extensiones, como PostGIS, instalan tablas y funciones en dicho esquema y al hacer el backup estaremos incluyendo también estos objetos que luego no dejarán recuperar la copia. Warning: También es muy importante guardar los ficheros con la copia de seguridad en una máquina distinta al servidor de bases de datos, ya que en caso de que haya algún problema con dicha máquina se pueden perder también las copias. 14.9 Más información La página web de PostgreSQL se puede consultar aquí 1 . En ella hay abundante información en inglés 2 , así como listas de correo en español 3 . También se puede descargar un curso de PostGIS de bastante difusión 4 . 14.10 Referencias 1 2 3 4 http://www.postgresql.org http://www.postgresql.org/docs/9.2/static/index.html http://archives.postgresql.org/pgsql-es-ayuda/ http://blog.lookingformaps.com/2012/11/publicada-documentacion-del-curso-bases.html 108 Chapter 14. PostgreSQL CHAPTER 15 Instalación de PostgreSQL Fecha 1 Noviembre 2012 Autores • Micho García ([email protected]) Note: 15 Octubre 2013 • Jorge Arévalo([email protected]) ©2012 Micho García Excepto donde quede reflejado de otra manera, la presente documentación se halla bajo licencia : Creative Commons (Creative Commons - Attribution - Share Alike: http://creativecommons.org/licenses/by-sa/3.0/deed.es) En este tema procederemos a la instalación del software del sistema gestor de base de datos relacional PostgreSQL en su versión más reciente 9.1, así como distintas herramientas con las que poder interactuar con el sistema. Además aprenderemos conceptos básicos de administración y gestión del sistema. Conoceremos la estructura del sistema, su organización y diferentes conceptos respecto de esta que serán de utilidad en su entendimiento y manejo. La instalación se realizará sobre los sistemas operativos Ubuntu, Windows y Mac OS X. 15.1 Introducción a PostgreSQL PostgreSQL es un sistema de gestión de bases de datos objeto-relacional, distribuido bajo licencia BSD y con su código fuente disponible libremente. Es el sistema de gestión de bases de datos de código abierto más potente del mercado y en sus últimas versiones no tiene nada que envidiarle a otras bases de datos comerciales. PostgreSQL utiliza un modelo cliente/servidor y usa multiprocesos en vez de multihilos para garantizar la estabilidad del sistema. Un fallo en uno de los procesos no afectará el resto y el sistema continuará funcionando. Distinguiremos algunos de los componentes más interesantes de la arquitectura del sistema: 1. Aplicación cliente: Esta es la aplicación cliente que utiliza PostgreSQL como administrador de bases de datos. La conexión puede ocurrir via TCP/IP ó sockets locales. 2. Ficheros de configuracion: Los 3 ficheros principales de configuración utilizados por PostgreSQL, postgresql.conf, pg_hba.conf y pg_ident.conf 3. Disco: Disco físico donde se almacenan los datos y toda la información necesaria para que PostgreSQL funcione 109 geotalleres-teoria Documentation, Release 1 15.1.1 Características La última serie de producción es la 9.1. Sus características técnicas la hacen una de las bases de datos más potentes y robustas del mercado. Su desarrollo comenzo hace más de 16 años, y durante este tiempo, estabilidad, potencia, robustez, facilidad de administración e implementación de estándares han sido las características que más se han tenido en cuenta durante su desarrollo. PostgreSQL funciona muy bien con grandes cantidades de datos y una alta concurrencia de usuarios accediendo a la vez a el sistema. A continuación teneis algunas de las características más importantes y soportadas por PostgreSQL: 1. Generales • Es una base de datos 100% ACID, Atomicidad, Consistencia, Aislamiento, Durabilidad • Integridad referencial • Tablespaces • Copias de seguridad en caliente (Online/hot backups) • Unicode • Juegos de caracteres internacionales • Regionalización por columna • Multi-Version Concurrency Control (MVCC) • Multiples métodos de autentificación • Acceso encriptado via SSL • Actualización in-situ integrada (pg_upgrade) • Completa documentación • Licencia BSD • Disponible para Linux y UNIX en todas sus variantes (AIX, BSD, HP-UX, SGI IRIX, Mac OS X, Solaris, Tru64) y Windows 32/64bit. 2. Programación / Desarrollo • Funciones/procedimientos almacenados (stored procedures) en numerosos lenguajes de programacion, entre otros PL/pgSQL (similar al PL/SQL de oracle), PL/Perl, PL/Python y PL/Tcl • Bloques anónimos de código de procedimientos (sentencias DO) • Numerosos tipos de datos y posibilidad de definir nuevos tipos. Además de los tipos estándares en cualquier base de datos, tenemos disponibles, entre otros, tipos geométricos, de direcciones de red, de cadenas binarias, UUID, XML, matrices, etc • Soporta el almacenamiento de objetos binarios grandes (gráficos, videos, sonido, ...) • APIs para programar en C/C++, Java, .Net, Perl, Python, Ruby, Tcl, ODBC, PHP, Lisp, Scheme, Qt y muchos otros. 3. SQL • SQL92, SQL99, SQL2003, SQL2008 • Llaves primarias (primary keys) y foráneas (foreign keys) • Check, Unique y Not null constraints • Columnas auto-incrementales 110 Chapter 15. Instalación de PostgreSQL geotalleres-teoria Documentation, Release 1 • Indices compuestos, únicos, parciales y funcionales en cualquiera de los metodos de almacenamiento disponibles, B-tree, R-tree, hash ó GiST • Sub-selects • Consultas recursivas • Joins • Vistas (views) • Disparadores (triggers) comunes, por columna, condicionales. • Reglas (Rules) • Herencia de tablas (Inheritance) • Eventos LISTEN/NOTIFY 15.2 Instalación y configuración de PostgreSQL Para instalar PostgreSQL utilizaremos los repositorios oficiales de nuestro sistema operativo Linux desde los cuales tendremos acceso al paquete oficial. Para ello abrimos una consola y: $ sudo apt-get install postgresql-9.1 De esta manera tan sencilla, tendremos corriendo una instancia de PostgreSQL en nuestro servidor. Una instalación más personalizada es posible realizarla a través del código fuente de la aplicación, pero necesita un conocimiento básico de este proceso. Puede encontrarlo en la página oficial de PostgreSQL. Una vez instalado PostgreSQL procederemos a la configuración y puesta en marcha del entorno. 15.3 Configuración 15.3.1 Estructura de la instalación La instalación de PostgreSQL genera la siguiente estructura de carpetas, que habrá que tener en cuenta para el manejo del servidor: * * * * * * /usr/lib/postgresql/9.1 -> ejecutables y librerías /usr/share/postgresql/9.1 -> archivos sql para creación estructura /usr/share/postgresql-common -> herramientas comunes para administración /var/lib/postgresql/9.1 /etc/postgresql/9.1 main En esta última localización se encuentran los archivos necesarios para la configuración: pg_hba.conf postgresql.conf pg_hba.conf es el archivo de configuración de la autentificación de PostgreSQL postgresql.conf es el archivo de configuración de PostgreSQL 15.2. Instalación y configuración de PostgreSQL 111 geotalleres-teoria Documentation, Release 1 15.3.2 Configuración de los accesos al servidor Lo primero es configurar el servidor para que acepte conexiones de red. Para ello modificaremos el archivo pg_hba.conf, archivo que se utiliza para definir los diferentes tipos de acceso de un usuario al cluster de la siguiente manera: [Tipo de conexion][database][usuario][IP][Netmask][Tipo de autentificacion][opciones] En el sistema puesto en marcha se accederá sólo con el usuario postgres por lo que es necesario que tenga acceso desde la máquina local para fines administrativos. La siguiente línea de pg_hba.conf permite que se acceda a todas las bases de datos (all) con el usuario postgres desde el propio servidor (local): local all postgres ident Durante el desarrollo incluimos una línea que también permite acceder a todas las bases de datos (primer all) desde máquinas remotas (host) a cualquier usuario (segundo all): host all all 0.0.0.0/32 md5 La IP 0.0.0.0/32 indica que se aceptan conexiones de cualquier máquina, independientemente de su dirección IP. Aunque se acepten conexiones desde máquinas remotas, la autenticación se realiza por md5, lo que requiere conocer el password del usuario de la base de datos para conectar de manera efectiva. Al finalizar los desarrollos se eliminará dicha línea, pudiendo dejar en su lugar una que permita sólo el acceso a los ordenadores de la red, es decir las IPs que comiencen por “192.168.0”: host all postgres 192.168.0.0/32 md5 Lo cual permitirá conectar directamente con un cliente PostgreSQL, como pgAdmin3. Una vez definida la regla de acceso a nuestro servidor, le indicaremos las interfaces en las que puede escuchar el servidor. Para ello modificaremos el parámetro listen_address en el archivo postgresql.conf de la siguiente manera: listen_address = ’*’ En los parámetros de seguridad, activaremos la encriptación de las claves de usuario modificando en el mismo archivo: password_encryption = on 15.4 Clientes: psql y pgadmin3 15.4.1 psql psql - PostgreSQL interactive terminal, es un frontend tipo terminal para la gestión de PostgreSQL. Permite ejecutar consultas interactivamente, ejecutandolos contra la instancia de PostgreSQL, y ver los resultados de estas consultas. Alternativamente también permite ejecutar estas consultas desde un archivo. Proveé además un número de comandos y varias facilidades para escribir scripts y automatizar una variedad de tareas. El ejecutable se encuentra instalado en la ruta /usr/bin/psql, y se puede ejecutar desde una consola. Para ello lo primero que debemos hacer es entrar al sistema como un usuario con permisos para manejar la base de datos recien instalada. Recién instalado PostgreSQL dispone unicamente del usuario postgres como superusuario con el que podremos realizar tareas de administración sobre la base de datos. Lo primero será modificar la clave de este usuario. Primero lo haremos en el sistema, abrimos una terminal y tecleamos: 112 Chapter 15. Instalación de PostgreSQL geotalleres-teoria Documentation, Release 1 $ sudo passwd postgres de esta manera el sistema nos preguntará la nueva clave de usuario. Una vez realizdo este paso, modificaremos la password de este usuario en la misma instancia de PostgreSQL. Para ello entramos en la consola psql con el usuario postgres: $ su postgres y con ese usuario: $ psql De esta manera entramos en la consola de PostgreSQL a través del usuario postgres desde donde modificaremos la contraseña del usuario: postgres=# alter user postgres with password ’<una_password>’; Existen diferentes opciones para el manejo de psql, se recomienda una lectura detenida de todos en la página oficial de PostgreSQL. Aquí mostraremos solo algunos de los más utilizados: • psql nombre_base_datos o psql -d nombre_base_de_datos accederá a la base de datos que le indiquemos • psql -f ruta_a_archivo utiliza las sentencias que se encuentren dentro del archivo • psql -h nombre_servidor se conecta al servidor que le indiquemos • psql -p puerto se conecta a la instancia de PostgreSQL a través del puerto indicado • psql -l muestra un listado de las bases de datos de la instancia • psql -U nombre_usuario se conecta usando el usuario indicado • psql -V muestra la versión de psql Las opciones se pueden pasar de manera encadenada, por ejemplo, para conectarse a una base de datos en un servidor mediante un usuario: $ psql -U usuario -d basedatos -h servidor -p puerto Una vez que accedemos al través de la consola psql, podremos comenzar a explorar el sistema. A continuación se detallan algunos de los comandos más usados que nos permiten extraer esta información: * * * * * * * * * * * * * * * select version(); nos indicará la versión del servidor que tenemos instalada \l muestra un listado de las bases de datos select * from pg_user; nos muestra todos los usuarios del sistema select * from pg_tables; muestra todas las tablas incluidas las del sistema \c database cambia de base de datos \dn muestra todos los esquemas de la base de datos \dt muestra las tablas, acepta expresiones para filtrar por ejemplo, \dt p* todas las tablas que em \du listado de usuarios/grupos y roles \d tabla columnas, y tipos de datos de la tabla \i ruta_archivo ejecuta las sentencias de un archivo \o ruta_archivo devuelve los datos a un archivo \conninfo muestra la información de la conexión \encoding codificación fija la codificación del sistema, o sin parámetro la muestra \q sale de la consola ‘‘psql‘‘ \? ayuda Mediante el manejo de los comandos DLL desde la consola psql podremos definir la estructura de la base de datos. Por ejemplo podremos crear bases de datos mediante: 15.4. Clientes: psql y pgadmin3 113 geotalleres-teoria Documentation, Release 1 postgres=# CREATE DATABASE midb; Para una definición más extensa del uso de los comandos acudir a la referencia de PostgreSQL Prácticas Práctica 1 1. Cree un usuario prueba en la tabla de usuarios 2. Asigne password pru3ba al usuario 3. Asigne permisos de superusuario a prueba 4. Cree una base de datos midb en el esquema anterior usando como plantilla template1 5. Cree un esquema curso 6. Asigne todos los permisos al esquema curso para el usuario alumno 7. Cargue desde el archivo parques_naturales.sql la información en la base de datos recien creada 15.4.2 pgAdmin pgAdmin es el más popular software para la administración de PostgreSQL a través de entorno gráfico. Se puede utilizar para el manejo de las versiones de PostgreSQL 7.3 en adelante. Soporta todas las funcionalidades de PostgreSQL y permite una administración más sencilla de este. Incluye un editor de SQL desde el que se pueden realizar las consultas. Para instalar pgAdmin en nuestros equipos simplemente desde una consola introduciremos: $ sudo apt-get install pgadmin3 Una vez instalado podremos arrancarlo desde el menú de aplicaciones -> Desarrollo -> pgAdmin III 114 Chapter 15. Instalación de PostgreSQL geotalleres-teoria Documentation, Release 1 Ahora necesitaremos conectar con nuestra instancia de PostgreSQL, para ello pulsamos sobre el botón Add a connection to a server: Aparecerá una interfaz donde introduciremos los datos de conexión: Introduciendo los datos necesarios accederemos al servidor, y podremos visualizar los esquemas, bases de datos, Tablespaces, usuarios y demás. Si vamos al editor de SQL podremos ejecutar consultas sobre nuestra base de datos: 15.4. Clientes: psql y pgadmin3 115 geotalleres-teoria Documentation, Release 1 Prácticas 15.4.3 Práctica 1 1. Arranque pgAdmin III y conectese al servidor instalado en su equipo utilizando el usuario prueba creado en la práctica anterior 2. Abra la base de datos midb y compruebe que se ha creado correctamente 3. Averigue la estructura de la base de datos midb 4. Compruebe el tipo de dato de la columna XXXXXXXXXXXXX 5. Añada una columna de tipo XXXXXXXXXX a la tabla XXXXXXXXXX 15.5 Referencias Installing PostGIS 2.0 on Ubuntu [EN] http://linfiniti.com/2012/05/installing-postgis-2-0-on-ubuntu/ Instalar PostGIS 2.0 en Ubuntu Server 12.04 de 32 bits [EN] http://proyectosbeta.net/2012/08/instalar-postgis-2-0-enubuntu-server-12-04-de-32-bits/ pgModeller [EN] http://pgmodeler.com.br/ PostgreSQL 9.1.6 Documentation [EN] http://www.postgresql.org/docs/9.1/interactive/index.html PosgreSQL-es http://www.postgresql.org.es/ Configuración básica de PostgreSQL http://www.postgresql.org.es/node/219 psql [EN] http://www.postgresql.org/docs/9.1/static/app-psql.html pgAdmin III [EN] http://www.pgadmin.org/ 116 Chapter 15. Instalación de PostgreSQL CHAPTER 16 PostGIS, características espaciales Fecha 1 Noviembre 2012 Autores • Micho García ([email protected]) Note: 15 Octubre 2013 • Jorge Arévalo([email protected]) ©2012 Micho García Excepto donde quede reflejado de otra manera, la presente documentación se halla bajo licencia : Creative Commons (Creative Commons - Attribution - Share Alike: http://creativecommons.org/licenses/by-sa/3.0/deed.es) 16.1 Introducción Para el curso que nos compete realizaremos las prácticas con la versión 2.0 de PostGIS por ser la que dispone del módulo de Raster y de Topología. PostGIS es una extensión espacial para PostgreSQL que permite gestionar objetos geográficos, de tal manera que añade esta capacidad al SGBD PostgreSQL. 16.2 Instalación y configuración de PostGIS En función del sistema operativo que estemos usando, la instalación será de una forma u otra. Como ya hemos mencionado, vamos a contemplar tres sistemas operativos: • Sistemas Windows XP/7 • Sistemas Mac OS X • Sistemas basados en Debian 117 geotalleres-teoria Documentation, Release 1 16.2.1 Windows 16.2.2 Mac OS X 16.2.3 Debian/Ubuntu/Derivados 16.2.4 Espacialización de una base de datos La integración de PostGIS con PostgreSQL está hecha en el lenguaje PL/PGSQL, por lo que para dotar de capacidades espaciales una base de datos existente es necesario primero añadir soporte para este lenguaje. Esto es necesario para versiones de PostgreSQL anteriores a la 8.4: $ createlang plpgsql curso Hecho esto, la instalación de PostGIS se hará de una forma u otra, en función de si estamos usando una versión de PostgreSQL anterior a la 9.1 o no. Instalación de PostGIS en versión de PostgreSQL inferior a 9.1 A continuación hay que localizar dos ficheros SQL de PostGIS que al ejecutarse añadiran las estructuras necesarias a nuestra base de datos. Estos ficheros se llaman lwpostgis.sql (o símplemente postgis.sql) y spatial_ref_sys.sql. Para localizarlos podemos utilizar el comando locate: $ locate postgis.sql /usr/share/postgresql/8.4/contrib/postgis-|PG_VERSION|/postgis.sql /usr/share/postgresql/8.4/contrib/postgis-|PG_VERSION|/uninstall_postgis.sql /usr/share/postgresql/9.1/contrib/postgis-|PG_VERSION|/postgis.sql /usr/share/postgresql/9.1/contrib/postgis-|PG_VERSION|/uninstall_postgis.sql $ locate spatial_ref_sys.sql 118 Chapter 16. PostGIS, características espaciales geotalleres-teoria Documentation, Release 1 /usr/share/postgresql/8.4/contrib/postgis-|PG_VERSION|/spatial_ref_sys.sql /usr/share/postgresql/9.1/contrib/postgis-|PG_VERSION|/spatial_ref_sys.sql Una vez localizados dos ficheros de la misma versión, es necesario ejecutarlos en el servidor. Existen dos formas de hacerlo con psql: el parámetro -f y el comando \i. Con el parámetro -f llamaríamos a psql desde la línea de comandos del sistema y especificaríamos el fichero .sql que queremos ejecutar con dicho parámetro. Para que el fichero se ejecute en la base de datos que nos interesa hay que especificar también el parámetro -d visto anteriormente: $ psql -U postgres -d template_postgis -f /usr/share/postgresql/9.1/contrib/postgis-|PG_VERSION|/post $ psql -U postgres -d template_postgis -f /usr/share/postgresql/9.1/contrib/postgis-|PG_VERSION|/spat La opción de usar el comando \i consiste en entrar al modo interactivo de psql conectando a la base de datos de interés y ejecutando el fichero con \i: $ psql -U postgres -d template_postgis =# \i /usr/share/postgresql/9.1/contrib/postgis-|PG_VERSION|/postgis.sql =# \i /usr/share/postgresql/9.1/contrib/postgis-|PG_VERSION|/spatial_ref_sys.sql o también se puede entrar a la base de datos por defecto (postgres) y conectar interactivamente a nuestra base de datos luego con \c: $ psql -U postgres =# \c template_postgis =# \i /usr/share/postgresql/9.1/contrib/postgis-|PG_VERSION|/postgis.sql =# \i /usr/share/postgresql/9.1/contrib/postgis-|PG_VERSION|/spatial_ref_sys.sql Tras esta operación se puede observar que han aparecido dos nuevas tablas: geometry_columns y spatial_ref_sys, además de numerosas funciones en el esquema public. 16.2. Instalación y configuración de PostGIS 119 geotalleres-teoria Documentation, Release 1 La tabla geometry_columns es un catálogo de las columnas espaciales existentes en la base de datos. Como PostGIS no utiliza los tipos de datos espaciales de PostgreSQL, debe buscarse una manera de identificar qué campo contiene geometrías. Esto se hace de manera estándar (OGC) manteniendo un catálogo con la lista de columnas espaciales que existen. Cuando un cliente, como gvSIG por ejemplo, intente identificar las tablas espaciales que hay en la base de datos irá a la tabla geometry_columns y verá referencias a las tablas que contienen los datos espaciales. Por esto hay que tenerla siempre actualizada. Por su parte, la tabla spatial_ref_sys contiene una lista con los sistemas de referencia disponibles. 120 Chapter 16. PostGIS, características espaciales geotalleres-teoria Documentation, Release 1 Podremos comprobar la versión que tenemos instalada de PostGIS mediante: # SELECT postgis_full_version(); Instalación de PostGIS en versión de PostgreSQL 9.1 o superior Si se cuenta con PostgreSQL 9.1 o superior, podremos utilizar la expresión CREATE EXTENSION. De manera que instalar PostGIS será tan sencillo como: # CREATE EXTENSION postgis; 16.2.5 Creación de una plantilla template_postgis Podremos utilizar la base de datos creada inicialmente como plantilla para la posterior creación de bases de datos espaciales evitando tener que repetir el proceso. Para ello simplemente: 16.2. Instalación y configuración de PostGIS 121 geotalleres-teoria Documentation, Release 1 $ createdb -U postgres -T template_postgis [nueva_base_datos] En caso de querer crear la base de datos con un usuario diferente al utilizado para la creación de la plantilla debemos indicarselo al sistema: # UPDATE pg_database SET datistemplate = TRUE WHERE datname = ’template_postgis’; Y seguidamente debemos asignarle permisos al esquema PUBLIC en las tablas de metadatos: # GRANT ALL ON geometry_columns TO PUBLIC; # GRANT ALL ON geography_columns TO PUBLIC; # GRANT ALL ON spatial_ref_sys TO PUBLIC; 16.3 Indices espaciales Una base de datos ordinaria pone a disposición del usuario una estructura de datos que sirve para agilizar el acceso a determinados registros en función del valor que tienen en un campo. La indexación para tipos de datos estándar que pueden ser ordenados (alfabéticamente o numéricamente) consiste en esencia en ordenar estos registros de manera que sea fácil localizarlos. Pero en el caso de la información espacial no existe un orden total ya que un polígono puede contener a un punto, cruzarse con una línea, etc. En cambio, se ponen en marcha ciertas estrategias para asociar los registros con determinadas partes del territorio que cubren y así poder obtener los registros que se encuentran cerca de una posición dada. PostgreSQL implementa un algoritmo de indexación espacial denomimado GiST (Generalized Search Tree). PostGIS extiende los índices GiST para que funcionen adecuadamente con los tipos geometry‘. Se recomienda el uso de estos índices cuando el número de registros excede de algunos miles. De esta manera se incrementará la velocidad de la búsqueda espacial y su visualización en SIG de escritorio. 16.4 Funciones espaciales Una base de datos ordinaria proporciona funciones para manipular los datos en una consulta. Estas funciones incluyen la concatenación de cadenas, operaciones matemáticas o la extración de información de las fechas. Una base de datos espacial debe proporcionar un completo juego de funciones para poder realizar análisis con los objetos espaciales: analizar la composición del objeto, determinar su relación espacial con otros objetos, transformarlo, etc. La mayor parte de las funciones espaciales pueden ser agrupadas en una de las siguientes cinco categorías: • Conversión: Funciones que convierten las geometrías a otros formatos externos • Gestión: Tareas administrativas de PostGIS • Recuperación: Obtienen propiedades y medidas de las geometrías. • Comparación: Comparan dos geometrías y obtienen información sobre su relación espacial. • Generación: Generan geometrías a partir de otros tipos de datos. La lista de funciones es muy larga. Para obtener una lista comúnmente presente en las bases de datos espaciales se puede consultar el estándar OGC SFSQL, que es implementado por PostGIS. 122 Chapter 16. PostGIS, características espaciales geotalleres-teoria Documentation, Release 1 16.5 Otros módulos En la versión 2.0 de PostGIS se incorporan dos módulos nuevos dentro del núcleo del producto, el módulo Raster y el módulo de Topología persistente. En función de si estamos usando una versión de PostgreSQL inferior a la 9.1 o no, instalaremos ambos módulos de una forma u otra. 16.5.1 Instalación de módulos en PostgreSQL inferior a versión 9.1 Deberemos instalar cada módulo cargando ficheros PL/pgSQL. Lo haremos mediante la herramienta de línea de comandos psql Raster Este módulo se encarga de gestionar la información raster siguiendo la misma filosofía que el tipo geometry y permitiendo análisis raster y mezclar información raster y vectorial en el análisis. La instalación de este módulo es similar a la instalación de PostGIS realizandose mediante la ejecución de scripts que crean la funcionalidad necesaria para el manejo raster en la base de datos.: $ psql -U postgres -f path_rtpostgis.sql -d [nombre_base_datos] $ psql -U postgres -f path_raster_comments.sql -d [nombre_base_datos] Topologia persistente Este es una forma de estructurar la información geográfica de manera diferente al modelo simple features. Se instala de manera opcional y no se tratará en este curso por exceder los objetivos del mismo. 16.5.2 Instalación de módulos en PostgreSQL inferior a versión 9.1 Como sucede al instalar la extensión PostGIS, si contamos con PostgreSQL 9.1 o superior, basta con que instalemos los siguientes comandos: # CREATE EXTENSION postgis_raster; # CREATE EXTENSION postgis_topology; 16.6 Prácticas Creé una base de datos espacial que se llame curso a partir de la plantilla template_postgis. Cree un esquema gis en la base de datos curso. 16.5. Otros módulos 123 geotalleres-teoria Documentation, Release 1 124 Chapter 16. PostGIS, características espaciales CHAPTER 17 Simple Feature Model Fecha 1 Noviembre 2012 Autores • Micho García ([email protected]) Note: 15 Octubre 2013 • Jorge Arévalo([email protected]) ©2012 Micho García Excepto donde quede reflejado de otra manera, la presente documentación se halla bajo licencia : Creative Commons (Creative Commons - Attribution - Share Alike: http://creativecommons.org/licenses/by-sa/3.0/deed.es) 17.1 OGC y el Simple Feature Model La OGC o Open Geospatial Consortium, define unas normas que serán utilizadas para la definición posterior de las geometrías. Estas son la SFA y la SQL/MM. Según esta última, las geometrías se definirán en función del siguiente esquema de herencia: 125 geotalleres-teoria Documentation, Release 1 Dentro de este esquema se definen tres tipos diferentes de geometrías: • Geometrías abstractas, que sirven para modelar el comportamiento de las geometrías que heredan de ellas. • Geometrías básicas, son las principales de PostGIS, soportadas desde los inicios de este y que soportan un análisis espacial completo. • Geometrías circulares, geometrías que soportan tramos circulares 17.1.1 Dimensión de una geometría El concepto de dimensión se explica de una manera sencilla mediante el uso de algunos ejemplos: • una entidad de tipo punto, tendrá dimensión 0 • una de tipo linea, tendrá dimensión 1 • una de tipo superficie, tendrá una dimensión igual a 2. En PostGIS utilizando una función especial podremos obtener el valor de esta dimensión. Si se trata de una colección de geometrías, el valor que se obtendrá será el de la dimensión de mayor valor de la colección. 17.1.2 Interior, contorno y exterior de las geometrías Las definiciones las encontraremos en la norma. A continuación se indican los valores para las geometrías básicas. Tipos de geometría ST_Point ST_Linestring Interior El propio punto o puntos Puntos que permanecen cuando contorno se elimina ST_MultiLinestringIdem ST_Polygon Puntos del interior de los anillos ST_Multipolygon Idem Contorno Vacio Dos puntos finales Puntos de contorno de un nº impar de elementos Conjunto de anillos exterior e interior (Rings) Conjunto de anillos exterior e interior (Rings) 17.2 WKT y WKB WKT es el acrónimo en inglés de Well Known Text, que se puede definir como una codificación o sintaxis diseñada específicamente para describir objetos espaciales expresados de forma vectorial. Los objetos que es capaz de describir son: puntos, multipuntos, líneas, multilíneas, polígonos, multipolígonos, colecciones de geometría y puntos en 3 y 4 dimensiones. Su especificación ha sido promovida por un organismo internacional, el Open Geospatial Consortium, siendo su sintaxis muy fácil de utilizar, de forma que es muy generalizado su uso en la industria geoinformática. De hecho, WKT es la base de otros formatos más conocidos como el KML utilizado en Google Maps y Google Earth. Muchas de las bases de datos espaciales, y en especial Postgresql, utiliza esta codificación cuando se carga la extensión PostGIS. Existe una variante de este lenguaje, pero expresada de forma binaria, denominada WKB (Well Know Binary), también utilizada por estos gestores espaciales, pero con la ventaja de que al ser compilada en forma binaria la velocidad de proceso es muy elevada. A efectos prácticos la sintaxis WKT consta de una descripción de los vértices que componen la geometría. Para que esta forma de especificar las geometrías tengan sentido deben de acompañarse de una indicación de la referencia espacial o proyección cartográfica utilizada en dicho vector. 126 Chapter 17. Simple Feature Model geotalleres-teoria Documentation, Release 1 Ejemplos de sintaxis: Punto: POINT(30 50) Línea: LINESTRING(1 1, 5 5, 10 10, 20 20) Multilínea: LINESTRING( (1 1, 5 5, 10 10, 20 20),(20 30, 10 15, 40 5) ) Polígono simple: POLYGON ((0 0, 10 0, 10 10, 0 0)) Varios polígono en una sola geometría (multipolígono): POLYGON ( (0 0, 10 0, 10 10, 0 10, 0 0),( 20 2 Geometrías de distinto tipo en un sólo elemento: GEOMETRYCOLLECTION(POINT(4 6),LINESTRING(4 6,7 10)) Punto vacío: POINT EMPTY Multipolígono vacío: MULTIPOLYGON EMPTY WKB acrónimo de Well Known Binary es la variante de este lenguaje, pero expresada de forma binaria, también utilizada por los gestores espaciales, pero con la ventaja de que al ser compilada en forma binaria la velocidad de proceso es muy elevada. 17.3 Tipos de datos espaciales Una base de datos ordinaria tiene cadenas, fechas y números. Una base de datos añade tipos adicionales para georreferenciar los objetos almacenados. Estos tipos espaciales abstraen y encapsulan estructuras tales como el contorno y la dimensión. De forma simplificada, tenemos los siguientes tipos de datos espaciales: Tipo de geometria POINT LINESTRING POLYGON MULTIPOINT MULTILINESTRING MULTIPOLYGON GEOMETRY COLLECTION WKT “POINT(0 0)” “LINESTRING(0 0, 1 1, 2 2, 3 4)” “POLYGON(0 0, 0 1, 1 1, 0 0)” “MULTIPOINT(0 0, 1 1, 2 2)” “MULTILINESTRING ((10 10, 2 2, 10 40), (40 40, 30 30, 40 20, 30 10))” “MULTIPOLYGON (((3 2, 0 0, 5 4, 3 2))” “GEOMETRYCOLLECTION( POINT(4 6),LINESTRING(4 6,7 10))” 17.4 Definición de geometrías básicas 17.4.1 Point y Multipoint • Geometrias con 0 dimensiones • El contorno es el conjunto vacio • Una geometría Multipoint es simple si no tiene ningún punto repetido 17.4.2 Linestring • Geometrias de 1 dimensión • Simple si no pasa por el mismo punto dos veces • Cerrada si su punto inicial y final es el mismo • El contorno si es cerrada es el conjunto vacio 17.3. Tipos de datos espaciales 127 geotalleres-teoria Documentation, Release 1 • El contorno si no es cerrada son su punto final e inicial • Si es simple y cerrada es un anillo (Ring) 17.4.3 Multilinestring • Geometrías de 1 dimensión • Cerrada si todos sus elementos son cerrados • Si es cerrada su contorno es el conjunto vacio 17.4.4 Polygon • Geometrías de 2 dimensiones • Contiene un único interior conectado • Tiene un anillo exterior y 0 o más anillos interiores • El contorno es un conjunto de lineas cerradas que se corresponden con sus contornos exterior e interior 17.4.5 Multipolygon • El interior de cualquiera de las superficies que contiene no puede intersecar • El contorno de cualquiera de las superficies que contiene puede intersecar pero solo en un número finito de puntos • Son simples 17.5 Referencias Well Known Text en Wikipedia http://en.wikipedia.org/wiki/Well-known_text Lesson 2. Simple Feature Model [EN] http://manual.linfiniti.com/en/postgis/simple_feature_model.html Simple Feature Acces in Wikipedia [EN] http://en.wikipedia.org/wiki/Simple_Feature_Access 128 Chapter 17. Simple Feature Model CHAPTER 18 Importación y exportación de datos Fecha 1 Noviembre 2012 Autores • Micho García ([email protected]) Note: 15 Octubre 2013 • Jorge Arévalo([email protected]) ©2012 Micho García Excepto donde quede reflejado de otra manera, la presente documentación se halla bajo licencia : Creative Commons (Creative Commons - Attribution - Share Alike: http://creativecommons.org/licenses/by-sa/3.0/deed.es) En este tema nos introduciremos en el uso de herramientas de importación/exportación de datos hasta/desde PostGIS. Se realizará la importación con archivos de tipo ESRI ShapeFile y con datos descargados de OpenStreetMap. Para realizar estos procesos, se dispondrá de herramientas como shp2pgsql que vienen incluidas en PostGIS o se utilizarán otras como osmosis u osm2pgsql descargadas desde los repositorios. 18.1 Importación ESRI shapes mediante shp2pgsql El cargador shp2pgsql convierte archivos ESRI Shape en SQL preparado para la inserción en la base de datos. Se utiliza desde la linea de comandos, aunque existe una versión con interfaz gráfica para el sistema operativo Windows. Se puede acceder a la ayuda de la herramienta mediante: $ shp2pgsql -? Para el uso de la herramienta: $ shp2pgsql [<opciones>] <ruta_shapefile> [<esquema>.]<tabla> entre las opciones encontraremos: • -s <srid> Asigna el sistema de coordenadas. Por defecto será -1 • (-d|a|c|p) – -d Elimina la tabla, la recrea y la llena con los datos del shape – -a Llena la tabla con los datos del shape. Debe tener el mismo esquema exactamente – -c Crea una nueva tabla y la llena con los datos. opción por defecto. – -p Modo preparar, solo crea la tabla 129 geotalleres-teoria Documentation, Release 1 • -g <geocolumn> Especifica el nombre de la columna geometría (usada habitualmente en modo -a) • -D Usa el formato Dump de postgresql • -G Usa tipo geogrfía, requiere datos de longitud y latitud • -k Guarda los identificadores en postgresql • -i Usa int4 para todos los campos integer del dbf • -I Crea un índice spacial en la columna de la geometría • -S Genera geometrías simples en vez de geometrías MULTI • -w Salida en WKT • -W <encoding> Especifica la codificación de los caracteres. (por defecto : “WINDOWS-1252”). • -N <policy> estrategia de manejo de geometrías NULL (insert*,skip,abort). • -n Solo importa el archivo DBF • -? Muestra la ayuda 18.1.1 Práctica Realice la importación de los datos proporcionados para el taller. Se le proporcionará asistencia con los parámetros a usar. Es conveniente definir el encoding de la base de datos como LATIN1. Se puede hacer con una sentencia update: Note: # update pg_database set encoding=8 where datname=’base_de_datos’ 130 Chapter 18. Importación y exportación de datos geotalleres-teoria Documentation, Release 1 Comprobar que se ha actualizado correctamente la tabla geometry_columns. Cargar alguno de los ficheros con la GUI de pgAdmin III. Vamos a hacer algunos cambios dentro de la tabla barrios_de_bogota. Tras cargar el SHP, ejecutemos estas sentencias desde psql o pgAdmin III: # update barrios_de_bogota set name=’Usaquén’ where gid = 1; update barrios_de_bogota set name=’Chapinero’ where gid = 2; update barrios_de_bogota set name=’Santa Fé’ where gid = 3; update barrios_de_bogota set name=’San Cristóbal’ where gid = 4; update barrios_de_bogota set name=’Usme’ where gid = 5; update barrios_de_bogota set name=’Tunjuelito’ where gid = 6; update barrios_de_bogota set name=’Bosa’ where gid = 7; update barrios_de_bogota set name=’Ciudad Kennedy’ where gid = 8; update barrios_de_bogota set name=’Fontibón’ where gid = 9; update barrios_de_bogota set name=’Engativá’ where gid = 10; update barrios_de_bogota set name=’Suba’ where gid = 11; update barrios_de_bogota set name=’Barrios Unidos’ where gid = 12; update barrios_de_bogota set name=’Teusaquillo’ where gid = 13; update barrios_de_bogota set name=’Los Mártires’ where gid = 14; update barrios_de_bogota set name=’Antonio Nariño’ where gid = 15; update barrios_de_bogota set name=’Puente Aranda’ where gid = 16; update barrios_de_bogota set name=’Ciudad Bolívar’ where gid = 17; update barrios_de_bogota set name=’Rafael Uribe’ where gid = 18; update barrios_de_bogota set name=’Sumapáz’ where gid = 19; Y posteriormente éstas: # ALTER TABLE public.barrios_de_bogota ADD COLUMN population numeric DEFAULT 0; update barrios_de_bogota set population=544924 where gid = 1; update barrios_de_bogota set population=156274 where gid = 2; update barrios_de_bogota set population=107044 where gid = 3; update barrios_de_bogota set population=409653 where gid = 4; update barrios_de_bogota set population=301621 where gid = 5; update barrios_de_bogota set population=302342 where gid = 6; update barrios_de_bogota set population=795283 where gid = 7; update barrios_de_bogota set population=1344777 where gid = 8; update barrios_de_bogota set population=327933 where gid = 9; update barrios_de_bogota set population=893944 where gid = 10; update barrios_de_bogota set population=1118580 where gid = 11; update barrios_de_bogota set population=254162 where gid = 12; update barrios_de_bogota set population=138993 where gid = 13; update barrios_de_bogota set population=95866 where gid = 14; update barrios_de_bogota set population=116648 where gid = 15; update barrios_de_bogota set population=257090 where gid = 16; update barrios_de_bogota set population=567861 where gid = 17; update barrios_de_bogota set population=396711 where gid = 18; update barrios_de_bogota set population=20952 where gid = 19; Por último, añadamos una nueva columna, que usaremos en un ejercicio posterior: # ALTER TABLE public.barrios_de_bogota ADD COLUMN city text DEFAULT ’’; 18.2 Exportación desde PostGIS a archivos de tipo ESRI Shapefile Para este proceso utilizaremos la herramienta pgsql2shp. Con ella podremos convertir los datos de nuestra base de datos en archivos ESRI Shape. Igual que para el caso anterior, la herramienta se utilizará desde la linea de comandos: 18.2. Exportación desde PostGIS a archivos de tipo ESRI Shapefile 131 geotalleres-teoria Documentation, Release 1 $ pgsql2shp [<opciones>] <basedatos> [<esquema>.]<tabla> $ pgsql2shp [<opciones>] <basedatos> <consulta> las opciones serán: * * * * * * **-f **-h **-p **-P **-u **-g <nombrearchivo>** Especifica el nombre del archivo a crear <host>** Indica el servidor donde realizará la conexión <puerto>** Permite indicar el puerto de la base de datos <password>** Contraseña <user>** Usuario <geometry_column>** Columna de geometría que será exportada 18.2.1 Práctica Exportar algún fichero de la base de datos a Shapefile otra vez. 18.3 GDAL/OGR GDAL/OGR es una librería de lectura y escritura de formatos geoespaciales, tanto Raster con GDAL como Vectorial con OGR. Se trata de una librería de software libre ampliamente utilizada. 18.3.1 ogrinfo ogrinfo obtiene información de los datos vectoriales. Podremos utilizar esta herramienta para la obtención de esta información de las tablas que tenemos almacenadas en la base de datos. El uso se realiza a través de la consola: $ ogrinfo [<opciones>] <ruta fuente datos> Entre las opciones destacaremos: * **-where** muestra los datos de las filas que cumplan la clausula * **-sql** filtra la información mediante consultas SQL * **-geom={YES/NO/SUMMARY}** modifica la visualización de la información de la columna geométrica Para utilizar ogrinfo contra nuestra base de datos, debemos utilizar la opción PG: indicandole la cadena de conexión: $ ogrinfo PG:"host=localhost user=usuario dbname=basedatos password=contraseña" seguidamente incluiremos cualquiera de las opciones anteriores. De esta manera por ejemplo podremos indicar: $ ogrinfo PG:"host=localhost user=usuario dbname=basedatos password=contraseña" -sql "<una consulta>" 18.3.2 ogr2ogr OGR es capaz de convertir a PostGIS todos los formatos que maneja, y será capaz de exportar desde PostGIS todos aquellos en los que tiene permitida la escritura. Ejecutando: $ ogr2ogr --formats podremos comprobar los formatos que maneja la herramienta. La étiqueta write nos indica si podemos crear este tipo de formatos. Hemos de tener en cuenta el formato de salida para poder manejar los parametros especiales de cada formato. 132 Chapter 18. Importación y exportación de datos geotalleres-teoria Documentation, Release 1 En la página principal de GDAL podremos encontrar un listado de todas las opciones que nos permite manejar el comando. Detallamos a continuación algunas de las principales: • -select <lista de campos> lista separada por comas que indica la lista de campos de la capa de origen que se quiere exportar • -where <condición> consulta a los datos de origen • -sql posibilidad de insertar una consulta más compleja Otras opciones en referencia al formato de destino (las anteriores hacían referencia al de origen): • -f <driver ogr> formato del fichero de salida • -lco VARIABLE=VALOR Variables propias del driver de salida • -a_srs <srid> asigna el SRID especificado a la capa de salida • -t_srs <srid> Reproyecta la capa de salida según el SRID especificado 18.3.3 Práctica Vamos a cargar en PostGIS directamente un fichero KML y un fichero CSV. Cargar fichero KML Descargar de http://forest.jrc.ec.europa.eu/effis/applications/firenews/kml/?&from_date=08/09/2013&to_date=15/09/2013 el fichero firenews.kml A continuación, cargarlo en PostGIS con esta instrucción: # ogr2ogr -a_srs epsg:4326 -f "PostgreSQL" PG:"dbname=taller_semana_geomatica host=localhost user=pos Ya tendríamos el fichero cargado. Cargar fichero CSV Vamos a usar el fichero con los incendios detectados en las últimas 24 horas por Modis. http://firms.modaps.eosdis.nasa.gov/active_fire/text/Global_24h.csv Está en Ahora, podemos elegir una de dos opciones: • Crear a mano una tabla con los campos necesarios y usar el comando COPY de PostgreSQL para copiar directamente el CSV. • Crear un fichero VRT a partir del CSV y cargar con ogr2ogr dicho fichero VRT Para el primer caso, la tabla a crear es como sigue: # CREATE TABLE incendios_modis_24h ( ogc_fid integer NOT NULL, the_geom public.geometry(Point,3857), latitude character varying, longitude character varying, brightness character varying, scan character varying, track character varying, acq_date character varying, acq_time character varying, satellite character varying, 18.3. GDAL/OGR 133 geotalleres-teoria Documentation, Release 1 confidence character varying, version character varying, bright_t31 character varying, frp character varying ); Y la línea a ejecutar desde psql o pgAdmin III: # COPY incendios_modis24h FROM ’/path/to/csv/file/incendios_modis.csv’ WITH DELIMITER ’;’ CSV HEADER; Para el caso de usar ogr2ogr, primero creamos el VRT: <OGRVRTDataSource> <OGRVRTLayer name="Global_24h"> <SrcDataSource>Global_24h.csv</SrcDataSource> <GeometryType>wkbPoint</GeometryType> <LayerSRS>EPSG:4326</LayerSRS> <GeometryField encoding="PointFromColumns" x="longitude" y="latitude"/> </OGRVRTLayer> </OGRVRTDataSource> Y luego ejecutamos ogr2ogr: # ogr2ogr -a_srs epsg:4326 -f "PostgreSQL" PG:"dbname=taller_semana_geomatica host=localhost user=pos 18.4 Importación datos OSM a PostGIS OpenStreetMap (también conocido como OSM) es un proyecto colaborativo para crear mapas libres y editables. Los mapas se crean utilizando información geográfica capturada con dispositivos GPS móviles, ortofotografías y otras fuentes libres. Esta cartografía, tanto las imágenes creadas como los datos vectoriales almacenados en su base de datos, se distribuye bajo licencia abierta Open Database Licence (ODbL). OSM dispone de un modelo de datos particular que no responde al modelo característico de los SIG. Este está compuesto de: • Node • Way • Relation a diferencia de las geometrías características como: • Punto • Linea • Poligono una característica particular es la ausencia de polígonos dentro del modelo, estos se realizan mediante la asignación de una relación a una linea cerrada. Esta particularidad no impide que los datos de OSM puedan ser adaptados al modelo de geometrías normal mediante cargadores de datos OSM. A continuación se presentan dos de los más utilizados 18.4.1 osm2pgsql Mediante el uso de este programa podremos incorporar en nuestra base de datos los datos obtenidos desde OSM. Una vez que hemos realizado la importación, aparecerán en nuestra base de datos las tablas que serán el resultado de esta importación: 134 Chapter 18. Importación y exportación de datos geotalleres-teoria Documentation, Release 1 • planet_osm_point • planet_osm_line • planet_osm_polygon • planet_osm_roads Al disponer el modelo de OSM de cientos de etiquetas, la importación crea en las tablas un gran número de campos de los que la mayoría tendrán valor NULL. La ejecución se realiza desde la consola: $ osm2pgsql [opciones] ruta_fichero.osm otro_fichero.osm $ osm2pgsql [opciones] ruta_planet.[gz, bz2] algunas de las opciones se detallan a continuación: • -H Servidor PostGIS • -P <puerto> Puerto • -U <usuario> Usuario • -W pregunta la password del usuario • -d <base_de_datos> base de datos de destino • -a añade datos a las tablas importadas anteriormente • -l almacena las coordenadas en latitud/longitug en lugar de Spherical Mercator • -s utiliza tablas secundarias para la importación en lugar de hacerlo en memoria • -S <fichero_de_estilos> ruta al fichero que indica las etiquetas de OSM que se quiere importar • -v modo verborrea, muestra la salida de las operaciones por consola En caso de no disponer del SRID 900913 en nuestro PostGIS podremos utilizar la definición que hay de él en osm2pgsql. Simplemente ejecutaremos el script 900913.sql 18.4.2 Práctica Vamos a exportar datos de OpenStreetMap y cargarlos en PostGIS con osm2pgsql. Para ello, vamos primero a http://www.openstreetmap.org/export# Veremos que, si el área a exportar es muy grande, la página nos redireccionará a servicios de descarga masiva, como http://download.geofabrik.de/south-america/colombia.html. De hecho, el enlace para descargar los datos de Colombia es http://download.geofabrik.de/south-america/colombia-latest.osm.bz2. Pero, ojo: si hay muchos datos y la máquina no es muy potente, puede tardar mucho en cargarlos. Una vez hemos descargado lo que queremos, vamos a proceder a activar en PostGIS la extensión hstore. Esto permite la creación de una nueva estructura de almacenamiento en PostGIS llamada hstore. No es más que una estructura de datos pensada para almacenar en una columna un dato de tipo clave => valor. Gracias a ello, podremos usar etiquetas en las consultas que lancemos: # SELECT way, tags FROM planet_osm_polygon WHERE (tags -> ’landcover’) = ’trees’; Para tener más información, ir a http://wiki.openstreetmap.org/wiki/Osm2pgsql#hstore Para cargar en PostGIS el fichero exportado, ejecutaríamos esta orden (no ejecutarla): # osm2pgsql -d taller_semana_geomatica -U postgres --hstore colombia-latest.osm 18.4. Importación datos OSM a PostGIS 135 geotalleres-teoria Documentation, Release 1 El problema es que eso cargaría nuestros datos en una proyección 900913 (WebMercator). Si lo queremos en 4326 (WGS84), la instrucción es: # osm2pgsql -d taller_semana_geomatica -U postgres --latlong --hstore colombia-latest.osm Si tras ejecutar la instrucción obtenemos este error: # Projection code failed to initialise El problema es que osm2pgsql no sabe dónde buscar las definiciones de los sistemas de coordenadas. Debemos definir la variable de entorno PROJ_LIB para que apunte donde es debido. En Linux sería: # export PROJ_LIB=/usr/local/share/proj Esto cargaría los datos de OSM en nuestra base de datos. Si nos fijamos en la tabla de polígonos, vemos que tienen definido un campo population. Desde QGIS podemos configurar para que solo nos muestre los polígonos con los datos de población, y compararlos con los que hemos metido a mano en la tabla barrios_de_bogota, actualizados en 1998. 18.4.3 osmosis Esta herramienta también realiza la importación de datos desde OSM a PostGIS, pero a diferencia de la anterior, esta mantiene las relaciones entre los objetos de OSM importados. Se recomienda acudir a la documentación de la herramienta para comprender mejor su uso. 18.5 Consulta mediante visores web y SIG escritorio Mediante el uso de diferentes Software tanto de escritorio como de entorno web, accederemos a los datos que hemos importado y podremos tanto visualizarlos como crear servicios web adaptados de estos datos. 18.5.1 Prácticas Operaciones con QGIS: mostrar tablas de PostGIS, etiquetar, colorear, etc. 18.6 Referencias ogr2ogr [EN] http://www.gdal.org/ogr2ogr.html GDAL [EN] http://www.gdal.org/ OpenStreetMap en Wikipedia http://es.wikipedia.org/wiki/OpenStreetMap OpenStreetMap http://www.openstreetmap.org osm2phgsql [EN] http://wiki.openstreetmap.org/wiki/Osm2pgsql osmosis [EN] http://wiki.openstreetmap.org/wiki/Osmosis Cambiar encoding de UTF8 a Latin1 en PostGIS http://ingdesistemasvzla.blogspot.com.es/2011/02/cambiarencoding-de-utf-8-latin1-en.html 136 Chapter 18. Importación y exportación de datos CHAPTER 19 Indexación espacial Fecha 1 Noviembre 2012 Autores • Micho García ([email protected]) Note: 15 Octubre 2013 • Jorge Arévalo([email protected]) ©2012 Micho García Excepto donde quede reflejado de otra manera, la presente documentación se halla bajo licencia : Creative Commons (Creative Commons - Attribution - Share Alike: http://creativecommons.org/licenses/by-sa/3.0/deed.es) La indexación espacial es una de las funcionalidades importantes de las bases de datos espaciales. Los indices consiguen que las búsquedas espaciales en un gran número de datos sean eficientes. Sin idenxación, la búsqueda se realizaria de manera secuencial teniendo que buscar en todos los registros de la base de datos. La indexación organiza los datos en una estructura de arbol que es recorrida rapidamente en la búsqueda de un registro. 19.1 Como funcionan los índices espaciales Las base de datos estándar crean un arbol jerarquico basados en los valores de las columnas. Los indice espaciales funcionan de una manera diferente, los índices no son capaces de indexar las geometrías, e indexarán las cajas (box) de las geometrías. 137 geotalleres-teoria Documentation, Release 1 La caja (box) es el rectángulo definido por las máximas y mínimas coordenadas x e y de una geometría. En la figura se puede observar que solo la linea intersecta a la estrella amarilla, mientras que si utilizamos los índices comprobaremos que la caja amarilla es intersectada por dos figuras la caja roja y la azul. El camino eficiente para responder correctamente a la pregunta ¿qué elemento intersecta la estrella amarilla? es primero responder a la pregunta ¿qué cajas intersectan la caja amarilla? usando el índice (consulta rápida) y luego calcular exactamente ¿quien intersecta a la estrella amarilla? sobre el resultado de la consulta de las cajas. 19.2 Creación de indices espaciales La síntaxis será la siguiente: CREATE INDEX [Nombre_del_indice] ON [Nombre_de_tabla] USING GIST ([campo_de_geometria]); Esta operación puede requerir bastante tiempo en tablas de gran tamaño. 138 Chapter 19. Indexación espacial geotalleres-teoria Documentation, Release 1 19.3 Uso de índices espaciales La mayor parte de las funciones en PostGIS (ST_Contains, ST_Intersects, ST_DWithin, etc) incluyen un filtrado por indice automáticamente. Para hacer que una función utilice el índice, hay que hacer uso del operador &&. Para las geometrías, el operador && significa “la caja que toca (touch) o superpone (overlap)” de la misma manera que para un número el operador = significa “valores iguales” 19.4 ANALYZE y VACUUM El planificador de PostGIS se encarga de mantener estadísticas sobre la distribución de los datos de cada columna de la tabla indexada. Por defecto PostgreSQL ejecuta la estadísticas regularmente. Si hay algún cambio grande en la estructura de las tablas, es recomendable ejecutar un ANALYZE manualmente para actualizar estas estadísticas. Este comando obliga a PostgreSQL a recorrer los datos de las tablas con columnas indexadas y actualizar sus estadísticas internas. No solo con crear el índice y actualizar las estadísticas obtendremos una manera eficiente de manejar nuestras tablas. La operación VACUUM debe ser realizada siempre que un indice sea creado o después de un gran número de UPDATEs, INSERTs o DELETEs. El comando VACUUM obliga a PostgreSQL a utilizar el espacio no usado en la tabla que dejan las actualizaciones y los borrados de elementos. Hacer un VACUUM es crítico para la eficiencia de la base de datos. PostgreSQL dispone de la opción Autovacuum. De esta manera PostgreSQL realizará VACUUMs y ANALYZEs de manera periodica en función de la actividad que haya en la tabla: VACUUM ANALYZE [Nombre_tabla] VACUUM ANALYZE [Nombre_tabla] ([Nombre_columna]) Esta orden actualiza las estadísticas y elimina los datos borrados que se encontraban marcados como eliminados. 19.5 Prácticas 1. Compare los resultados de obtener la población del barrio West Village así como el tiempo necesario para ejecutar cada operación. Use el operador de caja en una si y en otra no. 19.3. Uso de índices espaciales 139 geotalleres-teoria Documentation, Release 1 140 Chapter 19. Indexación espacial CHAPTER 20 Relaciones espaciales Fecha 1 Noviembre 2012 Autores • Micho García ([email protected]) Note: 15 Octubre 2013 • Jorge Arévalo([email protected]) ©2012 Micho García Excepto donde quede reflejado de otra manera, la presente documentación se halla bajo licencia : Creative Commons (Creative Commons - Attribution - Share Alike: http://creativecommons.org/licenses/by-sa/3.0/deed.es) 20.1 Introducción Estos métodos lo que hacen es verificar el cumplimiento de determinados predicados geográficos entre dos geometrías distintas. Los predicados geográficos toman dos geometrías como argumento, y devuelven un valor booleano que indica si ambas geometrías cumplen o no una determinada relación espacial. Las principales relaciones espaciales contempladas son equals, disjoint, intersects, touches, crosses, within, contains, overlaps. 20.2 Matriz DE-9IM Estas relaciones o predicados son descritas por la matriz DE-9IM (Dimensionally Extended 9 intersection Matrix), que es una construcción matemática de la rama de la topología. 141 geotalleres-teoria Documentation, Release 1 Figura: Mátriz DE-9IM de dos figuras geométricas dadas. (http://en.wikipedia.org/wiki/DE-9IM) Fuente: wikipedia en inglés [7] 20.3 Predicados espaciales Figura: Ejemplos de predicados espaciales. Fuente: wikipedia. http://en.wikipedia.org/wiki/File:TopologicSpatialRelarions2.png Figura: Ejemplos de la relación “Touch” (toca). Fuente: “OpenGIS® Implementation Standard for Geographic information - Simple feature access - Part 1: Common architecture” 142 Chapter 20. Relaciones espaciales geotalleres-teoria Documentation, Release 1 Figura: Ejemplos de la relación “Crosses” (cruza). Fuente: “OpenGIS® Implementation Standard for Geographic information - Simple feature access - Part 1: Common architecture” Figura: Ejemplos de la relación “Within” (contenido en). Fuente: “OpenGIS® Implementation Standard for Geographic information - Simple feature access - Part 1: Common architecture” Figura: Ejemplos de la relación “Overlaps” (solapa). Fuente: “OpenGIS® Implementation Standard for Geographic information - Simple feature access - Part 1: Common architecture” Los principales métodos de la clase Geometry para chequear predicados espaciales entra la geometría en cuestión y otra proporcionada como parámetro son: • Equals (A, B): Las geometrías son iguales desde un punto de vista topológico • Disjoint (A, B): No tienen ningún punto en común, las geometrías son disjuntas • Intersects (A, B):Tienen por lo menos un punto en común. Es el inverso de Disjoint • Touches (A, B): Las geometrías tendrán por lo menos un punto en común del contorno, pero no puntos interiores • Crosses (A, B): Comparten parte, pero no todos los puntos interiores, y la dimensión de la intersección es menor que la dimensión de al menos una de las geometrías • Contains (A, B): Ningún punto de B está en el exterior de A. Al menos un punto del interior de B está en el interior de A • Within (A, B): Es el inverso de Contains. Within(B, A) = Contains (A, B) • Overlaps (A, B): Las geometrías comparten parte pero no todos los puntos y la intersección tiene la misma dimensión que las geometrías. • Covers (A, B): Ningún punto de B está en el exterior de A. B está contenido en A. • CoveredBy (A, B): Es el inverso de Covers. CoveredBy(A, B) = Covers(B, A) 20.3. Predicados espaciales 143 geotalleres-teoria Documentation, Release 1 20.3.1 ST_Equals ST_Equals(geometry A, geometry B), comprueba que dos geometrías sean espacialmente iguales. ST_Equals devuelve TRUE si dos geometrías del mismo tipo tienen identicas coordenadas x,y. Ejemplo # SELECT name, geom, ST_AsText(geom) FROM points WHERE name = ’Casa de Piedra’; name | geom | st_astext ----------------+----------------------------------------------------+-----------------------------Casa de Piedra | 0101000020E6100000A6CC727E2F8052C0F9AF62A70EA81240 | POINT(-74.0028988 4.6641184) Si usamos el valor obtenido en geom y consultamos a la base de datos: # SELECT name FROM points WHERE ST_Equals(geom, ’0101000020E6100000A6CC727E2F8052C0F9AF62A70EA81240’); name --------------Casa de Piedra 20.3.2 ST_Intersects, ST_Disjoint, ST_Crosses y ST_Overlaps Comprueban la relación entre los interiores de las geometrías. ST_Intersects ST_Intersects(geometry A, geometry B) Devuelve TRUE si la intersección no es un resultado vacio. ST_Disjoint ST_Disjoint(geometry A , geometry B) Es el inverso de ST_Intersects. indica que dos geometrías no tienen ningún punto en común. Es menos eficiente que ST_Intersects ya que esta no está indexada. Se recomienda comprobar NOT ST_Intersects ST_Crosses ST_Crosses(geometry A, geometry B) Se cumple esta relación si el resultado de la intesección de dos geometrías es de dimensión menor que la mayor de las dimensiones de las dos geometrías y además esta intersección está en el interior de ambas. 144 Chapter 20. Relaciones espaciales geotalleres-teoria Documentation, Release 1 ST_Overlap ST_Overlaps(geometry A, geometry B) compara dos geometrías de la misma dimensión y devuelve TRUE si su intersección resulta una geometría diferente de ambas pero de la misma dimensión Ejemplo Dada la siguiente imagen Vemos que el poligono 16 intersecta a los poligonos 8 y 15: # SELECT gid FROM barrios_de_bogota WHERE ST_Intersects(geom, (select geom from barrios_de_bogota where gid = 16)) AND gid != 16 gid ----8 15 ST_Touches ST_Touches(geometry A, geometry B) Devuelte TRUE si cualquiera de los contornos de las geometrías se cruzan o si sólo uno de los interiores de la geometría se cruza el contorno del otro. ST_Within y ST_Contains ST_Within(geometry A , geometry B) es TRUE si la geometría A está completamente dentro de la geometría B. Es el inverso de ST_Contains ST_Contains(geometry A, geometry B) Devuelve TRUE si la geometría B está contenida completamente en la geometría A 20.3. Predicados espaciales 145 geotalleres-teoria Documentation, Release 1 Ejemplo ¿En que barrio se encuentra el Museo del 20 de Julio? #SELECT b.name from barrios_de_bogota b, points p WHERE ST_Contains(b.geom, p.geom) and p.name = ’Museo del 20 de Julio’ name --------------San Cristóbal ST_Distance and ST_DWithin ST_Distance(geometry A, geometry B) Calcula la menor distancia entre dos geometrías. ST_DWithin(geometry A, geometry B, distance) Permite calcular si dos objetos se encuentran a una distancia dada uno del otro. Ejemplo Encontrar los puntos de interes a como maximo 2km de la oficina de turismo de Bogotanisimo.com: # SELECT name FROM points WHERE name is not null and name != ’Bogotanisimo.com’ and ST_DWithin( ST_Transform(geom, 21818), (SELECT ST_Transform(geom, 21818) FROM points WHERE name=’Bogotanisimo.com’), 2000 ); name -----------------------panaderia Los Hornitos Hemos aplicado una transformación geométrica a otro sistema de referencia (EPSG:21818), para poder medir distancias en metros. Nuestros datos originales usan grados en lugar de metros para las coordenadas. Otra manera de realizar la misma operación pero sin necesidad de transformar los datos a un sistema de referencia diferente para poder usar metros es usar el tipo de datos geography de PostGIS: #SELECT name FROM points WHERE name is not null and name != ’Bogotanisimo.com’ and ST_DWithin( geography(geom), (SELECT geography(geom) 146 Chapter 20. Relaciones espaciales geotalleres-teoria Documentation, Release 1 FROM points WHERE name=’Bogotanisimo.com’), 2000 ); El resultado es el mismo que el de la consulta anterior. El uso del tipo geography para medir distancias, no obstante, es el recomendado cuando se trata de medir la distancia entre dos puntos de la Tierra muy distantes entre sí. En estos casos, un sistema de refencia plano no es una buena elección. Estos sistemas suelen dar buenos resultados a la hora de mostrar mapas en planos, porque conservan las direcciones, pero las distancias y áreas pueden estar bastante distorsionadas con respecto a la realidad. Es necesario utilizar un sistema de referencia espacial que conserve las distancias, teniendo en cuenta la curvatura terrestre. El tipo geography de PostGIS es un buen ejemplo, puesto que realiza los cálculos sobre una esfera, y no sobre un esferoide. 20.4 JOINS espaciales Permite combinar información de diferentes tablas usando relaciones espaciales como clave dentro del JOIN. Es una de las caracteristicas más potentes de las bases de datos espaciales. Veamos un ejemplo: Los nombres de los barrios por los que cruza el rio Bogotá # SELECT b.name FROM barrios_de_bogota b JOIN waterways w ON ST_Crosses(b.geom, w.geom) WHERE w.name = ’Rio Bogotá’ name ---------------Bosa Ciudad Kennedy Fontibón Engativá Suba Cualquier función que permita crear relaciones TRUE/FALSE entre dos tablas puede ser usada para manejar un JOIN espacial, pero comunmente las más usadas son: • ST_Intersects • ST_Contains • ST_DWithin 20.4.1 JOIN y GROUP BY El uso de las relaciones espaciales junto con funciones de agregacion, como group by, permite operaciones muy poderosas con nuestros datos. Veamos un ejemplo sencillo: El numero de escuelas que hay en cada uno de los barrios de Bogota: #select b.name, count(p.type) as hospitals from barrios_de_bogota b join points p on st_contains(b.geom, p.geom) where p.type = ’hospital’ group by b.name order by hospitals desc 20.4. JOINS espaciales 147 geotalleres-teoria Documentation, Release 1 name | schools ----------------+--------Suba | 8 Usaquén | 5 Los Mártires | 3 Teusaquillo | 3 Antonio Nariño | 3 Tunjuelito | 2 Ciudad Kennedy | 2 Engativá | 1 Fontibón | 1 Santa Fé | 1 Barrios Unidos | 1 Ciudad Bolívar | 1 1. La clausula JOIN crea una tabla virtual que incluye los datos de los barrios y de los puntos de interés 2. WHERE filtra la tabla virtual solo para las columnas en las que el punto de interés es un hospital 3. Las filas resultantes son agrupadas por el nombre del barrio y rellenadas con la función de agregación count(). 20.5 Prácticas Comprueba si estas geometrías son iguales: LINESTRING(0 0, 10 0) Y MULTILINESTRING((10 0, 5 0),(0 0, 5 0)). Represente como texto el valor de la geometría del barrio ‘Ciudad Bolivar’. ¿En que barrio se encuentra la Plaza de Las Americas? (Pista: buscar en tabla de edificios) ¿Qué diferencias hay entre los predicados ST_Contains y ST_Covers? inking.blogspot.com.es/2007/06/subtleties-of-ogc-covers-spatial.html) 148 (Pista: http://lin-ear-th- Chapter 20. Relaciones espaciales CHAPTER 21 Análisis espacial Fecha 1 Noviembre 2012 Autores • Micho García ([email protected]) Note: 15 Octubre 2013 • Jorge Arévalo([email protected]) ©2012 Micho García Excepto donde quede reflejado de otra manera, la presente documentación se halla bajo licencia : Creative Commons (Creative Commons - Attribution - Share Alike: http://creativecommons.org/licenses/by-sa/3.0/deed.es) El análisis de datos con SIG tiene por finalidad descubrir estructuras espaciales, asociaciones y relaciones entre los datos, así como modelar fenómenos geográficos. Los resultados reflejan la naturaleza y calidad de los datos, además de la pertinencia de los métodos y funciones aplicadas. Las tareas y transformaciones que se llevan a cabo en el análisis espacial precisan datos estructurados, programas con las funciones apropiadas y conocimientos sobre la naturaleza del problema, para definir los métodos de análisis. El proceso convierte los datos en información útil para conocer un problema determinado. Es evidente que los resultados del análisis espacial añaden valor económico y, sobre todo, información y conocimiento a los datos geográficos 21.1 Operadores espaciales Estos son los encargados de realizar operaciones geométricas entre las geometrías que se les pasa como argumentos. Están definidos en la norma SFA y PostGIS soporta todos ellos. 21.1.1 Buffer Es el conjunto de puntos situados a una determinada distancia de la geometría 149 geotalleres-teoria Documentation, Release 1 Acepta distancias negativas, pero estas en lineas y puntos devolverán el conjunto vacio. Práctica El uso de las funciones espaciales de PostGIS en unión con las funciones de agregación de PostgreSQL nos da la posibilidad de realizar análisis espaciales de datos agregados. Una característica muy potente y con diversas utilidades. Como ejemplo, vamos a ver la estimación proporcional de datos censales, usando como criterio la distancia entre elementos espaciales. Tomemos como base los datos vectoriales de los barrios de Bogotá y los datos vectoriales de vías de ferrocarril (tablas barrios_de_bogota y railways, respectivamente). Fijémonos en una línea de ferrocarril que cruza 3 barrios (Fontibón, Puente Aranda, Los Mártires) En la imagen, se han coloreado los polígonos de los barrios, de manera que los colores más claros suponen menos población. Construyamos ahora un buffer de 1km alrededor de dicha línea de ferrocarril. Es de esperar que las personas que usen la línea sean las que vivan a una distancia razonable. Para ello, creamos una nueva tabla con el buffer: #CREATE TABLE railway_buffer as SELECT 1 as gid, ST_Transform(ST_Buffer( (SELECT ST_Transform(geom, 21818) FROM railways WHERE gid = 2), 1000, ’endcap=round j 150 Chapter 21. Análisis espacial geotalleres-teoria Documentation, Release 1 Hemos usado la función ST_Transform para pasar los datos a un sistema de coordenadas proyectadas que use el metro como unidad de medida, y así poder especificar 1000m. Otra forma habría sido calcular cuántos grados suponen un metro en esa longitud, y usar ese número como parámetro para crear el buffer (más información en http://en.wikipedia.org/wiki/Decimal_degrees). Al superponer dicho buffer sobre la línea, el resultado es éste: Como se observa, hay 4 barrios que intersectan con ese buffer. Los tres anteriormente mencionados y Teusaquillo. Una primera aproximación para saber la población potencial que usará el ferrocarril sería simplemente sumar las poblaciones de los barrios que el buffer intersecta. Para ello, usamos la siguiente consulta espacial: # SELECT SUM(b.population) as pop FROM barrios_de_bogota b JOIN railway_buffer r ON ST_Intersects(b.geom, r.geom) Esta primera aproximación nos da un resultado de 819892 personas. No obstante, mirando la forma de los barrios, podemos apreciar que estamos sobre-estimando la población, si utilizamos la de cada barrio completo. De igual forma, si contáramos solo los barrios cuyos centroides intersectan el buffer, probablemente infraestimaríamos el resultado. En lugar de esto, podemos asumir que la población estará distribuida de manera más o menos homogénea (esto no deja de ser una aproximación, pero más precisa que lo que tenemos hasta ahora). De manera que, si el 50% del polígono que representa a un barrio está dentro del área de influencia (1 km alrededor de la vía), podemos aceptar que el 50% de la población de ese barrio serán potenciales usuarios del ferrocarril. Sumando estas cantidades para todos los barrios involucrados, obtendremos una estimación algo más precisa. Habremos realizado una suma proporcional. Para realizar esta operación, vamos a construir una función en PL/pgSQL. Esta función la podremos llamar en una query, igual que cualquier función espacial de PostGIS: #CREATE OR REPLACE FUNCTION public.proportional_sum(geometry, geometry, numeric) RETURNS numeric AS $BODY$ SELECT $3 * areacalc FROM ( SELECT (ST_Area(ST_Intersection($1, $2))/ST_Area($2))::numeric AS areacalc ) AS areac; $BODY$ LANGUAGE sql VOLATILE Esta función toma como argumentos las dos geometrías a intersectar y el valor total de población del cuál queremos estimar la población proporcional que usará el tren. Devuelve el número con la estimación. La operación que hace 21.1. Operadores espaciales 151 geotalleres-teoria Documentation, Release 1 es simplemente multiplicar la proporción en la que los barrios se solapan con la zona de interés por la cantidad a proporcionar (la población). La llamada a la función es como sigue: # SELECT ROUND(SUM(proportional_sum(a.geom, b.geom, b.population))) FROM railway_buffer AS a, barrios_de_bogota as b WHERE ST_Intersects(a.geom, b.geom) GROUP BY a.gid; En este caso, el resultado obtenido es 248217, que parece más razonable. 21.1.2 Intersección Genera una geometría a partir de la intersección de las geometrías que se les pasa como parámetros. ¿Cúal es el area en común de dos círculos situados en los puntos (0 0) y (3 0) de radio 2?: SELECT ST_AsText(ST_Intersection( ST_Buffer(’POINT(0 0)’, 2), ST_Buffer(’POINT(3 0)’, 2) )); 21.1.3 Unión Al contrario que en el caso anterior, la unión produce un una geometría común con las geometrías que se le pasa a la función como argumento. Esta función acepta como parámetro dos opciones, las geometrías que serán unidas: ST_Union(Geometría A, Geometría B) o una colección de geometrías: ST_Union([Geometry]) Práctica Tratar de simplificar todos los barrios de Bogotá en un único polígono. El aspecto que presenta la tabla con los barrios de Bogotá es el siguiente: 152 Chapter 21. Análisis espacial geotalleres-teoria Documentation, Release 1 Una primera aproximación podría ser usar la versión agregada de ST_Union, que toma como entrada un conjunto de geometrías y devuelve la unión de las mismas también como geometría. El conjunto de geometrías lo obtenemos gracias al uso de GROUP BY, que agrupa las filas por un campo común (en este caso, el campo city, que en todos los casos tiene el valor Bogota). Usamos adicionalmente la función ST_SnapToGrid para ajustar la geometría de salida lo más posible a la rejilla regular definida por su origen y su tamaño de celda. La consulta SQL es ésta: #CREATE TABLE bogota AS SELECT ST_Union(ST_SnapToGrid(geom,0.0001)) FROM barrios_de_bogota GROUP BY city; Y el resultado es el conjunto de polígonos, algo más suavizados: 21.1. Operadores espaciales 153 geotalleres-teoria Documentation, Release 1 Si queremos intentar simplificar aun más esta geometría, tendríamos dos opciones: • Utilizar GRASS para obtener una simplificación topológica de la geometría • Utilizar la extensión topology de PostGIS. Aunque ésta es una geometría dificil de unir. No todos los polígonos están unidos y algunos se montan sobre otros, de manera que habría que jugar con el concepto de tolerancia. 21.1.4 Diferencia La diferencía entre dos geometrías A y B, son los puntos que pertenecen a A, pero no pertenecen a B ST_Difference(Geometría A, Geometría B) 154 Chapter 21. Análisis espacial geotalleres-teoria Documentation, Release 1 21.1.5 Diferencia simétrica Es el conjunto de puntos que pertenecen a A o a B pero no a ambas. ST_SymDifference(Geometría A, Geometría B) 21.1.6 Tipos de geometrías devueltas El tipo de geometrías que devuelven estas operaciones no tienen porque ser igual al tipo de geometrías que le son pasadas como argumentos. Estas operaciones devolverán: • Una única geometría • Una geometría Multi si está compuesta por varias geometrías del mismo tipo • Una GeometryCollection si está formada por geometrías de distinto tipo. En este último caso habrá que proceder a una homogeneización de las geometrías que son devueltas, para ello podremos utilizar diferentes estrategias: • El uso de clausulas de filtrado, por ejemplo indicando que solo se devuelvan aquellas geometrías cuya intersección sea una línea. • Crear las tablas de salida de tipo Multi, en este caso las geometrías que no sean multi podrán ser convertidas a este tipo mediante la función ST_Multi • En caso de que las geometrías devueltas sean tipo GeometryCollection, será necesario iterar esta colección, y extraer mediante la función ST_CollectionExtract las geometrías en las que estamos interesados, indicandole para ello a la función la dimensión de las geometrías. 21.2 Transformación y edición de coordenadas Mediante el uso de diferentes funciones seremos capaces de manejar transformaciones entre sistemas de coordenadas o hacer reproyeciones de las capas. Para un manejo básico de estas utilizaremos las funciones que PostGIS pone a nuestra disposición: • ST_Transform(geometría, srid), que nos permite la transformación de la geometría al SRID que le pasamos por parámetro. • **ST_SRID(geometria) nos muestra el SRID de la geometría • ST_SetSRID(geometria, srid) asigna el SRID a la geometría pero sin relizar la transformación En la tabla spatial_ref_sys encontraremos la definición de los sistemas de coordenadas de los que disponemos. Podremos consultar la descripción de ellos mediante consultas select del estilo: # select * from spatial_ref_sys where srid=4326; Para transformar las geometrías en otros sistemas de coordenadas, lo primero que debemos saber es el sistema de coordenadas de origen y el de destino. Hemos de consultar que estos se encuentran en la tabla spatial_ref_sys. En caso de que alguna de nuestras tablas no tenga asignado un SRID, el valor de este será -1, valor por defecto, por lo que habrá que asignarle el sistema de coordenadas antes de la transformación. 21.2. Transformación y edición de coordenadas 155 geotalleres-teoria Documentation, Release 1 21.2.1 Práctica ¿Cuál es el área total de páramos contenidos en todos los barrios de Bogotá? ¿Cuál es la longitud del rio más largo que pasa por el barrio de Suba? Muestra el nombre de cada barrio junto con la longitud total de ríos que contiene, ordenado por longitud en orden descendiente ¿Cual es la provincia que más longitud de rios contiene? ¿Cuál es el área de páramos que contiene solo el barrio de San Cristóbal? 156 Chapter 21. Análisis espacial CHAPTER 22 Validación Fecha 1 Noviembre 2012 Autores • Micho García ([email protected]) Note: 15 Octubre 2013 • Jorge Arévalo([email protected]) ©2012 Micho García Excepto donde quede reflejado de otra manera, la presente documentación se halla bajo licencia : Creative Commons (Creative Commons - Attribution - Share Alike: http://creativecommons.org/licenses/by-sa/3.0/deed.es) 22.1 Validar geometrías Una operación común cuando se trabaja con datos vectoriales es validar que dichos datos cumplen ciertas condiciones que los hacen óptimos para realizar análisis espacial sobre los mismos. O de otra forma, que cumplen ciertas condiciones topológicas. Los puntos y las líneas son objetos muy sencillos. Intuitivamente, podemos afirmar que no hay manera de que sean topológicamente inválidos. Pero un polígono es un objeto más complejo, y debería cumplir ciertas condiciones. Y debe cumplirlas porque muchos algoritmos espaciales son capaces de ejecutarse rápidamente gracias a que asumen una consistencias de los datos de entrada. Si tuviéramos que forzar a que esos algoritmos revisaran las entradas, serían mucho más lentos. Veamos un ejemplo de porqué esto es importante. Supongamos que tenemos este polígono sencillo: # POLYGON((0 0, 0 1, 2 1, 2 2, 1 2, 1 0, 0 0)); Gráficamente: 157 geotalleres-teoria Documentation, Release 1 Podemos ver el límite exterior de esta figura como un símbolo de infinito cuadrado. O sea, que tiene un lazo en el medio (una intersección consigo mismo). Si quisiéramos calcular el área de esta figura, podemos ver intuitivamente que tiene 2 unidades de área (si hablamos de metros, serían 2 metros cuadrados). Veamos qué piensa PostGIS del área de esta figura: # SELECT ST_Area(ST_GeometryFromText(’POLYGON((0 0, 0 1, 1 1, 2 1, 2 2, 1 2, 1 1, 1 0, 0 0))’)); El resultado será: # st_area --------0 ¿Qué es lo que ha sucedido aquí? El algoritmo de cálculo de áreas de PostGIS (muy rápido) asume que los anillos no van a intersectar consigo mismos. Un anillo que cumpla las condiciones adecuadas para el análisis espacial, debe tener el área que encierra siempre en el mismo lado. Sin embargo, en la imagen mostrada, el anillo tiene, en una parte, el área encerrada en el lado izquierdo. Y en la otra, el área está encerrada en el lado derecho. Esto causa que las áreas calculadas para cada parte del polígono tengan valores opuestos (1 y -1) y se anulen entre si. Este ejemplo es muy sencillo, porque podemos ver rápidamente que el polígono es inválido, al contener una intersección consigo mismo (algo que ESRI permite en un SHP, pero PostGIS no, porque implementa SFSQL: http://www.opengeospatial.org/standards/sfs). Pero, ¿qué sucede si tenemos millones de polígonos? Necesitamos una manera de detectar si son válidos o inválidos. Afortunadamente, PostGIS tiene una función para esto: ST_IsValid, que devuelve TRUE o FALSE: # SELECT ST_IsValid(ST_GeometryFromText(’POLYGON((0 0, 0 1, 1 1, 2 1, 2 2, 1 2, 1 1, 1 0, 0 0))’)) Devuelve: # st_isvalid -----------f Incluso tenemos una función que nos dice la razón por la que una geometría es inválida: # SELECT ST_IsValidReason(ST_GeometryFromText(’POLYGON((0 0, 0 1, 1 1, 2 1, 2 2, 1 2, 1 1, 1 0, 0 0)) Que devuelve: # st_isvalidreason -----------------------Self-intersection[1 1] 158 Chapter 22. Validación geotalleres-teoria Documentation, Release 1 22.1.1 Práctica Vamos a comprobar la validez de las geometrías del shapefile world_borders: # SELECT gid, name, ST_IsValidReason(geom) FROM tm_world_borders WHERE ST_IsValid(geom)=false; Obtenemos el resultado: # gid | name | st_isvalidreason -----+--------+----------------------------------------------------24 | Canada | Ring Self-intersection[-53.756367 48.5032620000001] 33 | Chile | Ring Self-intersection[-70.917236 -54.708618] 155 | Norway | Ring Self-intersection[5.33694400000002 61.592773] 175 | Russia | Ring Self-intersection[143.661926 49.31221] Observamos que hay 4 polígonos con intersecciones consigo mismos. Esto es un ejemplo del aspecto que tienen estas auto-intersecciones: Para resolver estos errores topológicos, tenemos a nuestra disposición la función ST_MakeValid. Esta función es nueva en PostGIS 2.0. Hasta entonces, estos problemas se resolvían con técnicas como hacer un buffer de tamaño 0 alrededor de la geometría inválida, y dejar que la función ST_Buffer la arreglara. Esto es así porque ST_Buffer en realidad construye una nueva geometría réplica de la antigua y construyendo un buffer alrededor de ella. Si este buffer es de tamaño 0, el resultado es solo la réplica de la anterior geometría. Pero al ser construida siguiendo las reglas topológicas de OGC, solucionaba muchos problemas como éste. La función ST_MakeValid es más apropiada para arreglar geometrías. Únicamente requiere GEOS 3.3.0 o superior para funcionar (GEOS 3.3.4) si estamos usando PostGIS 2.1). Para saber qué versión de GEOS tenemos instalada basta con ejecutar: # SELECT postgis_full_version() Si se tiene una versión de GEOS inferior a la 3.3.0, se pueden seguir los consejos de Paul Ramsey: http://blog.opengeo.org/2010/09/08/tips-for-the-postgis-power-user/ Para comprobar el funcionamiento de ST_MakeValid vamos a crear una tabla nueva donde almacenemos únicamente uno de los polígonos conflictivos, marcado como erroneo. A continuación, crearemos un nuevo registro en dicha tabla con el polígono corregido. Para hacerlo, ejecutemos esta query, que es algo compleja. Como sabemos que el problema es una auto-intersección que forma un anillo, vamos a desmontar la geometría en su lista de anillos y quedarnos solo con aquel que intersecta con el punto donde se detectó el error: # SELECT * INTO invalid_geometries FROM ( SELECT ’broken’::varchar(10) as status, ST_GeometryN(geom, generate_series(1, ST_NRings(geom)))::geometry(Polygon,4326) as the_geom FROM tm_world_borders 22.1. Validar geometrías 159 geotalleres-teoria Documentation, Release 1 WHERE name = ’Chile’) AS foo WHERE ST_Intersects(the_geom, ST_SetSRID(ST_Point(-70.917236,-54.708618), 4326)); Con eso hemos creado la tabla invalid_geometries y añadido el anillo que contiene el error. Ahora añadamos un nuevo registro con el resultado de llamar a ST_MakeValid sobre el polígono erróneo: # INSERT INTO invalid_geometries VALUES (’repaired’, (SELECT ST_MakeValid(the_geom) FROM invalid_geometries)); La función ST_MakeValid, realmente solo ha añadido un anillo más a la geometría inválida, para hacerla válida. Lo podemos comprobar con: # SELECT status, ST_NRings(the_geom) FROM invalid_geometries; Que devuelve: # status | st_nrings ----------+----------broken | 1 repaired | 2 Ahora que ya hemos comprobado cómo funciona ST_MakeValid, podemos arreglar todas las geometrías inválidas: # UPDATE tm_world_borders SET the_geom = ST_MakeValid(the_geom) WHERE ST_IsValid(the_geom) = false; Una manera de evitar tener tablas con geometrías inválidas es definir una constraint que lo impida: # ALTER TABLE tm_world_borders ADD CONSTRAINT geometry_valid_check CHECK (ST_IsValid(geom)); 160 Chapter 22. Validación CHAPTER 23 PostGIS Raster Fecha 1 Noviembre 2012 Autores • Micho García ([email protected]) Note: 15 Octubre 2013 • Jorge Arévalo([email protected]) ©2012 Micho García Excepto donde quede reflejado de otra manera, la presente documentación se halla bajo licencia : Creative Commons (Creative Commons - Attribution - Share Alike: http://creativecommons.org/licenses/by-sa/3.0/deed.es) 23.1 Introducción Desde la versión 2.0 de PostGIS, es posible cargar y manipular datos de naturaleza ráster en una base de datos espacial, gracias a PostGIS Raster: un nuevo conjunto de tipos y funciones que dotan a PostGIS de la posibilidad de manipular datos ráster. El objetivo de PostGIS Raster es la implementación de un tipo de datos RASTER lo más parecido posible al tipo GEOMETRY de PostGIS , y ofrecer un único conjunto de funciones SQL que operen de manera transparente tanto en coberturas vectoriales como en coberturas de tipo ráster. Como ya hemos mencionado, PostGIS Raster es parte oficial de PostGIS 2.0, de manera que no es necesario instalar ningún software adicional. Cuando una base de datos PostgreSQL es activada con PostGIS, ya es al mismo tiempo también activada con PostGIS Raster. 23.2 Tipo de datos Raster El aspecto más importante a considerar sobre el nuevo tipo de datos RASTER definido por PostGIS Raster es que tiene significado por si mismo. O de otra forma: una columna de tipo RASTER es una cobertura raster completa, con metadatos y posiblemente geolocalizada, pese a que pertenezca a una cobertura raster mayor. Tradicionalmente, las bases de datos espaciales con soporte para ráster, han permitido cargar y teselar coberturas ráster para operar con ellas. Normalmente, se almacenaban los metadatos de la cobertura completa por un lado (geolocalización, tamaño de píxel, srid, extensión, etc) y las teselas por otro, como simples chunks de datos binarios 161 geotalleres-teoria Documentation, Release 1 adyacentes. La filosofía tras PostGIS Raster es diferente. También permite la carga y teselado de coberturas completas, pero cada tesela por separado, contiene sus propios metadatos y puede ser tratada como un objeto raster individual. Además de eso, una tabla de PostGIS Raster cargada con datos pertenecientes a una misma cobertura: • Puede tener teselas de diferentes dimensiones (alto, ancho). • Puede tener teselas no alineadas con respecto a la misma rejilla. • Puede contener huecos o teselas que se solapan unas con otras. Este enfoque hace a PostGIS Raster una herramienta muy poderosa, aunque también tiene algunos problemas inherentes (como el bajo rendimiento en aplicaciones de visualización de datos ráster en tiempo real). Para saber más sobre PostGIS Raster el mejor sitio donde acudir es http://trac.osgeo.org/postgis/wiki/WKTRaster En los siguientes apartados, veremos algunas de las operaciones que se pueden realizar con PostGIS Raster 23.3 Procesando y cargando raster con GDAL VRT Como ya hemos visto en el capítulo de importación y exportación, la manera de cargar datos ráster en PostGIS Raster es a través de raster2pgsql. En este capítulo, trabajaremos con datos sobre las temperaturas en Colombia durante el mes de Septiembre del año 2010. Tenemos datos relativos a todas las zonas del planeta y varios meses disponibles en la url http://www.worldclim.org. Las zonas que nos interesan a nosotros son 2: zona 23 y zona 33. La zona 23 contiene los datos de la mayor parte de Colombia, y el resto está en la zona 33. Las url de descarga de datos de esas zonas son: • http://www.worldclim.org/tiles.php?Zone=23 • http://www.worldclim.org/tiles.php?Zone=33 Los datos en si son ficheros GeoTIFF con una sola banda. Aquí vemos ambos fragmentos visualizados en QGIS: . image:: _images/temperaturas_colombia.png scale 50 % Podríamos cargar los ficheros GeoTIFF por separado en una misma tabla, mediante dos llamadas a raster2pgsql, pero lo que vamos a hacer es construir un raster virtual en formato VRT, y cargar ese ráster en PostGIS Raster con una única llamada a raster2pgsql. Lo haremos en 3 pasos: 1. Construir fichero VRT a partir de los ficheros TIFF con gdalbuildvrt: # gdalbuildvrt tmean9.vrt tmean9_*.tif 2. Crear el fichero SQL a partir del fichero VRT generado en el paso anterior: # raster2pgsql -I -C -F -t 36x36 -P -M -s 4326 tmean9.vrt > tmean9.sql 3. Cargar el fichero SQL en PostGIS Raster: # psql -d taller_semana_geomatica -f tmean9.sql -U postgres Con eso ya tendríamos ambos ficheros cargados en PostGIS Raster Un problema que tenemos ahora es que los ficheros GeoTIFF tienen muchos más datos que simplemente los datos de Colombia. Es por eso que, para los siguientes apartados, vamos a recortar una parte del fichero GeoTIFF, que comprenda solo Colombia, y cargaremos esa parte en PostGIS Raster, con el nombre tmean9_colombia. El recorte se hará usando la herramienta clipper de QGIS, que no es más que una interfaz gráfica de usuario para llamar a gdal_translate pasándole las coordenadas de inicio y fin y la altura y anchura del rectángulo a obtener. A pesar de que esta operación se realizará en clase, no se profundizará en ella, por exceder de los límites del curso. Se realiza únicamente para justificar la existencia de la tabla utilizada en los ejemplos posteriores. 162 Chapter 23. PostGIS Raster geotalleres-teoria Documentation, Release 1 La imagen recortada queda así (se ha aplicado un pseudo-color a la capa para apreciar el contorno de Colombia dentro del fichero GeoTiff): . image:: _images/temperaturas_recorte_colombia.png scale 50 % Bastante más pequeña y manejable. De todas formas, aun podemos afinar más esta operación de recorte. En un apartado posterior veremos como utilizar la geometría que define los límites de Colombia como molde para quedarnos únicamente con la porción del ráster contenida dentro de esos límites. 23.4 Obtención de metadatos y estadísticas de una capa PostGIS Raster Mediante consultas SQL, es posible obtener metadatos y estadísticas de las capas ráster almacenadas. 23.4.1 Obtención de metadatos Podemos obtener los metadatos de una tabla PostGIS Raster mediante una consulta al catálogo raster_columns El catálogo raster_columns se mantiente actualizado automáticamente con los cambios de las tablas que contiene. Las entradas y salidas del catálogo se controlan mediantes las funciones AddRasterConstraints y DropRasterConstraints. Para más información, consultar http://postgis.net/docs/manual2.0/using_raster.xml.html#RT_Raster_Columns Para consultar los metadatos de una tabla mediante el catálogo raster_columns hacemos: #SELECT r_table_name, r_raster_column, srid, scale_x, scale_y, blocksize_x, blocksize_y, same_alignment, regular_blocking, num_bands, pixel_types, nodata_values, out_db, ST_AsText(extent) AS extent FROM raster_columns WHERE r_table_name = ’tmean9_colombia’; Y la salida es: También podemos obtener metadatos mediante las funciones ST_MetaData y ST_BandMetaData, pero hemos de tener en cuenta que estas funciones operan sobre una sola columna mientras que la consulta a raster_columns obtiene los datos de la tabla completa. En el caso de que el ráster cargado en PostGIS Raster sea teselado, lo más normal, posiblemente no nos interese obtener los metadatos de cada una de las teselas, sino de la cobertura completa. Aquí tenemos un ejemplo de cómo obtener los metadatos de una banda de una de las teselas de nuestro ráster: 23.4. Obtención de metadatos y estadísticas de una capa PostGIS Raster 163 geotalleres-teoria Documentation, Release 1 # SELECT rid, (ST_BandMetadata(rast, 1)).* FROM tmean9_colombia WHERE rid = 1265; El resultado es como sigue: # rid | pixeltype | nodatavalue | isoutdb | path ------+-----------+-------------+---------+-----1266 | 32BF | | f | 23.4.2 Obtención de estadísticas Si lo que queremos es obtener estadísticas de nuestras capas ráster, podemos hacer una consulta SQL como la siguiente: # WITH stats AS ( SELECT (ST_SummaryStats(rast, 1)).* FROM tmean9_colombia WHERE rid = 1266 ) SELECT count, sum, round(mean::numeric, 2) AS mean, round(stddev::numeric, 2) AS stddev, min, max FROM stats; Y la salida es: # count | sum | mean | stddev | min | max -------+--------+--------+---------+-----+----1296 | 326501 | 251.93 | 7.21 | 223 | 263 En la salida, podemos ver que los valores para las temperaturas mínima y máxima no parecen tener sentido. Lo que sucede es que son valores en grados centígrados que han sido escalados por 100. Más información en http://www.prism.oregonstate.edu/docs/meta/temp_realtime_monthly.htm A continuación, veremos como modificar esos valores mediante el uso de operaciones de MapAlgebra. 23.5 MapAlgebra sobre capas PostGIS Raster En el apartado anterior, vimos como los valores de temperaturas de la capa ráster estaban escalados por 100. Vamos a cambiar todos estos valores usando una expresión de MapAlgebra. Para ello, añadiremos una nueva banda con los valores cambiados: # UPDATE tmean9_colombia SET rast = ST_AddBand( rast, ST_MapAlgebraExpr(rast, 1, ’32BF’, ’[rast] / 100.’, -9999), 1 ); 164 Chapter 23. PostGIS Raster geotalleres-teoria Documentation, Release 1 En la llamada a MapAlgebra, hemos especificado que la banda de salida tendrá un tamaño de píxel de 32BF y un valor NODATA de -9999. Con la expresión [rast] / 100, convertimos cada valor de píxel a su valor previo al escalado. Tras ejecutar esa consulta, el resultado es éste: # ERROR: new row for relation "tmean9_colombia" violates check constraint "enforce_out_db_rast" DETAIL: Failing row contains (1, 0100000200563C2A37C011813F18FD8BFEC51081BF00000000426E54C0000000... Como vemos, la consulta no ha funcionado. El problema es que, cuando cargamos esta capa ráster usando raster2pgsql, especificamos el flag -C. Este flag activa una serie de restricciones en nuestra tabla, para garantizar que todas las columnas de tipo RASTER tienen los mismos atributos (más información en http://postgis.net/docs/manual2.0/RT_AddRasterConstraints.html). El mensaje de error nos dice que hemos violado una de esas restricciones. Concretamente la restricción de out-db. A primera vista, puede parecer extraño, porque nosotros no estamos especificando que la nueva banda sea de tipo out-db. El problema es que esta restricción solo funciona con una banda, y si se intenta añadir una segunda banda a un ráster que ya tiene una, la restricción lo hace fallar. La solución a nuestro problema pasa por: 1. Eliminar las restricciones de la tabla mediante DropRasterConstraints 2. Volver a ejecutar la consulta 3. Volver a activar las restricciones (OJO: Es una operación costosa en datos raster muy grandes) Las consultas a ejecutar son las siguientes: # SELECT DropRasterConstraints(’tmean9_colombia’, ’rast’::name); # UPDATE tmean9_colombia SET rast = ST_AddBand(rast, ST_MapAlgebra(rast, 1, ’32BF’, ’[rast] / 100.’, # SELECT AddRasterConstraints(’tmean9_colombia’, ’rast’::name); Y el resultado es: # droprasterconstraints ----------------------t # UPDATE 2950 # addrasterconstraints ---------------------t Ahora comprobaremos que una nueva banda ha sido añadida a nuestro ráster: # SELECT (ST_Metadata(rast)).numbands FROM tmean9_colombia WHERE rid = 1266; Devuelve: # numbands ---------2 ¿Y cuáles son los detalles de esas dos bandas?: # WITH stats AS ( SELECT 1 AS bandnum, 23.5. MapAlgebra sobre capas PostGIS Raster 165 geotalleres-teoria Documentation, Release 1 (ST_SummaryStats(rast, 1)).* FROM tmean9_colombia WHERE rid = 1266 UNION ALL SELECT 2 AS bandnum, (ST_SummaryStats(rast, 2)).* FROM tmean9_colombia WHERE rid = 1266 ) SELECT bandnum, count, round(sum::numeric, 2) AS sum, round(mean::numeric, 2) AS mean, round(stddev::numeric, 2) AS stddev, round(min::numeric, 2) AS min, round(max::numeric, 2) AS max FROM stats ORDER BY bandnum; El resultado es: # bandnum | count | sum | mean | stddev | min | max ---------+-------+-----------+--------+--------+--------+-------1 | 1296 | 326501.00 | 251.93 | 7.21 | 223.00 | 263.00 2 | 1296 | 3265.01 | 2.52 | 0.07 | 2.23 | 2.63 Vemos que el valor en la banda 2 ha sido corregido, dividiendo los valores de temperaturas entre 100. Ahora las temperaturas tienen sentido como grados centígrados 23.6 Clip de datos ráster usando geometrías Una de las grandes ventajas de poder tener datos de naturaleza ráster y vectorial cargados en PostGIS es que se puede operar con ellos mediante la utilización de la misma API SQL. En este ejemplo, veremos como recortar un raster usando una geometría como modelo. Trabajaremos con los datos ráster de temperaturas, y con los datos vectoriales de Colombia. Como vemos en esta imagen (coloreada con pseudocolor en QGIS 2.0), el ráster ocupa bastante más extensión que Colombia: . image:: _images/raster_with_vector.png scale 50 % Lo que queremos es recortar la parte del ráster que queda dentro de los límites de Colombia. Y lo haremos únicamente con consultas SQL. Posteriormente, volcaremos ese ráster recortado a disco, en formato GeoTIFF. La consulta que se queda solamente con la parte del ráster comprendida dentro de los límites de Colombia es: # CREATE TABLE tmean9_colombia_clip AS SELECT t.rid, t.rast, c.admin_name FROM tmean9_colombia t JOIN co c ON ST_Intersects(t.rast, c.geom) Con esa consulta hemos logrado crear una tabla con datos ráster únicamente comprendidos dentro de los límites de Colombia. Para visualizar esa tabla, tenemos dos opciones. Ambas requieren de GDAL 2.0 166 Chapter 23. PostGIS Raster geotalleres-teoria Documentation, Release 1 • Volcar el contenido de la tabla a disco, a formato GeoTIFF, mediante el uso de gdal_translate http://www.gdal.org/gdal_translate.html • Instalar en QGIS el plugin de visualización de PostGIS Raster. El problema es que aun no se ha portado el plugin a la versión 2.0 de QGIS Elegimos la primera opción, por no requerir la instalación de ningún software adicional. La orden que debemos ejecutar es: # gdal_translate PG:"host=localhost port=5432 dbname=taller_semana_geomatica user=postgres password=p Y el aspecto de este ráster recortado una vez colocado sobre el mapa y coloreado con pseudocolor en QGIS 2.0 es: . image:: _images/postgis_raster_clipped.png scale 30 % 23.7 Combinando raster y geometrías para análisis espacial Vamos a ver ahora cuáles fueron las temperaturas máximas, mínimas y medias de todos los barrios de Bogotá durante el mes de Septiembre. Para ello, usaremos nuevamente la API SQL de PostGIS y PostGIS Raster junto con las funciones de agregación de PostgreSQL. La consulta a realizar es la siguiente: # WITH stats AS ( SELECT rast, (ST_SummaryStats(rast, 2)).* FROM tmean9_colombia_clip ) SELECT b.name, ROUND(AVG(s.mean::numeric), 2) AS tmean, ROUND(AVG(s.min::numeric), 2) as tmin, ROUND(AVG(s.max::numeric), 2) as tmax FROM stats s JOIN barrios_de_bogota b ON ST_Intersects(s.rast, b.geom) GROUP BY b.name ORDER BY b.name El resultado es el siguiente: # name | tmean | tmin | tmax ----------------+-------+------+-----Antonio Nariño | 1.19 | 0.63 | 2.04 Barrios Unidos | 1.25 | 0.79 | 1.72 Bosa | 1.39 | 0.66 | 2.23 Chapinero | 1.25 | 0.79 | 1.72 Ciudad Bolívar | 1.19 | 0.63 | 2.04 Ciudad Kennedy | 1.19 | 0.63 | 2.04 Engativá | 1.25 | 0.79 | 1.72 Fontibón | 1.25 | 0.79 | 1.72 Los Mártires | 1.19 | 0.63 | 2.04 Puente Aranda | 1.19 | 0.63 | 2.04 Rafael Uribe | 1.19 | 0.63 | 2.04 San Cristóbal | 1.19 | 0.63 | 2.04 Santa Fé | 1.19 | 0.63 | 2.04 Suba | 1.30 | 0.96 | 1.41 Sumapáz | 1.10 | 0.46 | 2.19 Teusaquillo | 1.19 | 0.63 | 2.04 23.7. Combinando raster y geometrías para análisis espacial 167 geotalleres-teoria Documentation, Release 1 Tunjuelito Usaquén Usme 168 | | | 1.19 | 0.63 | 2.04 1.25 | 0.79 | 1.72 1.08 | 0.56 | 2.08 Chapter 23. PostGIS Raster CHAPTER 24 Productos basados en PostGIS: CartoDB, OpenGeo Fecha 1 Noviembre 2012 Autores • Micho García ([email protected]) Note: 15 Octubre 2013 • Jorge Arévalo([email protected]) ©2012 Micho García Excepto donde quede reflejado de otra manera, la presente documentación se halla bajo licencia : Creative Commons (Creative Commons - Attribution - Share Alike: http://creativecommons.org/licenses/by-sa/3.0/deed.es) 24.1 CartoDB CartoDB es un SaaS: http://en.wikipedia.org/wiki/Software_as_a_service. Básicamente, es un PostGIS que sirve datos desde una plataforma cloud: http://cartodb.com/ Se pueden cargar los datos en tablas a través de una interfaz web. También se pueden realizar consultas y visualizar los datos utilizando un mapa base. Todo esto sin necesidad de programar una sola línea de código. Cuenta con un servicio básico gratuito para almacenar hasta 5 MB en 5 tablas. Si se quiere más espacio, hay varios planes de pago: http://cartodb.com/pricing/ Vamos a ver los usos básicos de CartoDB, y un uso avanzado 24.1.1 CartoDB básico Una vez registrados y autenticados en la página, vemos la opción de crear una nueva tabla, a la derecha: 169 geotalleres-teoria Documentation, Release 1 Para crear una nueva tabla, se nos pide que elijamos un fichero de nuestro disco duro, de una URL o directamente conectemos con nuestro Dropbox. Las extensiones de archivo permitidas son: csv, xls, xlsx, zip, kml, geojson, json, ods, kmz, gpx, tar, gz, tgz, osm, bz2, tif, tiff, txt, sql (sí, también permite ráster) Asimismo, vemos que se nos da la opción de importar datasets ya predefinidos, con lo cuál tendremos una tabla creada con dos clics de ratón. Y lo más importante... ¡un visualizador ya listo, sin hacer nada más! Incluso podemos cambiar nuestro mapa base. Pulsando la opción Visualize (arriba a la derecha) podemos darle nombre a nuestro mapa y compartirlo con quien queramos. Por supuesto, podemos ejecutar consultas sobre nuestros datos, y quedarnos solo con los registros que queramos 170 Chapter 24. Productos basados en PostGIS: CartoDB, OpenGeo geotalleres-teoria Documentation, Release 1 En resumen: podemos manipular nuestros datos y visualizarlos al momento, ¡sin necesidad de montar una infraestructura WMS! 24.1.2 CartoDB avanzado: Torque Torque es una librería construída sobre CartoDB que permite la visualización de datos temporales como si se tratara de una animación. Para elllo, utiliza HTML5 para la renderización y el concepto de datacube para modelar los datos. Un datacube, de manera resumida y visual, es esto: Es decir: un conjunto de datos espaciales (geometrías) ubicados en una determinada posición en un momento temporal. El datacube en si, se crea con SQL: 24.1. CartoDB 171 geotalleres-teoria Documentation, Release 1 Cualquier usuario de CartoDB puede probar esta funcionalidad, si tiene datos espaciados temporalmente. Algunos ejemplos: • Seguimiento del movimiento de un coche en tiempo real: http://cartodb.github.io/torque/examples/car.html • Un velero de la Royal Navy durante la WWI. Los datos geográficos fueron tomados del libro de registro del capitán: http://www.theguardian.com/news/datablog/interactive/2012/oct/01/first-world-war-royal-navy-shipsmapped (o si se prefiere jugar con los parámetros: http://cartodb.github.io/torque/) 24.2 OpenGEO Es un stack completo de software libre. Desde el almacenamiento en base de datos hasta su visualización. Consta de: * * * * PostGIS: para almacenar los datos GeoServer: para servirlos a través de Internet GeoWebCache: caché de teselas para acelerar el servicio GeoExplorer: aplicación web para editar y publicar mapas. Se puede descargar o ejecutar desde la nube. 172 Chapter 24. Productos basados en PostGIS: CartoDB, OpenGeo CHAPTER 25 Taller de MapProxy Note: Autores: • Pedro-Juan Ferrer @vehrka · [email protected] • Jorge Sanz @xurxosanz · [email protected] • Iván Sanchez @realivansanchez · [email protected] Licencia: Excepto donde quede reflejado de otra manera, la presente documentación se halla bajo licencia Creative Commons Reconocimiento Compartir Igual 25.1 Nivel: Básico Los asistentes deberán conocer conceptos básicos del protocolo WMS y manejo básico de consola GNU/Linux (cambiar de carpeta, listar contenidos). 25.2 Descripción MapProxy es un servidor de teselas y proxy WMS Open Source, acelera las aplicaciones de mapas a través de la pregeneración de tiles integrando múltiples fuentes de datos y almacenándolos en una caché El objetivo del taller es dar a conocer la aplicación MapProxy; explicando cuáles son sus funcionalidades básicas, cuáles son sus potencialidades, repasar algunos casos de éxito y finalmente escribir y desplegar una configuración básica con las opciones más comunes. La primera parte del taller consistirá en realizar una introducción, instalación del software, creación de un proyecto de ejemplo y comprobar su funcionamiento. En la segunda parte del taller se revisarán algunos casos de uso de la aplicación y se realizarán ejercicios que resuelvan algunas de las dudas más frecuentes a la hora de empezar a usar este software. 25.3 Aplicaciones necesarias Se recomienda emplear un sistema Operativo GNU/Linux basado en Debian/Ubuntu con los siguientes paquetes instalados: 173 geotalleres-teoria Documentation, Release 1 • Navegador web • Consola • Editor de ficheros (gedit sirve pero vim its a win!!!) • Algunas librerías de desarrollo y componentes Python 25.4 Tabla de contenidos 25.4.1 Presentación Note: Autores: • Pedro-Juan Ferrer @vehrka · [email protected] • Jorge Sanz @xurxosanz · [email protected] • Iván Sanchez @realivansanchez · [email protected] Licencia: Excepto donde quede reflejado de otra manera, la presente documentación se halla bajo licencia Creative Commons Reconocimiento Compartir Igual Qué es MapProxy MapProxy es un servidor de teselas que lee datos de WMS, TMS, configuraciones de Mapserver o Mapnik de TileCache, Google Maps, Bing Maps, etc. Podría decirse que MapProxy es un acelerador de mapas en Internet, aunque no solo ofrece servicios de proxy, también es un Servidor WMS, permite realizar Sembrado (Seeding) de capas, permite gestionar seguridad de acceso a capas, reproyectar capas, etc. Figure 25.1: Esquema de una red con MapProxy configurado 174 Chapter 25. Taller de MapProxy geotalleres-teoria Documentation, Release 1 Un poco más sobre MapProxy • La web del proyecto es http://mapproxy.org • Es un producto de Omniscale (ImpOSM) • Oliver Tonnhofer es su desarrollador principal • Está escrito en Python • Es FOSS desde 2010 (licencia Apache) • Tiene una lista de correo para soporte y dudas (en inglés) Pero ¿para qué sirve? Algunos casos de uso: • Ofrecer acceso a servicios de mapas en zonas con acceso restringido a Internet • Ofrecer a Internet ciertos servicios internos de una organización sin abrir todo el servidor de mapas corporativo • Generar servicios de teselas (TMS/WMTS) a partir de un servidor WMS • Acelerar el acceso a servicios de mapas cacheando la información • Mezclar cartografía de diferentes servicios de mapas • Descargar cartografía a equipos que se van a desplazar a zonas sin acceso a Internet (caso del equipo HOT de OSM) • Servir cartografía diseñada con TileMill • Ofrecer servicios en diferentes sistemas de coordenadas a partir de un servicio TMS que solo nos llega en el Mercator. ¿Cómo funciona? Se trata de un software de servidor que se configura a través de ficheros escritos en YAML y scripts Python. Una vez correctamente configurado se despliega el servicio mediante alguno de los procedimientos para aplicaciones Python que siguen el estándar WSGI. services: demo: kml: tms: wmts: wms: srs: [’EPSG:3857’, ’EPSG:900913’, ’EPSG:4258’, ’EPSG:4326’, ’EPSG:25831’] image_formats: [’image/jpeg’, ’image/png’] md: # metadata used in capabilities documents title: Taller MapProxy abstract: Ejercicio de aceleración de WMS y OSM con MapProxy online_resource: http://localhost:8080/service contact: person: Pedro-Juan Ferrer, Iván Sánchez y Jorge Sanz position: Facilitadores organization: Geoinquietos Valencia email: [email protected] , [email protected] y [email protected] access_constraints: 25.4. Tabla de contenidos 175 geotalleres-teoria Documentation, Release 1 Este servicio tiene únicamente objetivos educativos. fees: ’None’ 25.4.2 Instalación de MapProxy Note: Autores: • Pedro-Juan Ferrer @vehrka · [email protected] • Jorge Sanz @xurxosanz · [email protected] • Iván Sanchez @realivansanchez · [email protected] Licencia: Excepto donde quede reflejado de otra manera, la presente documentación se halla bajo licencia Creative Commons Reconocimiento Compartir Igual Note: El siguiente proceso de instalación está orientado a una máquina GNU/Linux de tipo Debian/Ubuntu o similar. En esta entrada del geomaticblog puede encontrarse unas notas de instalación en Windows. Descarga de dependencias del sistema Instalar paquetes iniciales: $ sudo apt-get install tree python-virtualenv Note: Las líneas de esta documentación que comiencen con el símbolo del dólar indican instrucciones a ejecutar en una consola del sistema. Si vas a copiar estas líneas en tu consola debes hacerlo sin incluir el dólar. Instalar el resto de dependencias de MapProxy: $ sudo apt-get install python-imaging \ python-yaml libproj0 libgeos-dev python-lxml libgdal-dev \ python-shapely build-essential python-dev libjpeg-dev \ zlib1g-dev libfreetype6-dev Esto descargará unas 200MB en binarios en un sistema nuevo, tardará un buen rato... A partir de aquí todo se ejecuta como un usuario normal. En el caso de OSGeo Live muchos de estos paquetes ya están instalados y por tanto solo instalará los necesarios. Cómo instalar MapProxy Primero vamos a descargar los materiales del taller. En el home del usuario ejecutar: $ mkdir mapproxy-workshop $ wget -O mapproxy-workshop/mapproxy-workshop.pdf "http://bit.ly/mapproxy-workshop" Con esto tendremos una nueva carpeta mapproxy-workshop con el documento pdf del taller. Moverse a la carpeta creada y crear el entorno virtual con: $ virtualenv venv 176 Chapter 25. Taller de MapProxy geotalleres-teoria Documentation, Release 1 Activar el entorno virtual con: $ source venv/bin/activate Note: Una vez activado el entorno virtual nos aparecerá entre paréntesis en el símbolo del sistema el nombre del mismo. Se indica igualmente en estas instrucciones para recordarlo. Instalar la librería de tratamiento de imágenes PIL con: (venv)$ pip install https://bitbucket.org/olt/pil-2009-raclette/get/default.tar.gz Y ya por fin podemos instalar MapProxy: (venv)$ pip install MapProxy Al finalizar podremos comprobar que MapProxy está instalado usando la instrucción mapproxy-util: (venv)$ mapproxy-util --version MapProxy 1.5.0 Crear un proyecto de demostración Para comprobar que MapProxy está funcionando correctamente vamos a crear un proyecto de ejemplo y lo arrancaremos con el servidor de pruebas que MapProxy incorpora. Para ello, nos colocaremos en la carpeta raíz del taller y crearemos la carpeta confs. Nos movemos a esa carpeta y ejecutamos la herramienta que MapProxy incorpora para diferentes tareas mapproxy-util.: (venv)$ mapproxy-util create -t base-config test Y veremos aparecer en pantalla la confirmación de que ha escrito los archivos: writing test/mapproxy.yaml writing test/seed.yaml Esta instrucción ha creado la carpeta test y dentro de ella dos ficheros de configuración que veremos en la siguiente parte del taller. El fichero mapproxy.yaml configura el servidor de teselas y seed.yaml las tareas de pregeneración y/o limpieza de teselas. Para ejecutar el servidor de pruebas se utilizará de nuevo mapproxy-util esta vez con la tarea de arrancar el servidor de pruebas.: (venv)$ cd test (venv)$ mapproxy-util serve-develop mapproxy.yaml Y veremos aparecer en pantalla líneas similares a las siguientes: [2012-12-06 17:20:09,814] mapproxy.config - INFO - reading: [2012-12-06 17:20:09,907] mapproxy.service.wmts - WARNING [2012-12-06 17:20:09,909] mapproxy.service.wmts - WARNING [info] * Running on http://127.0.0.1:8080/ [info] * Restarting with reloader: stat() polling [2012-12-06 17:20:10,234] mapproxy.config - INFO - reading: [2012-12-06 17:20:10,321] mapproxy.service.wmts - WARNING [2012-12-06 17:20:10,324] mapproxy.service.wmts - WARNING - /home/user/mapproxy-workshop/confs/test/m grid ’global_geodetic_sqrt2’ is not compa grid ’global_geodetic_sqrt2’ is not compa /home/user/mapproxy-workshop/confs/test/m grid ’global_geodetic_sqrt2’ is not compa grid ’global_geodetic_sqrt2’ is not compa Si nos dirigimos con nuestro navegador a la dirección web http://localhost:8080 podremos ver un mensaje de bienvenida y si hacemos clic en el enlace demo MapProxy nos mostrará su interfaz de demostración de servicios. En esta 25.4. Tabla de contenidos 177 geotalleres-teoria Documentation, Release 1 Figure 25.2: Interfaz de demostración de MapProxy página podemos ver diferentes enlaces a ficheros de capacidades y a visores. Podemos probar con el servicio TMS y ver la capa osm en el sistema de coordenadas EPSG:900913 en formato png. Esta interfaz además de permitir navegar por la cartografía, ofrece información adicional sobre la cache como las coordenadas de sus límites, los niveles de resolución así como el código mínimo necesario para cargar dicha capa usando la biblioteca de webmapping OpenLayers. Note: Para apagar el servidor de pruebas se debe pulsar la combinación de teclas Control+C. Si se observa cuidadosamente la salida de mapproxy-util, se pueden tanto las peticiones que mapproxy hace al source: [2013-02-03 20:08:15,241] mapproxy.source.request - INFO - GET http://shagrat.icc.es/lizardtech/iserv Así como las peticiones que mapproxy responde al cliente: [info] 127.0.0.1 - - [03/Feb/2013 20:08:23] "GET /service?LAYERS=orto5m-icc&FORMAT=image%2Fpng&SRS=EP Finalmente, podemos comprobar cómo el servidor ha guardado algunas teselas al visitar la demostración en la carpeta confs/test/cache_data que podemos ver desde la consola si navegamos hasta esa carpeta y ejecutamos el comando tree: $ tree -d -L 3 . -- osm_cache_EPSG900913 -- 01 | -- 000 -- 03 | -- 000 -- 05 | -- 000 -- 07 | -- 000 -- tile_locks Como vemos ha creado una carpeta para la cache de la capa osm y una estructura de carpetas donde se almacenan las imágenes. 178 Chapter 25. Taller de MapProxy geotalleres-teoria Documentation, Release 1 Attention: ¿Qué tamaño tienen las imágenes? ¿En qué formato están? Si tenemos imagemagick instalado en nuestro ordenador, podemos ver información sobre las imágenes del caché rápidamente ejecutando: identify ‘find cache_data | grep png‘ Despliegue No es objetivo de este taller describir el proceso de despliegue de MapProxy en un servidor de producción. MapProxy es una aplicación escrita en Python que sigue el estándar WSGI de publicación de aplicaciones web. Este estándar permite publicar aplicaciones de diferentes formas que dependerán en parte de nuestro entorno. En la documentación de despliegue de MapProxy se detallan las más importantes entre las que se podrían destacar: • Mediante Apache + mod_WSGI: en esta configuración se activa este módulo de Apache y se configura una sección en la configuración del mismo que apunte a la ubicación de nuestro server script. Esta variante funciona tanto en Windows como en servidores GNU/Linux. • Mediante Gunicorn: en esta configuración se configura un servicio que arranca un servidor gunicorn que se podrá a continuación exponer directamente u ofrecer a través de un proxy inverso con otro servidor web como Apache o Nginx. Esta variante solo se puede configurar en máquinas GNU/Linux. En ambos casos se utiliza un script de arranque de la aplicación WSGI que se puede generar con la herramienta mapproxy-util. 25.4.3 El archivo de configuración mappproxy.yaml Note: Autores: • Pedro-Juan Ferrer @vehrka · [email protected] • Jorge Sanz @xurxosanz · [email protected] • Iván Sanchez @realivansanchez · [email protected] Licencia: Excepto donde quede reflejado de otra manera, la presente documentación se halla bajo licencia Creative Commons Reconocimiento Compartir Igual Introducción Las diferentes funcionalidades de MapProxy se configuran a través de archivos YAML que es un estandar de serialización de datos que se emplea en diversos lenguajes de programación. MapProxy se configura a través de los archivos mappproxy.yaml y seed.yaml definiendo para cada archivo una serie de secciones y de directivas en las secciones. En la presente sección hablaremos solo del archivo principal de configuración mappproxy.yaml. Dejaremos el archivo seed.yaml para la sección El archivo de configuración seed.yaml. Es muy importante respetar la indentación en los archivos, y esta debe realizarse con espacios y nunca con tabuladores. 25.4. Tabla de contenidos 179 geotalleres-teoria Documentation, Release 1 mapproxy.yaml El archivo está compuesto de las siguientes secciones services: Definición de los servicios que se van a ofrecer. layers: Definición de las capas que se servirán. Cada capa puede estar constituida por varias sources y caches caches: En esta sección se configuran las cachés internas de los servicios. sources: Definición de los orígenes de datos de los servicios. grids: En esta sección se definen las rejillas sobre las que se alinean las imágenes que genera MapProxy. globals: En esta sección generalmente se definen parámetros que son comunes a todas las secciones. El orden en el que aparecen las secciones no es importante. El archivo puede subdividirse en varios archivos utilizando la directiva base. services MapProxy puede generar los siguientes tipos de servicio: • Web Map Service (OGC WMS) y WMS-C [wms] • Tiled Map Services (TMS) [tms] • Keyhole Markup Language (OGC KML) [kml] • Web Map Tile Services (WMTS) [wmts] • MapProxy Demo Service [demo] Para cada uno se emplea su propia clave, que aparece listada entre corchetes, y en algunos casos se pueden configurar opciones adicionales. Para el presente taller utilizaremos el servicio wms que se configura indicando los sistemas de referencia en los que se va a servir (srs), los formatos de imagen (image_formats) y metadatos adicionales (md): services: wms: srs: [’EPSG:3857’, ’EPSG:900913’, ’EPSG:4258’, ’EPSG:4326’, ’EPSG:25831’] image_formats: [’image/jpeg’, ’image/png’] md: # metadata used in capabilities documents title: Taller MapProxy abstract: Ejercicio de aceleración de WMS y OSM con MapProxy online_resource: http://localhost:8080/service contact: person: Pedro-Juan Ferrer, Iván Sánchez y Jorge Sanz position: Facilitadores organization: Geoinquietos Valencia email: [email protected] , [email protected] y [email protected] access_constraints: Este servicio tiene únicamente objetivos educativos. fees: ’None’ Puede encontrarse una descripción más completa de las claves y opciones de los servicios en la página de documentación de services de MapProxy 180 Chapter 25. Taller de MapProxy geotalleres-teoria Documentation, Release 1 layers Las capas definen la información que MapProxy proporciona y están formadas por una lista (una lista de YAML) de pares clave - valor. La información mínima que se requiere es el nombre (name) como identificador único, el título (title) como pequeña descripción y el origen u orígenes de datos (del propio archivo de MapProxy) que la conforman (source): layers: - name: orto5m-icc-proxy title: Ortofoto 1:5000 del ICC de la zona de Girona sources: [icc_wms] Puede encontrarse más información sobre las capas así como otros parámetros configurables de las mismas en la sección de layers de la página de configuración de la documentación de MapProxy caches En caches se configura la manera en la que se almacena una copia de la información en disco, para no tenerla que volver a pedir al servidor. La información que hay que proporcionar en este caso es el origen de datos (sources) y el grid o grids (grids) sobre los que queremos guardar los cachés. En caso de haber varios grids se creará una caché separada por cada capa y cada grid caches: osm_cache: grids: [utm_girona] sources: [osm_wms] Puede encontrarse más información sobre las caches así como otros parámetros configurables de los mismos en la sección de caches de la página de configuración de la documentación de MapProxy sources En esta sección se definen los diferentes orígenes de datos de los servicios que ofrece el archivo de MapProxy, se define el nombre del origen de datos y se configuran parámetros del mismo como el tipo (type) del que admite wms, tiles, mapserver, mapnik y debug. Cada tipo tiene sus propias configuraciones. sources: icc_wms: type: wms req: url: http://shagrat.icc.es/lizardtech/iserv/ows layers: orto5m supported_srs: [’EPSG:4326’, ’EPSG:25831’] coverage: bbox: [2.67,41.88,2.97,42.07] bbox_srs: ’EPSG:4326’ Puede encontrarse una descripción más completa de las claves de cada tipo en la página de sources de la documentación de MapProxy grids La sección de grids define las rejillas que emplea MapProxy a nivel interno para almacenar las imágenes generadas. Hay varias opciones de configuración, muchas pueden emplearse simultáneamente aunque tengan efectos contradic25.4. Tabla de contenidos 181 geotalleres-teoria Documentation, Release 1 torios y produzcan resultados ambiguos. En general lo mínimo a definir debería ser el nombre, el sistema de referencia (srs), el bounding box (bbox) y las resoluciones (min_res y max_res) aunque en los grids que están basados en otros grids la lista de parámetros puede ser menor. grids: utm_girona: srs: ’EPSG:25831’ bbox: [2.67,41.88,2.97,42.07] bbox_srs: ’EPSG:4326’ min_res: 2000 max_res: .5 Attention: La resolución se mide en unidades del SRS por pixel. Como estamos usando EPSG:25831, que es una proyección UTM, podemos suponer que la resolución mínima es de 2000 metros/pixel y la máxima de 50 cm/pixel. Se puede consultar más información sobre las claves en la sección de grids de la página de configuración de la documentación de MapProxy globals En esta sección se colocan directivas y claves que son comunes a todas las otras secciones o son internas de MapProxy. globals: cache: base_dir: ’cache_data’ lock_dir: ’cache_data/locks’ image: resampling_method: bilinear jpeg_quality: 90 Attention: Si el directorio de caché no empieza por una barra “/”, se supone que es un directorio relativo a donde se encuentre el fichero mapproxy.yaml. Una vez más hay amplia información sobre las claves y directivas en la sección de globals de la página de configuración de la documentación de MapProxy Relación entre los componentes Para tener una idea global de como interrelacionan los distintos componentes de MapProxy podemos consultar el mapa conceptual de la figura Mapa conceptual de interrelacion entre los componentes de MapProxy. 25.4.4 El archivo de configuración seed.yaml Note: Autores: • Pedro-Juan Ferrer @vehrka · [email protected] • Jorge Sanz @xurxosanz · [email protected] • Iván Sanchez @realivansanchez · [email protected] 182 Chapter 25. Taller de MapProxy geotalleres-teoria Documentation, Release 1 Figure 25.3: Mapa conceptual de interrelacion entre los componentes de MapProxy Licencia: Excepto donde quede reflejado de otra manera, la presente documentación se halla bajo licencia Creative Commons Reconocimiento Compartir Igual Introducción MapProxy genera teselas bajo demanda y las puede almacenar en una cache, pero para acelerar el proceso, sobretodo de capas que no se prevea que vayan a cambiar demasiado, se puede sembrar la caché para tener imágenes pregeneradas. El proceso de sembrado o seeding se puede lanzar a través de una herramienta de consola llamada mapproxy-seed y configurarse fácilmente a través de un script en YAML llamado seed.yaml seed.yaml El archivo consta de las siguientes secciones seeds En esta sección se configuran las opciones de sembrado de las capas. cleanups En esta sección se configuran las purgas del sembrado para liberar espacio en disco eliminando imágenes viejas. coverages En esta sección se definen zonas que después se pueden emplear tanto en el sembrado como en las purgas. seeds En la sección se define qué debe ser sembrado haciendo referencia tanto a las caches (caches), como a las rejillas (gids) y por supuesto a los niveles de zoom (levels) pudiendo emplearse además claves de zonas (coverages). 25.4. Tabla de contenidos 183 geotalleres-teoria Documentation, Release 1 seeds: girona_icc: caches: [icc_cache] grids: [utm_girona] levels: from: 1 to: 7 coverages: [girona] Puede encontrarse más información sobre estas y otras claves de la sección en la correspondiente sección sobre seeds de la página de seeding de la documentación de MapProxy cleanups La sección permite configurar las purgas de las cachés para evitar que se acumulen imágenes viejas en disco. Se debe dar un nombre a cada configuración de purga y definir a que cachés van a atacar (caches), en qué rejillas (grids), a qué niveles (levels) o en que coberturas (coverages) y por supuesto la resolución temporal de la purgas (remove_before). cleanups: girona: caches: [icc_cache] grids: [GLOBAL_MERCATOR, GLOBAL_GEODETIC, utm_girona] levels: from: 8 coverages: [girona] remove_before: weeks: 1 days: 2 hours: 3 minutes: 4 Puede encontrarse más información sobre estas y otras claves de la sección en la correspondiente sección sobre cleanups de la página de seeding de la documentación de MapProxy coverages Por último, el archivo permite la definición de zonas en las que aplicar la tanto el sembrado como las purgas. Estas zonas pueden definirse tanto como un bounding box o como una región definida con WKT en un archivo de texto o a través de un polígono que pueda leerse empleando OGR. coverages: girona: bbox: [2.67,41.88,2.97,42.07] bbox_srs: "EPSG:4326" Se pueden encontrar algunos ejemplos de configuración en la correspondiente sección sobre coverages de la página de seeding de la documentación de MapProxy 25.4.5 Ejercicios Note: Autores: • Pedro-Juan Ferrer @vehrka · [email protected] 184 Chapter 25. Taller de MapProxy geotalleres-teoria Documentation, Release 1 • Jorge Sanz @xurxosanz · [email protected] • Iván Sanchez @realivansanchez · [email protected] Licencia: Excepto donde quede reflejado de otra manera, la presente documentación se halla bajo licencia Creative Commons Reconocimiento Compartir Igual Ejercicio: acelerar el acceso a un WMS Note: Autores: • Pedro-Juan Ferrer @vehrka · [email protected] • Jorge Sanz @xurxosanz · [email protected] • Iván Sanchez @realivansanchez · [email protected] Licencia: Excepto donde quede reflejado de otra manera, la presente documentación se halla bajo licencia Creative Commons Reconocimiento Compartir Igual Primera parte: acceder a un servicio de ortoimágenes Supongamos que trabajamos en una oficina con un acceso restringido a Internet. Vamos a crear un proxy a la capa orto5m ofrecida por el Institut Cartogràfic Català en su servicio de ortofotos y mapas raster http://shagrat.icc.es/lizardtech/iserv/ows. En concreto vamos a trabajar sobre la zona de la ciudad de Girona y alrededores con las siguientes coordenadas de rectángulo máximo: • Longitud mínima 2.67 • Latitud mínima: 41.88 • Longitud máxima: 2.97 • Latitud máxima: 42.07 Segunda parte: cachear un servicio de ortoimágenes En nuestra oficina hay un cierto número de técnicos que necesitan acceder a diario a un servicio de ortoimágenes por WMS. Sería muy conveniente que pudiéramos almacenar una cache de dicho servicio para que el acceso a esta información fuera más rápida y eficiente, ahorrando además una considerable cantidad de ancho de banda a nuestra organización (y procesamiento al ICC). Trabajaremos con el mismo servidor, capa y extensión del ejercicio anterior por lo que el service configurado nos servirá sin hacer cambios. El ejercicio por tanto consiste en crear una configuración de MapProxy que ofrezca una capa que almacene caches en los sistemas EPSG:900913 y EPSG:4326 de esta capa del servicio WMS del ICC para la zona delimitada. El servidor WMS debe ofrecer además de estos dos sistemas de referencia, también en el más estándar EPSG:3857 y también en UTM31N, es decir en EPSG:25831. Tip: Resulta conveniente definir en el origen los dos sistemas de coordenadas soportados por el servidor WMS EPSG:4326 y EPSG:2581. 25.4. Tabla de contenidos 185 geotalleres-teoria Documentation, Release 1 Attention: Con esta configuración recomendada, ¿qué cache se rellenará al pedir teselas en el sistema EPSG:900913? ¿Sabrías decir por qué? Como nuestros técnicos usan a menudo cartografía en coordenadas UTM, sería interesante que crearas una cache expresamente para ese sistema de coordenadas, de forma que MapProxy no tenga que reproyectar las teselas todo el tiempo. Figure 25.4: TMS de la ortofoto del ICC Tercera parte: cachear las teselas de OpenStreetMap OpenStreetMap es la mayor base de datos de información geográfica generada por la comunidad. Este proyecto proporciona teselas que podemos utilizar en nuestros proyectos, siempre que sigamos su licencia. El ejercicio consiste en añadir a nuestro servicio para la zona de Girona una nueva capa con las teselas de OSM. Para ello definiremos una nueva capa, un nuevo servicio, una nueva cache y un nuevo grid de acuerdo a las especificaciones de OSM. Podemos usar como base la configuración que ofrece el proyecto en su wiki. Ejercicio: seeding y borrado de caches Note: Autores: • Pedro-Juan Ferrer @vehrka · [email protected] • Jorge Sanz @xurxosanz · [email protected] • Iván Sanchez @realivansanchez · [email protected] Licencia: Excepto donde quede reflejado de otra manera, la presente documentación se halla bajo licencia Creative Commons Reconocimiento Compartir Igual 186 Chapter 25. Taller de MapProxy geotalleres-teoria Documentation, Release 1 Figure 25.5: WMS de OpenStreetMap servido en UTM 31N Sembrar una caché Sembrar una caché significa llenar toda la caché de antemano. Hay un par de casos de uso típicos para los que es adecuado sembrar las cachés: • Usar cartografía en portátiles sin una conexión fiable a Internet (en campo, en el extranjero, o en una demo) • Acelerar el acceso a las capas cacheadas, descargando todo (por ejemplo) la noche anterior En este ejercicio vamos a sembrar los datos de OSM en el área de Gerona, pero sólo para unos cuantos niveles de zoom. Una vez hecho el sembrado, veremos cómo MapProxy sirve las imágenes sin necesidad de pedirlas al origen. Sembrado sencillo La tarea más sencilla es lanzar una tarea de sembrado un cache en una cobertura (área) para algunos niveles de zoom. La cache (con sus correspondientes capas y origenes) deberían estar ya definidos en vuestros mapproxy.yaml. Las tareas de sembrado y las coberturas se definen en un fichero aparte, normalmente nombrado seed.yaml. Hay que recordar que la caché es siempre una pirámide de imágenes, y que su extensión y niveles de zoom vienen referidos por el grid del mapproxy.yaml. Por eso, cuando se siembra una caché, se hace referencia a los niveles de zoom de esta pirámide. Primero queremos sembrar la caché de la capa de OpenStreetMap, en la zona de Gerona. Para hacer esto, escribid un fichero seed.yaml que contenga una tarea de sembrado que haga referencia a la cache apropiada y a una cobertura con el bounding box de Gerona, para niveles de zoom del 1 al 10. Una vez escrito el fichero seed.yaml, se puede hacer el sembrado ejecutando mapproxy-seed -f mapproxy.yaml -s seed.yaml -i. Si estuviera en producción, cambiaríamos -i por -seed=ALL para poder automatizarlo. A continuación puedes crear una tarea de caché de la capa de la ortofoto para el grid UTM, para niveles de zoom del 1 al 7 y el mismo coverage. 25.4. Tabla de contenidos 187 geotalleres-teoria Documentation, Release 1 Limpiando cachés Para asegurar que solo tenemos la caché de los datos que se usan en la oficina, vamos a crear una tarea de limpieza que borre los datos a partir del nivel 8 de la cache de la ortofoto del ICC en coordenadas UTM, pero solo aquellas teselas que tengan más de 1 semana, 2 días, 3 horas y 4 minutos. De esta forma mantenemos los niveles superiores pero nos deshacemos de aquellas teselas que no se visitan desde hace un tiempo. Comprobación Si ejecutamos el comando mapproxy-seed pasando como parámetro la opción --summary obtendremos el siguiente resumen de las tareas de sembrado y limpieza de teselas. ========== Seeding tasks ========== girona_osm: Seeding cache ’osm_cache’ with grid ’GLOBAL_MERCATOR’ in EPSG:900913 Limited to: 2.67000, 41.88000, 2.97000, 42.07000 (EPSG:4326) Levels: [1, 2, 3, 4, 5, 6, 7, 8, 9, 10] Overwriting: no tiles girona_icc: Seeding cache ’icc_cache’ with grid ’utm_girona’ in EPSG:25831 Limited to: 2.66902, 41.87953, 2.97009, 42.07047 (EPSG:4326) Levels: [1, 2, 3, 4, 5, 6, 7] Overwriting: no tiles ========== Cleanup tasks ========== girona: Cleaning up cache ’icc_cache’ with grid ’GLOBAL_MERCATOR’ in EPSG:900913 Limited to: 2.67000, 41.88000, 2.97000, 42.07000 (EPSG:4326) Levels: [8, 9, 10, 11, 12, 13, 14, 15, 16, 17, 18, 19] Remove: tiles older than 2013-01-25 15:20:58 girona: Cleaning up cache ’icc_cache’ with grid ’GLOBAL_GEODETIC’ in EPSG:4326 Limited to: 2.67000, 41.88000, 2.97000, 42.07000 (EPSG:4326) Levels: [8, 9, 10, 11, 12, 13, 14, 15, 16, 17, 18, 19] Remove: tiles older than 2013-01-25 15:20:58 girona: Cleaning up cache ’icc_cache’ with grid ’utm_girona’ in EPSG:25831 Limited to: 2.66902, 41.87953, 2.97009, 42.07047 (EPSG:4326) Levels: [8, 9, 10, 11] Remove: tiles older than 2013-01-25 15:20:58 Por otra parte, si ejecutamos mapproxy después de haber sembrado la caché, en su salida por consola se ven las peticiones WMS que está sirviendo, pero no las peticiones al source que debería estar haciendo (porque todas esas peticiones se han hecho durante el proceso de sembrado). Servir un fichero MBTiles creado con TileMill Note: Autores: • Pedro-Juan Ferrer @vehrka · [email protected] • Jorge Sanz @xurxosanz · [email protected] • Iván Sanchez @realivansanchez · [email protected] Licencia: 188 Chapter 25. Taller de MapProxy geotalleres-teoria Documentation, Release 1 Excepto donde quede reflejado de otra manera, la presente documentación se halla bajo licencia Creative Commons Reconocimiento Compartir Igual El objetivo de este ejercicio es montar una capa en MapProxy que sirva una cache en formato MBTiles generada en TileMill. Es decir, realizamos todo el proceso de diseño cartográfico con esta herramienta y después ofrecemos a nuestros usuarios dicho trabajo con cualquiera de los servicios de MapProxy, aunque como es normal, se tendrán los mejores resultados en clientes que consuman directamente la cache sin tener que resamplear las teselas al tratarse de un dato vectorial. Note: TileMill es una aplicación de software libre para el diseño de cartografía usando un lenguaje similar a las hojas de estilo CSS que se utilizan en diseño web. Una de las salidas de TileMill es la cache en formato MBTiles. Note: El formato MBTiles es en esencia una base de datos SQLite con un esquema predefinido para almacenar teselas. Tiene la ventaja de ser muy compacto porque en un único fichero se almacenan miles de imágenes de una forma estandarizada. El fichero MBTiles proporcionado consiste en una capa de la zona de trabajo del taller en la que se muestran carreteras y edificios en tonos de gris y una serie de puntos con la ubicación de zonas de aparcamiento. El archivo se puede descargar de aquí. El grid que define el fichero MBTiles es igual que el usado por Google Maps solo que se han exportado las teselas hasta el nivel 16, es decir: grids: parkings: base: GLOBAL_MERCATOR num_levels: 17 Este ejercicio por tanto consiste en definir una nueva capa en MapProxy que apunte a una cache que no tiene sources (se debe indicar como una lista vacía porque el elemento es obligatorio). La cache ha configurar es de tipo mbtiles y hay que indicar la ubicación del fichero que habrá que dejar en la carpeta cache_data. Figure 25.6: TMS de la capa de parkings diseñada en TileMill 25.4. Tabla de contenidos 189 geotalleres-teoria Documentation, Release 1 En la siguiente figura se muestran las dos capas accedidas por separado desde un cliente GIS de escritorio (QGis) en el que se ha establecido una transparencia del 50% a la capa de ortofoto de tal forma que las zonas de aparcamiento se visualizan de forma más efectiva. Figure 25.7: Acceso a las dos capas mediante WMS Extensión: propuesta de ejercicios Note: Autores: • Pedro-Juan Ferrer @vehrka · [email protected] • Jorge Sanz @xurxosanz · [email protected] • Iván Sanchez @realivansanchez · [email protected] Licencia: Excepto donde quede reflejado de otra manera, la presente documentación se halla bajo licencia Creative Commons Reconocimiento Compartir Igual 1. Ofrecer WMTS/TMS de servicios propios Esto es, a partir de un servicio WMS de nuestra organización, ofrecer un servicio TMS y WMTS cacheado de ciertas capas para permitir un acceso más eficiente a las mismas. 2. Restructurar árboles de capas como un nuevo servicio Como continuación del anterior ejercicio, a partir de nuevo de un conjunto de servicios WMS de nuestra organización, reordenarlos y presentarlos a nuestros usuarios de una forma diferente, integrando varios orígenes de datos en un único servicio. 3. Redirigir el getLegendgraphic y el getFeatureInfo El protocolo WMS dispone de dos peticiones adicionales a la petición de mapa (getMap). MapProxy permite dar acceso a estas dos peticiones e incluso transformarlos usando hojas de estilo XSL. 4. Publicar servicios diseñados con TileMill (XML de Mapnik) Además de publicar un MBTiles, podemos publicar en MapProxy directamente un archivo de configuración de Mapnik, que puede haber sido generado con TileMill por ejemplo. Esto convierte a MapProxy efectivamente en un servidor de mapas. 190 Chapter 25. Taller de MapProxy geotalleres-teoria Documentation, Release 1 5. Modo multimapa Hasta ahora solo hemos visto la generación de un servicio de MapProxy a partir de un archivo de configuración. MapProxy admite también un modo multimapa en el que es posible publicar un número indeterminado de archivos de configuración. 25.4.6 Referencias Note: Autores: • Pedro-Juan Ferrer @vehrka · [email protected] • Jorge Sanz @xurxosanz · [email protected] • Iván Sanchez @realivansanchez · [email protected] Licencia: Excepto donde quede reflejado de otra manera, la presente documentación se halla bajo licencia Creative Commons Reconocimiento Compartir Igual • Materiales del taller https://github.com/geoinquietosvlc/mapproxy-workshop • Web oficial de MapProxy http://mapproxy.org • http://valencia.geoinquietos.org 25.4. Tabla de contenidos 191 geotalleres-teoria Documentation, Release 1 192 Chapter 25. Taller de MapProxy CHAPTER 26 Taller de OSM + IMPOSM + TILEMILL VI Jornadas de SIG Libre Este taller pretende ser una breve introducción a un flujo de trabajo que permite tener mapas funcionales y estéticos. A lo largo del taller vamos a ver una serie de herramientas FOSS4G que permiten crear estos mapas de una manera sencilla y con un lenguaje de diseño cartográfico especialmente próximo a los desarrolladores web. 26.1 Autores del taller Pedro-Juan Ferrer Matoses Project Manager en Omnium Inteligencia Estratégica y geofriki. Email: pedro.ferrer (a) omniumie.com | Twitter: @vehrka 193 geotalleres-teoria Documentation, Release 1 Santiago Tramoyeres Cuesta DBA en Omnium Inteligencia Estratégica y geek. Email: santiago.tramoyeres (a) omniumie.com | Twitter: @santracraus Iván Sanchez Ortega Presidente de OpenStreetMap España y geonerd. Email: ivan (a) sanchezortega.es | Twitter: @realivansanchez 26.2 Licencia Taller Josm + ImpOSM + Tilemill por Pedro-Juan Ferrer Matoses se encuentra bajo una Licencia Creative Commons Atribución-CompartirIgual 4.0 Unported . 26.3 Agenda El taller constará de los siguientes contenidos: OSM y JOSM Qué son OSM y JOSM Por qué molan tanto los mapas de OSM y cómo obtengo sus datos. 194 Chapter 26. Taller de OSM + IMPOSM + TILEMILL VI Jornadas de SIG Libre geotalleres-teoria Documentation, Release 1 Taller de JOSM Trabajando con Josm. ImpOSM Importando OSM a un POSTGIS La herramienta que convierte el XML de OSM en una base de datos como $deity manda. Taller de ImpOSM Trabajando con ImpOSM. TileMill Qué es TileMill Haciendo mapas bonitos con Mapnik y su lenguaje Carto. Taller de TileMill Trabajando con Tilemill 26.3.1 Qué son OSM y JOSM Note: Autores: • Pedro-Juan Ferrer @vehrka · [email protected] • Iván Sanchez @realivansanchez · [email protected] • Santiago Tramoyeres @santracraus Licencia: Excepto donde quede reflejado de otra manera, la presente documentación se halla bajo licencia Creative Commons Reconocimiento Compartir Igual Introducción a OpenStreetMap OpenStreetMap es un proyecto colaborativo para crear mapas libres y editables. Se dice que OSM es a lo mapas, como la Wikipedia a las enciclopedias. Actualmente hay más de 500.000 usuarios registrados. 26.3. Agenda 195 geotalleres-teoria Documentation, Release 1 La página principal de OSM es http://www.openstreetmap.org/ donde puede verse el mapa que generan los usuarios. La comunidad se organiza a través de una wiki cuya dirección es http://wiki.openstreetmap.org/ El proyecto es propiedad de la Fundación OpenStreetMap cuyo objetivo es fomentar el crecimiento, desarrollo y distribución de datos geoespaciales libres y a proveer datos geoespaciales a cualquiera para usar y compartir. Los datos tienen una licencia Creative Commons Attribution-ShareAlike 2.0, aunque está en proceso de ser cambiada a Open Database License 1.0. Historia El proyecto nace de la mano de Steve Coast en 2004 que por discrepancias personales con la gestión cartográfica y los precios del organismo británico Ordnance Survey decide crear una base de datos cartográfica accesible a todos los públicos. En 2006 el proyecto toma forma de fundación sin ánimo de lucro y en ese mismo año Yahoo autoriza a la fundación a utilizar su capa de imágenes aéreas de todo el mundo para que los usuarios puedan digitalizar información sobre ellas. En 2007 la empresa Automotive Navigation Data (AND) dona sus datos de los Países Bajos y de las principales carreteras de la India y China a la fundación y además se incorpora la información de TIGER (Censo de EEUU). En 2008 la aparece la empresa CloudMade con el objetivo de explotar comercialmente la información del proyecto y que dona a la fundación 2,4 Millones ; en ese mismo año la iniciativa pública canadiense GeoBase.ca dona sus datos de Canadá al proyecto. En 2009 se libera la versión 0.6 de la API y se incrementan en casi 100.000 el número de usuarios duplicando los existentes en solo un años. En 2010 tiene lugar en Girona la conferencia State of the Map, Bing Maps (Microsost) permite el uso de sus imágenes para digitalizar información y el Ordnance Survey decide liberar sus dato. En 2011 se superan los 500.000 usuarios. En 2012 Foursquare abandona el uso de Google Maps y pasa a usar datos de OSM renderizados por MapBox. Apple emplea (sin respetar la licencia) los datos de OSM para su aplicación iPhoto 11. Procedimiento Los mapas se realizan siguiendo 3 pasos: • Toma de datos • Subida de datos a los servidores de OSM: – Edición gráfica de los datos – Edición alfanumérica de los datos • Renderizado de los mapas Toma de datos Los datos se recopilan por observación directa, preferentemente empleando GPS, aunque pueden emplearse otros medios como fotografía aérea si los derechos de la imagen lo permite. Aún así el proyecto recomienda conocer y recorrer la zona personalmente para garantizar la máxima calidad del resultado. Los orígenes más comunes de datos son: • Trazas GPS, resultado de recorrer la zona usando un dispositivo GPS que almacene dicha información. – También suelen usarse waypoints, fotos geolocalizadas y archivos de audio geolocalizados 196 Chapter 26. Taller de OSM + IMPOSM + TILEMILL VI Jornadas de SIG Libre geotalleres-teoria Documentation, Release 1 • Imágenes de Yahoo, Bing Maps, el PNOA en España, Landsat y en general cualquier imágen cuyos derechos de autor hayan sido expresamente cedidos, se hayan extinguido o estén en el dominio público. • Mapas e información de los usuarios. Siempre que se trate de información en el dominio público o cuyos derechos de autor hayan sido expresamente cedidos. • Información prévia existente que requiera ser incluida en un mapa. Subida de datos a los servidores de OpenStreetMap Una vez recopilada la información, esta debe ser incorporada a la base de datos de OSM. Para ello existen diversos médios, aunque principalmente se emplea el cliente web Potlach2: y el cliente de escritorio JOSM: En cualquier caso lo más frecuente es convertir los datos GPS tomados al formato estándar GPX y subirlos posteriormente al repositorio de trazas GPS de OSM de forma que cualquier usuario pueda acceder a dicha información. 26.3. Agenda 197 geotalleres-teoria Documentation, Release 1 Edición gráfica de los datos Empleando alguna de las aplicaciones que lo permiten; como Potlach2, JOSM o Merkaartor por ejemplo; se descarga del servidor la porción de información que se quiere editar, para que esta se ajuste a los estándares acordados en el proyecto. OpenStreetMap solo reconoce 2 tipos de datos gráficos: • Nodos: Son elementos puntuales • Vías: Conexiones lineales entre nodos. – Vías abiertas: Vías que tienen entre 2 y 2000 nodos – Vías cerradas: Vías que empiezan y acaban en el mismo nodo y definen una forma poligonal. * Áreas: Zonas contenidas dentro de Vías cerradas Edición alfanumérica de los datos OpenStreetMap reconoce 2 tipos de datos alfanuméricos: • Relación: Lista ordenada de nodos con un rol, como por ejemplo una restricción de giro. • Etiqueta: Par clave/valor que permite definir atributos. El modelo de datos alfanuméricos de OSM se basa en el uso de etiquetas tags consensuadas por los usuarios a través de la wiki del proyecto. Las etiquetas se definen por un par clave/valor. Actualmente hay más de 700 claves “oficialmente” reconocidas y varios centenares propuestos. Esta información adicional alfanumérica permite clasificar los datos para que el proceso de renderizado los muestre correctamente representados. Renderizado de los mapas El proyecto OSM tiene varios motores de renderizado tanto en 2D como en 3D que permiten obtener una imagen de la información de la base de datos. Los principales motores de renderizado son: • Osmarender En realidad se trata más bien de un conjunto de reglas XLST que genera SVG. 198 Chapter 26. Taller de OSM + IMPOSM + TILEMILL VI Jornadas de SIG Libre geotalleres-teoria Documentation, Release 1 Note: Desde Febrero de 2012 ya no se emplea Osmarender de manera oficial y recomendada por OSM. • Mapnik Toma los datos y los carga en un PostGIS para posteriormente renderizar tiles de 256x256. Obteniendo los datos de OpenStreetMap Daremos un rápido vistazo al formato XML de OSM y a JOSM como herramienta para obtener y mejorar los datos. OSM XML Data: el formato OpenStreetMap Toda la API de OSM está basada en arquitectura RESTFul y reconoce los cuatro elementos. El formato de intercambio estándar de la API es un XML compuesto por combinaciones de esos elementos. Nodos (Node) Los Nodos tienen, entre otras informaciones, las siguientes características: • id: el identificador • lat y lon: la posición geográfica en EPSG4326 • visible: boolean que determina la visibilidad • user: usuario que creó la versión del nodo • timestamp: marca de tiempo de creación • version: incremental para cada objeto. Además el Nodo puede contener información asociada al estilo OSM a traves de pares key/value <node id="25496583" lat="51.5173639" lon="-0.140043" version="1" changeset="203496" user="80n" uid="1 <tag k="highway" v="traffic_signals"/> </node> 26.3. Agenda 199 geotalleres-teoria Documentation, Release 1 Vías (Way) Las Vías son listas ordenadas de nodos que tienen información como: • id: el identificador • visible: boolean que determina la visibilidad • user: usuario que creó el nodo • timestamp: marca de tiempo de creación • version: incremental para cada objeto. Debe tener una lista de nodos agrupados cada uno con su etiqueta XML nd con la referencia id de los nodos que agrupa. Además la Vía puede contener información asociada al estilo OSM a traves de pares key/value <way id="5090250" visible="true" timestamp="2009-01-19T19:07:25Z" version="8" changeset="816806" user <nd ref="822403"/> <nd ref="21533912"/> <nd ref="821601"/> <nd ref="21533910"/> <nd ref="135791608"/> <nd ref="333725784"/> <nd ref="333725781"/> <nd ref="333725774"/> <nd ref="333725776"/> <nd ref="823771"/> <tag k="highway" v="unclassified"/> <tag k="name" v="Clipstone Street"/> <tag k="oneway" v="yes"/> </way> Relaciones (Relation) Las Relaciones son listas ordenadas de objetos, son objetos en si mismas y sirven para definir relaciones entre cualquier tipo de objeto. También tienen información como: • id: el identificador • visible: boolean que determina la visibilidad • user: usuario que creó el nodo • timestamp: marca de tiempo de creación Y además en una etiqueta XML member definir atributos type, id y role que permiten configurar la relación y unas etiquetas tag para describir el tipo de relación. <relation id="77" visible="true" timestamp="2006-03-14T10:07:23+00:00" user="fred"> <member type="way" id="343" role="from" /> <member type="node" id="911" role="via" /> <member type="way" id="227" role="to" /> <tag k="type" v="restriction"/> <tag k="type" v="no_left_turn"/> </relation> Etiqueta (Tag) Pese a ser una primitiva reconocida por la API de OSM en realidad está integrada dentro de las otras primitivas y nos permite definir los atributos de las mismas. 200 Chapter 26. Taller de OSM + IMPOSM + TILEMILL VI Jornadas de SIG Libre geotalleres-teoria Documentation, Release 1 JOSM JOSM es el acrónimo de Java OpenStreetMap Editor, se trata de una aplicación multiplataforma desarrollada por Immanuel Scholz y Frederik Ramm. Es el editor preferido por la comunidad OSM, ya que tiene muchas funcionalidades implementadas y permite editar gran cantidad de datos, aunque su curva de aprendizaje puede resultar un poco pronunciada al inicio. Descarga de datos JOSM trabaja por defecto con archivos de formato XML de OSM (archivos .osm). Para obtener un archivo de la zona con la que se quiere trabajar hay que pulsar el botón de Descarga de datos del servidor. Al pulsar el botón se muestra una interfaz donde se puede seleccionar la porción de datos que quiere obtenerse. 26.3. Agenda 201 geotalleres-teoria Documentation, Release 1 El servidor limita las peticiones que cubran gran extensión para no colapsar el servicio, pero si se requiere gran cantidad de datos se pueden realizar diversas peticiones que acabarán almacenándose en un solo fichero. Una vez seleccionada la zona y aceptada la petición por el servidor creará una capa que aparecerá en lado izquierdo de JOSM. Pulsando con el botón derecho sobre el nombre de la capa nos permitirá almacenar la capa con la ruta y nombre de archivo deseados. Edición básica Una edición básica de JOSM puede incluir la carga de datos GPS o el uso de imágenes satélite u ortofotografías, la digitalización de información, el etiquetado de la información y finalmente la subida de datos al servidor de OSM. Carga de datos GNSS JOSM permite cargar información obtenida a través de un receptor GNSS usando para ello el formato de intercambio estandar GPX. 202 Chapter 26. Taller de OSM + IMPOSM + TILEMILL VI Jornadas de SIG Libre geotalleres-teoria Documentation, Release 1 Se recomienda encarecidamente no subir esta información directamente sin depurar o sin tratar, es preferible siempre usarla como base para digitalizar sobre ella y añadir los atributos correspondientes. Añadir PNOA También se pueden usar imágenes en distintos formatos para usarlas como cartografía de referencia y poder digitalizar sobre ellas. En especial tienen significativa importancia dentro de JOSM la posibilidad de cargar imágenes base provenientes de diversos Proveedores a través de Internet cuya información ya viene integrada en el propio JOSM o incluso se pueden agregar nuevos como por ejemplo orígenes de datos WMS o TMS. Se puede acceder a la configuración de los proveedores a través del menú Editar>Preferencias>WMS/TMS 26.3. Agenda 203 geotalleres-teoria Documentation, Release 1 En España está autorizado el uso del PNOA para digitalizar sobre las ortofotos siempre que se identifiquen el origen y la resolución temporal con las etiquetas source y sourcedate. NO está autorizado el uso del WMS de Catastro para digitalizar sobre él y la sospecha de que se está empleando puede incurrir en la suspensión de la cuenta y el borrado de todos los datos aportados por ese usuario. Se puede regular la opacidad de una capa para mejorar la visualización. 204 Chapter 26. Taller de OSM + IMPOSM + TILEMILL VI Jornadas de SIG Libre geotalleres-teoria Documentation, Release 1 Digitalizar La digitalización en Josm consiste en utilizar las primitivas de Punto, Línea y Área para representar los elementos del terreno. 26.3. Agenda 205 geotalleres-teoria Documentation, Release 1 Los comandos más utilizados son Comando Icono Atajo Agregar nuevo elemento a Seleccionar elemento s Modo Zoom z Borrar selección Ctrl+Del Separar vía p Combinar vías c Uso de filtros Los filtros son una característica de JOSM que permite ocultar temporalmente elementos cargados en pantalla para tener una mejor visibilidad del área de trabajo. Antes de aplicar un filtro: 206 Chapter 26. Taller de OSM + IMPOSM + TILEMILL VI Jornadas de SIG Libre geotalleres-teoria Documentation, Release 1 Tras aplicar el filtro: Para definir nuevos filtros se utiliza la ventana de Filtrar 26.3. Agenda 207 geotalleres-teoria Documentation, Release 1 La sintaxis de los filtros es bastante sencilla y al Añadir uno nuevo se nos muestra una pequeña guía con ejemplos. Los filtros que se muestran en la imágen realizan lo siguiente: • Filtrar todos los nodos que no tengan etiqueta • Filtrar todos los nodos que tengan la etiqueta name sea cual sea el valor de esta • Filtrar todos los nodos que tengan la etiqueta amenity (otra forma de filtrar sin que importe el valor de la etiqueta) Poner etiquetas Para añadir etiquetas a un objeto se emplea el botón Añadir de la ventana Propiedades/Relaciones En una nueva ventana se nos permite poner el par clave/valor: 208 Chapter 26. Taller de OSM + IMPOSM + TILEMILL VI Jornadas de SIG Libre geotalleres-teoria Documentation, Release 1 Subir al servidor Por último, para subir los cambios a los servidores de OSM hay que tener un Usuario y contraseña válido de OpenStreetMaps. Referencias y enlaces de interés • Página principal de OpenStreetMap • Wiki de OpenStreetMap • Información sobre Potlach • Información sobre JOSM • Información sobre Merkaartor • Etiquetas aceptadas por la comunidad OSM: • Exportación vía web de OSM • API de OSM versión 0.6 • Tutorial en español de JOSM 26.3.2 Taller de JOSM Note: Autores: • Pedro-Juan Ferrer @vehrka · [email protected] • Iván Sanchez @realivansanchez · [email protected] • Santiago Tramoyeres @santracraus Licencia: Excepto donde quede reflejado de otra manera, la presente documentación se halla bajo licencia Creative Commons Reconocimiento Compartir Igual A continuación se detalla una práctica guiada en la que se verán los detalles básicos del manejo de la aplicación JOSM. Se espera del lector que vaya ejecutando las instrucciones que se detallan a continuación y en caso de duda pregunte al facilitador. Arrancando JOSM La aplicación JOSM se encuentra en la carpeta /home/jornadas/taller_osm_tilemill/ Abrimos una terminal y cambiamos al directorio tecleando $ cd /home/jornadas/taller_osm_tilemill/ Para lanzarla deberemos teclear el comando $ java -jar josm-latest.jar Sin embargo, debido a la rápida frecuencia de actualización de JOSM, es recomendable utilizar un sencillo script en BASH que permite ejecutar, siempre que se tenga conexión a Internet, una versión actualizada. Para crear el script tecleamos: 26.3. Agenda 209 geotalleres-teoria Documentation, Release 1 $ gedit josm.sh Y tecleamos: #!/bin/bash mv josm-latest.jar josm-latest_0.jar wget -N http://josm.openstreetmap.de/josm-latest.jar java -jar josm-latest.jar Guardamos el archivo y salimos. Hay que dar permisos de ejecución al script para poder lanzarlo, para lo que teclearemos: $ chmod 755 josm.sh y para lanzarlo teclearemos $ ./josm.sh El script comprobará si la versión de JOSM es la más reciente y de no ser así la descargará. Después lanzará automáticamente el programa. Descargando datos Lo primero que hay que hacer es seleccionar una zona para descargar los datos, para lo que pulsaremos el botón de descarga que abrirá una nueva ventana para seleccionar el área de descarga. 210 Chapter 26. Taller de OSM + IMPOSM + TILEMILL VI Jornadas de SIG Libre geotalleres-teoria Documentation, Release 1 Se puede utilizar el mapa que se nos muestra para seleccionar una zona, o bien a través de las pestañas dar unas coordenadas que definan un área de trabajo o buscar por nombre usando el servicio Nominatim. El servidor limita el tamaño de las peticiones, por lo que para zonas de trabajo grandes o con gran cantidad de datos, habrá que realizar la descarga en varias tandas. Buscaremos el área de la Universitat de Girona y sus alrededores, definiremos un rectángulo que las contenga y pulsaremos el botón Download. min lat max lat 41.9834 41.9867 min lon max lon 2.8256 2.8304 Filtrando la información En determinadas zonas la cantidad de información que puede llegar a mostrarse es abrumadora, por lo que a veces es necesario filtrarla para poder trabajar cómodamente. 26.3. Agenda 211 geotalleres-teoria Documentation, Release 1 Para filtrar la información utilizaremos la ventana de filtros a la que se accede pulsando el botón de filtro . Pulsando en Add añadiremos los siguientes filtros: Filtro type:node untagged natural=tree amenity: El primer filtro ocultará solamente los Nodos que no tengan ninguna etiqueta, son los pequeños cuadraditos amarillos. El segundo filtro ocultará los elementos etiquetados con el par clave - valor natural - tree, en la imagen las efes rojas. Por último, el tercer filtro ocultará cualquier elemento que tenga la clave amenity sea cual sea el valor de esta. Los filtros se activan o desactivan usando las dos cajas de comprobación que hay al lado de cada uno. La primera caja, marcada con una E activa o desactiva el filtro y la segunda, marcada con una H oculta o muestra los objetos filtrados. 212 Chapter 26. Taller de OSM + IMPOSM + TILEMILL VI Jornadas de SIG Libre geotalleres-teoria Documentation, Release 1 Añadiendo imágenes Aunque existen muchos servicios de imágenes que podemos añadir como referencia para la digitalización de contenidos, en España existe la autorización tácita para emplear las imágenes del Plan Nacional de Ortofotografía Aérea (PNOA). Añadir las imágenes de fondo es un proceso en dos pasos, primero hay que definir el origen de datos y después seleccionarlo para que cargue en la zona de visualización. 26.3. Agenda 213 geotalleres-teoria Documentation, Release 1 Pulsando la tecla F12 aparece el menú de preferencias, hay que pulsar en la pestaña WMS TMS para que aparezcan las opciones. Buscaremos en la lista la opción ES PNOA Spain y pulsamos el botón Activate que añade la capa a las opciones de menú, tras lo que podemos pulsar OK. Aparentemente nada habrá cambiado, pero ahora hay una nueva entrada en el menú Imagery y al pulsarla se cargará una capa, debajo de la capa de datos actual, con la ortofotografía de la zona. Es una capa que se puede activar o desactivar , o cambiar la transparencia . Digitalizando Para probar la digitalización crearemos una nueva capa en la que poder trabajar sin modificar los datos que se han descargado, para crear la capa usaremos el menú File > New Layer o el atajo de teclado Ctrl+N. Al crear la nueva capa, la capa de datos anterior deja de ser la capa de datos activa y aparecerá como líneas de color negro. Es conveniente desactivar la capa para poder ver la ortofotografía, para lo que seleccionaremos la capa y pulsaremos en botón de cambiar la visibilidad 214 . Chapter 26. Taller de OSM + IMPOSM + TILEMILL VI Jornadas de SIG Libre geotalleres-teoria Documentation, Release 1 También es recomendable desactivar los filtros pulsando en la casilla E. Para digitalizar un punto, haremos zoom sobre una zona con árboles, el zoom se controla con la barra que hay arriba a la izquierda, pero también con la rueda del ratón. Pulsaremos con el botón derecho del ratón sobre el nombre de la capa del PNOA y seleccionaremos Change resolution. A continuación pulsamos sobre el botón agregar o pulsamos la tecla A para entrar en el modo de edición. Nodos Digitalizamos los árboles poniendo un punto, haciendo un solo click, sobre cada copa de la ortofotografía. JOSM está pensado para añadir elementos lineales por lo que por defecto espera tener que añadir líneas, para añadir tan solo puntos deberemos pulsar la tecla ESC después de hacer click sobre cada árbol. 26.3. Agenda 215 geotalleres-teoria Documentation, Release 1 Hay una manera de acelerar la digitalización de puntos aprovechando que JOSM tiene muchos atajos de teclado: si mantienes pulsada la tecla Shift mientras añades nodos no tendrás la necesidad de ir pulsando la tecla ESC después de poner cada nodo. En realidad estamos simplemente poniendo los Nodos, para que OSM los reconozca como árboles deberíamos añadir también las Etiquetas, como veremos más adelante. Vías Para digitalizar una vía, buscaremos un nivel de zoom que nos permita ver la vía en su totalidad por lo menos una parte muy significativa de ella. Puede que tengamos que desplazarnos por la imagen, pero como estamos en modo edición si hacemos click con el botón izquierdo añadiríamos un nuevo nodo ... para Desplazarnos hacemos click Derecho con el ratón y sin soltar movemos la imagen. Para digitalizar la vía vamos marcando nodos de manera consecutiva intentando seguir el eje de esta y respetar la forma siguiéndola sobre la ortofotografía. Es interesante que además pongamos un nodo en cada intersección que tenga la vía, lo que facilitará interconectar las vías entre si. 216 Chapter 26. Taller de OSM + IMPOSM + TILEMILL VI Jornadas de SIG Libre geotalleres-teoria Documentation, Release 1 Un par de atajos de teclado útiles a la hora de digitalizar vías: Pulsar la tecla Alt mientras digitalizas vías, te permite hacer que el próximo nodo, aunque esté conectado al nodo anterior, forme una vía nueva. Cuando tenemos una vía seleccionada (también funciona con vías cerradas) tener la tecla Ctrl pulsada te permite rotar el elemento seleccionado. Si pulsamos Ctrl + Alt podremos cambiar la escala del elemento seleccionada. Por último, si mientras digitalizamos pulsamos la tecla Tab una vez entraremos en el modo ortogonal en el que las líneas irán adaptándose a ángulos pre-establecidos y que pueden ser configurados. Para abandonar el modo ortogonal se vuelve a pulsar Tab. Áreas Las áreas no son más que una vía que empieza y acaba en el mismo punto y tiene una etiqueta que la identifica. En este ejemplo, digitalizaremos el área de aparcamiento que hay en la zona en la que estamos trabajando, teniendo en cuenta que deberemos cerrar la vía pulsando al final sobre el primer nodo que digitalicemos. 26.3. Agenda 217 geotalleres-teoria Documentation, Release 1 Los edificios son seguramente el caso más típico de áreas a digitalizar. 218 Chapter 26. Taller de OSM + IMPOSM + TILEMILL VI Jornadas de SIG Libre geotalleres-teoria Documentation, Release 1 Añadiendo etiquetas Para el siguiente paso es preferible desactivar la capa del PNOA seleccionándola y pulsando el botón correspondiente . Seleccionaremos el primer árbol que hemos digitalizado para lo que hay que entrar en modo selección pulsando el botón selección o la tecla S y hacemos click sobre uno de los nodos que representan a los árboles, puede que tengamos que hacer un poco de zoom. Una vez seleccionado, pulsamos el botón Add de la ventana Properties/Memberships para poder añadir las Etiquetas correspondientes. 26.3. Agenda 219 geotalleres-teoria Documentation, Release 1 ¿Qué etiquetas se emplean para indicar que es un árbol? Lo mejor SIEMPRE es consultar la wiki de OSM donde tienen un listado de elementos comunes en los mapas Map Features en español y cómo emplearlos. En este caso buscaremos la entrada de árbol en la página y vemos que se corresponde con el par clave/valor natural/tree. Pero además si pulsamos sobre la palabra tree nos lleva a la entrada específica de la wiki en la que explican las características a tener en cuenta y generalmente se detallan las claves a las que también suelen estar asociadas las entidades a cartografiar e incluso ejemplos. 220 Chapter 26. Taller de OSM + IMPOSM + TILEMILL VI Jornadas de SIG Libre geotalleres-teoria Documentation, Release 1 En definitiva, los árboles suelen etiquetarse usando las siguientes claves: • natural con el valor tree • name • type • height • name:botanical La aplicación JOSM tiene, para determinados elementos, una serie de entradas de menú que permiten rellenar de manera cómoda las etiquetas. En el caso de los árboles, tras seleccionar uno usaremos las opciones de menú Presets > Geography > Nature > Tree. Pueden asignarse etiquetas a grupos de elementos, para lo que primero hay que seleccionarlos manteniendo pulsada la tecla Mayúsculas mientras se va haciendo click; para posteriormente aplicar la etiqueta, según el procedimiento ya visto. También pueden copiarse etiquetas entre elementos, seleccionamos el elemento que tiene las etiquetas y lo copiamos con Ctrl + C y después seleccionamos el elemento destino y pulsamos Ctrl + Shift + V y le asignará automáticamente las etiquetas del primer elemento. Resto de etiquetas Ahora hay que proceder igual con los demás elementos de nuestro dibujo. • Carretera • Parking • Edificio Consultaremos los elementos en su página correspondiente y añadiremos las etiquetas que creamos sean necesarias para describir la realidad. El resultado tras aplicar las etiquetas será parecido a este: 26.3. Agenda 221 geotalleres-teoria Documentation, Release 1 Especificar las fuentes Es muy importante identificar los orígenes de datos de la información, ya que es una de las formas de medir la calidad de los datos que almacena OSM. En España, si se digitalizan datos sobre la ortofotografía del PNOA hay que añadir a TODOS los elementos digitalizados el par clave valor source/PNOA y a ser posible la clave source:date cuyo valor corresponde con la fecha en la que se realizó el vuelo Otros posibles orígenes de datos válidos para usar en España se pueden encontrar listados en la página web Spain Datasources de la wiki de OpenStreetMap. Consejos generales sobre digitalización y etiquetado Acude SIEMPRE a la documentación y los expertos En caso de duda es mejor consultar la wiki primero y si no se encuentra la respuesta acudir a las lista de correo en español de OpenStreetMap Don’t map for the render O lo que es lo mismo, en general y excepto en muy contadas excepciones, no hay que dibujar y etiquetar las cosas “para que queden bonito en el mapa”, se debe dibujar y etiquetar la realidad o la mejor representación de ella que se pueda conseguir. No reinventar la rueda Hay mucho planeta cartografiado en OpenStreetMap, posiblemente alguién ya haya solucionado el probleam de representación de la realidad que se te presenta, muchas veces se aprende más intentando ver cómo han resuelto otros problemas similares, busca sitios donde ocurran los mísmos fenómenos que quieras representar y mira como lo han hecho otros. Guardando el archivo Para poder continuar con el taller será necesario guardar esta información, para lo que pulsaremos con el botón derecho del ratón sobre el nombre de la capa y seleccionaremos la opción Save as... lo que nos permitirá guardar la 222 Chapter 26. Taller de OSM + IMPOSM + TILEMILL VI Jornadas de SIG Libre geotalleres-teoria Documentation, Release 1 información en formato .osm que es el formato XML de OpenStreetMap. Ejercicio En la provincia de Valencia, al sur de la Albufera, se encuentra la localidad de Polinyà de Xúquer, una pequeña población de 2.000 habitantes que a fecha de redacción de este taller no tiene ni siquiera el entramado básico de calles. min lat max lat 39.1899 39.2025 min lon max lon -0.3773 -0.3603 Como ejercicio del taller se propone levantar el entramado de calles de Polinyà del Xúquer, digitalizar los edificios de una manzana y señalar algunos elementos puntuales. 26.3.3 Importando OSM a un POSTGIS Note: Autores: • Pedro-Juan Ferrer @vehrka · [email protected] • Iván Sanchez @realivansanchez · [email protected] • Santiago Tramoyeres @santracraus Licencia: Excepto donde quede reflejado de otra manera, la presente documentación se halla bajo licencia Creative Commons Reconocimiento Compartir Igual 26.3. Agenda 223 geotalleres-teoria Documentation, Release 1 Qué es Imposm Se trata de una serie de scripts hechos en Python que permiten importar datos de Openstreetmaps a una base de datos Postgres. Los archivos a importar deben estar en el formato XML de OSM y la base de datos debe tener la extensión espacial PostGIS. Su espiritu es optimizar la creación de bases de datos geográficas enfocadas a renderizar o a montar servicios WMS. Los desarrolladores principales son Omniscale, que es la empresa de Dominik Helle y Oliver Tonnhofer, que también están detrás del proyecto MapProxy. Funciona en Linux y Mac OS X y es código libre bajo licencia Apache Software License 2.0. Características Esquemas de base de datos personalizados Crea tablas separadas para cada tipo de dato. Permite crear estilos independientes de manera sencilla y mejora el rendimiento de renderización. Soporte para Multiples CPUs Está pensado para usar procesos paralelos de manera que distribuye la carga de trabajo entre los CPUs y cores. Normaliza valores Por ejemplo, todos los posibles valores boleanos 1, on, true y yes se convierten en TRUE. Soporte para localización de cadenas de texto Busqueda personalizable de valores localizados Filtro por etiqueta o por valor La importación es selectiva y configurable Cache eficiente de nodos Para almacenar las calles y las relaciones es necesario almacenar todos los nodos. Imposm usa la base de datos basada en archivo Tokyo Cabinet que almacena pares clave valor para hacer una cache de estos datos. Así se reduce de manera significativa el uso de la memoria. Tablas generalizadas Se pueden crear automáticamente tablas con menor resolución espacial, lo que permite por ejemplo preparar rápidamente renders de grandes redes a bajas resoluciones Vistas de uniones Permite crear vistas que combinen distintas tablas Limitaciones No permite el uso de actualizaciones diferenciales Solo permite el uso de bases de datos PostGIS, aunque podría implementarse con facilidad su uso con otras como SpatialLite, Oracle, etc. Aunque es bastante eficiente con el uso de la memoria, las importaciones de datos masivas pueden llevar bastante tiempo: un archivo de 1 GB (comprimido, equivalente a Alemania) en un sistema con 2 GB RAM o Europa entera (~5 GB) en un sistema de 8 GB no darían problemas, pero un planet requerirá de unos 16 GB de RAM o más (tarda unas 20h con 8GB). Instalación La instalación es súmamente sencilla ya que al estar incluída en el Python Package Index responde tanto a pip como a easy_install, solo hay que asegurarse de que se tienen instaladas las dependencias. $ sudo pip install imposm La documentación recomienda instalar la aplicación en un entorno virtual de Python, para aislarlo del restao del sistema y también recomienda instalar los Speedups de Shapely. 224 Chapter 26. Taller de OSM + IMPOSM + TILEMILL VI Jornadas de SIG Libre geotalleres-teoria Documentation, Release 1 Uso Todas las funcionalidades de Imposm se ejecutan a través de comandos en una consola de sistema. Crear la base de datos El primer paso para la carga de datos es la creación de la base de datos que se hace utilizando el comando imposm-psqldb, este comando nos devuelve una estructura de datos para la base de datos PostGIS, lo mejor es asignar una salida directa del comando a un archivo de texto. $ imposm-psqldb > create-db.sh Hay que editar el archivo create-db.sh ya que hay que cambiar la ruta a los scripts que instalan PostGIS en una base de datos Postgres y también la ruta al archivo pg_hba.conf. Otra manera de hacerlo es tener configurada una template de PostGIS en el servidor y modificar el script para usarla en el comando de creación de la base de datos. Carga de datos Lectura Para leer los datos ejecutamos el siguiente comando: $ imposm --read datos20120321.osm Este comando crea los archivos de cache en el directorio en el que se ejecuta. Escritura Para trasladar la información de los archivos de cache a la base de datos se usa el comando: $ imposm --write --database osm --host localhost --user osm Esto crea las tablas (ojo que si ya existían las borra primero) tanto de los datos como de las generalizaciones y también crea las vistas. Optimización Este paso es opcional, pero permite agrupar los datos, optimizar los índices y realiza un mantenimiento de la base de datos PostgreSQL. $ imposm --optimize -d osm Todo en un paso En realidad pueden combinarse todos los pasos en un solo comando: $ imposm --read --write --optimize -d osm datos20120321.osm Flujo de trabajo La importación de datos se hace sobre tablas a las que se le añade el prefijo osm_new_ en el nombre. Para trabajar sobre las tablas se debería hacer un despliegue de las mismas, con ImpOSM basta con ejecutar el comando: $ imposm -d osm --deploy-production-tables 26.3. Agenda 225 geotalleres-teoria Documentation, Release 1 Para que cambie el prefijo a osm_. Si ya hubieramos hecho otro despliegue las actuales tablas osm_ se renombran automáticamente a osm_old_. Cada vez que se hace un despliegue se borrarán primero las osm_old_. Para revertir el despliegue se puede ejecutar el comando: $ imposm -d osm --recover-production-tables Y para borrar las tablas con prefijo. $ imposm -d osm --remove-backup-tables Cambiando el esquema por defecto El esquema de base de datos por defecto que utiliza ImpOSM viene de los elementos y etiquetas más comunes de OSM. Este esquema permite trasladar los datos empleando el paquete imposm.mapping y las estructuras definidas en el archivo: /usr/local/lib/python2.7/dist-packages/imposm/defaultmapping.py 226 Chapter 26. Taller de OSM + IMPOSM + TILEMILL VI Jornadas de SIG Libre geotalleres-teoria Documentation, Release 1 Tablas Hay definidas tres clases de Python para las geometrías base: Points, LineStrings y Polygons y todas las tablas tienen que ser instancias de una de ellas. Las tres clases usan los mimsmos argumentos: name Nombre de la tabla (sin prefijos). mapping El mapping de los pares clave/valor básicos que se meterán en la tabla. fields El mapping de campos adicionales que también son pares clave/valor de OSM y que se convertiran en columnas de la tabla. field_filter Filtros que permitan discriminar los datos que se introducen. mapping El argumento Mapping debe ser un diccionario (un diccionario de Python) en la que las claves de OSM (p.e. highway, leisure, amenity, etc.) son las claves del diccionario y los valores de OSM (p.e. motorway, trunk, primary, etc.) los valores de las claves del diccionario. Para una tabla de paradas de autobús, de tranvía y de ferrocarril el mapping debería ser parecido a este: mapping = { ’highway’: ( ’bus_stop’, ), ’railway’: ( ’station’, ’halt’, ’tram_stop’, ) } fields El argumento fields debe ser una lista (o una tupla) con el nombre de la columna y su tipo de dato. Se emplea para añadir información adicional a la tabla. ImpOSM tiene clases para los tipos de datos más comunes que son las responsables de hacer sustituciones como 1, yes y true a TRUE en caso de datos booleanos por lo que se recomienda su uso: fields = ( (’tunnel’, Bool()), (’bridge’, Bool()), (’oneway’, Direction()), (’ref’, String()), (’z_order’, WayZOrder()), ) En el ejemplo la línea (’tunnel’, Bool()) convertirá los valores de la clave tunnel a valores booleanos. Ejemplo towers = Points( name = ’towers’, mapping = { ’man_made’: ( ’tower’, ’water_tower’, ) } fields = ( (’height’, Integer()), 26.3. Agenda 227 geotalleres-teoria Documentation, Release 1 ) ) Referencias y enlaces • Página web de Imposm • Página web de Omniscale • Página web de Nomad Labs en la que se explica como intalar un *template* de PostGIS 26.3.4 Taller de ImpOSM Note: Autores: • Pedro-Juan Ferrer @vehrka · [email protected] • Iván Sanchez @realivansanchez · [email protected] • Santiago Tramoyeres @santracraus Licencia: Excepto donde quede reflejado de otra manera, la presente documentación se halla bajo licencia Creative Commons Reconocimiento Compartir Igual A continuación se detalla una práctica guiada en la que se verán los detalles básicos del manejo de la aplicación ImpOSM. Se espera del lector que vaya ejecutando las instrucciones que se detallan a continuación y en caso de duda pregunte al facilitador. Preparando el juego de datos Para trabajar con los datos primero crearemos una carpeta con la copia del juego de datos del taller. Abrimos una terminal y cambiamos al directorio tecleando $ cd /home/jornadas/taller_osm_tilemill/ Creamos un nuevo directorio y accedemos a el $ mkdir tallerimposm $ cd tallerimposm y copiamos los datos al directorio $ cp ../../datos/UniversitatGirona.osm . Este juego de datos es una copia de la zona que trabajamos en el taller anterior. Preparando la base de datos El primer paso para la carga de datos es la creación de la base de datos que se hace utilizando el comando imposm-psqldb, este comando nos devuelve una estructura de datos para la base de datos PostGIS, lo mejor es asignar una salida directa del comando a un archivo de texto. 228 Chapter 26. Taller de OSM + IMPOSM + TILEMILL VI Jornadas de SIG Libre geotalleres-teoria Documentation, Release 1 $ imposm-psqldb > create-db.sh A continuación editamos el archivo create-db.sh para comprobar si las rutas a los scripts de PostGIS y al archibo pg_hba.conf son correctas. $ gedit create-db.sh En una instalación estándar de Ubuntu estos archivos se encuentran en: /usr/share/postgresql/8.4/contrib/postgis-1.5/postgis.sql /usr/share/postgresql/8.4/contrib/postgis-1.5/spatial_ref_sys.sql /etc/postgresql/8.4/main/pg_hba.conf Guardamos el archivo con y salimos de gedit. A continuación ejecutamos el script crate-db.sh, pero hay que hacerlo como usuario postgres por lo que teclearemos las instrucciones siguientes: $ $ $ $ sudo su postgres bash create-db.sh exit sudo service postgresql restart A partir de este momento contamos con una base de datos PostgresSQL con la extensión PostGIS llamada osm y que tiene un usuario que se llama osm y cuya contraseña es osm. Primera importación Podemos proceder a la primera importación de datos que realizaremos haciendo los tres pasos por separado: • Lectura • Escritura • Optimización Lectura Se realiza empleando el comando: $ imposm --read UniversitatGirona.osm Como la cantidad de datos no es muy grande, solo tardará unos segundos. Una vez acaba podemos comprobar que ha creado los archivos de cache listando los archivos del directorio: $ ls create-db.sh imposm_coords.cache imposm_nodes.cache imposm_relations.cache imposm_ways.cache ImpOSM ha generado los archivos .cache que son archivos binarios con los datos preparados para ser incluidos en la base de datos. Escritura Se realiza empleando el comando: 26.3. Agenda 229 Uni geotalleres-teoria Documentation, Release 1 $ imposm --write --database osm --host localhost --user osm Solicitará la constraseña del usuario osm y cargará los datos que hay en los archivos .cache. Podemos investigar qué ha hecho ImpOSM lanzando la aplicación pgAdmin III que está instalada en la máquina virtual en el menú Development. Podemos comprobar que ha creado 24 tablas nuevas, todas con el sufijo new_ El esquema de tablas y qué etiquetas ha importado son los estándar ya que aún no hemos cambiado los mappings. En concreto podremos encontrar: • Amenities • Places • Transport_points • Administrative polygons • Buildings • Landusages • Aeroways • Waterareas • Roads (en realidad repartidas en varias tablas en función de la categoría) • Railways • Waterways También vienen unas tablas con geometrías de las vías de transporte generalizadas en función de dos tolerancias y unas vistas que agrupan todas las carreteras. Optimización El último paso de la carga de datos sería la optimización de los datos que se realiza empleando el comando: 230 Chapter 26. Taller de OSM + IMPOSM + TILEMILL VI Jornadas de SIG Libre geotalleres-teoria Documentation, Release 1 $ imposm --optimize -d osm Todo en un paso En realidad los tres pasos anteriores se pueden ejecutar en un solo comando: $ imposm --read --write --optimize -d osm UniversitatGirona.osm Flujo de trabajo El flujo de trabajo recomendado permite el despliegue de las tablas conservando hasta 3 versiones a la vez del mismo juego de datos. El despliegue se inicia al ejecutar el comando: $ imposm -d osm --deploy-production-tables Podremos comprobar con pgAdmin III como se ha cambiado el nombre de todas las tablas perdiendo el prefijo new_. Cuando se suban unas nuevas tablas y se deplieguen, las tablas que no tengan prefijo pasarán a tener el prefijo old_. Y para borrar definitivamente las tablas marcadas con old_ y las marcadas con new_ se emplea el comando: $ imposm -d osm --remove-backup-tables Modificando el mapping Note: Para resolver esta parte te recomendamos volver a mirar el punto Cambiando el esquema por defecto tratada en el bloque anterior ImpOSM trae un esquema de datos por defecto que separa los fenómenos en varias tablas en función de algunas de las etiquetas más usadas de OSM, sin embargo el esquema es generalmente insuficiente ya que se suele emplear un abanico de datos mucho más ámplio. Por ejemplo, en nuestro caso no se está incluyendo en la base de datos ningún registro de los siguientes tipos y subtipos: • Amenity – restaurant – pub – cafe – place of worship – parking • Natural • Tourism • Barrier Por lo que debemos modificar el archivo de mapping para que los incluya. El archivo mapping se encuentra en la siguiente localización: /usr/local/lib/python2.7/dist-packages/imposm/defaultmapping.py lo copiamos y editamos empleando los siguientes comandos: 26.3. Agenda 231 geotalleres-teoria Documentation, Release 1 $ cp /usr/local/lib/python2.7/dist-packages/imposm/defaultmapping.py mappingudg.py $ gedit mappingudg.py Buscamos la cadena amenities = Points usando el comando buscar de gedit al que se llama con la combinación de teclas Ctrl + F. Como podemos ver, ImpOSM por defecto tiene determinados tipos de Amenity cuando son puntos pero no tiene ninguno de los indicados en la lista referida un par de párrafos más arriba. Vamos a añadir al argumento mapping los elementos que le faltan (no importa el orden) respetando la sintaxis de tuplas de Python de forma que quede de la siguiente manera: amenities = Points( name=’amenities’, mapping = { ’amenity’: ( ’university’, ’school’, ’library’, ’fuel’, ’hospital’, ’fire_station’, ’police’, ’townhall’, ’restaurant’, ’pub’, ’cafe’, ’place_of_worship’, ’parking’, 232 Chapter 26. Taller de OSM + IMPOSM + TILEMILL VI Jornadas de SIG Libre geotalleres-teoria Documentation, Release 1 ), }) El caso de los árboles (natural/tree) es distinto ya que por defecto ImpOSM no incluye un mapping para la clave Natural, por lo que la crearemos desde cero, justo debajo del objeto amenities vamos a crear un nuevo objeto para poder importarlos. Si observamos el juego de datos usando JOSM veremos que los árboles tiene además del par clave/valor que los define, algunos pares de claves/valor más, de todos ellos solo nos interesa el campo type pero en caso de existir ese campo lo crea por defecto ImpOSM por lo que no es necesario escribirlo explícitamente en la definición: arboles = Points( name = ’arboles’, mapping = { ’natural’: ( ’tree’, ), }, ) Guardamos el archivo con y salimos de gedit. Ejecutamos el comando para escribir y optimizar los datos en la base de datos: $ imposm --read UniversitatGirona.osm --write --database osm --host localhost --user osm --optimize - En este caso es necesario volver a leer los datos y generar los archivos de cache, ya que hemos modificado la estructura de los datos. Con la opción –overwrite-cache se sobrescribirán directamente los archivos necesarios. Ejercicio Como ejercicio del taller se propone crear el mapping para las claves de OSM Tourism y Barrier, escribir los datos en la base de datos y desplegar las tablas. Note: En el directorio datos puedes encontrar el archivo mappinngudg.py que ya tiene las modificaciones necesarias, en el caso qse que no te de tiempo a realizarlas en el taller puedes usar el siguiente comando: $ imposm --read UniversitatGirona.osm --write --database osm --host localhost --user osm --optimize - 26.3.5 Qué es TileMill Note: Autores: • Pedro-Juan Ferrer @vehrka · [email protected] • Iván Sanchez @realivansanchez · [email protected] • Santiago Tramoyeres @santracraus Licencia: Excepto donde quede reflejado de otra manera, la presente documentación se halla bajo licencia Creative Commons Reconocimiento Compartir Igual TileMill es un herramienta que permite un acercamiento al diseño cartográfico a través de un lenguaje que es familiar a los desarrolladores web. 26.3. Agenda 233 geotalleres-teoria Documentation, Release 1 Sirve para que incluso un diseñador web pueda hacer mapas bonitos. ¿Por qué mis mapas han de ser bonitos? Vamos, no fastidies, estás hablando con un cartógrafo. Bueno, no tienen porqué serlo ... ... pero venden más :) Algunos ejemplos de mapas hechos con TileMill. Añadiendo datos El primer paso siempre es añadir datos y el primer paso para añadirlos es tener claros sus metadatos, en especial: • Su Formato • Su Tamaño • y su Sistema de referencia Vectores • CSV • Shapefile • KML • GeoJSON Raster • GeoTIFF 234 Chapter 26. Taller de OSM + IMPOSM + TILEMILL VI Jornadas de SIG Libre geotalleres-teoria Documentation, Release 1 Bases de datos • SQLite • PostGIS Introducción al lenguaje Carto Carto es el lenguaje que utiliza TileMill para aplicar estilos a las primitivas cartográficas. Está basado en Cascadenik que es un pre-procesador de estilos para Mapnik. Mapnik solo entiende XML pero poca gente entiende XML así que aparecieron pre-procesadores para hacer “la vida más fácil” a los usuarios de Mapnik. TileMill usa Mapnik por debajo y Carto es el lenguaje con el que le comunica como deben quedar las cosas. Pintando puntos #puntos{ marker-width: 2; marker-fill: #EE0000; marker-line-color: #FFFABB; } Existen dos tipos de puntos Point y Marker entre los dos suman 24 propiedades. Pintando lineas #linea { line-color: #c0d8ff; line-cap: round; line-join: round; } 26.3. Agenda 235 geotalleres-teoria Documentation, Release 1 Existen 11 propiedades distintas para las ´líneas. Pintando áreas #areas { line-color: #FFFABB; line-width: 0.5; polygon-opacity: 1; polygon-fill: #6B9; } Existen 5 propiedades distintas para las áreas. Pintando con clase Para el que se lo haya preguntado ... también se pueden usar clases (y condiciones) 236 Chapter 26. Taller de OSM + IMPOSM + TILEMILL VI Jornadas de SIG Libre geotalleres-teoria Documentation, Release 1 .natural[TYPE=’water’], .water { polygon-fill:#c0d8ff; } .natural[TYPE=’forest’] { polygon-fill:#cea; } Y alguna cosilla más El uso de @ te permite definir variables @water:#c0d8ff; @forest:#cea; Y los selectores se pueden anidar .highway[TYPE=’motorway’] { .line[zoom>=7] { line-color:spin(darken(@motorway,36),-10); line-cap:round; line-join:round; } .fill[zoom>=10] { line-color:@motorway; line-cap:round; line-join:round; } } Más sobre el lenguaje Carto Usando iconos como marcadores Por ejemplo para pintar puntos de interes .amenity.place[zoom=15] { [type=’police’]{ point-file: url(../res/comi-9px.png); } [type=’fuel’] { point-file: url(../res/petrol-9px.png); } [type=’townhall’], [type=’university’] { point-file: url(../res/poi-9px.png); } } 26.3. Agenda 237 geotalleres-teoria Documentation, Release 1 Pintando cajas de carretera .highway[TYPE=’motorway’] { .line[zoom>=7] { line-color:spin(darken(@motorway,36),-10); line-cap:round; line-join:round; } .fill[zoom>=10] { line-color:@motorway; line-cap:round; line-join:round; } } .highway[zoom=13] { .line[TYPE=’motorway’] .fill[TYPE=’motorway’] } { line-width: 2.0 + 2; } { line-width: 2.0; } ¿No sabes lo que es una caja de carretera? 238 Chapter 26. Taller de OSM + IMPOSM + TILEMILL VI Jornadas de SIG Libre geotalleres-teoria Documentation, Release 1 Exportando los mapas • PNG • PDF • MBTiles • SVG Montando un TMS Pasar de MBTiles a una estructura de directorios para TMS usando mbutil $ mb-util exportado.mbtiles directorio/ Otras alimañas Soporte para plugins A partir de la versión 0.9 y aprovechando que node.js también lo permite. 26.3. Agenda 239 geotalleres-teoria Documentation, Release 1 Añaden funcionalidades como poder ver varios niveles de zoom a la vez. A fecha de hoy hay 5 plugins Core y 2 plugins adicionales. Mapas interactivos TileMill admite cierta interactividad que se puede configurar para cada mapa. Referencias y enlaces • Página principal de TileMill • Referencia del lenguaje Carto • Estilo OSM Bright de Mapbox para cartografía de OpenStreetMap 26.3.6 Taller de TileMill Note: Autores: • Pedro-Juan Ferrer @vehrka · [email protected] • Iván Sanchez @realivansanchez · [email protected] • Santiago Tramoyeres @santracraus Licencia: Excepto donde quede reflejado de otra manera, la presente documentación se halla bajo licencia Creative Commons Reconocimiento Compartir Igual A continuación se detalla una práctica guiada en la que se verán los detalles básicos del manejo de la aplicación TileMill. Se espera del lector que vaya ejecutando las instrucciones que se detallan a continuación y en caso de duda pregunte al facilitador. 240 Chapter 26. Taller de OSM + IMPOSM + TILEMILL VI Jornadas de SIG Libre geotalleres-teoria Documentation, Release 1 Iniciando TileMill Arrancamos TileMill usando el icono que hay en el menú de aplicaciones en la sección de Graphics, aunque en algunas instalaciones de TileMill puede que este método no funcione, por lo que tendremos que levantar el servicio manualmente. Si al usar el icono del menú de aplicaciones no arranca TileMill, y solamente si no se abre la aplicación al pulsar el icono en el menú Graphics abriremos una consola de comandos y escribiremos: $ sudo service tilemill start Y a continuación abrimos el navegador Chrome y vamos a la página http://localhost:20009 Creando el proyecto TileMill carga por defecto la pestaña de Projects y en ella tenemos el botón + New Project que pulsaremos definir nuestro proyecto. Nos muestra la ventana de información del proyecto en la que deberemos introducir los datos básicos que lo identifiquen. Filename UdG Name Universitat de Girona Description Mapa del entorno de la Universitat de Girona File format PNG 24 26.3. Agenda 241 geotalleres-teoria Documentation, Release 1 Default data Dejar marcado Y pulsamos el botón Add Al abrir el proyecto, pulsando sobre el en la pestaña Projects vemos que se han cargado una capa de países por defecto y que tiene un nivel de visualización bastante alto. Añadiendo una capa de puntos Procederemos ahora a añadir nuestra primera capa de puntos, para lo que desplegaremos el menú de capas pulsando y seleccionamos + Add layer en el botón En la ventana que aparece seleccionaremos la opción de PostGIS y rellenamos los campos como se indica. ID turismo_puntos Class turismo Connection host=localhost port=5432 user=osm password=osm dbname=osm Table or subquery osm_tourism Extent Dejar en blanco Unique key field osm_id Geometry field geometry SRS Dejamos la opción por defecto 900913 Y pulsamos Save & Style para que añada los datos. Veremos como inmediatamente aparece un punto en la zona de España. 242 Chapter 26. Taller de OSM + IMPOSM + TILEMILL VI Jornadas de SIG Libre geotalleres-teoria Documentation, Release 1 Corrigiendo la visualización por defecto En realidad nuestra zona de trabajo es bastante más pequeña que la que muestra por defecto TileMill, por lo que modificaremos las preferencias para que muestre por defecto una zona más ajustada a nuestro juego de datos. Para ello pulsaremos en el botón de configuración del proyecto y lo configuramos de la siguiente forma: Zoom Desplazar las barras para que los niveles de zoom estén entre 14 y 20 Center 2.8279,41.9855,14 Bounds 2.8256, 41.9834, 2.8304, 41.9867 26.3. Agenda 243 geotalleres-teoria Documentation, Release 1 Simbología de valores únicos Como se puede apreciar los 7 puntos de interes de tipo Amenities/Tourism que hay en la zona aparecen representados con la misma simbología, sin embargo sabemos que corresponden a tipos distintos. Como vimos en el bloque anterior (Pintando con clase) se pueden usar condiciones para variar la simbología. 244 Chapter 26. Taller de OSM + IMPOSM + TILEMILL VI Jornadas de SIG Libre geotalleres-teoria Documentation, Release 1 Para definirlas es necesario conocer el nombre del campo de la tabla (type) y sus valores (hotel, museum, viewpoint e information) #turismo_puntos { marker-width:3; marker-line-color:#813; marker-allow-overlap:true; [type = ’hotel’] { marker-fill:#f45; } [type = ’museum’] { marker-fill:#ffc425; } [type = ’viewpoint’] { marker-fill:#94ff14; } [type = ’information’] { marker-fill:#1cffb1; } } Elementos lineales Para representar las calles utilizaremos una de las ayudas que proporciona ImpOSM; como ya hemos dicho, por defecto separa las vías en varias tablas, pero también crea una vista de PostGIS que aglutina toda la información relativa a estas. Añadiremos una nueva capa de PostGIS que lea la información de la tabla osm_roads y añadiremos una entrada para cada tipo de vía. • footway • living_street • path • pedestrian • residential • service • steps • track Para obtener todos los distintos tipos de vía podemos usar emplearemos pgAdmin III donde podemos lanzar la query: SELECT DISTINCT type FROM osm_roads; Para representarlo usaremos el código siguiente: #calles_lineas { line-width:1; [type = ’footway’], [type = ’pedestrian’] { line-color:#f2f974; } [type = ’residential’],[type = ’living_street’], [type = ’service’] { line-color:#aaa; 26.3. Agenda 245 geotalleres-teoria Documentation, Release 1 } [type = ’steps’] { line-color:#7cc7fd; } [type = ’path’], [type = ’track’] { line-color:#ff9f3b; } } Añadiendo los edificios Añadiremos ahora los edificios, que están en la tabla osm_buildings. #edificios { line-color:#a71b62; line-width:0.5; polygon-opacity:1; polygon-fill:#d86ebb; } Añadiendo etiquetas Por último, añadiremos los nombres de las calles, para lo cual primero tenemos que definir una variable, preferentemente al principio de todas las definiciones, que tenga el nombre de la fuente y las posibles fuentes sustitutas si la fuente no está instalada en el sistema. @futura_med: "Futura Medium","Function Pro Medium","Ubuntu Regular","Trebuchet MS Regular","DejaVu Sa TileMill incorpora un gestor de fuentes que nos permite ver qué fuentes hay instaladas en el sistema al que se accede empleando el botón de fuentes , las fuentes instaladas aparecen en negrita y el gestor nos permite copiar y pegar literalmente el nombre de la fuente. Aunque la capa de calles ya tiene el campo name que es el que vamos a utilizar, es siempre muy recomendable volver a añadir la capa y usarla exclusivamente para las etiquetas. En este caso rellenaremos los campos con los siguientes datos: ID calles_nombres Class nombres Connection dbname=osm host=localhost port=5432 user=osm password=osm Table or subquery (SELECT * FROM osm_roads WHERE name IS NOT NULL) AS foo Unique key field osm_id Geometry field geometry En esta ocasión en vez de la tabla, hemos usado una subconsulta, de forma que solo carguemos en memoria las entidades que tengan algún valor en el campo name. A las subconsultas hay que añadirles un alias para que TileMill las reconozca. TileMill habrá asignado a la capa un estilo por defecto para capas de líneas, aunque nosotros lo vamos a modificar para que represente textos: 246 Chapter 26. Taller de OSM + IMPOSM + TILEMILL VI Jornadas de SIG Libre geotalleres-teoria Documentation, Release 1 #calles_nombres { text-name: "[name]"; text-face-name: @futura_med; text-placement: line; } Estos son los elementos mínimos para que una etiqueta aparezca en TileMill, aunque si vamos a la ayuda del programa y vemos la sección text veremos que las etiquetas tienen 30 opciones de configuración distintas. 26.3. Agenda 247 geotalleres-teoria Documentation, Release 1 Orden de las capas El orden de renderizado de las capas es el orden en el que aparecen en el gestor de capas , para cambiar el orden basta pulsar en el indicador del tipo de capa (puntos, líneas y áreas) que hay junto al nombre y arrastrar hacia arriba o hacia abajo la capa. Ejercicio Como ejercicio del taller se propone incorporar al mapa los contenidos de las tablas osm_arboles y osm_landusages. Extra: OSM-Bright Recientemente MapBox ha publicado un ejemplo completo de representación de datos de OSM empleando TileMill. Si queremos ver como quedaría nuestro juego de datos con este estilo deberemos cerrar TileMill y en una consola de sistema escribir lo siguiente: $ $ $ $ cd ../datos/mapbox-osm-bright/ ./make.py cd ../.. imposm --read UniversitatGirona.osm --write --database osm --host localhost --user osm --optimize - Si volvemos a abrir TileMill veremos que se ahora existe un proyecto nuevo llamado OSM Bright Universitat de Girona y tras abrirlo, teniendo en cuenta que puede tardar un poco mientras comprueba las capas, En el ejemplo proporcionado por MapBox se puede ver como se representan muchos elementos y como condicionar la visualización usando niveles de zoom. 248 Chapter 26. Taller de OSM + IMPOSM + TILEMILL VI Jornadas de SIG Libre geotalleres-teoria Documentation, Release 1 Referencias y enlaces • Página principal de TileMill • Referencia del lenguaje Carto • Estilo OSM Bright de Mapbox para cartografía de OpenStreetMap 26.3. Agenda 249 geotalleres-teoria Documentation, Release 1 250 Chapter 26. Taller de OSM + IMPOSM + TILEMILL VI Jornadas de SIG Libre CHAPTER 27 Geoprocesamiento con Python El presente taller da una visión sobre cómo realizar geoprocesamiento en Python con el uso de Fiona, Shapely y Rasterio. Note: Agradecimientos a Jorge Gaspar Sanz Salinas y Pedro Juan Ferrer Matoses por su apoyo en la lista de GeoTalleres. Contenidos: 27.1 Mini intro a python • Lenguaje de uso general • La indentación es semántica: for (int i = 0; i < array.length; i++) { arrayElem = array[i]; } ... for i in array: arrayElem = array[i] ... • .: ["esto", "es", "un", "array"] • .: { "esto": "es", "un":"diccionario" } 27.2 Librerías GEO interesantes en Python 251 geotalleres-teoria Documentation, Release 1 Fecha 25 Junio 2014 Autores • Fernando Cortés([email protected]) Note: González ©2014 Fernando González Cortés Excepto donde quede reflejado de otra manera, la presente documentación se halla bajo licencia : Creative Commons (Creative Commons - Attribution - Share Alike: http://creativecommons.org/licenses/by-sa/3.0/deed.es) • http://trac.osgeo.org/gdal/wiki/GdalOgrInPython: Enlaces Python generados con SWIG automáticamente para GDAL y OGR • Shapely: Pythonización de GEOS: http://toblerity.org/shapely/ • Fiona: Pythonización de OGR: http://toblerity.org/fiona/ • Rasterio: Pythonización de GDAL: https://github.com/mapbox/rasterio • https://github.com/scitools/iris: “Una librería potente, fácil de usar y dirigida por la comunidad para analizar y visualizar conjuntos de datos meteorológicos y oceanográficos” • http://pandas.pydata.org/: librería con licencia BSD que proporciona alto rendimiento, estructuras de datos fáciles de usar y herramientas de análisis de datos para el lenguaje de programación Python • http://scitools.org.uk/cartopy/: Cartopy es un paquete de Python diseñado para hacer que dibujar mapas para el análisis y visualización de datos lo más fácil posible. • http://geotux.tuxfamily.org/index.php/es/component/k2/item/330-modulos-python-con-finalidad-espacial-quepor-que-para-que-y-como: Una lista como ésta pero bien hecha. 27.3 Instalación Fecha 25 Junio 2014 Autores • Fernando Cortés([email protected]) Note: González ©2014 Fernando González Cortés Excepto donde quede reflejado de otra manera, la presente documentación se halla bajo licencia : Creative Commons (Creative Commons - Attribution - Share Alike: http://creativecommons.org/licenses/by-sa/3.0/deed.es) El taller se realiza sobre una máquina virtual con la versión 7.9 del DVD de OSGEO, sobre el que tenemos que instalar las librerías Shapely, Fiona y Rasterio. Detallamos a continuación el método de instalación de dos formas. 27.3.1 Versión rápida Copiar la versión 1.7.0 de los fuentes en tar.gz de libspatialindex al directorio /tmp/ de la máquina virtual. Crear en la máquina un fichero /tmp/install.sh con este contenido: 252 Chapter 27. Geoprocesamiento con Python geotalleres-teoria Documentation, Release 1 set -e cd $HOME sudo apt-get install libgdal1-dev python-dev sudo apt-get install python-virtualenv mkdir tig_env virtualenv tig_env source tig_env/bin/activate pip install fiona pip install Shapely cd /tmp tar -xzvf /tmp/spatialindex-src-1.7.0.tar.gz cd spatialindex-src-1.7.0/ sudo ./configure sudo make sudo make install sudo ldconfig pip install Rtree pip install affine>=1.0 pip install Numpy pip install setuptools pip install rasterio Dar permisos de ejecución: chmod u+x /tmp/install.sh Ejecutar: /tmp/install.sh 27.3.2 Versión detallada Shapely, Fiona y Rasterio funcionan sobre GDAL y su instalación requiere la compilación de código en C, por lo que antes de empezar a instalar las librerías hay que instalar los siguientes prerrequisitos: sudo apt-get install libgdal1-dev python-dev 27.3.3 Creación de un entorno virtual Para la instalación crearemos un entorno virtual: sudo apt-get install python-virtualenv mkdir tig_env virtualenv tig_env Tras la creación, podemos ejecutar la siguiente instrucción para entrar en el entorno virtual: source tig_env/bin/activate Para dejar el entorno virtual es suficiente con ejecutar la instrucción deactivate 27.3. Instalación 253 geotalleres-teoria Documentation, Release 1 27.3.4 Fiona y Shapely Una vez creado y activado el entorno virtual, hay que ejecutar los siguientes comandos para instalar Fiona y Shapely: pip install fiona pip install Shapely Rtree Durante las prácticas se hará uso de un índice espacial, por lo que hay que instalar la librería libspatialindex 1.7.0, que se puede descargar de aquí: http://download.osgeo.org/libspatialindex/ Descargamos spatialindex-src-1.7.0.tar.gz en el directorio /tmp y descomprimimos: cd /tmp/ tar -xzvf /tmp/spatialindex-src-1.7.0.tar.gz A continuación, dentro del directorio que ha aparecido: cd spatialindex-src-1.7.0/ Se ejecutan las siguientes instrucciones: sudo sudo sudo sudo ./configure make make install ldconfig Y por último instalamos el índice espacial: pip install Rtree 27.3.5 Rasterio Para la manipulación de datos raster utilizaremos rasterio. Instalamos primero los requisitos: pip install affine>=1.0 pip install Numpy pip install setuptools Y por último instalamos rasterio: pip install rasterio 27.3.6 Comprobación Por último comprobamos que todo está instalado correctamente. Ejecutamos python: 27.4 rasterio 254 Chapter 27. Geoprocesamiento con Python geotalleres-teoria Documentation, Release 1 Fecha 25 Junio 2014 Note: Autores • Fernando Cortés([email protected]) González ©2014 Fernando González Cortés Excepto donde quede reflejado de otra manera, la presente documentación se halla bajo licencia : Creative Commons (Creative Commons - Attribution - Share Alike: http://creativecommons.org/licenses/by-sa/3.0/deed.es) 27.4.1 Lectura de raster y obtención de información Obtención de información de un raster (raster_info.py): #! /usr/bin/env python import sys import rasterio file = sys.argv[1] d = rasterio.open(file) print print print print print print print print "filas, columnas:", d.height, d.width "bandas:", d.count "crs:", d.crs "crs_wkt:", d.crs_wkt "bounds:", d.bounds "driver:", d.driver "nodatavalues:", d.nodatavals "transform", d.get_transform() d.close() Ejemplos: ./raster_info.py ~/data/north_carolina/rast_geotiff/elevation.tif ./raster_info.py /usr/share/osgearth/data/world.tif Truco: En modo interactivo ejecutar dir(d) o help(d) para ver las opciones 27.4.2 Lectura en una coordenada RasterIO proporciona el método read_band que devuelve una matriz numpy con los contenidos de la banda que se pasa como parámetro. Así, para leer el valor del raster en una coordenada del mapa es suficiente con obtener el pixel que contiene a esa coordenada. Existe una propiedad affine en rasterio... que no he encontrado. Está en el master, pero no está todavía en la versión que hay instalada. Con lo cual esto no se puede hacer: https://github.com/mapbox/rasterio/blob/master/docs/datasets.rst#attributes Existe el método ul, que hace justo lo contrario. Es un poquito más complicado: Con t.get_transform podemos obtener una lista con los coeficientes de la matriz de transformacion. Pero para que sea una matriz de transformación correcta hay que añadirle una fila: 27.4. rasterio 255 geotalleres-teoria Documentation, Release 1 t = d.get_transform() + [1, 0, 0] También tenemos que mover la primera columna al final de la matriz, para lo cual utilizaremos numpy. Numpy lo utilizaremos también después para multiplicar la coordenada por la matriz de transformación: affine = numpy.mat([t[:3], t[3:6], t[6:]]) Cambiamos la primera columna al final: affine = affine[:,numpy.array([1, 2, 0])] Y por último multipicamos por la coordenada (0, 0, 1) y obtenemos la coordenada de la esquina superior izquierda de nuestro raster: affine * numpy.mat("0;0;1") affine * numpy.mat("{0};{1};1".format(d.width, d.height)) affine * numpy.mat("{0};{1};1".format(d.width/2, d.height/2)) Podemos también hacer la transformación al contrario, a partir de unas coordenadas (en el CRS de la imagen) podemos obtener el pixel del raster que contiene dicho punto. Para ello utilizaremos la inversa de la matriz para hacer la transformación (.I en numpy): affine.I * numpy.mat("0;0;1") Una vez resuelto el problema técnico podemos empaquetar lo anterior como funciones en un módulo util (utils.py): #! /usr/bin/env python import numpy import rasterio def getAffine(raster): t = raster.get_transform() + [1, 0, 0] affine = numpy.mat([t[:3], t[3:6], t[6:]]) affine = affine[:,numpy.array([1, 2, 0])] return affine def toPixel(x, y, raster): ret = getAffine(raster).I * numpy.mat("{0};{1};1".format(x, y)) return (int(ret.item(0)), int(ret.item(1))) def toMap(col, row, raster): ret = getAffine(raster) * numpy.mat("{0};{1};1".format(col, row)) return (ret.item(0), ret.item(1)) y hacer el programita que nos devuelva el valor de la coordenada que le pasamos a partir de esta plantilla: #! /usr/bin/env python import sys import utils import rasterio file = sys.argv[1] x = sys.argv[2] y = sys.argv[3] d = rasterio.open(file) pixel = utils.toPixel(x, y, d) 256 Chapter 27. Geoprocesamiento con Python geotalleres-teoria Documentation, Release 1 print "Pixel: ", pixel .. d.close() Solución (raster_coordinate.py): #! /usr/bin/env python import sys import utils import rasterio file = sys.argv[1] x = sys.argv[2] y = sys.argv[3] d = rasterio.open(file) pixel = utils.toPixel(x, y, d) print "Pixel: ", pixel for i in range(1,d.count+1): band = d.read_band(i) print band[pixel[1], pixel[0]] d.close() Ejemplos: ./raster_coordinate.py ~/data/raster/bluemarble.tif -60 -50 Pixel: (1440, 1680) 26 69 125 ./raster_coordinate.py ~/data/north_carolina/rast_geotiff/elevation.tif 633519 223743 Pixel: (351, 475) 129.621 27.4.3 Escribir un raster La escritura del raster sería similar a la lectura. Lo único que hay que tener en cuenta es que las lectura y escritura de bandas se hace a través de estructuras numpy: w = rasterio.open("/tmp/out.tif", "w", driver=’GTiff’,dtype=rasterio.uint8,count=1,width=2, height=2) w.write_band(1, numpy.mat([[128, 0], [0, 255]], numpy.uint8)) w.close() 27.4.4 Operaciones con bandas Podemos aprovechar que las bandas son almacenadas en una estructura de numpy para realizar operaciones entre bandas fácilmente. En el siguiente ejemplo estaríamos creando una máscara sobre un modelo digital de terreno: 27.4. rasterio 257 geotalleres-teoria Documentation, Release 1 d = rasterio.open("~/data/north_carolina/rast_geotiff/elevation.tif") band = d.read_band(1) mask = band < 100 que luego podríamos utilizar para multiplicar por la propia banda y así dejar a 0 los valores que no cumplen la condición: result = mask * band El resultado podría escribirse y visualizarse en algún GIS: w = rasterio.open(’/tmp/filtered.tif’, ’w’, driver=’GTiff’, dtype=rasterio.float32, transform=d.trans w.write_band(1, result) w.close() Ejercicio: hacer un programita que leyera un fichero de entrada y una expresión y creara un raster manteniendo los pixeles que cumplen dicha expresión y dejando los demás a cero (raster_filter.py): #! /usr/bin/env python import sys import rasterio from rasterio import features file = sys.argv[1] outputPath = sys.argv[2] expression = sys.argv[3] d = rasterio.open(file) band = d.read_band(1) mask = eval(expression) result = mask * band output = rasterio.open( outputPath, ’w’, driver=’GTiff’, dtype=rasterio.float32, transform=d.transform, nodata=0, count=1,width=d.width,height=d.height) output.write_band(1, result) output.close(); d.close() Ejemplos: ./raster_filter.py ~/data/north_carolina/rast_geotiff/elevation.tif /tmp/output.tif ’band > 100’ 27.5 fiona Fecha 25 Junio 2014 Note: 258 Autores • Fernando Cortés([email protected]) González Chapter 27. Geoprocesamiento con Python geotalleres-teoria Documentation, Release 1 ©2014 Fernando González Cortés Excepto donde quede reflejado de otra manera, la presente documentación se halla bajo licencia : Creative Commons (Creative Commons - Attribution - Share Alike: http://creativecommons.org/licenses/by-sa/3.0/deed.es) 27.5.1 Lectura de una juego de datos Ejercicio: Hacer script que muestra información de un fichero que se le pasa como parámetro: #! /usr/bin/env python import sys import fiona file = sys.argv[1] d = fiona.open(file) print print print print print "crs:", d.crs "bounds:", d.bounds "driver:", d.driver "encoding:", d.encoding "schema", d.schema d.close() 27.5.2 Lectura de objetos Es posible iterar secuencialmente por la fuente de datos con un bucle: for i in d: print i Fiona ofrece los contenidos del shapefile como objetos python. Invocando el método next podemos obtener el primer registro de una fuente de datos: { ’geometry’: { ’type’: ’Point’, ’coordinates’: (914347.8748615, 249079.07840056275, 0.0) }, ’type’: ’Feature’, ’id’: ’159’, ’properties’: OrderedDict([ (u’cat’, 160.0), (u’OBJECTID’, 160.0), (u’AREA’, 0.0), (u’PERIMETER’, 0.0), (u’HLS_’, 160.0), (u’HLS_ID’, 160.0), (u’NAME’, u’TheOuterBanksHospital(licensepending)’), (u’ADDRESS’, u’4800SCroatanHwy’), (u’CITY’, u’NagsHead’), (u’ZIP’, u’27959’), (u’COUNTY’, u’Dare’), (u’PHONE’, None), 27.5. fiona 259 geotalleres-teoria Documentation, Release 1 (u’CANCER’, u’?’), (u’POLYGONID’, 0.0), (u’SCALE’, 1.0), (u’ANGLE’, 0.0) ]) } Ejercicio: hacer script que muestre todos los valores de un campo que se pasa como parámetro (fiona_show_field.py): #! /usr/bin/env python import sys import fiona file = sys.argv[1] fieldName = sys.argv[2] d = fiona.open(file) for feature in d: print feature["properties"][fieldName] d.close() Ejemplo: ./fiona_show_field.py ~/data/north_carolina/shape/hospitals.shp NAME 27.5.3 Operaciones con campos Llevando el ejemplo anterior un paso más allá, podemos hacer un programita que en lugar de mostrar los campos por la consola lo que haga sea modificar las features eliminando todos los campos menos el seleccionado (fiona_projection.py): #! /usr/bin/env python import sys import fiona file = sys.argv[1] fieldName = sys.argv[2] d = fiona.open(file) for feature in d: for property in feature["properties"]: if property != fieldName: del feature["properties"][property] print feature d.close() Ejemplo: 260 Chapter 27. Geoprocesamiento con Python geotalleres-teoria Documentation, Release 1 ./fiona_projection.py ~/data/north_carolina/shape/hospitals.shp NAME Y generalizando todavía más, podemos obtener una serie de expresiones como parámetros que serán los nuevos campos (fiona_projection_ops.py): #! /usr/bin/env python import sys import fiona import re file = sys.argv[1] d = fiona.open(file) for feature in d: newFeature = { "geometry" : feature["geometry"], "properties" : {} } for i in range(2, len(sys.argv)): fieldExpression = sys.argv[i] # field parsing asIndex = fieldExpression.find(" as ") fieldName = fieldExpression[:asIndex].strip() evalExpression = fieldExpression[asIndex+4:] # field evaluation value = None if re.match("^[A-Za-z0-9_-]*$", evalExpression): # Just field reference value = feature["properties"][evalExpression] else: # Expression value = eval(evalExpression) # create field in new feature newFeature["properties"][fieldName] = value print newFeature d.close() Ejemplo: ./fiona_projection_ops.py ~/data/north_carolina/shape/hospitals.shp ’ingol as feature["properties"][" 27.5.4 Filtrado Ejercicio: Hacer un script que muestre sólo los objetos hospital que están en la ciudad de “Goldsboro” (fiona_goldsboro_hospitals.py): #! /usr/bin/env python import sys import fiona 27.5. fiona 261 geotalleres-teoria Documentation, Release 1 d = fiona.open("/home/user/data/north_carolina/shape/hospitals.shp") for feature in d: if feature["properties"]["CITY"]=="Goldsboro": print feature["properties"]["NAME"] d.close() Incluso se podría extender el último ejemplo del punto anterior y pasar la expresión como parámetro también (fiona_projection_selection.py): #! /usr/bin/env python import sys import fiona import re file = sys.argv[1] expression = sys.argv[2] d = fiona.open(file) for feature in d: if eval(expression): newFeature = { "geometry" : feature["geometry"], "properties" : {} } # If there are no field ops include all if len(sys.argv) == 3: newFeature["properties"] = feature["properties"] else: for i in range(3, len(sys.argv)): fieldExpression = sys.argv[i] # field parsing asIndex = fieldExpression.find(" as ") fieldName = fieldExpression[:asIndex].strip() evalExpression = fieldExpression[asIndex+4:] # field evaluation value = None if re.match("^[A-Za-z0-9_-]*$", evalExpression): # Just field reference value = feature["properties"][evalExpression] else: # Expression value = eval(evalExpression) # create field in new feature newFeature["properties"][fieldName] = value print newFeature d.close() Ejemplo: 262 Chapter 27. Geoprocesamiento con Python geotalleres-teoria Documentation, Release 1 ./fiona_projection_selection.py ~/data/north_carolina/shape/hospitals.shp ’feature["properties"]["CIT ./fiona_projection_selection.py ~/data/north_carolina/shape/hospitals.shp ’feature["properties"]["CIT Es obvio que sería interesante escribir el resultado como otro shapefile, ¿no? Vemos primero cómo crear un shapefile desde cero. 27.5.5 Creación de un shapefile desde cero El siguiente código crea un fichero con objetos de tipo punto cuyas coordenadas se leen como parámetro (fiona_create_points.py): #! /usr/bin/env python import sys import fiona from fiona.crs import from_epsg target = sys.argv[1] epsg = sys.argv[2] outputSchema = { "geometry": "Point", "properties": { ("gid", "str") } } output = fiona.open(target, "w", driver="ESRI Shapefile", crs=from_epsg(epsg), schema=outputSchema) id = 0 for i in range(3, len(sys.argv), 2): x = float(sys.argv[i]) y = float(sys.argv[i+1]) feature = { "geometry" : { "coordinates" : (x, y), "type" : "Point" }, "properties" : { "gid" : id } } id = id + 1 output.write(feature) output.close() Ejercicio: Crear un programa que tome un shapefile de entrada y un tamaño y cree una malla que cubra el shapefile original y cuya celda tiene el tamaño especificado. Se puede usar la plantilla siguiente: #! /usr/bin/env python import sys import fiona file = sys.argv[1] 27.5. fiona 263 geotalleres-teoria Documentation, Release 1 size = int(sys.argv[2]) target = sys.argv[3] d = fiona.open(file) bounds = d.bounds crs = d.crs d.close(); outputSchema = {...} output = fiona.open(target, "w", driver="ESRI Shapefile", crs=crs, schema=outputSchema) id = 0 x = bounds[0] while x < bounds[2]: y = bounds[1] while y < bounds[3]: feature = {...} id = id + 1 output.write(feature) y = y + size x = x + size output.close() Solución (fiona_grid.py): #! /usr/bin/env python import sys import fiona file = sys.argv[1] size = int(sys.argv[2]) target = sys.argv[3] d = fiona.open(file) bounds = d.bounds crs = d.crs d.close(); outputSchema = { "geometry": "Polygon", "properties": { ("gid", "str") } } output = fiona.open(target, "w", driver="ESRI Shapefile", crs=crs, schema=outputSchema) id = 0 x = bounds[0] while x < bounds[2]: y = bounds[1] while y < bounds[3]: feature = { 264 Chapter 27. Geoprocesamiento con Python geotalleres-teoria Documentation, Release 1 "geometry" : { "coordinates" : [[ (x, y), (x + size, y), (x + size, y + size), (x, y + size), (x, y) ]], "type" : "Polygon" }, "properties" : { "gid" : id } } id = id + 1 output.write(feature) y = y + size x = x + size output.close() Ejemplo: ./fiona_grid.py ~/data/north_carolina/shape/hospitals.shp 50000 /tmp/grid.shp 27.5.6 Modificación y escritura de un shapefile Ejercicio: tomar el ejemplo “fiona_goldsboro_hospitals” (fiona_goldsboro_hospitals_write.py): y escribir el resultado en otro fichero #! /usr/bin/env python import sys import fiona d = fiona.open("/home/user/data/north_carolina/shape/hospitals.shp") outputSchema = { "geometry": d.schema["geometry"], "properties": { ("NAME", d.schema["properties"]["NAME"]) } } output = fiona.open("/tmp/hospitals_in_goldsboro.shp", "w", driver="ESRI Shapefile", crs=d.crs, schem for feature in d: if feature["properties"]["CITY"]=="Goldsboro": newFeature = { "geometry" : feature["geometry"], "properties" : { "NAME" : feature["properties"]["NAME"] } } output.write(feature) 27.5. fiona 265 geotalleres-teoria Documentation, Release 1 output.close() d.close() Por último, vamos a generalizar el último ejemplo del punto de filtrado para pasarle como segundo parámetro el fichero de salida donde se quiere escribir (fiona_projection_selection_write.py): #! /usr/bin/env python import sys import fiona file = sys.argv[1] target = sys.argv[2] expression = sys.argv[3] d = fiona.open(file) outputSchema = { "geometry": d.schema["geometry"], "properties": { } } fields = [] for i in range(4, len(sys.argv)): fieldExpression = sys.argv[i] # field parsing asIndex = fieldExpression.find(" as ") fieldNameAndType = fieldExpression[:asIndex].strip() fieldEvalExpression = fieldExpression[asIndex+4:] colonIndex = fieldNameAndType.find(":") if colonIndex != -1: fieldName = fieldNameAndType[:colonIndex] fieldType = fieldNameAndType[colonIndex+1:] computed = True else: fieldName = fieldNameAndType fieldType = d.schema["properties"][fieldEvalExpression] computed = False field = { "name" : fieldName, "type" : fieldType, "expression" : fieldEvalExpression, "computed" : computed } fields.append(field) # create field in new feature outputSchema["properties"][field["name"]] = field["type"] output = fiona.open(target, "w", driver="ESRI Shapefile", crs=d.crs, schema=outputSchema) for feature in d: if eval(expression): newFeature = { 266 Chapter 27. Geoprocesamiento con Python geotalleres-teoria Documentation, Release 1 "geometry" : feature["geometry"], "properties" : {} } # If there are no field ops include all if len(fields) == 0: newFeature["properties"] = feature["properties"] else: for field in fields: # field evaluation value = None if field["computed"]: # Expression value = eval(field["expression"]) else: # Just field reference value = feature["properties"][field["expression"]] # create field in new feature newFeature["properties"][field["name"]] = value output.write(newFeature) d.close() output.close() Ejemplo: ./fiona_projection_selection_write.py ~/data/north_carolina/shape/hospitals.shp /tmp/hospital_project 27.6 shapely Fecha 25 Junio 2014 Note: Autores • Fernando Cortés([email protected]) González ©2014 Fernando González Cortés Excepto donde quede reflejado de otra manera, la presente documentación se halla bajo licencia : Creative Commons (Creative Commons - Attribution - Share Alike: http://creativecommons.org/licenses/by-sa/3.0/deed.es) Sesión interactiva: # Dibujamos dos puntos en el JTSTestBuilder para obtener su WKT import shapely from shapely.wkt import dumps, loads a = loads("POINT (150 250)") b = loads("POINT (200 250)") a.distance(b) a.intersects(b) a.intersects(b.buffer(40)) 27.6. shapely 267 geotalleres-teoria Documentation, Release 1 a.intersects(b.buffer(60)) a = a.buffer(20) b = b.buffer(40) # Reemplazamos en el JTSTestBuilder dumps(a) dumps(b) # Intersectamos? a.intersects(b) c = a.intersection(b) # Le quitamos un trozo a b? d = b.difference(c) 27.7 fiona y shapely Fecha 25 Junio 2014 Note: Autores • Fernando Cortés([email protected]) González ©2014 Fernando González Cortés Excepto donde quede reflejado de otra manera, la presente documentación se halla bajo licencia : Creative Commons (Creative Commons - Attribution - Share Alike: http://creativecommons.org/licenses/by-sa/3.0/deed.es) Ahora que sabemos hacer cosas interesantes con Shapely, vamos a ver cómo podemos utilizar ésta librería con datos leídos por Fiona. 27.7.1 shape y mapping Las funciones shape y mapping nos permiten convertir desde objetos geométricos de fiona a objetos geométricos de shapely y viceversa. Ejercicio. Qué hace el siguiente código (shape_mean_area.py): #! /usr/bin/env python import sys import fiona file = sys.argv[1] d = fiona.open(file) total = 0 for feature in d: total = total + shape(feature["geometry"]).area print total / len(d) d.close() 268 Chapter 27. Geoprocesamiento con Python geotalleres-teoria Documentation, Release 1 Ejemplo de utilización: ./shape_mean_area.py /home/user/data/north_carolina/shape/urbanarea.shp 13941122.63 Ejercicio. Crear un shapefile con un buffer alrededor de cada hospital. Podemos usar la siguiente plantilla: #! /usr/bin/env python import sys import fiona from shapely.geometry import shape, mapping d = fiona.open("/home/user/data/north_carolina/shape/hospitals.shp") outputSchema = { "geometry": "Polygon", "properties": { ("NAME", d.schema["properties"]["NAME"]) } } output = fiona.open("/tmp/hospitals_buffer.shp", "w", driver="ESRI Shapefile", crs=d.crs, schema=outp for feature in d: newFeature = {} newFeature["geometry"] = ... newFeature["properties"] = ... output.write(newFeature) output.close() d.close() Solución (shape_write_buffer.py): #! /usr/bin/env python import sys import fiona from shapely.geometry import shape, mapping d = fiona.open("/home/user/data/north_carolina/shape/hospitals.shp") outputSchema = { "geometry": "Polygon", "properties": { ("NAME", d.schema["properties"]["NAME"]) } } output = fiona.open("/tmp/hospitals_buffer.shp", "w", driver="ESRI Shapefile", crs=d.crs, schema=outp for feature in d: newFeature = {} newFeature["geometry"] = mapping(shape(feature["geometry"]).buffer(10000)) newFeature["properties"] = { "NAME" : feature["properties"]["NAME"] } output.write(newFeature) output.close() 27.7. fiona y shapely 269 geotalleres-teoria Documentation, Release 1 d.close() 27.7.2 Filtrado espacial Ejercicio: Escribir un fichero que contenga sólo las areas urbanas cuya area es mayor que 13941122.63 (la media): #! /usr/bin/env python import sys import fiona from shapely.geometry import shape, mapping d = fiona.open("/home/user/data/north_carolina/shape/urbanarea.shp") output = fiona.open("/tmp/big_urban_areas.shp", "w", driver="ESRI Shapefile", crs=d.crs, schema=d.sch for feature in d: if shape(feature["geometry"]).area > 13941122.63: newFeature = {} newFeature["geometry"] = feature["geometry"] newFeature["properties"] = feature["properties"] output.write(newFeature) output.close() d.close() Ejercicio: Obtener el nombre de los hospitales que están a menos de veinte kilómetros del punto (446845,161978). ¿Es posible utilizar el programa “fiona_projection_selection_write.py”? ¿Qué cambios hay que hacerle? Solución: Basta con importar las funciones de Shapely que vamos a usar en nuestra expressión: from shapely.geometry import shape, mapping from shapely.wkt import dumps, loads y ejecutar la siguiente instrucción: ./shape_projection_selection_write.py ~/data/north_carolina/shape/hospitals.shp /tmp/nearby_hospitals 27.7.3 Proyecciones espaciales Modificar fiona_goldsboro_hospitals_write.py para que escriba un buffer de 4km alrededor de cada hospital. Solución (fiona_goldsboro_hospitals_buffer_write.py): #! /usr/bin/env python import sys import fiona from shapely.geometry import shape, mapping d = fiona.open("/home/user/data/north_carolina/shape/hospitals.shp") outputSchema = { "geometry": ’Polygon’, "properties": { 270 Chapter 27. Geoprocesamiento con Python geotalleres-teoria Documentation, Release 1 ("NAME", d.schema["properties"]["NAME"]) } } output = fiona.open("/tmp/hospitals_in_goldsboro_buffer.shp", "w", driver="ESRI Shapefile", crs=d.crs for feature in d: if feature["properties"]["CITY"]=="Goldsboro": newFeature = { "geometry" : mapping(shape(feature["geometry"]).buffer(4000)), "properties" : { "NAME" : feature["properties"]["NAME"] } } output.write(newFeature) output.close() d.close() Ejercicio:: ¿Es posible utilizar el script “fiona_projection_selection_write.py” para calcular el buffer de los hospitales? ¿Qué cambios hay que hacerle? Solución: Como se pretende cambiar la geometría y esta no es una propiedad, hay que comprobar el caso específico al analizar los campos: if field["name"] == "geometry": geomField = field else: fields.append(field) Luego, si efectivamente hubo una expresión con “geometry” tenemos que poner el tipo específico en el esquema: if geomField is not None: outputSchema["geometry"] = geomField["type"] y el valor en la feature: if geomField is not None: newFeature["geometry"] = eval(field["expression"]) quedando al final el script así (shape_projection_selection_write.py): #! /usr/bin/env python import sys import fiona from shapely.geometry import shape, mapping from shapely.wkt import dumps, loads file = sys.argv[1] target = sys.argv[2] expression = sys.argv[3] d = fiona.open(file) outputSchema = { "geometry": d.schema["geometry"], "properties": { } } 27.7. fiona y shapely 271 geotalleres-teoria Documentation, Release 1 fields = [] geomField = None for i in range(4, len(sys.argv)): fieldExpression = sys.argv[i] # field parsing asIndex = fieldExpression.find(" as ") fieldNameAndType = fieldExpression[:asIndex].strip() fieldEvalExpression = fieldExpression[asIndex+4:] colonIndex = fieldNameAndType.find(":") if colonIndex != -1: fieldName = fieldNameAndType[:colonIndex] fieldType = fieldNameAndType[colonIndex+1:] computed = True else: fieldName = fieldNameAndType fieldType = d.schema["properties"][fieldEvalExpression] computed = False field = { "name" : fieldName, "type" : fieldType, "expression" : fieldEvalExpression, "computed" : computed } if field["name"] == "geometry": geomField = field else: fields.append(field) # create field in new feature outputSchema["properties"][field["name"]] = field["type"] if geomField is not None: outputSchema["geometry"] = geomField["type"] if len(fields) == 0: outputSchema["properties"] = d.schema["properties"] output = fiona.open(target, "w", driver="ESRI Shapefile", crs=d.crs, schema=outputSchema) for feature in d: if eval(expression): newFeature = { "geometry" : feature["geometry"], "properties" : {} } if geomField is not None: newFeature["geometry"] = eval(geomField["expression"]) # If there are no field ops include all if len(fields) == 0: newFeature["properties"] = feature["properties"] else: for field in fields: # field evaluation value = None 272 Chapter 27. Geoprocesamiento con Python geotalleres-teoria Documentation, Release 1 if field["computed"]: # Expression value = eval(field["expression"]) else: # Just field reference value = feature["properties"][field["expression"]] # create field in new feature newFeature["properties"][field["name"]] = value output.write(newFeature) d.close() output.close() Ejemplo de uso: ./shape_projection_selection_write.py ~/data/north_carolina/shape/hospitals.shp /tmp/oout.shp ’shape( 27.7.4 ¿Qué más?: agrupados Podemos agrupar con este script (shape_group.py): #! /usr/bin/env python import sys import collections import fiona from shapely.geometry import shape, mapping, MultiPoint, MultiLineString, MultiPolygon from shapely.ops import cascaded_union file = sys.argv[1] target = sys.argv[2] geometryType = sys.argv[3] d = fiona.open(file) outputSchema = { "geometry": geometryType, "properties": {} } groupField = None groupFieldUsed = None if len(sys.argv) > 4: groupField = sys.argv[4] groupFieldUsed = True outputSchema["properties"][groupField] = d.schema["properties"][groupField] else: groupField = "id" groupFieldUsed = False outputSchema["properties"]["id"] = "int" output = fiona.open(target, "w", driver="ESRI Shapefile", crs=d.crs, schema=outputSchema) classes = {} counter = 0 27.7. fiona y shapely 273 geotalleres-teoria Documentation, Release 1 total = len(d) for feature in d: print "\rgroup:\t", 50 * counter / total, counter = counter + 1 if groupFieldUsed: value = feature["properties"][groupField] else: value = 0 if value in classes: class_ = classes[value] else: class_ = [] classes[value] = class_ class_.append(feature) counter = 0 total = len(classes) for value in classes: print "\rgroup:\t", 50 + 50 * counter / total, counter = counter + 1 class_ = classes[value] classGeometries = [shape(feature["geometry"]) for feature in class_] unionResult = cascaded_union(classGeometries) # hack because cascaded_union may not give a collection if not isinstance(unionResult, collections.Iterable): if geometryType == "MultiPoint": unionResult = MultiPoint([unionResult]) elif geometryType == "MultiLineString": unionResult = MultiLineString([unionResult]) elif geometryType == "MultiPolygon": unionResult = MultiPolygon([unionResult]) feature = { "geometry" : mapping(unionResult), "properties" : { groupField : value } } output.write(feature) d.close() output.close() y usando estas instrucciones: ./shape_group.py /home/user/data/north_carolina/shape/boundary_county.shp /tmp/groupedByName.shp Mult ./shape_group.py /home/user/data/north_carolina/shape/boundary_county.shp /tmp/bounds.shp MultiPolygo 27.7.5 ¿Y?: Joins También podemos hacer Joins. Para ello extraemos el código que parsea los parámetros a un módulo “schema_parser”: def getField(fieldExpression, schema): asIndex = fieldExpression.find(" as ") 274 Chapter 27. Geoprocesamiento con Python geotalleres-teoria Documentation, Release 1 fieldNameAndType = fieldExpression[:asIndex].strip() fieldEvalExpression = fieldExpression[asIndex+4:] colonIndex = fieldNameAndType.find(":") if colonIndex != -1: fieldName = fieldNameAndType[:colonIndex] fieldType = fieldNameAndType[colonIndex+1:] computed = True else: fieldName = fieldNameAndType fieldType = schema["properties"][fieldEvalExpression] computed = False return { "name" : fieldName, "type" : fieldType, "expression" : fieldEvalExpression, "computed" : computed } def getFields(args, schema): fields = [] for fieldExpression in args: fields.append(getField(fieldExpression, schema)) return fields def getGeometryField(fields): return next((field for field in fields if field["name"] == "geometry"), None) def getAlphanumericFields(fields): return [field for field in fields if field["name"] != "geometry"] Y con el siguiente script (shape_join.py): #! /usr/bin/env python import schema_parser import sys import time import fiona from shapely.geometry import shape, mapping from shapely.ops import cascaded_union from rtree import index class SequentialScan: def preLoop(self): pass def featuresFor(self, outerFeature, inner): return inner class SpatialIndexScan: innerMemory = [] idx = index.Index() def preLoop(self, inner): # Load inner in memory for random access 27.7. fiona y shapely 275 geotalleres-teoria Documentation, Release 1 for innerFeature in inner: self.innerMemory.append(innerFeature) bounds = shape(innerFeature["geometry"]).bounds self.idx.insert(len(self.innerMemory) - 1, bounds) def featuresFor(self, outerFeature, inner): ret = [] # Query the index queryResult = self.idx.intersection(shape(outerFeature["geometry"]).bounds) for innerFeatureIndex in queryResult: ret.append(self.innerMemory[innerFeatureIndex]) return ret outerPath = sys.argv[1] innerPath = sys.argv[2] target = sys.argv[3] scanType = sys.argv[4] joinCondition = sys.argv[5] start = time.time() outer = fiona.open(outerPath) inner = fiona.open(innerPath) if scanType == "sequential": innerScan = SequentialScan() elif scanType == "spatial-index": innerScan = SpatialIndexScan() innerScan.preLoop(inner) combinedSchema = dict(outer.schema.items() + inner.schema.items()) fields = schema_parser.getFields(sys.argv[6:], combinedSchema) if len(fields) == 0: print "field expressions missing" sys.exit(-1) else: outputSchema = { "properties" : {} } geomField = schema_parser.getGeometryField(fields) if geomField is None: print "geometry field expression missing" sys.exit(-1) else: outputSchema["geometry"] = geomField["type"] alphanumericFields = schema_parser.getAlphanumericFields(fields) for field in alphanumericFields: outputSchema["properties"][field["name"]] = field["type"] output = fiona.open(target, "w", driver="ESRI Shapefile", crs=outer.crs, schema=outputSchema) counter = 0 total = len(outer) for outerFeature in outer: print "\rjoin:\t\t", 100 * counter / total, 276 Chapter 27. Geoprocesamiento con Python geotalleres-teoria Documentation, Release 1 counter = counter + 1 scannedFeatures = innerScan.featuresFor(outerFeature, inner) for innerFeature in scannedFeatures: if eval(joinCondition): newFeature = { "geometry" : eval(geomField["expression"]), "properties" : {} } for field in alphanumericFields: # field evaluation value = eval(field["expression"]) # create field in new feature newFeature["properties"][field["name"]] = value output.write(newFeature) output.close() inner.close() outer.close() end = time.time() print end - start, "seconds" Podemos hacer joins. Por ejemplo podemos cortar la malla que creamos con el contorno de north_carolina, calculado con un agrupado: ./shape_join.py /tmp/bounds.shp /tmp/grid.shp /tmp/cutted_grid.shp spatial-index ’shape(outerFeature[ Ahora podemos asignar a cada hospital el código de la celda de la malla recién calculada: ./shape_join.py /tmp/cutted_grid.shp ~/data/north_carolina/shape/hospitals.shp /tmp/hospital_gridcode Usando el script de agrupado, podemos agrupar por celda: ./shape_group.py /tmp/hospital_gridcode.shp /tmp/hospital_group_by_cell.shp MultiPoint gid para obtener el número de hospitales por celda: ./shape_process.py /tmp/hospital_group_by_cell.shp /tmp/num_hospitals_cell.shp True ’gid as gid’ ’cou Por último podemos hacer un join con la malla inicial, por el código de malla y obtener el número de hospitales por superficie: ./shape_join.py /tmp/num_hospitals_cell.shp /tmp/cutted_grid.shp /tmp/density.shp sequential ’outerFe Resumiendo, aquí tenemos el proceso para el cálculo: ./fiona_grid.py ~/data/north_carolina/shape/hospitals.shp 50000 /tmp/grid.shp ./shape_group.py /home/user/data/north_carolina/shape/boundary_county.shp /tmp/bounds.shp MultiPolygo ./shape_join.py /tmp/bounds.shp /tmp/grid.shp /tmp/cutted_grid.shp spatial-index ’shape(outerFeature[ ./shape_join.py /tmp/cutted_grid.shp ~/data/north_carolina/shape/hospitals.shp /tmp/hospital_gridcode ./shape_group.py /tmp/hospital_gridcode.shp /tmp/hospital_group_by_cell.shp MultiPoint gid ./shape_process.py /tmp/hospital_group_by_cell.shp /tmp/num_hospitals_cell.shp True ’gid as gid’ ’cou ./shape_join.py /tmp/num_hospitals_cell.shp /tmp/cutted_grid.shp /tmp/density.shp sequential ’outerFe 27.7. fiona y shapely 277 geotalleres-teoria Documentation, Release 1 278 Chapter 27. Geoprocesamiento con Python CHAPTER 28 Materiales adicionales La siguiente lista incluye recursos interesantes en para el proyecto de geotalleres pero que por distintos motivos no forman parte del repositorio principal: • Geonetwork: http://delawen.github.io/Taller-GIS/talleres/geonetwork/ • Routing: http://delawen.github.io/Taller-Routing/ 279
© Copyright 2025