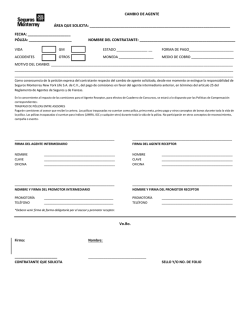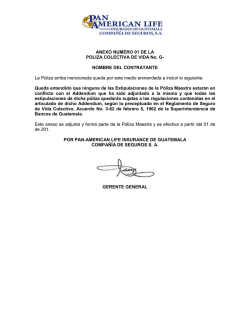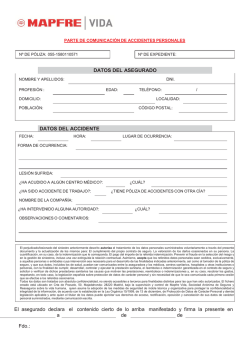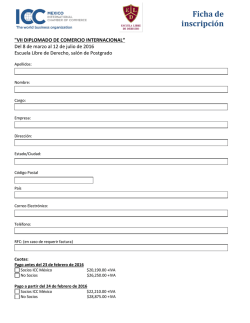Manual de Contabilidad versión 8
MANUAL DE Alfa Diseño de Sistemas, S.A. de C.V. Conmutador (55) 3603 9970 con 15 líneas Introducción: Este material está diseñado para ayudar a los usuarios que manejan nuestro sistema CONTPAQi® CONTABILIDAD. Incluye entre otros temas, información de lo que usted necesita conocer para iniciar a utilizar nuestro sistema contable, con base a las NIF (Normas de Información Financiera). Asimismo, en este manual usted encontrará los requerimientos necesarios para generar la nueva información fiscal requerida por el SAT, de las Declaraciones y Pagos (DyP), Pago Referenciado, a fin de facilitar el cumplimiento de las diversas disposiciones aplicables a las Leyes y Reglamentos del ISR, IVA, el manejo de la cuenta de flujo de efectivo y la generación de las declaraciones R-‐21, R1, A-‐29-‐DIOT. Este manual es un suplemento al Manual Electrónico de capacitación que se encuentra integrado en su sistema, por lo cual no es una sustitución de dicho manual, sino una guía práctica del mismo. Alfa Diseño de Sistemas SA de CV -‐ http://www.ads.com.mx Ala INDICE CAPITULO 1 “Entrando al sistema” ..................................................................................................... 1 Ventana de ingreso al sistema ........................................................................................................ 1 Ingreso al sistema ........................................................................................................................... 2 Creando una empresa ..................................................................................................................... 3 Cerrando la aplicación ..................................................................................................................... 7 Catálogo de Empresas ..................................................................................................................... 8 CAPITULO 2 “Redefiniendo la empresa” ............................................................................................. 9 Redefinir una empresa creada ........................................................................................................ 9 Pestaña 1 Generales ..................................................................................................................... 10 Pestaña 2 Fechas y periodos ......................................................................................................... 10 Pestaña 3 Cuentas y su estructura ................................................................................................ 11 Pestaña 4 Pólizas y su captura ...................................................................................................... 14 Pestaña 5 IVA ................................................................................................................................ 16 Pestaña 6 CSD/FIEL ....................................................................................................................... 17 Usuarios ........................................................................................................................................ 17 Usuarios Conectados ................................................................................................................. 21 Utilerías ......................................................................................................................................... 21 Verificar cuentas ....................................................................................................................... 22 Verificar IVA .............................................................................................................................. 22 Verificación de pólizas ............................................................................................................... 23 Reconstrucción de saldos .......................................................................................................... 24 Borrar pólizas y saldos parcialmente ........................................................................................ 25 Mantenimiento a la base de datos ........................................................................................... 26 Saldo cero a la base de datos .................................................................................................... 26 Reconstruir asociación en el ADD ............................................................................................. 27 Cambio de idioma ......................................................................................................................... 28 Conceptos ..................................................................................................................................... 28 Ejecutando el catálogo de conceptos desde la ventana de pólizas. ......................................... 29 Tipos de pólizas ............................................................................................................................. 29 Alfa Diseño de Sistemas SA de CV -‐ http://www.ads.com.mx Ala Creación de tipo de póliza ......................................................................................................... 30 Menú de Catálogos ....................................................................................................................... 31 Catálogo de cuentas .................................................................................................................. 31 Creación (Dar de alta cuentas contables) ................................................................................. 32 Cuentas bancarias ..................................................................................................................... 33 Bancos ....................................................................................................................................... 34 Asignar rubros a las NIF (Normas de Información Financiera) .................................................. 34 Grupo de Cuentas ..................................................................................................................... 37 Grupos Estadísticos ................................................................................................................... 39 Pólizas ........................................................................................................................................... 43 Documento Bancario ................................................................................................................ 44 Método de pago asociado al egreso para emisión de pólizas ................................................... 45 Ventana del ADD ....................................................................................................................... 47 Ventana de movimientos de póliza ........................................................................................... 47 Comprobantes extranjeros ........................................................................................................... 49 Listado de pólizas .......................................................................................................................... 51 Listado de movimientos de pólizas ............................................................................................... 52 Pre pólizas ..................................................................................................................................... 52 Ejecutando la pre-‐póliza ............................................................................................................ 55 CAPITULO 3 ....................................................................................................................................... 58 Control de IVA ............................................................................................................................... 58 Configuración Cuenta de flujo de efectivo ................................................................................ 58 Configuración Causación y control de IVA ................................................................................ 59 Padrón de proveedores ............................................................................................................. 60 Registro de operaciones (Captura de la póliza) ............................................................................ 66 Ingresos del día ......................................................................................................................... 66 Provisión de telefonía. .............................................................................................................. 66 Pago provisión de telefonía ...................................................................................................... 67 Pago provisión de telefonía ...................................................................................................... 68 Pago honorarios personas físicas .............................................................................................. 69 Adquisición Automóvil .............................................................................................................. 70 Compra a proveedor extranjero ............................................................................................... 71 Consumo restaurante local ....................................................................................................... 73 Alfa Diseño de Sistemas SA de CV -‐ http://www.ads.com.mx Ala Pago de nómina ........................................................................................................................ 74 Acredita miento por contribuciones de seguridad social .......................................................... 76 Pago de 2.5 sobre nóminas (Contribuciones no ISR, IVA) ......................................................... 77 Periodo de Causación .................................................................................................................... 79 Periodo de Acreditamiento ........................................................................................................... 80 Declaración Informativa de operaciones con terceros (A-‐29) ...................................................... 82 CAPITULO 4 “REPORTES” .................................................................................................................. 85 Estados Financieros ....................................................................................................................... 85 Reportes NIF ................................................................................................................................. 85 Reportes de Catalogo .................................................................................................................... 86 Reportes Auxiliares ....................................................................................................................... 86 Reportes de Segmentos de Negocio ............................................................................................. 86 Verificación de Contabilidad Electrónica ...................................................................................... 86 Reportes de DIOT .......................................................................................................................... 87 Reportes de Pago Provisional de IVA ............................................................................................ 87 Reportes de IETU .......................................................................................................................... 87 Declaración de IVA y de IETU ........................................................................................................ 87 Reportes del Administrador de Documentos Digitales ................................................................. 88 Reportes Inflacionarios ................................................................................................................. 88 Mis Reportes ................................................................................................................................. 88 Hoja Electrónica ............................................................................................................................ 88 MODELO DE RAZONES FINANCIERAS ........................................................................................ 89 CEDULA DE ACTIVOS FIJOS ........................................................................................................ 90 MODULO FISCAL (NUEVO) ........................................................................................................ 90 ESTADOS FINANCIEROS A 12 PERIODOS ................................................................................... 91 ESTADOS FINACIEROS BASICOS ................................................................................................. 91 ASIGNACION DE AGRUPADORES DEL SAT AL CATALOGO DE CUENTAS .................................... 92 ASIGNACION DE DATOS DEL COMPROBANTE A CUENTAS AFECTABLES ................................... 92 CAPITULO 5 “MARCO FISCAL” ........................................................................................................... 94 Marco Fiscal .................................................................................................................................. 94 Reglas de la Resolución Miscelánea Fiscal 2012 aplicables al servicio de Declaraciones y Pagos .................................................................................................................................................. 95 Necesidades y Características aplicables al servicio de Declaraciones y Pagos D y P. .................. 97 Alfa Diseño de Sistemas SA de CV -‐ http://www.ads.com.mx Ala Características mínimas que requieren los equipos de cómputo para utilizar el servicio. ....... 98 Principales Sistemas Operativos y Navegadores (browsers) soportados .................................. 98 Software base y complementos ................................................................................................ 99 Requisitos adicionales, para utilizar el sistema D y P. ............................................................... 99 Requerimientos de Información: ¿Cómo debe presentar sus declaraciones?, con el nuevo Servicio de Declaraciones y Pagos del SAT. ................................................................................. 100 Los Impuestos y Tipos de Impuestos .......................................................................................... 101 Los impuestos ......................................................................................................................... 101 Tipos de impuestos ................................................................................................................. 102 Impuestos Locales ................................................................................................................... 102 Definiciones de ISR, IVA, IETU, IDE .............................................................................................. 104 ¿Qué es el impuesto sobre la renta (ISR)? .............................................................................. 104 ¿Qué es el Impuesto al Valor Agregado I.V.A.? ....................................................................... 105 Nuevo procedimiento para el cálculo del IVA acreditable ...................................................... 106 IVA Trasladado. (Artículo 5o. de la Ley del Impuesto al Valor Agregado) ............................... 107 Procedimiento para calcular el pago mensual del impuesto al valor agregado. .................... 110 Cálculo de IVA acreditable por compra de bienes y servicios sin incluir inversiones ............. 111 ¿Qué es el impuesto empresarial a tasa única (IETU)? ........................................................... 113 ¿Qué es el impuesto a los depósitos en efectivo (IDE)? ......................................................... 113 Impuestos Federales ............................................................................................................... 114 Principales Preguntas y Respuestas, para utilizar el sistema D y P. ............................................ 115 Generalidades: ........................................................................................................................ 115 Período de Transición ............................................................................................................. 116 Declaraciones .......................................................................................................................... 117 Declaraciones Complementarias ............................................................................................ 118 CAPITULO 6 “Uso del ADD (Administrador de Documentos Digitales” ........................................... 118 Uso del ADD (Administrador de documentos digitales) ............................................................. 119 ¿Qué es el ADD? .......................................................................................................................... 119 Crear el ADD ................................................................................................................................ 119 Ventana principal del ADD .......................................................................................................... 119 Partes del ADD ............................................................................................................................ 120 Cargar XML al ADD ...................................................................................................................... 122 Eliminar XML del ADD ................................................................................................................. 124 Alfa Diseño de Sistemas SA de CV -‐ http://www.ads.com.mx Ala CAPITULO 7 “Reformas Fiscales, Contabilidad Electrónica, c ......................................................... 125 Fundamentos legales .................................................................................................................. 125 Los 5 Archivos de contabilidad electrónica que pide el SAT ....................................................... 125 Capturar una póliza con datos de un XML .................................................................................. 127 Capturar Movimientos desde el XML .......................................................................................... 129 Generando los archivos para la entrega de la contabilidad electrónica ..................................... 132 Asociación de un agrupador del SAT a las cuentas contables para generar el XML que será entregado al organismo fiscal. ................................................................................................ 132 Generación del XML de la Balanza de Comprobación y del catálogo de cuentas contables .. 133 Composición del nombre de los archivos para la entrega al SAT ............................................... 135 Método de pago para la entrega del reporte de auxiliar de folios ............................................. 136 Reportes para validar la contabilidad electrónica ....................................................................... 136 Pólizas vs comprobantes ......................................................................................................... 137 Reporte de cargos y abonos de cuentas afectables vs comprobantes ................................... 137 Reporte cuenta de flujo vs método de pago ........................................................................... 137 Reporte de comprobantes sin póliza ...................................................................................... 137 CONSIDERACIONES ANTES DE ENTREGAR LA CONTABILIDAD ELECTRONICA ............................. 137 Catálogo de cuentas ................................................................................................................ 137 Balanza de comprobación ....................................................................................................... 137 Reportes .................................................................................................................................. 138 Internet ................................................................................................................................... 138 Para tomar en cuenta Importante: ............................................................................................. 138 Alfa Diseño de Sistemas SA de CV -‐ http://www.ads.com.mx Ala • Accediendo al sistema al sistema” CAPITULO 1 “Entrando Para accesar al sistema, con el “mouse” se debe dar doble clic al icono de: CONTPAQi® CONTABILIDAD. Que se encuentra en su escritorio. Otra opción es seleccionar el icono con el “mouse” y posteriormente oprimir la tecla Enter Ventana de ingreso al sistema Una vez que se ejecuta el sistema de CONTPAQi® CONTABILIDAD, nos mostrara la ventana del sistema con la versión que se tiene instalada. Después el sistema nos muestra la ventana para el ingreso al sistema. El sistema solicitara los siguientes datos: Código de usuario y Clave de acceso, se muestra la palabra SUPERVISOR, que es el usuario predefinido, este usuario no tiene contraseña, por lo tanto, si se le da un clic en el botón Aceptar el sistema permitirá el acceso. NOTA: Se recomienda que en un futuro se le asigne una Clave de acceso al usuario SUPERVISOR, ya que de lo contrario cualquier persona con acceso al equipo, podría ejecutar la aplicación. 1 Ingreso al sistema Posteriormente al ingresar al sistema de CONTPAQi® CONTABILIDAD, se mostrará la ventana del sistema. También se muestra la ventana de últimas noticias, con mensajes de twitter sobre los sistemas. Si se cierra la ventana, desde el menú de ayuda del sistema podemos volver a abrirla. 2 Creando una empresa Para crear una empresa hay que seguir los siguientes pasos: Dar clic en el icono de la casita o en el menú de Empresas, y selecciona Empresas, o presionar la combinación de teclas Ctrl + E Se abre una ventana que se llama “Catálogos de Empresas” y se le da un clic al icono de “Nueva Empresa” En la imagen de abajo muestra su pantalla y la ventana que abre de “Nueva Empresa” que se describe a continuación. 3 Esta es la ventana para agregar una nueva empresa al sistema de contabilidad. Y se describe a continuación: 1-‐ Nombre de la empresa: En este campo va el nombre de la empresa 2 -‐RFC empresa: Hay que poner el RFC de la empresa y es un campo obligatorio, ya que si no lo pone, no podrá guardar la empresa creada. 3 -‐Catalogo Preinstalado: Aquí se puede seleccionar el catalogo que ya cuenta con las agrupadoras del SAT.: NOTA: Al seleccionar el Catálogo General del SAT”, en esta opción se cargan las 1067 cuentas que actualmente maneja el SAT en su catálogo, por lo que: …ya no es necesario asociarles el dígito agrupador, salvo cuando se den de alta n uevas cuentas o subcuentas. Si utilizamos este catálogo la estructura será 3-‐2-‐3 es decir XXX-‐XX-‐XXX 4 4-‐Estructura: Si seleccionamos la opción ninguno podemos manipular la estructura del catálogo con hasta 30 caracteres sin restricción alguna. Separando con “-‐“guiones medios cada nivel. 5-‐Valores: El catálogo de cuentas puede trabajar con valores numéricos o alfanuméricos, esta opción solo puede seleccionarse al crear la empresa. 6-‐Niveles: En esta configuración le indicamos al catálogo de cuentas la forma que queremos agrupar las cuentas contables. Cada segmento NO es un nivel El usuario tiene que indicar en las cuentas creadas cual será la cuenta de nivel superior. Ventajas: Con una estructura pequeña se pueden trabajar subniveles. Desventajas Si las cuentas no son agrupadas correctamente, los estados financieros pueden mostrarse en forma incorrecta (si esto ocurre se tendrá una notificación) Cada segmento SI es un nivel El sistema automáticamente al crear nuevas cuentas asignara el nivel superior a la cuenta creada. Ventajas: Sin tener tanta precaución se tiene un catálogo de cuentas mejor controlado Desventajas: Se debe tener una estructura más grande para cada nivel o subnivel que se quiera manejar A partir de la cuenta de mayor los segmentos sí son niveles Pueden existir subniveles en tanto no se marque una cuenta con la categoría “MAYOR”, a partir de ella cada nivel requerirá una mayor estructura 7-‐Inicio del Ejercicio: Aquí es donde se configura el ejercicio de la empresa y desde ahí el sistema en automático genera los ejercicios subsecuentes. Se recomienda iniciar siempre con 1 de enero para que los ejercicios sean de enero a diciembre. 8-‐Tipo de periodo: Si usted elige el tipo de período mensual, CONTPAQi® CONTABILIDAD siempre creara ejercicios de 12 meses. El sistema trae más periodos para poder usar el que se adapte a sus necesidades. 5 Si se selecciona el periodo especial nos muestra la siguiente ventana y nos sirve para nosotros seleccionaremos cuantos periodos tendremos en el ejercicio (hasta 13) y las fechas inicial y final de cada uno de los periodos. NOTA: Esto solo se p uede modificarles al crear la empresa. 9-‐Periodo Vigente: Se refiere a cuál de los periodos del ejercicio creado comenzaremos a trabajar. 10-‐Manejar periodos abiertos: Si habilitamos la opción manejar periodos abiertos CONTPAQi® CONTABILIDAD nos permitirá modificar un año adelante y un año atrás, siempre y cuando existan los periodos en la base de datos. 11-‐Ubicación de los archivos de la empresa: Ø Servidor de BDD: Es el servidor en que se encuentra instalado nuestro sistema Ø Base de datos: El nombre de la base de datos en donde se guardara la nueva empresa y todos sus movimientos, el campo puede ser editado Ø Respaldos: Es la ruta se guardaran los respaldos creados desde CONTPAQi® CONTABILIDAD, si el sistema es en red los respaldos se guardaran en el servidor. Ø Archivos de Salida: Cuando pidamos algún reporte a Excel, PDF, Texto o HTML, esta es la ruta predeterminada en donde se guardaran dichos reportes. 6 Para guardar la configuración de la empresa se le da un clic al icono de guardar o presionamos la tecla F8 y el sistema mostrara un mensaje de que se ha creado con éxito. Al darle aceptar vemos la ventana de Catálogo de Empresas ya con la empresa que acabamos de crear. Para cerrar esta ventana solo le damos un clic en el icono de cerrar. Cerrando la aplicación Para concluir, seleccionaremos el icono de Salir. Esta es la manera correcta de finalizar la ejecución del programa Otra forma de salir del sistema es en el menú de Empresa, seleccionamos salir. 7 Catálogo de Empresas Para abrir el catálogo de Empresas hay que darle un clic al icono de la “Casita”, también en el menú de Empresas y seleccionar empresas o usar la combinación de teclas <CTRL + E> Y nos muestra la siguiente ventana: 1.Abrir Empresa: Abre una empresa ya existente 2.Nueva Empresa: Nos muestra la ventana para dar de alta una empresa nueva en el sistema 3.Respaldar: Nos muestra una ventana para poder respaldar nuestra información 4.Restaurar: Nos muestra la ventana para subir un respaldo previamente hecho 5.Borrar: Borra una empresa ya existente en el sistema 6.Ayuda: Aquí nos muestra ya ayuda del sistema si se tiene instalada 7.Cerrar: Cierra la ventana del “Catalogo de Empresas” NOTA: Para abrir una empresa con el botón de abrir, primero hay que seleccionarla con el mouse dándole un clic, otra forma de abrir la empresa es dándole doble clic, o seleccionándola con un clic y presionar la tecla “Enter” de su teclado. 8 CAPITULO 2 “Redefiniendo la empresa” Redefinir una empresa creada Para redefinir una empresa ya creada, primero hay que abrirla dándole un clic al icono de la casita, darle doble clic, o seleccionarla y darle abrir empresa o presionar la tecla Enter. Una vez abierta la empresa nos vamos al menú de configuración, y seleccionamos la opción de “Redefinir Empresa” Se muestra la siguiente ventana: Para redefinir una empresa tenemos 6 pestañas para hacerlo: 1-‐Generales 2-‐ Fechas y periodos 3-‐ Cuentas y su estructura 4.Pólizas y su captura 5-‐ IVA 6. CSD/FIEL Para poder cambiarle el nombre a la empresa, es en esta ventana en donde dice “Nombre de la empresa”, una vez realizado el cambio solo se le da un clic en aceptar para guardar el cambio. 9 Pestaña 1 Generales Como su nombre lo indica, en esta pestaña tendremos datos generales de la empresa creada, los cuales pueden aparecer en determinados reportes. Y se divide en 4 partes que son: 1-‐Datos generales de la empresa Aquí va el R.F.C, nombre registro de cámara, etc. 2. Datos del representante legal Aquí capturamos los datos del representante legal. 3-‐Domicilio Aquí capturamos la dirección de la empresa. 4-‐Ubicación de los datos de los archivos de la empresa Aquí nos muestra la ruta por default de donde se guardara la información de esta empresa. CONTPAQi ® Contabilidad, versión 8.0.0, incluye nuevas tablas, con base a la última RMF emitida por el SAT, el 23 de julio de 2015, dichas tablas son: Ø Tabla general de Períodos SAT, que contiene el catálogo de períodos publicados por el SAT. Ø Tabla general de Países, con el catálogo oficial de países del SAT. Ø Tabla general de Municipios, publicados por el SAT. Tabla general de Estados, publicados por el SAT Que encontrara el apartado 3 DE “Domicilio” Pestaña 2 Fechas y periodos En esta pestaña podremos ver la fecha de inicio de la historia, que tipo de periodo estamos usando, desde cuando tiene información esta empresa, es decir; el inicio de la historia, entre otras fechas. 10 Pestaña 3 Cuentas y su estructura Esta pestaña se divide en 4 secciones, que se describen a continuación. Manejo de cuentas (1) Nosotros habilitaremos o deshabilitaremos con un clic la opción deseada: • Usar cuenta de cuadre: Con esta opción el sistema mandara la diferencia de cualquier póliza a la llamada cuenta de cuadre con lo cual ninguna póliza quedara descuadrada, 11 incluso cuadra la póliza si se presenta una falla en la energía eléctrica, (si la cuenta de cuadre tiene movimientos los estados financieros no mostraran sumas iguales). Si esta opción es deshabilitada todas las pólizas tendrán que ser cuadradas obligatoriamente. • Usar cuenta de Flujo de efectivo: La cuenta de flujo de efectivo es uno de los requerimientos para habilitar en el sistema la parte fiscal, ya que de acuerdo a la ley del IETU e IVA estos impuestos son gravados en el momento en que la operación es aplicada efectivamente en bancos. • Permitir cambiar números de cuenta: Existe la posibilidad en CONTPAQi® CONTABILIDAD de cambiar el número de cuenta aunque esta ya tenga una historia, al cambiar el número a una cuenta afectara todo el histórico cantable de la misma sin necesidad de abrir póliza por póliza. • Mostrar el árbol de cuentas: Al entrar al menú catálogo de cuentas, lo va a mostrar si tenemos activada esta opción, de lo contrario estará oculto y solo podremos consultar y dar de alta cuentas si conocemos el número de esta. • Búsqueda por páginas: En pólizas o filtros de reportes para buscar la cuenta deseada podemos presionar la tecla F3, búsqueda por páginas optimiza la búsqueda de la cuenta deseada • Asumir siguiente cuenta: Sirve para a búsqueda de cuentas. • Obligar asignar agrupador SAT al dar de alta cuentas: si se desea que la asignación del agrupador del SAT sea obligatoria o no, al registrar cuentas contables. Por omisión, dicha opción se encuentra habilitada. Estructura de las cuentas (2) Aquí nos muestra la estructura del catálogo de cuentas y si estamos manejando valores numéricos o alfanuméricos, además de cómo estamos usando los niveles del catálogo de cuentas. También podemos cambiar la estructura del catálogo de cuentas. La estructura del catálogo de cuentas puede ser cambiada, el requisito es que debe aumentarse, esto se logra presionando el botón cambiar estructura, nos muestra el menú de cambio de estructura en el cual conformaremos la nueva estructura y posteriormente damos clic en el botón procesar. 12 Segmento de negocios (3) Segmentos de negocio es una herramienta muy útil de CONTPAQi® CONTABILIDAD, la cual nos permite manejar aéreas, proyectos, departamentos, sucursales etc. De una forma muy fácil y eficiente (Análisis detallado en curso intermedio) En esta parte configuramos si vamos a utilizar segmentos de negocios y cómo van a ser asignados. Cuenta de flujo de efectivo (4) (Cambiar) Como lo mencionamos anteriormente, la cuenta de flujo de efectivo nos sirve para la parte fiscal en el sistema, esta cuenta puede ser cambiada en cualquier momento y deberá ser una cuenta agrupadora, para incluir todas las cuentas dependientes como cuentas de flujo de efectivo. Cambiar cuenta de flujo de efectivo Presionar el botón cambiar la cuenta Asignar la nueva cuenta de flujo de efectivo, misma que previamente debe crearse en nuestro catálogo de cuentas. Procesar 13 Pestaña 4 Pólizas y su captura En esta parte encontraremos configuraciones para la captura de pólizas y movimientos Periodos abiertos Le indicaremos al sistema, que periodos aparte del vigente, queremos que nos permita modificar. Habilitaremos o deshabilitaremos, la opción deseada con un clic en la casilla. Manejo de pólizas y movimientos • • • • • Calcular número de póliza automáticamente: el sistema de forma autónoma asignará el consecutivo a las nuevas pólizas, de manera contraria, el usuario captura el número de póliza. Calcular cifra de control: además de sumar que los cargos y abonos sean iguales en cada póliza, sumara también el número de cuenta de cada póliza, a esta sumatoria se le conoce como cifra de control. Usar pólizas estadísticas: el sistema permite crear pólizas con movimientos estadísticos, es decir estos nunca van a formar parte de los estados financieros, también pueden servir para agrupar cuentas. Usar pólizas de orden: Le indicaremos al sistema si usamos o no cuentas de orden. Habilitar diarios en pólizas: Los libros diarios son una clasificación que podemos hacer para agrupar pólizas, por default todas las pólizas son guardadas en un libro diario, sin embargo existe la posibilidad de crear múltiples libros diarios, y con ello ampliar nuestra variedad de reportes, ejemplo pólizas de ingresos del libro diario sucursal uno. 14 • • • • • • • • Habilitar diarios en movimientos: al igual que el punto anterior podemos asignar un diario pero a nivel de movimiento, con esto cada movimiento de la póliza pudiera estar en un libro diario diferente. Obligar el diario en movimientos de flujo de efectivo: Puede crearse un libro diario ligado a la cuenta de flujo de efectivo, de ser este el caso el campo no podrá quedarse sin libro diario Habilitar conceptos en movimientos: independientemente del concepto general de la póliza, cada movimiento puede tener un concepto independiente Habilitar referencia en movimientos: cada movimiento de la póliza puede tener una referencia independiente Habilitar moneda extranjera: CONTPAQi® CONTABILIDAD tiene la capacidad de manejar en una sola cuenta contable el saldo en moneda nacional y en moneda extranjera sin necesidad de usar cuentas complementarias (curso intermedio explicación a detalle) Imprimir pólizas con formato para contadores: las pólizas pueden ser impresas en un formato más amigable a la lectura si habilitamos esta opción. Al imprimir póliza, incluir información relacionada: Nos muestra la información de IVA y del XML. Guardar archivos asociados en el servidor: en cada póliza podemos adjuntar archivos tales como PDF o XML de las compras, si habilitamos esta opción los archivos serán guardados en el servidor, de lo contrario se guardaran localmente en la máquina del usuario del sistema Captura rápida Por omisión pólizas sin afectar: una póliza sin afectar es aquella que se encuentra capturada, pero aun no forma parte de los estados financieros, si esta opción es habilitada, todas las pólizas generadas estarán sin afectar, esperando que el usuario las valide y afecte, esta opción puede usarse como filtro para autorización de la captura de pólizas. Habilitar mensajes de advertencia: el sistema nos notificara automáticamente si una póliza esta descuadrada, si estamos intentando capturar una póliza que corresponde a otro periodo que no es el vigente, o si intentamos modificar el tipo, numero o fecha a una póliza existente. Usa búsqueda incremental para cuentas: cuando se comienza a escribir el número de la cuanta contable, el sistema únicamente nos va mostrando las cuentas que corresponden a los caracteres capturados. Mostrar ventana de asociación a CFDI al capturar la póliza: aquí habilitamos o deshabilitamos que nos salga la ventana del ADD en cada póliza. Mostrar ventana de pago al capturar la póliza de egresos: Al tener habilitada esta opción nos muestra la ventana de egresos para la captura de la información del pago. 15 Mostrar la ventana de Asociar comprobantes a movimientos en automático: Al tenerla habilitada en la póliza al capturar los movimientos se abrirá la ventana del ADD (Administrador de documentos digitales) para poder asociar el XML a través de los movimientos de la póliza. Presupuestos Con la opción marcada cuando se usen los presupuestos acumulada a las cuentas superiores. Pestaña 5 IVA Al habilitar los parámetros de esta pantalla, generaremos la configuración para el manejo y control del IVA, IETU y DIOT. Se encuentra dividido en: Causación de IVA – Definición de Base Gravable. Devolución y control de IVA Explicación detallada en páginas subsecuentes. 16 Pestaña 6 CSD/FIEL Se agregó la opción de configurar los datos del certificado del sello digital para el timbrado de retenciones y certificado del sello digital o la FIEL, para la entrega de la contabilidad electrónica, desde la pestaña CSD/FIEL. Esto es para cumplir con las disposiciones fiscales vigentes (RMF del 23-‐07-‐2015). Usuarios Para dar de alta a los usuarios y sus respetivos permisos nos vamos al menú de Empresas y seleccionamos: Usuarios-‐Catalogo 17 Y nos muestra la siguiente ventana: La ventana de usuarios consta de 5 pestañas en donde viene todo el manejo del sistema 1-‐Documentos Aquí se muestra las opciones de póliza, pre póliza, con 5 columnas. 2. Reportes Aquí vienen listados todos los reportes que usa el sistema 3. Catálogos Aquí viene la opción de los catálogos , cuentas, grupos estadísticos, etc. 4. Configuración Nos muestran las opciones para poder usar los catálogos, conceptos, diarios especiales, etc. 5. Procesos y utilerías Vienen listados losa activos fijos, opciones de cierre, conceptos de IETU y las utilerías del sistema. Para dar de alta a un nuevo usuario solo se deben de seguir los siguientes pasos: 1. Abrir la ventana de usuarios 2. En código va el nombre que va a aparecer cuando se abre el sistema, por default el sistema muestra el nombre del único usuario que trae el sistema, que es el SUPERVISOR. 18 3. Poner el nombre del usuario 4. Asignar la contraseña 5. En empresas si presionamos la flecha hacia abajo nos muestra, 2 opciones: Todas las empresas: Así lo dejamos si el usuario que estamos dando de alta va a tener acceso a todas las empresas Algunas empresas: Nos abre una ventana para poder seleccionar solo a que empresas va a tener acceso el usuario. Empresas disponibles: Nos va a mostrar todas las empresas dadas de alta en el sistema Empresas permitidas: Son las empresas a las que va a tener acceso el usuario, solo basta seleccionar la empresa en el panel de disponibles y presionar el botón agregar para pasarlo al panel de permitidas, una vez terminado le damos un clic en aceptar. 6. Ahora en cada pestaña, hay que marcar o desmarcar en cada campo según si el usuario va a tener permiso para hacerlo. 19 NOTA: Si tiene la palomita, es que el usuario va a tener permiso para hacer esa acción, si no la tiene no podrá hacerlo. 7. Una vez que se terminó de poner o quitar las palomitas, se le da en la parte de arriba un clic en guardar. 20 Usuarios Conectados Para saber que usuarios están también usando el sistema hacemos lo siguiente: 1. Dar clic en el menú de empresas, sub-‐menú usuarios, usuarios conectados. 2. Al generarse la pantalla se pueden observar todos los usuarios que están conectados al sistema. Utilerías Para entrar a las utilerías del sistema, es en el menú de empresas, utilerías. 21 Verificar cuentas Con esta utilería, usted puede revisar todas las cuentas del catálogo y le indica el tipo de errores, para su posterior corrección En esta ventana seleccionamos los parámetros para poder sacar el reporte. Una vez que ya revisamos los parámetros, presionamos el botón de ejecutar reporte o presionar la tecla F10 de su teclado. Y en seguida nos muestra el reporte. Verificar IVA Con esta utilería, usted puede revisar todas cuentas del catálogo que afectan el flujo de efectivo de la empresa y le indica el tipo de errores, para su posterior corrección. 22 Podemos seleccionar de que periodo a que periodo queremos el reporte y también se puede filtrar por todas las cuentas de flujo o solo de alguna. Verificación de pólizas Con esta utilería, usted puede revisar todas las pólizas elaboradas y le indica el tipo de errores, dándole opciones de reportar errores o corregir errores, que se hubieren generado. Para verificar las pólizas hay 2 opciones de corregir y revisar, seleccione corregir y en fechas de que fecha a que fecha, en la parte de abajo en archivo, nos manda la bitácora de lo que se realizó en el proceso para eso se le da un clic en procesar, una vez que termine, podremos ver la bitácora. 23 Reconstrucción de saldos Con esta utilería, usted encuentra diferencias entre los saldos y movimientos de las cuentas, a partir del ejercicio y período indicado, dándole opciones de reportar errores o corregir los errores, que se hubieren generado. En esta ventana ya tenemos la opción seleccionada de “Corregir los problemas”, podemos seleccionar desde que ejercicio, que periodo y que tipo de cuentas revise el sistema. En la parte de abajo nos muestra la ruta en donde el sistema generara la bitácora del procedimiento realizado. Si hubiera errores aparecen listados en la bitácora. 24 Borrar pólizas y saldos parcialmente El proceso generado con esta utilería es irreversible, usted puede borrar las pólizas, movimientos de causación y devolución de IVA, segmentos de negocio, a partir del ejercicio y período indicado, conserva catálogos y configuraciones generales del sistema. En la ventana podremos seleccionar desde que ejercicio y desde que periodo se pueden borrar las pólizas. 25 Mantenimiento a la base de datos Esta utilería reduce la base de datos, elimina la historia de las afectaciones y disminuye el tamaño físico de los archivos de la base de datos y los futuros respaldos. Antes de hacer el proceso también hará un respaldo de la información y al final nos mostrara una ventana de información como la de abajo. Saldo cero a la base de datos El proceso generado con esta utilería es irreversible, afecta los sistemas de contabilidad, bancos e interfaz con el sistema comercial de Adminpaq, Factura Electrónica o Punto de venta, borra las pólizas, movimientos de causación y devolución de IVA, segmentos de negocio, conserva catálogos y configuraciones generales del sistema. 26 Este proceso solo nos va a conservar los catálogos, ya sea de cuentas, proveedores, conceptos, etc. Para correr la utilería solo nos hace falta que se le dé un clic en procesar. Reconstruir asociación en el ADD Mediante esta utilería es posible reconstruir la información de la asociación de pólizas, documentos bancarios, documentos de gastos y XML emitidos con los comprobantes del ADD. El proceso realizará la reconstrucción de asociaciones en dos sentidos: 1. Partiendo de las asociaciones que almacena CONTPAQi® Contabilidad, relacionará las pólizas con los comprobantes existentes en el ADD. 2. A partir de los comprobantes registrados en el ADD, se valida comprobante por comprobante si la referencia del documento que tiene relacionado existe en la empresa contable. Sólo se eliminarán asociaciones no existentes en el ADD, los documentos no se eliminan. Cuando se elimina la contabilidad desde algún sistema comercial CONTPAQi®, se debe ejecutar esta utilería habilitando la opción: Eliminar asociaciones no existentes en el ADD. 27 Cambio de idioma Podemos cambiar el sistema de contabilidad a idioma ingles para realizarlo lo que se debe de hacer es ir al menú de “Empresa”, idioma y en la venta que sale solo seleccionamos, inglés y en automático el sistema nos mostrara los menús y todo el sistema en idioma inglés. Para revertirlo a español volvemos a hacer el proceso pero ahora seleccionamos español. En español: En ingles: Conceptos Al capturar una póliza esta debe llevar un concepto para ser identificada en forma ágil, en el menú configuración conceptos esta lista puede ser guardada y posteriormente podemos usar este listado al crear una nueva póliza. Para dar de alta los conceptos hay que ir al menú de configuración, y seleccionar conceptos. Una vez seleccionado el catálogo de conceptos nos aparare la siguiente ventana en la cual, para dar de alta un nuevo concepto solo le damos clic en nuevo ponemos el código, que es numérico el nombre del concepto y le damos un clic en el botón de guardar. 28 Ejecutando el catálogo de conceptos desde la ventana de pólizas. En la captura de pólizas seleccionamos F3 en el campo concepto y nos desplegara el listado de conceptos almacenados en el catálogo. Y para seleccionar uno solo le damos doble clic para que en el concepto de la póliza. También después de asignar el concepto podemos seguir escribiendo en la descripción del concepto de la póliza para que queda más detallado. Tipos de pólizas CONTPAQi® CONTABILIDAD trae configurados por default los siguientes tipos de pólizas: 1-‐ Ingresos, 2-‐Egresos, 3-‐Diario, 4-‐Orden y 5-‐Estadistica. Para ver los tipos de póliza vamos al menú de configuración, tipos de póliza. En la siguiente ventana es donde vamos a ver los tipos de póliza que maneja el sistema y también vamos a poder dar de alta los que se necesiten. 29 En esta ventana podemos dar de alta un nuevo tipo de póliza o simplemente ver los ya existentes, presionando el F3 que esta aun lado del código. El consecutivo de pólizas en CONTPAQi® CONTABILIDAD puede usarse en dos formas por ejercicio o por periodo, según nos convenga y esta configuración debe hacerse por cada tipo de póliza. Si elegimos por ejercicio, será un consecutivo para todo el año de la empresa, si elegimos por periodo, cada mes inicia el consecutivo del tipo de póliza. Creación de tipo de póliza Dentro del mismo catálogo de pólizas seleccionamos la opción nueva, asignamos un código al nuevo tipo de póliza y un nombre, posteriormente indicamos como utilizaremos el consecutivo para este tipo de póliza, a partir de este momento el tipo de póliza transferencias bancarias está disponible en la captura de pólizas, con un consecutivo por periodo. Aquí como vera estamos dando de alta un nuevo tipo de póliza, con el numero 6 y con el nombre de TRANSFERENCIA BANCARIA En la ventana de pólizas del sistema al darle un clic para ver los tipos de pólizas ya se muestra la que se dio de alta. 30 Menú de Catálogos De enlistan los catálogos que contiene el sistema y son los siguientes: En el menú de catálogo, vamos a encontrar: • Catálogo de cuentas • Cuentas bancarias • Bancos • Asignar rubros NIF • Grupo de cuentas • Grupos estadísticos • Presupuestos Catálogo de cuentas El catálogo de cuentas se encuentra dividido en dos secciones, árbol de cuentas e información de cuentas. 31 Árbol de cuentas Información d e l as c uentas, contable y fiscal. Creación (Dar de alta cuentas contables) Para dar de alta una cuenta nueva seguimos los siguientes pasos. 32 Nuevo: Para poder dar de alta una nueva cuenta Cuenta: Aquí va el número de la cuenta a dar de alta Nombre: El nombre de la cuenta Subcuenta: En esta sección tenemos que seleccionar la cuenta en la que deseamos acumular la nueva cuenta Tipo de cuenta: Al seleccionar la cuenta de acumulación, por default nos indicara el mismo tipo de cuenta y naturaleza. Cuenta de Mayor: No. No es cuenta de mayor y no aparece impresa en los estados financieros Si. Si es de mayor y aparecerá impresa en los estados financieros. De título. Aparecerá en los estados financieros como un título, y tendrá un gran total de la cuenta, por ejemplo: ACTIVO. De subtitulo. Aparecerá en los estados financieros como un subtítulo, y tendrá un gran total de la cuenta, ejemplo. CIRCULANTE Guardar: Darle un clic al icono de guardar para poder guardar la cuenta creada Cuentas bancarias Ahora es posible ingresar a todas las opciones correspondientes a las Cuentas bancarias desde CONTPAQi® Contabilidad, ya que anteriormente sólo podías acceder a ellas desde CONTPAQi® Bancos. 33 Bancos Es l lista de los bancos que ya trae el sistema de contabilidad con la clave fiscal para asignar a los pagos. Asignar rubros a las NIF (Normas de Información Financiera) Para asignar los rubros de Información Financiera a las cuentas contables podrás realizar cualquiera de las siguientes acciones: Para habilitar este catálogo ve al menú Configuración, submenú Rubros NIF y selecciona la opción Catálogo. Haz clic en el botón <F3> para desplegar el listado de rubros existentes, de qué tipo son y en qué nivel se considera cada uno. Debido a que son datos pre-‐cargados no es posible registrar nuevos o eliminar los ya existentes. El campo “Tipo” indica el reporte en el que aparecerá el rubro actual. Este dato no forma parte de la tabla RubrosNIF. El campo “Nivel” indica a qué cuentas se asignará el rubro. Existen tres clasificaciones: cuentas de activo, pasivo y capital 34 Desde el catálogo de cuentas Seleccionamos la cuenta de mayor y con un clic con el botón derecho nos aparece el menú contextual y seleccionamos “Asignar Rubros NIF” Observa que solo puedes modificar el tipo de nivel y el rubro. Adicionalmente podrás especificar los dígitos fiscales siempre y cuando estos hayan sido capturados desde la hoja electrónica. Si lo deseas, podrás capturar un dígito agrupador desde esta ventana. Guarda los cambios y cierra la ventana. No olvides hacer clic en el botón Guardar del catálogo de cuentas. Desde la ventana Asignar rubros Ve al menú Catálogo y selecciona la opción Asignar rubros NIF. Se despliegan las cuentas organizadas en tres pestañas: Cuentas de balance, Cuentas de resultados, Diarios de flujo de efectivo. Realizar la asignación desde esta ventana te permite visualizar todas las cuentas en un listado, de esta forma, puedes localizar más fácilmente aquellas cuentas de mayor a las que podrás asignarles un rubro. 35 Selecciona la cuenta de mayor a la que deseas asignar el rubro y haz doble clic sobre el renglón. Si lo prefieres puedes presionar la tecla <Enter>. Enseguida se habilita la ventana Asignar rubros para Nomas de Información Financiera, para que selecciones el nivel y rubro deseado. Guarda los cambios y cierra la ventana. Notarás que en la ventana Rubros de información financiera, donde se listan todas las cuentas, se mostrará en la columna “Nivel NIF” y “Rubro NIF” la información que seleccionaste previamente. Agrupador del SAT (Catálogo de cuentas, pestaña Fiscales) En el catálogo de cuentas se agrega la pestaña Fiscales con el código agrupador de cuentas del SAT, el rubro NIF y los dígitos fiscales. El rubro NIF solo se habilita si es la cuenta es de mayor y este se asigna automáticamente al asignar el Agrupador del SAT. 36 Seleccionando la cuenta, en la pestaña de Fiscales solo basta con darle un clic en F3 para seleccionar el agrupador del SAT, que le corresponda. Consideraciones: Todas las cuentas de mayor y afectables que integran tu catálogo, deben tener asignado un Agrupador SAT, incluyendo las cuentas activas e inactivas así como las cuentas de orden. Nota: Se excluyen las cuentas de Título, Subtítulo, Estadísticas y Cuentas de Control, ya q ue estas n o se integran en el XML. • La cuenta hija debe tener el mismo agrupador que la cuenta padre. • El agrupador del SAT debe de corresponder con el tipo o nivel de la cuenta para evitar inconsistencias en la información. • En este listado podrás consultar la información que capturaste en el Catálogo de cuentas. Para ejecutarlo, ve al menú Catálogo y selecciona la opción Listado de cuentas. Grupo de Cuentas La opción de Grupo de cuentas nos sirve para crear copias exactas de segmentos del catálogo de cuentas. Ejemplo: La compañía X abre una nueva sucursal y necesitamos crear las cuentas contables de gastos para esta nueva sucursal. Para no dar de alta cuenta por cuenta creamos la cuenta acumuladora de la sucursal y posteriormente ingresamos a grupos de cuentas y seleccionamos la cuenta a partir de la cual queremos hacer la copia del catálogo. 37 1.-‐ En el catálogo de cuentas crear la cuenta acumulativa para la sucursal 2. Observemos que en el árbol de cuentas no tiene signo de + ya que aún no tiene cuentas colgadas. 2.-‐ Ingresar a catalogo grupos de cuentas. Para eso vamos al menú de Catalogo y seleccionamos Grupos de cuentas. Y nos muestra la siguiente ventana 1. Cuenta origen. Se refiera a la cuenta desde la cual copiaremos las cuentas a la nueva sucursal 2. Cuenta destino. En este caso sucursal 2, que aún no tiene subcuentas Ya con ambas cuentas seleccionadas debemos presionar el botón copiar nos sale la ventana de confirmación en la cual le damos que si para continuar. 38 Como resultado obtendremos una copia exacta de las subcuentas en la cuenta correspondiente a la sucursal 2, (solo se copian las cuentas los saldos no) Grupos Estadísticos La opción de grupos estadísticos le sirve para agrupar cuentas. Ejemplo: En el caso anterior se crearon subcuentas idénticas para dos sucursales diferentes, si en algún momento requerimos saber cuál es el importe en la subcuenta sueldos de ambas sucursales, la única opción es solicitar el auxiliar de ambas cuentas, o crear una cuenta estadística y agrupar en ella las cuentas de sueldos de ambas sucursales. Primero debemos crear la cuenta estadística en el catálogo de cuentas contables. Para este tipo de cuentas la naturaleza debe ser ya sea estadística deudora o acreedora de acuerdo a nuestras necesidades. 39 Posteriormente creamos la subcuenta estadística en el catálogo de cuentas contables. En este ejemplo creamos la subcuenta estadística denominada “Sueldos estadística Ya con la cuenta creada ingresamos al menú catalogo grupos estadísticos Cuando le demos un clic a Grupos estadísticos nos abre la siguiente ventana en la seleccionamos la cuenta estadística en la cual acumularemos cuentas de detalle. Dentro del panel grupos estadísticos seleccionamos la cuenta estadística en la cual acumularemos cuentas de detalle. Automáticamente al dar tabulador, el sistema nos preguntara cual es la cuenta de detalle que deseamos asignar, en este caso “Sueldos y Salarios. Después le damos un clic en el botón de procesar y así es como nos queda 40 El resultado es una cuenta de detalle agregada a la estadística Para agregar una nueva cuenta presionaremos la tecla “Insert” y agregamos la cuenta de sueldos de la sucursal 2 y presionamos procesar. Este ejercicio puede realizarse cuantas veces sea necesario. Cuando ya se esté capturando la póliza con esas cuentas, también se podrá hacer uso de reportes de cuenta estadística. Aquí se muestra una póliza con las cuentas estadísticas. 41 Consulta de Reporte Auxiliar cuenta estadística Para revisar ese reporte nos vamos al menú de Reportes, seleccionamos reportes auxiliares y movimientos auxiliares del catálogo. Filtros solicitados Rango de fechas del cual necesitamos el reporte Tipo de saldos deseados Tipo de cuentas. Elegimos la opción algunas Elegimos la opción movimientos y saldo no cero. Cuenta inicial y final seleccionamos la cuenta 900-‐0000 que es nuestra cuenta estadística Ejecutar reporte <F10> Reporte auxiliar cuenta estadística Nos podemos dar cuenta que el resultado es un reporte con las cuentas, sin necesidad de pedirlo en forma individual 42 Pólizas El menú de pólizas se divide en: 1 Pólizas, 2 Listados, 3 Movimientos masivos, 4 Exportación (Bajar) Importación (Cargar) y por ultimo Pre pólizas. La ventana de pólizas se divide en 3 secciones: Encabezado En el encabezado de la póliza encontramos datos de captura para: Fecha: con esta fecha serán afectados los saldos de la cuenta y estados financieros. Tipo de póliza: Identificado del tipo de póliza (Ingresos, Egresos, Diario, Orden, Estadística o algún tipo de póliza especial creada en el menú tipos de póliza). Número de póliza: Consecutivo del tipo de póliza, de acuerdo a la configuración puede ser por ejercicio o por periodo). Concepto de póliza: Descripción principal de la póliza, esta descripción aparecerá en los auxiliares. Dentro del encabezado de pólizas encontramos también un navegador de pólizas el cual nos permite desplazarnos por las pólizas sin necesidad de salirnos de esta ventana. En la parte inferior encontramos dos opciones mas Póliza de ajuste: con este estatus se marcara la póliza de cancelación de cuentas de resultados al cierre del ejercicio. Sin afectar: Pólizas que ya están en el sistema, pero no forman parte de los estados financieros, se pueden considerar pendientes de revisar o autorizar 43 Movimientos En esta parte de la póliza veremos el resumen de los movimientos capturados en la póliza, sin embargo al insertar movimientos a la póliza se abrirá la pantalla movimientos de póliza Sumas Aquí nos muestra las sumas de los movimientos de cargos y abonos. Documento Bancario Ya es posible crear, modificar y consultar documentos bancarios desde CONTPAQi® Contabilidad. Existen dos maneras de realizarlo: • Desde la póliza • Desde el módulo Comprobantes Ahora es posible generar documentos de pago tipo Cheque o Egreso en cualquier tipo de póliza, sin embargo sólo en las pólizas de egreso se desplegará automáticamente la ventana Documento bancario de la póliza. Importante dar de alta las cuentas bancarias que usara desde el menú de Catalogo “Cuentas bancarias Desde la póliza En la ventana Pólizas se agregó el botón Pago a través del cual se podrán capturar y asociar los documentos bancarios de tipo: cheque, egreso o transferencia. Al seleccionar esta opción se desplegará la ventana en la que se podrá capturar la información del documento bancario, como lo muestra la siguiente imagen: 44 También saldrá esta ventana en automático después de capturar el concepto de la póliza de tipo “Egresos” Desde el módulo Comprobantes Desde la barra de iconos es el 4to icono , y al darle un clic nos muestra la ventana de comprobantes y vamos a ver el icono de “Pago” que hará que salga la ventana del documento bancario. Método de pago asociado al egreso para emisión de pólizas En la ventana Documento bancario de la póliza se agregó el campo Método de pago, mismo que se ubica bajo el campo Referencia y permite seleccionar un método de pago asociado al egreso. Este es un dato requerido por el SAT para la emisión de pólizas del periodo. Los métodos que puedes seleccionar corresponden al catálogo de métodos de pago del SAT Si el documento es Egreso, por omisión en el sistema se asigna el método de pago “Transferencia” y en el archivo XML este método de pago se va al nodo “Transferencia”. 45 Cuando el tipo de documento es Cheque, el método de pago asignado es “Cheque”, en el archivo XML este método de pago se va al nodo “Cheque” y se deshabilitan los campos: Banco destino, Cuenta destino y Método de pago puesto que no son necesarios. Cuando utilizamos otros métodos de pago que no sean “Cheque” o “Transferencia” estos se mostrarán en el XML en el nodo de póliza como “otros métodos de pago” para identificar el método de la transacción. 46 Ventana del ADD Ahora después de capturar el concepto de la póliza y dar enter se nos mostrará la ventana del ADD (Administrador de Documentos Digitales) va a hacer el componente que nos ayuda y llevara el control de todos nuestros XML para poderlos agregar a nuestras pólizas. Se verá el uso del ADD en un apartado más adelante en el cual se detallara su uso para el sistema de contabilidad Electrónica. Ventana de movimientos de póliza Movimiento (1): Aparecerá el número de movimiento que estemos capturando a la póliza Cuenta: teclearemos el número de cuenta que se afectara Cargo Abono: Dependiendo de nuestro movimiento teclearemos el importe según corresponda. Referencia: Referencia específica del movimiento Concepto: Descripción especifica del movimiento 47 Al tener listos los datos, presionaremos el botón guardar, con lo que nos limpiara la pantalla y estará lista para la captura del siguiente movimiento. Esta operación se repite tantas veces como sea necesario. En la parte inferior de esta ventana tenemos el indicativo sumas iguales y diferencia, este se moverá de acuerdo a los datos capturados, para salir de esta ventana presionamos el icono de cerrar. 48 La póliza capturada se ve de esta forma, mostrando al pie sumas iguales, para pasar a uno nueva póliza, presionamos guardar y enseguida nuevo Comprobantes extranjeros En la ventana de pólizas en la barra de iconos tenemos el icono de ADD Al darle un clic en la flecha hacia abajo nos muestra un menú, en el cual vemos el de comprobante extranjero Y nos muestra la siguiente ventana, para capturar los datos del comprobante extranjero. Desde esta opción podrás capturar: el número o clave del comprobante en el campo “Número de factura:”, el identificador del contribuyente extranjero en el campo “Id del tax:”, el proveedor 49 asociado al comprobante, fecha, moneda, importe total, tipo de cambio y método de pago del comprobante. En la ventana Comprobantes extranjeros, ya es posible consultar el nombre del proveedor al presionar el botón <F3> en el campo Número de factura. Además al capturar Comprobantes extranjeros, se agregó la opción de asignar el Número Id Fiscal en el campo Id del tax al seleccionar el Proveedor, esto ocurrirá siempre y cuando no se haya capturado información en dicho campo (Id del tax). Después solo se le da un clic en el botón de guardar En los reportes Auxiliares Diarios y pólizas, Póliza con formato para contadores y Pólizas con CFDI que se generan desde el menú Reportes, submenús Auxiliares y Reportes del administrador de documentos digitales, se mostrará la información de los comprobantes. Para que se muestre la información de los comprobantes extranjeros en dichos reportes, sólo habilita la casilla Imprimir CFDI asociado en la ventana de filtros del reporte. 50 Listado de pólizas Para sacar el listado de pólizas nos vamos al menú de Pólizas y seleccionamos listado de pólizas y nos muestra la siguiente ventana. En este listado, podemos explorar las pólizas que tenemos en el sistema, de acuerdo a los filtros seleccionados. Periodo: Nos muestra los movimientos del mes o periodo seleccionado. Ejercicio: Nos mostrara los ejercicios almacenados en el sistema. Buscar: Este espacio nos servirá para buscar expresiones, tipos de póliza e importes de los registros mostrados en el listado. En los encabezados de cada columna (Fecha, Tipo, Número, Concepto, Cargos, Abonos) tenemos un filtro llamado todos. Independientemente de las búsquedas podemos utilizar estos filtros como lo hacemos en Excel. 51 Para explorar un periodo diferente al vigente basta con seleccionar el periodo y ejercicio a consultar. NOTA: Para abrir una póliza desde este listado basta con dar doble clic sobre ella Listado de movimientos de pólizas Para ir a esta opción del sistema nos vamos al menú de Pólizas y seleccionamos “Listado de movimientos de pólizas” En este listado, podemos explorar los movimientos de pólizas que tenemos en el sistema, de acuerdo a los filtros seleccionados. Periodo: Nos muestra los movimientos del mes o periodo seleccionado. Ejercicio: Nos mostrara los ejercicios almacenados en el sistema. Buscar: Este espacio nos servirá para buscar expresiones, tipos de póliza e importes de los registros mostrados en el listado. En los encabezados de cada columna (Fecha, Tipo, Número, Concepto, Cargos, Abonos) tenemos un filtro llamado todos. Independientemente de las búsquedas podemos utilizar estos filtros como lo hacemos en Excel. NOTA: Para abrir un movimiento de póliza desde este listado basta con dar doble clic sobre él, lo que nos abrirá la póliza Pre pólizas 52 Una pre-‐póliza es una póliza modelo que se usa con frecuencia, entonces para no volverla a capturar solo hacemos la pre-‐póliza para que la podamos usar cuando la necesitemos. Los pasos para crear una pre-‐póliza de una póliza ya hecha son los siguientes: Paso 1: En una póliza seleccionada, de clic en “guardar como pre póliza”. Paso 2: En la ventana que sale le podemos cambiar el nombre para poder identificar a la pre-‐póliza más fácilmente y también le podemos agregar una “letra” como acceso directo para ejecutarla con esa combinación de teclas. Y le damos en procesar para generar la pre-‐póliza. PASO 3: Nos aparece el mensaje de confirmación de que sea creado con éxito la pre-‐póliza, ¿Qué si deseamos consultarla?, le damos un clic en el botón de SI. Se genera la pre póliza y se procede a su configuración. 53 Código: Es el numero consecutivo de la pre-‐póliza Nombre: Aparece el nombre que le dimos al momento de crear la pre-‐póliza Acceso directo: Nos aparece la combinación de teclas de <CTRL + “ “> la letra que hayamos capturado. Fecha: Aquí podemos escoger que fecha tendrá la pre-‐póliza cuando se ejecute. Tipo: Aquí podemos cambiarle el tipo de póliza, ya se ingresó, egreso, diario etc. Numero: Es el número que tendrá la póliza ya generada, se recomienda. Concepto: Aquí viene el concepto de la póliza que se puede modificar sin problema. Zona de movimientos: Aquí se listan igual que en las pólizas los movimientos que la componen y al dar doble clic a cada movimiento se abre la ventana de movimientos para su modificación. NOTA: Cada opción del punto 2 tiene una opción que se llama “POR CAPTAR”, quiere decir que si seleccionamos esa opción cuando ejecutemos la pre-‐póliza, en el campo que se haya dejado por captar se detendrá en la ejecución hasta que nosotros escribamos el valor correspondiente. 54 Se procede a configurar la pre póliza “Honorarios”, con los siguientes parámetros: Fecha: La fecha es por captar; Tipo: Egresos, Número: El número es por captar, Concepto: Pago de honorarios. Se procede a configurar cada uno de los asientos contables de la pre póliza “Honorarios”, con los siguientes parámetros: Movimiento 1: Porcentaje del importe base (100%) Movimiento 2: IVA 16% del importe base Movimiento 3: Retención ISR (10%) del importe base Movimiento 4: Retención IVA (2/3) del importe base NOTA: Para poder modificar el cargo y el abono para poder cambiar estos valores solo basta con darle un clic a la flecha hacia abajo Movimiento 5: diferencia del total (F-‐9). Así quedaría la pre-‐póliza ya modificada: Para guardar los cambios solo presionamos el botón de “Guardar” Ejecutando la pre-‐póliza Para ejecutar la pre-‐póliza hay que abrir la ventana de “Pólizas” desde el menú de “Pólizas”, una vez abierta la venta se presiona la combinación teclas <CTRL + “la letra que se agregó” en este caso la letra “L” y nos aparecerá la siguiente ventana. 55 Ahora se muestra el código y abajo el nombre de la pre-‐póliza, también se muestra la combinación de teclas. Y en el Importe Base se captura: 26,530.68 y se le da un clic en el botón de procesar. Al ejecutar la pre-‐póliza lo que nos aparece es: “La fecha es por captar” aquí la ejecución está esperando que nosotros le pongamos la fecha de la de la póliza al capturarlo y darle Enter la ejecución de la pre-‐póliza sigue. Al terminar la ejecución de la pre-‐póliza nos muestra el siguiente mensaje de que se ha ejecutado con éxito la pre-‐póliza, ahora solo se le da en aceptar para ver la póliza. Aquí ya se muestra la póliza. 56 Observemos que ya se generó nuestra póliza y damos clic en guardar y cerrar. 57 CAPITULO 3 Control de IVA Actualmente en México el IETU e IVA son impuestos que se declaran en base a flujo de efectivo, por esta razón se tiene que indicar al sistema contable, cual es la cuenta agrupadora del flujo de efectivo, para ello con la empresa a configurar abierta, ingresamos al menú configuración, redefinir empresa sección cuentas y su estructura. Configuración Cuenta de flujo de efectivo Hay que revisar que la casilla de “Usar Cuenta de flujo de efectivo” esté marcada. También en la parte de abajo tenemos el apartado de Cuentas de flujo de efectivo con un botón para poder cambiar la cuenta. Al presionar el botón nos muestra la siguiente ventana. Seleccionar cuenta de flujo de efectivo (misma que debe incluir las subcuentas de caja, fondo fijo de caja y bancos). Esta cuenta puede ser cambiada en cualquier momento usando el botón cambiar cuenta. Al darle un clic al F3 nos muestra la venta de búsqueda para ahí seleccionar la cuenta. Una vez que ya se tenga la cuenta se le da doble clic y procesar. Y posteriormente se cierra la ventana. 58 Configuración Causación y control de IVA En esta etapa le indicaremos al sistema que deseamos manejar IETU e IVA, la configuración se hace en forma simultánea ya que se usan las mismas bases, en el mismo menú redefinir empresa, sección cuatro IVA, activaremos las funciones deseadas. Para habilitar el control de IVA vamos al menú de configuración, redefinir empresa y nos vamos a la pestaña 4. Al activar Manejar causación de IVA, indicamos al sistema que lo usaremos para manejar el pago mensual de IVA. Registrar desglose de IVA al: Crear las pólizas Modificar las pólizas Si activamos estas opciones al afectar una cuenta de flujo de efectivo se abrirá automáticamente una ventana en donde indicaremos el importe de la operación relacionada con IVA, puede ser ingreso o egreso, esto sucederá al crear o modificar una póliza. IVA Causado Le indicamos al sistema que queremos controlar el IVA relacionado con los ingresos. Seleccionamos las tasas por las cuales tenemos ingresos Asumir: El sistema desglosara el impuesto automáticamente a todos los ingresos con la tasa seleccionada como asumir, esta opción puede ser cambiada en cualquier momento, el importe calculado por el sistema también puede ser modificado de acuerdo a nuestra necesidad Devolución y control de IVA Con esto el sistema nos permitirá manejar un catálogo de proveedores (padrón de proveedores) en el cual controlaremos los datos necesarios para control de IETU y DIOT, incluida la tasa o tasas de IVA relacionadas con cada proveedor. Al activar devolución y control de IVA se inhabilita IVA Acreditable, puesto que la configuración de IVA está asignada en el catálogo de padrón de proveedores. 59 Una vez configuradas las opciones de manejo de cuenta de flujo de efectivo y control de IVA, se activa el menú CONTROL DE IVA Padrón de proveedores Para dar de alta, consulta o modificación, de los proveedores, vamos al menú de Control de IVA, padrón de proveedores. En este menú se darán de alta, modificara o consultará los proveedores con los que se tiene operaciones, estos también pueden ser dados de alta desde la póliza que le genere algún movimiento. Campos que componen la ventana de “Padrón de proveedores” 60 Código: Número del proveedor en el catálogo de padrón de proveedores. Nombre: Nombre del proveedor que estamos registrando. TIPO DE TERCERO Y OPERACION Tipo de Tercero: Se clasifica de acuerdo a la actividad del proveedor este dato es tomado para el carga Bach de la DIOT, formato A-‐29 De la misma forma se debe seleccionar el tipo de operación de cada uno de los proveedores. En caso de seleccionar 05-‐Proveedor Extranjero (En tipo de tercero) Número de ID Fiscal: Campo de identificador fiscal de proveedor extranjero Nombre del Extranjero: Nombre del proveedor en el país de procedencia País de residencia: Seleccionar país del proveedor Nacionalidad:Indicar nacionalidad del proveedor El IVA de la importación relacionado con estos proveedores será colocado en dicha columna en el archivo carga Bach DATOS DE PROVEEDOR R.F.C.: Dato obligado, ya que sin RFC el archivo de texto no carga en la informativa CURP. Obligatorio solo en caso de personas físicas Cuenta: En caso de tener en el catálogo de cuentas contable a los proveedores cuenta por cuenta y manejar provisiones se recomienda asignar esta cuenta, ya que al pagar la provisión automáticamente el sistema nos relacionará la operación con el proveedor y sus datos, si no se manejan provisiones no es necesario asignar cuenta contable Control de IVA Indicar la tasa o tasas de impuesto con la que realizaremos operaciones con cada uno de los proveedores, el botón asumir indica con cual tasa el sistema calculara automáticamente las operaciones realizadas. En el caso de existir retenciones indicar el porcentaje, según corresponda IVA o ISR 61 Alta Padrón de proveedores con provisión Proveedor de telefonía con operaciones al 16% Proveedor nacional Tipo de operación, de acuerdo al listado del SAT 85 – Otros Cuenta contable 200-‐0001 Proveedor de honorarios persona física con operaciones al 16% retenciones de ISR 10% e IVA 2/3 partes 10.66667% Proveedor nacional Tipo de operación, de acuerdo al listado del SAT 03 – Servicios profesionales Cuenta contable 200-‐0002 62 Alta Padrón de proveedores sin provisión Proveedor de Automóvil persona moral con operaciones al 16% Proveedor nacional Tipo de operación, de acuerdo al listado del SAT 85 – Otros No tiene cuenta contable puesto que no se provisiono Alta de proveedor extranjero Proveedor de Extranjero persona moral Proveedor extranjero Tipo de operación, de acuerdo al listado del SAT 85 – Otros No tiene cuenta contable puesto que no se provisiono En este caso el IVA es al 16% refiriéndonos al IVA por la importación. 63 Proveedor restaurante local Proveedor nacional Tipo de operación, de acuerdo al listado del SAT 85 – otros No tiene cuenta contable puesto que no se provisiono IVA 16% Proveedor Nomina Egresos varios Tipo de operación, Sueldos y salarios gravados 64 Proveedor Contribuciones de seguridad social IMSS. Egresos varios Tipo de operación, gastos de seguridad social Proveedor 2.5 Impuesto estatal Egresos varios Tipo de operación, No calcula IVA 65 Registro de operaciones (Captura de la póliza) Ingresos del día Al detectar el ingreso en la cuenta de bancos el sistema nos abrirá la ventana de la parte fiscal, en la que nos indica el ingreso por $232,000.00 a bancos de los cuales $32,000.00 Corresponden a IVA, esta información corresponde al pago mensual de dicho impuesto. Al darle guardar nos muestra la siguiente ventana. Con esta acción además de afectar la contabilidad, se alimenta la base de datos fiscal del sistema. Y solo le damos un clic en el botón de aceptar en la parte de arriba. Provisión de telefonía. Este registro se contabiliza como generalmente lo hacemos, puesto que fiscalmente aún no tiene ninguna implicación. 66 Pago provisión de telefonía La póliza es capturada en forma tradicional, el sistema detecta la cuenta de flujo de efectivo, al guardar el movimiento el sistema nos muestra el siguiente cuadro. 67 Pago provisión de telefonía Proveedor: 1 TELMEX, detectado automáticamente puesto que procede de una provisión. De acuerdo a los datos capturados en el padrón de proveedores se llena en forma automática la información, (esta puede ser modificada si es necesario) Total de la operación $5,800 base $5,000 IVA $800 Al aceptar la información anterior nos muestra un resumen de las operaciones afectadas, en la parte inferior indicamos el periodo de acredita miento de este movimiento. Al aceptar se guarda el movimiento afectando la parte fiscal, y nos deja listos para trabajar en una nueva póliza 68 Pago honorarios personas físicas La póliza es capturada en forma tradicional, el sistema detecta la cuenta de flujo de efectivo, al guardar el movimiento el sistema nos muestra el siguiente cuadro Proveedor: Presionamos la tecla F3y de la ventana que nos muestra los proveedores que tenemos en el padrón seleccionamos a Ernesto Ramírez. De acuerdo a los datos capturados en el padrón de proveedores se llena en forma automática la información, (esta puede ser modificada si es necesario) Total de la operación $9,533.33 Base $10,000 IVA $1,600 Ret. ISR $1000 IVA $1,066.67 Al aceptar la información anterior nos muestra un resumen de las operaciones afectadas, en la parte inferior indicamos el periodo de acredita miento de este movimiento. Al aceptar se guarda el movimiento afectando la parte fiscal, y nos deja listos para trabajar en una nueva póliza 69 Adquisición Automóvil La póliza es capturada en forma tradicional, el sistema detecta la cuenta de flujo de efectivo, al guardar el movimiento el sistema nos muestra el siguiente cuadro. Proveedor: 3 Automóviles utilitarios, asignado manualmente. De acuerdo a los datos capturados en el padrón de proveedores se llena en forma automática la información, (esta puede ser modificada si es necesario) Total de la operación $116,000 Base $100,000 IVA $16,000 70 Al aceptar la información anterior nos muestra un resumen de las operaciones afectadas, en la parte inferior indicamos el periodo de acredita miento de este movimiento. Al aceptar se guarda el movimiento afectando la parte fiscal, y nos deja listos para trabajar en una nueva póliza. Compra a proveedor extranjero La póliza es capturada en forma tradicional, el sistema detecta la cuenta de flujo de efectivo, al guardar el movimiento el sistema nos muestra el siguiente cuadro 71 Proveedor: 4 Proveedor Extranjero Inc. asignado manualmente. De acuerdo a los datos capturados en el padrón de proveedores se llena en forma automática la información, (esta puede ser modificada si es necesario) Total de la operación $17,400 Base $15,000 IVA $2,400 considerado como IVA de importaciones Al aceptar la información anterior nos muestra un resumen de las operaciones afectadas, en la parte inferior indicamos el periodo de acredita miento de este movimiento. Al aceptar se guarda el movimiento afectando la parte fiscal, y queda listo para trabajar en una nueva póliza 72 Consumo restaurante local La póliza es capturada en forma tradicional, el sistema detecta la cuenta de flujo de efectivo, al guardar el movimiento el sistema le muestra el siguiente cuadro. Proveedor: 5 Proveedor Restaurante local asignado manualmente. En este caso la información debe ser manipulada. Captura manual. Importe base $500 automáticamente calcula Importe e IVA. Deducible para IETU por default $500 oprimir “C” tendremos una calculadora multiplicar el importe $500 por .125 deducible para IETU al presionar enter tendremos 62.5 Otras erogaciones capturar 58 importe de propina. Al aceptar la información anterior nos muestra un resumen de las operaciones afectadas, en la parte inferior indica el periodo de acredita miento de este movimiento. 73 Al aceptar se guarda el movimiento afectando la parte fiscal, y queda listo para trabajar en una nueva póliza Pago de nómina La póliza es capturada en forma tradicional, el sistema detecta la cuenta de flujo de efectivo, al guardar el movimiento el sistema le muestra el siguiente cuadro 74 Proveedor: 6 Sueldo empleados. Asignado manualmente. En este caso la información debe ser manipulada. Captura manual. Acredita miento para IETU oprimir “C” Calculadora multiplicar $10,000 por 0.175 porcentaje de acredita miento de IETU Los siguientes campos se quedan en blanco, puesto que el sistema considera esta operación como acredita miento por salarios Al aceptar la información anterior nos muestra un resumen de las operaciones afectadas, en la parte inferior indicamos el periodo de acredita miento de este movimiento. Al aceptar se guarda el movimiento afectando la parte fiscal, y queda listo para trabajar en una nueva póliza 75 Acredita miento por contribuciones de seguridad social La póliza es capturada en forma tradicional, el sistema detecta la cuenta de flujo de efectivo, al guardar el movimiento el sistema nos muestra el siguiente cuadro. Proveedor: 7 IMSS. Asignado manualmente. Los siguientes campos se quedan en blanco, puesto que el sistema considera esta operación como acredita miento por salarios Al aceptar la información anterior nos muestra un resumen de las operaciones afectadas, en la parte inferior indicamos el periodo de acredita miento de este movimiento. Al aceptar se guarda el movimiento afectando la parte fiscal, y queda listo para trabajar en una nueva póliza. 76 Pago de 2.5 sobre nóminas (Contribuciones no ISR, IVA) La póliza es capturada en forma tradicional, el sistema detecta la cuenta de flujo de efectivo, al guardar el movimiento el sistema nos muestra el siguiente cuadro. 77 Proveedor: 8 Tesorería de la Federación, Asignado manualmente. De acuerdo a los datos capturados en el padrón de proveedores se llena en forma automática la información, (esta puede ser modificada si es necesario) Total de la operación $250 Base $10,000 no calcula IVA ya que solo es una deducción de IETU Al aceptar la información anterior nos muestra un resumen de las operaciones afectadas, en la parte inferior indicamos el periodo de acredita miento de este movimiento. Al aceptar se guarda el movimiento afectando la parte fiscal, y queda listo para trabajar en una nueva póliza 78 Periodo de Causación Para cambiar el periodo de causación (Ingresos) podemos hacerlo en forma masiva en el menú pólizas – asignación del periodo de causación de IVA Fechas: Seleccionar rango de fechas a consultar Cuenta de flujo de efectivo: Presionamos el F3 y buscamos la cuenta de flujo de efectivo. Movimientos: Presionamos ese botón para que nos muestre los movimientos Una vez que se muestran los movimientos en la parte izquierda seleccionamos los movimientos a los cuales se les va a cambiar el periodo, solo se les da un clic con el botón derecho y nos muestra el siguiente menú 79 Seleccionamos la opción de “Asignar periodo” y nos mostrara en otro menú los 12 meses para seleccionar el mes que se va a cambiar. Seleccionar el o los movimientos a cambiar periodo (Transito) clic derecho sobre la selección, y asignar el periodo de causación Periodo de Acreditamiento Para cambiar el periodo de acredita miento (egresos) podemos hacerlo en forma masiva en el menú control de IVA – asignar periodo de acredita miento de IVA 80 Fechas: Seleccionar rango de fechas a consultar Cuenta de flujo de efectivo: Presionamos el F3 y buscamos la cuenta de flujo de efectivo Buscar: Presionamos ese botón para que nos muestre los movimientos Movimientos: Aquí se listaran los movimientos entre esas fechas Seleccionar: Aquí se seleccionan los movimientos que se les va a cambiar el periodo Acreditamiento: Aquí seleccionamos el ejercicio y el periodo a cambiar en las pólizas una vez realizado eso presionamos el botón de “Aplicar Acreditamiento” 81 Declaración Informativa de operaciones con terceros (A-‐29) Para eso nos vamos al menú de Control de IVA y seleccionamos la opción de “Declaración Informativa de Operaciones con terceros (A-‐29) O seleccionamos el icono en la barra de iconos. que está Y nos muestra la siguiente ventana. Vemos que el sistema nos va a generar el archivo completo y nos va a mostrar la visualización en Excel. Aquí nos muestra del primero al último proveedor Aquí nos muestra el Aquí tenemos la ruta en ejercicio y de qué periodo a donde el sistema genera el que periodo archivo texto de la declaración. 82 Una vez revisado los proveedores, y de qué ejercicio y de qué periodo se va a obtener la declaración solo le damos en “Procesar” en la parte de arriba. Nos aparece una ventana en donde nos menciona que se creó con éxito, nos pone la ruta en donde está el archivo de texto, y solo le damos en continuar para nos muestre la información en Excel. Al abrir en Excel, usa las macros entonces hay que tenerlas habilitadas para no tener problemas con el reporte. En dado caso nos mostrara esta mensaje y solo hay que darle un clic en “Habilitar Contenido” Nos mostrara la hoja con información y este mensaje de que se abrió con éxito el archivo de texto y solo le damos en aceptar para continuar. 83 Aquí tenemos la hoja de Excel con todos los movimientos del periodo seleccionado, también nos muestra la ruta en donde está el archivo de texto y si hay que hacerle alguna modificación lo podremos hacer y darle un clic en el botón de Guardar para que nos actualice el archivo de texto con los nuevos cambios. La vista del archivo de texto de la Declaración. 84 CAPITULO 4 “REPORTES” Barra de herramientas (En los reportes) Todos los reportes cuentan con esta barra de herramientas, para poder exportar a diferentes formatos. El sistema de Contabilidad cuenta con todo un menú de reportes los cuales se listan a continuación: Estados Financieros Reportes NIF 85 Reportes de Catalogo Reportes Auxiliares Reportes de Segmentos de Negocio Verificación de Contabilidad Electrónica 86 Reportes de DIOT Reportes de Pago Provisional de IVA Reportes de IETU Declaración de IVA y de IETU 87 Reportes del Administrador de Documentos Digitales Reportes Inflacionarios Mis Reportes Hoja Electrónica Los reportes de hoja electrónica se ejecutan directamente en Excel y usan lo que son las macros, hay que habilitarlas para poder trabajar sin problemas. Cuenta con 6 reportes y para poderlos ejecutar solo dando clic en el botón “Ejecutar” en la parte de arriba. Y en la parte de abajo vemos la ruta en donde se encuentra cada reporte. 88 Al ejecutar una hoja electrónica el sistema nos mostrara nuevamente la ventana de inicio de sesión basta con que le demos un clic en aceptar Recuerde “Habilitar el contenido” en excel para poder utilizar sin problemas la hoja electronica. MODELO DE RAZONES FINANCIERAS Como vera se tienen varias pestañas para poder sacar más información. 89 CEDULA DE ACTIVOS FIJOS Como vera se tienen varias pestañas para poder sacar más información. MODULO FISCAL (NUEVO) Como vera se tienen varias pestañas para poder sacar más información. 90 ESTADOS FINANCIEROS A 12 PERIODOS Como vera se tienen varias pestañas para poder sacar más información. ESTADOS FINACIEROS BASICOS Como vera se tienen varias pestañas para poder sacar más información. 91 ASIGNACION DE AGRUPADORES DEL SAT AL CATALOGO DE CUENTAS En esta hoja electrónica podar validar que cuentas tienen su agrupador del SAT y si es necesario se puede agregar desde aquí el agrupador a las cuentas contables. ASIGNACION DE DATOS DEL COMPROBANTE A CUENTAS AFECTABLES Este es el modelo de Excel® que te ayuda a configurar por cada cuenta contable que desees auditar, indicar contra qué se comparará y en qué casos (cargo o abono o ambos), requieres revisarla. Con el podrás revisar la configuración de las cuentas contables afectables y elegir el comportamiento de la cuenta para que considere importes tipo cargo, abono o ambos, así como el tipo de importe que requiere del comprobante fiscal relacionado. Con esta configuración podrás hacer la comparación entre los importes de los comprobantes asociados y los cargos y abonos; es necesario configurar en cada cuenta contable, los importes del comprobante que se acumularán para dicha cuenta. Cuenta con las hojas: Parámetros, donde seleccionamos la empresa que deseas revisar o configurar. Pre asignación, que contiene, de acuerdo al agrupador del SAT, la configuración recomendada. 92 Asignación de requiere, en la que podrás realizar la asignación de datos del comprobante a las cuentas afectables, seleccionando alguna de las opciones disponibles, filtrar las cuentas según el tipo deseado y guardar la configuración presionando el botón Enviar a Contabilidad. Importante: La primera vez que abras este modelo, se te presentará la “pre asignación” sugerida por CONTPAQi® Contabilidad, una vez que guardes tu configuración, se respetará la información que hayas capturado. 93 CAPITULO 5 “MARCO FISCAL” Necesidades y Características Requerimientos de Información Los Impuestos y Tipos de Impuestos Definiciones de ISR, IVA, IETU, IDE Principales Preguntas y Respuestas y fundamento fiscal Marco Fiscal Este nuevo servicio de Declaraciones y Pagos Pago referenciado, se basa en la presentación directa ante el SAT de las declaraciones: •Provisionales •Definitivas Y en caso de resultar pago de impuestos, se efectuará en bancos, utilizando el servicio de pago referenciado, es decir, a través de una línea de captura. Este nuevo servicio sustituye al Esquema de Pagos Electrónicos que se presenta directamente en los bancos. 94 Con el Servicio de Declaraciones y Pagos (pago referenciado) los contribuyentes primero envían la declaración al SAT a través de internet en la sección Mi portal / Pago referenciado, en la que de resultar impuesto a pagar se genera la línea de captura y posteriormente el contribuyente debe pagar en la institución bancaria, sin exceder el plazo establecido en dicha línea. Qué ventajas tiene, al determinar su D y P, con nuestro sistema CONTPAQi Contabilidad: •Ya no tiene que hacer cálculos de impuestos, ya que al configurar adecuadamente el sistema CONTPAQi Contabilidad los calcula automáticamente. Además, con el nuevo esquema de Declaraciones y Pagos del SAT, usted podrá eliminar las siguientes obligaciones: •Presentar avisos en ceros. •Presentar declaraciones de corrección de datos. Reglas de la Resolución Miscelánea Fiscal 2012 aplicables al servicio de Declaraciones y Pagos Dichas reglas fueron publicadas el pasado miércoles 28 de diciembre de 2011, en el DIARIO OFICIAL DE LA FEDERACIÓN, a continuación transcribimos algunas de ellas. LIBRO I • Contribuyentes relevados de presentar aviso de compensación • I.2.3.4. Los contribuyentes que presenten sus declaraciones de pagos provisionales y definitivos a través del Servicio de Declaraciones y Pagos a que se refiere el Capítulo I.2.11. y la Sección II.2.8.5., en las que les resulte saldo a cargo y opten por pagarlo con saldos a favor vía compensación, quedarán relevados de presentar el aviso de compensación que se señala en la regla II.2.2.6 LIBRO II • Sección II.2.8.5. Presentación de declaraciones de pagos provisionales y definitivos vía Internet de personas físicas y morales • Procedimiento para presentar declaraciones de pagos provisionales y definitivos de impuestos mediante transferencia electrónica de fondos • II.2.8.5.1. Para los efectos de los artículos 20, séptimo párrafo y 31, primer párrafo del CFF y 53 de su Reglamento, las personas físicas y morales realizarán la presentación de los pagos provisionales o definitivos del ISR, IETU, IVA o IEPS, así como retenciones, por medio de la página de Internet del SAT, de conformidad con el procedimiento siguiente: 95 • I. Ingresarán al “Servicio de declaraciones y pagos”, “Presentación de Declaraciones”, contenido en la página de Internet del SAT. Para tal efecto, el contribuyente deberá proporcionar su CIECF o FIEL generadas a través de los desarrollos electrónicos del SAT. • II. Seleccionarán el periodo a declarar y el tipo de declaración, pudiendo optar por llenar los datos solicitados en el programa directamente en línea o hacerlo fuera de línea. Mediante nuestro sistema CONTPAQi, se generan todos los importes, con soportes documentales de la información solicitada. • III. El programa automáticamente mostrará las obligaciones registradas en el RFC del contribuyente correspondientes al periodo seleccionado, así como el listado completo de obligaciones fiscales. En los casos en que el contribuyente deba presentar declaraciones derivadas de obligaciones no registradas, el programa le mostrará un mensaje para que presente el aviso al RFC que corresponda en los términos de los capítulos II.2.3. y II.2.4., previamente al envío de su declaración. • Cuando el programa muestre obligaciones fiscales distintas a las manifestadas por el contribuyente ante el RFC, se deberá realizar la aclaración respectiva por Internet o acudir ante cualquier Módulo de Servicios Tributarios para efectuarla, debiendo entre tanto, cumplir con las obligaciones fiscales a que se encuentre sujeto. • IV. Para el llenado de la declaración se capturarán los datos habilitados por el programa citado. El sistema, a elección del contribuyente, podrá realizar en forma automática los cálculos aritméticos o, en su caso, se podrán capturar los datos de forma manual. (dichos datos se generan mediante CONTPAQi Contabilidad) • En el caso de declaraciones complementarias o de corrección fiscal que correspondan a pagos provisionales o definitivos presentados de conformidad con este capítulo, el programa desplegará los datos de la declaración anterior que se complementa o corrige. • V. Concluida la captura, se enviará la declaración a través de la página de Internet del SAT. El citado órgano desconcentrado enviará a los contribuyentes por la misma vía, el acuse de recibo electrónico de la información recibida, el cual contendrá, entre otros, el número de operación, fecha de presentación y el sello digital generado por dicho órgano. • Cuando exista cantidad a pagar, por cualquiera de las obligaciones fiscales manifestadas, el acuse de recibo electrónico, incluirá el importe total a pagar y la línea de captura a través de la cual se efectuará el pago, así como la fecha de vigencia de la línea de captura. • VI. El importe total a pagar señalado en la fracción anterior, deberá cubrirse por transferencia electrónica de fondos mediante pago con línea de captura vía Internet, en la página de Internet de las instituciones de crédito autorizadas a que se refiere el Anexo 4, rubro D. • Las instituciones de crédito autorizadas enviarán a los contribuyentes, por la misma vía, el “Recibo Bancario de Pago de Contribuciones Federales” generado por éstas. 96 • Se considera que los contribuyentes han cumplido con la obligación de presentar los pagos provisionales o definitivos, en los términos de las disposiciones fiscales, cuando hayan presentado la información a que se refiere la fracción V de esta regla en la página de Internet del SAT por los impuestos declarados y hayan efectuado el pago de conformidad con la fracción VI anterior, en los casos en los que exista cantidad a pagar por cualquiera de los impuestos citados. Cuando no exista cantidad a pagar, se considera cumplida la obligación citada cuando haya cumplido con lo dispuesto en las fracciones I, II, III, IV y V primer párrafo de esta regla. • Los contribuyentes que deban presentar declaraciones complementarias, deberán hacerlo en los términos del presente capítulo, sin que puedan cambiar de opción. • Lo dispuesto en esta regla, se aplicará en las fechas y para los diversos sectores que se den a conocer conforme al calendario que se publique en la página de Internet del SAT. • CFF 20, 31, RCFF 53, RMF 2012 II.2.3., II.2.4. Necesidades y Características aplicables al servicio de Declaraciones y Pagos D y P. Dentro de la página del SAT, se describe lo que usted necesita para utilizar el nuevo servicio de Declaraciones y Pagos D y P, como se muestra a continuación: 97 Características mínimas que requieren los equipos de cómputo para utilizar el servicio. A continuación de menciona en la tabla 1, los componentes y características que debe contener su equipo de cómputo, para operar y manejar el D y P, generado por el SAT. FUENTE: www.sat.gob.mx Principales Sistemas Operativos y Navegadores (browsers) soportados Aunque los navegadores Web listados en la tabla “2” pueden desplegar en su mayoría, las páginas generadas, la relación óptima recomendada al usuario final es la de Internet Explorer 8 corriendo sobre Windows Vista o Windows 7. Para el caso de computadoras con sistema operativo Mac OS X, es recomendable usar Firefox 5. 98 Software base y complementos La tabla No. 3 contiene la lista del software que es recomendable instalar para que el navegador pueda desplegar adecuadamente el contenido más común en las páginas Web relacionadas con Solución Integral. Los componentes de software pueden estar en formato de plug-‐in o en paquetes de instalación. Para tal caso, se anexan las direcciones de los sitios Web donde se pueden descargar, en caso de ser gratuitos. Requisitos adicionales, para utilizar el sistema D y P. Los servicios y requisitos adicionales con los que deberá contar el usuario final para hacer uso de los servicios de la Solución Integral, son los siguientes: Servicios: Descripción: Internet El equipo de cómputo debe contar con acceso a Internet con un ancho de banda de 128 Kbps. En caso de no tenerlo, se sugiere acudir a las salas de Internet provistas por el SAT en sus oficinas Locales de Servicios al Contribuyente (ALSC), a cualquier Módulo de Asistencia o a los Espacios de Acceso Público a Internet (EAPIS). CIEC Para hacer uso de los servicios deberá contarse al menos con la Clave de Identificación Electrónica Confidencial Actualizada (CIEC). CIEC mas Firma Si no se cuenta con CIEC actualizada, pero si con CIEC y Firma Electrónica el Servicio de Declaraciones y Pagos (Pago Referenciado) también permitirá el 99 Electrónica acceso. Sistema Genera automáticamente tus declaraciones y pagos provisionales con la nueva CONTPAQi plataforma DYP, obligatoria para todas las personas morales a partir del 2012 Contabilidad (nuevo) Requerimientos de Información: ¿Cómo debe presentar sus declaraciones?, con el nuevo Servicio de Declaraciones y Pagos del SAT. Para mayor claridad sobre el procedimiento para hacer sus declaraciones, con pago y sin pago, observe el siguiente cuadro que describe como debe realizarlas a partir del ejercicio 2012. Con pago: Sin pago: 1. Captura sus ingresos, deducciones y demás datos según su régimen fiscal. El sistema automáticamente hace el cálculo de los impuestos. También puede optar calcularlos previamente de manera manual y capturar los importes en el sistema. 1. Captura sus ingresos, deducciones y demás datos según su régimen fiscal o, en su caso, captura ceros en los campos habilitados. 2. Envía su declaración desde este Portal. El programa genera un acuse de recibo y una línea de captura con la cantidad a pagar y un plazo de vigencia. Si es persona moral o persona física con ingresos mayores* hace el pago por transferencia electrónica de fondos en el portal de su banco. 2. Envía su declaración desde este Portal; el programa genera un acuse de recibo que debe conservar como comprobante del envío. Aquí concluye y ya cumplió con el envío de su declaración. 3. Si es persona física con ingresos menores, puede acudir a la ventanilla de un banco autorizado a hacer el pago en efectivo o con cheque personal del mismo banco dentro del plazo de vigencia de la línea de captura. No es 100 necesario presentar la tarjeta tributaria. También puede hacer el pago por transferencia electrónica. Aquí * Si percibe ingresos por arrendamiento o por actividades profesionales y el año anterior excedieron de 415,150.00 pesos, o si percibe ingresos por actividades empresariales y el año anterior fueron mayores a 2,421,720.00 pesos. Al concluir su nueva declaración de pagos provisionales 2012, el SAT le generará un acuse de recibo, en caso de que exista cantidad a pagar, la cual deberá pagar por internet, en la fecha especificada, tal como se muestra en la siguiente lámina. Los Impuestos y Tipos de Impuestos Los impuestos Según el precepto constitucional: artículo 31: son obligación de los mexicanos: Fracción IV. “Contribuir para los gastos públicos, de la Federación como del Estado y Municipio en que residan, de la manera proporcional y equitativa que dispongan las leyes.” 101 La forma en cómo los ciudadanos contribuyen, se traduce en el pago de impuestos y de contribuciones, en este sentido, el artículo segundo, fracción 1 del Código Fiscal de la Federación, establece lo siguiente: • Impuestos son las contribuciones establecidas en ley que deben pagar las personas físicas y morales que se encentren en la situación jurídica o de hecho prevista por la misma y que sean distintas de las aportaciones de seguridad social, contribuciones de mejora y derechos Nuestra Constitución Política ha previsto que las contribuciones deben observar principios que garanticen que no se haga un cobro indebido de los impuestos. Estos principios se enuncian en la fracción IV del artículo 31 constitucional, que vimos con anterioridad y forman parte del sistema de valores humanos, cómo es el de equidad. Asimismo, el artículo segundo, fracción 1 del Código Fiscal de la Federación, establece la siguiente Descripción de Impuestos: Impuestos son las contribuciones establecidas en ley que deben pagar las personas físicas y morales que se encentren en la situación jurídica o de hecho prevista por la misma y que sean distintas de las aportaciones de seguridad social, contribuciones de mejora y derechos Tipos de impuestos Tanto la Federación, a través del Congreso de la Unión (encargado de formular las leyes que rigen en todo el país), como los estados a través de los Congresos Estatales, pueden establecer las contribuciones necesarias para cubrir el gasto público. Es importante mencionar que las contribuciones que fi je el Congreso de la Unión rigen en todo el territorio nacional y las contribuciones que establezcan los Congresos Estatales sólo aplican en el territorio del Estado correspondiente al Congreso Estatal. De esta forma podemos distinguir entre dos tipos de impuestos: los locales y los federales. Impuestos Locales Entre los impuestos locales encontramos al ISR, IVA, IETU, IDE, a continuación daremos una breve descripción de cada uno, ya que en ellos centraremos la aplicación práctica de este material. Para efectos de estudio y análisis de los impuestos, los teóricos en la materia han determinado cinco elementos básicos: • 1. Sujeto del impuesto, • 2. Objeto del impuesto, 102 • 3. Base, • 4. Tasa, tarifa o cuotas, • 5. La forma, medio y fecha de pago. • Sujeto En lo referente al sujeto del impuesto lo primero que debe determinarse al aplicar un gravamen es el sujeto, encontrando un sujeto principal, pero también puede haber responsables solidarios. • Objeto El objeto del impuesto puede ser, el consumo, la transferencia de un bien, o la percepción de un ingreso. El objeto del gravamen se vincula a la realización de una actividad económica. En cada Ley existe un objetivo implícito. Por ejemplo, veamos la tabla siguiente: IMPUESTO OBJETO Impuesto sobre la renta Grava la renta, la ganancia, la utilidad Impuesto al Valor Agregado Grava ciertos actos o actividades realizadas en territorio nacional Impuesto empresarial a tasa única Impuesto a los depósitos en efectivo Grava el precio o la contraprestación a favor de quien enajena el bien, presta el servicio independiente u otorga el uso o goce temporal de bienes. Grava los depósitos en efectivo, en moneda nacional o extranjera, que se realicen en cualquier tipo de cuenta que tengan a su nombre en las instituciones del sistema financiero 103 • Base Es la cantidad monetaria sobre la que se calcula el impuesto. Puede ser el valor total de las actividades o el monto de los ingresos percibidos, menos la cantidad correspondiente a las deducciones autorizadas. • Tasa, tarifa o cuota Una vez que el mismo contribuyente sujeto del impuesto ha determinado la base para efectos del impuesto, sólo deberá aplicar la tasa, tarifa o cuota, en su caso, para conocer el impuesto causado. • Forma, medio y fecha de pago En la legislación y normas aplicables a cada gravamen, se define la forma de pago (forma oficial), así como los medios y la fecha de pago. Definiciones de ISR, IVA, IETU, IDE ¿Qué es el impuesto sobre la renta (ISR)? • Concepto y elementos Se llama renta al producto del capital, del trabajo o de la combinación de ambos. La renta está constituida esencialmente por los ingresos que provienen del patrimonio personal o de las actividades propias del contribuyente o de la combinación de ambos. • Sujetos del impuesto Las personas físicas y las personas morales están obligadas al pago del impuesto sobre la renta en los siguientes casos: • I. Las residentes en México, respecto de todos sus ingresos, cualquiera que sea la ubicación de la fuente de riqueza de donde procedan. • II. Los residentes en el extranjero que tengan un establecimiento permanente en el país, respecto de los ingresos atribuibles ha dicho establecimiento permanente. • III. Los residentes en el extranjero, respecto de los ingresos procedentes de fuente de riqueza situada en territorio nacional, cuando no tengan un establecimiento permanente en el país, o cuando teniéndolo, dichos ingresos no sean atribuibles a éste. • Objeto del impuesto El objeto del impuesto está constituido por la situación jurídica o de hecho prevista por la ley como generadora de la obligación de pagar un determinado tributo. En el caso del impuesto sobre la renta el objeto lo constituye gravar los ingresos o la utilidad del contribuyente, percibidos en determinado tiempo. 104 • Base del impuesto Es la cantidad monetaria sobre la que se determina el monto del impuesto a cargo del contribuyente, la cual puede ser el valor total de los ingresos del contribuyente o la utilidad o resultado fiscal que se obtienen de disminuir a los ingresos percibidos las deducciones autorizadas en las disposiciones fiscales. • Tasa o tarifa Una vez que el contribuyente sujeto del impuesto ha determinado la base del impuesto, solamente le queda aplicar la tasa o tarifa para conocer el impuesto a pagar. La tasa es el porcentaje aplicable a la base del impuesto para efectos de determinar el monto del impuesto a pagar. • Forma, medio y fecha de pago Los contribuyentes presentarán sus declaraciones, utilizando las formas oficiales o formatos electrónicos oficiales, en las oficinas que al efecto determine el Servicio de Administración Tributaria mediante reglas de carácter general. ¿Qué es el Impuesto al Valor Agregado I.V.A.? De una manera muy breve explicaremos que es el IVA, empezaremos diciendo que es un impuesto al consumo y su nombre completo es Impuesto al Valor Agregado y esto significa que justamente es un impuesto que se estará pagando por el valor que agreguemos a los productos o servicios que hayamos adquirido. (Ver Nota 1) • Como todo buen impuesto debe tener Sujeto, Base y Tasa sin estos requisitos no estaríamos tratando con un impuesto propiamente dicho. • El sujeto de este impuesto es el siguiente: "Están obligados al pago del impuesto al valor agregado establecido en esta ley, las personas físicas y morales que en territorio nacional realicen los actos o actividades siguientes:" (Art. primero de la Ley del IVA.) • La enajenación de bienes. • La prestación de servicios independientes. • Otorguen el uso o goce temporal de bienes (El arrendamiento de bienes). • La importación de bienes y servicios. • El impuesto se calculará aplicando a los valores que señala esta Ley, para 2012, se aplica la tasa del 16%. El impuesto al valor agregado en ningún caso se considerará que forma parte de dichos valores. 105 • Concepto y elementos El impuesto al valor agregado se aplica al consumo y está presente en todas las etapas de la actividad económica y de la intermediación. Aplica a los consumidores en todo el territorio nacional, y grava los consumos o gastos que se efectúan por bienes o servicios adquiridos en el país o en el extranjero. • Sujetos del impuesto • Las personas físicas y las personas morales que en territorio nacional realicen los actos o actividades siguientes: • I. Enajenen bienes. • II. Presten servicios independientes. • III. Otorguen el uso o goce temporal de bienes. • IV. Importen bienes o servicios. • Objeto del impuesto La realización en territorio nacional de los actos o actividades mencionados anteriormente. • Base del impuesto En las enajenaciones, la base del impuesto será el precio o contraprestación pactados, así como las cantidades que además se carguen o cobren al adquirente por otros impuestos, derechos, intereses normales o moratorios, penas convencionales o cualquier otro concepto. Nuevo procedimiento para el cálculo del IVA acreditable El impuesto acreditable es el IVA que los contribuyentes pagan a sus proveedores de bienes o servicios y que pueden disminuir o restar del IVA que a su vez ellos hayan cobrado o hayan trasladado a sus clientes. A partir de 2005, los contribuyentes que realicen erogaciones por adquirir bienes o servicios en las cuales sus proveedores les trasladen o cobren el impuesto al valor agregado, podrán disminuirlo del impuesto que ellos causen o trasladen a sus clientes, considerando el fin o el uso que se les dé a los bienes y servicios en el mes en que se adquieran o durante su vida útil, tratándose de bienes de activo fijo. Se deberá calcular por separado el IVA acreditable pagado en bienes que se consideran inversiones y el pagado en otras erogaciones distintas a inversiones. 106 Asimismo, para poder considerar el IVA pagado o trasladado al contribuyente como acreditable continúan los siguientes requisitos: • Ser estrictamente indispensable para realizar actos o actividades gravados. • Que las erogaciones sean deducibles para calcular el impuesto sobre la renta. • Cuando sean deducibles parcialmente para el citado impuesto, el IVA será acreditable en la misma proporción. • La deducción inmediata se considera erogación totalmente deducible. • En el caso de erogaciones realizadas en periodos pre operativos se puede estimar el destino de las mismas y acreditar con base en ello. • No es acreditable el IVA trasladado o el pagado en importación para actividades que no sean objeto del impuesto. IVA Trasladado. (Artículo 5o. de la Ley del Impuesto al Valor Agregado) El impuesto trasladado por el contribuyente se causa en el momento en que efectivamente se cobren las contraprestaciones, y sobre el monto de cada una de ellas. Se efectuarán pagos mensuales por los mismos periodos y en las mismas fechas de pago que las establecidas para el impuesto sobre la renta. El pago provisional será la diferencia entre el impuesto que corresponda al total de las actividades realizadas en el periodo por el que se efectúe el pago -‐a excepción de las importaciones de bienes tangibles-‐ y las cantidades por las que procede el acreditamiento, determinadas en los términos del artículo 4 de la Ley del Impuesto al Valor Agregado. El impuesto trasladado al contribuyente únicamente lo podrá acreditar hasta que efectivamente pague la contraprestación, y hasta por el monto del impuesto que efectivamente le trasladaron, no obstante que con anterioridad al pago hubiese recibido el comprobante de la operación. En su caso, el contribuyente disminuirá del impuesto que corresponda al total de sus actividades, el impuesto que se le hubiera retenido en dicho periodo. • Este impuesto acepta el acreditamiento, es decir, que del impuesto que nos trasladen se podrá restar del mismo el que por la misma ley tengamos derecho a disminuir de acuerdo a nuestra actividad, más claro aún, podemos restar del IVA que hemos cobrado a este IVA se le llama " IVA Trasladado ", el IVA que hayamos pagado en nuestros gastos a este IVA 107 se le llama " IVA Acreditable " y la diferencia entre estos dos IVA´s será el IVA que tengamos que pagar. • Ejemplo No. 1 Una persona física cobra honorarios mensuales por la cantidad de $ 10,000 y desea saber cuál es el IVA que le trasladarán. • Ejemplo No. 2 Una persona física desea saber cuál es el IVA que podrá acreditar, su actividad es Ingeniero Civil y trabaja en forma independiente. La suma de $ 720.00 es justamente el IVA Acreditable, es decir, el IVA que podrá restar del IVA trasladado • Ejemplo No. 3 Siguiendo con los ejemplos 1 y 2, esta misma persona desea saber a cuánto asciende la cantidad de IVA que tiene que pagar. Con los resultados obtenidos de los dos ejemplos anteriores la respuesta es $880.00 que es la diferencia del IVA Trasladado (cobrado) contra el IVA acreditable (gastado). IVA Trasladado (cobrado) 1,600.00 IVA Acreditable (gastado) 720.00 Diferencia (IVA por Pagar) $ 880.00 108 • Hasta aquí de una manera breve hemos visto como es el manejo del IVA, por lo que para ampliar los conocimientos de este impuesto recomendamos ver las notas que a continuación ponemos a su disposición con la observación de que los temas tratados son más complejos y se requiere de más tiempo para su comprensión. Esperamos que toda esta información le sea de gran utilidad. Nota 1: • Como indicamos al principio de esta artículo, este impuesto es llamado impuesto al valor agregado y esto significa lo siguiente: • Ejemplo 1.-‐ Supongamos que usted compra un artículo en $ 100 más $ 16 pesos correspondiente el 16% del IVA y resulta que usted vende este mismo artículo en el mismo precio que lo adquirió, la pregunta es ¿cuál es el IVA por pagar por esta operación? • Para responder a esta pregunta realizaremos las siguiente tabla para mostrar el comportamiento de esta operación: Ingresos: 100.00 IVA Trasladado (cobrado): 16.00 menos Gastos: 16.00 menos IVA acreditable (pagado): -‐ 16.00 = Utilidad o Pérdida: 0.00 = IVA por Pagar: 0.00 • La respuesta a la anterior pregunta es: $ 0 debido a que no se le aumentó el precio del artículo adquirido, es decir se vendió al mismo precio en que se adquirió por lo que no hubo un valor agregado, y por lo mismo no resultó IVA a pagar. • Para demostrar que este impuesto se paga por el valor que agreguemos y por eso recibe ese nombre, realizaremos el siguiente ejemplo: • Ejemplo 2.-‐Tomaremos el mismo ejemplo anterior con la diferencia que en esta ocasión vedemos este artículo en $ 200 más el IVA correspondiente, luego entonces veamos cual es el IVA por pagar por esta operación. • Realizaremos la misma tabla del ejemplo anterior pero con los datos de esta operación, para quedar como sigue: Ingresos: -‐200.00 IVA Trasladado (cobrado): 32.00 menos Gastos: 100.00 menos IVA Acreditable (pagado): -‐16.00 =(utilidad) o perdida -‐100.00 =IVA por pagar 16.00 109 • La respuesta a la pregunta de cuanto es el IVA por pagar es $ 16, que no es más que el 16% de la diferencia entre lo que se adquirió el artículo y en cuanto lo vendimos, en este caso se adquirió en $ 100 y se vendió en $ 200 la diferencia de $ 100 es el valor agregado y por esta diferencia se pagarán $ 16.00 de IVA. Procedimiento para calcular el pago mensual del impuesto al valor agregado. A partir de 2003 los pagos mensuales del impuesto al valor agregado son definitivos, por lo que ya no se tendrá obligación de efectuar declaración anual ni ajuste por este impuesto. Sin embargo, se deberá proporcionar la información que de este impuesto se solicite en las declaraciones del impuesto sobre la renta. Ejemplo de pago mensual del impuesto al valor agregado CONCEPTO CANTIDADES $ Total de actos efectivamente cobrados del mes al que corresponda el pago. POR: 150,000.00 X Tasa de IVA (según corresponda 16% u 11%) 0.16 IGUAL: = IVA trasladado del periodo (efectivamente cobrado a clientes) MENOS: IVA retenido por persona moral 24,000.00 -‐ 10,000.00 MENOS: IVA acreditable del mes al que corresponda el pago (efectivamente pagado en gastos) -‐ 8,000.00 IGUAL: = Saldo a cargo o a favor de IVA del mes al que corresponda el pago 6,000.00 110 Cálculo de IVA acreditable por compra de bienes y servicios sin incluir inversiones • CASO 1 Determinación del IVA acreditable cuando se realicen sólo actividades gravadas incluyendo tasa 0%. • Cuando las erogaciones estén relacionadas exclusivamente con actividades gravadas incluyendo a la tasa del 0%, el IVA será acreditable en su totalidad. • En este caso se sumará el IVA pagado en la importación y el trasladado al contribuyente en sus erogaciones que sean deducibles para efectos del ISR y el resultado será el IVA acreditable. • En el caso de bienes parcialmente deducibles para el impuesto sobre la renta el IVA sólo será acreditable en ese porcentaje. Ejemplo: Concepto Cantidad IVA pagado en erogaciones estrictamente indispensables. $18,500.00 Más: IVA pagado en erogaciones parcialmente deducibles para el ISR. (El 2,500.00 IVA se considera en el porcentaje que la erogación es deducible para ISR). Más: IVA pagado en importación. 3,500.00 Igual: Impuesto acreditable 24,500.00 Nota. Cuando se realicen erogaciones que estén destinadas a actividades exentas o que no sean objeto del impuesto, el IVA trasladado al contribuyente no será acreditable. • CASO 2 • Cálculo del IVA acreditable cuando se realicen actividades gravadas y actividades exentas o que no sean objeto del impuesto. • En este caso se calculará un porcentaje que represente las actividades gravadas respecto al total de actividades realizadas en el mes. • Este porcentaje se aplicará al total de IVA trasladado al contribuyente en sus erogaciones. • El resultado será el IVA acreditable proporcional. 111 • Cálculo del porcentaje de IVA acreditable • Se deberá realizar la siguiente operación: Valor de las actividades gravadas en el mes Entre: Valor total de actividades del mismo mes Igual: Proporción Total del IVA trasladado al contribuyente Por: Proporción Igual: Monto de IVA acreditable proporcional Ejemplo: Datos enero 2012 Valor total de las actividades gravadas (incluida tasa 0%). 460,000.00 Valor total de las actividades exentas y que no son objeto del impuesto. 240,000.00 Valor total de las actividades. 700,000.00 Total de IVA trasladado al contribuyente por la compra de bienes y servicios. 55,000.00 112 ¿Qué es el impuesto empresarial a tasa única (IETU)? • La Ley sobre el Impuesto Empresarial a Tasa Única se publicó en el Diario Oficial de la Federación el 1 de octubre de 2007, con la Reforma Integral de la Hacienda Pública aplicable al ejercicio de 2008. Es un impuesto de nueva creación al que estarán sujetos la mayor parte de los contribuyentes, a continuación te comentamos algunas consideraciones previstas en la exposición de motivos de dicha ley. • Concepto y elementos • El impuesto empresarial a tasa única se aplica al precio o la contraprestación a favor de quien enajena el bien, presta el servicio independiente u otorga el uso o goce temporal de bienes, así como las cantidades que además se carguen o cobren al adquirente por impuestos o derechos a cargo del contribuyente, intereses normales o moratorios, penas convencionales o cualquier otro concepto, incluyendo anticipos o depósitos, con excepción de los impuestos que se trasladen en los términos de ley. • Sujetos del impuesto • Las personas físicas y morales residentes en territorio nacional, o cuando sean residentes en el extranjero pero que tengan uno o varios establecimientos permanentes en territorio nacional, por lo ingresos obtenidos en dichos establecimientos. • Objeto del impuesto • Gravar los ingresos que se obtengan por: • a) Enajenación de bienes; b) Prestación de servicios independientes; c) Otorgamiento del uso o goce temporal de bienes • Base del impuesto • La cantidad que resulte de disminuir de los ingresos percibidos las deducciones autorizadas. • Tasa o tarifa • Una vez que el contribuyente sujeto del impuesto ha determinado la base de éste, deberá aplicar la tasa para conocer la cantidad a pagar, La tasa, es el porcentaje aplicable a la base del impuesto a efecto de determinar el monto del impuesto a pagar, para el año 2012, la tasa es del 17.5 % ¿Qué es el impuesto a los depósitos en efectivo (IDE)? Otra de las iniciativas que introdujo la Reforma Integral de la Hacienda Pública aplicable al ejercicio de 2008, fue la creación del impuesto a los depósitos en efectivo. • Como parte de la exposición de motivos, se mencionó a la evasión fiscal como una de las principales causas de la baja recaudación que sufre el país. • En dicho documento se mencionan diversas formas de evasión fiscal, destacando: 113 • ◗ La existencia de un amplio mercado informal. • ◗ La creación de esquemas para evitar el pago de contribuciones. • ◗ La prestación de servicios y venta de bienes sin expedición de comprobantes. • En este sentido, el impuesto a los depósitos en efectivo se establece como un mecanismo cuya naturaleza es auxiliar el control de la evasión fiscal. “se plantea que sea un gravamen de control del flujo de efectivo, que impacte en quienes obtienen ingresos que no son declarados a las autoridades fiscales. Lo anterior, permitirá ampliar la base de contribuyentes logrando una mayor equidad tributaria”. • El IDE se aplica a los depósitos en efectivo en moneda nacional o extranjera, que se realicen en cualquier tipo de cuenta que tengan a su nombre las personas físicas o morales en las instituciones del sistema financiero. Se excluyen los depósitos efectuados a través de medios distintos al efectivo, como son cheques o transferencias electrónicas. Impuestos Federales Entre los impuestos federales encontramos los Impuestos Internos y los de Comercio Exterior. Internos Son aquellos que gravan las actividades económicas de los contribuyentes, siempre y cuando no sean de importación o exportación de mercancías. Por exclusión, podemos definir a los Impuestos Internos como aquellos que no gravan la importación o la exportación. Externos o de Comercio Exterior La introducción o la exportación de mercancías al territorio nacional o fuera de éste, está sujeta a una serie de requisitos a cumplir, entre ellos el pago de ciertos tributos aduaneros, impuesto al comercio exterior, según nuestra Ley Aduanera, y de acuerdo con el lugar que ocupen las mercancías en las nomenclaturas arancelarias o aduaneras. • Los tributos aduaneros, sobre todo de importación, constituyen factores estratégicos de la política económica de cualquier país, pues: • a) Regulan los intercambios de mercancías y productos de origen extranjero, protegiendo la producción interna de artículos idénticos o similares. • b) Constituyen una fuente de ingresos para el Estado. 114 Principales Preguntas y Respuestas, para utilizar el sistema D y P. Generalidades: PREGUNTA RESPUESTA FUNDAMENTO 1. ¿Qué es el servicio de declaraciones y pagos? Es un servicio para presentar pagos provisionales o definitivos del ISR, IETU, IVA o IEPS, incluyendo retenciones, a través de medios y formatos electrónicos, incluyendo complementarias, extemporáneas y de corrección fiscal, por medio del portal de internet del SAT. Artículos 20, séptimo párrafo; 31, primer párrafo del CFF, 53 del RCFF y regla II.2.8.5.1. de la RMF 2012 publicada en el DOF el 28 de diciembre de 2011. 2. ¿Quiénes están obligados a utilizarlo? Contribuyentes que se incorporan en 2012 ·∙ A partir de febrero de 2012, para presentar los pagos provisionales y definitivos correspondientes a enero y subsecuentes: Artículos 20, séptimo párrafo; 31, primer párrafo del CFF, 53 del RCFF y regla II.2.8.5.1. de la RMF 2012 publicada en el DOF el 28 de diciembre de 2011 ·∙ TODAS las personas morales. Contribuyentes que ya se incorporaron en 2011 y 2009 3. ¿Cómo puedo ingresar al servicio? A través del portal de internet del SAT (www.sat.gob.mx) / Mi portal (deberá proporcionar su RFC y Clave de Identificación Electrónica Confidencial Fortalecida) / Servicios por Internet / Declaraciones y Pagos. Artículos 20, séptimo párrafo; 31, primer párrafo del CFF, 53 del RCFF y regla II.2.8.5.1. de la RMF 2012 publicada en el DOF el 28 de diciembre de 2011 115 4. ¿Se pueden presentar declaraciones de años anteriores? Sí, desde 2002 a la fecha, Servicio de Declaraciones y cuando sean extemporáneas y Pagos. normales. Las complementarias que se originen de una declaración normal presentada en período extraordinario, no deben presentarse por medio del servicio de declaraciones y pagos. 5. ¿El servicio realiza el cálculo Sí, para personas morales y automático de los impuestos? físicas, el servicio realiza en forma automática los cálculos aritméticos desde el ejercicio 2009 a la fecha. Regla II.2.8.5.1. Fracción IV, de la RMF 2012 publicada en el DOF el 28 de diciembre de 2011. Mediante nuestro sistema CONTPAQi, se generan todos los importes, con soportes documentales de la información solicitada. Período de Transición PREGUNTA RESPUESTA FUNDAMENTO 1. ¿Cómo se presentan los pagos provisionales o definitivos anteriores a julio de 2002? Se deberán realizar utilizando las formas oficiales vigentes hasta esa fecha. Regla II.2.9.4. de la RMF 2012 publicada en el DOF el 28 de diciembre de 2011 y artículo 31 del CFF. 2. ¿Cómo se presenta la declaración informativa de razones por las cuales no se realiza el pago de impuestos en el servicio de declaraciones y pagos? Presentando la declaración de pago provisional o definitivo que corresponda, a través del Servicio de Declaraciones y Pagos, capturando únicamente los datos solicitados por el mismo. Regla II.2.8.5.2. de la RMF 2012 publicada en el DOF el 28 de diciembre de 2011 y artículo 31, sexto párrafo del CFF. 116 Declaraciones PREGUNTA RESPUESTA 1. En la nueva Estructura del DyP ¿Cuáles son las Declaraciones que generan la Información relacionada con Operaciones Contables, ISR, IVA, IETU, IDE, IEPS, etc.? En el portal del SAT se relacionan las Formas y formatos fiscales vigentes en 2012, dependiendo de la disposición fiscal que corresponda, tal como se muestra en la siguiente imagen. FUNDAMENTO Portal del Servicio de Administración Tributaria SAT PREGUNTA RESPUESTA FUNDAMENTO 2. ¿Cómo se presentan los pagos provisionales o definitivos anteriores a julio de 2002? Se deberán realizar utilizando las formas oficiales vigentes hasta esa fecha. Regla II.2.9.4. de la RMF 2012 publicada en el DOF el 28 de diciembre de 2011 y artículo 31 del CFF. 3. ¿Por qué al ingresar a mi portal / Pago referenciado aparece el siguiente mensaje? “Señor Contribuyente, su Porque en la página de internet del SAT se publicaron los contribuyentes obligados a utilizar el servicio de declaraciones y pagos, por lo que no Artículos 20, séptimo párrafo; 31, primer párrafo del CFF, 53 del RCFF y regla II.2.8.5.1. de la RMF 2012 publicada en 117 usuario aún no se aplicaría a los que no estén obligados el DOF el 28 de diciembre encuentra habilitado para de 2011. operar la funcionalidad de Declaraciones y Pagos” Declaraciones Complementarias PREGUNTA RESPUESTA 1. ¿Para qué sirven las declaraciones complementarias? Para efectuar correcciones en una declaración presentada anteriormente. 2. ¿En qué casos se presenta la declaración complementaria por el supuesto Obligación no presentada? Cuando sea para presentar una o más obligaciones fiscales que se dejaron de presentar. FUNDAMENTO Artículo 32 del CFF y reglas II.2.8.5.3., II.2.8.5.4. Y la Sección II.2.8.6. de la RMF 2012 publicada en el DOF el 28 de diciembre de 2011. Reglas II.2.8.6.1. y II.2.8.6.5. de la RMF 2012 publicada en el DOF el 28 de diciembre de 2011 y artículo 32 del CFF. 3. En caso de presentar declaración complementaria ¿se tiene que recapturar toda la información? El SAT desplegará los datos de las obligaciones presentadas en la declaración anterior que se modifica. Mediante nuestro sistema CONTPAQi, se generan todos los importes, con soportes documentales de los importes solicitados Artículo 32 del CFF y regla II.2.8.5.1., fracción IV segundo párrafo de la RMF 2012 publicada en el DOF el 28 – dic. de 2011 CAPITULO 6 “Uso del ADD (Administrador de Documentos Digitales” 118 Uso del ADD (Administrador de documentos digitales) ¿Qué es el ADD? El Administrador de Documentos Digitales (ADD) es un módulo que te permite almacenar, buscar y administrar los comprobantes fiscales digitales (CFDI) que emitas y recibas en tu empresa. También nos sirve para validar los XML recibidos y así poder asignarlos a nuestras pólizas. Crear el ADD Cuando se crea una empresa nueva es importante el RFC ya que sobre ese RFC validara los archivos XML. Al darle un clic en guardar para que se cree la empresa nueva tambien nos saldra un mensaje de que se esta creando el ADD Una vez creada la empresa para abrir el ADD nos vamos al menu de Empresa, Administrador de Documentos Digitales. Al darle un clic a la opción de Administrador de Documentos Digitales, se nos abrirá nuestro navegador y nos mostrara la siguiente ventana. Ventana principal del ADD 119 Partes del ADD Ingresa a esta opción para cargar los documentos al ADD y poder administrarlos. Además de cargar los XML también podrás seleccionar archivos con extensión: .PDF, .XLS, .DOC Aquí podrás cargar documentos emitidos por aplicaciones CONTPAQi® o de terceros. 120 Consulta los documentos que se han cargado al ADD y realizar diferentes tipos de búsquedas, capturar información adicional a los documentos, asociarlos con otros y tener una vista previa de los PDF. En este módulo podrás realizar la carga de los certificados públicos. Ejecuta desde este módulo una serie de utilerías para darle mantenimiento a cada uno de los índices del administrador de documentos digitales. Un índice corresponde a un administrador de documentos digitales. 121 En este módulo podemos ver las validaciones para los XML. Cargar XML al ADD Abrir el ADD (Administrador de Documentos Digitales) y seleccionar “Cargar documentos recibidos” Ya en la ventana hay 2 formas de cargar los XML 1 es usar el boton de seleccionar archivos a cargar Nod abrira una ventana en donde vamos a poder buscar los archivos XML, y una vez que se tenga ubicado se selecciona y se le da abrir , y por ultimo le damos en el botón de cargar. Una vez que lo valida nos muestra el archivo Ya tenemos el XML cargado en el ADD 122 La otra opción es cargar los archivos XML arrestándolos desde una ventana de Windows al ADD Se selecciona los archivos XML y se arrastran al área de “Cargar documentos emitido” se muestra la cantidad de documentos que se van a cargar. 123 Y nos muestra el archivo XML validado Eliminar XML del ADD Además, a partir de la versión 8.0.0 de CONTPAQi ® Contabilidad, será posible eliminar documentos recibidos desde el ADD. Estando en la vista de “Visor de documentos” al dar un clic con el botón derecho sobre el XML nos aparecerá un menú en el cual podemos ver la opción de eliminar. 124 CAPITULO 7 “Reformas Fiscales, Contabilidad Electrónica, captura y entrega” Fundamentos legales Fundamento legal 04/Dic/2014 Séptima modificación RMF. A partir del 1 de enero de 2015: la Contabilidad Electrónica es obligatoria para todas las Personas Físicas y Morales con ingresos iguales o mayores a 4 mdp (el resto a partir de 2016). Los 5 Archivos de contabilidad electrónica que pide el SAT Fundamento legal 30/Dic/2014 Resolución Miscelánea Fiscal 2015. Regla 2.8.1.4. Los 5 XML de la Contabilidad Electrónica que se deberán entregar al SAT son: 1) Catálogo de cuentas, y 2) Balanza de Comprobación, de forma mensual; 3) Pólizas; 4) Auxiliar de folios; y 5) Auxiliar de cuentas, en caso de solicitarse. 1 Catalogo de cuentas 2 Balanza de comprobacion 3 Polizas del periodo Es el que utilizas en el periodo Incluye: y se le agrega un campo con Saldos iniciales y finales el código agrupador de cuentas del SAT. Movimientos del periodo Deberán incluir al nivel de detalle (registros contables) la relación con el folio fiscal que soporte la operación. Esta asociación permitirá De todas las cuentas de identificar la forma de pago, o activo, pasivo, capital, distintas contribuciones, tasas resultados y cuentas de y cuotas. orden. 125 4 Auxiliar de folios 5 Auxiliar de cuentas Cuando no se logre identificar el folio fiscal Los auxiliares de la cuenta de nivel mayor y/o asignado a los comprobantes fiscales dentro de la subcuenta de primer nivel deberán de las pólizas contables: permitir la identificación de cada operación, acto o actividad. El contribuyente podrá, a través de un reporte auxiliar, relacionar todos los folios fiscales, el RFC y el monto contenido en los comprobantes que amparen dicha póliza. Fundamento legal 05/Ene/2015 Anexo 24. Se define la estructura o contenidos (XSD) de los archivos XML para la Contabilidad Electrónica. Fundamento legal Anexo 24 Última modificación 01 de junio de 2015 a las 17:49 horas. ¿Cuándo debo cumplir con la contabilidad electrónica? Obligación Periodo de cumplimiento Contribuyente obligado Catálogo de cuentas con código agrupador A más tardar el 30 de abril de 2015 la Balanza de comprobación información de enero y febrero de 2015. Sector financiero Pólizas del periodo y sus auxiliares A partir del 3 de septiembre de de cuenta y folios fiscales 2015, a solicitud de la autoridad fiscal, de la información correspondiente a julio de 2015. Sector financiero y personas morales con ingresos acumulables iguales o mayores a 4 millones de pesos del ejercicio 2013. Personas morales y personas físicas con ingresos acumulables iguales o mayores a 4 millones de pesos del ejercicio 2013. Catálogo de cuentas con código A más tardar el 3 y 7 de marzo de Contribuyentes cuyos ingresos agrupador 2016. acumulables sean inferiores a 4 millones de pesos correspondientes al ejercicio 2013. Contribuyentes dedicados a las actividades agrícolas, silvícolas, ganaderas o de pesca que cumplan con sus obligaciones fiscales en los términos del Título II, Capítulo VIII de la Ley del ISR. Para las pólizas del periodo y sus auxiliares de cuenta y folios fiscales posteriores a la fecha antes señalada Las personas morales a que se refiere el Título III de la Ley del ISR. a solicitud de la autoridad fiscal. Balanza de comprobación Contribuyentes que se inscriban al RFC durante el ejercicio 2014 o 2015. 126 A partir del primer día del mes siguiente a aquel en que se inscribieron al RFC, aquellos contribuyentes que se inscriban a partir del 1 de enero de 2016. Personas físicas para el caso de pólizas y sus auxiliares. Pólizas del periodo y sus auxiliares de cuenta y folios fiscales Asimismo, para los meses subsecuentes se estará a lo siguiente: Obligación Balanza de comprobación Catálogo de cuentas Periodo de cumplimiento: El catálogo de cuentas deberá enviarse por primera vez junto con la balanza de comprobación y cuando se modifiquen o adicionen las cuentas de mayor o las subcuentas que fueron reportadas. La balanza de comprobación: Tratándose de personas morales y personas físicas, dentro los primeros 3 o 5 días hábiles respectivamente, al segundo mes posterior al que corresponde la información y así sucesivamente. Capturar una póliza con datos de un XML Creamos nuestra póliza como comúnmente lo hacemos, en el menú de pólizas, seleccionamos pólizas, ya en la ventana capturamos la fecha, el tipo, el número y el concepto de nuestra póliza, al darle <Enter> se abre en automático la venta del ADD con los XML que contiene, para poder seleccionar el que vamos a ocupar. Nos muestra la siguiente ventana: Filtra los registros por fecha para que puedas visualizar los comprobantes deseados. Enseguida selecciona el comprobante que deseas utilizar 127 Haz clic en el botón Asociar Documento, o se le da un clic con el botón derecho y en menú contextual que sale seleccionamos asociar documento. Al hacer la asociación nos saldrá el siguiente mensaje Una vez que termina el proceso solo le damos un clic en el botón de Salir para cerrar el ADD Se nos muestra la ventana de la póliza y le damos un clic con el boton derecho y seleccionamos agregar para agregar un movimiento a la póliza. Como en el ejemplo estamos capturando una póliza de Egresos nos aparece la ventana de documento bancario para llenar los datos Nos pedirá que seleccionemos la cuenta bancaria que previamente tuvimos que haber dado de alta en el catálogo de cuentas bancarias. 128 Enseguida debes seleccionar un CFDI con el cual alimentarás los movimientos de la póliza. Ejecuta esta acción desde la ventana Seleccionar los CFDI del movimiento haciendo doble clic en el renglón deseado. Si lo deseas puedes seleccionar varios renglones a la vez, una forma es mantener presionada la tecla <Ctrl> mientas haces clic sobre cada renglón deseado. Capturar Movimientos desde el XML Después de asociar un comprobante fiscal digital (CFDI) a la póliza, al momento de capturar los movimientos de la misma, encontrarás del lado izquierdo de la ventana, un apartado con información general del XML, simulando lo que se hacía en papel (tener la factura a un lado del teclado para ver sus datos). CONTPAQi® Contabilidad te permite tener a la mano la información general del comprobante para que puedas visualizar los importes que vas a utilizar en los movimientos. 129 Del lado izquierdo podremos ver los datos de la factura que se está asociando a la póliza, como vera el nombre del proveedor, rfc, sus movimientos, el neto, IVA, total y el folio fiscal (UUID). Del lado derecho se capturan los movimientos, una vez que seleccionemos la cuenta nos saldrá una ventana con el monto de CFDI para poderlo seleccionar. Una vez que se seleccionó el importe del CFDI, nos vuelve a mostrar la ventana para seleccionar la factura para el movimiento 2 Se le da doble clic o <Enter> para seleccionarlo y capturamos la siguiente cuenta Una vez capturada la cuenta nos vuelve a mostrar la ventana de los importes para seleccionar eldel CFDI y le damos doble clic al de IVA 130 Después nos vuelve a salir la ventana para seleccionar el CFDI, le damos doble clic y capturamos el 3er y ultimo importe. Una vez terminado de capturar el último movimiento de la póliza, cerramos la venta de seleccionar los CFDI ya que no va a seguir saliendo. Así quedaría la póliza generada a través de los datos del CFDI. Al darle un clic en el botón de guardar, nos mostrara déjalo de los icono la leyenda de “Registrando IVA a partir de los CFDI” 131 Nos muestra la ventana de asociar movimiento a proveedor con los datos de la póliza que se acaba de generar. Y solo le damos en aceptar para poder capturar una nueva póliza. Generando los archivos para la entrega de la contabilidad electrónica • Asociación de un agrupador del SAT a las cuentas contables para generar el XML que será entregado al organismo fiscal. • Generación del XML de la Balanza de Comprobación y del catálogo de cuentas contables. Asociación de un agrupador del SAT a las cuentas contables para generar el XML que será entregado al organismo fiscal. En el catálogo de cuentas se agrega la pestaña Fiscales con el código agrupador de cuentas del SAT, el rubro NIF y los dígitos fiscales. NOTA: El rubro NIF solo se habilita si es la cuenta es de mayor y este se asigna automáticamente al asignar el Agrupador del SAT. 132 En este listado podrás consultar la información que capturaste en el Catálogo de cuentas. Para ejecutarlo, ve al menú Catálogo y selecciona la opción Listado de cuentas. Consulta las cuentas con su código agrupador del SAT y personalízalo, agregando columnas adicionales a las que se muestran por omisión. Para obtener más información haz clic derecho sobre un renglón para desplegar el menú flotante. NOTA: El orden en que se genera el listado, es por código de la cuenta, en forma descendente, e incluye todas las cuentas Se agregó el código agrupador de cuentas del SAT al reporte Catálogo de cuentas que se ejecuta desde el menú Reportes, submenú Catálogos, para poder revisar las cuentas. Generación del XML de la Balanza de Comprobación y del catálogo de cuentas contables 133 Dentro del menú Cierre encontrarás la opción Contabilidad electrónica; con ella podrás generar el XML del listado de cuentas y la balanza de comprobación. O darle un clic al icono del nos aparecerá la siguiente ventana: Selecciona el año y mes del que deseas generar el XML. Marca la casilla según lo que deseas generar: a. Haz clic en la opción Incluir balanza de comprobación si deseas generar el XML de la balanza. b. Haz clic en la opción Incluir catálogo de cuentas contables si deseas generar el XML del catálogo de cuentas. Selecciona la ruta de archivos de salida deseada. Haz clic en el botón Procesar. Nota: Este proceso aplica a partir del ejercicio 2014. Al ejecutarlo, se validará que por lo menos, las cuentas de mayor y afectables, tengan asignado un agrupador SAT. 134 Una vez terminado el proceso nos saldrá una ventana que nos indicara que el proceso termino con éxito y podremos ver la bitácora. En donde nos mostrara la ruta en donde se generaron los archivos para la entrega. En esta ventana nos muestra que el proceso se realizó con éxito y nos muestra los archivos generados con el nombre que el SAT pide y con la extensión .Zip. Composición del nombre de los archivos para la entrega al SAT Los nombres de los archivos XML incluyen el RFC de la empresa como prefijo, el año y mes a presentar, así como las siglas BN para la Balanza de Comprobación y CT para el Catálogo de Cuentas. Ejemplo: Nombre del Archivo Sigla Nombre del archivo XML Catálogo de Cuentas CT AAQM610917QJA201501CT Balanza Complementaria BC AAQM610917QJA201501BC Balanza de Comprobación Normal BN AAQM610917QJA201501BN Pólizas PL AAQM610917QJA201501PL Anexo E. Auxiliar de folios XF AAQM610917QJA201501XF Anexo F. Auxiliar de cuentas XC AAQM610917QJA201501XC Así se constituye el nombre de los archivos para la entrega de la contabilidad electrónica. 135 Método de pago para la entrega del reporte de auxiliar de folios En la ventana de “Contabilidad Electrónica”, se adicionó la opción de seleccionar el valor que se tomará en cuenta para el método de pago, al generarse el XML del reporte auxiliar de folios, cumpliendo con lo requerido por el SAT. Reportes para validar la contabilidad electrónica 136 Pólizas vs comprobantes Este es un reporte comparativo del importe total de los comprobantes fiscales, con el importe de la póliza. Muestra un renglón por cada póliza e indica los totales de los cargos y abonos de las cuentas de la póliza, así como el importe de los comprobantes relacionados. Además incluye opción de consultar el detalle de los movimientos de la póliza y sus comprobantes relacionados. Esta es la ventana de filtros del reporte: Reporte de cargos y abonos de cuentas afectables vs comprobantes Este es un reporte comparativo del importe total de los comprobantes fiscales, con el importe de la cuenta. Muestra un renglón por cada cuenta e indica los totales de los cargos y abonos de las cuentas contables, así como el importe de los comprobantes relacionados. Incluye opción de consultar el detalle de los movimientos de cargos y abonos y los comprobantes relacionados, permitiendo comparar comprobantes fiscales a nivel del movimiento o a nivel póliza. Reporte cuenta de flujo vs método de pago Este es un reporte comparativo del total de movimientos de las pólizas de ingresos y egresos (con movimientos a la cuenta de flujo de efectivo) contra el método de pago utilizado y los comprobantes asociados a la póliza. Determina si el total de la póliza, coincide con el total del documento bancario relacionado a la póliza, permitiendo revisar que coincida el importe del método de pago con el total de la póliza. Reporte de comprobantes sin póliza Este reporte muestra mediante la fecha del comprobante fiscal, los datos generales de los comprobantes fiscales que no están relacionados a una póliza y que se encuentran en el Administrador de documentos digitales (ADD). CONSIDERACIONES ANTES DE ENTREGAR LA CONTABILIDAD ELECTRONICA Catálogo de cuentas • Asigna dígitos agrupadores a las cuentas afectables, independientemente de los niveles que se manejen en el Catálogo. Balanza de comprobación • • La Balanza de cierre del ejercicio deberá incluir los ajustes que para efectos fiscales se registren. La Balanza de comprobación, se enviará al menos a nivel de cuenta de mayor y subcuenta a primer nivel, con excepción de los contribuyentes que en su Catálogo de cuentas generen únicamente cuentas de nivel mayor. 137 Reportes • Consulte los reportes que el sistema de CONTPAQi tiene para validar su contabilidad antes de hacer el envío. Internet • Para la emisión de los XML de pólizas y auxiliar de folios es necesario que exista acceso a Internet, ya que se requiere consultar información existente en la página del SAT. Para tomar en cuenta Importante: • Para la emisión de documentos contables es necesario que exista acceso a Internet, ya que se requiere consultar información existente en la página del SAT. • En caso de no contar con Internet, CONTPAQi® Contabilidad enviará el mensaje: “160423|validación de XML error no controlado” y no se emitirán los documentos. • Ninguno de los 5 archivos XML se timbran, sólo sellan cuando la empresa tiene certificado, el sellado consiste en colocar la fiel o certificado en el documento. • El proceso de sellado o emisión de XML es exclusivo. • La emisión de documentos sólo es válida a partir del año 2015. • El archivo XML del Catálogo de cuentas se envía obligatoriamente la primera vez y cuando realice cambios en su catálogo. • El archivo XML de la Balanza de comprobación se genera de forma mensual. • Los archivos: Pólizas del periodo, reporte auxiliar de folios y reporte auxiliar de cuentas, sólo se emitirán cuando la autoridad lo solicite. • Ya no se efectúa el cierre de periodo al ejecutar el proceso Contabilidad Electrónica. • Si el proceso detecta que existen pólizas con movimientos a la cuenta de cuadre, no se genera el XML. • Se excluyen las pólizas sin afectar. 138 Agradecimiento: Esperamos que éste material sirva para facilitar el registro contable de sus operaciones. Nuestro más sincero agradecimiento por permitirnos ser parte de su crecimiento y proyección. “Este Manual es para uso exclusivo de los clientes y Socios de Negocios de Alfa Diseño de Sistemas” 139
© Copyright 2025