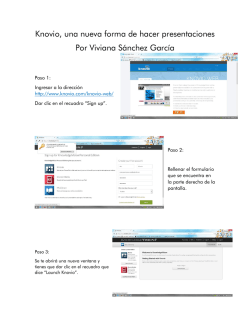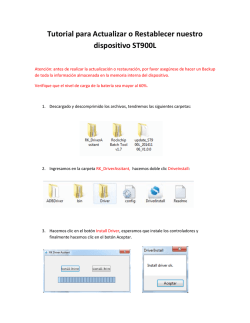MANUAL DE PRE-INICIO
MANUAL DE PRE-INICIO CENTRO CÍVICO DE MAYORES ALMOZARA DIRECCIÓN Y REVISIÓN: Judit Barroso ((Directora del CCM Almozara) Esther Calvo (Oficina del Mayor) DINAMIZADORES: Angel Rezusta Celso Argente José Luis Murillo Moreno Lola Maicas Lucia Rey Gallego Manuel Martínez Gavete 1 ÍNDICE Página............................................................................Número de Pagina SESIÓN 1 Componentes del ordenador........................................................................3 Encendido del ordenador.............................................................................4 Apagado del ordenador................................................................................5 El escritorio.................................................................................................6 El ratón........................................................................................................7 Funciones del ratón......................................................................................7 Coger el ratón..............................................................................................8 Prácticas del Ratón......................................................................................9 Solitario.....................................................................................................10 SESIÓN 2 El teclado...................................................................................................11 Prácticas del teclado..................................................................................14 Procesador de textos..................................................................................16 Abrir un documento...................................................................................16 Escribir un texto........................................................................................17 Copiar y Pegar...........................................................................................18 Guardar......................................................................................................18 Práctica del procesador de texto 1,2 y 3....................................................19 SESIÓN 3 ¿Qué es el Correo?.....................................................................................21 Cómo crear una cuenta..............................................................................21 Manejo básico de la cuenta........................................................................25 Prácticas del correo electrónico.................................................................29 SESIÓN 4 Páginas recomendadas...............................................................................31 El navegador web......................................................................................32 ¿Qué noticias hay hoy?..............................................................................34 SESIÓN 5 KIOSKO.NET...........................................................................................35 ¿Qué tiempo va a hacer?............................................................................37 ¿Qué autobús me lleva a…?......................................................................38 SESIÓN 6 Pide cita médica por Internet.....................................................................41 Repaso sobre las dudas... 2 COMPONENTES DEL ORDENADOR MONITOR o PANTALLA: es el componente del ordenador donde vemos todo el trabajo que estamos realizando. Actualmente las pantallas, pueden ser cuadradas o rectangulares. TORRE, CPU o CAJA: es la parte mas importante, ya que en ella se encuentra la maquinaria o procesador que permite el funcionamiento del ordenador. Dentro de la Torre se encuentra también el DISCO DURO, componente que sirve para instalar el sistema operativo y programas. También nos sirve para almacenar o guardar todos nuestros trabajos o ejercicios. Los discos duros tienen una capacidad limitada. Cuando nos supera dicha capacidad podemos hacer uso de DISCOS EXTERNOS, que pueden ser: CD´s, DVD´s, MEMORIAS USB y DISCOS DUROS EXTERIORES para hacer hueco en el disco duro. TECLADO: es la herramienta que nos permite escribir e insertar números y símbolos. El teclado del ordenador es similar al de una máquina de escribir, pero con más caracteres y funciones. RATÓN: es el componente que conectado a la Torre nos permite movernos por las diferentes pantallas, así como abrir o cerrar programas y cerrar o apagar el ordenador. Dispone de dos botones, uno a la izquierda y otro a la derecha, más una rueda. Estos botones realizan varias funciones. ORDENADOR PORTATIL: es similar al tradicional, pero como su nombre indica se puede trasladar de un sitio a otro. Sus componentes son como los de sobremesa o tradicionales. 3 ENCENDIDO DEL ORDENADOR ¿COMO ENCENDER?: Deberemos pulsar el botón de encendido (símbolo universal). En el AULA: Solamente conectaremos el monitor. Nunca el de la unidad central, como se puede apreciar es igual al representado en la figura de la derecha. Fuera del AULA: Por ejemplo en nuestra casa y si el ordenador es de sobremesa (no portátil) seguiremos el siguiente orden de encendido. Primero conectar el monitor y a continuación la torre o CPU. Nota.- CPU, abreviatura de Central Processing Unit” (unidad de proceso central) Desde un Portátil: Pulsando el botón de encendido, se conectara la CPU y el Monitor. 4 APAGADO DEL ORDENADOR ¿COMO APAGAR? En el AULA: Solamente desconectar (apagar) el monitor. En nuestra CASA desde el Sistema Operativo Windows: Hacer clic sobre el botón de inicio que veremos en la esquina inferior izquierda de la pantalla. Nos aparecerá esta imagen: A continuación un clic sobre el botón Apagar, en la esquina inferior derecha (botón ). En nuestra CASA desde Sistema Operativo Ubuntu: En la parte superior derecha veremos el siguiente símbolo Sí pulsamos en el nos saldrá la siguiente pantalla: A continuación clic en el botón apagar Nos volverá a preguntar si estamos seguros que queremos apagar el equipo. Pulsamos apagar. 5 CON EL ORDENADOR ENCENDIDO ESCRITORIO: es la primera ventana que vemos una vez abierto el ordenador. Para comprenderlo mejor, podríamos definir el escritorio como una mesa de despacho en la cual tenemos carpetas de archivo, documentos, etc. etc. En el escritorio veremos: ICONOS, MENÚ DE ACCESOS A PROGRAMAS, BARRA DE TAREAS. ICONOS: son unos “dibujillos” que representan Carpetas, Archivos o Programas. MENU DE ACCESO A PROGRAMAS: al pulsar con el ratón nos aparecerán los nombres de todos los programas que tenemos instalados en el ordenador (encuadrados en grupos) y nos permitirá acceder a ellos. BARRA DE TAREAS: en dicha barra podremos ver algunos iconos (el de la impresora, altavoces, reloj, antivirus, etc.). La imagen siguiente nos muestra como es un ESCRITORIO. 6 EL RATÓN El ratón es un periférico de entrada del ordenador de uso manual, generalmente fabricado en plástico, utilizado como entrada o control de datos. Se utiliza con una mano del usuario y detecta su movimiento relativo en dos dimensiones por la superficie horizontal en la que se apoya, reflejándose habitualmente a través de un puntero o flecha en el monitor Es recomendable visitar la página http://alito.es/lapaz , que es en la que nos apoyamos para dar nuestros cursos, para realizar las prácticas con el ratón. FUNCIONES DEL RATÓN Con el ratón podemos ejecutar los siguientes tipos de acciones: BOTÓN IZQUIERDO: Apuntar: Colocar el ratón de tal forma que el puntero toque algún elemento. Clic: Oprimir y soltar el botón izquierdo del ratón. Al hacer clic en algún elemento, por lo general quedará seleccionado. Siempre se usará el botón izquierdo, excepto cuando se te diga que utilices el botón derecho. Doble clic: Oprimir y soltar el botón izquierdo del ratón dos veces con rapidez. Cuando haces doble clic, por lo general, se activa un elemento o se abre una ventana, carpeta o programa. Arrastrar: Esta función la vemos en la práctica siguiente. BOTÓN DERECHO: Clic: haciendo un clic se abrirá un menú en el que aparecerán varias opciones. COGER EL RATÓN CORRECTAMENTE Descansa tu muñeca en la almohadilla o en el escritorio, con la palma de tu mano descansando en la parte de atrás del ratón. 7 Aguanta el ratón entre tu dedo pulgar y los últimos dos dedos (anular y meñique), dejando tu palma en la parte de atrás del ratón. Ligeramente descansa tu dedo indice en el botón de la izquierda y tu dedo del medio (corazón) en el botón derecho. MOVIMIENTO DE ARRASTRE DE RATÓN Sirve para seleccionar textos y también para mover objetos en la pantalla. Para Textos: Hacemos un clic con el botón izquierdo en el origen y sin soltar arrastramos hasta donde queramos seleccionar. Para Objetos: Hacemos un clic con el botón izquierdo en el objeto y sin soltar lo arrastramos al sitio que queramos de la pantalla. Nota: A continuación entramos en la página http://alito.es/lapaz, para continuar con las prácticas del ratón. CALCULADORA DE WINDOWS CALCULADORA DE OPENOFFICE 8 PRÁCTICA 1 Todos a veces necesitamos realizar algún cálculo y lo hacemos tomando nuestra calculadora. Cuando estamos sentados en nuestro ordenador, podemos hacer aparecer una calculadora virtual. Vamos a realizar un pequeño ejercicio. Sumar 123 +45, para ello: Con el ratón, clic en el 1, clic en el 2, Clic en el 3, veremos en la pantalla de la calculadora “123”. Ahora clic en “+”, veremos “123+”. Ahora clic en 4, clic en 5, veremos “123+45” Para ello: Para obtener el resultado, clic en la tecla “-”, veremos 168 ✗ Vamos al menú principal en el escritorio. ✗ Hacemos Aplicaciones. clic Ahora, pulsa la tecla CE o la tecla CLR, sirven para borrar todo lo que hay en la pantalla de la calculadora. en ✗ En el menú que se despliega clic en Accesorios. Como ya sabes el funcionamiento, ahora realiza los siguientes ejercicios: ✗ En el nuevo desplegable clic en Calculadora. 12 x 12 = (debe aparecer) 144 144 :12 = = (debe aparecer) 12 12 + 12 - 12 – 10 x 6 x 12 = (debe aparecer) 144 9 PRÁCTICA 2 Vamos a jugar al solitario para entrenar los movimientos de arrastrar y doble clic: Primero deberemos ir a Aplicaciones. Pinchar y buscar Juegos. Bajar por el desplegable y buscar donde pone Solitario AisleRiot. Cuando lo encontréis hacer un clic sobre el icono y saldrá el Solitario listo para jugar. Las cartas de la baraja tienen dos colores: rojo y negro. El juego consiste en hacer escaleras mezclando ambos colores de mayor a menor. Si tenemos un 7 Negro la única carta que podrá continuar esa escalerilla es el 6 Rojo. Moveremos todas las cartas que podamos y una vez ya no haya posibilidad alguna de continuar sacaremos una carta del mazo. Son unas cartas amontonadas que tenemos arriba a la izquierda. Cuando aparece un As es diferente ya que tenemos que colocarlo en cualquiera de los 4 huecos que hay arriba y en esos montones el orden es al revés. Si tenemos un As de picas, el tres de picas y así sucesivamente. Si no sabemos que carta poner podemos ayudarnos haciendo clic en sugerencia. 10 SESIÓN 2 EL TECLADO Un teclado es un periférico de entrada que consiste en un sistema de teclas, como las de una máquina de escribir, que te permite introduci r datos al ordenador. Cuando se presiona un carácter, enviá una entrada cifrada al ordenador, que entonces muestra el carácter en la pantalla. En un teclado se pueden distinguir cuatro grupos de teclas: Teclado Alfanumérico: con las teclas dispuestas como en una maquina de escribir. Si observamos, vemos que las teclas hay un signo, dos o tres. Las que tienen un solo signo aparece directamente al teclear. Las que tienen dos signos, el que figura en la parte inferior de la tecla también aparece directamente. Para conseguir que aparezca el signo de la parte superior da la tecla hay que pulsar al mismo tiempo una de estas dos teclas y la que contenga el signo: (Tecla Shift pequeña) ó (Tecla Shift grande) Estas teclas también tienen la función de poner la letra en Mayúsculas 11 Las que tienen tres signos, el que figura a la derecha de la tecla, saldrá pulsando simultáneamente con la tecla que contiene el signo. Cuando escribimos para separar las palabras, necesitamos dar uno o varios espacios, para ello emplearemos la tecla espaciadora. Para borrar algún carácter o signo no deseado que veamos escrito en pantalla, emplearemos la tecla de borrar (hacia la izquierda) Para borrar hacia la derecha emplearemos la tecla Para saltar a otra línea utilizaremos la tecla Enter (Entrada), cuya función también es confirmar una orden al PC. Para dejar las Mayúsculas fijas, pulsaremos la tecla Observaremos cuando pulsemos esta tecla que se enciende una pequeña luz verde indicando que la tecla de Bloqueo Mayúsculas esta pulsada. Para que vuelva a su estado normal volver a pulsar; veremos que se apaga la luz verde. TECLADO NUMERICO: Contiene teclas dispuestas como en una calculadora. Para poder usar los números, deberemos pulsar la tecla Observaremos que se enciende una pequeña luz verde indicando que la tecla de Bloqueo Numérico está pulsada. Para que vuelva a su estado normal volver a pulsar, veremos que se apaga la luz verde. 12 TECLADO DE FUNCIONES: En la parte superior del teclado veremos una fila de teclas a las que se les denomina Teclas de funciones nosotros, no las vamos a utilizar de momento. TECLADO DE CURSOR: Presenta este aspecto: Para ir al inicio de un párrafo: pulsar la tecla inicio. Para Avanzar una página: pulsar tecla Av. Pág. Para Retroceder una página: pulsar la tecla Fin. Para suprimir caracteres a la derecha del cursor: pulsar la tecla Supr. (El resto de teclas de la figura de arriba a la derecha no las vamos a utilizar de momento). Las cuatro flechas del teclado del cursor, nos permitirán ir con el cursor de una parte a otra del texto, las flechas nos indican la dirección a donde ir. 13 Ahora que ya conocemos cuales son las partes del teclado y cómo sacar los tres caracteres de un sola tecla vamos a practicar un poco. Abriremos un procesador de textos (ver tema 3). La misión de este ejercicio es practicar las combinaciones de dos teclas: la tecla Shift y la tecla Alt Gr. PRACTICA 1 Deberemos escribir esta combinación de caracteres en mayúsculas y minúsculas utilizando el Shift. 1º: Shift + la tecla que debemos escribir en Mayúsculas 2º: Pulsa la tecla para que salga en minúsculas. Aa – Bb – Cc – Dd – Ee – Ff – Gg – Hh – Ii – Jj – Kk – Ll – Mm – Nn – Ññ – Oo – Pp – Qq – Rr – Ss – Tt – Uu – Vv – Ww – Xx – Yy – Zz PRACTICA 2 El ejercicio de signos y números. Empezaremos con la tecla mas a la izquierda de la fila del teclado alfanumérico como vemos abajo en la figura y después continuaremos con las demás. ºª\ Para escribir el símbolo “primero” (º) lo haremos pulsando la tecla y nada más. Para escribir el símbolo “primera” (ª) pulsaremos Shift + la tecla. Para escribir el símbolo barra al revés (\) pulsaremos Alt Gr + la tecla. Si lo hemos comprendido seguimos: 1!| - 2”@ - 3·# - 4$~ - 5%€ - 6&¬ - 7/ - 8( - 9) – 0= - '? - ¡¿ Realizaremos más ejercicios entrando en http://alito.es/lapaz – El Teclado. 14 PRACTICA 3 En prácticas con el Ratón ya vimos el ejercicio de la calculadora, donde solamente usábamos el ratón para realizar los cálculos. Ahora vamos a cambiar de dispositivo y vamos a usar casi en exclusiva el teclado. Si recuerdas, vimos que hay una parte en el teclado a la que llamamos Teclado numérico. Atención: para activar el Teclado numérico, debes pulsar la tecla Bloq Num. Observarás cómo se enciende la luz verde Bloq Num, lo que quiere decir que los números en este teclado están disponibles. En caso contrario no saldrán números. Abrimos ahora la calculadora. Vamos al menú principal en el escritorio Hacemos clic en Aplicaciones. En el menú que se despliega hacemos clic en Accesorios. En el nuevo desplegable hacemos clic en Calculadora. Vamos a realizar un pequeño ejercicio: Sumas 123 + 45. Para ello en el Teclado Numérico, teclear el 1, teclear el 2, teclear el 3, veremos en la pantalla de la calculadora 123. Ahora, teclear +, veremos 123 + Ahora teclear el 4, teclear el 5, veremos 123+45 Para obtener el resultado, teclear Intro, veremos 168 Ahora, pulsa la tecla, CE o la tecla Clr. Sirve para borrar todo lo que hay en la pantalla de la calculadora. En otros modelos pulsaremos la tecla Como ya sabes el funcionamiento, ahora realiza los siguientes ejercicios, recuerda solo usando el Teclado Numérico: 12*12 = (debe aparecer) 144 144/12= (debe aparecer) 12 24+12-12-10*6*12= (debe aparecer) 1008 15 PROCESADOR DE TEXTOS ABRIR UN DOCUMENTO SOFTWARE LIBRE. OPENOFFICE Si utilizamos un ordenador de un aula de informática de los Centros de Convivencia del Ayuntamiento de Zaragoza, debemos seguir estos pasos: Pinchar en APLICACIONES Bajaremos a OFICINA y OpenOffice.org Writer en el desplegable pincharemos en En Windows el procesador de textos se llama Word: Lo encontraremos en INICIO Subiremos a Microsoft Office y pincharemos en WORD. Ambos procesadores de texto son similares. I. Para abrir un nuevo documento, con el cursor pincharemos en ARCHIVO y después en NUEVO, nos aparecerá la ventana del procesador de texto, en el que ya podremos comenzar a escribir. II. Si lo que deseamos es abrir uno ya guardado, procederemos de la siguiente manera: pinchar en ARCHIVO y luego ABRIR. Nos aparecerá el documento ya escrito y que teníamos guardado. 16 ESCRIBIR UN TEXTO Tal como se explica en el apartado “I”, una vez abierto el procesador de textos, se puede empezar a trabajar. Antes de escribir se puede elegir el tipo y tamaño de letra. Para ello, en la parte superior del procesador, podremos ver que por defecto aparece el tipo de letra TIMES NEW ROMAN. Si pinchamos con el ratón en la pestaña, se abrirá un menú desplegable con los tipos de letra que podemos elegir. Junto al tipo de letra podemos observar un número que por defecto es el 12. Se refiere al tamaño de la letra, que también se puede modificar. Pinchando en la flecha de la pestaña que hay a su derecha aparecerán los distintos tamaños de letra disponible. 17 COPIAR Y PEGAR Cuando un texto tiene que escribirse varias veces no es necesario volver a teclearlo, ya que existe la herramienta Copiar y Pegar. Para ello: Seleccionamos el texto a “Copiar”. Colocaremos el cursor en la última letra del texto o palabra que queramos seleccionar. Haremos un clip con el ratón y sin soltarlo lo moveremos hasta el inicio del texto o palabra. Seguidamente pincharemos en Editar y en ese submenú volveremos a pinchar en COPIAR. A continuación colocaremos el cursor en el lugar donde deseemos plasmar el texto o palabra y volveremos a pinchar en Editar y PEGAR. De esa manera aparecerá el texto o palabra en el lugar que queríamos. GUARDAR Bien cuando concluimos un escrito o bien cuando lo dejamos sin acabar, el procesador de textos nos da la opción de guardarlo para no perder el trabajo realizado, para eso procederemos de la siguiente manera: Pincharemos en ARCHIVO y a continuación en GUARDAR COMO En la ventana que aparece escribimos el nombre con el que queremos guardar nuestro escrito. Seguidamente pincharemos en GUARDAR. También le podremos indicar al sistema en que carpeta lo deseamos guardar, normalmente en MIS DOCUMENTOS. Si luego deseamos abrirlo, procederemos tal cual se ha indicado en el apartado “II”. En la ventana que aparece escribiremos el nombre con el que queremos guardar nuestro escrito y seguidamente pincharemos en GUARDAR. 18 Práctica Procesador de textos PRACTICA 1 Signos y puntos La idea es escribir el texto siguiente en un procesador de textos para practicar lo que hemos aprendido. <<<”Querida amiga: ¿Cómo te encuentras?; Yo estoy muy bien, además ¡He aprobado! Ha sido muy duro, pero valdrá la pena, dad que así podré encontrar un trabajo mejor. Espero noticias tuyas muy pronto. Te mando mi dirección e-mail, por si no la tienes: [email protected] Saludos. Menganita.”>>> PRACTICA 2 Copiar texto – Pegar texto La idea es muy simple, una vez hayamos escrito el texto de la Práctica 1 tendremos que duplicarlo. Para ello nos colocaremos detrás de “Menganita” y haremos un clic con el botón izquierdo y sin soltar llegaremos en diagonal hasta la palabra “Querida”… el resto es cosa hecha. Si te surgen dudas repasa la sesión 4. 19 PRACTICA 3 Tamaño y Tipo de fuente Escribir este texto tal y como está: Se busca persona joven, interesado en un trabajo temporal. Interesados mandar un correo a: [email protected] o llamar al 666000000 20 SESIÓN 3 CORREO ELECTRÓNICO. ¿QUÉ ES UN CORREO ELECTRÓNICO? Correo electrónico, o en inglés e-mail, es un servicio de red que permite a los usuarios enviar y recibir mensajes rápidamente (también denominados mensajes electrónicos o cartas electrónicas) mediante sistemas de comunicación electrónicos. Principalmente se usa este nombre para denominar al sistema que provee este servicio en Internet. Por medio de mensajes de correo electrónico se puede enviar, no solamente texto, sino todo tipo de documentos digitales. Su eficiencia, conveniencia y bajo coste están logrando que el correo electrónico desplace al correo ordinario para muchos usos habituales. CREAR UNA CUENTA DE CORREO Antes de comenzar a crear una Cuenta de Correo en Hotmail, vamos a tener claros algunos datos que se nos van a solicitar y que son los siguientes: - Identificación de Usuario del Correo Electrónico. - Contraseña de Protección. Te recomendamos busques una identificación que puedas recordar, por ej. Si te llamas José Luis Murillo, podría ser jlmurillo y tu cuenta de Correo pasaría a ser [email protected] Igualmente te recomendamos que la contraseña sea fácil de recordar para ti, pero que a la vez sea compleja, por temas de seguridad. Por ej. podría ser jlmurillo&1981, tampoco estaría de más te lo apuntes en un sitio privado. El resto de datos que te van a solicitar serán fáciles, pues son tus datos personales. Entonces, si estás preparado, ya puedes crear una cuenta. 21 Pasos para crear una cuenta GMAIL. Ingresar la siguiente dirección web: www.gmail.com/ Pantalla de identificación: Te aparecerá esta pantalla. Hacer clic en: “Crear una cuenta”. Crear una nueva cuenta de correo. En la siguiente página se debe rellenar los campos: Nombre, Apellido y Nombre de usuario. El nombre de usuario estará sujeto a la disponibilidad existente en Gmail. Crea tu cuenta de Google Si el nombre de usuario no esta disponible nos dará unos nombres alternativos disponibles que podemos usar en el ejemplo nos da disponibles “jlmurillo140” y “jm5450429” o podemos seguir intentando otras combinaciones. Luego ingresamos la contraseña, la cual debe de tener mínimo 8 caracteres. Para mayor seguridad deberíamos alternas letras, números o signos autorizados. 22 Seguimos ingresando datos: la fecha de nacimiento, el sexo, el teléfono móvil, la dirección de correo actual si la tenemos; en caso de no tener otra cuenta lo dejamos en blanco. Luego podemos marcar la casilla para establecer Google como pagina principal predeterminada; con lo que siempre que abramos el navegador nos aparecerá la pagina de Google. Posteriormente la podremos cambiar. Ahora nos pide que verifiquemos escribiendo la frase o numeración que nos propone; si no vemos bien pulsamos el símbolo para que cambie. Ponemos nuestra Ubicación. 4417 Si estamos de acuerdo con los datos marcamos la casilla para aceptar las condiciones y política de privacidad. Por último pulsamos el botón de siguiente paso para que quede registrado. 23 Ingresar a su cuenta de correo Para entrar en nuestra cuenta de correo [email protected] ************ USUARIO: se entiende como USUARIO el nombre que ponemos en nuestra Cuenta de Correo. En el ejemplo sería: jlmurillo LA ARROBA: la @ es el símbolo de unión entre el nombre de usuario y el dominio. DOMINIO: en el ejemplo el dominio sería gmail.com EXTENSIÓN: La extensiones de los dominios pueden ser .com .es .org .ong etc... CORREO ELECTRONICO: el correo electrónico constaría de nombre de usuario, el signo de unión la @, el nombre del dominio y la extensión. CONTRASEÑA: es la LLAVE de entrada al correo. Es muy importante recordarla, ya que sin ella no es posible acceder. Es MUY IMPORTANTE RECORDARLA, tan importante, como recordar el número secreto de una tarjeta de crédito. Recurre a tu Monitor – Dinamizador: está para ayudarte. 24 Ingresamos la cuenta de correo y la contraseña y pulsamos Iniciar sesión. MANEJO BÁSICO DE LA CUENTA Una vez ingresada la cuenta de correo y la contraseña, nos saldrá la siguiente pantalla: Se abrirá y veremos unos correos de bienvenida, etc. ESCRIBIR Y RECIBIR MENSAJES: Una vez que se ha entrado en el correo, en la parte izquierda tenemos el botón redactar; pulsamos y nos sale la siguiente pantalla: 25 Destinatarios: pondremos una o varias direcciones de correo a las que ha de llegar el mensaje. Asunto: se pondrá una descripción corta o titulo que resuma el correo y que verá la persona que lo reciba, antes de abrir el correo. El mensaje: en el recuadro siguiente escribimos el contenido del mensaje completo; puede ser sólo texto, o incluir formato, y no hay límite de tamaño. Archivos adjuntos: Además, se suele dar la opción de incluir archivos adjuntos al mensaje. Esto permite traspasar datos informáticos de cualquier tipo mediante el correo electrónico. Enviar: depues de escribir el mensaje pulsamos el botón enviar y si la dirección es correcta, le llegara al destinatario. En caso de no encontrar el destinatario nos lo hará saber con un mensaje de error. Además del campo Para existen los campos CC y CCO, que son opcionales y sirven para hacer llegar copias del mensaje a otras personas: • Campo CC (Copia de Carbón): quienes estén en esta lista recibirán también el mensaje, pero verán que no va dirigido a ellos, sino a quien esté puesto en el campo Para. Como el campo CC lo ven todos los que reciben el mensaje, tanto el destinatario principal como los del campo CC pueden ver la lista completa. • Campo CCO (Copia de Carbón Oculta): una variante del CC, que hace que los destinatarios reciban el mensaje sin aparecer en ninguna lista. Por tanto, el campo CCO nunca lo ve ningún destinatario. 26 BANDEJA DE ENTRADA (Recibidos): es la carpeta en la que llegan los correos que recibimos. En dicha carpeta veremos el nombre de la persona que nos lo envía y pulsando sobre el mismo, se abrirá y podremos leer o ver lo que nos mandan. CORREO NO DESEADO: Configura los "Filtros" en tu cuenta de Gmail para borrar de forma automática los correos no deseados de remitentes específicos. O en tu bandeja de entrada de Gmail, selecciónalos y haz clic en el botón "Reportar spam". Esto moverá el mensaje a tu carpeta de "Correo no deseado" DESTACADOS: en la bandeja de entrada hacer clic en el icono estrella que hay al lado del nombre del remitente. de la ENVIADOS: en esta carpeta se guardan los mensajes que hemos enviado, por si necesitas consultarlos en algún momento. BORRADORES: carpeta temporal en la que nos guarda nuestros mensajes mientras los escribimos y una vez enviado desaparecen de ella. IMPORTANTES: Gmail ofrece diversas señales para fijar las prioridades de tu correo entrante y marcadores de un color distinto para cada tipo de mensaje. Un marcador amarillo indica que el mensaje es importante. Un marcador vacío indica que el mensaje no es importante. CHAT: Con el chat de Google, puedes enviar y recibir mensajes al instante con cualquier usuario del chat de Google, de Hangouts o de determinadas aplicaciones de terceros. TODOS: Todos es tu archivo, un lugar de almacenamiento para todos los mensajes enviados y recibidos que no has suprimido. SPAM: Gmail cuenta con un sistema automatizado que ayuda a detectar spam a través de la identificación de virus y mensajes sospechosos, la localización de patrones en los mensajes y el análisis de lo que los usuarios de Gmail como tú suelen marcar como spam. PAPELERA: en esta carpeta se guardan los mensajes recibidos y que hemos eliminado de la Bandeja de Entrada. También podremos eliminar definitivamente estos mensajes marcándolos y pulsando la opción Eliminar. 27 ENVIAR: ¿Cómo enviar mensajes?. ¿Es la primera vez que usas Gmail? Aquí tienes las instrucciones paso a paso para redactar y enviar mensajes: Haz clic en el botón Redactar del lateral izquierdo de tu página de Gmail. Escribe la dirección de correo electrónico del destinatario en el campo "Para". Mientras escribes la dirección del destinatario, Gmail te va sugiriendo direcciones de tu lista de contactos mediante la función de autocompletado. Después de escribir un contacto en el campo "Para", coloca el ratón sobre su nombre para ver su dirección de correo electrónico y otros datos suyos. Si quieres modificar la dirección de correo electrónico o el nombre del contacto, haz doble clic en su nombre. Te aconsejamos que uses la función de copia cuando quieras incluir destinatarios secundarios, cuyas respuestas te importen menos. Para ver ese campo, haz clic en Cc. El campo de copia oculta (haz clic en Cco para mostrarlo) te permite ocultar las direcciones y nombres de los destinatarios de forma que solo puedan ver los suyos, no los de los demás. Escribe el título de tu mensaje en el campo “Asunto”. Ya puedes redactar tu mensaje: haz clic en el recuadro grande que hay debajo del asunto y empieza a escribir. Cuando termines de escribirlo, ve al final de la ventana de redacción y haz clic en el botón Enviar. Si ademas deseamos mandar archivos, fotos etc, etc., observaremos en la imagen que en la parate inferior se ve un clip para Adjuntar. Pulsando sobre el abre una pantalla para localizar la foto o dibujo que deseemos enviar. 28 MANEJO AVANZADO DEL CORREO Mostramos una Cuenta de Correo, igual a la que encontrareis cuando abráis el vuestro. Observar cómo se puede escribir, cambiar de letra, su tamaño, su color e incluso agregar un pequeño detalle. Práctica del Correo PRACTICA 1 En tu cuenta de Correo, escribe un texto de la forma siguiente: A) Tamaño de letra GRANDE. B) Elige la letra GEORGIA. C) Texto Tabulado a la izquierda. PRACTICA 2 Escribe un texto en tu Cuenta de Correo y dele la siguiente forma: A) La primera letra en NEGRITA. B) Texto centrado. C) Escribe el texto en el color que desees. D) Insertar un emoticono esta situado en la parte inferior del mensaje. 29 30 SESIÓN 4 PAGINAS RECOMENDADAS Desde este manual vamos a citar algunas páginas web que recomendamos para practicar todo lo que hemos aprendido. Algunas contienen juegos, otras son para recordar conocimientos. Esperamos que os sea de utilidad y que practiquéis mucho. Páginas para recordar conocimientos: www.alito.es/lapaz www.clubestrella.com Deberemos dirigirnos al menú de la derecha donde pone “Personas mayores” y buscaremos “taller de informática”. Conócelo y participa: http://zaragozaciudad.net/blogdelmayor/ 1- Entra en la página web, http://zaragozaciudad.net/blogdelmayor/. Navega por el blog del mayor, conoce los blogs de otros centros así como noticias de interés para los mayores, información cultural, diferentes actividades en las que puedes participar… 2- Aprende a dejar un comentario y colabora en mantener activo el Blog. Es importante que conozcas las normas básicas para publicar un comentario en un blog. Aprende a previsualizarlo, contestar a otros, etc. Páginas para practicar entreteniéndose: www.tarkus.info Recomendamos cualquiera de los juegos www.juegosdepalabras.com Recomendamos la sopa de letras. www.elmundo.es/pasatiempos Recomendamos el juego del ahorcado. www.dibujosparapintar.com Recomendamos los juegos educativos (menú de la izquierda). www.clubestrella.com Esta vez la página la vamos a utilizar para jugar a juegos de lógica, memoria y observación. Iremos al menú. http://www.sabueso.com http://www.imserso.es http://www.mundosenior.es http://www.rezusta.com/ Lola Maicas 31 EL NAVEGADOR WEB Un navegador o navegador web (del inglés, web browser) es una aplicación que opera a través de Internet, interpretando la información de archivos y sitios web para que podamos ser capaces de leerla. NUESTRO NAVEGADOR WEB: MOZILLA FIREFOX El navegador web firefox se divide en dos partes una zona superior con herramientas y opciones y un zona inferior donde visualizaremos las páginas web. Como navegar en una página web: 32 Para acceder a una página web: PARA VIRUALIZAR UNA PÁGINA WEB DEBEMOS ESCRIBIR SU DIRECCION EN LA BARRA DE DIRECCIONES DE LA PARTE SUPERIOR Si no sabemos la dirección exacta: SI NO SABEMOS LA DIRECCIÓN EXACTA DE LA PÁGINA WEB A LA QUE NOS QUEREMOS DIRIGIR PODEMOS BUSCARLA ESCRIBIENDO EN EL CUADRO DE BÚSQUEDA Como volver a la página que acabamos de visitar: HACIENDO CLIC EN LA FLECHA HACIA ATRÁS PODEMOS VER LA PÁGINA VISTA JUSTO ANTES QUE LA QUE VISUALIZAMOS AHORA Como volver a cargar la página inicial: SI QUEREMOS VOLVER A LA PÁGINA QUE SE CARGO AL ABRIR EL NAVEGADOR PODEMOS USAR EL BOTÓN QUE SIMULA A UNA CASITA. SI NO SE TERMINA DE CARGAR CORRECTAMENTE LA PÁGINA, O QUEREMOS VOLVER A CARGARLA, USAREMOS ESTE BOTÓN PARA PEDIRLE AL NAVEGADOR QUE VUELVA A CARGARLA DESDE EL PRINCIPIO 33 ¿QUE NOTICAS HAY HOY? Indicamos algunas páginas web, donde podemos ver y leer, prensa. Siempre que deseemos buscar una pagina web, nos dirigiremos a la barra del buscador de GOOGLE. PARRILLA WEB.ES Para poder entrar en cada uno de los apartados de esta página, hacer un clic en el cuadrito que deseemos ver LA BARRA SUPERIOR ES PARA PONER LA WEB. Y 34 SESIÓN 5 KIOSKO.NET En esta página, podemos leer la prensa española y de cualquier otra parte del mundo Su búsqueda es igual que la anterior, entrando al buscador GOOGLE. TODA LA PRENSA.COM En esta página, observamos que podemos leer, prensa nacional, provincial (entre ellos periódicos aragoneses) y latinoamericana. Así como prensa digital. La prensa digital solamente se edita y se ve a través de Internet, MUNCA EN PAPEL. En la página siguiente, podremos ver los diarios que se pueden leer. 35 Además de estas páginas y por medio del buscador GOOGLE, podremos encontrar otras que nos permitirán leer revistas de cualquier tema, simplemente en el buscador indicado haremos constar el nombre de la revista o el tema que deseamos ver. LA VANGUARDIA ESPAÑOLA.- Como curiosidad en este diario podremos leer lo que sucedió en el día de nuestro nacimiento, par ello indicamos al final como hacerlo. Escribir en el buscador, LA VANGUARDIA.COM Clic en EMEROTECA. En la página que aparece, buscar UN DÍA EN TU VIDA, e introducir fecha, mes y año de tu nacimiento. Aparecerá el periódico de dicho día, que se puede guardar. 36 ¿QUE TIEMPO VA A HACER? Para entrar en la página, hemos conseguido los siguientes pasos. En Google hemos escrito “el tiempo en España”, aparecen varias páginas web. Hemos elegido: el tiempo.es, que es la imagen que se muestra. También podemos ver Agencia Estatal de >Meteorología (aemet.es) desde esta página informa TVE del tiempo. Desde estas páginas u otra que elijamos, podemos conocer la climatología en tiempo real de cualquier lugar del mundo. 37 ¿QUE AUTOBUS ME LLEVA A...? Vamos a ver las posibilidades que nos ofrece la página Web de Tuzsa, de cara a conocer recorridos de lineas, paradas de los autobuses, horarios y otras informaciones. Nos aparecerá esta página y seleccionaremos Lineas y horarios. Ahora seleccionaremos en primer lugar Intinerarios y se nos despliega un menú con varias posibilidades. Seleccionamos Lineas y horarios 38 Vamos a seleccionar una línea determinada para ver donde tiene parada – PINCHAR Ahora debemos de seleccionar el Sentido que nos interesa, Bombarda o Compromiso de Caspe. 39 Y finalmente, si pinchamos en el poste de una parada, nos dice el tiempo que falta para que lleguen los dos próximos autobuses. 40 SESIÓN 6 PIDE TU CITA MEDICA POR INTERNET En este caso la dirección a escribir es la siguiente: www.saludinforma.es En la pantalla que nos aparece, pinchamos en Salud En la pantalla que nos aparece, pinchamos Cita previa en atención primaria 41 Otra forma estando en Aragón seria: En el buscador ponemos: “cita previa salud aragón” y pinchar en SaludInforma - Cita previa Paso 1 .- Introducir el número de la tarjeta y el primer apellido. Paso 2 .- Tendremos que escribir en el recuadro la palabra que nos solicite y que estará en Rojo. Pulsamos Acceder y nos saldrá una nueva ventana. 42 En esta pantalla seleccionaremos una de las opciones medico, enfermera, etc... Pulsamos continuar y nos saldrá otra pantalla donde elegiremos el día y la hora. Nota .- F1.- Sirve para abrir la ventana de ayuda de la aplicación que estamos utilizando. 43
© Copyright 2025