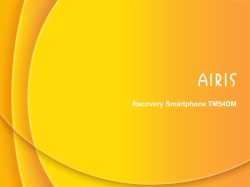Descargar PDF Adjunto - Eco-Soluciones Efectivas para Asepsia
ACERCAMIENTO
A LAS
TIC
Informática Básica
Uso básico de la
Tecnología y el Internet
FTIC051 - 12
Fortalecimiento y mejoramiento de la competitividad y
conectividad de la cadena de distribución de las
Mipymes que se encuentren en el sector de la BELLEZA
Y LA ESTÉTICA
Índice
Que es y que hace el proyecto FTIC051-12.
Introducción y presentación de la cartilla.
MODULO I
1. LA COMPUTADORA
Introducción
1.1 El sistema informático (hardware y software)
1.2 ¿Cómo conectar los distintos componentes de la computadora?
1.3 ¿Cómo encender y apagar la computadora correctamente?
1.4 El teclado
Taller de Actividades Módulo l
4
6
8
13
16
17
25
MODULO II
2. EL SISTEMA OPERATIVO
2.1 El escritorio
2.2 ¿Cómo abrir una aplicación (programa)?
2.3 ¿Cómo administrar archivos?
2.4 La papelera de reciclaje
Taller de Actividades Módulo ll
27
MODULO III
3. INTERNET
3.1 Qué es internet
3.2 Qué es una red
3.3 Qué servicios ofrece internet
3.4 Servicios de información
3.4.1 www o la web
3.4.2 Bajar o descargar archivos
3.4.3 Las webcam
3.5 Servicios de comunicación
3.5.1 El correo electrónico
3.5.2 El chat
3.5.3 La videoconferencia
3.5.4 Los foros
3.6 El comercio electrónico
Taller de Actividades Módulo lll
37
MODULO IV
4. NAVEGAR POR INTERNET Y MANDAR CORREOS ELECTRÓNICOS
4.1 ¿Qué es una dirección web?
4.2 Ejemplos de nombres de dominio
4.3 La pantalla principal al abrir Mozilla firefox
4.3.1 La barra de direcciones. Url
4.3.2 Pestañas
4.4 Motores de búsqueda de información
4.5 Crear un correo electrónico
4.5.1 ¿Cómo acceder abrir y leer el correo electrónico?
4.5.2 Enviar un mensaje a otro correo electrónico
29
30
32
35
36
38
38
39
39
39
40
40
40
41
41
41
42
42
43
44
45
45
45
45
45
46
46
46
47
4.5.3 Enviar archivos adjuntos
Taller de Actividades Módulo Vl
48
50
MODULO V
5. SERVICIOS DE INTERNET – PRIMEROS DESCARTES
5.1 ¿Qué es Banda Ancha Velocidad?
5.2 Conceptos Básicos
5.2.1 ¿Qué es el MODEM?
5.2.2 ¿Qué es un LED?
5.2.3 ¿Qué es un cable de Red?
5.3 ¿Qué hacer si el Internet conecta pero no navega?
5.4 ¿Qué hacer si las luces del MODEM están apagadas?
5.5 ¿Qué hacer si NO TIENE ACCESO A INTERNET?
52
53
54
54
54
54
55
55
55
¿Qué queremos hacer?
Introducción
Grupo Integra Estericlean en compañía de Q1A e
Inversiones García Molina han formulado un
proyecto enfocado al crecimiento y desarrollo
profesional del sector de la estética y la belleza.
Con el apoyo del Fondo de innovación y
modernización para las micro, pequeñas y
medianas empresas - Innpulsa Colombia y el
Ministerio de TIC.
Las micro, pequeñas y medianas empresas
beneficiarias, contarán con una aplicación
informática basada en Internet, con su respectiva
licencia a perpetuidad y gozarán de importantes
beneficios, entre los cuales están:
• Disponibilidad de la aplicación 24 horas al día, 7 días a la semana, lo cual favorece
significativamente a ser competitivos y organizar sus establecimientos con los estándares de
una empresa, al poder tener conocimiento de la rentabilidad que genera con su actividad, el
control de inventarios, la trazabilidad en los procesos y el manejo de las hojas de vida de los
clientes que permiten implementar a nivel de mercadeo, programas que permitan la
fidelización del cliente y por ende la auto sostenibilidad de las Mipyme.
• Mejoramiento de la información técnica en tiempo real relacionada con el uso adecuado y
racional de productos de limpieza, asepsia y desinfección, logrando que las Mipymes
distribuidoras brinden una mejor atención a su cliente y por ende sean más competitivas.
• Logro del cumplimiento de legislación vigente relacionada con trazabilidad y uso racional de
los productos.
• Información técnica actualizada, oportuna, completa, precisa y pertinente, que permitirá un
verdadero servicio de asistencia técnica y mayor precisión en la selección del producto
requerido según cada caso.
• Usabilidad: La aplicación informática se desarrolló para que sea una herramienta didáctica y
amigable que puede ser usada por cualquier usuario sin que requiera unos conocimientos
técnicos avanzados.
• La aplicación "Bioesteril" contará con funcionalidades que permiten la comunicación
bidireccional en tiempo real, entre los distribuidores y la empresa proponente.
• Guía del manejo de los productos, para evitar errores o confusiones que interrumpan los
protocolos de bioseguridad, minimizando riesgos, optimizando el producto y cumpliendo con
la normatividad colombiana y estándares internacionales que regulan la materia.
• Capacitación y entrenamiento permanente: Pues
la aplicación permite que quien la use, se entrene
simultáneamente en la atención de sucesos, aún en
diferentes especies y segmentos, además en el
manejo de los productos que entrega al cliente
final.
• Fidelización del cliente mediante un servicio de
nivel superior, basado en el conocimiento y la
efectividad.
• Ampliación del mercado potencial y mejoramiento en el desempeño de sus negocios.
INFORMACIÓN + HERRAMIENTAS = PRODUCTIVIDAD
Esta cartilla ha sido diseñada con la finalidad de
acercar a todos los beneficiarios en el uso de la
tecnología y el Internet.
Comprende lo más básico en el uso de equipos, así
como un lenguaje explícito y sencillo, paso a paso de
cómo realizar operaciones y movimientos en un
equipo de cómputo.
Encontrará también una guía de navegación en Internet y como utilizar y aprovechar al máximo los
servicios que brinda esta gran herramienta para el crecimiento de su negocio.
La catilla se encuentra dividida en 5 módulos con diferentes temas que le permitirán hacer un
buen uso de la herramienta. Dichos módulos comprenden los siguientes temas:
MÓDULO l. LA COMPUTADORA
MÓDULO ll. EL SISTEMA OPERATIVO
MÓDULO lll. EL INTERNET
MÓDULO lV. NAVEGAR POR INTERNET Y MANDAR CORREOS ELECTRÓNICOS
Módulo
Módulo l
“Nunca te sueltes de un sueño
hasta estar preparado para
despertar y hacerlo realidad.”
Anónimo
La
Computadora
!
Una computadora electrónica, según el Diccionario de la Real Academia Española, es una
“Máquina electrónica, analógica o digital, dotada de una memoria de gran capacidad y de
métodos de tratamiento de la información, capaz de resolver problemas matemáticos y lógicos
mediante la utilización automática de programas informáticos”
Una computadora o computador (del inglés computer y este del latín computare -'calcular'),
también denominada ordenador (del francés ordinateur, y este del latín ordinator), es una
máquina electrónica que recibe y procesa datos para convertirlos en información útil. Y la
podemos encontrar en tres tipos:
PC escritorio
Portátil
Tableta
En dónde instalar tu computadora? El lugar adecuado para instalar tu computadora es aquel
que te permita trabajar cómodamente y que resguarde la seguridad física de tu equipo, para
ello debes tener presente los siguientes puntos:
"
-Para que el equipo tenga una larga vida útil, no debe guardarse dentro de un mueble que
impida su buena ventilación, ya que algunos de sus componentes podrían sobrecalentarse.
-Con la finalidad de evitar el cansancio visual, verifica que la luz del cuarto donde se instalará la
computadora sea suficiente (ni excesiva que deslumbre, ni demasiado poca). Se recomienda
también que la luz natural no incida directamente en la pantalla.
-Para evitar accidentes, debes asegurarte que no existan contactos de energía eléctrica
cercanos al lugar que hayas elegido.
Importante: Nunca forzar la conexión de un cable, si una parte no acopla, seguramente la
estás poniendo en una posición incorrecta o en un lugar equivocado.
1.1 El sistema informático (hardware y software)
5
1
MONITOR: El monitor es el que se encarga de
mostrar lo que el CPU está procesando en
tiempo real. Entre los tipos de monitores
comunes tenemos: LCD, que significa Liquid
Crystal Display, (Pantalla de Cristal Líquido)
con su pantalla delgada y plana, mientras que
el monitor CRT, que significa Cathodic Ray
Tube (Tubo de Rayos Catódicos) se identifica
por el tubo que resalta en su parte trasera.
2
CPU: Siglas que en inglés significa Central
Processing Unit (Unidad Central del
Procesamiento). Este es el cerebro de toda la
computadora, todos los dispositivos que
conforman la computadora los lleva
directamente conectados al CPU. Es
importante familiarizarse con el CPU ya que no
en todos se encuentra el botón de encendido
en el mismo lugar, cambia según su modelo.
3
TECLADO: Es el dispositivos de entrada que se
encarga de introducir datos a la computadora.
Los tipos de conexión más utilizados hoy en día
son: USB y PS2. Está conformado por partes
como: Teclado numérico, Alfanumérico, teclas
de control y teclas funcionales. Algunos
diseños de teclado también contienen teclas
adicionales como un control multimedia,
navegación, etc. Tiene incorporado un panel
de indicadores, llamado así por su función de
mostrar al usuario cuáles teclas están
activadas y/o desactivadas.
>
4
MOUSE: Es un dispositivo de entrada que nos
permite darle órdenes a nuestro CPU para que
éste realice los procesos que el usuario le esté
solicitando. Los tipos de conexión más
utilizados hoy en día son: USB y PS2. Los tipos
de mouse que existen en la actualidad son:
Mouse mecánico y óptico. Ambos constan de:
botón primario izquierdo, que nos sirve para
seleccionar y entrar. Botón secundario o
derecho, que nos sirve para buscar más
opciones. Scroll, que nos sirve para
desplazarnos en un documento o página web
que lo requiera, funciona únicamente girando
el scroll hacia adelante o hacia atrás.
5
ALTAVOCES: Es un dispositivo de salida que
nos permite escuchar cualquier sonido
multimedia que en la computadora se esté
reproduciendo, su volumen depende de la
capacidad y calidad del fabricante. Se conecta
directamente al CPU y la espiga se reconoce
por su color verde. Algunas bocinas es
necesario conectarlas directamente a
corriente y otras que se alimentan desde un
puerto USB del mismo CPU.
6
IMPRESORA: Dispositivo de salida que nos
sirve para imprimir documentos, fotografías,
etc. Una impresora necesita un controlador
para que la computadora pueda reconocerla,
se conecta vía cable USB y se alimenta de
corriente eléctrica. Tiene sus áreas como:
bandeja de papel, área de tinta y botón de
encendido.
?
7
WIFI: Cuando hablamos de WIFI nos
referimos a una de las tecnologías de
comunicación inalámbrica mediante ondas
más utilizada hoy en día. WIFI, también
llamada WLAN (wireless lan, red inalámbrica).
Para tener una red inalámbrica en casa sólo
necesitaremos un punto de acceso, que se
conectaría al módem, y un dispositivo WIFI
que se conectaría en nuestro aparato. Para
portátiles podemos encontrar tarjetas PCMI
externas, aunque muchos de los aparatos ya
se venden con tarjeta integrada.
8
UPS:
Sistema
de
Alimentación
Ininterrumpida. Su función es proteger a la
computadora de altos voltajes. Cuando de
repente hay ausencia de energía eléctrica,
ella mantiene corriente almacenada para
poder mantener la computadora encendida
por un lapso de tiempo. Esto hace que la
computadora no se apague de repente.
9
USB: El Universal Serial Bus (USB) (bus
universal en serie BUS) es un estándar
industrial desarrollado a mediados de los
años 1990 que define los cables, conectores y
protocolos usados en un bus para conectar,
comunicar y proveer de alimentación
eléctrica entre ordenadores y periféricos y
dispositivos electrónicos.
COMPUTADOR PORTÁTIL.
La computadora portátil es un Dispositivo
pequeño y ligero que puede llevar a cualquier
lado.
Posee un teclado y una pantalla incorporados.
Esto elimina los cables para conectar estos
Elementos.
Tiene además un mouse incorporado en la
parte inferior del teclado en forma
rectangular el cual tiene la función de clic
derecho e izquierdo y se maneja de una forma
táctil para desplazar por la pantalla.
TABLETA
El otro tipo de computadora es la tableta o también
llamada tablet por su nombre en
inglés, es también un computador portátil que se
puede manejar a través de una
pantalla táctil o multitáctil, ¿y qué quiere decir esto?
es simple, como se puede ver en
la imagen siguiente la tableta no tiene mouse pues
las funciones de éste se pueden
realizar con el dedo, y lo mismo sucede con el
teclado, la tableta tiene una opción en
el cual se muestra un teclado en la pantalla, similar
al teclado utilizado por el computador
y utilizando los dedos se puede digitar el texto
deseado.
1.2 ¿Cómo conectar los distintos componentes de la computadora?
Una vez que seleccionaste el lugar adecuado, procede a conectar cada uno de los elementos
de tu equipo PC, tal y como se indica a continuación:
PERIFÉRICOS DE ENTRADA – SALIDA – ALMACENAMIENTO
Dispositivos de entrada:
Teclado
Ratón
Escáner
Micrófono
Cámara
Video player
Dispositivos de salida:
Monitor
Impresora
Filmadora
Plotter
Dispositivos de
almacenamiento:
Disco duro
USB
Backup tape
VISTA POSTERIOR DE LA CPU
CONEXIONES DE PERIFÉRICO
Conexión del TECLADO.
Este dispositivo requiere un sólo cable de
señal que debe insertarse en la entrada o
puerto
indicado.
Frecuentemente
se
encuentra junto a la entrada del ratón y
puedes diferenciarlos por sus símbolos y
colores. Algunos teclados tienen un conector
USB.
Conexión del RATÓN
Este dispositivo requiere de un cable de señal
con un conector que debe ser insertado en la
computadora en la entrada o puerto
indicado.
Al igual que el teclado, el conector del ratón
también puede ser de tipo USB o serial.
Conexión de las BOCINAS EXTERNAS
Las bocinas externas requieren conectar el
cable de tipo "plug" macho a la parte
posterior del chasis, en la entrada que se
indica.
Cabe aclarar que algunos equipos cuentan
con bocinas internas, las cuales no requieren
conexión.
Conexión del cable de RED
Actualmente las computadoras modernas
traen la tarjeta de red integrada y sólo
requieren de un servicio de internet para
poder navegar. Recuerda que este dispositivo
te permitirá conectarte a Internet, pero
deberás contratar los servicios de algún
proveedor de servicio.
Conexión de la IMPRESORA
La impresora requiere de dos cables para su
funcionamiento: el cable de señal, también
llamado "paralelo" o "RS232" que tiene un
conector DB25, el cual debe ser insertado en
la entrada indicada del chasis, y el cable de
alimentación, que se conecta a una fuente de
energía.
El cable de señal, en las impresoras actuales,
también puede ser del tipo USB.
Conexión del MONITOR
Al igual que la impresora, el monitor requiere
de dos cables: el cable de señal, que sale del
monitor y termina en un conector tipo DB15,
que se inserta en la entrada indicada del
chasis. Es necesario asegurar los tornillos que
tiene.
El otro cable es de alimentación y va de la
parte posterior del monitor a una fuente de
energía.
Fuente de alimentación
Como cualquier aparato electrónico, la
computadora necesita energía eléctrica para
su operación. Para tal efecto, tu equipo
cuenta con un cable de corriente, con un
extremo a conectar en la fuente de
alimentación que está en la parte posterior
del chasis y el otro directamente a la fuente
de energía.
1.3 ¿Cómo encender y apagar la computadora correctamente?
Para encender la computadora correctamente debemos de tener en cuenta que: el equipo
tiene todos sus periféricos conectados correctamente, luego se procede a encender la batería
o UPS, después se presiona el botón de encendido del CPU y por último se presiona el botón
de encendido del monitor para ver el proceso en que el sistema operativo está arrancando.
Para apagar la computadora hay una serie de pasos a seguir y son los que se muestran a
continuación.
1
Primero dar clic en el botón de inicio.
2
Luego dar clic en la opción Apagar equipo
3
Y para finalizar aparece un cuadro al centro de
la pantalla como el de la siguiente imagen, en
el que darán clic en la opción Apagar.
Esperas que el equipo deje de funcionar y por último apagas la batería o UPS y la desconectas
de la toma corriente.
NOTA: debes tomar en cuenta que, antes de que decidas apagar la computadora debes de
cerrar absolutamente todos los programas y ventanas abiertas. Si has cerrado todo antes, ya
puedes apagarla.
!
1.4 El teclado
El teclado es el periférico de entrada presente en todos los ordenadores portátiles de
sobremesa y máquinas de otros tipos. Existen muchos tipos de teclados. Sin embargo, nos
centraremos en el clásico teclado como se ve en la imagen siguiente.
Básicamente el teclado de un ordenador se comporta como una máquina de escribir.
Son muchas las teclas cuya función es la misma que en las máquinas de escribir, como la tecla
Shift o Mayúsculas. Sin embargo, hay un buen número de teclas que tienen funciones propias
sólo de ordenadores y por otro lado, ciertas teclas sólo funcionan cuando se presionan
simultáneamente con otras (combinación de teclas).
También hay que tener en cuenta que se pueden combinar ciertas teclas con acciones de ratón
para realizar acciones muy concretas. Por ejemplo, si se mantiene presionada la tecla Ctrl y se
realiza doble clic sobre una palabra, ésta queda seleccionada.
Otras teclas funcionan como conmutadores, es decir, cuando se pulsa se activa y si se vuelve a
pulsar se desactiva. Por ejemplo, la tecla Bloq Mayús se activa para obtener todas mayúsculas
y se desactiva para obtener minúsculas.
Otras son propias del idioma como la Ñ y los acentos.
La mejor manera de familiarizarse con un teclado es usarlo al digitalizar un texto, por ejemplo,
o de averiguar en los menús de las aplicaciones cuáles son las combinaciones de teclas para
activar un comando y ordenar a la aplicación de realizar una acción concreta.
"
POSTURA CORRECTA
TECLADO CONVENCIONAL
5
EL PANEL DEL TECLADO ALFANUMÉRICO
Ocupa toda la parte central e inferior del teclado por debajo de la sección de la línea superior
que va desde la tecla Escape (Esc) hasta la F12, y se corresponde aproximadamente con el
teclado de una máquina de escribir convencional, aunque con diversas teclas suplementarias.
Muchas de las teclas alfanuméricas contienen 2 ó 3 caracteres los cuales aparecen rotulados
sobre la tecla.
Para obtener el carácter que aparece en la esquina superior izquierda de las teclas, se presiona
primero la tecla Shift y sin soltarla, se presiona inmediatamente la tecla en cuestión. Para
obtener el carácter que aparece en la esquina inferior derecha, se presiona primero la tecla Alt
GR (Alternativa Gráfica) y sin soltarla, se presiona inmediatamente la tecla en cuestión.
MAYÚSCULAS Y MINÚSCULAS
Si presionamos cualquier tecla que contenga letras, debería escribir por pantalla la letra
correspondiente en minúscula. Para obtener letras mayúsculas podemos proceder de dos
maneras.
1) Presionar primero la tecla Shift y sin
soltarla, presionar la tecla en cuestión.
2) Presionar la tecla Bloq Mayús (Bloque de
Mayúsculas) y tras soltarla cualquier tecla que
presionemos aparecerá en mayúsculas.
Cuando presionamos la tecla Bloq Mayús se
enciende en el extremo superior derecho del
teclado un foco verde que indica que están
activadas las mayúsculas. Generalmente ese
foco tiene el rótulo Caps (Capital =
Mayúscula).
Salto de Línea
Para saltar una línea se usa la tecla Enter, o
también la tecla Intro
>
La tecla Impr pant
(Imprimir Pantalla) hace una copia exacta de
lo que aparece en pantalla para que el
usuario pueda manipularla y después
imprimirla si lo desea;
Imprimir Pantalla pulsada en unión de la tecla
Alt captura solamente la imagen de la
ventana que esté en primer plano. Para
guardar lo que se encuentra en la pantalla,
puede ir a accesorios Paint y en el menú
edición escoger pegar.
Números
Los números se pueden escribir usando
las teclas que están casi en el borde
superior del teclado, usando el bloque
numérico que se encuentra al extremo
derecho del teclado.
Para usar dicho bloque, este debe estar
activado. Hay una tecla en este bloque
con la rotulación Bloq Num (Bloque
Numérico), al presionarla se enciende un
foco con el rótulo Num Lock. Por lo tanto
si esta luz no está encendida y queremos
activar el bloque numérico primero
debemos presionar la tecla Bloq Num
para activarlo.
La tecla Retroceso o BackSpace:
Al igual que en una máquina de escribir,
pulsar esta tecla equivale a retroceder un
espacio en el texto que se está escribiendo,
sólo que en la edición informatizada la acción
suele borrar el último carácter escrito.
?
La tecla Tabulador o Tab:
También ejerce la función correspondiente a
su homóloga en la máquina de escribir, esto
es, saltar de una sola vez en el texto donde se
trabaja un determinado número de espacios
previamente definido por el usuario; en la
informática, no obstante, tiene más
atribuciones: en Windows se emplea
frecuentemente para desplazarse entre los
elementos que componen un cuadro o
ventana de diálogo.
La tecla Enter:
No cabe duda que es la más importante de
todo el teclado, de ahí tal vez su gran
profusión de nombres; en los editores de
textos, a semejanza de las máquinas de
escribir, se usa para pasar a la siguiente línea
y situarse al principio de la misma; en el resto
de situaciones, se utiliza para confirmar
operaciones, aceptar entradas de datos,
procesar envíos de información, entrar a
programas o secciones de éstos, reanudar
operaciones detenidas y, en definitiva, para
todo lo que implique dar el visto bueno a una
acción de la aplicación activa.
La tecla Bloqueo Mayúsculas o Caps Lock:
Como su nombre indica, se usa para
mantener activa la característica de letras
mayúsculas y no tener que presionar de
forma continua la tecla que permite
habilitarla
para
un
solo
carácter;
contrariamente a lo que sucede en las
máquinas de escribir, esta tecla sólo actúa
sobre las letras propiamente dichas y no
sobre los signos o números, que precisan de
ir acompañados por la tecla de mayúscula
momentánea para realizar su función en tal
modo.
Las teclas Windows:
Ostentan el logotipo de Windows y sólo
tienen utilidad bajo la versión 95 o superior
de este sistema operativo; cualquiera de
ellas, pulsada una vez, abre el menú de inicio.
La tecla Espacio, Space, Espaciador, Barra
Espaciadora o Space Bar:
En la edición de textos añade un espacio en
blanco en el lugar donde se halla el cursor de
edición; también, combinada con algunas
teclas comodín, se utiliza para realizar otras
funciones, como la de abrir los llamados
menús de sistema de las aplicaciones
Windows mientras se mantiene oprimida la
tecla Alt.
La tecla Alt derecha, Alt Gráficos o Alt GR:
En los teclados norteamericanos realiza
idéntica función que la izquierda, pero en los
españoles se usa únicamente para tener
acceso a los caracteres especiales que
contienen algunas teclas alfanuméricas; los
más importantes de estos símbolos son: la
barra inversa, la barra vertical partida, la
arroba, entre otras.
LA SECCIÓN DE TECLAS DE DESPLAZAMIENTO
Izquierda a derecha y de arriba a abajo, albergan las siguientes teclas: Insertar, Inicio y Página
Arriba en la primera línea, Suprimir, Fin y Página Abajo en la segunda, Flecha Arriba en la
tercera (separada de la anterior por una zona vacía) y Flecha Izquierda, Flecha Abajo y Flecha
Derecha en la cuarta.
Es una pequeña división rectangular vertical situada a la derecha del teclado alfanumérico y
debajo de las tres últimas teclas de la línea superior, la forman cuatro filas horizontales.
La tecla Insertar, Insert o Ins:
Se utiliza en la edición de textos, donde su
pulsación permite alternar entre el modo de
inserción y el modo de sobre escritura de los
caracteres tecleados; en el primero, si se
escribe un carácter en la posición de otro ya
existente, el nuevo ocupa la posición del
antiguo y éste se desplaza un lugar hacia la
derecha; en el segundo modo, al efectuar la
misma operación el nuevo carácter ocupa
igualmente el lugar del antiguo pero este
último es suprimido. En la barra inferior del
editor de texto se resalta SOB si esta en
modo sobre escritura.
La tecla Suprimir, Supr, Delete o Del:
En la edición de textos se emplea para borrar
el carácter sobre el que se halla el cursor; en
muchas aplicaciones se utiliza para ejecutar
el borrado de algún elemento: un fichero del
disco, un trabajo que se encuentra en la cola
de impresión, un documento de una lista...;
por último, pulsada al mismo tiempo que las
dos teclas comodín Control y Alt, permite
realizar la función denominada System Reset
o simplemente Reset, que no es otra cosa
que reiniciar el equipo sin necesidad de
apagarlo (esto sólo debe ser utilizado en
casos de bloqueo del sistema y nunca de
forma ordinaria ni por usuarios no expertos).
Las teclas de desplazamiento del cursor:
Son las ocho restantes de este panel que, como sus nombres indican, sirven para desplazar el
cursor de edición en diversas direcciones y variando la amplitud del salto:
Las flechas
Izquierda o Left,
Las flechas
Derecha o Right,
Las flechas
Arriba o Up y
Inicio o Home
Las flechas
Abajo o Down
lo mueven una sola posición en la dirección
elegida,
y Fin o End
Y Página Arriba o Page Up (PgUp)
y Página Abajo o Page Down (PgDn)
Módulo l
Actividades
1
Enumera las partes de la computadora según corresponda.
1. Teclado
3. Modem
2. Impresora
4. Bocinas
5. CPU
7. Monitor
6. Ratón (mouse)
Jhbc
2 Identifica y une con una línea la parte de la computadora de la que está hablando Tom:
Se encarga de mostrar lo que el CPU está
procesando en tiempo real.
Teclado
Es el dispositivo de entrada que se encarga
de introducir datos a la computadora.
Ratón
Este es el cerebro de toda la computadora
Monitor
Es un dispositivo que nos permite darle
órdenes a nuestro CPU para que éste
realice los procesos que el usuario le esté
solicitando.
CPU
3
Ayuda a Tom a identificar los dispositivos de Entrada (E) Y Salida (S).
4
Ubica la tecla según corresponda.
1
2
4
!
3
5
Módulo
Módulo l
“Tu actitud es tu mejor amigo o tu
peor enemigo, tu mayor virtud o tu
lado más débil.”
John Maxwell
El Sistema
Operativo
"
Modulo ll
2. EL SISTEMA OPERATIVO
Sistema operativo, software básico que controla una computadora. El sistema operativo tiene
tres grandes funciones: coordina y manipula el hardware de la computadora, como la
memoria, las impresoras, las unidades de disco, el teclado o el mouse; organiza los archivos en
diversos dispositivos de almacenamiento, como discos flexibles, discos duros, discos
compactos o cintas magnéticas y gestiona los errores de hardware y la pérdida de datos.
Funciones de los sistemas operativos.
1. Aceptar todos los trabajos y conservarlos hasta su finalización.
2. Interpretación de comandos: Interpreta los comandos que permiten al usuario
comunicarse con el ordenador.
3. Control de recursos: Coordina y manipula el hardware de la computadora, como la
memoria, las impresoras, las unidades de disco, el teclado o el Mouse.
4. Manejo de dispositivos de E/S: Organiza los archivos en diversos dispositivos de
almacenamiento, como discos flexibles, discos duros, discos compactos o cintas
magnéticas.
5. Manejo de errores: Gestiona los errores de hardware y la pérdida de datos.
6. Secuencia de tareas: El sistema operativo debe administrar la manera en que se reparten
los procesos. Definir el orden. (Quién va primero y quién después).
7. Protección: Evitar que las acciones de un usuario afecten el trabajo que está realizando
otro usuario.
8. Multiacceso: Un usuario se puede conectar a otra máquina sin tener que estar cerca de
ella.
9. Contabilidad de recursos: establece el costo que se le cobra a un usuario por utilizar
determinados recursos.
5
2.1 EL ESCRITORIO
El escritorio, que es la pantalla que ve después de iniciar la sesión, es una de las características
más importantes del equipo. El escritorio puede contener accesos directos a
los programas, documentos, carpetas e incluso, impresoras que utilice con más frecuencia.
De forma predeterminada, el escritorio contiene las características siguientes:
Barra de tareas
-La barra de tareas aparece en la parte inferior de la pantalla.
-Cuando se abre un programa, aparecerá un botón para dicho programa en la barra de tareas.
-Haga clic en los botones de programa para cambiar rápidamente de un programa a otro.
-Puede minimizar rápidamente todas las ventanas abiertas y ver el escritorio si hace clic en el
botón Mostrar escritorio de la barra de tareas.
•
•
•
La Barra de Tareas se puede dividir en tres secciones principales:
El Botón Inicio: que puede utilizar para iniciar rápidamente un programa, buscar un archivo,
tener acceso a la Ayuda o apagar el equipo.
La parte central de la Barra de Tareas: en donde se muestran los botones de los programas
que se están utilizando y en donde se pueden agregar o quitar Barras de Herramientas, como
la de Inicio Rápido que le da acceso a los programas más utilizados.
El área derecha de la Barra de Tareas: aquí encontrará el Reloj del sistema y los íconos de las
aplicaciones que se cargan cuando inicia Windows.
>
Mis documentos
Esta carpeta es la ubicación de almacenamiento predeterminada de documentos, gráficos y
otros archivos, incluidas las páginas Web guardadas.
Mis documentos contiene la carpeta Mis imágenes, que puede utilizar para almacenar
imágenes descargadas del escáner o la cámara digital.
Mi PC
Utilice esta carpeta para ver rápidamente el contenido de discos duros, disquetes, unidad
de CD-ROM y unidades de red asignadas. Desde Mi PC también puede abrir el Panel de control,
en el que puede configurar muchos valores del equipo.
Mis sitios de red
Utilice esta carpeta para buscar recursos compartidos en la red a la que está conectado el
equipo. También puede crear accesos directos a servidores de red, Web y FTP mediante el
Asistente para agregar sitio de red.
2.2 ¿Cómo abrir una aplicación (programa)?
Para abrir un programa en su computadora realice el siguiente procedimiento:
1
En la barra de tareas, ingrese al
botón de Inicio
?
2
En el menú desplegable,
seleccione Todos los programas.
3
Busque el programa que desea
abrir y selecciónelo.
4
Espere que abra el programa
completamente.
2.3 ¿Cómo administrar archivos?
Lo más importante en el uso de computadoras es administrar la información. La información
generalmente se encuentra en archivos y estos a su vez organizados en carpetas.
El computador o Mi PC, como se le conoce comúnmente, tiene una jerarquía en cuanto a la
ubicación de los espacios donde se almacena la información, la cual se puede observar en el
siguiente gráfico:
Las operaciones más comunes dentro de Mi PC o Explorador de Windows son:
1. Crear carpetas
2. Copiar archivos
3. Borrar archivos
4. Abrir archivos
1. Crear una carpeta.
- Haga clic con el botón derecho o secundario del (mouse) ratón sobre un área despejada o en
blanco de la ventana donde se creará la Carpeta.
- Aparecerá el menú contextual, luego seleccione la opción Nuevo.
- Aparecerá un submenú haga clic en Carpeta.
Luego aparecerá una imagen como esta:
- Ingrese el nombre que se le asignará a la Carpeta.
- Presione la tecla Enter o Intro (para validar el nombre).
2. Borrar un archivo.
- Seleccione el archivo que desea eliminar.
- Haga clic con el botón derecho o secundario del (mouse) ratón.
- Aparecerá un submenú haga clic en la opción Elimar o Borrar.
3. Abrir un archivo.
- Seleccione el archivo que desea abrir.
- Haga clic con el botón derecho o secundario del ratón (mouse).
-Aparecerá un submenú, haga clic en la opción abrir.
2.4 La papelera de reciclaje
La Papelera de reciclaje, es un área de almacenamiento
donde se guardan archivos y carpetas previos a su
eliminación definitiva de un medio de almacenamiento.
Actividades
Módulo ll
Tom necesita abrir en su computadora un archivo de Microsoft PowerPoint. Ayúdalo a
lograrlo numerando los pasos correctamente de 1 al 4.
1
2
Verdadero o Falso.
1. Una de las funciones del Sistema Operativo es enviar automáticamente
Correos Electrónicos. ___
2. El Sistema Operativo coordina y manipula el hardware de la
computadora, como la memoria, las impresoras, las unidades de disco, el
teclado o el Mouse. ___
3. La parte central de la Barra de Tareas es donde se muestran los botones
de los programas que se están utilizando. ___
4. Las operaciones más comunes dentro de Mi PC o Explorador de Windows son navegar en
internet y tomar fotografías con la cámara web. ___
5. La Papelera de reciclaje, es un área de almacenamiento donde se guardan archivos y carpetas
previos a su eliminación definitiva. ___
!
Módulo
Módulo l
“Tienes que levantarte con
determinación cada mañana, si
quieres acostarte con satisfacción a
la noche.”
George Horage Lorimer
El Internet
"
3.1 Qué es internet
Internet es una red que conecta a
otras redes y dispositivos.
Su fin es servir de autopista donde
se comparte información o
recursos. Esto lo hace por medio
de páginas, sitios o software.
Su popularidad se ha hecho cada
vez mayor por su capacidad de
almacenar, en un mismo lugar,
información de todo tipo y para
diferente público. En Internet podemos encontrar información de música, arte, cultura, medicina,
literatura, ingeniería y mucho más. Por medio de texto, audio, video, música, e imágenes, Internet
nos permite informarnos, aprender y divertirnos.
Para muchos, Internet es una herramienta perfecta para eliminar las diferencias y las distancias,
ya que nos permite expresarnos libremente y hace que la información, el conocimiento y el
mundo entero estén al alcance de más personas. Internet, más que una tecnología, es un medio
3.2 Qué es una red
Conjunto de computadores, equipos de comunicaciones y otros dispositivos que se pueden
comunicar entre sí, a través de un medio en particular.
Parecida a su propia red de contactos, proveedores y clientes, una red informática es
simplemente una conexión unificada de sus ordenadores, impresoras, faxes,
módems, servidores y, en ocasiones, también sus teléfonos.
Las conexiones reales se realizan utilizando un cableado que puede quedar oculto detrás de las
mesas de trabajo, bajo el suelo o en el techo.
La red informática permite que sus recursos tecnológicos (y, por tanto, sus empleados)
"hablen" entre sí; también permitirá conectar su empresa con la Internet y le puede aportar
numerosos beneficios adicionales como teleconferencias, actividad multimedia, transferencia
de archivos de vídeo y archivos gráficos a gran velocidad, servicios de información de negocio
en línea, etc…
5
3.3 Qué servicios ofrece internet
•
Investigar y aprender más: podrás acceder a bibliotecas, museos y libros fácil y
gratuitamente a través de la red.
Comunicarnos y mantenernos en contacto con amigos y familiares que viven lejos por
medio de chats, video-llamadas o redes sociales.
Usar blogs, páginas y redes sociales para dejar nuestras opiniones.
Compartir nuestros gustos e intereses con otras personas.
Divertirnos, aprender y jugar.
Escuchar música, ver videos y películas.
Informarnos sobre lo que sucede en el país y el mundo
Realizar compras y ofrecer productos y servicios por medio de comercio electrónico.
•
•
•
•
•
•
•
3.4 Servicios de información
Un servicio de tecnologías de la información es un conjunto de actividades que buscan
responder las necesidades de un cliente por medio de un cambio de condición en los
bienes informáticos, potenciando el valor de estos y reduciendo el riesgo del sistema.
3.4.1 www o la web
La World Wide Web (“WWW” o simplemente la "Web") es un
medio global de información cuyos usuarios pueden leer y
escribir a través de computadoras conectadas a Internet. El
término es a menudo usado erróneamente como un sinónimo
para la Internet misma, pero la Web es un servicio que opera
sobre la Internet, como también lo hace el correo electrónico.
>
3.4.2 Bajar o descargar archivos
Muchas páginas de Internet le ofrecen al usuario bajar, o descargar,
archivos. Los archivos pueden ser de distintos tipos (documentos de
texto, planillas de cálculo, programas, etc.) de acuerdo con la
información que contienen.
Así mismo se puede realizar la descarga de Imágenes, música,
videos y cualquier tipo de información que el usuario requiera.
3.4.3 Las webcam
Una webcam es una cámara de video pequeña que funciona
conectada a un computador. La webcam captura imágenes para
luego transmitirlas a través de Internet a una o más personas. La
webcam puede ser utilizada tanto por páginas web, como por
personas a través de sus computadores. Es mayormente
utilizada en servicios de mensajería instantánea en donde se
pueden mandar videos en vivo o grabados previamente. La
webcam es uno de los dispositivos más populares en todo el
mundo.
3.5 Servicios de comunicación
El Internet proporciona a los usuarios con varias maneras de comunicación. Los usuarios se
pueden comunicar con amigos, colegas, reporteros de noticias, editores e incluso con
desconocidos. Hoy en día, existen más maneras para llegar a las personas que eran
tradicionalmente difíciles de contactar. Mientras la tecnología avanza, las formas de
comunicaciones del Internet se vuelven cada vez más convenientes y variadas.
?
3.5.1 El correo electrónico
El correo electrónico o e-mail (electronic mail) es el servicio más
utilizado y más común en la red. Si antes debíamos esperar días
para recibir una carta del extranjero, hoy nos basta con unos
minutos o incluso segundos. Este servicio permite enviar textos y
archivos de imagen o sonido de forma muy fácil y sencilla,
transmitiendo mensajes rápidos entre personas o grupos
alrededor de todo el mundo en un tiempo récord.
A diferencia de la dirección de nuestra casa, que está asignada y
no podemos cambiar, las direcciones de correo electrónico las
elegimos nosotros.
3.5.2 El chat:
Las herramientas de mensajería instantánea, son programas
regularmente gratuitos y versátiles, residen en el escritorio y
mientras hay una conexión a Internet, siempre están activos.
El servicio de mensajería instantánea ofrece una ventana donde se
escribe el mensaje, en texto plano o acompañado de iconos o
"emoticons" (figura que representan estados de ánimo), y se envían
a uno o varios destinatarios quienes reciben los mensajes en tiempo
real, el receptor lo lee y puede contestar en el acto.
3.5.3 La videoconferencia:
La videoconferencia es un sistema de comunicación
especialmente diseñado para los encuentros a distancia,
permitiéndonos ver, escuchar y hablar con personas de cualquier
parte del mundo en tiempo real. Además, se puede compartir
información de todo tipo, desde documentos hasta imágenes,
fotografías y videos.
3.5.4 Los foros:
Foros virtuales es el nombre con el que se denomina a un grupo
de personas que intercambian en forma on-line información,
opciones, preguntas y respuestas, archivos y todo tipo de
material sobre diversos temas.
3.6 El comercio electrónico:
El comercio electrónico es una metodología moderna para
hacer negocios que detecta la necesidad de las empresas,
comerciantes y consumidores de reducir costos, mejorar la
calidad de los bienes y servicios, y el tiempo de entrega. El
comercio electrónico debe utilizarse como la tecnología
que mejora la forma de llevar acabo las actividades
empresariales. Se puede entender como cualquier forma
de transacción comercial (compra o venta de un producto
o servicio) en la cual las partes involucradas interactúan de
manera electrónica, en lugar de hacerlo de la manera
tradicional con intercambios físicos o trato físico directo.
Módulo lll
Actividades
Tom esta algo confundido con los Servicios de Información que ofrece la herramienta de Internet.
Une con una línea según corresponda.
1
2
Muchas páginas de Internet le ofrecen
al usuario bajar o descargar, archivos.
Cámara Web
Cámara de video pequeña que
funciona conectada a un computador.
Captura imágenes para luego
transmitirlas a través de Internet a una
o más personas
WWW
Medio global de información cuyos
usuarios pueden leer y escribir a través
de computadoras conectadas a
Internet.
Descargas
Según la definición encuentra la palabra en la sopa de letras.
C
H
A
T
E
F
G
O
V
O
O
A
G
Q
C
U
J
D
I
K
M M E
A
O
I
S
P
D
M
U
V
J
D
M
H
D
A
E
P
N
I
A
F
E
S
O
R
O
F
I
L
S
G
R
I
F
L
A
Z
C
A
N
U
C
O
R
R
E
O
A
D
E
K
I
R
C
A
F
D
R
J
M
R
O
A
G
H
S
M
Hoy en día, existen más maneras para llegar a
personas que eran tradicionalmente difíciles
contactar. Mientras la tecnología avanza,
formas de ______________ del Internet
vuelven cada vez más convenientes y variadas.
las
de
las
se
Ofrece una ventana donde se escribe el ______,
en texto plano o acompañado de íconos o
"emoticons".
La ______conferencia es un sistema de
comunicación especialmente diseñado para los
encuentros a distancia
_________ virtuales es el grupo de personas que
intercambian en forma on-line información
Módulo
“Nuestra actitud al comenzar una
tarea, será el factor más
determinante de su resultado.”
John Maxwell
Módulo l
Navegar por
internet.
________________
Correo
Electrónico
4.1 ¿Qué es una dirección web?
Una dirección Web, es una serie de letras, números, y/o símbolos. Es como los números de
teléfono, cada uno es diferente. Una dirección web generalmente empieza
por http://www seguido por un punto y entonces un Nombre de Dominio. La dirección acaba
en .com, .es, .de, etc. dependiendo del país.
4.2 Ejemplos de nombres de dominio
Algunos ejemplos de los dominios más conocidos y visitados son;
-
www.google.com.co ( .CO indica que la página o el dominio esta en Colombia)
www.elmundo.es ( .ES indica que la página o el dominio esta en España)
www.elmundo.ar ( .AR indica que la página o el dominio esta en Argentina)
4.3 La pantalla principal al abrir Mozilla firefox
4.3.1 La barra de direcciones. Url
Se trata de una barra editable, es decir, podemos escribir en ella. Para cambiar de una página a
la otra, basta con borrar la dirección actual y escribir otra. Para ir a la página que hayas escrito
deberás pulsar la tecla Intro o Enter.
4.3.2 Pestañas
Las Pestañas te permitirán abrir más de una página web en la misma ventana. Seleccionando
una u otra podrás ir alternándolas de modo que en el área de la página web se muestre el
contenido de aquella que hayas seleccionado. Para facilitar la identificación del contenido de
cada una de ellas, cada pestaña indica el título y el logo de la web que muestra.
Para abrir una pestaña nueva simplemente se debe seleccionar el cuadro o forma que se ubica
al lado derecho de la última pestaña abierta
4.4 Motores de búsqueda de información
Un motor de búsqueda es un sistema informático que
busca Archivos almacenados en servidores web. Un ejemplo
son los buscadores de Internet cuando se pide información
sobre algún tema.
Las búsquedas se hacen con palabras clave por temas; el
resultado de la búsqueda es un listado de direcciones Web en
los que se mencionan temas relacionados con las palabras
clave buscadas.
4.5 Crear un correo electrónico
4.5.1 ¿Cómo acceder, abrir y leer el correo electrónico?
Los pasos para abrir y acceder al correo electrónico son:
1
Ingrese al Navegador y en la barra de direcciones escriba la dirección web donde tiene su
cuenta de correo electrónico.
!
2
Escriba en los campos respectivos su
dirección electrónica y su contraseña.
Luego seleccione el botón Iniciar Sesión.
Una vez haya ingresado al correo electrónico, para leer simplemente diríjase a la bandeja de
entrada y seleccione el mensaje que desea abrir.
3
4.5.2 Enviar un mensaje a otro correo electrónico
Para enviar un correo electrónico a otro correo electrónico, los pasos son los siguientes:
Diríjase en la barra Superior de la
ventana de su correo electrónico y
seleccione el botón Nuevo. Luego
escriba su mensaje.
1
"
En caso tal que usted haya recibido un correo electrónico y quiera reenviarlo a otro correo:
2
Diríjase en la barra Superior de la
ventana de su correo electrónico y
seleccione el botón Reenviar.
3
Asunto
Dirección Electrónica
Después escriba un asunto que
identifique el correo que va a ser
enviado y en los campos de
“para”, el o los correos
electrónicos a los que deseas
enviar la información. Luego
diríjase a la barra superior y
seleccione el botón Enviar.
4.5.3 Enviar archivos adjuntos
Un archivo adjunto es un documento anexo que se envía junto con un mensaje. Imagina un
mensaje escrito en una hoja con un clip que sostiene algunas fotos u otro documento.
Al igual que lo haces cuando pones a una carta un clip para adjuntar un anexo, puedes enviar
correos electrónicos con documentos u otro tipo de archivos adjuntos. Sólo que, esta vez,
viajan por internet.
Una vez termines de
escribir tu mensaje, haz clic
en el botón Adjuntar
5
Se abrirá un cuadro que te
muestra los archivos que tienes
guardados en tu computador.
Busca el que quieras incluir al
mensaje. Cuando encuentres el
archivo, haz clic sobre él (supón
que quieres adjuntar el archivo
“Hoja de Vida”).
Luego, haz clic en el botón Abrir que está ubicado en la parte inferior derecha de ese cuadro.
Tendrás que esperar unos segundos a que tu archivo se cargue al mensaje y cuando eso pase,
verás que se ha añadido tu mensaje.
Ahora, envía tu mensaje de correo electrónico, con el archivo adjunto, como lo harías
tradicionalmente, haciendo clic en el botón Enviar.
Puedes adjuntar más de un documento a cada mensaje haciendo clic en el botón que ya
empleaste.
>
Módulo Vl
Actividades
1
Ayuda a Tom a encontrar el dominio de dirección según corresponda al país.
www.elmundo.ar
1. Brasil
2
www.casareal.es
2. México
3. Colombia
www.google.br
4. Argentina
Ayuda a Tom a enviar un correo electrónico. Indica el orden en que debe hacerlo.
Diríjase en la barra Superior de la
ventana de su correo electrónico y
seleccione el botón Nuevo. Luego
escriba su mensaje.
Escriba en los campos respectivos su
dirección electrónica y su contraseña.
Luego seleccione el botón Iniciar Sesión.
Asunto
Dirección Electrónica
?
Después escriba un asunto que
identifique el correo que va a ser
enviado y en los campos de
“para”, el o los correos
electrónicos a los que desea
enviar la información. Luego
diríjase a la barra superior y
seleccione el botón Enviar.
Diríjase en la barra Superior de la
ventana de su correo electrónico y
seleccione el botón Reenviar.
Diríjase en la barra Superior de la
ventana de su correo electrónico y
seleccione el botón Nuevo. Luego
escriba su mensaje.
Módulo
Módulo l
“Nunca llegarás más alto de lo que
es tu imagen de ti mismo.”
John Maxwell
Soluciones
Técnicas
Básicas
5. SERVICIOS DE INTERNET – PRIMEROS DESCARTES
Señor beneficiario, en el caso que tenga algún problema de conectividad con el servicio de
Internet, debe realizar un descarte básico de su conexión. Siga las siguientes instrucciones para
solucionar el Inconveniente.
5.1 ¿Qué es Banda Ancha Velocidad?
Es un acceso a Internet utilizado específicamente para intercambiar archivos grandes, hacer
llamadas telefónicas por Internet, mantenerse comunicado mediante software de mensajería
instantánea, jugar en línea o escuchar emisoras de la Red y en general todas las aplicaciones
asociadas a acceso por medio del internet.
En este servicio contará con una conexión que está siempre activa, lo que es de gran
aprovechamiento para aplicaciones como las de mensajería en línea, adicional podrá contar
con una IP fija.
Conexiones Físicas (instalación en sede)
5.2 Conceptos Básicos
5.2.1 ¿Qué es el MODEM?
En las computadoras u ordenadores, el
módem
es
un dispositivo
de
entrada/salida que puede ser tanto interno
como externo.
Permite conectar una
equipo y acceder
como Internet.
línea telefónica al
a distintas redes,
5.2.2 ¿Qué es un LED?
Un LED es un componente optoelectrónica pasivo y, más concretamente, un diodo que
emite luz. Este nos indica con la luz encendida que todas las funciones del Modem están
funcionando correctamente. Cuando alguna luz está apagada o titilando constantemente, nos
indica que esa función en específico presenta inconvenientes.
5.2.3 ¿Qué es un cable de red?
El cable de red es aquel que conecta el computador al modem de UNE dándonos acceso a la
señal de internet emitida por dicho equipo (modem).
5.3 ¿Qué hacer si el Internet conecta pero no navega?
Desde el MODEM no se carga ninguna página en el navegador, aún las luces del modem estén
encendidas. Las páginas se cargan desde el computador o equipo de cómputo enlazado al
MODEM.
Paso 1: Validar la conexión del cable de red del MODEM hacia el COMPUTADOR.
Paso 2: Validar que no se tenga activo el servicio de PROXY en el Explorador de Internet o
Navegador.
Paso 3: Validar que no se estén ejecutando programas como descargas de video o música
Paso 4: Validar configuración TCP/IP (Esto se encuentra en las configuraciones del Explorador
de Internet)
5.4 ¿Qué hacer si las luces del MODEM están apagadas? Led Internet no enciende
Paso 1: desconecte el cargador del modem que va al toma de energía y reinicie el modem.
Paso 2: intente navegar nuevamente después del reinicio.
Paso 3: si la falla persiste, repórtela al personal encargado.
5.5 ¿Qué hacer si NO TIENE ACCESO A INTERNET?
Uno de los principales problemas en las conexiones a internet por la red de cobre es la pérdida
de enlace al servicio de internet y ésta es asociada a fallas en las conexiones físicas o con la red
de cobre; este tipo de incidentes provocados por inconvenientes de ruido y atenuación de la
señal, generan la pérdida de enlace entre el modem y la central de UNE.
Paso 1: Validar la conexión física hacia la toma telefónica.
Paso 2: en caso de tener microfiltro verificar la conexión correcta al mismo.
Paso 3: validar que la línea telefónica a la cual se conecta el servicio tenga tono.
Paso 4: reiniciar el Modem, si la falla persiste comunicarse con UNE.
NOTA: cuando no se tiene navegación en internet debemos verificar siempre las conexiones
físicas (toma de luz – cable de red) y cuando {éstas se encuentran OK, se debe reiniciar el
equipo, si continúa el inconveniente se debe reportar al personal encargado.
Módulo Vl
Certificado de entrega
A13
ACERCAMIENTO A LAS TIC
CERTIFICADO DE ENTREGA
Yo _____________________________________________ con cédula de ciudadanía
_________________
en
representación
del
establecimiento
___________________________________________ con NIT __________________,
ubicado en el municipio de ______________________, certifico que el día
d d / m m / a a a a, recibí el cuadernillo “ACERCAMIENTO A LAS TIC” ,la capacitación
personalizada de los temas de dicho cuadernillo y he diligenciado los talleres que se
encuentran allí, todo dentro del marco del proyecto FTIC051-12.
Entidad Ejecutora: _______________________________________________________
_________________________
___________________________
Firma del Beneficiario
Firma del Capacitador
C.C:
!
© Copyright 2025