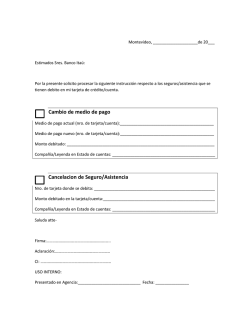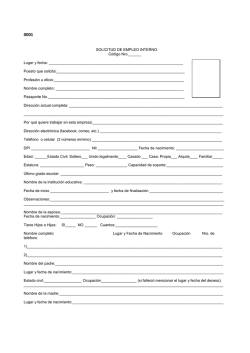Instructivo Nro1
Instructivo Nro. 1 Uso del Generador de TXT para la Rendición Informativa Impuesto 1×500 El Generador de TXT para la Rendición Informativa del Impuesto 1x500 es una planilla que automatiza el proceso de generación del archivo de datos para el nuevo Sistema de Rendiciones en Línea del SAREP. Es una hoja de cálculo en de Microsoft Excel 2007 y contiene macros que procesan los datos y generan el archivo TXT por Usted. Este instructivo asume que estará usando esa versión de Excel. 1. Al abrir el archivo pudiera Usted tener una advertencia (ver Imagen Nro.1) debido a que Excel bloquea las macros por razones de seguridad. Si ese es el caso, haga clic sobre el botón “Opciones” que puede verse a la derecha del óvalo rojo. Si no recibe ninguna advertencia, puede ir al paso Nro. 3. Imagen Nro.1 2. Una vez que haga clic sobre el botón, le aparecerá una ventana como la que puede verse en la Imagen Nro. 2. Seleccione la opción de “Habilitar este contenido” y luego haga clic en Aceptar. Imagen Nro. 2 3. Antes de proceder a llenar la planilla, es conveniente que guarde el archivo con otro nombre. De esa manera, podrá conservar siempre el formato original en blanco. Para ello, proceda a Guardar el archivo usando la opción “Guardar como…” 4. Una vez guardado el archivo con un nuevo nombre, empiece a llenar la planilla como puede verse en la imagen Nro. 3. Imagen Nro. 3 5. Al finalizar de llenar la planilla, debe hacer clic sobre el botón amarillo “Generar .txt” que se encuentra en la parte superior derecha de la planilla como se aprecia en la Imagen Nro. 4. Imagen Nro. 4 6. Luego de hacer clic sobre el botón “Generar .txt”, la planilla procesará automáticamente los datos1 que Usted haya vaciado y se generará el archivo de texto que se usará para realizar la Rendición Informativa del Impuesto 1×500 usando el sistema en línea. La planilla le 1 Si alguna de las columnas: Tipo de Instrumento; Nro. de Instrumento; Fecha de Emisión, Nombre o Razón Social del Contribuyente; Nro. de C.I. o RIF del Contribuyente o Monto Bruto (Bs.) se encuentra vacía, la hoja NO la procesará. informará la cantidad de registros que se procesaron, el nombre del archivo creado y la ubicación donde fue guardado. Puede ver eso en la Imagen Nro. 5 5. Imagen Nro. 5 7. Guarde nuevamente el archivo para conservar todos los cambios y proceda iniciar su navegador Web (se recomienda el uso de Mozilla Firefox o Google Chrome). Acceda a nuestra página Web en: http://sarep.com.ve/ 8. En el menú de la página, seleccione la opción “Servicios en línea” y luego “Declaración de Impuesto 1x500” como se señala en la flecha roja de la Imagen Nro. 6. Imagen Nro. 5 9. Luego, deberá insertar su nombre de usuario y contraseña para acceder a nuestros servicios en línea. 10. Una vez dentro, deberá usted seleccionar la segunda opción del menú vertical ubicado a la derecha: “Nuevo Enteramiento” Enteramiento”. 11. Aparecerá un formulario que Usted deberá rellenar con los datos correspondientes al Período Fiscal que será declarado: Lugar del enteramiento (la fecha es asignada de manera automática por nuestros servidores) servidores);; Período Fiscal Enterado; Número del Depósito o Transferencia (sólo puede/debe hacerse un depósito por cada enteramiento); Cuenta Bancaría donde se realizó el depósito o transferencia el cual podrá seleccionar fácilmente desde el botón de lista dispuesto para tal fin. Por último, encerrado en un óvalo verde (ver imagen Nro. 7), el botón “Examinar…” sobre el cual hará clic para proceder a subir el enteramiento. Imagen Nro. 7 12. Al hacer clic sobre el botón “Examinar…”, deberá ubicar el archivo que se generó desde la hoja de Excel (en nuestro ejemplo se llama ri_20151027134915.txt). Al hacerlo, aparecerá el nombre del archivo justo a la derecha del botón “Examinar…” tal y como se señala con una flecha verde en la imagen Nro. 8. Imagen Nro. 8 13. Haga clic sobre el botón azul “Subir Enteramiento”. El sistema, entonces procederá a subir los datos a nuestros servidores y le mostrará la información tal y como puede verse en la Imagen Nro.9 en la siguiente página. Imagen Nro. 9 14. Luego, deberá hacer clic en el botón azul “Guardar enteramiento” y se mostrará un mensaje como el que aparece en la Imagen No.10. Debajo del mensaje, aparece un botón de color amarillo “Obtener Certificado Electrónico” que genera el certificado del enteramiento el cual podrá guardar o imprimir según sus necesidades. En la última página se muestra una imagen del Certificado Generado con el enteramiento usado como ejemplo en éste Instructivo. Imagen Nro.10 Elaborado por: Unidad de Informática del SAREP Fecha de Publicación: 27/10/2015 Versión del Documento: 1.53
© Copyright 2025