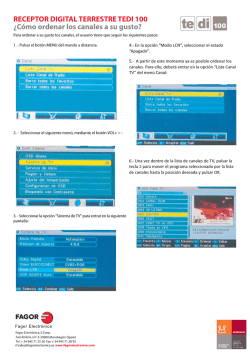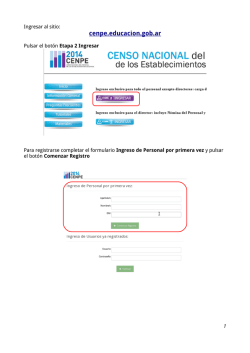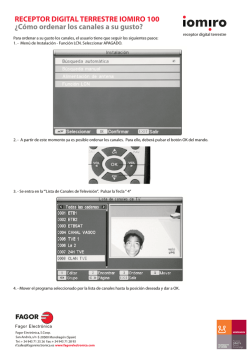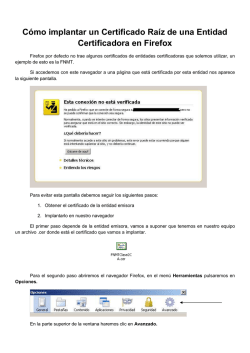Manual de instalación de talleres
Manual de instalación de talleres Versión 1.9 - Mayo 2015 Página 1 de 28 © 2015 Birchman Group Ltd. All rights reserved Manual de instalación de talleres Versión 1.9 - Mayo 2015 Página 2 de 28 El objetivo del presente documento es realizar la instalación inicial para el correcto funcionamiento de la aplicación. Requerimientos previos: Acceso a Internet Ser administrador de la máquina o tener permisos de instalación de software en el PC. Para el perfecto funcionamiento de la aplicación se necesita la instalación en 32bit de JRE 1.7 o superior. Nosotros proporcionamos la versión 1.7 Para el perfecto funcionamiento de las descargas y de la comprobación de la instalación de GTe, tiene que emplearse el navegador Internet Explorer. 1. Abrir el navegador Internet Explorer y acceder a la página https://eeh.leaseplan.es © 2015 Birchman Group Ltd. All rights reserved Manual de instalación de talleres Versión 1.9 - Mayo 2015 Página 3 de 28 2. Acceder a la opción “5. Instalación Talleres” Al hacer clic en el botón indicado aparecerán una serie de pasos que se deben de seguir tal y como indicamos en los siguientes puntos. © 2015 Birchman Group Ltd. All rights reserved Manual de instalación de talleres Versión 1.9 - Mayo 2015 Página 4 de 28 3. Descarga e Instalación JRE Java 1.7 (32bit) Para ello hacer clic en el botón Guardar del paso “1. Descarga e Instalación JRE Java 1.7”. Aparecerá un mensaje con las opciones “Ejecutar”, “Guardar” y “Cancelar” en el que se deberá de pulsar el botón “Ejecutar”. Este proceso puede durar varios minutos hasta que aparezca el instalable. © 2015 Birchman Group Ltd. All rights reserved Manual de instalación de talleres Versión 1.9 - Mayo 2015 Página 5 de 28 En caso de que aparezca el siguiente mensaje, pulsar el botón Sí para que aparezca el instalable. Una vez que aparezca la siguiente ventana, pulsar el botón “Instalar”. © 2015 Birchman Group Ltd. All rights reserved Manual de instalación de talleres Versión 1.9 - Mayo 2015 Página 6 de 28 Si aparece esta pantalla, cerrar el Internet Explorer abierto y guardar todos los documentos abiertos, ya que requiere un reinicio del ordenador. Una vez guardado, pulsar el botón “Cerrar exploradores y continuar”. Comenzará la instalación, que durará varios minutos. © 2015 Birchman Group Ltd. All rights reserved Manual de instalación de talleres Versión 1.9 - Mayo 2015 Página 7 de 28 En caso de que aparezca el siguiente mensaje durante la instalación, pulsar el botón siguiente. A continuación aparecerá que la instalación de Java ha finalizado correctamente e indicará que se abrirá de nuevo el Internet Explorer para comprobar su correcto funcionamiento. © 2015 Birchman Group Ltd. All rights reserved Manual de instalación de talleres Versión 1.9 - Mayo 2015 Página 8 de 28 Ir a Inicio y pulsar en la opción Panel de Control. En la ventana de iconos del Panel de Control, hacer clic sobre el icono de Java que abrirá una ventana de configuración de Java (32bit). © 2015 Birchman Group Ltd. All rights reserved Manual de instalación de talleres Versión 1.9 - Mayo 2015 Página 9 de 28 Nota: Si el equipo tiene instalado Windows 7 o Windows 8, es posible que exista una instalación paralela de Java en 64bit, en este caso para acceder a la configuración de Java de 32bit hay que ejecutar el programa ubicado en la siguiente ruta: Para JRE 7 (32bit): C:\Program Files (x86)\Java\jre7\bin\javacpl.exe Para JRE 8 (32bit): C:\Program Files (x86)\Java\jre1.8.0_31\bin\javacpl.exe En el Panel de Control de Java, abrir la pestaña “Seguridad” y pulsar el botón “Editar lista de sitios…”. © 2015 Birchman Group Ltd. All rights reserved Manual de instalación de talleres Versión 1.9 - Mayo 2015 Página 10 de 28 Al editar la lista se abrirá una nueva pantalla en el que pulsaremos el botón “Agregar”. Introducir el texto “https://siebeltest.leaseplan.es”. © 2015 Birchman Group Ltd. All rights reserved Manual de instalación de talleres Versión 1.9 - Mayo 2015 Página 11 de 28 Pulsar el botón “Agregar” de nuevo, añadir la url “https://eeh.leaseplan.es” y pulsar el botón “Aceptar”. Abrir de nuevo el navegador Internet Explorer para acceder a la url https://eeh.leaseplan.es y a la opción Instalación de Talleres para continuar con la descarga de los procesos requeridos. © 2015 Birchman Group Ltd. All rights reserved Manual de instalación de talleres Versión 1.9 - Mayo 2015 Página 12 de 28 4. Descarga e Instalación Explorador Mozilla Firefox (32bit) Para ello hacer clic en el botón Guardar del paso “2. Descarga e Instalación Explorador Mozilla Firefox”. Aparecerá un mensaje con las opciones “Ejecutar”, “Guardar” y “Cancelar” en el que se deberá de pulsar el botón “Ejecutar”. Comenzará entonces la descarga del instalador. Esperar a que finalice la descarga, podrá durar algunos minutos, en función de la velocidad de la conexión a Internet. © 2015 Birchman Group Ltd. All rights reserved Manual de instalación de talleres Versión 1.9 - Mayo 2015 Página 13 de 28 Una vez finalizada la descarga, se abrirá automáticamente el programa de instalación de Mozilla Firefox. Pulsar el botón “Siguiente >” en la pantalla de bienvenida. © 2015 Birchman Group Ltd. All rights reserved Manual de instalación de talleres Versión 1.9 - Mayo 2015 Página 14 de 28 En la siguiente pantalla, dejar seleccionada la opción “Estándar” y pulsar de nuevo el botón “Siguiente >”. En la siguiente pantalla, desmarcar la casilla “Usar Firefox como mi navegador predeterminado” y pulsar el botón “Instalar”. © 2015 Birchman Group Ltd. All rights reserved Manual de instalación de talleres Versión 1.9 - Mayo 2015 Página 15 de 28 Comenzará entonces la instalación de Mozilla Firefox. Esperar a que finalice la instalación, podrá durar algunos minutos. Una vez finalizada la instalación, Firefox mostrará una pantalla final. Dejar marcada la casilla “Ejec utar Firefox ahora” y pulsar el botón “Finalizar”. © 2015 Birchman Group Ltd. All rights reserved Manual de instalación de talleres Versión 1.9 - Mayo 2015 Página 16 de 28 Abri el navegador Mozilla Firefox (32bit), si no se abre automáticamente tras la instalación. Pulsar en la opción “Complementos” del menú para acceder a la configuración de los mismos. Se mostrará una nueva pestaña con la pantalla de configuración de complementos (“Administrador de complementos”). Seleccionar el complemento cuyo nombre comienza con “Java(TM) Platform SE ...”. © 2015 Birchman Group Ltd. All rights reserved Manual de instalación de talleres Versión 1.9 - Mayo 2015 Página 17 de 28 Cambiar en el desplegable de la derecha la opción actualmente seleccionada por la opción “Activar siempre”. Una vez realizado el cambio en el desplegable, pulsar en el aspa para cerrar la pestaña de configuración. © 2015 Birchman Group Ltd. All rights reserved Manual de instalación de talleres Versión 1.9 - Mayo 2015 Página 18 de 28 Desactivaremos las actualizaciones de Mozilla Firefox. Pulsaremos en “Abrir Menú” y después “Opciones” Hacemos click en el menú “Avanzado” y subpestaña “Actualizar”. Seleccionaremos la opción de “No comprobar actualizaciones” y desmarcaremos las opciones de “Usar un servicio en segundo plano” y “Buscadores”. © 2015 Birchman Group Ltd. All rights reserved Manual de instalación de talleres Versión 1.9 - Mayo 2015 Página 19 de 28 A continuación escribiremos en la URL: about:config. Y haremos click en “Tendré cuidado, lo prometo” Escribiremos en la URL: extensions.blocklist.enabled. Una vez hemos encontrado la entrada haremos doble click para cambiar su estado, de “true” a “false”. © 2015 Birchman Group Ltd. All rights reserved Manual de instalación de talleres Versión 1.9 - Mayo 2015 Página 20 de 28 5. Descarga de los ficheros EXE de GtEstimate Para ello hacer clic en el botón Guardar del paso “3. Descarga de los ficheros EXE de GtEstimate”. Aparecerá un mensaje con las opciones “Ejecutar”, “Guardar” y “Cancelar” en el que se deberá de pulsar el botón “Ejecutar”. © 2015 Birchman Group Ltd. All rights reserved Manual de instalación de talleres Versión 1.9 - Mayo 2015 Página 21 de 28 Aparecerá un mensaje de advertencia indicando que este Software no es seguro, hay que pulsar el botón “Ejecutar” para continuar con la instalación. Una vez pulsado el botón “Ejecutar” aparecerá una nueva pantalla en la que se indicará donde se descargarán los ficheros necesarios para el correcto funcionamiento. Estos ficheros tienen que estar en la carpeta indicada por defecto, por lo que únicamente hay que pulsar el botón “Unzip”. Cuando se hayan copiado los 2 ficheros en la carpeta indicada, aparecerá el siguiente mensaje informativo. © 2015 Birchman Group Ltd. All rights reserved Manual de instalación de talleres Versión 1.9 - Mayo 2015 Página 22 de 28 Pulsar el botón “Aceptar” y cerrar la pantalla que contenía el botón “Unzip” ya que no es necesaria una vez que los ficheros han sido copiados correctamente. 6. Añadir la dirección https://eeh.leaseplan.es a Sitios de Confianza del navegador Internet Explorer Pulsar “Herramientas” > “Opciones de Internet” En la siguiente pantalla pulsar “Seguridad” y “Sitios de confianza” Poner el nivel de seguridad en “Bajo” 1. Pulsar el botón “Sitios” y agregar la url https://eeh.leaseplan.es en la ventana de sitios de confianza. Pulsar “Agregar” © 2015 Birchman Group Ltd. All rights reserved Manual de instalación de talleres Versión 1.9 - Mayo 2015 Página 23 de 28 7. Test de Instalación Para ello hacer clic en el botón “4. Test de instalación”. Se desplegará un nuevo menú en el que hay que pulsar el botón “Probar Componentes” para comprobar que el funcionamiento es correcto. © 2015 Birchman Group Ltd. All rights reserved Manual de instalación de talleres Versión 1.9 - Mayo 2015 Página 24 de 28 Una vez pulsado el botón te saldrá un aviso en el que se deberá ejecutar los ActiveX. Cuando se ejecuten los ActiveX se deberán de poner todos los botones en verde, lo que indicará que el proceso de instalación ha sido correcto. En caso de que algún botón se ponga de color rojo, hay algún paso que no se ha realizado correctamente. © 2015 Birchman Group Ltd. All rights reserved Manual de instalación de talleres Versión 1.9 - Mayo 2015 Página 25 de 28 8. Crear acceso directo de Firefox sobre el escritorio (Solo Windows 7 y W8). Accedemos a la carpeta “C:\Archivos de programas\ Mozilla Firefox” para las máquinas de 32bit y a la ruta “C:\Archivos de programas (x86)\ Mozilla Firefox” para los pc’s de 64bit. Pulsamos con el botón derecho sobre el fichero “Firefox.exe” con el icono y seleccionamos Enviar a >> Escritorio (Crear acceso directo) © 2015 Birchman Group Ltd. All rights reserved Manual de instalación de talleres Versión 1.9 - Mayo 2015 Página 26 de 28 Sobre el escritorio nos aparecerá un nuevo icono Sobre este icono pulsamos con el botón derecho y pulsamos en propiedades. Sobre la ventana que nos ha aparecido, accedemos a la pestaña de “General” y escribimos sobre el recuadro, “Firefox - Leaseplan” © 2015 Birchman Group Ltd. All rights reserved Manual de instalación de talleres Versión 1.9 - Mayo 2015 Página 27 de 28 A continuacion pulsamos en la pestaña de compatibilidades y marcamos la casilla “Ejecutar este programa como administrador” y pulsamos el botón “Aceptar”. Comprobamos que el acceso directo tiene la siguiente forma. Este es el icono que tenemos que pulsar para acceder a la aplicación. © 2015 Birchman Group Ltd. All rights reserved Manual de instalación de talleres Versión 1.9 - Mayo 2015 9. Abrir Página 28 de 28 el navegador Mozilla Firefox, escribir la url “https://eeh.leaseplan.es/prmportal_esn” para abrir la url del portal y, una vez abierta dicha página, realizar el login para acceder a la aplicación y trabajar correctamente. 10. La primera vez que desde Siebel se realice una acción sobre GTe aparec erá el mensaje de confirmación siguiente: Se debe marcar la casilla que evitará que el mensaje se muestre de nuevo y pulsar el botón “Ejecutar” para continuar con la operación. © 2015 Birchman Group Ltd. All rights reserved
© Copyright 2025