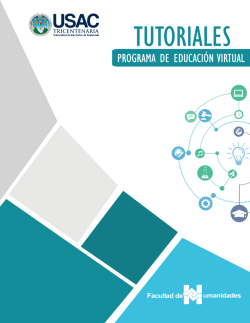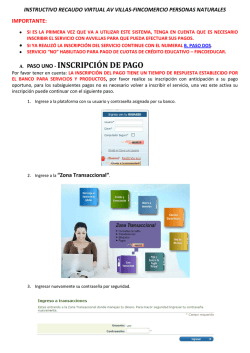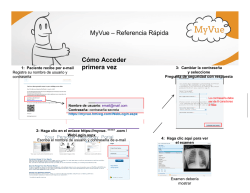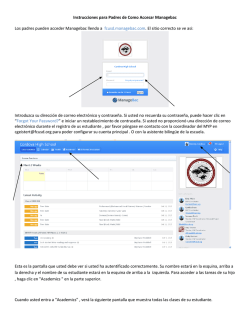Si es la primera vez que entra al sistema, tome en cuenta lo
Manual de usuario de la Intranet del Personal de la UPTP Manual de Usuario de la Intranet del Personal de la UPTP Acceda a la página de Inicio de la UPTP. Escriba en su navegador www.iutep.tec.ve Visualizará la página que se muestra a continuación: Haga clic en el botón Intranet Personal UPTP Versión: 2.00 Página 1 de 17 Manual de Usuario de la Intranet del Personal de la UPTP Versión: 2.00 Página 2 de 17 Si es la primera vez que entra al sistema, tome en cuenta lo siguiente: Su usuario en el sistema es su número de cédula, escríbalo sin puntos. Su contraseña será su número de cédula (en las siguientes veces que entre al sistema su contraseña ya no será su número de cédula) Al finalizar, continúe en la Ventana 2. 1.- Escriba su número de cédula sin puntos Ventana 1 3.- Presione “Entrar” 2.- Por ser la primera vez que entra al sistema, escriba su número de cédula (la primera vez la contraseña es su cédula) Versión: 2.00 Página 3 de 17 Manual de Usuario de la Intranet del Personal de la UPTP A continuación aparecerá la ventana mostrada abajo (Ventana 2), donde deberá cambiar su contraseña. Debe hacer lo siguiente: Escribir una nueva contraseña. Verificar su nueva contraseña, es decir, debe volver a escribir la nueva contraseña, tal como la escribió en el cuadro “nueva contraseña”. Seleccione la Pregunta de seguridad 1: aquí se le preguntaran cosas como por ejemplo el Apellido de soltera de su mamá o Nombre de tu mascota u otra, la idea es que usted seleccione alguna que pueda recordar y de la cual sepa la respuesta, para que en caso de olvidar su contraseña, proporcione esta respuesta y de esta manera recordarle su contraseña. Seleccione la Pregunta de seguridad 2, proceda igual que en el caso de la pregunta de seguridad 1. Al finalizar visualizará la Ventana 3. 1.- Escriba su nueva contraseña Ventana 2 2.- Confirme su nueva contraseña 3.- Seleccione la pregunta de seguridad 1 4.- Escriba la respuesta 1 5.- Seleccione la pregunta de seguridad 2 6.- Escriba la respuesta 2 7.- Haga clic en Guardar Manual de Usuario de la Intranet del Personal de la UPTP Versión: 2.00 Página 4 de 17 Al cambiar la contraseña y escribir sus dos preguntas de seguridad, volverá a visualizar la ventana de inicio, en este caso la mostrada en Ventana 3. Escriba su usuario, es decir, escriba su número de cédula. Escriba su contraseña, que fue la escrita en el procedimiento descrito en la Ventana 2. 1.- Escriba su número de cédula Ventana 3 2.- Escriba su contraseña 3.- Haga clic en Entrar Manual de Usuario de la Intranet del Personal de la UPTP Versión: 2.00 Página 5 de 17 Si olvida su contraseña, tome en cuenta lo siguiente: Su usuario en el sistema seguirá siendo su número de cédula, escríbalo sin puntos. Deberá realizar el procedimiento de Recordar Contraseña. Ventana 4 1.- Haga clic en Recordar Contraseña Al hacer clic en Recordar Contraseña podrá visualizar la Ventana 5. Ventana 5 2.- Haga clic en Enviar 1.- Escriba su número de cédula Manual de Usuario de la Intranet del Personal de la UPTP Versión: 2.00 Página 6 de 17 Ahora el sistema le solicitará las respuestas de las Preguntas de Seguridad, esto con la intención de validar que no es una persona desconocida la que intenta entrar al sistema. Ventana 6 1.- Aquí aparecerá la pregunta 1 que usted seleccionó 2.- Escriba la respuesta 3.- Aquí aparecerá la pregunta 2 que usted seleccionó 4.- Escriba la respuesta 5.- Haga clic en Enviar Al observar el mensaje “Su clave se restauró a su número de cédula”, ya usted puede volver a ingresar al sistema usando su número de cédula como contraseña. Deberá repetir el procedimiento como si fuese la primera vez que entra al sistema. Ventana 7 Versión: 2.00 Página 7 de 17 Manual de Usuario de la Intranet del Personal de la UPTP Al ingresar al sistema es indispensable que actualice sus datos personales y la relación de cargos dentro ejercidos dentro de la institución. Los otros datos es importante que los actualice lo antes posible, pero no son limitantes para la emisión de recibos y constancias de trabajo. Siga el orden indicado en los rectángulos rojos. Si usted es personal ADMINISTRATIVO u OBRERO visualizará los datos según la Ventana 8. Ventana 8 1.- Llene sus datos de nacimiento 2.- Llene sus datos de residencia 3.- Llene sus teléfonos y correo 4.- Selecciones sus tallas 5.- Seleccione su nivel de instrucción y profesión 6.- Selecciones sus datos laborales, en la dedicación seleccione tiempo completo o medio tiempo. 7.- Llene sus fechas de ingreso 8.- Al terminar haga clic en Guardar Haga clic para actualizar sus datos académicos Haga clic para actualizar cursos y otros estudios Haga clic para actualizar los cargos ejercidos en la institución Haga clic para cargar los datos de sus familiares directos Haga clic para imprimir constancia de trabajo y recibo de pago Haga clic para actualizar su contraseña Versión: 2.00 Página 8 de 17 Manual de Usuario de la Intranet del Personal de la UPTP Si usted es personal DOCENTE visualizará los datos según la Ventana 9. Ventana 9 1.- Llene sus datos de nacimiento 2.- Llene sus datos de residencia 3.- Llene sus teléfonos y correo 4.- Selecciones sus tallas 5.- Seleccione su nivel de instrucción y profesión 6.- Selecciones sus datos laborales. 7.- Llene sus fechas de ingreso 8.- Al terminar haga clic en Guardar Haga clic para actualizar sus datos académicos Haga clic para actualizar cursos y otros estudios Haga clic para actualizar los cargos ejercidos en la institución Haga clic para cargar los datos de sus familiares directos Haga clic para imprimir constancia de trabajo y recibo de pago Haga clic para actualizar su contraseña Manual de Usuario de la Intranet del Personal de la UPTP Versión: 2.00 Página 9 de 17 En la Ventana 10, corresponde llenar los datos relacionados a sus estudios desde bachiller hasta postgrado. Ventana 10 1.- Seleccione el tipo de estudio realizado 2.- Escriba el nombre de la institución donde estudió 3.- Escriba información adicional o deje en blanco 4.- Escriba el nombre del título obtenido 5.- Escriba las fechas relativas al estudio 6.- Haga clic en agregar 7.- Si desea cambiar el estudio realizado, marque el cuadro (en la última casilla) y oprima quitar Manual de Usuario de la Intranet del Personal de la UPTP Versión: 2.00 Página 10 de 17 Página para registrar los Cursos, Talleres, Seminarios, Foros, entre otros. Ventana 11 1.- Seleccione el tipo de estudio realizado 2.- Escriba el nombre de la institución donde cursó el estudio 3.- Escriba información adicional o deje en blanco 4.- Escriba el nombre del curso o taller 6.- Haga clic en agregar 5.- Escriba la fecha de inicio, fin y duración del curso 7.- Si desea cambiar el curso realizado, marque el cuadro (en la última casilla) y oprima quitar Manual de Usuario de la Intranet del Personal de la UPTP Versión: 2.00 Página 11 de 17 En esta página debe llenar los cargos ejercidos en la institución, indicando la fecha y sueldos, se recomienda que para llenar esta sección se apoye en constancias de trabajo anteriores. De igual forma, es indispensable que llene al menos el cargo que ejerce actualmente y que la fecha hasta no sea inferior a 31/12/ del presente año. Llenar su cargo actual le permitirá imprimir correctamente los recibos de pago y la constancia de trabajo. Si es personal Docente, visualizará la siguiente ventana. Ventana 12 1.- Seleccione fijo, contratado, o jubilado. 2.- Seleccione tipo de personal Docente. 5.- Indique la fecha y sueldo devengado en la categoría. La categoría actual debe tener “fecha hasta” el 31/12 del presente año. 3.- Seleccione la categoría docente 4.- Seleccione la dedicación docente 6.- Haga clic en agregar 7.- Si desea cambiar el curso realizado, marque el cuadro (en la última casilla) y oprima quitar Manual de Usuario de la Intranet del Personal de la UPTP Versión: 2.00 Página 12 de 17 Si es personal Administrativo u Obrero, visualizará la siguiente ventana. Debe llenar obligatoriamente el registro del cargo actual que ejerce en la institución. Posteriormente debería llenar datos de los otros cargos que ha ejercido. Ventana 13 1.- Seleccione entre fijo, contratado, o jubilado. 5.- Indique la fecha y salario devengado en el cargo. El cargo actual debe tener “fecha hasta” el 31/12 del presente año. 6.- Haga clic en agregar 2.- Seleccione entre administrativo u obrero. 3.- Seleccione el cargo. 4.- Siendo personal administrativo u obrero debe seleccionar tiempo completo o medio tiempo 7.- Si desea cambiar el curso realizado, marque el cuadro (en la última casilla) y oprima quitar Manual de Usuario de la Intranet del Personal de la UPTP Versión: 2.00 Página 13 de 17 En la siguiente ventana, agregará los datos de sus familiares directos, padre, madre, esposo (a) e hijos hasta los 25 años, e hijos especiales sin límite de edad. Ventana 14 1.- Escriba nombre y apellido del familiar. 2.- Escriba cédula del familiar. 3.- Escriba el sexo del familiar. 6.- En caso de hijo, indique si estudia 4.- Escriba la fecha de nacimiento. 7.- Haga clic en agregar 5.- Escriba el nexo familiar. 8.- Si desea cambiar el curso realizado, marque el cuadro (en la última casilla) y oprima quitar Manual de Usuario de la Intranet del Personal de la UPTP Versión: 2.00 Página 14 de 17 Para poder imprimir cualquiera de estos reportes debe haber cargado los datos de los cargos ejercidos en la institución (al menos el cargo actual). El recibo de pago mensual permite imprimir todos los recibos de pago de un trabajador correspondientes a un mes y año seleccionado. Este recibo se recomienda para el personal Administrativo y Docente. 1.- Seleccione el año. 2.- Seleccione el mes. 3.- Haga clic en imprimir. Manual de Usuario de la Intranet del Personal de la UPTP Versión: 2.00 Página 15 de 17 El recibo de pago mensual consolidado permite imprimir todos los recibos de pago de un trabajador correspondientes a un mes y año seleccionado. Este recibo se recomienda para el personal Obrero. 1.- Seleccione el año. 2.- Seleccione el mes. 3.- Haga clic en imprimir. Manual de Usuario de la Intranet del Personal de la UPTP Versión: 2.00 Página 16 de 17 Podrá imprimir dos modelos de constancia de trabajo, una consolidada donde se refleja el sueldo integral y otra desglosada donde se indica el sueldo base con sus asignaciones y deducciones. 1.- Seleccione el tipo de constancia de trabajo: consolidada o desglosada. 2.- Haga clic en imprimir.
© Copyright 2025