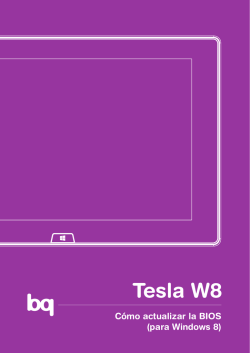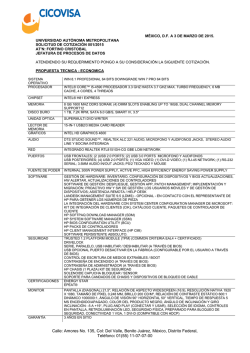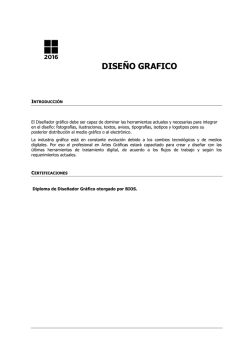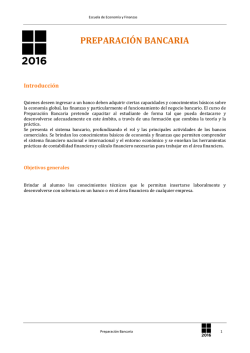Problemas de arranque - Lic. Julio Cesar Muñoz Mancinas
Mantenimiento Correctivo PROBLEMAS NO RELACIONADOS CON LA ENERGÍA En el arranque de una computadora, aunque no lo parezca, están involucradas decenas de componentes y procesos, y, si tan solo uno de ellos falla, es muy probable que lo único que veamos sea una pantalla en negro. Si el equipo emite pitidos, será necesario ver en este mismo capítulo, la sección llamada Errores del POST. Procedimiento Para realizar un diagnóstico eficaz ante cualquier tipo de falla, hay que proceder paso a paso, nunca comprobando dos o más posibles causas al mismo tiempo. Por ejemplo, si ante una computadora que no arranca desconectamos el disco duro, reemplazamos la memoria RAM y borramos el contenido de la CMOS RAM, es probable que el equipo efectivamente encienda, ya que hemos verificado tres posibles causas al problema en un mismo intento y las probabilidades de que el equipo arranque son mayores, pero todavía seguimos sin haber encontrado la raíz del problema. Ahora que el equipo encendió, tendremos que repetir los pasos hacia atrás, hasta aislar el origen de la falla, haciendo casi el doble de trabajo y malgastando tiempo valioso. Posibles causas En los casos en que obtenemos una pantalla negra en el monitor al intentar arrancar una computadora, aunque con su LED indicador iluminado – descartando la fuente de energía, que fue tratada en el capítulo anterior–, ésta es la lista de dispositivos que pueden provocar este tipo de falla: 1 Lic. Julio Cesar Muñoz Mancinas Mantenimiento Correctivo memoria RAM, procesador, motherboard, tarjeta gráfica, CMOS RAM, unidades de disco, monitor, placas de expansión y cables del panel frontal. Trataremos ahora cada uno de los dispositivos listados en detalle, para conocer cómo proceder ante cada caso. Memoria RAM La memoria RAM es uno de los componentes más sensibles de la PC y puede provocar una falla crítica en el arranque. Es aconsejable realizar ciertas pruebas como sacarla de su zócalo, limpiar sus contactos dorados en ambos lados con un hisopo y alcohol isopropílico o, en su defecto, con una goma de borrar. También es conveniente limpiar los zócalos con aire comprimido en aerosol, con un pincel o una escobilla suave. Si al volver a colocarla, el equipo no enciende, debemos cambiar el módulo de zócalo; si existen varios módulos de memoria, dejamos solamente uno y, si sigue sin funcionar, lo intercambiamos por otro. Llegado a este punto, la única salida es el reemplazo del módulo de memoria por otro de iguales características. Procesador El procesador es otro de los elementos sensibles en la computadora; puede dañarse fácilmente ante descargas eléctricas o si no se disipa el calor generado, de forma adecuada. 2 Lic. Julio Cesar Muñoz Mancinas Mantenimiento Correctivo Si al abrir la carcasa vemos que su ventilador ya no funciona, es muy probable que se haya dañado el núcleo del procesador. De todas formas, no está de más retirar el procesador del zócalo, limpiar sus contactos y volverlo a colocar firmemente. El último recurso es acudir al reemplazo. Placa base También es un componente delicado. Se ve afectado si el equipo recibe descargas o variaciones en la tensión, o bien, si el procesador se sobrecalienta. En estos casos, es indudable el cambio de esta placa por otra de similares características. Tarjeta gráfica Es otro dispositivo propenso a fallar. Al ser el componente que le envía la señal de video al monitor, ante una falla crítica la pantalla quedará en negro. Si estamos revisando un equipo con interfaz de video integrada al motherboard, podremos colocar otra placa en un slot de expansión y verificar si enciende. Es recomendable retirar la tarjeta del zócalo donde está conectada y limpiar, tanto los contactos con un hisopo y alcohol isopropílico o una goma de borrar, como el zócalo con aire comprimido en aerosol o un cepillo. Volver a colocarla y dar arranque. 3 Lic. Julio Cesar Muñoz Mancinas Mantenimiento Correctivo Otra prueba es cambiar la placa de zócalo, ya que el problema puede estar en la conexión o en el propio slot y no en la placa. Es aconsejable tener una tarjeta gráfica PCI en nuestra caja de herramientas, para realizar estas pruebas en casos como éste. Recomendamos el formato PCI, porque está presente en todos los equipos desde los últimos Intel 486 hasta la actualidad. CMOS RAM Se trata de una pequeña memoria RAM fácilmente corrompible por desperfectos eléctricos como fluctuaciones bruscas en la tensión de línea o a causa de fuentes de alimentación de muy baja calidad. En casos extremos, el contenido de esta memoria queda completamente ilegible por el BIOS, razón por la cual el equipo no enciende. Para borrar esta memoria, todos los motherboards incluyen un jumper, llamado CMOS Clear o Clear RTC, que se encarga de borrar y regenerar su contenido. Por lo general, es fácil encontrar este puente de tres pines en la placa, porque es el más cercano a la pila CR2032, aunque en algunos modelos de placas base puede estar más alejado. Es entonces cuando debemos acudir al manual de esa placa madre para ubicar con certeza el jumper de borrado de CMOS. Unidades de disco Puede ocurrir que alguna unidad de disco en conflicto provoque que una PC no arranque. Además, como los discos duros y grabadoras de CDs o DVDs son dispositivos de alto consumo, pueden provocar falta de energía en alguno de los componentes críticos como el motherboard o el procesador y, por lo tanto, no se efectúa el arranque. En estos casos, debemos ir desenchufando el cable de datos y de energía de cada una de las unidades, y comprobar el encendido de la PC. Para descartar aún más posibilidades, es aconsejable, en estos intentos, desconectar de la placa base el cable de datos de cada una de las unidades. 4 Lic. Julio Cesar Muñoz Mancinas Mantenimiento Correctivo Monitor No es imposible que un monitor encienda e indique con su LED de color verde que está recibiendo señal desde la tarjeta de video y no muestre imagen alguna. Si, luego de verificar que los controles de brillo y contraste estén correctos, el problema persiste, éste puede hallarse dentro del mismo monitor. Debemos intentar conectar la computadora a otra pantalla para darnos cuenta donde se ubica la falla. Placas de expansión Una de estas placas puede estar generando un conflicto que bloquee al equipo en forma crítica, razón por la cual, puede que no encienda. Una de las pruebas típicas es ir retirándolas de a una y, en cada punto, intentar dar arranque al equipo. En caso de que una tarjeta de expansión esté impidiendo el encendido, conviene limpiar sus contactos como ya se ha explicado, o colocar la placa en un zócalo diferente al que estaba originalmente. En caso de persistir el inconveniente, se deberá proceder al reemplazo de esa tarjeta. Cables del panel frontal El conjunto de cables del panel frontal del gabinete que se conecta al motherboard cumple dos funciones: alimentar el LED de encendido (verde) y el de actividad de discos duros (rojo), y además, dos de ellos son el de Reset y el de POWER SW. Si llegado a este punto, la PC continúa sin encender, no está de más realizar la prueba de ir desconectando cada uno de ellos, intermediando un intento de arranque. El cable POWER SW debe ser el último en desenchufarse; podemos dar arranque sin él, simplemente puenteando, durante un breve lapso, las terminales POWER SW del motherboard con la punta de un destornillador plano. 5 Lic. Julio Cesar Muñoz Mancinas Mantenimiento Correctivo POST La sigla POST significa Power On Self Test; es el chequeo que cada computadora realiza a sus propios componentes críticos (procesador, memoria, teclado, etcétera), para asegurarse de que todo está en condiciones de arrancar en forma normal. En caso de presentarse un problema, éste se notifica por pantalla, en la famosa y temible pantalla inicial del POST, que es la primera que aparece al encender el equipo. Desde hace algunos años, los fabricantes de BIOS la reemplazaron por una más vistosa imagen, en muchos casos a color, con el logo del motherboard, chipset o del propio fabricante. Esa llamativa imagen puede ser temporalmente removida, pulsando la tecla TAB, para que aparezca la clásica pantalla del POST, donde se puede observar el conteo de la memoria RAM, la verificación de las unidades de disco y ópticas, etcétera. En definitiva, el POST es un programa o serie de órdenes que se alojan en el BIOS. Veamos brevemente qué es el BIOS y, un poco más en detalle, el proceso de POST, para luego conocer cómo interpretar y solucionar los problemas que se manifiesten. BIOS Su sigla significa Basic Input/Output System (o sistema básico de entrada/salida), y se trata del programa básico o inicial, alojado en una memoria ROM. Éste se encarga de gestionar el proceso de arranque administrando dispositivos de hardware, realizar las comprobaciones para verificar que esos dispositivos estén en condiciones y, luego, ejecutar el bootstrap, o proceso final, que dispara la carga del sistema operativo, cediéndole el control del equipo a este último. 6 Lic. Julio Cesar Muñoz Mancinas Mantenimiento Correctivo El BIOS Setup es la pantalla de configuración desde donde podremos cambiar gran número de opciones, como la secuencia de arranque, configuración de las unidades floppy, ópticas y fijas. También es posible activar, desactivar y configurar los puertos y demás dispositivos incorporados en el motherboard. Dispositivos que comprueba el POST Listaremos los principales componentes que el POST se encarga de comprobar, y su orden. Si bien tanto el orden como los dispositivos por testear varían con cada fabricante de BIOS, podemos decir que éstos son los más comunes: procesador, controladoras DMA, teclado, los primeros 64 KB de RAM, controlador de interrupciones, controlador caché, controladora de video, RTC, memoria RAM superior a los primeros 64 KB, puertos serie y paralelo, unidades de disco. Si algún problema es detectado en los componentes críticos como procesador, memoria caché o interfaz de video, se emitirá un código sonoro en forma de beeps. Si existe alguna falla en el resto de los dispositivos, se mostrará un mensaje con su respectivo código de error en pantalla, al estilo del clásico Keyboard error or keyboard not present. 7 Lic. Julio Cesar Muñoz Mancinas Mantenimiento Correctivo Códigos de error Trataremos ahora los métodos que tiene toda PC para notificarle al técnico o al usuario qué tipo de problema está ocurriendo. Existen dos tipos de notificaciones de error por parte del POST: • Por medio de beeps de error: pitidos que se emiten por el altavoz (PC speaker) en el momento del inicio. Como se trata de un error crítico o de alguno de los componentes principales, la pantalla permanece completamente en negro. • Por medio de mensajes en pantalla: se indica el error en la pantalla inicial del POST, en modo texto, con un código numérico y una brevísima descripción del error, que nos puede ayudar o, al menos, orientar para descubrir el origen de la falla y, así, poder solucionarla. Beeps de error Detallaremos ahora los códigos de error que emite la computadora ante una falla crítica de arranque, a través de pitidos. Para obtener este reporte automático por parte del BIOS, debemos asegurarnos de que el pequeño parlante interno esté funcionando y que su ficha esté bien conectada a los respectivos bornes de la placa base, o que ésta cuente con un speaker integrado. No está de más tener un parlante de repuesto en nuestra caja de herramientas, en caso de que algún equipo no posea altavoz o esté fuera de servicio. Hoy por hoy, existen dos fabricantes de BIOS: éstos son Phoenix-Award y American Megatrends Inc. (AMI). Cabe aclarar, para el último ítem de la Tabla 1, que esos beeps de alta frecuencia no se manifiestan en el arranque, sino en pleno funcionamiento del equipo. 8 Lic. Julio Cesar Muñoz Mancinas Mantenimiento Correctivo Veamos ahora las fallas más comunes y los pasos por seguir para solucionarlas. Módulo de memoria faltante o fallado No significa precisamente que no esté colocado el módulo o que esté fallado, existen varios aspectos para verificar y, en última instancia, determinaremos efectivamente que el módulo de memoria está dañado. Esto también se aplica al resto de los problemas relacionados con la memoria RAM. Si el desarrollo explicado en el Paso a paso anterior no se encarga de solucionar el problema, podemos determinar que el módulo de memoria RAM está dañado y, por lo tanto, será necesario proceder a reemplazarlo. Tarjeta gráfica faltante o fallada Debemos saber que este procedimiento también se aplica a otros errores relacionados con la interfaz de video; en este caso debemos realizar los procedimientos detallados en el siguiente Paso a paso antes de reemplazar la tarjeta gráfica. Procesador fallado o sobrecalentado En la gran mayoría de los casos, se trata del procesador sobrecalentado, aunque, si el usuario hace caso omiso de los alertas del POST, o bien, el altavoz interno está desconectado, pronto comenzarán los síntomas como inestabilidad, congelamientos del 9 Lic. Julio Cesar Muñoz Mancinas Mantenimiento Correctivo sistema y el posterior daño irreparable del procesador. En estos casos, debemos llevar a cabo estos pasos de comprobación: 1) Verificar que el ventilador del procesador esté funcionando en forma correcta. Si el cooler gira con dificultad o directamente está bloqueado, apagar la computadora y reemplazarlo de inmediato. Para más detalles podemos ver el Capítulo 5. 2) Comprobar que el procesador esté bien encastrado en su zócalo. Limpiar los contactos del procesador y la ranura para descartar problemas de falsos contactos. 3) En caso de un procesador del tipo PGA o LGA, asegurarse de que no haya exceso de grasa siliconada. En ocasiones, se aplica demasiada grasa disipadora que, luego, desborda hasta llegar a los contactos del procesador, provocando falsos contactos. En ese caso, realizar una cuidadosa limpieza de los pins del procesador. 4) Reemplazar la grasa siliconada que hay entre el procesador y el disipador del cooler. Limpiar ambas superficies y aplicar una mínima cantidad de grasa disipadora. 5) Verificar, además, la temperatura interna del gabinete. Si es necesario, agregar ventiladores adicionales para que ingrese aire fresco y extraer el aire caliente.GOS DE BEEP Error en el BIOS debido a una mala actualización o a overclocking excesivo Este error proviene del mensaje ROM checksum error en formato de beeps. Es necesario que sigamos el procedimiento explicado en el Paso a paso que se muestra a continuación, para lograr un mejor diagnóstico y llegar a la solución que nos permita que el equipo encienda correctamente. MENSAJES DE TEXTO DEL POST Hasta aquí repasamos los errores críticos del POST, su descripción y las alternativas y pasos para solucionar los mensajes de error manifestados en forma de pitidos. El resto de los errores del POST, que no son críticos, son aquellos en los que el sistema, al menos, puede establecer una señal de video. De tal forma, los mensajes de error se muestran con una leyenda en modo texto durante la pantalla inicial de arranque. Existen dos opciones relacionadas con esta fase del proceso del POST en el BIOS Setup. Una de ellas es llamada Halt on (Detener el sistema), y las posibles opciones para configurarla son All errors, significa que el POST nos notificará cualquier inconveniente que encuentre. Otra opción de la lista es All, But keyboard, que notificará acerca de cualquier desperfecto encontrado, excepto los errores de teclado (léase “detener el sistema ante cualquier error, excepto los de teclado”). La opción No errors anula toda notificación ante errores del POST. Salvo casos especiales, es conveniente elegir la opción 10 Lic. Julio Cesar Muñoz Mancinas Mantenimiento Correctivo All errors, ya que no obtenemos un beneficio en reducción del tiempo de arranque, y es bueno saber si hay algún problema con el teclado, la unidad de disquete, etcétera, en el momento del arranque y no cuando ya haya cargado el sistema operativo e intentemos utilizar alguno de esos dispositivos. Existe una opción en el BIOS Setup para acelerar el proceso del POST y, por lo tanto, los tiempos de arranque. Conocida como Quick Boot, posee dos posibles opciones: Disabled y Enabled, esta última activa el arranque rápido, salteando ciertas comprobaciones del POST. En el modo desactivado, se nota la diferencia de tiempo de arranque en el momento que se realiza el conteo de memoria RAM; es molesto si se posee gran cantidad de memoria. La opción por defecto es la activada. Errores comunes en diferentes BIOS Existen algunos errores o mensajes del POST muy puntuales que aparecen en pantalla al arrancar el equipo. S.M.A.R.T. Capable but disabled Este mensaje indica que la unidad de disco duro es compatible con la tecnología de predicción de errores SMART, pero ésta se encuentra desactivada en el BIOS Setup. Pese a la leve merma de rendimiento general en el sistema, es conveniente tener esta opción activada para que pronostique fallas en los discos duros. S.M.A.R.T. Capable and status OK No se trata de un error. Este mensaje indica que la unidad de disco duro es compatible con la tecnología SMART, y su estado es óptimo. S.M.A.R.T. Capable and status bad. Backup and replace Este mensaje está indicando que hay un error en el disco duro. La tecnología SMART está pronosticando una falla inminente en la unidad. Se recomienda realizar una copia de seguridad de los datos y reemplazar la unidad lo antes posible. 11 Lic. Julio Cesar Muñoz Mancinas Mantenimiento Correctivo Verifying DMI Pool Data... Existe un problema que puede presentarse en cualquiera de los tres fabricantes de BIOS, ya que no depende directamente de ellos, sino de un estándar llamado DMI, implementado en equipos PC desde la era del Pentium III, aproximadamente. El mensaje Verifying DMI Pool Data aparece durante el inicio justo después de la fase del POST y no se trata de un error. El problema surge cuando el equipo queda congelado en esa fase, mostrando esa leyenda en pantalla sin que nada más ocurra. La falla puede deberse a causas tan diversas como una unidad de disco faltante o a una falla en la memoria caché L1. Detallamos las soluciones paso a paso a continuación: • Ingresar al Setup del BIOS y configurar las unidades de disco como None o Not Installed. Luego cargar la configuración original de fábrica del BIOS Setup mediante la opción Load Factory Defaults o similar; guardar los cambios, salir y reiniciar el equipo. Es muy probable que aparezca la siguiente leyenda en pantalla: Verifying DMI Pool Data - Update Successful, y el sistema iniciará normalmente. • Si el procedimiento anterior no surte efecto, es necesario ingresar al Setup del BIOS, ingresar en la sección Advanced, desactivar las opciones Internal Cache o Cache L1 y External Cache o Cache L2, guardar la configuración y salir del Setup del BIOS. Al reiniciar la PC, aparecerá en pantalla la leyenda Verifying DMI Pool Data - Update Successful. El sistema iniciará en forma normal, pero al tener ambas memorias caché deshabilitadas, el equipo funcionará extremadamente lento. 12 Lic. Julio Cesar Muñoz Mancinas Mantenimiento Correctivo Reiniciar y volver a ingresar al Setup del BIOS para volver a activar la caché. • Si las dos fórmulas anteriores no dan resultados favorables, lo único que queda por intentar es un borrado manual de la CMOS RAM. Por último, se puede actualizar el BIOS, siempre y cuando se cuente con la opción para hacerlo desde el mismo POST (procedimiento explicado más adelante en este mismo capítulo), ya que el equipo no puede llegar a bootear desde ninguna unidad de disco. POST avanzados Existen varias alternativas por parte de los fabricantes de motherboards para evitar los ya clásicos beeps de error y mensajes en forma de texto. El primer intento para evolucionar fue cuando se incluyeron en los motherboards una serie de LEDs o luces indicadoras (en algunos casos 4, en otros 6 y hasta 8 LEDs). En estos casos, de acuerdo con la combinación de luces encendidas y apagadas en forma de código, y la ayuda del manual de la placa base, se podía determinar la falla con más facilidad, sin necesidad de estar contando los pitidos del altavoz ante un error. Esa es, justamente, la ventaja; la desventaja de este método radica en que no hay un estándar definido, y cada fabricante de motherboards adopta el propio. Debemos saber que existe otro método empleado en los modelos de motherboards, se trata de utilizar una combinación de LEDs o dos displays compuestos por siete segmentos. En caso de un error crítico, se muestra un código numérico en hexadecimal o una combinación de luces y colores. Buscando la referencia en el manual del motherboard, podremos saber de qué se trata el error. Tarjetas POST Cuando un equipo no brinda señal de video y además no hay códigos sonoros de error, el panorama para el diagnóstico es más complejo. Es allí cuando las denominadas tarjetas POST son de gran utilidad para el diagnóstico. Se conectan a un zócalo de expansión PCI libre de un equipo que se niega a arrancar. 13 Lic. Julio Cesar Muñoz Mancinas Mantenimiento Correctivo Todas estas placas poseen un pequeño display que indica uno o más códigos. Esos códigos pueden interpretarse acudiendo al manual de referencia que las acompaña. Gracias a este conjunto de placa y tabla de errores, podremos determinar la falla que provoca que la computadora no encienda. La cantidad de componentes que entran en juego y que, al fallar, pueden ser la causa de problemas de encendido es enorme. Estas placas POST se encargan de detectar si se trata de una falla en la placa de video, unidades de disco, procesador, memoria RAM, caché L1 o L2, etcétera. Incluso, si el problema se encuentra dentro del motherboard, el dispositivo sabrá indicarnos dónde está el origen, por ejemplo: cristal generador de clock, BIOS, CMOS RAM, controlador DMA o PIC, controlador de teclado, etcétera. El modelo de placa POST que ilustra estas páginas cuenta con dos displays de siete segmentos en la placa y en un cable de extensión, conexión para altavoz, LEDs indicadores de estado y medición de los voltajes que recibe el motherboard desde la fuente de energía, un pulsador para leer códigos POST en caso de que haya más de los que el display puede mostrar y un completo manual en castellano que además incluye las tablas de códigos para cada BIOS. También existe una versión reducida llamada pocket con conexión PCI únicamente y otra para equipos portátiles. Cómo actualizar el BIOS Veremos aquí los pasos para llevar a cabo la tan temida actualización de la Flash ROM o firmware que contiene el BIOS. En los últimos años se ha convertido en tarea tan frecuente y obligada que está dejando de ser un proceso temido, aunque no por eso deja de ser riesgoso. Esta práctica se ha popularizado bastante entre los técnicos y usuarios, 14 Lic. Julio Cesar Muñoz Mancinas Mantenimiento Correctivo debido a que constantemente aparecen discos más grandes en el mercado, procesadores nuevos y más rápidos, y diferentes sistemas operativos; lo que obliga a la gran mayoría de los BIOS a ser actualizados. Otra ventaja de este recurso se basa en que los fabricantes de placas base pueden, además, corregir algunos de los errores, mejorar la estabilidad, agregar funciones y opciones adicionales al BIOS Setup, entre otras. Es muy utilizado también, como comentábamos dentro de este capítulo, para reemplazar un BIOS corrompido o erróneo por uno nuevo. Cómo se lleva a cabo En este proceso un programa regraba la información contenida en la Flash ROM o chip del BIOS, gracias a que es un tipo de memoria EPROM, borrándola y escribiendo los nuevos datos en él. Para que esos datos puedan grabarse, se necesita, además del pequeño programa que escribe el contenido de esta memoria, un archivo imagen con el nuevo contenido del BIOS; con extensión .BIN o .ROM. Durante el proceso de actualización, no se debe reiniciar ni apagar el equipo. Un corte de energía en ese momento también puede ocasionar daños graves o irrecuperables al BIOS del motherboard. Un tiempo atrás, el proceso de actualización podía demorar hasta cinco minutos, un tiempo de espera demasiado largo para una situación tan delicada. Hoy en día, este proceso demora tan solo unos segundos, aunque es recomendable el uso de una unidad UPS o SAI. 15 Lic. Julio Cesar Muñoz Mancinas Mantenimiento Correctivo Usar una unidad USB booteable Para empezar, necesitaremos una pequeña herramienta para formatear este tipo de unidades y que nos transfiera los archivos necesarios para que la unidad pueda bootear; en este caso, usaremos HP Format Tool, que se descarga en forma gratuita desde http://files.extremeoverclocking.com/file.php?f=197. También, necesitaremos los archivos booteables del disco de inicio de Windows 98: io.sys, msdos.sys y el command.com. Los tres están contenidos en un solo archivo comprimido, al que podemos acceder visitando el sitio que se encuentra en la dirección http://files.extremeoverclocking.com/file.php?f=196. Una vez descargados ambos archivos a la aplicación HPUSBFW (HP USB Disk Storage Format Tool para Windows), la instalamos y ejecutamos. En ella, debemos seleccionar FAT32 como sistema de archivo (File System), introducimos un nombre a elección para el 16 Lic. Julio Cesar Muñoz Mancinas Mantenimiento Correctivo volumen por formatear y tildamos la opción Quick format ya que, en unidades de gran capacidad, el proceso demorará demasiado. También debemos tildar la opción Create a DOS startup disk; allí guiaremos el programa hacia la ruta donde se encuentren los archivos de booteo previamente descargados a la computadora y descomprimidos en una carpeta independiente. Al pulsar en el botón Start, comienza el proceso de formateo y, en unos segundos, tendremos nuestra unidad USB lista para bootear (vale aclarar que toda la información contenida en la unidad USB será borrada). Lo segundo que necesitamos es saber exactamente la marca y el modelo del motherboard al cual necesitamos actualizar su firmware. Como ya se explicó anteriormente, este procedimiento puede hacerse de diversas formas. Con esos datos, ingresamos en el sitio web del fabricante y nos dirigimos a la sección de descargas o soporte. Allí tendremos que ubicar nuestro modelo de motherboard y descargar el programa para llevar a cabo la actualización (para BIOS Phoenix-Award, se trata del AWDFLASH.EXE; y para BIOS AMI, es el AFUDOS.EXE) y el archivo imagen con la última versión correspondiente al BIOS. Descargamos el programa para realizar la actualización y la imagen correspondiente al modelo de placa base en cuestión al disquete que formateamos. En estos casos se utilizan disquetes, ya que, aunque no lo parezca, es el método más seguro. Reiniciamos el equipo con la unidad USB conectada a uno de los puertos. En caso de que no bootee desde la unidad USB, tendremos que configurar la secuencia de arranque ubicando la unidad USB como primer dispositivo de arranque en el BIOS Setup. 17 Lic. Julio Cesar Muñoz Mancinas Mantenimiento Correctivo Secuencia de arranque En el BIOS Setup, debemos modificar la secuencia de booteo y activar parámetros para que estos dispositivos USB sean reconocidos y puedan interactuar en forma nativa con el resto del sistema. Debemos saber que para las BIOS que corresponden a la marca Phoenix-Award, ingresamos en la sección Advanced BIOS Features y allí configuramos la opción 1st Boot Device en USB-ZIP. En el caso de los BIOS fabricados por AMI, seguiremos estos pasos: en la sección Feature Setup, debemos configurar las opciones USB Function Support, USB Function for DOS y ThumbDrive for DOS en Enabled. Luego, en Advanced Setup, escogemos la opción USB ARMD-FDD en el parámetro 1st Boot Device. Para ambos casos, guardamos la configuración y salimos. En equipos más modernos, también es posible hacer esto con mayor comodidad y en forma selectiva en cada arranque, ya que poseen un menú de booteo llamado BBS (BIOS Boot Specification), al cual podremos ingresar con las teclas F8 o F11 durante el proceso de POST. Aparecerá un menú desde el cual podremos elegir de qué unidad bootear (floppy, discos duros, unidades ópticas, LAN y unidades USB, entre otros). Una vez iniciado el disquete, aparecerá la pantalla del prompt, mostrando solamente 18 Lic. Julio Cesar Muñoz Mancinas Mantenimiento Correctivo X:\>. Allí debemos tipear el nombre del programa de Flash, por ejemplo AWDFLASH, y aceptar pulsando la tecla ENTER. El programa carga y nos permitirá optar por uno de los archivos imagen que haya en el disquete; lo elegimos de la lista y aceptamos. En caso de que nos hayamos equivocado de modelo o de marca, el programa avisará que no coincide el archivo imagen con el de placa base, y de esta forma no se puede continuar para evitar daños irrecuperables. En este punto se nos preguntará si deseamos continuar, debemos aceptar. El proceso total de actualización solo demorará algunos minutos. En ciertas ocasiones, los programas de este tipo no tienen un examinador de archivos incorporados, y es necesario tipear la orden completa desde la línea de comandos, por ejemplo: X:\> AWDFLASH P55v1080.bin. Al cabo de unos segundos la tarea estará finalizada. Ahora será necesario que reiniciemos la computadora y posteriormente reconfigurar el BIOS Setup ya que, en estos casos, se pierde la configuración de la CMOS RAM. Flasheo incorporado Fabricantes de placas base como ASUS, incluyen una opción en el POST para realizar una actualización del BIOS, mediante el software de flasheo incorporado. Para activar el programa de actualización del BIOS en motherboards ASUS, tan solo debemos pulsar las teclas ALT+F2 o CTRL+A durante el POST. Para el resto de los fabricantes, consultaremos el manual de la placa base. Esto es muy práctico: nos ahorra el tiempo de crear un disquete de arranque y descargar el software de actualización; en estos casos solamente tendremos que descargar el archivo imagen del BIOS a un disquete vacío. Pero lo mejor no es está ahí, ya que nos permite restablecer un BIOS dañado, por ejemplo, ante errores como ROM checksum error, donde no es posible bootear ni siquiera desde la unidad A: para intentar reparar el BIOS con una actualización. Esta práctica solución, llamada Asus EZ Flash, no la incluyen todos los modelos y fabricantes de motherboards y es de gran utilidad en casos de emergencia. Actualización desde Windows Otro método para realizar updates de BIOS es mediante un programa que opera bajo Windows sin necesidad de disquetes ni de la consola de comandos. Esta modalidad la 19 Lic. Julio Cesar Muñoz Mancinas Mantenimiento Correctivo utilizan algunos fabricantes de placas madre, y el programa para llevarlo a cabo se incluye en el CDROM que viene con el motherboard. La ventaja es que tan solo debemos ejecutarlo, y el programa se encarga de averiguar el modelo de nuestra placa base y de descargar la actualización del archivo imagen de BIOS más reciente directamente del sitio web del fabricante vía Internet. La desventaja radica en que es un mecanismo no recomendado, ya que es un proceso de actualización que se efectúa bajo el sistema operativo, con los riesgos de inestabilidad que implica. En estos casos, se recomienda cerrar todos los programas, desconectarse de Internet, desactivar software que trabaje en segundo plano como antivirus y firewalls y, luego, ejecutar el software de actualización del BIOS.ERROR DE ACTIVIDADES: 1 ¿Cuáles son los componentes de una PC que pueden impedir el arranque de ésta cuando fallan? 2 ¿En qué orden conviene comprobarlos? 3 ¿Cómo proceder ante una falla de memoria? 4 ¿Cuáles son los riesgos de practicar overclocking? 5 ¿Qué es el POST y qué beneficios nos ofrecen? 6 ¿Qué otros métodos POST existen? 7 ¿Qué ventajas ofrecen las tarjetas POST? 8 ¿Por qué razón conviene utilizar una unidad USB para realizar la actualización del BIOS? 9 ¿Qué ventaja ofrecen los motherboards con BIOS dual? 10 ¿Cuáles son los pasos para hacer un borrado seguro de la CMOS RAM? EJERCICIOS: 1. Descargue una versión de prueba de Sisoft Sandra o Lavalys Everest, averigüe la marca y modelo del motherboard, compruebe si existe alguna actualización disponible en el sitio web del fabricante. (REPORTE ESCRITO 1) 2. Usando los mismos programas, consulte cuál es el fabricante del BIOS del motherboard de su equipo. (REPORTE ESCRITO 2) 3. Prepare una unidad USB lista para bootear, cambie la secuencia de arranque en el BIOS Setup y pruébela. (REPORTE EN VIDEO 1) 4. Apague el equipo, ábralo y retire el o los módulos de memoria RAM. Limpie sus contactos con una goma de borrar o con alcohol isopropílico. Vuelva a insertarlos en su posición original. (REPORTE EN VIDEO 2) 5. Realice un borrado seguro de la memoria CMOS RAM. (REPORTE ESCRITO 3)FALLA 20 Lic. Julio Cesar Muñoz Mancinas
© Copyright 2025