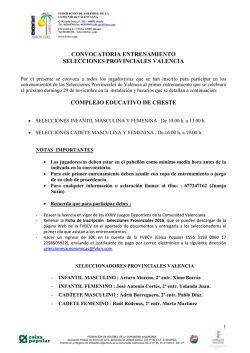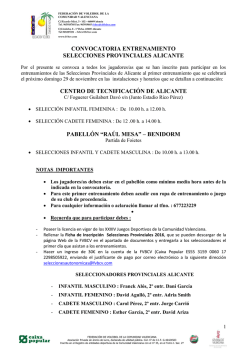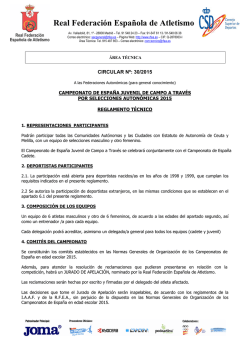Descubrimiento y análisis
Descubrimiento y análisis Qlik® Sense 1.1 Copyright © 1993-2015 QlikTech International AB. Reservados todos los derechos. Copyright © 1993-2015 QlikTech International AB. Reservados todos los derechos. Qlik®, QlikTech®, Qlik® Sense, QlikView®, Sense™ y el logotipo de Qlik son marcas comerciales registradas en varios países o que QlikTech International AB usa como marcas comerciales. Otras marcas comerciales mencionadas en este documento son marcas comerciales de sus respectivos propietarios. Contenidos 1 Acerca de este documento 4 2 Descubrimiento y análisis 5 2.1 Análisis rutinario 5 2.2 Análisis de exploración 5 Añadir sus propias visualizaciones 2.3 Buscar en los datos 5 5 2.4 Poner marcadores en las selecciones 5 3 Hacer selecciones 6 3.1 Vista previa de la selección 6 Ninguna selección Se ha realizado una selección Se ha realizado una segunda selección 3.2 Selección mediante clics 6 7 7 8 3.3 Selección múltiple 9 3.4 Selección de rango 11 3.5 Selección de contorno 12 3.6 Selección de leyenda 12 3.7 Selección de etiquetas 13 3.8 Selecciones en visualizaciones 13 4 Trabajar con selecciones 15 4.1 Editar las selecciones 16 4.2 Buscar en las selecciones 16 4.3 Bloquear y desbloquear las selecciones 17 Bloquear selecciones Desbloquear selecciones 4.4 Avanzar y retroceder en las selecciones 17 18 18 5 Utilizar la herramienta de selecciones 19 5.1 Hacer y borrar selecciones 19 5.2 Búsquedas en la sección DIMENSIONES DE LA APP 20 6 Utilizar la herramienta de búsqueda 6.1 Realizar una búsqueda Lista de coincidencias 7 Desplazarse en visualizaciones 21 21 21 22 7.1 Utilizar la selección de contorno con desplazamientos 22 Interacción en dispositivos de pantalla táctil Interacción en ordenador (ratón) Procedimiento alternativo 7.2 Visualizaciones en las que se debe habilitar la selección de contorno 22 23 23 23 8 Cancelar la recuperación de datos 24 9 Exportar datos 25 9.1 Limitaciones 25 Descubrimiento y análisis - Qlik Sense, 1.1 3 1 Acerca de este documento 1 Acerca de este documento Lea y descubra cómo hacer descubrimientos en sus datos, utilizando distintas herramientas. Asegúrese de consultar la guía de Conceptos de Qlik Sense para aprender más acerca del modelo de selecciones y los distintos tipos de búsqueda. Este documento está tomado de la ayuda online de Qlik Sense. Va destinado a aquellos que deseen leer partes de la ayuda fuera de línea, sin conexión, o imprimir algunas páginas con facilidad y no incluye información adicional alguna como sucede con la ayuda online. Le rogamos utilice la ayuda online u otros documentos si desea más información. Están disponibles los siguientes documentos: l Conceptos de Qlik Sense l Trabajar con apps l Crear visualizaciones l Carga y modelado de datos l Narración de datos l Publicar apps, hojas y historias l Guía de Sintaxis de script y funciones de gráficos l Qlik Sense Desktop Encontrará estos documentos y mucho más en help.qlik.com. Descubrimiento y análisis - Qlik Sense, 1.1 4 2 Descubrimiento y análisis 2 Descubrimiento y análisis Cuando hemos creado una app y ya hemos cargado datos en ella podemos empezar a utilizarla para hacer descubrimientos de datos y análisis. Puede efectuar el análisis por distintas razones y empleando una amplia variedad de herramientas. 2.1 Análisis rutinario Lo habitual en un análisis rutinario es seguir las métricas clave (KPI) de manera regular, por ejemplo: l El total de ventas contrastado con la cuota particular cada mañana l El total de ventas contrastado con el total de ventas del mismo periodo del año anterior l Los pedidos solicitados pero no entregados al final de la semana l Las ventas por región en un determinado día de cada mes Imagine que tiene unos datos que representan ventas en el tiempo. Puede limitar sus datos para que solo muestren las ventas de un determinado mes. Después puede mostrar solo los datos del mes siguiente, para ver cómo han evolucionado las ventas. 2.2 Análisis de exploración A veces, cuando estamos analizando datos, puede que nos encontremos con que algo falta en la app a la que tenemos acceso. Aunque Qlik Sense permite filtrar los datos de un modo muy eficaz haciendo múltiples selecciones, es posible que aún así desee adaptar las visualizaciones, dimensiones o medidas para poder explorar los datos en busca de nuevos conocimientos. Añadir sus propias visualizaciones También puede hacer más análisis de exploración creando sus propias visualizaciones, incluyendo así exactamente las medidas y dimensiones que le interesen. 2.3 Buscar en los datos La búsqueda de datos permite hallar o filtrar, en los paneles de filtrado, elementos de selección y tablas. Permite filtrar aún más los datos, haciendo nuevas selecciones en la lista resultante. Utilice la herramienta de búsqueda para hallar elementos en la totalidad de datos que se carga en la app. 2.4 Poner marcadores en las selecciones Para hacer un seguimiento y poder ir atrás a otros estados previos de selección podemos guardar un estado de selección como marcador. Descubrimiento y análisis - Qlik Sense, 1.1 5 3 Hacer selecciones 3 Hacer selecciones Para realizar selecciones es necesario hacer clic y marcar el contorno en las distintas visualizaciones. Cuando se realiza una selección, todas las visualizaciones asociadas se actualizan inmediatamente para reflejar la selección. Para confirmar la selección hacemos clic en m, o en cualquier punto de la hoja fuera de la visualización, incluso en otra visualización (en cuyo caso se generará una nueva selección). También se puede pulsar Intro para confirmar. Para cancelar una selección, haga clic en E. También se puede pulsar Esc para deshacer. Por defecto, las selecciones nuevas en una visualización se añaden a las anteriores. Para deseleccionar un elemento, haga clic en él. En un equipo, mantenga pulsada la tecla Ctrl mientras realiza una selección para anular automáticamente las selecciones anteriores y conservar solo la nueva selección. 3.1 Vista previa de la selección En las imágenes siguientes se muestra cómo las visualizaciones se actualizan de forma inmediata cuando se realiza una selección. Ninguna selección En esta imagen no se ha efectuado ninguna selección. Descubrimiento y análisis - Qlik Sense, 1.1 6 3 Hacer selecciones Se ha realizado una selección En esta imagen se ha efectuado una selección (en el panel de filtrado Region) y ello queda reflejado en todas las visualizaciones asociadas. Se ha realizado una segunda selección En esta imagen se ha efectuado una segunda selección (en el gráfico de barras Total Sales). La primera selección se confirma automáticamente y se presenta una vista previa de la nueva selección. Descubrimiento y análisis - Qlik Sense, 1.1 7 3 Hacer selecciones Cuando hacemos selecciones en los paneles de filtrado hay una diferencia entre Cancelar selección (E) y Borrar selección (:). Con E solo borra la última selección, mientras que : borra todas las selecciones. 3.2 Selección mediante clics En este tipo de selección hacemos clics de ratón para seleccionar valores o puntos de datos aislados, uno cada vez. Si desea deseleccionar un valor o punto de datos, haga clic sobre él. Descubrimiento y análisis - Qlik Sense, 1.1 8 3 Hacer selecciones Gráfico de tarta en el que se ha seleccionado el sector Nordic 3.3 Selección múltiple Cuando desee realizar una selección múltiple o una selección conjunta, haga clic en el interior de la visualización y active la selección conjunta en primer lugar haciendo clic en — en la parte superior de la visualización. En un equipo, también puede pulsar Mayús para realizar la selección. Dibujamos una línea a mano alzada para seleccionar varios valores o puntos de datos de una vez. No podemos deseleccionarlos dibujando otra línea. Ejemplo en un gráfico de barras Descubrimiento y análisis - Qlik Sense, 1.1 9 3 Hacer selecciones En una tabla o en un panel de filtrado, dibujamos la línea en varios valores para seleccionarlos. Ejemplo de panel de filtrado En un gráfico de líneas trazamos una línea para seleccionar varios puntos de datos a la vez. Ejemplo en un gráfico de líneas En un gráfico de dispersión podemos seleccionar también varios puntos de datos. Descubrimiento y análisis - Qlik Sense, 1.1 10 3 Hacer selecciones Ejemplo en un gráfico de dispersión 3.4 Selección de rango Podemos hacer nuestras selecciones en el eje x o y. Ejemplo en un gráfico de barras Descubrimiento y análisis - Qlik Sense, 1.1 11 3 Hacer selecciones Ejemplo en un gráfico de líneas 3.5 Selección de contorno Cuando desee realizar una selección múltiple o una selección conjunta, haga clic en el interior de la visualización y active la selección conjunta en primer lugar haciendo clic en — en la parte superior de la visualización. En un equipo, también puede pulsar Mayús para realizar la selección. Dibujamos un círculo a mano alzada con el ratón y todo lo que quede dentro de dicho círculo se captura y selecciona. Ejemplo en un gráfico de dispersión 3.6 Selección de leyenda Podemos hacer clic en los elementos de la leyenda para seleccionar sus valores. Descubrimiento y análisis - Qlik Sense, 1.1 12 3 Hacer selecciones Ejemplo en un gráfico de tarta 3.7 Selección de etiquetas Puede hacer clic en las etiquetas de dimensión para realizar selecciones. Cuando las dimensiones están agrupadas o apiladas, se selecciona todo el grupo o pila. Selección de etiquetas de 2011, 2012 y 2013. Hacer clic en cualquiera de los años selecciona el grupo completo. 3.8 Selecciones en visualizaciones Cuando analizamos datos, tenemos varias maneras de hacer selecciones. Los gráficos y tablas tienen distintos patrones de selección. Algunos tipos de selección son especialmente útiles con determinadas visualizaciones. No se pueden realizar selecciones en indicadores, textos o imágenes. En la tabla que aparece a continuación se muestran los tipos de selecciones que se admiten en las distintas visualizaciones: Selección Selección Selección Selección Selección Selección múltiple de rango de contorno de leyenda de etiquetas m m m m m m m m m m m m m m mediante clics Gráfico de barras Gráfico combinado Panel de filtrado Descubrimiento y análisis - Qlik Sense, 1.1 13 3 Hacer selecciones Indicador KPI Gráfico de líneas Mapa Gráfico de tarta Gráfico de dispersión Tabla m m m m m m m m m m m m m m m m m m m m m m m Texto e imagen Gráfico de bloques Descubrimiento y análisis - Qlik Sense, 1.1 m 14 4 Trabajar con selecciones 4 Trabajar con selecciones Durante el análisis, las selecciones se muestran encima de la hoja. Cada elemento de selección tiene una pequeña barra en la parte inferior que refleja los estados de selección de esa dimensión. En las barras se muestran tres estados: seleccionado (verde), alternativo (gris claro) y excluido (gris oscuro). Los valores bloqueados se indican con un icono de bloqueo. Barra de selecciones Si hace clic en un elemento de selección, puede ver, editar o borrar esa selección en el emergente que aparece. También podemos buscar valores de dimensión o bloquear la selección. En la imagen siguiente el menú de selección está abierto. Dependiendo de las selecciones que se hayan hecho anteriormente, puede que algunas opciones no estén disponibles. Menú de selección en el desplegable de la selección La tabla siguiente describe las distintas opciones. Seleccionar todo Todos los valores están seleccionados (marcado con m). Los valores Descubrimiento y análisis - Qlik Sense, 1.1 15 4 Trabajar con selecciones alternativos cambian su estado a seleccionado (en verde). Los valores excluidos cambian su estado a seleccionado excluido. Todavía están en gris oscuro, pero ahora están seleccionados (marcados con m). Si borramos las selecciones que excluyeron esos valores, cambiarán su estado a seleccionado (en verde). Seleccionar valores posibles Seleccionar valores alternativos Se seleccionan todos los valores posibles (en blanco). Esta opción nunca está disponible en el elemento de selecciones porque, cuando se realiza una selección, los otros valores son alternativos o se excluyen. Sin embargo, en un panel de filtrado puede tener posibles valores como resultado de otra selección. Cuando ya se ha realizado una selección en un campo, los valores alternativos, si los hay, son de un color gris claro. Estos son valores que habrían sido valores posibles (blancos) si no se hubiera efectuado una selección en dicho campo. Seleccionando los valores alternativos, los valores que antes se seleccionaron se convierten en alternativos en vez. Seleccionado excluido Si hay valores alternativos, estos se seleccionarán (en verde) y los valores que antes se seleccionaron cambiarán su estado a alternativo. Los valores excluidos cambiarán su estado a seleccionado excluido. Si no hay valores alternativos, los valores excluidos se seleccionarán (en verde) y los valores que antes se seleccionaron cambiarán su estado a alternativo. Exportar datos Exporte los datos seleccionados a un archivo de Excel. Vea: Exportar datos (página 25) 4.1 Editar las selecciones Si durante el análisis de datos desea realizar cambios en las selecciones, lo puede hacer en la barra de selecciones. Haga lo siguiente: 1. Cambie al modo de vista de hoja. 2. En la barra de selecciones encima de la hoja, haga clic en la selección que desee editar. Aparece una ventana emergente con la selección. 3. En la ventana emergente, seleccione los valores que desee añadir o eliminar. 4. Confirme su selección. La selección se actualiza. 4.2 Buscar en las selecciones Podemos buscar valores en los elementos de selección y efectuar selecciones en la lista filtrada. Descubrimiento y análisis - Qlik Sense, 1.1 16 4 Trabajar con selecciones Haga lo siguiente: 1. Haga clic en un elemento de selección. Se muestra el emergente de selección. 2. Introduzca su cadena de búsqueda. A la vez que teclea la lista se filtra para mostrar únicamente los elementos coincidentes. 3. Realice una selección; para ello, haga clic o marque el contorno con el ratón. 4. Confirme su selección. Puede confirmar la selección de todos los elementos que coincidan pulsando Intro. Puede eliminar la cadena de búsqueda haciendo clic en E o pulsando Esc. 4.3 Bloquear y desbloquear las selecciones Con la opción de bloquear podemos proteger nuestras selecciones. Bloquear selecciones Para bloquear una selección haga clic en \ en el emergente de selecciones. El bloqueo impide que se puedan hacer cambios en dicha selección. Una selección bloqueada no se puede ni modificar ni eliminar: Si ha bloqueado una selección y, más tarde, intenta seleccionar los valores de campos excluidos, el elemento de selección parpadeará para indicar que no puede seleccionarse porque la selección está bloqueada. Descubrimiento y análisis - Qlik Sense, 1.1 17 4 Trabajar con selecciones Selección bloqueada Es posible retroceder en el historial de selecciones a un estado anterior a la dimensión bloqueada. Desbloquear selecciones Para desbloquear una selección, haga clic en [ en el emergente de selecciones. Cuando hayamos desbloqueado la selección podemos hacer cambios en la misma o borrarla. 4.4 Avanzar y retroceder en las selecciones Cuando se realizan selecciones, estas se guardan como elementos en la barra de selecciones encima de la hoja. Hay tres opciones a la izquierda, en la barra de selecciones: una para retroceder en el historial de selecciones, otra para avanzar y otra para borrar todas las selecciones. En la captura de pantalla se puede apreciar que la opción para retroceder está disponible, pero la opción de avance no lo está. Esta es la situación normal cuando no se ha retrocedido en el historial de selecciones. Cuando se hace clic < se retrocede un paso en el historial de selecciones. Es posible retroceder completamente hasta la primera selección de la sesión. Incluso si una selección se ha bloqueado, se puede volver a un estado anterior a la realización de la selección. Una selección bloqueada presenta un [ antes del nombre de la dimensión. En la captura de pantalla, la dimensión Region está bloqueada. Si se hace clic en : se borran todas las selecciones, salvo las que estén bloqueadas. Descubrimiento y análisis - Qlik Sense, 1.1 18 5 Utilizar la herramienta de selecciones 5 Utilizar la herramienta de selecciones La herramienta de selecciones es una extensión de la barra de selecciones. En la herramienta de selecciones se obtiene una visión general de todas las dimensiones y campos de la app, no solo de las dimensiones que tienen selecciones. La herramienta de selecciones ofrece una visión más detallada de los datos seleccionados, por lo que puede explorar las asociaciones en los datos incluso aunque las dimensiones no se utilicen en ninguna hoja. Durante el análisis, la herramienta de selecciones se encuentra disponible a la derecha de la barra de selecciones. Haga clic en 9 para abrir la herramienta de selecciones. La herramienta de selecciones está dividida en dos secciones: SELECCIONES y DIMENSIONES DE LA APP. En la sección de selecciones se muestran los campos que tienen selecciones activas. En la sección de dimensiones de la app se muestran todas las dimensiones sin ninguna selección activa. Ambas secciones están ordenadas alfabéticamente. Cuando Mostrar campos está seleccionado, la sección DIMENSIONES DE LA APP incluye todos los campos que se han cargado en la app pero que no se utilizan como dimensiones. 5.1 Hacer y borrar selecciones Podemos hacer varias selecciones consecutivas, pero hasta que no confirmemos las selecciones las dimensiones no se moverán hacia arriba, a las SELECCIONES. Para confirmarlas, se puede hacer clic en m o hacer clic fuera de la lista, pero dentro del área de la herramienta de selecciones. Si se hace clic en la Descubrimiento y análisis - Qlik Sense, 1.1 19 5 Utilizar la herramienta de selecciones barra de herramientas, se cierra la herramienta de selecciones. Para borrar la selección de un campo en SELECCIONES, haga clic en E. El campo se mueve hacia abajo a la sección DIMENSIONES DE LA APP. Cuando se encuentre en la herramienta de selecciones, sigue teniendo la posibilidad de utilizar las opciones de la barra de selecciones actuales (retroceder, avanzar y borrar todas las selecciones) y en cada dimensión dispone de las opciones de lista habituales: menú de selecciones, borrar selección, cancelar selección, confirmar selección y buscar. 5.2 Búsquedas en la sección DIMENSIONES DE LA APP La secciónDIMENSIONES DE LA APP tiene un cuadro de búsqueda que resulta de utilidad cuando tenemos muchas dimensiones y campos. Podemos buscar en los títulos de los campos y dimensiones. La cadena de búsqueda puede contener una o más palabras, o sólo una parte de una palabra. La búsqueda no es sensible a mayúsculas, pero sólo mostrará correspondencias exactas. Una búsqueda de "números" no mostrará campos con la cadena "número", pero una búsqueda de "mbe" sí lo hará. Descubrimiento y análisis - Qlik Sense, 1.1 20 6 Utilizar la herramienta de búsqueda 6 Utilizar la herramienta de búsqueda Cuando analizamos los datos de una hoja, la herramienta de búsqueda está disponible en la parte derecha en la barra de selecciones. Haga clic en F para abrir la herramienta de búsqueda. Métodos abreviados de teclado: l Ctrl+F para abrir. l Esc para cerrar. 6.1 Realizar una búsqueda Escriba las cadenas de búsqueda en el cuadro de texto. Se mostrarán las coincidencias de inmediato. Si hay coincidencias adicionales para la cadena que está buscando, se mostrará una lista de sugerencias automáticas con hasta 10 coincidencias ordenadas alfabéticamente. Haga clic en una cadena para insertarla en el cuadro de texto. Las cadenas de búsqueda siempre se comparan con el principio de las cadenas de la base de datos. Al buscar la cadena "reta", no se mostrará "treta" como resultados, aunque si buscamos "lectura", se mostrarán como coincidencias "lectura" y "lecturas". Cada una de las 10 primeras cadenas de búsqueda especificadas tiene un color único que facilita la identificación de las coincidencias. Los colores se volverán a utilizar con más de 10 cadenas de búsqueda. Haga clic en E a la derecha para borrar el texto del cuadro de búsqueda. Métodos abreviados de teclado: l Las teclas Tab o flecha derecha permiten insertar la cadena de búsqueda de sugerencia automática. l Las teclas de flecha arriba y abajo permiten navegar por la lista de sugerencias automáticas. l Pulse Intro para insertar la cadena seleccionada en la lista de sugerencias automáticas. l La tecla Esc se utiliza para cerrar la lista de sugerencias automáticas. l La tecla Esc permite borrar el cuadro de texto. Lista de coincidencias Los resultados de búsqueda muestran las combinaciones asociadas de coincidencias que encontró el algoritmo de búsqueda en la base de datos de Qlik Sense. Los resultados están ordenados según el número de cadenas de búsqueda coincidentes y en orden descendente. El área de la herramienta de búsqueda está limitada a aproximadamente la mitad de la pantalla, y cuando tenemos muchas coincidencias hay una opción de barra de desplazamiento y un botón para Cargar más que permite ver más coincidencias. Seleccione una fila haciendo clic en ella. Al seleccionar una fila, se efectúa una selección real de los valores, igual que cuando se seleccionan valores en las visualizaciones. La barra de selecciones muestra los valores seleccionados. Métodos abreviados de teclado: l Las teclas de flecha arriba y abajo permiten navegar por la lista de sugerencias automáticas. l Pulse Intro para seleccionar los valores. Descubrimiento y análisis - Qlik Sense, 1.1 21 7 Desplazarse en visualizaciones 7 Desplazarse en visualizaciones Puede arrastrar/pasar el dedo para desplazarse en visualizaciones y, a continuación, activar la selección de contorno para realizar trazos y seleccionar. Al trabajar con visualizaciones, suele ser necesario desplazarse para encontrar los datos que busca. Especialmente en los dispositivos con pantalla táctil, la forma más sencilla de desplazarse consiste en pasar el dedo. Puede desplazarse al pasar el dedo hasta los datos que desee seleccionar para, a continuación, realizar su selección. Al desplazarse pasando el dedo, las selecciones múltiples y las selecciones de contorno se deshabilitan para no interrumpir el desplazamiento y evitar las selecciones por accidente. Las demás opciones de selección se encuentran disponibles con normalidad. Selección de valores con la selección de contorno 7.1 Utilizar la selección de contorno con desplazamientos Al realizar una selección de contorno, la interacción varía en función del dispositivo que esté utilizando. Interacción en dispositivos de pantalla táctil Haga lo siguiente: 1. Pulse — para activar la selección conjunta. 2. Realice un trazo para seleccionar elementos. Puede realizar selecciones consecutivas. 3. Confirme la selección. Deslice dos dedos si necesita desplazarse entre selecciones. Descubrimiento y análisis - Qlik Sense, 1.1 22 7 Desplazarse en visualizaciones Interacción en ordenador (ratón) Haga lo siguiente: 1. Pulse Mayús y realice un trazo para realizar una selección. Puede realizar selecciones consecutivas. La selección de contorno permanece activada mientras la tecla Mayús esté pulsada. 2. Confirme la selección. Procedimiento alternativo Haga lo siguiente: 1. Haga clic dentro de la visualización sin realizar ninguna selección. Las opciones de selección aparecen en la parte superior de la visualización. 2. Haga clic en — para activar la selección de contorno. 3. Realice la selección y confírmela. Puede hacer clic en — para activar y desactivar la selección de contorno para desplazarse entre selecciones. 7.2 Visualizaciones en las que se debe habilitar la selección de contorno En las siguientes visualizaciones, es necesario activar la selección: l Gráfico de barras l Gráfico combinado l Gráfico de líneas l Mapa l Gráfico de tarta l Gráfico de dispersión l Gráfico de bloques Descubrimiento y análisis - Qlik Sense, 1.1 23 8 Cancelar la recuperación de datos 8 Cancelar la recuperación de datos Cuando estamos haciendo descubrimientos en Qlik Sense y tenemos nuestros datos en un servidor, a veces tenemos que esperar un tiempo hasta que se recuperan los datos. Para evitar largos periodos de espera, hay disponibles botones de cancelación, denominados Cancelar en cada visualización, que se muestran durante un tiempo, para que pueda elegir cancelar la recuperación de datos para una o más de las visualizaciones. Cuando haga clic en Cancelar, detendrá la recuperación de datos de esa visualización en concreto, pero la recuperación continúa en las visualizaciones en las que no se haya hecho clic. Cuando pulse Cancelar, se mostrará un botón Reintentar en vez, con el que podrá tratar de recuperar los datos de nuevo. Descubrimiento y análisis - Qlik Sense, 1.1 24 9 Exportar datos 9 Exportar datos Puede exportar datos de una visualización a Excel y guardarla en un archivo .xlsx. Haga lo siguiente: 1. Mantenga pulsada/haga clic con el botón derecho en la visualización desde la que desea exportar datos. 2. Seleccione I Exportar datos. 3. En el diálogo Exportación completa, haga clic en el vínculo para descargar el archivo de datos. 4. Abra o guarde el archivo. Los datos se han exportado a un archivo .xlsx. En los paneles de filtrado con varias dimensiones, puede seleccionar todas las dimensiones o una única dimensión. 9.1 Limitaciones Hay límites en la cantidad de datos que se pueden exportar. Puede hacer selecciones para reducir la cantidad de datos. Los valores excluidos no se importan. Descubrimiento y análisis - Qlik Sense, 1.1 25
© Copyright 2025