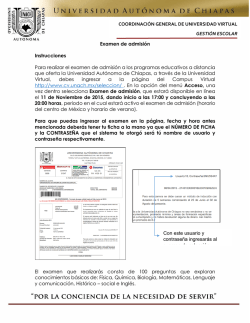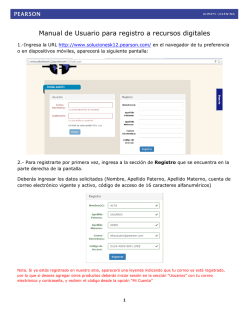Versión: 1.2 Fecha de Publicación: 08/09/2015
Versión: 1.2 Fecha de Publicación: 08/09/2015 1 INDICE INTRODUCCIÓN ................................................................................................................ 3 REQUERIMIENTOS TÉCNICOS ........................................................................................... 3 ¿CÓMO ME REGISTRO? .................................................................................................... 3 ¿CÓMO INGRESO? .......................................................................................................... 11 ¿QUÉ ACCIONES PUEDO REALIZAR? ............................................................................... 14 CONSULTA DE MEDICAMENTOS DISPENSADOS ............................................................. 15 CONSULTA DE PRÁCTICAS REALIZADAS .......................................................................... 22 MIS DATOS ...................................................................................................................... 30 GENERAR CREDENCIAL DE AFILIACION DEL INSSJP ........................................................ 35 GENERAR CARTILLA MÉDICA .......................................................................................... 36 ENVIAR SUGERENCIAS .................................................................................................... 38 OPCIÓN II: NIVEL DE SEGURIDAD MEDIO ...................................................................... 39 OPCIÓN III: NIVEL DE SEGURIDAD MÁXIMO................................................................... 41 CAMBIAR MI CONTRASEÑA ............................................................................................ 47 OLVIDÉ MI CONTRASEÑA ............................................................................................... 50 2 INTRODUCCIÓN “Tu historia, tu derecho”, es una herramienta digital desarrollada por PAMI para que conozcas tus datos y los tengas a tu disposición. A través de ella, podés acceder a tu historia de medicamentos y prácticas médicas realizadas pudiendo conocer qué medicamentos te dispensaron: cuáles estás tomando y cuáles tomaste en el pasado, al igual que con las prácticas médicas realizadas. Esto ayuda a que tengas un mayor conocimiento de tu salud. Asimismo, te permitirá valorar de forma positiva o negativa la gestión para la entrega de un medicamento o para la realización de una práctica, destacando la atención profesional o del punto de atención PAMI, así como también, alertar en caso de que la información en el sistema no sea correcta. “Tu historia, tu derecho” es de fácil acceso y se encuentra disponible para su uso a través de la web www.pami.org.ar a fin de poder utilizarla desde cualquier lugar. Es segura y confidencial. El sistema cuenta con tres niveles de seguridad para el ingreso a fin de garantizar la máxima confidencialidad de tus datos. De acuerdo al nivel de seguridad con el que cuentes, dependerá la fecha desde la cual podrás ver tu registro. A través de “Tu historia, tu derecho”, podrás acceder a tu información, con la seguridad, compromiso y responsabilidad de hacer valer tu derecho. REQUERIMIENTOS TÉCNICOS Para utilizar “Tu Historia, Tu Derecho” debe poseer alguna de las siguientes alternativas: Computadora con acceso a internet. Dispositivo móvil con acceso a internet. ¿CÓMO ME REGISTRO? Una vez que hayas ingresado en la página del Instituto, deberás hacer clic en la siguiente imagen central o en el botón identificado con el nombre “Tu historia, tu derecho”. 3 A continuación, deberás hacer clic en la opción Portal Afiliados. 4 El sistema te conducirá a la página principal del portal “Tu historia, tu derecho”. Luego, deberás hacer clic en el botón Empezar. 5 A continuación visualizará la sección del portal donde encontrará las distintas acciones para realizar. En esta sección tendrá las opciones de: Visualizar un video informativo sobre Tu historia, tu derecho, haciendo clic en botón ‘¿Qué es Tu historia, tu derecho?’ Seguir los pasos para ingresar haciendo clic en el botón ‘¿Primer Ingreso? Pasos para registrarse’ Acceder con un usuario ya registrado, haciendo clic en el botón ‘¿Ya sos usuario? Ingreso al sistema’ 6 Además tendrá las opciones de consultar: Una guía electrónica; Apartado de preguntas frecuentes con sus respectivas respuestas; Descargar la aplicación que permite la asociación del dispositivo móvil en el nivel máximo de seguridad; Acceder a los datos de contacto de PAMI Escucha y Responde. Para comenzar a utilizar el sistema, en primer lugar deberás registrarte. Para ello, hacé clic en el botón ‘¿Primer Ingreso? Pasos para registrarse’. Accederá a la pantalla donde se indican las opciones de seguridad. La registración es la opción 1 y para acceder a esta opción deberá hacer clic en el botón ‘Registrarme’. 7 Registrarse en “Tu historia, tu derecho”, implica seguir una serie de pasos: En primer lugar, deberás completar los siguientes datos: N° de afiliado Grado de parentesco N° de documento Código de la imagen Luego, hacé clic en el botón Continuar. El sistema te pedirá responder algunas preguntas de seguridad para validar tu identidad. Estas preguntas se contestarán por única vez. 8 Finalmente, hacé clic en Continuar. Una vez que hayas validado tu identidad, deberás indicar los siguientes datos: Un correo electrónico* donde se te enviará un nombre de usuario y contraseña. Un número de teléfono fijo** con su código de área ó Un número de teléfono celular** con su código de área *Deberá reingresar el correo electrónico para confirmar la dirección ingresada. **Es necesario que complete al menos uno de los campos. 9 A continuación y de manera opcional, podrás completar los datos de un familiar. Luego, deberás hacer clic en la opción Finalizar Registro. 10 Finalmente, el sistema te indicará que tu registro ha finalizado correctamente. Inmediatamente, recibirás un correo electrónico con los datos referidos a tu usuario y contraseña. Con el envío de tu usuario y contraseña, has finalizado con la registración. ¿CÓMO INGRESO? Para comenzar a consultar tu historia de medicamentos y prácticas médica, deberás ingresar tu usuario (que será tu N° de Afiliado) y la contraseña que recibiste por correo electrónico. Luego, deberás hacer clic en Ingresar. 11 Automáticamente el sistema te solicitará que ingrese una nueva contraseña, se recomienda ingresar una contraseña que sea fácil de recordar por el usuario. Ingresada la nueva contraseña en ambos campos, para validar la misma presione el botón ‘Cambiar Contraseña’. 12 A partir de ahora deberá ingresar su usuario y la contraseña que estableció para poder ingresar. Luego, deberás hacer clic en ‘Ingresar’. 13 El sistema te conducirá a la pantalla principal. Para comenzar con la consulta, deberás hacer clic en el Menú: Consultas, opciones: Medicamentos Dispensados. Prestaciones Realizadas. El sistema te conducirá a la pantalla de búsqueda, dependiendo la consulta a realizar los filtros de búsqueda serán distintos: ¿QUÉ ACCIONES PUEDO REALIZAR? Dentro de “Tu historia, tu derecho”, podrás realizar las siguientes acciones: 1) Visualizar tus medicamentos: La fecha desde la cual podrás realizar la consulta dependerá del Nivel de seguridad obtenido. 2) Visualizar las prácticas médicas realizadas. La fecha desde la cual podrás realizar la consulta dependerá del Nivel de seguridad que poseas, además algunas prestaciones realizadas pueden estar en un proceso de validación por parte del Instituto, aquellas prestaciones realizadas que se encuentren en este proceso podrían no visualizarse al momento de la consulta. Para ambas consultas podrá: 14 1) Alertar sobre la información que se visualiza : Por ejemplo, en caso de que los medicamentes que se visualizan en el sistema no te hayan sido recetados, o no los hayas retirado, podrás alertar el problema con un medicamento determinado. 2) Valorar positivamente. : En caso de que la gestión para la obtención del medicamento o para la realización de una práctica haya sido positiva. 3) Valorar negativamente. : En caso de que hayas tenido alguna disconformidad con el tipo de atención, ya sea por parte del profesional médico, farmacéutico, o personal de atención en las oficinas de PAMI. CONSULTA DE MEDICAMENTOS DISPENSADOS Para comenzar con la consulta, deberás hacer clic en el Menú: Consultas, opción Medicamentos Dispensados Al ingresar al sistema, podrás realizar la búsqueda de los medicamentos a través de los siguientes filtros: Nombre genérico Nombre comercial Fecha desde - fecha hasta Laboratorio Una vez seleccionado el tipo de búsqueda, deberás hacer clic en el botón Buscar. Si contás con el nivel de seguridad mínimo: Sólo podrás visualizar y realizar acciones sobre los medicamentos dispensados en los últimos 3 meses. 15 Si contás con tu tarjeta de coordenadas (nivel de seguridad medio), podrás visualizar y realizar acciones sobre los medicamentos dispensados en los últimos 12 meses. Si realizaste la autenticación en dos pasos (nivel de seguridad máximo) podrás visualizar y realizar acciones sobre todo tu historial de medicamentos. Detalle del Medicamento Para visualizar el detalle de un medicamento puntual, deberás hacer clic en el siguiente icono . El sistema desplegará la siguiente información. Datos referidos a la dispensa Fecha Precio al momento de la venta Cobertura PAMI Cantidad Ahorro en la Dispensa 16 Datos del medicamento Nombre genérico Laboratorio Nombre comercial Vía de administración Presentación Datos de la farmacia Nombre de la farmacia Domicilio Localidad Departamento Provincia Alertar un medicamento. Si considerás alertar un medicamento por no haberlo consumido o por no haberse dispensado, deberás hacer clic en el botón El sistema abrirá la siguiente ventana emergente. Allí, deberás seleccionar alguno de los motivos por los cuales estás alertando el medicamento e incorporar una Observación. 17 Luego, hacé clic en Alertar. El sistema te pedirá que confirmes la acción. Hacé clic en Ok para continuar. Podrás observar en la pantalla principal, que el medicamento quedó alertado. Valorar negativamente A través de “Tu historia, tu derecho” podrás valorar las siguientes acciones: 18 Disconformidad con la atención del profesional médico y /o farmacéutico. Disconformidad con la atención en las oficinas de PAMI Otros motivos. Se abrirá la siguiente ventana emergente. Allí, deberás indicar una observación relacionada al motivo que indicaste anteriormente. Luego, hacé clic en Valorar. El sistema te pedirá que confirmes la acción. Hacé clic en Ok para continuar. 19 La valoración que realizaste, quedará reflejada en el sistema. Valorar positivamente. Si deseas realizar una valoración positiva, respecto a la gestión para la obtención de tu medicamento, o bien sobre la atención recibida, etc.; deberás hacer clic en el botón Valorar positivamente. Se abrirá la siguiente ventana emergente. Allí, deberás indicar una observación relacionada con la atención, la dispensa, etc. Luego, hacé clic en Valorar. 20 El sistema te pedirá que confirmes la acción. Hacé clic en Ok para continuar La valoración positiva quedará impactada en el sistema Todas las acciones mencionadas anteriormente, se pueden realizar desde la pantalla principal, utilizando los iconos correspondientes. : Visualizar el detalle del medicamento : Alertar la dispensa : Valorar positivamente : Valorar negativamente 21 CONSULTA DE PRESTACIONES REALIZADAS Para comenzar con la consulta, deberás hacer clic en el Menú: Consultas, opción Prestaciones Realizadas. Al ingresar al sistema, podrás realizar la búsqueda de las prestaciones realizadas, a través de los siguientes filtros: Tipo de Prestación: Ambulatoria, Internación y Traslados Prestador Boca de Atención Fecha desde - fecha hasta Una vez seleccionado el tipo de búsqueda, deberás hacer clic en el botón Buscar. Si contás con el nivel de seguridad mínimo: podrás visualizar y realizar acciones sobre las prestaciones realizadas en los últimos 4 meses. Si contás con tu tarjeta de coordenadas (nivel de seguridad medio), podrás visualizar y realizar acciones sobre las prestaciones realizadas en los últimos 12 meses. Si realizaste la autenticación en dos pasos (nivel de seguridad máximo) podrás visualizar y realizar acciones sobre el historial de prestaciones realizadas desde el año 2007. IMPORTANTE: Las prestaciones realizadas podrían pasar por un proceso de validación por parte del instituto. Aquellas prestaciones que se encuentren en este proceso, probablemente no se visualicen al momento de la consulta. 22 Detalle de la Práctica Realizada Para visualizar el detalle de una práctica puntual, deberás hacer clic en el siguiente icono . El sistema desplegará la siguiente información. Detalle de Prestación Tipo de Prestación (Ambulatoria, Internación, Traslados) Prestador Boca de Atención Fecha 23 Prácticas El apartado de Prácticas posee filtros de búsqueda formados por las opciones de: Fecha Desde y Fecha Hasta Detalle Práctica Visualizará las prácticas realizadas durante la prestación, separadas las columnas de: Fecha Detalle Cantidad Alertar sobre una Prestación. Si considerás alertar sobre la información que se visualiza sobre una prestación por desconocer la misma o por no corresponderse con las fechas reales, deberás hacer clic en el botón 24 El sistema abrirá la siguiente ventana emergente. Allí, deberás seleccionar alguno de los motivos por los cuales estás alertando la prestación e incorporar una Observación. Luego, hacé clic en Alertar. 25 El sistema te pedirá que confirmes la acción. Hacé clic en Ok para continuar. Podrás observar en la pantalla principal, que la prestación ha sido alertada. Valorar negativamente A través de “Tu historia, tu derecho” podrás valorar las siguientes acciones: Disconformidad con la atención del profesional médico y /o farmacéutico. Disconformidad con la atención en las oficinas de PAMI Otros motivos. 26 Se abrirá la siguiente ventana emergente. Allí, deberás indicar una observación relacionada al motivo que indicaste anteriormente. Luego, hacé clic en Valorar. El sistema te pedirá que confirmes la acción. Hacé clic en Ok para continuar. 27 La valoración que realizaste, quedará reflejada en el sistema. Valorar positivamente. Si deseas realizar una valoración positiva, respecto a la gestión para la realización de la prestación, o bien sobre la atención recibida, etc.; deberás hacer clic en el botón Valorar positivamente. Se abrirá la siguiente ventana emergente. Allí, deberás indicar una observación relacionada con la atención, la prestación, etc. Luego, hacé clic en Valorar. 28 El sistema te pedirá que confirmes la acción. Hacé clic en Ok para continuar La valoración positiva quedará impactada en el sistema Todas las acciones mencionadas anteriormente, se pueden realizar desde la pantalla principal, utilizando los iconos correspondientes. : Visualizar el detalle del medicamento : Alertar la dispensa 29 : Valorar positivamente : Valorar negativamente MIS DATOS Desde el menú Mis Datos podrás modificar tanto los datos propios del usuario, opción ‘Usuario’, como aquellos que se hayan establecido dentro del grupo de familiares del usuario opción ‘Listado de Familiares’. Usuarios Desde dicha opción podrás modificar aquellos datos que se hayan informado al momento de la registración. Al ingresar a la opción Usuario, la pantalla estará dividida en los apartados. Datos de Usuario Contraseña Tarjeta de Coordenadas Autenticación en dos pasos (sólo si se tiene la tarjeta de coordenadas generada) 30 En el apartado de Datos de Usuario, podrá agregar o editar los siguientes campos: Nombre de Usuario Apellido y Nombre Correo electrónico: Teléfono Teléfono celular En el apartado de Contraseña podrá modificar la contraseña con la que ingresa a tu historia, tu derecho, la misma corresponde al nivel mínimo de seguridad. Tarjeta de coordenadas desde este apartado podrá visualizar la fecha de generación y el número de serie correspondiente a la tarjeta de coordenadas activa, de no poseer tarjeta de coordenadas visualizará una leyenda que le informará como obtenerla, este apartado corresponde al nivel de seguridad medio. Autenticación en dos pasos, este apartado solo se visualizará si posee generada una tarjeta de coordenadas, desde el mismo podrá habilitar, deshabilitar o desvincular el dispositivo móvil que se asocie a la cuenta, este apartado corresponde al nivel máximo de seguridad. 31 Listado de Familiares En dicho panel tendrás la posibilidad de gestionar los familiares ingresados al momento de la registración o bien de registrar un nuevo familiar al sistema. A continuación, podrás realizar la búsqueda de un familiar utilizando los siguientes filtros: Nombre de Beneficiario Parentesco: - Hijo/a - Nieto/a - Hermano/a - Padre/Madre - Otros Una vez seleccionado el filtro deseado, hacé clic en Buscar. El sistema desplegará los resultados de la búsqueda. Las acciones que podrás realizar son las siguientes: Modificar los datos del familiar Eliminar al familiar registrado en el sistema 32 Modificar los datos del familiar Luego de seleccionar el ícono , el sistema te conducirá a la siguiente pantalla, en donde podrás cambiar cualquiera de los datos que se presentan a continuación. Luego, hacé clic en Guardar. El sistema solicitará que confirmes la acción: Finalmente, una ventana emergente te informará que los datos se guardaron correctamente. Eliminar al familiar registrado en el sistema Luego de seleccionar el ícono , el sistema te va a conducir a la siguiente pantalla, en donde podrás eliminar el familiar registrado. Para ello, deberás seleccionar el botón Eliminar. 33 El sistema solicitará que confirmes la acción: Finalmente, una ventana emergente te informará que los datos se guardaron correctamente. Por otro lado, podrás ingresar a un familiar. Para ello, seleccioná el botón + Nuevo Familiar. En la siguiente pantalla, deberás completar los siguientes campos: Nombre y Apellido Parentesco Email Teléfono celular 34 Luego, hacé clic en Guardar. El sistema solicitará que confirmes la acción: Finalmente, una ventana emergente te informará que los datos se guardaron correctamente. GENERAR CREDENCIAL DE AFILIACION DEL INSSJP Desde Tu Historia, tu derecho podrás también generar tu credencial de afiliación, en caso de rotura o pérdida de la misma. Para ello, deberás seleccionar la opción Mi Credencial de Afiliación. 35 Luego, en la siguiente pantalla deberás hacer clic en Imprimir. A continuación, tendrás a tu disposición tu credencial de afiliación al INSSJP: IMPORTANTE: La credencial de afiliación vigente, constituye un documento suficiente para certificar el estado de afiliación. Por lo tanto, la credencial junto a un documento que acredite tu identidad, son suficientes para acceder a los servicios que brinda el INSSJP. GENERAR CARTILLA MÉDICA Asimismo, desde Tu Historia, tu derecho podrás generar tu cartilla de prestadores asignados que contendrá el detalle de los mismos, los datos de contacto y bocas de atención para acceder a los servicios médicos. Para ello, deberás seleccionar la opción del menú Mi Cartilla. 36 El sistema te conducirá a la siguiente pantalla, donde deberás hacer clic en Imprimir. A continuación tendrás a tu disposición tu cartilla de prestadores: 37 ENVIAR SUGERENCIAS En “Tu historia, tu derecho”, vos sos el protagonista. Tenés derecho a emitir las sugerencias que consideres necesarias para la mejora continua de los servicios que PAMI te brinda. Podés acerarnos tus sugerencias a través del menú Sugerencias ubicado en menú principal. Dentro del menú Sugerencias, deberás seleccionar la opción Nueva Sugerencia. En la pantalla principal de Sugerencias, visualizarás: Número de afiliado Nombre Sugerencia En el campo de texto podrás colocar todas las sugerencias que consideres pertinentes. Una vez terminada la sugerencia, presioná el botón Enviar. 38 El sistema te notificará que la sugerencia fue enviada con éxito. OPCIÓN II: NIVEL DE SEGURIDAD MEDIO En el caso de que desees consultar el historial de medicamentos y/o las prestaciones médicas de los últimos 12 meses, deberás obtener una tarjeta de coordenadas. Para obtenerla, deberás acercarte hasta tu dependencia PAMI y solicitarla. Una vez obtenida la misma, cuando ingreses al sistema con tu Usuario y Contraseña, se te solicitarán 2 (dos) coordenadas de tu tarjeta. 39 Luego, deberás hacer clic en el botón Validar. El sistema te conducirá a la pantalla principal del sistema. En la misma, visualizarás tu historia. 40 OPCIÓN III: NIVEL DE SEGURIDAD MÁXIMO La autenticación en dos pasos ayuda a proteger tu usuario de “Tu historia, tu derecho”. Además, este nivel de seguridad, te permitirá visualizar el total de su historia digitalizada tanto para los medicamentos dispensados en tu historia como para las prestaciones médicas realizadas. Para poder acceder a este nivel de seguridad deberás tener previamente habilitada la tarjeta de coordenadas. Ingresá al sistema con tu usuario y contraseña Luego, ingresá el número de las coordenadas solicitadas por el sistema. 41 Una vez que te encuentres en la pantalla principal del sistema, hacé clic en el apartado Mis datos. Desde dicha opción podrás modificar aquellos datos que se hayan informado al momento de la registración. Al ingresar a la opción Usuario, la pantalla estará dividida en distintos apartados. En el apartado autenticación en dos pasos, hacé clic en el botón Habilitar. 42 El sistema te informará que la autenticación en dos pasos fue habilitada correctamente y te pedirá que ingreses nuevamente al sistema. ¿Cómo asocio la cuenta a mi dispositivo móvil? Para acceder a Tu Historia, Tu derecho mediante la autenticación en dos pasos, deberás descargar en tu dispositivo móvil el Autenticador Tu Historia, Tu Derecho. El Autenticador Tu Historia, Tu Derecho se encuentra disponible en los markets de aplicaciones móviles para su descarga y te permitirá asociar dicho dispositivo a tu cuenta. Una vez descargada la aplicación en tu teléfono móvil, iniciá sesión nuevamente con tu usuario y contraseña. A través de este método de ingreso, el sistema te solicitará por única vez que asocies tu dispositivo móvil a la cuenta. Para asociar el dispositivo podes hacerlo a través de la lectura de un código QR, o bien ingresando manualmente el código que se visualiza en pantalla. 43 IMPORTANTE: Para ambos casos es indispensable poseer el Autenticador Tu Historia, Tu Derecho, que te permitirá la asociación al dispositivo, y te brindará los códigos de validación para ingresar a Tu Historia, Tu Derecho. Si su dispositivo móvil cuenta con el lector (cámara) para leer el código QR, abrí el Autenticador Tu historia, tu derecho y configuralo para escanear el código. Una vez que se encuentre disponible el escáner, aproximá el dispositivo a la pantalla hasta que el código sea identificado. Identificado el código QR, tu dispositivo móvil te pedirá asociar tu cuenta para poder brindarte el código correspondiente. Si su dispositivo móvil NO cuenta con el lector de código QR, abrí el Autenticador Tu historia, tu derecho y configuralo para el ingreso manual de la cuenta. Ingresá en tu dispositivo el código alfanumérico que se encuentra debajo del código QR. 44 Una vez asociado tu dispositivo, el Autenticador Tu historia, tu derecho comenzará a generar los códigos de validación temporales para ingresar a la aplicación. Estos códigos son creados específicamente para tu dispositivo. Cuando en tu dispositivo móvil se comiencen a generar las claves, presioná el botón Continuar en la aplicación “Tu historia, tu derecho”. 45 El sistema te solicitará el código de validación proporcionado por el autenticador Tu Historia, tu derecho de tu dispositivo móvil. Ingresá al autenticador en su dispositivo móvil, y visualice el código proporcionado. Ingresá el código mencionado, y a continuación selecciona la opción Validar. 46 IMPORTANTE: A partir de este punto, cada vez que inicies sesión, deberás ingresar al sistema el código de validación que se generará en tu dispositivo móvil. Finalmente, podrás visualizar la pantalla principal del sistema, con el registro histórico total. CAMBIAR MI CONTRASEÑA Para una mayor facilidad de acceso al sistema, podrás cambiar la contraseña que se te provee al momento de registrarte, por una que recuerdes con mayor facilidad, evitando así inconvenientes de acceso por ingresos incorrectos de la contraseña. Para realizar este cambio, deberás hacer clic en el botón Mis datos del menú principal, opción Usuarios. En la pantalla visualizarás los datos con los que realizaste el registro. Para cambiar la contraseña brindada por el sistema, dirigite al apartado de Contraseña. 47 En el campo Contraseña, ingresá la nueva contraseña. Te recomendamos que utilices una contraseña que recuerdes con facilidad, la misma será la que utilizarás cada vez ingreses a “Tu historia, tu derecho”. Luego de ingresada la nueva contraseña, deberás reingresarla en el campo Reingrese contraseña. Este paso permite confirmar que, en primera instancia, la nueva contraseña se tipió correctamente. A continuación, presioná el botón Cambiar contraseña. El sistema te pedirá que confirmes el cambio de contraseña. Hacé clic en OK para continuar. 48 A partir de este momento, cada vez que inicies una nueva sesión en “Tu historia, tu derecho”, deberás ingresar la nueva contraseña. Este procedimiento lo podrás realizar tanto para el cambio de contraseña inicial, como así también en futuros casos donde desees cambiar la clave. 49 OLVIDÉ MI CONTRASEÑA En el caso de extravío o de olvido de la contraseña inicial, podrás recuperar el acceso a través del botón Olvidé mi contraseña. A continuación se te solicitará que ingreses tu código de usuario (Número de afiliado y grado de parentesco) 50 Luego deberás ingresar el código de la imagen y presionar el botón Continuar. El sistema te enviará un correo electrónico a la casilla de correo que esté registrada en el sistema. En dicho correo tendrás la nueva contraseña para acceder a “Tu historia, tu derecho”. 51
© Copyright 2025