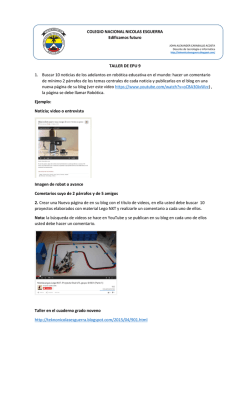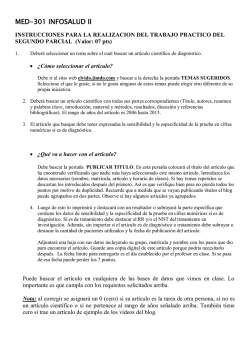Escuela Suite 7 – Blog Página 1 - Manuales de productos educativa
Manual de administración Escuela Suite 7 – Blog Página 1 Manual de administración Índice de contenidos Vista de usuario del blog ............................................................................... 4 La Administración ......................................................................................... 8 Ingreso a la administración del blog ................................................................. 9 Administración del blog ............................................................................... 10 Publicaciones ............................................................................................. 12 Publicaciones ............................................................................................ 12 Agregar una publicación ................................................................................................. 12 Modificar una publicación ................................................................................................ 14 Eliminar una publicación ................................................................................................. 14 Ordenar las publicaciones ............................................................................................... 15 Comentarios ............................................................................................ 15 Agregar un comentario ................................................................................................... 15 Modificar un comentario ................................................................................................. 16 Eliminar un comentario ................................................................................................... 17 Comentarios Pendientes ................................................................................................. 18 Categorías ............................................................................................... 18 Agregar una categoría .................................................................................................... 19 Modificar una categoría .................................................................................................. 20 Eliminar una categoría .................................................................................................... 20 Imágenes .............................................................................................. 21 Agregar una imagen ....................................................................................................... 21 Modificar imagen ........................................................................................................... 22 Eliminar una imagen ....................................................................................................... 22 Colocar imágenes en publicaciones .................................................................................. 23 Categorías de imágenes ................................................................................................. 24 Formatos de imagen permitidos ...................................................................................... 24 Configuración ............................................................................................. 26 Opciones ................................................................................................. 26 Encabezados ............................................................................................ 26 Barra lateral ............................................................................................... 28 Agregar un Widget .................................................................................... 28 Escuela Suite 7 – Blog Página 2 Manual de administración Modificar un Widget ................................................................................... 29 Eliminar un Widget ..................................................................................... 30 Ordenar los Widgets .................................................................................. 31 Usuarios .................................................................................................... 33 Editor ....................................................................................................... 34 Etiqueta Ver más... ................................................................................... 36 Insertar código de objeto Web 2.0 ............................................................... 37 Repositorio ............................................................................................... 39 Soporte Técnico ......................................................................................... 42 Escuela Suite 7 – Blog Página 3 Manual de administración Vista de usuario del blog Las bitácoras o blogs son sitios web periódicamente actualizados que recopilan cronológicamente textos o artículos donde el más reciente aparece primero, con un uso o temática en particular, siempre conservando el autor la libertad de dejar publicado lo que crea pertinente. En Escuela Suite, el Blog es un desarrollo que persigue favorecer la participación de profesorado y alumnado, facilitando de forma sencilla e intuitiva el alojamiento, creación y mantenimiento de un blog, sin necesidad de instalar ninguna aplicación, ni de disponer de hosting o espacio web. El blog está conformado por áreas con diferentes funcionalidades. Se mostrará a continuación un ejemplo de página pricipal y el ingreso a una publicación en particular (utilizaremos aquí un modelo genérico para fines explicativos). Página de Inicio de la Bitácora: Escuela Suite 7 – Blog Página 4 Manual de administración 1. Encabezado: se establece en el diseño del mismo. Suele contener el logo de la entidad, un texto breve y ocasionalmente algunos elementos incorporados, en general botones fijos. Inclue un botón para sindicar la información de nuestro blog en otras páginas Web. 2. Publicaciones: en esta área se mostrarán las publicaciones realizadas desde la administración, desde donde podremos definir: + Su contenido (2.1) + Su Categoría (2.2) + Las etiquetas de la publicación (2.3) 3. Widgets: espacio destinado a mostrar los Widgets. Un Widget (o Gadget) es una mini-aplicación que se presenta como una pequeña ventana o caja. En general, se usan para tener acceso rápido a programas o funciones usadas frecuentemente, como la calculadora, reloj, calendario, o bien para conectar con otras aplicaciones disponibles en Internet. Existen páginas que proveen widgets gratuitos, en cuyo caso se brinda el código del mismo. 4. Palabras de bienvenida: en el área superior, se mostrará una bienvenida escrita por el administrador del blog. La misma deja de visualizarse al ingresar a una publicación. 5. Botones fijos: palabras o imágenes cuyos vínculos no pueden ser modificados desde la administración. 6. El pie de página es un cierre que se establece en el diseño gráfico del sitio. El contenido incluye: quién es el usuario registrado, el acceso a la adminsitración y el botón de cerrar sesión. Al Ingresar a una Publicación veremos una pantalla como la siguiente: Publicación de la Bitácora Escuela Suite 7 – Blog Página 5 Manual de administración Debajo se mostrarán los comentarios de los usuarios respecto a la publicación elegida. Finalmente, al pie se mostrará el cuadro para agregar un comentario propio a la publicación (si estamos logueados colocará nuestros datos). Escuela Suite 7 – Blog Página 6 Manual de administración Escuela Suite 7 – Blog Página 7 Manual de administración La Administración El acceso a la administración general se puede lograr por dos caminos: 1- Colocando a continuación de la URL de nuestra instalación la palabra “administración”, por ejemplo: URL de la instalación: escuelas.educativa.com URL para acceder a la administración: escuelas.educativa.com/administracion En este caso, se abrirá la siguiente pantalla, solicitando Usuario y Contraseña: 2- Habiéndose logueado previamente en el aula, en cuyo caso, encontraremos, una vez que nos hemos identificado e ingresado al escritorio, el acceso a la administración del aula abajo a la izquierda: Escuela Suite 7 – Blog Página 8 Manual de administración Desde la administración del aula podremos acceder a la administración general: Debemos destacar que existen dos clases de administradores. Uno para toda la aplicación completa, llamado Webmaster y otro Administrador de módulo para cada uno de los grupos que se definan. Tanto el webmaster como los administradores de cada módulo, podrán acceder a la administración, a través de un formulario de login único, escribiendo en los campos Usuario y Clave, los datos que se le han dado a conocer oportunamente. Una vez que el usuario se identificó en el sistema y éste detecta que posee el perfil de administrador, tendrá disponibles los diferentes iconos para acceder a los diferentes Módulos de Administración. Un usuario con el rol de webmaster tendrá acceso a la Administración General completa. Ingreso a la administración del blog El acceso a la administración del blog se realiza desde: 1- La administración del campus como se explicó en La Administración. 2- Desde el pie del blog (si ya nos hemos logueado): Escuela Suite 7 – Blog Página 9 Manual de administración 3- Escribiendo a continuación de la URL de la página el siguiente texto: “/administracion” Así si la URL es: www.escuela.com.ar/blog, para acceder a la administración es preciso escribir: www.escuela.com.ar/blog/administracion A continuación se mostrará la siguiente pantalla, si no nos hemos logueado ya. Administración del blog Al ingresar a la Administración encontraremos. Escuela Suite 7 – Blog Página 10 Manual de administración El sistema esta dividido varias pestañas (1) y éstas en diferentes secciones, las cuales pueden observarse en la parte superior de la administración (2), Publicaciones, Comentarios, Categorías, Imágenes. Todas las secciones disponen una barra de comandos (3) la cual se encuentra en la parte izquierda de la pantalla. En esta barra encontraremos, en general, tres opciones: Agregar, Modificar y Eliminar (dependiendo de la sección el número de opciones puede variar, así como el nombre de las mismas) A continuación veremos en detalle el contenido de cada pestaña. Escuela Suite 7 – Blog Página 11 Manual de administración Publicaciones Las diferentes secciones de esta pestaña, son: Publicaciones, Comentarios, Categorías, Imágenes. Todas las secciones disponen una barra de comandos a la izquierda de la pantalla. En esta barra encontraremos opciones: Agregar, Modificar y Eliminar (el número de opciones puede variar, así como su nombre). Publicaciones En este menú podremos ingresar las publicaciones y su contenido. Para su mejor comprensión desarrollaremos el proceso de creación/modificación de las Publicaciones con un modelo instructivo: + Agregar una publicación + Modificar una publicación + Eliminar una publicación + Ordenar las publicaciones Agregar una publicación 1- En la pestaña Publicaciones, seción Publicaciones hacer clic en el comando Agregar. 2- Aparecerá un formulario donde se deben seguir las indicaciones de los mismos e ingresar: Escuela Suite 7 – Blog Página 12 Manual de administración A. Categoría: definir si la publicación estará en una categoría determinada o no. Si así fuera, es necesario desplegar la ventana para seleccionar la categoría correcta previamente creada. B. Titulo: en este campo se escribirá el título de la publicación a comentar. C. Visible en la web: al tildar la casilla la publicación será visible en la web. D. Contenido: aquí es donde se redactará la publicación. Tiene un editor de texto enriquecido para darle formato, introducir links, etc. E. Imágenes: Se pueden incrustar imágenes que se encuentren en el banco de imágenes, en la publicación. Seleccionar una categoría de imágenes para ver las subidas e incrustarlas. F. Etiquetas: cada publicación podrá tener una o más etiquetas (tags) que servirán como filtro de Escuela Suite 7 – Blog Página 13 Manual de administración agrupación para las publicaciones. El usuario podrá filtrar todas las publicaciones que tengan una misma etiqueta. Las etiquetas se crean en cada publicación o bien se seleccionan desde la lista de etiquetas más utilizadas. 3- Para finalizar y guardar los cambios, debemos pinchar en el botón Agregar al final del formulario. La publicación podrá visualizarse desde la vista de usuario de la Bitácora y estará abierta la participación a la misma. Modificar una publicación Si lo que se desea es modificar una publicación ya creada habrá que realizar los siguientes pasos: 1- En la pestaña Publicaciones, hacer clic en la opción Publicaciones entre las opciones del menú horizontal, y aquí hacemos clic sobre Modificar. Aparecerá la lista de publicaciones creadas hasta el momento. 2- Haz clic sobre el nombre de la publicación que quiera modificar y ésta se abrirá para que pueda cambiar lo que crea conveniente. Adicionalmente podremos establecer la fecha de modificación. 3- Para finalizar y guardar los cambios, debemos presionar en el botón Modificar al final del formulario. Eliminar una publicación Si lo que se desea es eliminar una publicación ya creada habrá que realizar los siguientes pasos: 1- En la pestaña Publicaciones, hacer clic en la opción Publicaciones entre las opciones del menú horizontal, y aquí hacer clic sobre Eliminar. 2- Selecciona de la lista la/s publicación/es que quiera borrar y presione Eliminar. Escuela Suite 7 – Blog Página 14 Manual de administración Ordenar las publicaciones Si lo que se desea es ordenar las publicaciones ya creadas habrá que, en la pestaña Publicaciones, hacer clic en la opción Publicaciones del menú, y finalmente sobre el comando Ordenar. Se mostrarán las siguientes posibilidades en cuanto al orden de las publicaciones: Comentarios En estas páginas se detalla cómo: + Agregar un comentario + Modificar un comentario + Eliminar un comentario + Comentarios pendientes Agregar un comentario Los comentarios son agregados en la bitácora por los propios usuarios, desde la vista del usuario de la bitácora. Escuela Suite 7 – Blog Página 15 Manual de administración Si es una publicación con comentarios moderados se mostrará un mensaje sobre el cuadro anterior: "los comentarios de esta publicación están sujetos a aprobación". Cuando el usuario que está comentando hace clic en Agregar, y es una publicación perteneciente a una Categoría de comentarios moderados, inmediatamente se le avisará que su comentario está pendiente de aprobación: Será tarea del administrador de la publicación autorizar dicho comentario desde el comando Pendientes. Modificar un comentario Para Modificar un comentario hay que seguir los pasos: 1- En el menú Comentarios, de la pestaña Publicaciones, hacer clic sobre el comando Modificar. Se mostrará la lista de los comentarios publicados, permitiendo filtrarlos según la publicación a la que pertenecen. Escuela Suite 7 – Blog Página 16 Manual de administración Los comentarios coloreados están sujetos a aprobación a través del comando Pendientes. 2- Hacer clic en el nombre del comentario para modificarlo. Podremos modificar el texto del comentario en caso de ser necesario. Eliminar un comentario Para eliminar un comentario hay que seguir los pasos: 1- En la pestaña Publicaciones, hacer clic sobre la opción Comentarios. 2- Marcar la casilla correspondiente al comentario a eliminar. Si se desean eliminar varios comentarios a la vez, se deben marcar las casillas correspondientes. Se dispone para su mejor localización, del filtro para seleccionar la publicación a la que corresponde el comentario que se desea eliminar. 3- Para terminar el proceso debemos hacer clic en el botón Eliminar. Escuela Suite 7 – Blog Página 17 Manual de administración Si hacemos clic sobre un comentario sólo nos permitirá verlo, para modificarlo se debe utilizar el comando Modificar. Comentarios Pendientes En ocasiones es necesario moderar los comentarios que se realizan en el blog y esto es totalmente factible con nuestra herramienta. Para ello, es necesario crear una publicación que pertenezca a una categoría moderada, cuyos comentarios podrán ser validados antes de su publicación. Esta configuración debe hacerse desde la administración y la explicación correspondiente está disponible en el apartado Categorías en la pestaña Publicaciones. Los comentarios son agregados en el blog por los propios usuarios, desde la vista del usuario. Si la publicación pertenece a una categoría cuya configuración tiene la modalidad de comentarios moderados, un comentario realizado por un usuario no será visible en la web, hasta que el administrador de dicha publicación lo autorice. Al hacer clic en Pendientes, veremos una lista de los comentarios que esperan aprobación. Si hacemos clic en el nombre de un comentario podremos ver el detalle del mismo. Para aprobarlo solo es necesario seleccionarlo y hacer clic en Aprobar. Categorías Para crear carpetas en donde organizar y ordenar las publicaciones por temas será necesario primero Escuela Suite 7 – Blog Página 18 Manual de administración definir categorías. Haz clic para conocer más sobre: + Agregar una categoría + Modificar una categoría + Eliminar una categoría Agregar una categoría Para ello, siga los siguientes pasos: 1- En la pestaña Publicaciones, hacer clic en Categorías entre las opciones del menú. 2- Seleccionar en la barra de comandos la opción Agregar. 3- En el centro de la pantalla aparece un formulario: A. Escriba el Nombre de la nueva categoría que desee crear. B. Seleccionar la opción de Tipo de comentario que corresponda, estos pueden ser: + Públicos: cualquier usuario que acceda a la bitácora desde internet, podrá realizar comentarios en las publicaciones de esta categoría. + Privados: únicamente los usuarios registrados en el aula, podrán realizar comentarios en las publicaciones de esta categoría. C. Seleccionar la opción de Modalidad de comentario que corresponda, los que pueden ser. + Moderados: el comentario e guardará pero no será visible hasta que sea aprobado por el administrador de la publicación. + No moderados: el comentario se publicará automáticamente, una vez que se haya subido el comentario. 4. Para terminar haga clic en el botón Agregar. Una vez creadas todas las categorías se visualizarán desde la vista de usuario, en la columna derecha de la pantalla. Escuela Suite 7 – Blog Página 19 Manual de administración Modificar una categoría Para modificar la configuración de una categoría: 1- En la pestaña Publicaciones, hacer clic en la opción Categorías. 2- Hacer clic en la opción Modificar y luego en el nombre de la categoría que quiera modificar. 3- Escribir en el campo nombre el texto que reemplazará al anterior, o cambia las características y haz clic en Modificar. Eliminar una categoría Para eliminar una categoría hay que seguir los pasos: 1- En la pestaña Publicaciones, hacer clic en la opción Categorías entre las opciones del menú horizontal, y luego en el comando Eliminar. 2- Seleccionar de la lista las categorías que quiera borrar y hacer clic en Eliminar. El sistema validará si está seguro como medida de seguridad. Escuela Suite 7 – Blog Página 20 Manual de administración Las categorías que se podrán eliminar son solo aquellas que no estén relacionadas con alguna publicación y contengan comentarios. Imágenes Para colocar las imágenes en el diseño de nuestra página debemos antes subirlas desde la administración del blog. A continuación se demuestra como: + Agregar una imagen + Modificar propiedades de una imagen + Eliminar una imagen + Colocar imágenes en publicaciones Además puedes consultar cómo utilizar categorías para organizar tus imágenes y los formatos de imágenes permitidos. Agregar una imagen 1- Hacer clic en el menú Imágenes entre las secciones del menú horizontal. 2- Hacer clic en el comando Agregar. 3- Aparecerá un formulario con los campos requeridos para completar la información de la imagen Campos del formulario: A. Nombre: identifica a la imagen cuando aparezca en el editor de contenido a la hora de aplicarla al diseño. B. Descripción: un breve detalle sobre la imagen. C. Categoría: debe optarse por una de las definidas previamente desde el submenú Categorías. D. Imagen: busca entre los directorios del dispositivo el archivo de imagen a agregar haciendo un clic sobre el botón Examinar… Automáticamente se abre una ventana con las carpetas disponibles, solo basta buscar el archivo y hacer un clic en el botón abrir de esa misma ventana. Escuela Suite 7 – Blog Página 21 Manual de administración 4- Hacer clic en Agregar. Modificar imagen Puede ocurrir que no estemos conformes con las características de una de nuestras imágenes, como puede ser el nombre que le hemos puesto, o la descripción o bien hemos retocado esa imagen y queremos reemplazarla por una nueva versión. Para realizar estos cambios debemos: 1- Hacer clic en el menú Imágenes entre las secciones del menú horizontal 2- Ir al comando Modificar. Se cargará uan lista con las imágenes subidas, mostrando diversa información y un link para 3- Hacer clic sobre el Nombre de la imagen a modificar. Se abre el detalle con un formulario como el de Agregar una imagen. La información que aparece en los campos es la existente, solo debemos reemplazarla por la nueva. Si lo que queremos es reemplazar la imagen por otra debemos hacer clic en el botón Examinar… para buscar la nueva imagen entre las carpetas de nuestro dipositivo y marcar la casilla de cambiar. 5- Para guardar los cambios debemos hacer clic en el botón Modificar. Eliminar una imagen Una vez que hemos entrado a la opción Eliminar dentro de la barra de comandos, aparecerá un listado con las imágenes existentes, una vez localizada la imagen, debemos marcar la casilla correspondiente a esa imagen. Para eliminarla debemos hacer clic sobre el botón Eliminar. Escuela Suite 7 – Blog Página 22 Manual de administración Colocar imágenes en publicaciones Cuando creamos o modificamos contenido de una publicación, para la incrustación de imágenes puede verse debajo del edoitor un recuadro que mosttrará las imágenes subidas. Primero debemos marcar la opción Contenido. Distinguimos 2 zonas, la zona de diseño (A) donde se encuentra el editor, y la zona de imágenes, donde aparece un thumbnail en el que aparecen todas las imágenes que se han subido anteriormente en el sitio (B). Para introducir una imagen en el cuadro de diseño, debemos hacer un clic sobre la imagen que deseamos que aparezca y la imagen aparecerá en donde estuviera ubicado el cursor en la zona A. Si no se ubica en el lugar correcto podemos arrastrarla dentro del editor. Escuela Suite 7 – Blog Página 23 Manual de administración Categorías de imágenes Las categorías de imágenes se deben incorporar desde el submenú Categorías. Para su creación sólo debe ingresar su nombre y descripción y luego hacer clic en Agregar. Su modificación se efectúa haciendo clic sobre el nombre de la categoría elegida. La eliminación de una categoría es similar a la de otros elementos: Formatos de imagen permitidos Los tipos de archivos de imagen permitidos pueden verse en la parte superior del formulario al agregar una imagen. Cada formato de imagen conviene según lo que queramos mostrar en la bitácora, se debe tener en cuenta, la calidad, el tamaño, la compresión, transparencias o animaciones. Estos formatos son: Escuela Suite 7 – Blog Página 24 Manual de administración • JPG: es un formato comprimido, este formato tiene la ventaja de reducir considerablemente el peso en KB de la imagen pero en ocasiones suele reducir un poco la calidad de nuestra imagen. • GIF: este formato al igual que el anterior reduce el peso en KB de la imagen, pero su desventaja es que convierte las imágenes a 256 colores. Este formato permite también realizar animaciones y obtener transparencias. • BMP: su calidad es superior a los demás formatos, pero su único inconveniente es el peso en KB de las imágenes resultantes. • TIFF: este tipo de formato permite una gran calidad de imagen, pero las imágenes suelen ser más pesadas (más tamaño en KB o MB) que otros formatos. • PNG: estas imagenes suelen tener buena calidad, pero al igual que el formato anterior son un poco pesadas. Permiten transparencias como los GIF pero no permiten animaciones. • Flash (SWF): este es un formato muy utilizado, permite realizar animaciones con un peso en KB muy reducido, pero el uso de los programas para crearlo suele ser complejo. • FLV (Flash): este formato permite generar un SWF con reproductor propio para su incrustación, pero en caso de subir directamente el FLV, la plataforma utilizará un reproductor interno. Escuela Suite 7 – Blog Página 25 Manual de administración Configuración En esta pestaña podremos definir algunas opciones (el número de publicaciones y titulares por RSS que serán visibles desde la vista de usuario) y el contenido de nuestro comentario del encabezado. Opciones En este menú podremos elegir el número de publicaciones y titulares por RSS que serán visibles desde la vista de usuario. A modo de ejemplo, en la configuración que muestra la imagen, nos indica que cuando algún usuario entre en nuestra bitácora: 1 - Mostrará las diez últimas publicaciones realizadas en la home. 2 - Los comentarios son públicos para aquellas publicaciones que no pertenezcan a ninguna categoría. 3 - Los comentarios serán NO Moderados para aquellas publicaciones que no pertenezcan a ninguna categoría. 4 - Las últimas 15 publicaciones realizadas en nuestra bitácora, serán las que estarán disponibles para los suscriptores RSS. Encabezados Escuela Suite 7 – Blog Página 26 Manual de administración Desde esta opción podremos definir el contenido de bienvenida que encabeza el blog y si éste se mostrará o no en la página de inicio de la misma. Escuela Suite 7 – Blog Página 27 Manual de administración Barra lateral Un Widget (o Gadget) es una mini-aplicación que se presenta como una pequeña ventana o caja. En general, se usan para tener acceso rápido a programas o funciones usadas frecuentemente, como la calculadora, reloj, calendario, o bien para conectar con otras aplicaciones disponibles en Internet. Existen páginas que proveen widgets gratuitos, en cuyo caso se brinda el código del mismo. En la vista de usuario se mostrarán los Widgets activos en el orden establecido. En el menú Configuración se detallará como: + Agregar un Widget + Modificar un Widget + Eliminar un Widget + Ordenar los Widgets Agregar un Widget Los nuevos Widgets se dan de alta desde la administración de la bitácora accediendo a la pestaña Barra lateral, comando Agregar. Completar los campos del formulario: Escuela Suite 7 – Blog Página 28 Manual de administración A. Seleccionar el Nombre del Widget. B. Código HTML: es el proporcionado por la aplicación externa para su incrustación. Si el ancho del widget supera los 180 px, afectará la visualización en la vista del usuario. También debemos decidir si estará activo o no este widget al momento de su creación. Para agregar el widget a la bitácora debemos hacer clic en el botón Agregar y este proceso habrá acabado. Automáticamente se colocará en la página, en el orden indicado desde la administración y se mostrará en la lista de Modificar Widgets. Modificar un Widget Sólo podremos modificar un widget creado por el usuario. Los widget Fijos sólo pueden ser desactivados. Para modificar un Widget debemos ingresar en la opción Modificar. Nos mostrará una lista con los widgets existentes: Escuela Suite 7 – Blog Página 29 Manual de administración 1- Acceder a la pestaña Widgets y hacer clic en el comando Modificar. 2- Hacer clic en el nombre del widget cuyos datos desea modificar. 3- Introducir las modificaciones y guardar los cambios haciendo clic en Modificar. Eliminar un Widget Cuando hacemos clic en Eliminar dentro de la pestaña Widget, mostrará una lista con los Widgets disponibles. Seleccionar los que deseamos eliminar activando la casilla correspondiente y presionar Eliminar. Sólo podremos eliminar los widgets creados por el usuario. Escuela Suite 7 – Blog Página 30 Manual de administración Ordenar los Widgets En este comando es posible modificar el orden en el que los widget se visualizarán en la vista usuario. Su modificación se efectúa haciendo clic sobre el nombre del widget elegido y arrastrándolo a su nueva ubicación. Posicionándose sobre un widget visualizará los controles para poder modificar su orden de visualización. Escuela Suite 7 – Blog Página 31 Manual de administración Escuela Suite 7 – Blog Página 32 Manual de administración Usuarios La gestión de usuarios es de suma utilidad para establecer los permisos de los usuarios con acceso a administración. La definición de quienes tendrán acceso a la administración y sus datos se gestionarán desde la Configuración General y la Administración del campus. Permisos Desde esta opción podremos asignar un administrador a una categoría determinada de la bitácora. Los administradores de una categoría de la bitácora son los que pertenecen al grupo asignado para dicha administración en la Administración General. A partir de esto, todos los usuarios que pertenezcan al grupo ADMIN BITACORA, podrán administrar una o varias categorías de la bitácora. En el caso de la siguiente imagen, en dicho grupo pertenecen dos usuarios: Si hay un usuario que tiene la fila coloreada, el usuario no tiene asignado ningún permiso correspondiente para la administración de categorías. Si no se definen permisos para un usuario, éste no podrá acceder a la administración del blog. Para asignar estos permisos, es necesario hacer clic en el nombre del Usuario y marcar aquellas categorías que deseamos que administre. Luego de asignar las categorías correspondientes, hacer clic en el botón Modificar para que se apliquen los cambios. Escuela Suite 7 – Blog Página 33 Manual de administración Editor A continuación se detallan las funciones del menú del editor: Se mencionarán las funciones ofrecidas línea por línea y se explicarán en mayor detalle aquellas que son particulares del blog. 1era línea: Estilos: Desplegando el menú veremos los estilos predefinidos que podemos dar al texto. (definidos en el menú estilos) Formato: Contiene estilos predefinidos para los Títulos en el texto. Fuente: Aquí podemos escoger un tipo de letra de las disponibles en la lista. Tamaño: Permite definir el tamaño del texto Editar Estilo CSS: permite editar los estilos CSS utilizados en el contenido del editor. Editar código HTML: esta opción es útil para usuarios más avanzados, presionando este botón nos mostrará el código de programación de la página que estamos diseñando. Vista Previa: muestra cómo quedaría la publicación al aceptar los cambios. 2da línea: Negrita (Ctrl+B): aplica el estilo de fuente negrita al texto seleccionado, dándole un aspecto resaltado. Cursiva (Ctrl+I): aplica el estilo de fuente itálica o cursiva al texto seleccionado. Subrayado (Ctrl+U): aplica una línea o subrayado bajo el texto seleccionado. Tachado: aplica el estilo de fuente tachado al texto seleccionado. Color de fondo: permite aplicar un color de fondo a los textos seleccionados. Color de letra: permite aplicar un color a los textos seleccionados. Superíndice/Subíndice: muestra el texto como un superíndice o subíndice Alineación: representado por tres botones con líneas alineadas a la izquierda, al centro o a la derecha, aplica la alineación deseada sobre el texto seleccionado. Justificar: aplica justificado sobre el texto seleccionado. Lista desordenada: aplica un punto o símbolo a los párrafos seleccionados. Lista ordenada: aplica una numeración correlativa a los párrafos seleccionados. Escuela Suite 7 – Blog Página 34 Manual de administración Reducir/Aumentar sangría: estos botones aumentan o disminuyen la sangría que se ha aplicado a uno o más párrafos previamente seleccionados. 3ra línea: Inserta una nueva Tabla: permite incorporar tablas a nuestro diseño. Propiedades de la fila: modifica las propiedades de la Fila seleccionada. Propiedades de la celda: modifica las propiedades de la Celda seleccionada. Insertar fila (antes): permite agregar una fila antes de la fila seleccionada. Insertar fila (después): permite agregar una fila antes de la fila seleccionada. Suprimir fila: permite eliminar la fila seleccionada. Insertar columna (antes): permite agregar una columna antes de la seleccionada. Insertar columna (después): agrega una columna antes de la seleccionada. Suprimir columna: permite eliminar la columna seleccionada. Dividir Celdas: permite Dividir una celda. Vincular celdas: permite combinar una celda con las continuas (hacia abajo y a la derecha). Mostrar u Ocultar: permite mostrar u ocultar los elementos invisibles. Insertar caracteres personalizados: se abrirá una ventana que nos permitirá elegir un carácter especial. Emoticones: permite Insertar un emoticon en el contenido, haciendo clic sobre el mismo en la ventana mostrada. Regla horizontal: permite insertar una línea divisoria horizontal. 4ta línea: Deshacer(Ctrl+Z)/Rehacer (Ctrl+Y): representan las funciones: deshacer y rehacer Seleccionar todo: selecciona todo el contenido del editor. Limpiar Formato: le quitará, al texto seleccionado, todos los formatos que se hayan aplicado. Insertar/editar ancla: permite establecer puntos “fijos” para colocar vínculos dentro de una misma página. Hipervínculo: representado por una cadena, este botón permite enlazar un texto seleccionado con un enlace a la Web. Repositorio: accede a buscar un objeto guardado en el repositorio y linkealo o incrústalo en el contenido. Quitar hipervínculo: retira el vínculo creado a la Web o a un objeto del repositorio. Insertar/editar imagen de Internet: abrirá una ventana que nos permitirá ingresar la URL de una imagen no alojada en el sitio. Escuela Suite 7 – Blog Página 35 Manual de administración Insertar código de objeto web 2.0: consultar detalle a continuación. Insertar contenido de plantilla predefinida: permitirá abrir una ventana con esquemas predefinidos, las cuales podrán previsualizarse e insertarse, para luego cambiar los textos fácilmente en la estructura ya armada. Insertar salto de página: inserta la división que tomará en cuenta el blog para limitar el contenido de la publicación mostrado en la página de inicio. Advertencia al salir de una página sin guardar Cuando estemos editando contenido, y cambiamos de pantalla, se advertirá que existen contenidos con cambios no guardados. Se podrá optar por Aceptar, con lo cual los cambios se perderán y se cargará la nueva página o Cancelar, con lo cual nos permitirá permanecer en la pantalla actual y guardar los cambios con el botón correcto (ubicado al pie del formulario). Etiqueta Ver más... Al realizar una publicación extensa, será posible determinar hasta donde se muestra el contenido en la página de inicio del blog. Para visualizar la publicación completa sera preciso hacer clic en la etiqueta ver más… La división se colocará donde tengamos posicionado el cursor al momento de hacer clic en el botón correspondiente. Escuela Suite 7 – Blog Página 36 Manual de administración Insertar código de objeto Web 2.0 Al hacer clic en el botón se abrirá una ventana que nos habilitará un espacio para pegar el código proporcionado por la aplicación 2.0. Escuela Suite 7 – Blog Página 37 Manual de administración En este caso se trata de un video de Youtube, pero se pueden incrustar objetos como los proporcionados, a modo de ejemplo, por: Slides y presentaciones: Imágenes y galerías de imágenes: Slide.com (www.slide.com) Flickr (www.flickr.com) Picture Trail (www.picturetrail.com) Tinypic (es.tinypic.com) Author Stream (www.authorstream.com) Photfunia (www.photofunia.com) Slideshare (www.slideshare.net) Sliderocket (www.sliderocket.com) Slideserve (www.slideserve.com) Documentos: Video: Google Doc (docs.google.com) Youtube (www.youtube.com) scribd.com (www.scribd.com) Vimeo (www.vimeo.com) Escuela Suite 7 – Blog Página 38 Manual de administración Calameo (es.calameo.com) Dotsub (www.dotsub.com) Docstoc (www.docstoc.com) Animoto (www.animoto.com) Calendar: Mapas: Google Calendar (www.google.com/calendar) aMap (www.amap.org.uk) Multimedia: Encuestas y Evaluaciones: VoiceThread (www.voicethread.com) 99polls (www..com) Posters multimedia (www.glogster.com) Twitpoll (www.twitpoll.com) MyStudiyo (www.mystudiyo.com) Mascotas virtuales y Avatares: Audio: Voki.com (www.voki.com) SonoWeb (www.sonowebs.com) Bunnyherolabs (www.funnyherolbas.com) Podcast de Gcast (www.gcast.com) Repositorio Es posible buscar y reutilizar los objetos del repositorio del aula, desde el sitio web, haciendo uso del botón en cualquier editor. Se debe tener en cuenta lo sigiuiente en cuanto a QUÉ objetos serán accesibles desde el sitio: + Un usuario administrador/responsable visualiza los objetos que: no tienen visibilidad asociada o tienen como visibilidad asociada la del grupo elegido para los "Administradores del sitio web" desde la Administración General. + Un usuario webmaster sólo visualiza los objetos del repositorio que no tienen visibilidad asociada. Existen dos tipos de búsqueda a realizar de los objetos dados de alta en el Repositorio. Por un lado, una Búsqueda Simple que permite localizar objetos buscando en todos los repositorios (personal, local y global) y además teniendo en cuenta todos los tipos de objetos posibles (archivos, sitios locales, sitios de Internet). Aquí solo es necesario ingresar algún término o palabra clave de búsqueda. Y por otro, una Búsqueda Avanzada que permite filtrar el resultado de acuerdo a una serie de cuestiones factibles de definir. En la medida en que disponga de más información respecto al objeto buscado le va a convenir utilizar este tipo de búsqueda ya que el resultado será más acotado y por ende podrá ubicar el objeto en cuestión más rápidamente. Escuela Suite 7 – Blog Página 39 Manual de administración Se abre una nueva ventana con los archivos localizados, separados por nivel (personal – local o global) pudiendo visualizarse el contenido (icono lupa) o consultar sus metadatos (icono hoja de papel), tal como se muestra a continuación: Si hacemos clic sobre su nombre se creará automáticamente el link y nos permitirá enlazar o incrustar el objeto según su extensión. Escuela Suite 7 – Blog Página 40 Manual de administración Al hacer clic en el icono de previsualización (lupa), puede observarse el objeto elegido, y al hacer clic en el icono de visualización de metadatos (hoja), puede observarse todos los datos relacionados con el objeto elegido, tal como puede verse en la siguiente imagen: Escuela Suite 7 – Blog Página 41 Manual de administración Soporte Técnico Ante cualquier comentario, duda o sugerencia comuníquese con nosotros mediante: Oficina de e-ducativa en Argentina 9 de Julio 1875 S2000BOK – Rosario. Santa Fe, Argentina Tel / Fax. +54 341 440-2514 Email: [email protected] Oficina de e-ducativa en España C/ Luis de Madrona 28 (esquina con Camino Viejo de la Esgaravita) 28804 - Alcalá de Henares Madrid, España Tel / Fax. 902 014 852 Email: [email protected] Escuela Suite 7 – Blog Página 42
© Copyright 2025