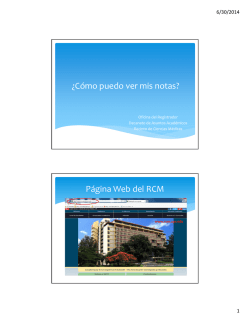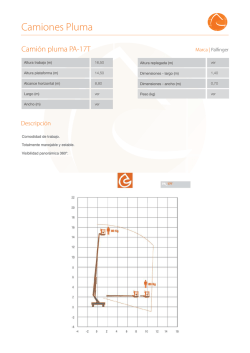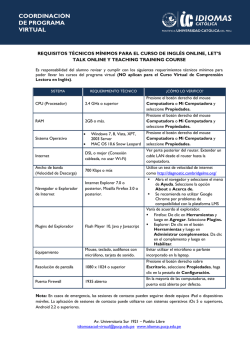TrendManager Suite - Honeywell Process Solutions
Suite de software TrendManager para los registradores de las series V5, X y GR Configuración del software de la aplicación de PC, herramienta de análisis, además de administración de la base de datos y servidor de comunicaciones 43-TV-25-11-ES Ed. 27 GLO de febrero de 2014 Reino Unido Índice Índice iii AVISO SOBRE EL SOFTWARE CON LICENCIA Declaración de adaptación al año 2000 ............................................... ix ..................................................... xvii Capítulo 1: Bienvenido a TrendManager Suite 1 Capítulo 2: Introducción a TrendManager Software Suite 3 Introducción ................................................................................................... 3 Opciones de software ..................................................................................... 3 Capítulo 3: Instalación Instalación 7 ...................................................................................................... 7 Instalación de TrendManager Suite: ..................................................................... 7 Grupos de usuarios de TrendManager Suite tras la instalación ......................... 14 Resolución de problemas de la aplicación TrendManager Suite: ....................... 16 Migración ..................................................................................................... 17 Migración de TrendManager Suite: .................................................................... 17 Comprobaciones posteriores a la migración para utilizar TrendServer Pro: ................................................................................................. 25 Grupos de usuarios de TrendManager Suite tras la migración .......................... 26 Solución de problemas tras la instalación o la migración: .......................... 30 Instalación o migración de TrendView Historian: ....................................... 30 Security Configuration Utility ..................................................................... 33 Acceso al servidor OPC DA/HDA .............................................................. 35 Configuración del cortafuegos en Windows XP .................................................. 36 Configuración del cortafuegos en Windows 7 ..................................................... 38 Herramienta de generación de informes ............................................................. 43 TrendView Historian ............................................................................................ 43 Puesta en marcha ................................................................................................ 44 Ayuda ................................................................................................................... 44 Requisitos del sistema Capítulo 4: .................................................................................. 45 Funcionamiento Funcionamiento 47 ........................................................................................... 47 43-TV-25-11-ES Ed. 27 GLO de febrero de 2014 Reino Unido iii Capítulo 5: Ayuda de TrendManager Suite Archivos de ayuda: TrendManager Suite 51 .....................................................51 Archivos de ayuda que tienen en cuenta el contexto ............................................51 Procedimientos (How to do things) ......................................................................51 Partes del programa (Parts of the program) .......................................................51 Documentos técnicos (Technical papers) .............................................................51 Búsquedas en la ayuda ..................................................................................52 Buscar (Find) .......................................................................................................52 Temas de ayuda (Help Topics) .............................................................................52 Volver (Back) ........................................................................................................52 Imprimir (Print) ...................................................................................................52 Opciones ...............................................................................................................53 Capítulo 6: Configuración del registrador desde el TrendManager Suite Registradores de las series X y GR 55 .............................................................55 Configuración del registrador ..............................................................................55 Agregar nuevo dispositivo ....................................................................................55 Ventana de configuración .............................................................................58 Configuración general .........................................................................................58 E/S de campo ........................................................................................................68 Plumas ..................................................................................................................80 Comunicaciones ...................................................................................................90 Eventos/Contadores ............................................................................................101 Contadores ......................................................................................................... 112 Marcadores predeterminados ............................................................................. 113 Sincronización de tiempo ................................................................................... 113 Screen ................................................................................................................. 114 Pestaña Grabación ............................................................................................ 116 Transferencia ...................................................................................................... 119 Hardware ............................................................................................................120 Informes ..............................................................................................................121 Configuración del registrador completada ........................................................125 Impresión de configuraciones .....................................................................125 Registradores Honeywell V5 ......................................................................130 Empezar aquí .....................................................................................................130 Asistente de configuración de hardware para el registrador Minitrend V5 ......131 Asistente de configuración de hardware para el registrador Multitrend Plus V5 .............................................................................................133 Tarjeta de interfaz de PCMCIA ..........................................................................134 Asistente de configuración de hardware para el registrador eZtrend V5 ..........134 Configuración del registrador .....................................................................135 Configuración general del registrador ..............................................................135 Pestaña Comunicaciones ...................................................................................135 Configuraciones relacionadas con plumas ........................................................137 Retransmisión o configuración de salidas analógicas .......................................145 Configuración del puerto de entrada/salida digital ...........................................146 iv 43-TV-25-11-ES Ed. 27 GLO de febrero de 2014 Reino Unido Sistema de eventos ............................................................................................. 146 Importación y exportación de configuraciones ................................................. 157 Configuraciones relacionadas con el hardware ................................................ 157 Configuración del registrador completada ....................................................... 157 Capítulo 7: Impresión de configuraciones .................................................................... 158 TrendManager Suite 159 Registradores ............................................................................................. 159 Agregar un registrador ...................................................................................... 159 Eliminar un registrador ..................................................................................... 159 Copiar un registrador ........................................................................................ 160 Editar un registrador ......................................................................................... 160 Importar datos de un registrador ...................................................................... 160 Buscar un registrador ........................................................................................ 160 Botón Cargar ..................................................................................................... 160 Lista de registradores compatibles .................................................................... 161 Bases de datos ............................................................................................ 161 Agregar una base de datos ................................................................................ 161 Cambiar la base de datos activa ....................................................................... 161 Agregar una base de datos de archivo .............................................................. 162 Tabla de acceso al servidor ............................................................................... 163 Carpetas ..................................................................................................... 164 Carpetas de gráficos .......................................................................................... 164 Agregar una carpeta .......................................................................................... 164 Mover un gráfico entre carpetas ....................................................................... 164 Eliminar una carpeta ......................................................................................... 164 Copiar una carpeta ............................................................................................ 164 Cambiar el nombre de una carpeta ................................................................... 164 Importación ................................................................................................ 165 Importación de datos desde otros dispositivos de Honeywell ........................... 166 Importación mediante FTP o una interfaz de comunicación segura ................ 167 Configuración de la opción desde la red ........................................................... 169 Configuración de lotes ....................................................................................... 170 Configuración de la programación ................................................................... 171 Comunicaciones en tiempo real ................................................................. 173 Servidor de comunicaciones .............................................................................. 173 Configuración de las comunicaciones en tiempo real ....................................... 174 Búfer para datos en tiempo real ........................................................................ 175 Registro de comunicaciones en tiempo real ...................................................... 175 Modo de lote .............................................................................................. 176 Visor de lotes/eventos del registrador ............................................................... 176 Exportación de datos a una hoja de cálculo ............................................... 179 Estado del sistema ...................................................................................... 185 Contraseña ......................................................................................................... 185 Estado (Status) ................................................................................................... 185 Correo electrónico ............................................................................................. 185 Tiempo real ........................................................................................................ 185 43-TV-25-11-ES Ed. 27 GLO de febrero de 2014 Reino Unido v Servidor ......................................................................................................186 Servidor de bases de datos de archivo ...............................................................186 Agregar un servidor remoto ...............................................................................186 Eliminar un servidor ...........................................................................................187 Cambiar el servidor actual .................................................................................187 Contraseñas .................................................................................................187 Control de contraseñas (Password Control) ......................................................187 Cambiar contraseña ...........................................................................................188 Administrador de usuarios de contraseñas ........................................................188 Tabla de acceso mediante contraseña ................................................................190 Administrador de auditorías ...............................................................................191 Trend Server Pro con servidor OPC ...........................................................194 Servidor OPC .....................................................................................................194 Clientes OPC ......................................................................................................194 Interfaz de OPC: control de procesos abierto .............................................195 Explorador web ...........................................................................................196 Ajustes de seguridad de Internet Capítulo 8: ........................................................................197 Servidor de comunicaciones Servidor de comunicaciones 199 .......................................................................199 Descripción general del servidor de comunicaciones ........................................199 Administración del tamaño de las bases de datos ..............................................206 Configuración del servidor de comunicaciones .................................................207 Registro del servidor de comunicaciones ...........................................................213 Base de datos del servidor de comunicaciones Configuración del sistema Apagar el servidor Capítulo 9: ...........................................220 ..................................................................................220 ......................................................................................220 Creación de gráficos en TrendManager Suite Creación de gráficos 223 ...................................................................................223 Lista de gráficos .................................................................................................224 Agregar nuevo gráfico ........................................................................................224 Crear gráfico de un registrador .........................................................................224 Trazas de los gráficos .........................................................................................224 Copiar un gráfico ...............................................................................................224 Gráfico con eventos ............................................................................................224 Crear gráfico de un lote .....................................................................................224 Guardar un gráfico .............................................................................................225 Cambiar el nombre de un gráfico .......................................................................225 Eliminar un gráfico ............................................................................................225 Localizador de datos ...................................................................................225 Agregar datos históricos a un gráfico en tiempo real ........................................226 Funciones de la pantalla de gráficos .................................................................227 Creación de gráficos con diferentes tipos de datos de escalas ...................228 Pluma de ajuste de la hora .................................................................................229 Datos de predisparo ...........................................................................................229 vi 43-TV-25-11-ES Ed. 27 GLO de febrero de 2014 Reino Unido Zoom .......................................................................................................... 230 Zoom en el eje Y ................................................................................................. 230 Zoom en el eje X ................................................................................................. 230 Marcadores de puntos ........................................................................................ 231 Escalas de las plumas ................................................................................. 231 Ordenado de escalas .......................................................................................... 232 Cambiar el tamaño de los paneles de escalas ................................................... 233 Intervalo de tiempo del conjunto de gráficos .................................................... 233 Eventos de gráficos .................................................................................... 233 Explicación de un gráfico de eventos ................................................................ 237 Filtro de eventos ................................................................................................. 237 Agregar evento de texto del usuario .................................................................. 237 Crear gráfico de un lote ..................................................................................... 238 Crear gráfico de un lote de modo retroactivo .................................................... 241 Crear un gráfico en tiempo real ................................................................. 243 Crear gráfico de datos en tiempo real ............................................................... 244 Botón Pausar ..................................................................................................... 245 Crear gráfico en tiempo real en diferentes zonas horarias ............................... 246 Visor de la fuente de datos de la pluma del gráfico ................................... 246 Visor de datos del gráfico .......................................................................... 247 Impresión de gráficos ................................................................................. 249 Capítulo 10: Software de cliente y servidor TrendView Historian 251 Acuerdo de licencia de software ........................................................................ 251 Información de soporte de TrendView Historian ............................................... 251 Instalación de TrendView Historian .................................................................. 252 Acceso de clientes OPC al servidor TrendView OPC Historian ....................... 253 Recuperación de datos del servidor TrendView Historian ................................ 254 Recuperación de valores agregados .................................................................. 267 Capítulo 11: Glosario 275 Explicación de los términos relacionados con la suite TrendManager. Apéndice A: Expresiones matemáticas para Registradores Honeywell V5 ............ 275 279 Prioridad de los operadores .............................................................................. 284 Constantes .......................................................................................................... 286 Expresiones booleanas ....................................................................................... 287 Matemáticas y opción a prueba de fallos .......................................................... 287 Apéndice B: Expresiones matemáticas para registradores Series X y GR Procesamiento de scripts y matemáticas completas 289 .................................. 289 Tablas de funciones y variables matemáticas .................................................... 290 Matemáticas completas ...................................................................................... 299 Ejemplos de aplicación de la función Script ..................................................... 300 Mensajes de errores matemáticos ...................................................................... 305 43-TV-25-11-ES Ed. 27 GLO de febrero de 2014 Reino Unido vii Apéndice C: Registro por método difuso 307 Apéndice D: Eventos 313 Causa y efecto ....................................................................................................313 Causa y efecto: - Serie X y GR ...........................................................................315 Apéndice E: Ethernet y correo electrónico 317 Ethernet .......................................................................................................317 Correo electrónico ......................................................................................318 Funcionamiento general del sistema de correo electrónico ..............................318 Apéndice F: Códigos de funciones y mapas de memoria Suplemento de mapas de memoria de Modbus de las series X y GR: 321 .......321 Totalizadores ......................................................................................................321 Mensaje de texto de entrada ..............................................................................321 Valor de la entrada analógica ............................................................................322 Entrada de comunicaciones ...............................................................................322 Valores de pluma ................................................................................................322 Códigos de funciones de Modbus ..............................................................322 Apéndice G: Comunicaciones de Modbus y herramienta de perfil de Modbus 325 TrendManager Suite y comunicaciones de Modbus ...................................325 Herramienta de perfil de Modbus ...............................................................327 Instalación ..........................................................................................................327 Primeros pasos ...................................................................................................327 Transferencia de perfiles de Modbus entre sistemas Servidor de comunicaciones y perfiles de Modbus Apéndice H: Documento de protocolos IQ/OQ Documento de protocolos IQ/OQ ..................................333 ............................................334 337 ...............................................................337 Apéndice I: Herramienta de informes de lotes Descripción general de la herramienta de informes de lotes 343 ......................343 Abrir la herramienta de informes de lotes .........................................................343 Generar informe .................................................................................................345 Informe de lotes de muestra ...............................................................................350 Índice viii 353 43-TV-25-11-ES Ed. 27 GLO de febrero de 2014 Reino Unido AVISO SOBRE EL SOFTWARE CON LICENCIA CONTRATO DE LICENCIA PARA EL USUARIO FINAL DE HONEYWELL Este contrato de licencia para el usuario final (“contrato”) constituye un contrato legal entre Honeywell International Inc., que actúa a través de Honeywell Process Solutions, con sede social en 1860 West Rose Garden Lane, Phoenix, AZ 85027-5139 (EE. UU.) (“Honeywell”) y el licenciatario. El licenciatario tiene derecho a utilizar este software con licencia con la condición de que acepte los siguientes términos. SI EL LICENCIATARIO NO ACEPTA LOS TÉRMINOS DE ESTE CONTRATO, HONEYWELL Y LOS CEDENTES DE LICENCIA DE ESTE NO PODRÁN OTORGAR LA LICENCIA DEL SOFTWARE CON LICENCIA AL LICENCIATARIO. EN ESTE CASO, EL LICENCIATARIO PUEDE DEVOLVER EL PAQUETE EN LOS TREINTA (30) DÍAS POSTERIORES AL ENVÍO DEL PAQUETE A LA ENTIDAD EN LA QUE SE ADQUIRIÓ LA LICENCIA, TRAS LO CUAL SE REEMBOLSARÁ AL LICENCIATARIO EL IMPORTE QUE ESTE ABONÓ POR EL SOFTWARE CON LICENCIA. 1. DEFINICIONES 1.1 “Usuario autorizado” hace referencia a un empleado o contratista independiente con licencia autorizado por el licenciatario a acceder a y a utilizar el software proporcionado por Honeywell, de conformidad con los términos de este contrato. 1.2 “Información confidencial” hace referencia a: (i) el software con licencia; (ii) la tecnología, las ideas, el conocimiento técnico, la documentación, los procesos, los algoritmos y los secretos comerciales incluidos en el software con licencia; (iii) cualquier clave de software asociada con el software; y (iv) cualquier otro tipo de información, ya sea revelada de forma oral, escrita o en soporte magnético, que se identifique (si es oral) o esté marcada (si está escrita), en el momento en que se revela, como “confidencial”, “con derecho de propiedad registrado” o con una designación similar. La información confidencial no incluye información que: (a) se ha publicado o se encuentra disponible para el público, salvo que esto se haya producido como consecuencia del incumplimiento de este contrato por parte del licenciatario; (b) el licenciatario haya recibido legalmente de un tercero sin limitaciones confidenciales; (c) ha sido desarrollada de forma independiente por el licenciatario como demuestran los registros adecuados; o (d) el licenciatario conozca antes de recibirla de Honeywell como demuestran los registros adecuados. Si es necesario revelar información confidencial a un tercero por razones legales, contables o normativas que escapan al control razonable del licenciatario, este deberá notificar inmediatamente a Honeywell sobre la orden o requerimiento y permitir que Honeywell solicite, a su propio costo, la providencia precautoria que corresponda. 1.3 “Documentación” hace referencia a la documentación del usuario publicada por Honeywell para el software con licencia, que puede estar formada por manuales de usuario u otra documentación asociada en formato impreso o electrónico. 1.4 “Derechos de propiedad intelectual” hacen referencia a los derechos de autor, marcas comerciales, secretos comerciales, patentes, topografías de productos semiconductores u otros derechos de propiedad intelectual reconocidos por cualquier jurisdicción del mundo, incluidas todas las solicitudes y registros relacionados con aquellos. 1.5 “Licenciatario” hace referencia a la entidad que adquirió la licencia para el software con licencia para su uso exclusivo en el lugar autorizado. 43-TV-25-11 Ed. 27 GLO de febrero de 2014 Reino Unido ix 1.6 “Procesador autorizado” hace referencia al procesador aprobado por Honeywell (que puede ser un sistema o producto de control, un ordenador o un número concreto de dispositivos informáticos en un entorno de red), qué procesador posee, alquila o controla el licenciatario y qué licenciatario está autorizado a instalar y utilizar el software de conformidad con los términos y condiciones de este contrato. 1.7 “Lugar autorizado” hace referencia a la dirección específica de las instalaciones del licenciatario en donde se encuentra el procesador autorizado, que debe coincidir con la indicada en la orden de compra del licenciatario. 1.8 “Software con licencia” hace referencia al código de objeto del software indicado en la orden de compra del licenciatario o para el que el licenciatario ha adquirido una licencia en virtud del presente contrato, incluidas todas las actualizaciones, revisiones, modificaciones o cambios que otorgue la licencia del licenciatario de conformidad con este contrato, y a todas las copias totales o parciales del software. 1.9 “Uso autorizado” hace referencia al uso del código de objeto de únicamente el software con licencia por parte de los usuarios autorizados. 1.10 “Código de objeto” hace referencia al código de programación del ordenador en un formato no legible fácilmente para humanos y preparado para que el equipo lo ejecute directamente sin necesidad de pasar por fases intermedias de interpretación o compilación. 1.11 “Orden de compra” hace referencia a un formulario de pedido enviado por el licenciatario con el objetivo de obtener derechos para utilizar el software con licencia que contempla el presente contrato. 1.12 “Software” hace referencia al código de programación del ordenador, en código de objeto o código fuente, y a la documentación, en formato impreso o electrónico, e incluye todas las actualizaciones (si procede), todas las modificaciones y todas las copias totales o parciales de este. Para evitar toda duda, el software puede incluir software con licencia y software sin licencia. 1.13 “Código fuente” hace referencia al código de programación del ordenador en un formato legible por humanos que no está preparado para que el equipo lo ejecute sin necesidad de pasar por fases intermedias de interpretación o compilación. 1.14 “Software sin licencia” hace referencia al software que puede incluir el dispositivo de almacenamiento electrónico que contiene el software con licencia proporcionado por Honeywell al que el licenciatario no está autorizado a acceder ni a utilizar en virtud de este contrato. 2. x CONCESIÓN DE LA LICENCIA Por el presente, y siempre y cuando el licenciatario cumpla los términos y condiciones de este contrato y abone las tasas aplicables, Honeywell otorga al licenciatario y el licenciatario acepta una licencia restringida, personal, no transferible, no exclusiva y solo de uso interno, sin derecho a conceder sublicencias, para: (i) utilizar el software con licencia para fines exclusivamente internos de conformidad con el uso autorizado en uno o varios procesadores autorizados en el lugar autorizado; y (ii) realizar hasta dos (2) copias (o el número de copias que permita la legislación pertinente) del software con licencia en un formato no impreso y legible por una máquina para fines exclusivos de archivo o copia de seguridad (“copias para archivar”). El licenciatario deberá incluir todos los derechos de autor, secretos comerciales y números de serie en las copias para archivar, que son propiedad exclusiva de Honeywell o de los proveedores de este. 43-TV-25-11 Ed. 27 GLO de febrero de 2014 Reino Unido 3. RESTRICCIONES 3.1 General. Salvo que se autorice de forma explícita en este contrato, el licenciatario no puede: (i) modificar el software con licencia; (ii) traducir, utilizar técnicas de ingeniería inversa, descompilar, desensamblar (excepto en la medida en que dicha actividad esté permitida por la legislación aplicable), intentar derivar el código fuente del software proporcionado al licenciatario en código de objeto, crear trabajos derivados del software con licencia ni permitir que terceros realicen alguna de las actividades anteriores; (iii) reproducir el software con licencia de forma distinta a lo especificado anteriormente; (iv) conceder sublicencias, alquilar, arrendar, dar en préstamo, compartir, vender, distribuir, revelar, publicar, ceder o transferir cualquier derecho, otorgar una garantía real, transferir la posesión del software con licencia o transferir el software con licencia de forma electrónica de un ordenador a otro a través de una red distinta de la red interna del licenciatario, como lo permite el presente contrato; ni (v) alterar o eliminar ninguna leyenda que aparece en el software con licencia ni ningún aviso de derechos de autor o derechos de propiedad de Honeywell o de los cedentes de licencia de éste. El licenciatario reproducirá esos avisos en las copias del software con licencia permitidas. El licenciatario es el responsable de informar a todos los usuarios autorizados sobre las restricciones expuestas en este contrato con respecto al uso del software con licencia. 3.2 Claves y acceso. Honeywell se compromete a proporcionar al licenciatario las claves de software necesarias para que el licenciatario acceda al software con licencia incluido en el dispositivo enviado al licenciatario. Sin perjuicio de cualquier disposición en sentido contrario establecida en este contrato, por el presente, el licenciatario reconoce que no tiene derecho o licencia para acceder a ningún software sin licencia y que el software sin licencia se incluye en el dispositivo únicamente por razones de conveniencia administrativa. Asimismo, el licenciatario se compromete a no intentar acceder a dicho software sin licencia y a no permitir que terceros lo intenten. El licenciatario no revelará las claves del software a ningún tercero. El licenciatario no sorteará, ni intentará sortear, ningún sistema de administración de licencias, dispositivo de seguridad, registros de acceso o cualquier otra medida de seguridad del software con licencia y no permitirá ni ayudará a que un usuario autorizado o un tercero lo haga. 3.3 Software de terceros. El software con licencia puede contener o derivar de materiales de terceros cedentes de licencias. Estos materiales de terceros pueden estar sujetos a restricciones adicionales a las enumeradas en la sección 3.0 del presente contrato. Dichas restricciones, si las hay, se incluyen en el documento que acompaña al software de terceros. 4. PROPIEDAD. Honeywell y los cedentes de licencia de éste conservarán la propiedad exclusiva de todos los derechos de propiedad intelectual del mundo relativos al software con licencia. Por el presente, el licenciatario asigna a Honeywell los derechos que el licenciatario tenga u obtenga en relación con lo anterior. Todos los derechos relativos al software con licencia que no se otorguen al licenciatario de forma explícita en este contrato se reservan expresamente para Honeywell y los cedentes de licencia de este. 43-TV-25-11 Ed. 27 GLO de febrero de 2014 Reino Unido xi xii 5. INFORMACIÓN CONFIDENCIAL. El licenciatario no utilizará ni revelará la información confidencial, excepto en los casos autorizados expresamente en este contrato, y protegerá dicha información confidencial con el mismo cuidado con el que el licenciatario protege su propia información confidencial, pero en ningún caso con menor protección que la que un negocio razonablemente prudente aplicaría en circunstancias similares. El licenciatario tomará rápidamente las medidas oportunas para evitar el uso o la revelación no autorizada de la información confidencial. 6. TÉRMINO Y RESOLUCIÓN. Este contrato tendrá vigencia durante el tiempo que el licenciatario utilice el software con licencia. Este contrato terminará inmediatamente cuando el licenciatario entre en quiebra, suspensión de pagos, insolvencia o en procedimientos de disolución o cuando el licenciatario incumpla el contrato, a menos que el licenciatario subsane dicho incumplimiento en los diez (10) días posteriores a la fecha en la que Honeywell le ha notificado por escrito dicho incumplimiento. Tras la resolución del contrato, el licenciatario se compromete a: (i) no utilizar el software con licencia para ningún fin; (ii) devolver o destruir el software con licencia y todas las copias que el licenciatario posea siguiendo las indicaciones de Honeywell; y (iii) certificar a Honeywell que ha procedido a dicha destrucción. Tras la terminación de este contrato, Honeywell puede recuperar todas las copias del software con licencia que se encuentren en posesión o control del licenciatario. Estas medidas serán acumulativas y adicionales a otras medidas de que disponga Honeywell. Las siguientes secciones permanecerán en vigor en caso de resolución de este contrato: secciones 1, 3.1, 3.3, 4, 5, 6, 8, 9.2, 10, 11 y 12. 7. ASISTENCIA TÉCNICA. Los precios de la licencia del software no incluyen servicios de asistencia técnica, instalación o formación. Los servicios de asistencia técnica, instalación y formación que ofrece Honeywell se pueden adquirir por separado con la tarifa vigente en esa fecha establecida por Honeywell. 8. OBLIGACIONES DEL LICENCIATARIO. 8.1 Registros. El licenciatario mantendrá registros completos, actuales y precisos en los que se indicará la ubicación del software con licencia (en todas sus formas) que posee el licenciatario. 8.2 Verificación del cumplimiento. Para garantizar el cumplimiento de los términos del presente contrato, Honeywell o el representante que este designe tendrán derecho a: (i) solicitar al licenciatario que envíe un certificado por escrito del cumplimiento de los términos y condiciones del presente contrato en los treinta (30) días posteriores a que Honeywell lo solicite; y (ii) llevar a cabo una inspección y auditoría, previa notificación con un plazo razonable, de los registros descritos en la sección 8.1 del presente contrato, los registros electrónicos de acceso al software y los libros y registros relevantes del licenciatario y a obtener fotocopias fieles y exactas de estos en las oficinas del licenciatario durante el horario normal de apertura sin interferir con las actividades comerciales normales del licenciatario. En ningún caso se deben solicitar tales certificados o llevar a cabo las auditorías aquí descritas más de una vez cada seis (6) meses. Si tal auditoría revela el impago de alguna tasa, el licenciatario abonará inmediatamente a Honeywell dicha cantidad junto con los intereses aplicables a un tipo de uno coma cinco por ciento (1,5 %) por cada mes o mes parcial en que no se abonó dicho pago, o al tipo más alto permitido por la ley, desde la fecha en que se incurrió en dicha deuda hasta la fecha en la que se produjo el pago. Si la auditoría revela que el licenciatario ha pagado a Honeywell un cinco por ciento (5 %) o más por debajo de la cantidad que debe, el licenciatario reembolsará inmediatamente Honeywell los costes y gastos razonables relacionados con tal auditoría. 43-TV-25-11 Ed. 27 GLO de febrero de 2014 Reino Unido 9. GARANTÍA LIMITADA; RENUNCIA DE LA GARANTÍA 9.1 Garantía limitada. Si la licencia para el software con licencia no se adquirió a Honeywell, Honeywell renuncia a toda garantía sobre el software con licencia (como se describe con más detalle en la sección 9.2), y la garantía, si la hay, la proporcionará únicamente el proveedor al que se adquirió la licencia. Si la licencia para el software con licencia se adquirió directamente a Honeywell, Honeywell garantiza, durante un periodo de noventa (90) días a partir de la fecha de envío de dicho dispositivo al licenciatario (“periodo de garantía”), que el dispositivo en el que se ofrece el software con licencia no presenta defectos de materiales o de fabricación. Si durante el periodo de garantía el dispositivo en el que se ofrece el software con licencia muestra algún defecto, Honeywell reparará o sustituirá dicho dispositivo, a elección de Honeywell y esta será la única medida disponible para compensar al licenciatario por el incumplimiento de la garantía aquí descrita. El licenciatario asume plena responsabilidad para: (i) seleccionar el software con licencia; (ii) instalar y utilizar de forma adecuada el software con licencia; (iii) verificar los resultados obtenidos a partir del uso del software con licencia; y (iv) tomar las medidas oportunas para evitar la pérdida de datos. Honeywell no garantiza que la calidad de rendimiento del software con licencia satisfaga las necesidades del licenciatario, que el licenciatario pueda conseguir unos resultados concretos a partir del uso o modificación del software con licencia o que el software con licencia no presente ningún error durante su funcionamiento. 9.2 Renuncia de la garantía. EXCEPTO EN LOS CASOS INDICADOS EXPRESAMENTE EN ESTA SECCIÓN 9, HONEYWELL Y LOS CEDENTES DE LICENCIA DE ESTE RENUNCIAN A TODA GARANTÍA EXPRESA, IMPLÍCITA Y LEGAL, INCLUIDAS, PERO SIN LIMITARSE A, LAS GARANTÍAS IMPLÍCITAS DE COMERCIALIZACIÓN, ADECUACIÓN PARA UN FIN CONCRETO, TÍTULO Y NO INFRACCIÓN DE LOS DERECHOS DE TERCEROS. NINGÚN CONSEJO NI INFORMACIÓN, YA SEAN ORALES O ESCRITOS, EXPRESADOS POR HONEYWELL O POR LOS CONCESIONARIOS, DISTRIBUIDORES, AGENTES O EMPLEADOS DE ESTE AMPLIARÁN DE NINGÚN MODO EL ALCANCE DE ESTA GARANTÍA. Algunas jurisdicciones no permiten la limitación o la renuncia de las garantías implícitas ni el periodo de tiempo que dura una garantía implícita, por lo que puede que las limitaciones anteriores no se apliquen al licenciatario. Esta garantía otorga al licenciatario derechos legales concretos, y el licenciatario puede tener otros derechos que varían en función de la jurisdicción. 10. INDEMNIZACIÓN FRENTE A INFRACCIONES. Honeywell defenderá los procedimientos judiciales contra el licenciatario que se basen en que el software con licencia ofrecido por Honeywell infringe una patente o derecho de autor válido en los Estados Unidos, e indemnizará al licenciatario frente a la sentencia definitiva que se derive de tal procedimiento judicial, siempre y cuando el licenciatario notifique de este a Honeywell en el momento en que se produzca la demanda, esté informado de la denuncia del tercero y se comprometa a otorgar autoridad completa y exclusiva, información y ayuda (por la propia cuenta de Honeywell) para la defensa y disposición de la denuncia. Honeywell no será responsable de ningún acuerdo entre las partes realizado sin el consentimiento de Honeywell. Sin perjuicio de lo anterior, Honeywell no tendrá ninguna responsabilidad sobre las denuncias de infracción que se basen en: (a) el uso de una versión del software con licencia distinta a la actual, en caso de que tal denuncia se hubiera evitado si se hubiera utilizado la versión vigente en esa fecha, siempre y cuando Honeywell haya anunciado el lanzamiento de dicha versión antes de que haya comenzado la denuncia por infracción; (b) la modificación del software con licencia por parte de una entidad que no sea Honeywell; (c) el uso o combinación del software con licencia con cualquier programa, datos o equipo que no haya sido proporcionado por Honeywell; (d) el uso del software con licencia con fines distintos a los permitidos 43-TV-25-11 Ed. 27 GLO de febrero de 2014 Reino Unido xiii expresamente en el presente contrato; (e) los productos o procesos desarrollados según la dirección, diseño o especificación del licenciatario; o (f) los acuerdos entre las partes para solventar dicha denuncia realizados sin el consentimiento por escrito de Honeywell. Además, el licenciatario se compromete a indemnizar y defender a Honeywell en la misma medida y sujeto a las mismas restricciones que se aplican a las obligaciones de Honeywell para con el licenciatario, descritas en la sección “Indemnización frente a infracciones”, frente a cualquier procedimiento judicial contra Honeywell que se base en una denuncia por infracción que derive de alguna de las actividades descritas en los apartados (a), (b), (c), (d), (e) o (f) anteriores. En caso de que el software con licencia se vea involucrado en un procedimiento judicial para infringir tal derecho y se ordene su uso, o si en opinión de Honeywell es probable que el software con licencia se vea sujeto a tal denuncia, Honeywell, por su propia voluntad y cuenta, podrá (i) obtener el derecho para que el licenciatario pueda continuar utilizando el software con licencia o (ii) modificar o sustituir el software con licencia para que no incurra en infracción alguna al tiempo que ofrece un rendimiento esencialmente equivalente. En caso de que, en opinión exclusiva de Honeywell, no sea posible obtener los apartados (i) y (ii) mencionados arriba mediante esfuerzos razonables, Honeywell podrá resolver este contrato y reembolsar el importe que el licenciatario abonó a Honeywell de conformidad con este contrato para adquirir el software con licencia objeto de dicha denuncia. A dicha cantidad se le restará un cargo razonable equivalente al beneficio que obtuvo el licenciatario a partir del uso del software, que se basará en la depreciación del software con licencia de forma lineal durante un periodo de cinco (5) años a partir de la fecha de entrada en vigor. EN ESTA SECCIÓN SE DESCRIBE LA ÚNICA MEDIDA DISPONIBLE Y LA RESPONSABILIDAD DE HONEYWELL ANTE CUALQUIER DENUNCIA POR INFRACCIÓN. 11. LIMITACIÓN DE RESPONSABILIDAD. HONEYWELL Y LOS CEDENTES DE LICENCIA DE ESTE NO SERÁN RESPONSABLES DE LOS DAÑOS INCIDENTALES, ESPECIALES, CONSECUENTES O INDIRECTOS DE NINGÚN TIPO (INCLUIDOS LOS DAÑOS POR INTERRUPCIÓN DE ACTIVIDADES COMERCIALES, OBTENCIÓN DE BIENES SUSTITUTOS, PÉRDIDA DE BENEFICIOS O SIMILARES) INDEPENDIENTEMENTE DE LA FORMA DE ACCIÓN, YA SEA RESPONSABILIDAD CONTRACTUAL, RESPONSABILIDAD EXTRACONTRACTUAL (INCLUIDAS NEGLIGENCIAS), RESPONSABILIDAD ESTRICTA DEL PRODUCTO O CUALQUIER OTRA TEORÍA LEGAL O DE EQUIDAD, AUNQUE SE HAYA AVISADO A HONEYWELL DE LA POSIBILIDAD DE QUE SE PRODUZCAN DICHOS DAÑOS. LA RESPONSABILIDAD ACUMULADA TOTAL DE HONEYWELL POR LAS DENUNCIAS QUE SE DERIVEN DEL PRESENTE CONTRATO O QUE ESTÉN RELACIONADAS CON ESTE NO EXCEDERÁN, EN NINGÚN CASO, EL IMPORTE ABONADO POR EL LICENCIATARIO PARA ADQUIRIR EL SOFTWARE CON LICENCIA. LA GARANTÍA LIMITADA, LAS MEDIDAS LIMITADAS, LA EXCLUSIÓN DE LA GARANTÍA Y LA RESPONSABILIDAD LIMITADA SON ELEMENTOS FUNDAMENTALES DE LA BASE DEL CONTRATO ENTRE HONEYWELL Y EL LICENCIATARIO. HONEYWELL NO PODRÁ OFRECER EL SOFTWARE SIN DICHAS LIMITACIONES. 12. DISPOSICIONES GENERALES 12.1 Legislación aplicable. Este contrato se regirá en todas sus formas por las leyes de los Estados Unidos de América y del estado de Nueva York sin considerar los conflictos entre los principios del derecho. Las partes convienen que la Convención de las Naciones Unidas sobre los contratos de compraventa internacional de mercaderías queda expresamente excluida de la aplicación de este contrato. Toda disputa que surja en relación con este contrato deberá presentarse ante las cortes estatales o federales de Nueva York (Nueva York), según permita la ley. El licenciatario acepta la jurisdicción personal de las cortes mencionadas. xiv 43-TV-25-11 Ed. 27 GLO de febrero de 2014 Reino Unido 12.2 Medidas cautelares. Queda entendido y convenido que, sin perjuicio de otras provisiones del presente contrato, el incumplimiento de éstas por parte del licenciatario pueden causar a Honeywell daños irreparables para los que el reembolso de los costes derivados de estos sería una compensación insuficiente y que, por lo tanto, Honeywelltendrá derecho a adoptar las medidas cautelares oportunas para proteger los derechos de Honeywell en virtud de este contrato, además de contar con todas las medidas legales disponibles. 12.3 Avisos. Todos los avisos que envíe a Honeywell se deberán remitir por escrito a:: Honeywell International Inc. Honeywell Process Solutions, 2500 West Union Hills Drive Phoenix, AZ 85027-5139 (EE. UU.) Atención: Consejo general 12.4 Ausencia de representaciones. Nada de lo aquí mencionado se considerará constituyente de una relación de representación, relación laboral, asociación, relación entre mandante y mandatario o cualquier otra forma de empresa conjunta entre las partes. 12.5 Fuerza mayor. Ninguna parte será responsable del incumplimiento o el retraso en el cumplimiento de las obligaciones mencionadas en el presente (excepto en el caso de pagos) como consecuencia de huelgas, escasez de productos, disturbios, insurrecciones, incendios, inundaciones, tormentas, explosiones, imprevistos, guerras, acciones gubernamentales, condiciones laborales, terremotos, faltas de materiales o cualquier otra causa que se escape al control razonable de dicha parte. Excepto para las obligaciones relativas a pagos, ninguna parte será responsable del incumplimiento de sus obligaciones como consecuencia de hechos que se escapan al control razonable de la parte incumplidora. Si la incapacidad de cumplir sus obligaciones se prolonga durante un periodo de más de 90 días, una de las partes emitirá un aviso por escrito a la otra parte para resolver este contrato, y el licenciatario abonará a Honeywell el importe correspondiente a los productos entregados y los servicios realizados antes de la terminación del contrato. Los casos de fuerza mayor puede incluir, pero no se limitan a: (1) embargos por parte del Gobierno, (2) bloqueos, (3) decomiso o congelación de bienes, (4) retrasos o negativas a la hora de otorgar una licencia de exportación o suspensión o revocación de esta, (5) cualquier otra acción de cualquier Gobierno que limite la capacidad de ejecutar el contrato, (6) incendios, terremotos, inundaciones, condiciones meteorológicas graves, (7) cualquier otro imprevisto, (8) cuarentenas o crisis sanitarias regionales, (9) huelgas laborales o cierres patronales, (10) disturbios, conflictos, insurrecciones, desobediencia civil, conflictos armados, terrorismo o guerra, declarada o no (o amenaza inminente de cualquiera de los anteriores si se prevé que tal peligro puede causar daños personales o materiales), (11) escasez de materiales o componentes o incapacidad para obtenerlos e (12) incapacidad o rechazo por parte de los terceros proveedores de proporcionar a Honeywell piezas, servicios, manuales o cualquier otra información necesaria para los bienes o servicios que Honeywell debe ofrecer de conformidad con el presente contrato. 12.6 Renuncia. La imposibilidad de cualquiera de las partes de asegurar el cumplimiento de alguna de las provisiones del presente contrato en cualquier momento no se deberá considerar como una renuncia a las provisiones aquí citadas, y tampoco deberá constituir un obstáculo al derecho de dicha parte de tomar las medidas necesarias en el futuro para asegurar el cumplimiento de las provisiones aquí descritas. 12.7 Divisibilidad. En caso de que se determine que alguna provisión de este contrato es ilegal, inválida o inejecutable, la validez y la ejecutabilidad de las provisiones restantes de este contrato no se verán afectadas y, en lugar de esa provisión ilegal, inválida o inejecutable, se agregarán al contrato una o más provisiones con términos similares a las anteriores que sean legales, válidas y exigibles de conformidad con la legislación aplicable. 12.8 Encabezados. Los encabezados de las secciones del presente contrato se insertan por comodidad y no definen, limitan, interpretan o describen de modo alguno el alcance de dicha sección ni afectan al presente contrato. 43-TV-25-11 Ed. 27 GLO de febrero de 2014 Reino Unido xv 12.9 Usuarios finales gubernamentales. El software constituye un “artículo comercial”, de acuerdo con la definición de dicho término en el 48 C. F. R. 2.101, que está formado por “software comercial de ordenador” y “documentación del software comercial de ordenador”, según el uso de dichos términos en el 48 C. F. R. 12.212. De acuerdo con el 48 C. F. R. 12.212 y el 48 C. F. R. del 227.7202-1 al 227.7202-4, el licenciatario ofrecerá el software únicamente a usuarios finales del Gobierno de los Estados Unidos, de conformidad con los términos y condiciones estipulados en el C. F. R. y en el presente contrato. 12.10 Cesión. El licenciatario no delegará, cederá o transferirá este contrato, la licencia o licencias concedidas ni ninguno de los derechos o deberes del licenciatario descritos en el presente, ni siquiera mediante la fusión (independientemente de si el licenciatario es la entidad superviviente) o la adquisición de empresas, y cualquier intento de hacer lo anterior sin el previo consentimiento expreso por escrito de Honeywell, que no se podrá denegar sin un fundamento claro, será nulo. Honeywell puede ceder este contrato y los derechos y obligaciones que contiene a su entera discreción. Cualquier intento de cesar o delegar algún elemento que constituya una violación de esta cláusula será nulo. 12.11 Cumplimiento de las leyes. El software y la información técnica que se ofrecen con este contrato están sujetos a la legislación de los Estados Unidos sobre el control de exportaciones y pueden estar sujetos a los reglamentos de exportación o importación de otros países. El licenciatario se compromete a atenerse estrictamente al cumplimiento de dichas leyes y reglamentos. El licenciatario obtendrá las autorizaciones y licencias de importación, exportación y reexportación necesarias para disfrutar del software, los servicios y los datos técnicos que se ofrecen y conservará la documentación para contribuir al cumplimiento de esas leyes y reglamentos. Honeywell no será responsable frente al licenciatario ante la imposibilidad de proveer el software, los servicios, las transferencias o los datos técnicos como consecuencia de acciones gubernamentales que afectan a la capacidad de Honeywell de desempeñar sus obligaciones, incluidas (1) la incapacidad de otorgar las licencias de exportación o reexportación o la cancelación de estas; (2) cualquier interpretación posterior de las leyes o reglamentos aplicables sobre importaciones, transferencias o exportaciones después de la fecha de pedido o de compromiso que afecte negativamente al cumplimiento de las obligaciones por parte de Honeywell; o (3) los retrasos causados por el incumplimiento por parte del licenciatario de la legislación y los reglamentos sobre importación, exportación, transferencia y reexportación. El licenciatario no venderá, transferirá, exportará ni reexportará ningún software, servicio o dato técnico para su uso en actividades relacionadas con el diseño, desarrollo, producción, uso o almacenamiento de armas nucleares, químicas o biológicas o misiles, y tampoco utilizará el software, los servicios y los datos técnicos en ninguna instalación que realice actividades relacionadas con dichas armas y misiles. Además, el software, los servicios y los datos técnicos no se deben usar para ninguna actividad relacionada con la fusión o la fisión nuclear ni se deben emplear para manipular materiales nucleares hasta que el licenciatario, sin que ello suponga gasto alguno para Honeywell, cuente con una cobertura de seguros, indemnizaciones y exoneraciones de responsabilidad, recurso y subrogación aceptables para Honeywell y adecuadas en opinión de Honeywell para proteger a Honeywell frente cualquier tipo de responsabilidad. 12.12 Idioma. Este contrato solo se encuentra disponible en inglés, idioma que prevalecerá en todos los sentidos, y todas las versiones del contrato en cualquier otro idioma tendrán carácter únicamente informativo y no serán vinculantes para las partes del presente contrato. Todas las comunicaciones y avisos que se realicen o se reciban en virtud del presente contrato, así como toda la documentación y asistencia técnica que se ofrezca, estarán disponibles solamente en inglés, a menos que se indique lo contrario. xvi 43-TV-25-11 Ed. 27 GLO de febrero de 2014 Reino Unido Contrato completo; Modificación Este contrato constituye el contrato completo entre el licenciatario y Honeywell y sustituye en su totalidad a todos los contratos previos, ya sean orales o escritos, entre el licenciatario y Honeywell que versen sobre el asunto principal del presente. Los términos y condiciones de las órdenes de compra u otros instrumentos emitidos por el licenciatario en relación con este contrato no tendrán validez ni efecto. El presente contrato solo se podrá modificar o completar mediante un escrito en el que se haga referencia explícita a este contrato y que esté firmado por los representantes debidamente autorizados del licenciatario y de Honeywell. EL SOFTWARE CON LICENCIA Y LA DOCUMENTACIÓN QUE LO ACOMPAÑA ESTÁN PROTEGIDOS POR LAS LEYES DE LOS ESTADOS UNIDOS Y LOS TRATADOS INTERNACIONALES EN MATERIA DE DERECHOS DE AUTOR. TODA REPRODUCCIÓN O DISTRIBUCIÓN NO AUTORIZADA DE ESTE ESTÁ SUJETA A SANCIONES CIVILES Y PENALES. AL INSTALAR O UTILIZAR EL SOFTWARE CON LICENCIA, USTED RECONOCE HABER LEÍDO, COMPRENDIDO Y ACEPTADO LOS TÉRMINOS Y CONDICIONES DE ESTE CONTRATO. Declaración de adaptación al año 2000 TrendManager Suite está adaptado al año 2000 de conformidad con la definición BSI DISC PD2000-1, siempre y cuando el equipo anfitrión, el sistema operativo y cualquier otra aplicación activa también estén adaptados al año 2000. 43-TV-25-11 Ed. 27 GLO de febrero de 2014 Reino Unido xvii xviii 43-TV-25-11 Ed. 27 GLO de febrero de 2014 Reino Unido Capítulo 1: Bienvenido a TrendManager Suite Características Características Herramienta de conversión de datos para importar, poner en forma de gráfico, guardar y exportar datos de otros dispositivos de Honeywell al software TrendManager TrendViewer TrendManager TrendServer (sin modo de exportación) (solo datos de gráficos) Configuración completa de registradores TrendView Importación de datos de soportes extraíbles Impresión de todas las configuraciones del registrador y datos de gráficos Compatible con Windows 7 (Professional, Enterprise y Ultimate Edition de 32 y 64 bits), Windows Server 2008***. Windows™ Vista, Windows XP, Windows Server 2003. Protección mediante contraseña: seguimiento completo de usuarios Archivado de datos en bases de datos de seguridad completa Modo por lotes simultáneos Exportación mediante archivos con formato CSV Registro por método difuso Sistema de eventos, incluidos informes y contadores del número de usuarios Exportación mediante enlaces OPC Comunicación con registradores mediante la interfaz RS485* Comunicación con registradores mediante Ethernet TCP/IP Distribución de los datos del registrador a través de la LAN de la planta FTP o interfaz de comunicación segura por Ethernet Exploración web del registrador Envío de configuración a registrador mediante Ethernet Gestión de seguimiento de auditoría Recuperación de datos relacionados para gráficos y registro Reproducción de datos históricos y en tiempo real mediante un formato de pantalla dividida 43-TV-25-11-ES Ed. 27 GLO de febrero de 2014 Reino Unido 1 Características TrendViewer TrendManager TrendServer Comunicaciones RS485/Ethernet* Habilitación de Modbus y Modbus X mediante Ethernet o RS485* Servidor de comunicaciones que gestiona el estado de comunicación del registrador Acceso remoto a otros servidores mediante Ethernet Comunicación y maestro Modbus con esclavo a través de RS485 o Ethernet Documentación de protocolos IQ/OQ Configuración de encuesta AMS2750 Visualización de bases de datos archivados * RS485 se encuentra disponible de forma opcional en el registrador eZtrend QXe. ** No incluido en los registradores Serie X y Serie GR s. *** La interfaz de comunicación segura es compatible con Windows 7 o superior. 2 43-TV-25-11-ES Ed. 27 GLO de febrero de 2014 Reino Unido Capítulo 2: Introducción a TrendManager Software Suite Introducción El software TrendManager Suite es un paquete para PC basado en Windows™ incluido con los registradores TrendView de Honeywell como herramientas de adquisición y configuración de datos. El funcionamiento del ratón y el teclado está diseñado para Windows™. Este manual ha sido redactado asumiendo que el usuario está familiarizado con Windows™. TrendManager Suite se ha diseñado y creado para Windows Vista, Windows XP*, Win2K3*, Windows 7 (32 y 64 bits; Professional, Enterprise y Ultimate Edition), Windows 8 y Windows Server 2008. *Nota: La interfaz de comunicación segura es compatible con Windows 7 o superior. Para obtener información sobre cualquier término técnico exclusivo de la gama de registradores de Honeywell, consulte el “Glosario” en la página 275. Opciones de software El software TrendManager Suite se encuentra disponible conforme a lo indicado a continuación. Pueden encontrar los atributos de cada nivel enumerados en “Características” en la página 1. TrendViewer Este software se encuentra disponible de forma gratuita y permite que el usuario visualice, cree gráficos e imprima datos de disquetes o interfaces de tarjetas de memoria PCMCIA en los registradores V5 y de dispositivos de almacenamiento USB y Compact en los registradores de la serie X y de tarjetas SD y dispositivos de almacenamiento USB en los registradores de la serie GR. TrendManager Pro Se trata de un paquete autónomo que permite que el usuario configure totalmente registradores, así como que pueda archivar, crear gráficos, imprimir y exportar datos. Control y simulación totales del registrador en una base de datos segura integrada. TrendServer Pro Se trata de un paquete de reconocimiento completo de red que permite visualizar, archivar y comunicar datos con otros registradores. El número de registradores que pueden conectarse en red para las comunicaciones está limitado por las especificaciones del PC que adquiera los datos y la capacidad de la propia red. Todo el software de TrendManager Suite cuenta con un sistema de ayuda en línea exhaustivo con ayuda que tiene en cuenta el contexto de forma integrada. Solo tiene que pulsar la tecla F1 para abrir el archivo de ayuda específico para su ubicación en la aplicación de software. 43-TV-25-11-ES Ed. 27 GLO de febrero de 2014 Reino Unido 3 Herramienta de administración de la base de datos Las herramientas de archivado de datos se incluyen de forma estándar, así como las capacidades de correo electrónico, creación de gráficos, impresión y exportación de datos. El software de la herramienta de administración de la base de datos es una aplicación de software independiente incluida con TrendServer. Servicio de comunicaciones El software TrendServer Pro cuenta con un servidor de comunicaciones integrado que gestiona el estado de las comunicaciones de los registradores en un puerto serie (RS485) o a través de una conexión Ethernet. Los registradores Honeywell V5 con una tarjeta RS485 pueden utilizar un convertidor de RS485 a RS232 (por ejemplo, Westermo: n.º de modelo MA42, n.º de serie 4908) para RS232. Los registradores se conservan en bases de datos y éstas, en servidores. Al acceder a otros sistemas de comunicaciones de forma remota, es posible recibir datos de otros registradores conservados en bases de datos de otros servidores (conocidos como servidores remotos). El servidor de comunicaciones utiliza direcciones IP para localizar registradores en servidores locales y remotos. Toda la configuración de registro para el registro de comunicaciones y el registro en bases de datos se configura desde el servidor de comunicaciones. Puede introducir datos de registradores en cualquier PC de las LAN (redes de área local), así como visualizarlos y crear gráficos en cualquier otro PC. TrendServer permite descargar e importar datos de los registradores remotos conectados a Ethernet. Registradores de la serie GR s. Los registradores de Honeywell de las series X y GRcuentan con capacidades de Modbus y Modbus X a través de comunicaciones Ethernet y RS485. Se ofrecen servidores OPC 2.0 DA y A&E para que los clientes de terceros puedan recibir eventos y datos en tiempo real. N. B.: *Solo las comunicaciones de Ethernet disponibles de forma estándar en el registrador eZtrend V5. Documento de protocolos IQ/OQ Los informes IQ/OQ creados con documentos personalizados se pueden generar según la configuración del registrador. La configuración se puede validar como un proceso de confirmación de que una pieza del equipo o un proceso cumplen los requisitos establecidos para producir un producto regulado. Consulte “Apéndice H: Documento de protocolos IQ/OQ” en la página 337. Capacidades de AMS2750 Se han agregado funcionalidades específicas al software para hacer posible la configuración del modo de procesamiento y el modo TUS conforme a las especificaciones de AMS2750. AMS2750 es la especificación que abarca los requisitos pirométricos para equipos de procesamiento térmico utilizados para tratamientos térmicos. Software Trendview Historian La función Trendview Historian utiliza OPC HDA para llevar a cabo la adquisición de los datos. Consulte 43-TV-25-41 (Guía del usuario de Trendview Historian). Se utiliza una aplicación cliente basada en Windows para visualizar y acceder a los datos históricos de Trendview OPC Historian Server. 4 43-TV-25-11-ES Ed. 27 GLO de febrero de 2014 Reino Unido Herramienta de informes de lotes Trendview Se trata de una herramienta que mejora la creación de informes de lotes específicos desde las bases de datos de TrendManager o TrendServer para facilitar el análisis y la documentación de los procesos de lotes específicos. Esta herramienta utiliza la información sobre los lotes del registrador importada en el software TrendManager, lo que elimina los pasos propensos a errores de la introducción manual de datos en una aplicación de hojas de cálculo. Con esta herramienta el usuario puede generar fácilmente informes de lotes independientes en formato PDF seguro para documentar los resultados finales del proceso de lotes. Registradores Honeywell V5 Los registradores Honeywell V5 requieren la instalación de una tarjeta de comunicaciones independiente con Ethernet y la opción de FTP. Actualmente hay disponibles diferentes protocolos de comunicaciones, incluidos los siguientes: RS485 Trendbus (incluidos los exploradores web), Ethernet (mediante FTP), RS232 (exploradores web). Así como las opciones RS485 Modbus y Profibus en el registrador. Para un lector de códigos de barras estándar que proporcione una salida ASCII, utilice una tarjeta de comunicaciones Ethernet/RS232/RS485 estándar. En el registrador Minitrend V5 y el registrador Multitrend Plus V5 hay disponible una tarjeta de comunicaciones opcional que cuenta con Trendbus RS485, así como Ethernet. Otra tarjeta de comunicaciones opcional incluye las comunicaciones RS-485 Modbus y Modbus-X. 43-TV-25-11-ES Ed. 27 GLO de febrero de 2014 Reino Unido 5 6 43-TV-25-11-ES Ed. 27 GLO de febrero de 2014 Reino Unido Capítulo 3: Instalación Instalación Instalación de TrendManager Suite : Requisitos previos: • Cierre todas las aplicaciones de Windows antes de iniciar TrendManager Suite. • No es recomendable cargar varios programas de instalación en el mismo PC. • Debe ser miembro del grupo Administradores para instalar/desinstalar TrendManager Suite. NOTA: Pasos para comprobar los derechos de Administrador de un usuario: 1. Vaya a Panel de control -> Herramientas administrativas -> Administración de equipos. 2. Seleccione Usuarios y grupos locales. 3. Vaya a Grupos. 4. Haga clic con el botón derecho en el grupo Administradores. 5. Seleccione Propiedades. Se rellenará la lista de usuarios. 6. Agregue cualquier usuario que necesite disponer de privilegios administrativos (en el siguiente diagrama, se ha agregado “RECORDER\Operator150” al grupo Administradores). 43-TV-25-11-ES Ed. 27 GLO de febrero de 2014 Reino Unido 7 • Haga clic en la pestaña Ver. Para instalar TrendManager Suite: • Cargue el DVD en la unidad y espere hasta que se inicie la secuencia de ejecución automática. Si no se inicia la ejecución automática, siga estas instrucciones: vaya a Mi PC -> unidad de DVD ROM. • Haga clic con el botón derecho en setup.exe. Para Windows Vista, Windows 7 y Windows Server 2008: a) Haga clic en Abrir si ha iniciado sesión con privilegios administrativos. b) O haga clic en Ejecutar como administrador. Para Windows XP y Windows Server 2003: a) Haga clic en Abrir si ha iniciado sesión con privilegios administrativos. b) Si selecciona la opción Ejecutar como..., aparecerá la siguiente ventana. 8 43-TV-25-11-ES Ed. 27 GLO de febrero de 2014 Reino Unido Asegúrese de desmarcar la casilla de verificación Proteger mi ordenador y mis datos contra la actividad de programas no autorizados (Protect my computer and data from unauthorized program activity) para la opción Usuario actual (Current User). O proporcione privilegios administrativos para la opción El siguiente usuario (The following user). Aparecerá el Asistente InstallShield de TrendManager Suite. • Haga clic en Siguiente (Next) y acepte el acuerdo de licencia de TrendManager Suite para continuar. • Haga clic en Siguiente (Next). Aparecerá la ventana Elegir ubicación de destino (Choose Destination Location) con información sobre la carpeta de destino predeterminada. Si desea cambiar la carpeta de destino predeterminada, haga clic en Explorar (Browse) para especificar una carpeta de destino diferente. • Haga clic en Siguiente (Next). Aparecerá la ventana Idioma (Language) mostrando Inglés (English) como valor predeterminado. Los otros idiomas compatibles son Alemán (German) y Francés (French). Elija el paquete de idioma adecuado. • Haga clic en Siguiente (Next). Aparecerá la ventana Selección de paquete (Package Selection). Existen tres versiones distintas de TrendManager Suite para la instalación: 1. TrendViewer : este software es una versión gratuita que forma parte del software del registrador. 2. TrendManager Pro : puede comprarse y cuenta con funciones adicionales. 3. TrendServer Pro : puede comprarse y cuenta con un conjunto completo de funciones. 43-TV-25-11-ES Ed. 27 GLO de febrero de 2014 Reino Unido 9 Seleccione la versión necesaria y, en función de la versión elegida, los pasos de instalación serán diferentes). Instalación de TrendViewer: • Haga clic en Siguiente (Next). Aparecerá la ventana Iniciar copia de archivos (Start Copying Files) para que revise la configuración antes de empezar a copiar los archivos. • Haga clic en Siguiente (Next). La instalación avanzará durante este proceso y se creará TMSApplicationAccessGroup. Los grupos anteriores solo pueden comprobarse una vez que finalice la instalación y se reinicie la máquina. Para obtener información más detallada, consulte “Grupos de usuarios de TrendManager Suite tras la instalación” en la página 14. • La ventana de finalización de la instalación aparece mostrando un mensaje para preguntarle si desea reiniciar la máquina. Es recomendable que reinicie la máquina antes de utilizar la aplicación. • Haga clic en Finalizar (Finish). (No se requiere ningún código de licencia para instalar TrendViewer). Instalación de TrendManager Pro y TrendServer Pro • Haga clic en Siguiente (Next). Aparecerá la ventana Licencia (License). Introduzca el código y la organización conforme a lo proporcionado con cada versión específica de software. Puede encontrar el código dentro del estuche del DVD. 10 43-TV-25-11-ES Ed. 27 GLO de febrero de 2014 Reino Unido • Haga clic en Siguiente (Next). Aparecerá la siguiente ventana Información de la cuenta de usuario (User Account Information). A continuación, siga las instrucciones que aparecen en pantalla. a) Aparecerá la cuenta de usuario predeterminada “TMSUser”. Si la cuenta de usuario local “TMSUser” ya existe, proporcione una contraseña para esta. De lo contrario, introduzca una contraseña nueva para crear la cuenta de usuario. b) También se puede cambiar la cuenta de usuario predeterminada. Puede proporcionar una cuenta de usuario local existente o una nueva. En el caso de cuentas de usuario nuevas, debe introducir una contraseña nueva. c) La contraseña debe cumplir la directiva de contraseñas de seguridad local. De lo contrario, aparecerá el siguiente cuadro de mensaje: 43-TV-25-11-ES Ed. 27 GLO de febrero de 2014 Reino Unido 11 d) Si tiene un dominio, también puede introducir una cuenta de usuario del dominio y una contraseña. Si no se encuentra la cuenta de usuario del dominio, la instalación mostrará el siguiente mensaje. Nota (solo para TrendServer Pro): La cuenta de usuario introducida en la ventana anterior se utiliza para establecer el servicio de comunicaciones (y los procesos) para que se ejecute con ella. La contraseña introducida caducará de acuerdo con las directivas de seguridad local. Tras la fecha de caducidad, es posible que TrendServer Pro deje de funcionar. Asegúrese de que las contraseñas se actualizan de forma regular de acuerdo con las directivas de seguridad mediante Security Configuration Utility, que se incluye al instalar TrendManager Suite. Para obtener información más detallada, consulte “Security Configuration Utility” en la página 33. NOTA (únicamente para TrendServer Pro): La cuenta de usuario introducida en la ventana anterior se utiliza para establecer el servicio de comunicaciones (y los procesos) para que se ejecute con ella. Para ejecutar el servicio de comunicaciones con una cuenta diferente o si caduca la contraseña, utilice Security Configuration Utility, que forma parte de la instalación de TrendManager Suite. Para obtener información más detallada, consulte “Security Configuration Utility” en la página 33. NOTA (únicamente para TrendManager Pro): La cuenta de usuario introducida en la ventana anterior se utiliza para establecer el proceso de bases de datos para que se ejecute con ella. Para ejecutar el proceso de bases de datos con una cuenta diferente o si caduca la contraseña, utilice Security Configuration Utility, que forma parte de la instalación de TrendManager Suite. Para obtener información más detallada, consulte “Security Configuration Utility” en la página 33. • Haga clic en Siguiente (Next). Aparecerá la ventana Iniciar copia de archivos (Start Copying Files) para que revise la configuración antes de empezar a copiar los archivos. • Haga clic en Siguiente (Next). La instalación continuará. En el caso de TrendServer Pro, se crearán los grupos “TMSApplicationAccessGroup” y “TMServiceAccessGroup”. En el caso de TrendManager Pro, solo se creará “TMSApplicationAccessGroup”. Estos grupos anteriores solo pueden comprobarse una vez que finalice la instalación y se reinicie la máquina. Para obtener información más detallada, consulte “Grupos de usuarios de TrendManager Suite tras la instalación” en la página 14. • La ventana de finalización de la instalación aparecerá mostrando un mensaje en el que se le preguntará si desea reiniciar la máquina. Es obligatorio reiniciar la máquina antes de utilizar la aplicación. • Haga clic en Finalizar (Finish). 12 43-TV-25-11-ES Ed. 27 GLO de febrero de 2014 Reino Unido Comprobaciones posteriores a la instalación para utilizar TrendServer Pro: 1. Asegúrese de que se haya iniciado el servicio de comunicaciones. Pasos para comprobar el servicio de comunicaciones: 1. Vaya a Panel de control -> Herramientas administrativas -> Servicios. 2. Aparecerá la siguiente ventana: En la ventana anterior podrá ver que se ha iniciado el servicio de comunicaciones. En el caso del registro de datos en tiempo real, el servidor de comunicaciones utilizará la fecha y la hora de la máquina local. Asegúrese de que la configuración de fecha, hora y zona horaria sea correcta en esta máquina. Tras completar las comprobaciones posteriores a la instalación, puede configurar TrendServer Pro para la adquisición de datos. Consulte “Registro del servidor de comunicaciones” en la página 213 para obtener información sobre los pasos “Configuración del registro” en la página 214. Consulte “Importación mediante FTP o una interfaz de comunicación segura” en la página 167 para obtener información sobre los pasos “Configuración de la programación” en la página 171. 43-TV-25-11-ES Ed. 27 GLO de febrero de 2014 Reino Unido 13 Grupos de usuarios de TrendManager Suite tras la instalación Durante la instalación de TrendManager Suite, se crea un grupo común para todas las variantes, es decir, TMSApplicationAccessGroup. Asimismo, para TrendManager Pro, se crea otro grupo llamado TMSServiceAccessGroup. NOTA (únicamente para TrendServer Pro): TMSServiceAccessGroup es necesario para que el servicio de comunicaciones (y procesos) se ejecute con este. No elimine este grupo de usuario ni modifique/elimine el usuario en el grupo de usuarios. 1. La cuenta de usuario proporcionada durante la instalación (excepto TrendViewer ) debe formar parte de TMSApplicationAccessGroup para TrendManager Pro , así como de TMSServiceAccessGroup en el caso de TrendServer Pro . 2. Cualquier usuario que desee acceder a los permisos o la aplicación para habilitar la comunicación TMSApplicationAccessGroup. entre de TrendManager Suite ordenadores deberá agregarse a Pasos para comprobar el grupo y agregar usuarios a TMSApplicationAccessGroup: a) Vaya a Panel de control -> Herramientas administrativas -> Administración de equipos. b) Seleccione Usuarios y grupos locales. c) Vaya a Grupos. Compruebe TMSApplicationAccessGroup. 14 43-TV-25-11-ES Ed. 27 GLO de febrero de 2014 Reino Unido d) Haga clic con el botón derecho en TMSApplicationAccessGroup. e) Seleccione Propiedades. Se rellenará una lista de usuarios autorizados para acceder a la aplicación TrendManager Suite. f) Agregue cualquier usuario al que desee proporcionar acceso a la aplicación TrendManager Suite. (En el siguiente diagrama, se ha agregado “Recorder\Operator155” a TMSApplicationAccessGroup). NOTA: Una vez que se agregue un usuario a TMSApplicationAccessGroup para que pueda acceder a la aplicación de TrendManager Suite, cierre sesión e iníciela de nuevo en la máquina para obtener acceso. de TrendManager Suite desde la máquina remota debe formar parte de TMSApplicationAccessGroup en el sistema remoto. Por ejemplo: si se está ejecutando TrendServer Pro con el usuario Dominio\Usuario1 en la Máquina A y desea acceder al servidor de comunicaciones TrendServer Pro que se está ejecutando con el usuario Dominio\Usuario2 en la Máquina B, Dominio\Usuario1 debe formar parte de TMSApplicationAccessGroup en la Máquina B. Si no existe un usuario local en el sistema remoto, se puede crear un usuario nuevo con un nombre de usuario y contraseña idénticos en el sistema remoto para agregarlos a TMSApplicationAccessGroup en el sistema remoto con el fin de acceder al servidor de comunicaciones del sistema remoto. 3. Cualquier usuario que intente utilizar la aplicación Pasos para crear usuarios nuevos: a) Vaya a Panel de control -> Herramientas administrativas -> Administración de equipos. b) Seleccione Usuarios y grupos locales. 43-TV-25-11-ES Ed. 27 GLO de febrero de 2014 Reino Unido 15 c) Haga clic con el botón derecho en Usuarios y seleccione Nuevo usuario. A continuación, aparece el cuadro de diálogo Nuevo usuario. d) Proporcione el nombre de usuario y la contraseña. Se creará el nuevo usuario. 4. Los usuarios administradores/no administradores que no formen parte de TMSServiceAccessGroup o TMSApplicationAccessGroup podrán utilizar la aplicación de TrendManager Suite si ya disponen de la configuración necesaria, como privilegios de Windows, permisos de acceso a carpetas y permisos de acceso a DCOM similares a la configuración durante la instalación de la aplicación de TrendManager Suite . 5. Durante la desinstalación, TMSApplicationAccessGroup. no se eliminan TMSServiceAccessGroup ni Resolución de problemas de la aplicación TrendManager Suite: Durante el inicio de la IU de la aplicación de TrendManager Suite pueden aparecer los siguientes mensajes: Los siguientes mensajes pueden deberse a lo siguiente: 1. Si la contraseña expira para la cuenta de usuario que ha iniciado sesión, utilice Security Configuration Utility. Para obtener información más detallada, consulte “Security Configuration Utility” en la página 33. 2. El usuario no pertenece a TMSApplicationAccessGroup. Para obtener información más detallada, consulte “Grupos de usuarios de TrendManager Suite tras la instalación” en la página 14. TrendServer Pro . Si el servicio de comunicaciones sigue sin iniciarse tras la aplicación de los pasos 1 y 2, copie la carpeta TMS de los registros para obtener más información sobre el problema. 3. Aplicación 16 43-TV-25-11-ES Ed. 27 GLO de febrero de 2014 Reino Unido Migración Migración de TrendManager Suite : Requisitos previos: • Cierre todas las aplicaciones de Windows antes de iniciar TrendManager Suite. • No es recomendable cargar varios programas de instalación en el mismo PC. • Debe ser miembro del grupo Administradores para instalar/desinstalar TrendManager Suite. NOTA: Pasos para comprobar los derechos de Administrador de un usuario: 1. Vaya a Panel de control -> Herramientas administrativas -> Administración de equipos. 2. Seleccione Usuarios y grupos locales. 3. Vaya a Grupos. 4. Haga clic con el botón derecho en el grupo Administradores. 5. Seleccione Propiedades. Se rellenará la lista de usuarios. 6. Agregue cualquier usuario que necesite disponer de privilegios administrativos (en el siguiente diagrama, se ha agregado “RECORDER\Operator150” al grupo Administradores). Para Windows Vista, Windows 7 y Windows Server 2008: 1. Cree una copia de seguridad de la siguiente carpeta. C:\Archivos de programa\TrendManager Suite\TMP5DB o C:\Archivos de programa (x86)\TrendManager Suite\TMP5DB. 2. Cree una copia de seguridad del contenido de las siguientes carpetas. C:\ ProgramData\TMP y C:\ProgramData\CommsServ. 3. A causa del concepto de virtualización para Windows Vista, Windows 7 y Windows Server 2008, se creará una carpeta VirtualStore para todos los usuarios. 43-TV-25-11-ES Ed. 27 GLO de febrero de 2014 Reino Unido 17 A continuación se proporcionan los pasos necesarios para localizar la carpeta VirtualStore del usuario que ha iniciado sesión actualmente en el sistema: a) De forma predeterminada, la carpeta VirtualStore está oculta. Pasos para mostrar archivos ocultos • Abra el Explorador de Windows. • Vaya a Herramientas -> Carpeta. • Haga clic en la pestaña Ver. Seleccione Mostrar archivos, carpetas y unidades ocultos. Haga clic en Aceptar. Consulte la siguiente imagen a modo de referencia. b) A continuación, vaya a “C:\Users\<Nombre sesión>\AppData\Local\VirtualStore. 18 de usuario que ha iniciado 43-TV-25-11-ES Ed. 27 GLO de febrero de 2014 Reino Unido Cree una copia de seguridad de estas carpetas, si se encuentran en la carpeta VirtualStore, para todos los usuarios que son: • TrendManager Suite en C:\Usuarios\<Nombre de usuario que ha iniciado sesión>\AppData\Local\Virtual- Store\Archivos de programa o C:\Usuarios\<Nombre de usuario que ha iniciado sesión>\AppData\Local\VirtualStore\Archivos de programa (x86) para 64 bits. • TrendManager y carpeta CommsServ en C:\Usuarios\<Nombre de usuario que ha iniciado sesión>\App-Data\Local\VirtualStore\ProgramData. Una vez que las archive, elimine las carpetas TrendManager Suite, TrendManager y CommsServ de VirtualStore para todos los usuarios que deseen acceder a TrendManager Suite. Para Windows XP y Windows Server 2008: 4. Cree una copia de seguridad de la siguiente carpeta: • C:\Archivos de programa\TrendManager Suite\TMP5DB o C:\Archivos de programa (x86)\TrendManager Suite\TMP5DB para 64 bits. 5. Cree una copia de seguridad del contenido de las siguientes carpetas. • Carpetas C:\Documents and Settings\All Users\Application Data\TMP y C:\ Documents and Settings\All Users\Application Data\CommsServ. Migración de TrendManager Suite: • Cargue el DVD en la unidad y espere hasta que se inicie la secuencia de ejecución automática. Si no se inicia la ejecución automática, siga estas instrucciones: vaya a Mi PC -> unidad de DVD ROM. • Haga clic con el botón derecho en setup.exe. Para Windows Vista, Windows 7 y Windows Server 2008: a) Haga clic en Abrir si ha iniciado sesión con privilegios administrativos. b) O haga clic en Ejecutar como administrador. Para Windows XP y Windows Server 2003: a) Haga clic en Abrir si ha iniciado sesión con privilegios administrativos. 43-TV-25-11-ES Ed. 27 GLO de febrero de 2014 Reino Unido 19 b) Si selecciona la opción Ejecutar como..., aparecerá la siguiente ventana. Asegúrese de desmarcar la casilla de verificación Proteger mi ordenador y mis datos contra la actividad de programas no autorizados (Protect my computer and data from unauthorized program activity) para la opción Usuario actual (Current User). O proporcione privilegios administrativos para la opción El siguiente usuario (The following user). Aparecerá el Asistente InstallShield de TrendManager Suite. • Haga clic en Siguiente (Next) y acepte el acuerdo de licencia de TrendManager Suite para continuar. • Haga clic en Siguiente (Next). Aparecerá la ventana Elegir ubicación de destino (Choose Destination Location) con información sobre la carpeta de destino predeterminada. Si desea cambiar la carpeta de destino predeterminada, haga clic en Explorar (Browse) para especificar una carpeta de destino diferente. • Haga clic en Siguiente (Next). Aparecerá la ventana Idioma (Language) mostrando Inglés (English) como valor predeterminado. Los otros idiomas compatibles son Alemán (German) y Francés (French). Elija el paquete de idioma adecuado. 20 43-TV-25-11-ES Ed. 27 GLO de febrero de 2014 Reino Unido • Haga clic en Siguiente (Next). Aparecerá la ventana Selección de paquete (Package Selection). Existen tres versiones distintas de TrendManager Suite para la instalación TrendViewer : este software es una versión gratuita que forma parte del software del registrador. 1. 2. TrendManager Pro : puede comprarse y cuenta con funciones adicionales. 3. TrendServer Pro : puede comprarse y cuenta con un conjunto completo de funciones. Seleccione la versión necesaria y, en función de la versión elegida, los pasos de instalación serán diferentes). Migración de TrendViewer: • Haga clic en Siguiente (Next). Aparecerá la ventana Iniciar copia de archivos (Start Copying Files) para que revise la configuración antes de empezar a copiar los archivos. • Haga clic en Siguiente (Next). La instalación avanzará durante este proceso y se creará TMSApplicationAccessGroup. Los grupos anteriores solo pueden comprobarse una vez que finalice la instalación y se reinicie la máquina. Para obtener información más detallada, consulte “Grupos de usuarios de TrendManager Suite tras la instalación” en la página 14. • La ventana de finalización de la instalación aparece mostrando un mensaje para preguntarle si desea reiniciar la máquina. Es recomendable que reinicie la máquina antes de utilizar la aplicación. • Haga clic en Finalizar (Finish). (No se requiere ningún código de licencia para instalar TrendViewer). 43-TV-25-11-ES Ed. 27 GLO de febrero de 2014 Reino Unido 21 Migración de TrendManager Pro y TrendServer Pro • Haga clic en Siguiente (Next). Aparecerá la ventana Licencia (License). Introduzca el código y la organización conforme a lo proporcionado con cada versión específica de software. Puede encontrar el código dentro del estuche del DVD. • Haga clic en Siguiente (Next). Aparecerá la siguiente ventana Información de la cuenta de usuario (User Account Information). A continuación, siga las instrucciones que aparecen en pantalla. a) Aparecerá la cuenta de usuario predeterminada “TMSUser”. Si la cuenta de usuario local “TMSUser” ya existe, proporcione una contraseña para esta. De lo contrario, introduzca una contraseña nueva para crear la cuenta de usuario. b) También se puede cambiar la cuenta de usuario predeterminada. Puede proporcionar una cuenta de usuario local existente o una nueva. En el caso de cuentas de usuario nuevas, debe introducir una contraseña nueva. 22 43-TV-25-11-ES Ed. 27 GLO de febrero de 2014 Reino Unido c) La contraseña debe cumplir la directiva de contraseñas de seguridad local. De lo contrario, aparecerá el siguiente cuadro de mensaje: d) Si tiene un dominio, también puede introducir una cuenta de usuario del dominio y una contraseña. Si no se encuentra la cuenta de usuario del dominio, la instalación mostrará el siguiente mensaje. Nota (solo para TrendServer Pro): La cuenta de usuario introducida en la ventana anterior se utiliza para establecer el servicio de comunicaciones (y los procesos) para que se ejecute con ella. La contraseña introducida caducará de acuerdo con las directivas de seguridad local. Tras la fecha de caducidad, es posible que TrendServer Pro deje de funcionar. Asegúrese de que las contraseñas se actualizan de forma regular de acuerdo con las directivas de seguridad mediante Security Configuration Utility, que se incluye al instalar TrendManager Suite. Para obtener información más detallada, consulte “Security Configuration Utility” en la página 33. NOTA (únicamente para TrendServer Pro): La cuenta de usuario introducida en la ventana anterior se utiliza para establecer el servicio de comunicaciones (y los procesos) para que se ejecute con ella. Para ejecutar el servicio de comunicaciones con una cuenta diferente o si caduca la contraseña, utilice Security Configuration Utility, que forma parte de la instalación de TrendManager Suite. Para obtener información más detallada, consulte “Security Configuration Utility” en la página 33. 43-TV-25-11-ES Ed. 27 GLO de febrero de 2014 Reino Unido 23 NOTA (únicamente para TrendManager Pro): La cuenta de usuario introducida en la ventana anterior se utiliza para establecer el proceso de bases de datos para que se ejecute con ella. Para ejecutar el proceso de bases de datos con una cuenta diferente o si caduca la contraseña, utilice Security Configuration Utility, que forma parte de la instalación de TrendManager Suite. Para obtener información más detallada, consulte “Security Configuration Utility” en la página 33. • Haga clic en Siguiente (Next). Aparecerá la ventana Iniciar copia de archivos (Start Copying Files) para que revise la configuración antes de empezar a copiar los archivos. • Haga clic en Siguiente (Next). La instalación continuará. En el caso de TrendServer Pro, se crearán los grupos “TMSApplicationAccessGroup” y “TMServiceAccessGroup”. En el caso de TrendManager Pro, solo se creará “TMSApplicationAccessGroup”. Estos grupos anteriores solo pueden comprobarse una vez que finalice la instalación y se reinicie la máquina. Para obtener información más detallada, consulte “Grupos de usuarios de TrendManager Suite tras la instalación” en la página 14. • La ventana de finalización de la instalación aparecerá mostrando un mensaje en el que se le preguntará si desea reiniciar la máquina. Es necesario restaurar los archivos de la copia de seguridad realizando los siguientes pasos antes de reiniciar el equipo: Para Windows Vista, Windows 7 y Windows Server 2008: a) Copie el contenido de las carpetas TMP y CommsServ de las que se creó una copia de seguridad en Requisitos previos en las rutas C:\ProgramData\TMP y C:\ProgramData\CommsServ, respectivamente. b) Copie la TMP5DB de la que se creó la copia de seguridad en Requisitos previos en las siguientes rutas de carpeta: C:\Program Files\TrendManager suite o C:\Archivos de programa (x86)\TrendManager Suite. Para Windows XP y Windows Server 2003: a) Copie el contenido de las carpetas TMP y CommsServ de las que se creó una copia de seguridad en Requisitos previos en las rutas C:\Documents and Settings\All Users\Application Data\TMP y C:\Documents and Settings\All Users\Application Data\CommsServ, respectivamente. b) Copie la TMP5DB de la que se creó la copia de seguridad en Requisitos previos en las siguientes rutas de carpeta: C:\Program Files\TrendManager suite o C:\Archivos de programa (x86)\TrendManager Suite. Es obligatorio reiniciar la máquina antes de utilizar la aplicación. • Haga clic en Finalizar (Finish). 24 43-TV-25-11-ES Ed. 27 GLO de febrero de 2014 Reino Unido Comprobaciones posteriores a la migración para utilizar TrendServer Pro: 1. Asegúrese de que se haya iniciado el servicio de comunicaciones. TrendServer Pro y compruebe que los servidores de comunicaciones en tiempo real y los servidores de bases de datos están configurados. 2. Inicie Asimismo, compruebe que los programadores de FTP estén configurados. Si no puede ver la configuración anterior, realice los siguientes pasos: 2.1) Apague el servicio de comunicaciones. Consulte “Apagar el servidor” para obtener información más detallada. 2.2) Para restaurar los archivos de los que ha realizado la copia de seguridad, realice los siguientes pasos: Para Windows Vista, Windows 7 y Windows Server 2008: a) Copie el contenido de las carpetas TMP y CommsServ de las que se creó la copia de seguridad en Requisitos previos en la ruta C:\ProgramData. b) Copie la TMP5DB de la que se creó la copia de seguridad en Requisitos previos en las siguientes rutas: C:\Archivos de programa\TrendManager suite o C:\Archivos de programa (x86)\TrendManager Suite. Para Windows XP y Windows Server 2003: a) Copie el contenido de las carpetas TMP y CommsServ de las que se creó la copia de seguridad en Requisitos previos en las rutas C:\Documents and Settings\All Users\Application Data\TMP y C:\Documents and Settings\All Users\Application Data\CommsServ, respectivamente. b) Copie la TMP5DB de la que se creó la copia de seguridad en Requisitos previos en las siguientes rutas: C:\Archivos de programa\TrendManager suite o C:\Archivos de programa (x86)\TrendManager Suite. 2.3) Abra la IU de comunicaciones para iniciar el servicio de comunicaciones. 3. Compruebe la función Servidor de bases de datos de archivo (Archive Database Server) en la lista de servidores de bases de datos. Pasos para comprobar la función Servidor de bases de datos de archivo (Archive Database Server): a) Inicie la IU de TrendServer Pro. b) Haga clic en el botón Servidores (Servers). 43-TV-25-11-ES Ed. 27 GLO de febrero de 2014 Reino Unido 25 c) Aparecerá Servidor de bases de datos de archivo (Archive Database Server) junto a Servidor local (Local Server). Consulte la siguiente imagen: Si no aparece “Servidor de bases de datos de archivo” (Archive Database Server), realice los siguientes pasos: 1. Apague el servicio de comunicaciones. Consulte “Apagar el servidor” para obtener información más detallada. 2. Abra la IU de comunicaciones para iniciar el servicio de comunicaciones. Grupos de usuarios de TrendManager Suite tras la migración Durante la migración de TrendManager Suite, se crea un grupo común para todas las variantes, es decir, TMSApplicationAccessGroup. Asimismo, para TrendManager Pro, se crea otro grupo llamado TMSServiceAccessGroup. NOTA (únicamente para TrendServer Pro): TMSServiceAccessGroup es necesario para que el servicio de comunicaciones (y procesos) se ejecute con este. No elimine este grupo de usuario ni modifique/elimine el usuario en el grupo de usuarios. 1. La cuenta de usuario proporcionada durante la instalación (excepto TrendViewer ) debe formar parte de TMSApplicationAccessGroup para TrendManager Pro , así como de TMSServiceAccessGroup en el caso de TrendServer Pro . 2. Cualquier usuario que desee acceder a los permisos o la aplicación para habilitar la comunicación TMSApplicationAccessGroup. entre ordenadores de TrendManager Suite deberá agregarse a Pasos para comprobar el grupo y agregar usuarios a TMSApplicationAccessGroup: a) Vaya a Panel de control -> Herramientas administrativas -> Administración de equipos. b) Seleccione Usuarios y grupos locales. 26 43-TV-25-11-ES Ed. 27 GLO de febrero de 2014 Reino Unido c) Vaya a Grupos. Compruebe TMSApplicationAccessGroup. d) Haga clic con el botón derecho en TMSApplicationAccessGroup. e) Seleccione Propiedades. Se rellenará una lista de usuarios autorizados para acceder a la aplicación de TrendManager Suite. 43-TV-25-11-ES Ed. 27 GLO de febrero de 2014 Reino Unido 27 f) Agregue cualquier usuario al que desee proporcionar acceso a la aplicación de TrendManager Suite. (En el siguiente diagrama, se ha agregado “Recorder\Operator155” a TMSApplicationAccessGroup). NOTA: Una vez que se agregue un usuario a TMSApplicationAccessGroup para que pueda acceder a la aplicación de TrendManager Suite, cierre sesión e iníciela de nuevo en la máquina para obtener acceso. de TrendManager Suite desde la máquina remota debe formar parte de a TMSApplicationAccessGroup en el sistema remoto. 3. Cualquier usuario que intente utilizar la aplicación Por ejemplo: si TrendServer Pro se está ejecutando con el usuario Dominio\Usuario1 en la Máquina A y desea acceder al servidor de comunicaciones de TrendServer Pro que se está ejecutando con el usuario Dominio\Usuario2 en la Máquina B. En ese caso, Dominio\Usuario1 debe pertenecer a TMSApplicationAccessGroup en la Máquina B. Si no existe un usuario local en el sistema remoto, se puede crear un usuario nuevo con un nombre de usuario y contraseña idénticos en el sistema remoto para agregarlos a TMSApplicationAccessGroup en el sistema remoto con el fin de acceder al servidor de comunicaciones del sistema remoto. 28 43-TV-25-11-ES Ed. 27 GLO de febrero de 2014 Reino Unido Pasos para crear usuarios nuevos: a) Vaya a Panel de control -> Herramientas administrativas -> Administración de equipos. b) Seleccione Usuarios y grupos locales. c) Haga clic con el botón derecho en Usuarios y seleccione Nuevo usuario. A continuación, aparece el cuadro de diálogo Nuevo usuario. d) Proporcione el nombre de usuario y la contraseña. Se creará el nuevo usuario. 4. Los usuarios administradores/no administradores que no formen parte de TMSServiceAccessGroup o TMSApplicationAccessGroup podrán utilizar la aplicación de TrendManager Suite si ya disponen de la configuración necesaria, como privilegios de Windows, permisos de acceso a carpetas y permisos de acceso a DCOM similares a la configuración durante la instalación de la aplicación de TrendManager Suite . 5. Durante la desinstalación, TMSApplicationAccessGroup. 43-TV-25-11-ES Ed. 27 GLO de febrero de 2014 Reino Unido no se eliminan TMSServiceAccessGroup ni 29 Solución de problemas tras la instalación o la migración: Durante el inicio de la IU de la aplicación de TrendManager Suite, pueden aparecer los siguientes mensajes: Los siguientes mensajes pueden deberse a lo siguiente: 1. Si la contraseña expira para la cuenta de usuario que ha iniciado sesión, utilice Security Configuration Utility. Para obtener información más detallada, consulte “Security Configuration Utility” en la página 33. 2. Si el usuario no pertenece a TMSApplicationAccessGroup. Para obtener información más detallada, consulte “Grupos de usuarios de TrendManager Suite tras la migración” en la página 26. 3. Aplicación TrendServer Pro . Si el servicio de comunicaciones sigue sin iniciarse tras la aplicación de los pasos 1 y 2, copie la carpeta TMS de los registros para obtener más información sobre el problema. Instalación o migración de TrendView Historian: Requisitos previos: Asegúrese de que TrendManager Suite está instalado en la máquina. Para instalar/migrar TrendViewer Historian: • Inicie sesión con privilegios administrativos. • Inicie Setup.exe. Aparecerá el Asistente InstallShield de TrendView Historian. • Haga clic en Siguiente (Next) y acepte el acuerdo de licencia de TrendManager Suite para continuar. • Haga clic en Siguiente (Next). Aparecerá la ventana Elegir ubicación de destino (Choose Destination Location) con información sobre la carpeta de destino predeterminada. Si desea cambiar la carpeta de destino predeterminada, haga clic en Explorar (Browse) para especificar una carpeta de destino diferente. • Haga clic en Siguiente (Next). Aparecerá la ventana Editar datos (Edit Data). Introduzca el código y la organización conforme a lo indicado con cada versión específica de software. Puede encontrar el código dentro del estuche del DVD de TrendView Historian. 30 43-TV-25-11-ES Ed. 27 GLO de febrero de 2014 Reino Unido • Haga clic en Siguiente (Next). Aparecerá la siguiente ventana Información de la cuenta de usuario (User Account Information). A continuación, siga las instrucciones que aparecen en pantalla. Se recomienda utilizar la misma cuenta de usuario con la que se esté ejecutando la aplicación de TrendManager Suite. Compruebe la cuenta de usuario con la que se esté ejecutando el servidor de comunicaciones. Vaya a Panel de control -> Herramientas administrativas -> Servicios y aparecerá la siguiente pantalla, donde puede ver la cuenta de usuario en Iniciar sesión como. 43-TV-25-11-ES Ed. 27 GLO de febrero de 2014 Reino Unido 31 Para ejecutar TrendView Historian con una cuenta diferente o si caduca la contraseña, utilice Security Configuration Utility, que forma parte de la instalación de TrendManager Suite. Para obtener información más detallada, consulte “Security Configuration Utility” en la página 33. • Haga clic en Siguiente (Next). Aparecerá la siguiente ventana Listo para instalar el programa (Ready to Install the Program). • Haga clic en Instalar (Install). La configuración empezará a instalar todos los requisitos previos si no están instalados. La página Estado de la configuración (Setup Status) aparecerá para mostrar el estado de la instalación. Una vez que finalice la instalación, aparecerá la página Instalación finalizada (Setup complete). Haga clic en Finalizar (Finish). 32 43-TV-25-11-ES Ed. 27 GLO de febrero de 2014 Reino Unido Security Configuration Utility Esta utilidad se encuentra disponible como parte de la instalación de TrendManager Pro y TrendServer Pro. Se encuentra en la carpeta de instalación de TrendManager Suite. Por ejemplo, la variante de Honeywell se ubica en C:\Archivos de programa\TrendManager Suite\TMSSecurityCfg.exe. Antes de iniciar Security Configuration Utility, siga estas instrucciones: 1. Asegúrese de que dispone de privilegios administrativos. de TrendManager Suite no se esté ejecutando y de que los servicios se han detenido. Para apagar los servicios, consulte “Apagar el servidor”. 2. Asegúrese de que la aplicación 3. Compruebe la carpeta VirtualStore para un usuario determinado y cree una copia de seguridad de la misma. Para obtener información más detallada, consulte virtualstorebackup. 4. Compruebe la cuenta de usuario con la que se está ejecutando el servidor de comunicaciones. Para hacerlo, vaya a Panel de control -> Herramientas administrativas -> Servicios y aparecerá la siguiente pantalla, donde puede ver la cuenta de usuario en “Iniciar sesión como”. 43-TV-25-11-ES Ed. 27 GLO de febrero de 2014 Reino Unido 33 Acerca de Security Configuration Utility: de TrendManager Suite es una aplicación independiente diseñada para restablecer una cuenta existente si se ha cambiado la contraseña o si es necesario establecer otra cuenta para la aplicación de TrendManager Suite o TrendView Historian. Security Configuration Utility aparece a continuación. 1. Security Configuration Utility (TMSSecurityCfg.exe) 2. Es necesario proporcionar credenciales de usuario válidas diseñadas para su uso con TrendManager Suite o TrendView Historian. 3. Para cambiar la cuenta de usuario en TrendManager Suite o TrendView Historian, es necesario introducirla con el siguiente formato: a) Para el formato de cuentas de usuario local: “nombre de usuario” o “nombre de la máquina\nombre de usuario”. Pasos para comprobar el “nombre de la máquina”: • Vaya al menú Inicio > Panel de control> Inicio > Panel de control > Sistema. • Puede ver el “nombre del ordenador”, que es también el “nombre de la máquina”. b) Para el formato de la cuenta de usuario del dominio: “nombre del dominio\nombre de usuario”. Si proporciona una contraseña incorrecta para esta cuenta, en función de la directiva del dominio, es posible que se bloquee la cuenta tras varios intentos. 4. Al cambiar la contraseña de una cuenta de usuario determinada, con la que se está ejecutando TrendManager Suite o TrendView Historian, es necesario utilizar Security Configuration Utility para ejecutarlos con dicha cuenta de usuario. NOTA: Es obligatorio reiniciar el sistema para aplicar los cambios anteriores. 34 43-TV-25-11-ES Ed. 27 GLO de febrero de 2014 Reino Unido Acceso al servidor OPC DA/HDA TrendServer Pro tiene un servidor OPC DA llamado “TrendView .OPC.1” y TrendView Historian tiene un servidor OPC HDA llamado “Hci. TrendView -Historian”. Realice los siguientes pasos para conectar con cualquiera de estos servidores mediante un cliente OPC. 1. Si el cliente OPC está instalado en la máquina con TrendServer Pro , asegúrese de que el usuario de Windows que intenta iniciar el cliente OPC se haya agregado a “TMSApplicationAccessGroup”. Consulte los grupos de usuarios de TrendManager Suite para obtener más información. 2. Si el cliente OPC intenta conectarse al servidor OPC desde una máquina remota, siga las instrucciones proporcionadas por el fabricante de OPC. Debe completar los siguientes pasos adicionales antes de acceder al servidor OPC. NOTA: Para clientes Matrikon OPC, puede encontrar los documentos y las directrices en la siguiente ubicación: http://www.matrikonopc.com/dcom-configuration-opc.aspx. a) Agregue usuarios del cliente OPC a “TMSApplicationAccessGroup” en la máquina con TrendServer Pro/ TrendView. Consulte “Grupos de usuarios de TrendManager Suite tras la instalación” en la página 14 para obtener información más detallada. b) Si el cliente OPC todavía no puede acceder al servidor OPC, pruebe los siguientes pasos de solución de problemas: c) Pruebe a reiniciar tanto el cliente como el servidor. No es necesario reiniciar si solo se ha cambiado la opción del cortafuegos, pero sí lo será para garantizar la aplicación de los cambios en la configuración de DCOM. d) Desactive los cortafuegos temporalmente. Si hay algún cortafuegos en uso, es necesario restaurarlo tras llevar a cabo las pruebas. Al desactivar el cortafuegos, se descartará como posible causa del problema. e) Compruebe la configuración de seguridad de la red y asegúrese de que el tráfico DCOM (puerto 135) esté habilitado. f) Intente establecer una conexión directa entre el cliente y el servidor accediendo a la carpeta compartida de cualquiera de las máquinas. g) Si el cliente solo se comunica mediante una conexión directa (como ocurre en el caso anterior), es necesario revisar la configuración de seguridad utilizada en el cliente para asegurarse de que el tráfico DCOM está habilitado. h) A modo de comprobación final para asegurarse de que la red del cliente no está bloqueando el tráfico DCOM, puede utilizar un analizador de puertos para comprobar el estado del puerto 135 y acceder a este. No es recomendable para cualquier persona que no esté familiarizada con las tecnologías de redes. Puede descargar un analizador de puertos (PortQry) básico (y seguro) del sitio web de Microsoft. Busque Portqry en Microsoft.com para encontrar las instrucciones de descarga y uso (no se recomienda llevar a cabo la descarga desde sitios web de terceros). 43-TV-25-11-ES Ed. 27 GLO de febrero de 2014 Reino Unido 35 Configuración del cortafuegos en Windows XP 1. Se mostrará la siguiente ventana si el cortafuegos está activado. 2. Agregue una regla de excepción para permitir la conexión del puerto para DCOM. Vaya a la configuración de Excepciones. Al hacer clic en la pestaña Excepciones, se mostraría algo similar a esto: 36 43-TV-25-11-ES Ed. 27 GLO de febrero de 2014 Reino Unido 3. A continuación, haga clic en botón Agregar puerto… para ver el siguiente cuadro de diálogo. Introduzca DCOM en el campo Nombre: y 135 en el campo Número de cuerpo. Asegúrese de que el botón de opción TCP esté seleccionado y, a continuación, haga clic en el botón Aceptar para agregar la regla y volver al cuadro Firewall de Windows. 43-TV-25-11-ES Ed. 27 GLO de febrero de 2014 Reino Unido 37 4. Asegúrese de que la opción Compartir archivos e impresoras esté activada, que es la opción resaltada en la siguiente captura de pantalla. Configuración del cortafuegos en Windows 7 1. Seleccione Configuración avanzada. 38 43-TV-25-11-ES Ed. 27 GLO de febrero de 2014 Reino Unido 2. Haga clic en Reglas de entrada -> Nueva regla. 3. Seleccione Puerto y haga clic en Siguiente. 43-TV-25-11-ES Ed. 27 GLO de febrero de 2014 Reino Unido 39 4. Seleccione Puerto TCP, especifique el número de puerto 135 y haga clic en Siguiente. 5. Seleccione Permitir la conexión y haga clic en Siguiente. 40 43-TV-25-11-ES Ed. 27 GLO de febrero de 2014 Reino Unido 6. Seleccione el perfil y haga clic en Siguiente. 7. Especifique el nombre y la descripción de la regla del puerto y haga clic en Finalizar. 43-TV-25-11-ES Ed. 27 GLO de febrero de 2014 Reino Unido 41 8. Asegúrese de que la opción Compartir archivos e impresoras esté activada. Nombre de equipo Puede encontrar el nombre de la máquina (nombre del ordenador) en las propiedades del ordenador. En su PC, vaya a Inicio > Panel de control > Sistema para abrir la pantalla Propiedades del equipo. En esta pantalla podrá ver el nombre del ordenador (nombre de la máquina): Por ejemplo, IE1FLT4XDW9R1. Documentación Hay disponible un conjunto completo de manuales para el software y los registradores (incluidas diferentes versiones de idiomas) en el DVD proporcionado y en nuestro sitio web www.honeywellprocess.com. así como las notas de la aplicación e instrucciones de instalación, la configuración de la contraseña por primera vez e información sobre herramientas de la base de datos. Modo de lote La funcionalidad Modo de lote (Batch Mode) se instalará automáticamente como parte de TrendManager Pro y TrendServer Pro. Lote (Batch) es una opción de firmware que se puede activar mediante el sistema de créditos de los registradores de la serie X y de la serie GR s. La opción Lote (Batch) permite al usuario segmentar porciones de datos para un análisis más profundo. Para configurar un lote es necesaria información para identificar y controlar lotes de datos. Los datos del lote también se pueden pausar para la visualización y reanudar. El Modo de lote (Batch Mode) admite lotes simultáneos, donde cada lote se asocia a un grupo, por lo que todas las plumas del Grupo 1 pertenecerán al lote controlado por el Grupo 1. * Los lotes simultáneos no se encuentran disponibles en los registradores V5. 42 43-TV-25-11-ES Ed. 27 GLO de febrero de 2014 Reino Unido Herramienta de administración de la base de datos La herramienta de administración de la base de datos se suministra como aplicación de software independiente con el software TrendServer Pro. Permite que el usuario cree copias de seguridad, ordene, archive, mueva y copie los datos almacenados por el software TrendManager Pro y TrendServer Pro. La herramienta de administración de la base de datos se instalará automáticamente desde el DVD. Siga las instrucciones que aparecen en pantalla. Introduzca su organización y su código (el código se encuentra en el estuche del DVD). De los tres tipos de instalaciones, Típica (Typical) es la recomendada. El software se instalará en C:\Archivos de programa\ TrendManager Suite\Database Tool. Herramienta de perfil de Modbus La herramienta de perfil de Modbus se puede usar para editar perfiles de Modbus existentes o para crear perfiles nuevos. También se puede utilizar para exportar perfiles de Modbus desde un sistema, de forma que se puedan importar a otro sistema. Por lo general, se utiliza para la configuración de las comunicaciones de Modbus con dispositivos que no sean de Honeywell que sean compatibles con los registradores de entrada de punto flotante en el mapa de memoria de Modbus. La herramienta de perfil de Modbus se encuentra disponible con TrendServer Pro. Se instalará automáticamente y puede activarse desde la misma ubicación que el software TrendServer Pro. Para abrir la herramienta de perfil de Modbus, vaya a Inicio > Programas > Registradores TrendView (TrendView Recorders) Herramienta de perfil de Modbus (Modbus Profile Tool). La ventana Editor de perfil de Modbus (Modbus Profile Editor) se abrirá y mostrará archivos vacíos listos para crear un nuevo perfil. Para obtener más información, consulte “Herramienta de perfil de Modbus” en la página 327. Herramienta de generación de informes Se trata de un paquete de software independiente (no forma parte de TrendManager Suite y utiliza sus propios códigos y procesos de instalación). Es un software para PC que utiliza un archivo de datos de TUS generado por los registradores Multitrend SX o MultiTrend GR para crear un informe de encuesta de uniformidad de temperatura. Produce un informe que documenta la uniformidad del rendimiento de un horno en base a la especificación AMS2750. TrendView Historian Se trata de un software para PC que extrae datos de las bases de datos de TrendManager Suite y se comunica con diferentes clientes de OPC HDA (por ejemplo, Matrikon) para analizar los datos históricos del registrador. Es necesario un código de desbloqueo para activar el software. La instalación de TrendManager Suite es obligatoria para el uso de TrendView Historian. 43-TV-25-11-ES Ed. 27 GLO de febrero de 2014 Reino Unido 43 Puesta en marcha TrendManager Suite se encuentra instalado en la carpeta “Archivos de programa” del disco duro, a menos que haya cambiado la carpeta de destino durante la configuración. Para reiniciar el software, haga clic en Inicio, vaya a Programas y seleccione TrendManager Suite. A continuación, seleccione TrendServer Pro, TrendManager Pro o TrendViewer según el tipo de opción de software que haya comprado. Se crea automáticamente un acceso directo para el Escritorio. Servidor de comunicaciones: puesta en marcha El servidor de comunicaciones solamente puede abrirse mediante el menú Inicio del PC, en la ruta mostrada en “Servidor de comunicaciones: puesta en marcha” en la página 199. Seleccione Servidor de comunicaciones (Communications Server) y, una vez que se abra, aparecerá como un icono en la barra de tareas del sistema en la parte inferior derecha de la pantalla del PC. Nota: No se recopilarán los datos hasta que se active el servidor de comunicaciones desde el menú Inicio. Ayuda TrendManager Suite cuenta con una completa función de ayuda en línea que incluye instrucciones detalladas para los procedimientos y explicaciones de todas las áreas de la aplicación. El sistema de ayuda es genérico para los nombres de productos y hay una sección al principio de los archivos de ayuda para identificar los registradores. Asimismo, se incluyen recomendaciones en relación con el uso del sistema de ayuda en el índice de la ayuda de TrendManager Suite. 44 43-TV-25-11-ES Ed. 27 GLO de febrero de 2014 Reino Unido Requisitos del sistema TrendViewer requiere las siguientes especificaciones mínimas: • Procesador Pentium IV 1 GHz o superior • Unidad de CD-ROM y un ratón • Resolución de pantalla del monitor recomendada de 1024 x 768 como mínimo con colores de alta definición • Microsoft Windows™ XP, Windows™ 2003 Server con Standard, Edition, Windows™ Vista Business y Ultimate Edition solamente y Windows 7 (32 bits [Professional y Ultimate Edition] 64 bits), Windows 2008 Server • 4 GB o más de RAM (mín. 4 GB recomendado) • Gráficos de color de 16 bits (se recomiendan 24 bits), solo Screen Designer • 50 MB de espacio libre en el disco duro • Lector de tarjetas flash o puerto USB para los registradores de la serie X • Unidad de disco duro de 3,5” o PCMCIA para registradores V5 En el caso de TrendServer y TrendManager se aplican las siguientes especificaciones mínimas: • Procesador Pentium IV 1GHz • Unidad de CD-ROM y un ratón • Resolución de pantalla del monitor recomendada de 1024 x 768 como mínimo con colores de alta definición • Windows 7* (32 y 64 bits [Professional, Enterprise y Ultimate Edition])**, Windows Server 2008, Windows TM Vista, Windows XP, Windows Server 2003 • 4 GB o más de SRAM (mín. 4 GB recomendado para generar informes de IQ/OQ) • 2 GB de espacio libre en el disco duro • TCP/IP instalado • Lector de tarjetas flash o puerto USB para los registradores de la serie X. • Unidad de disco duro de 3,5” o PCMCIA para registradores V5 43-TV-25-11-ES Ed. 27 GLO de febrero de 2014 Reino Unido 45 *Nota (únicamente para TrendServer): 1. La interfaz de comunicación segura es compatible con Windows 7 y superior. Esta interfaz de comunicación segura solo funciona con los registradores de la serie GR s con la opción de crédito SecureWSD habilitada. 2. Para Windows 7: Necesita Win 7 SP1 (32 bits [Enterprise, Ultimate, Professional], 64 bits) como requisito previo para la interfaz de comunicación segura. 3. Para utilizar la interfaz de comunicación segura, es necesario descargar la revisión del sistema operativo de 32 o 64 bits necesaria para el sistema operativo de su máquina en el enlace http:// support.microsoft.com/kb/2860842 e instalarla. A continuación puede encontrar dos enlaces para descargar la revisión de Microsoft para la comunicación segura entre registradores y TrendManager Suite. Es necesario instalarlos en Win 7 SP1. Una vez que se complete la instalación en el PC con Win 7, es necesario instalar esta revisión. Enlace de Microsoft para descargar el parche: http://support.microsoft.com/kb/2860842 Tras la descarga. Haga doble clic en el archivo zip. Especifique una ruta de extracción de la aplicación para instalar la revisión. Cuando acabe, haga doble clic en la aplicación para instalar la revisión. TCP/IP = el protocolo de control de transmisión/protocolo de Internet es el principal protocolo de transporte utilizado en Internet para la conectividad y la transmisión de los datos mediante sistemas heterogéneos. Cuando se utiliza el software de Honeywell, el rendimiento mejora al disponer de una mayor RAM, una CPU más rápida y unidades de disco duro más rápidas y de mayor tamaño. N. B.: Se recomienda disponer como mínimo de 100 MB de espacio libre en disco para archivar los datos. Tenga en cuenta que cuantos más registros y datos se almacenen, más espacio se requerirá en el disco duro. Esto no es un requisito para TrendViewer. 46 43-TV-25-11-ES Ed. 27 GLO de febrero de 2014 Reino Unido Capítulo 4: Funcionamiento Funcionamiento Cuando se abre por primera vez TrendManager Suite, la pantalla de la mayoría de los PC se mostrarán vacías; solo aparecerá una Barra de botones (Button bar) en la parte inferior izquierda de la pantalla. Barra de botones La barra de botones se muestra en la parte inferior izquierda de la pantalla. Desde aquí se pueden configurar por completo los registradores (función no disponible en TrendViewer). Se trata del área de control principal del registrador, los gráficos y las bases de datos. Al hacer clic en el botón Gráficos (Graphs) o en el botón Registrador (Recorder) , aparecerá un panel en el que puede seleccionar más opciones. El botón Gráficos (Graphs) de TrendViewer mostrará un panel en el que puede seleccionar más opciones (para mostrar un gráfico). La opción Tiempo real (Realtime), disponible en TrendServer, enumera los registradores disponibles en el servidor de comunicaciones. Tanto el botón Importar (Import) como el botón Ayuda (Help) mostrarán cuadros de mensaje. Los botones Sistema (System) y Servidor (Server) están disponibles en TrendServer únicamente. Botón Gráficos (Graphs) Active este botón para mostrar el panel deslizante Gráficos (Graphs) . Desde aquí puede agregar y almacenar gráficos. Al hacer clic en Agregar nuevo gráfico (Add New Graph) , aparecerán las instrucciones. Haga clic en el encabezado Carpetas (Folders) para que se muestre otra barra deslizante. Se trata de una lista de carpetas en las que el usuario puede organizar sus gráficos. Botón Registrador (Recorder) Este botón activa el panel deslizante Registradores (Recorders) , el área de control principal del registrador y las bases de datos. Haga clic en Agregar nuevo registrador (Add New Recorder) . Aparecerá la casilla Seleccionar nuevo dispositivo (Select new device) . Haga clic en el encabezado Base de datos (Database) y seleccione Agregar nueva base de datos (Add New Database) . Aparecerá un cuadro de mensaje para introducir nuevos datos. Esto facilitará al usuario la organización de los registradores. 43-TV-25-11-ES Ed. 27 GLO de febrero de 2014 Reino Unido 47 Comunicaciones en tiempo real Disponible únicamente con TrendServer. En la barra de herramientas situada en la parte inferior izquierda de la pantalla principal, haga clic con el botón izquierdo en el icono de tiempo real . Se abrirá el panel Registradores (Recorders) , que muestra los registradores disponibles en el servidor de comunicaciones. Desde aquí el usuario también puede ver el servidor que usa el servidor de comunicaciones, el estado de este y las plumas disponibles en cada registrador. Botón Importar (Import) Use el botón Importar (Import) para recuperar los datos o importar una configuración de un dispositivo de almacenamiento externo únicamente. Este botón implementará la ventana Importar configuraciones (Import Settings) , lo que permite al usuario buscar datos de la red o datos de un dispositivo (disco) e importarlos en una base de datos. Antes de importar una configuración o datos, lea “Importación” en la página 165. En el caso de TrendServer, existe la opción de importar datos desde otros registradores usando una conexión Ethernet TCP/IP. Consulte “Importación mediante FTP o una interfaz de comunicación segura” en la página 167. Herramienta de conversión de datos La función Importar (Import) dispone de una herramienta de conversión de datos que permite que se importen los datos desde otros dispositivos de Honeywell para el uso en TrendManager Suite. Consulte “Importación de datos desde otros dispositivos de Honeywell” en la página 166. Botón Ayuda (Help) El índice de ayuda de TrendManager Suite contiene todo lo necesario para saber cómo configurar el registrador, incluida una sección Procedimientos (How to do things) , Partes del programa (Parts of the program) , Documentos técnicos (Technical papers) e Información de contacto (Contact information) . Este botón de ayuda le permitirá acceder al archivo de ayuda general. Para obtener ayuda sobre cuestiones concretas, seleccione en la pantalla el elemento sobre el que desee realizar la consulta y pulse la tecla F1. Consulte “Archivos de ayuda: TrendManager Suite” en la página 51. Botón Papelera (Trash Can) Arrastre elementos como registradores, plumas o gráficos al icono de papelera y elimínelos. Tenga en cuenta que esta acción no se puede deshacer. Botón Lote (Batch) El botón Lote (Batch) abre la ventana Visor de lotes (Batch View). Esta ventana muestra los datos de lote de todos los registradores almacenados en la base de datos seleccionada actualmente. No disponible en TrendViewer. 48 43-TV-25-11-ES Ed. 27 GLO de febrero de 2014 Reino Unido Botón Sistema (System) El botón Sistema (System) , únicamente disponible en TrendServer, permite que el panel Control del sistema (System Control) ofrezca tres opciones. En primer lugar, encontramos la Contraseña (Password) . Haga clic en cualquier lugar del icono o el texto. Aparecerá el cuadro Control de contraseñas (Password Control) . Haga clic en el icono de Estado (Status) o en el texto para abrir el cuadro Estado del sistema (System Status) . Seleccione el icono de Correo electrónico (Email) para acceder a la ventana de configuración de este. Botón Servidor (Server) Se trata del área de control central de conexiones remotas. Solo está disponible con TrendServer. Haga clic en este botón para que se muestre el panel deslizante Servidor (Server) . Consiste en una lista de los servidores disponibles. Haga clic en Agregar nuevo servidor (Add New Server) para acceder al cuadro de mensaje Agregar nueva base de datos (Add New Database) . Haga clic en Base de datos (Database) para abrir la Lista de bases de datos del servidor (Server Database List) . En esta lista se muestran las bases de datos disponibles en el servidor actual. Una vez instalado TrendServer, la pestaña Servidor (Server) mostrará de forma predeterminada tanto el servidor local como el servidor de bases de datos de archivo. Seleccione el servidor de bases de datos de archivo y haga clic en Base de datos (Database) para agregar una nueva base de datos de archivo. 43-TV-25-11-ES Ed. 27 GLO de febrero de 2014 Reino Unido 49 50 43-TV-25-11-ES Ed. 27 GLO de febrero de 2014 Reino Unido Capítulo 5: Ayuda de TrendManager Suite Archivos de ayuda: TrendManager Suite Este sistema de ayuda ha sido creado con un formato genérico para su uso con diferentes aplicaciones. Dedique unos momentos a consultar las primeras páginas del sistema de ayuda para identificar el tipo de software y registrador que posee. La ayuda de TrendManager Suite se puede utilizar de varias formas. El botón de ayuda abre el índice de la ayuda de TrendManager Suite. Consta de lo siguiente: • Procedimientos (How to do things) • Partes del programa (Parts of the program) • Documentos técnicos (Technical papers) Al colocar el cursor sobre el encabezado deseado, TrendManager Suite cambia el aspecto del cursor por el de una mano que señala con el dedo. Haga clic en cualquiera de estos encabezados en el menú de ayuda para activar la lista. Archivos de ayuda que tienen en cuenta el contexto El método de entrada mediante el botón de ayuda le permitirá acceder al archivo de ayuda general. Para obtener ayuda específica en relación con una característica concreta de la aplicación de software, haga clic en el área de la pantalla y pulse F1 en el teclado. Procedimientos (How to do things) Esta sección se encuentra dividida en dos categorías: Aspectos generales (General Things) y Aspectos de creación de gráficos (Graphing Things) . Seleccione la opción de ayuda que desee pasando el cursor sobre la parte superior (se convertirá en una mano). Haga clic en la opción correspondiente para obtener instrucciones detalladas para la tarea seleccionada. Siga las instrucciones mostradas y pulse la X de la esquina superior derecha para cerrarlas. Partes del programa (Parts of the program) Haga clic aquí para mostrar las áreas de la aplicación divididas en las siguientes categorías. barra de botones, cuadros de mensajes, creación de gráficos y general . Coloque el cursor sobre el tema de ayuda deseado y haga clic en él para activar las instrucciones relacionadas con esa tarea concreta. Documentos técnicos (Technical papers) Ofrece acceso a información técnica pertinente para su software específico. 43-TV-25-11-ES Ed. 27 GLO de febrero de 2014 Reino Unido 51 Búsquedas en la ayuda En cada tema de la ayuda, puede buscar información de diferentes formas. En la parte superior de cada pantalla de ayuda se muestra la misma barra de menús. Buscar (Find) Esta opción abre el Asistente de configuración de búsquedas (Find set up Wizard). Siga las instrucciones que aparecen en pantalla. Permite que el usuario busque una palabra concreta o se desplace por la pantalla de temas en orden alfabético. Al hacer clic en las etiquetas de la parte superior del menú Tema de ayuda (Help Topic), el usuario puede ver los archivos Índice (Index) o Contenido (Contents). Temas de ayuda (Help Topics) Muestra al usuario el menú Temas de ayuda (Help Topics), desde donde puede acceder a los archivos Find (Buscar), Índice (Index) y Contenido (Contents). Seleccione una opción y pulse la opción para mostrar. Volver (Back) Devuelve al usuario a la pantalla anterior. Imprimir (Print) Acceso directo para imprimir cualquiera de las páginas de ayuda. 52 43-TV-25-11-ES Ed. 27 GLO de febrero de 2014 Reino Unido Opciones Las dos últimas opciones de la parte superior del menú de ayuda aparecen como botones de flechas de dirección, que le llevarán a la página anterior o a la página siguiente. 43-TV-25-11-ES Ed. 27 GLO de febrero de 2014 Reino Unido • Anotar (Annotate) permite que el usuario pueda escribir cualquier tipo de información adicional asociada a este tema. • Copiar (Copy) permite que el usuario pueda copiar la pantalla. • Imprimir tema (Print topic) ofrece acceso directo para imprimir la pantalla. • Se puede cambiar el tamaño de la fuente. • Puede hacer que la ayuda aparezca en la parte superior o en otro lado. • Para usar los colores del sistema, es necesario reiniciar la ayuda. 53 54 43-TV-25-11-ES Ed. 27 GLO de febrero de 2014 Reino Unido Capítulo 6: Configuración del registrador desde el TrendManager Suite Registradores de las series X y GR TrendManager Suite le permite configurar un registrador desde el PC. N. B.: Si alguna función aparece denegada mediante un candado que parpadea, esto se debe a que es necesario introducir una contraseña para continuar. Consulte “Contraseñas” en la página 187. Todos los temas enumerados a continuación se tratan en la ayuda de TrendManager Suite. Haga clic en cualquier parte de la pantalla y pulse la tecla F1 para ver los archivos de ayuda relacionados. Configuración del registrador Con el software abierto, la pantalla principal aparecerá en blanco con una barra de herramientas en la parte inferior izquierda. Para iniciar una configuración de registrador nueva, seleccione el botón Registrador (Recorder) en la barra de botones principal de la parte inferior izquierda de la pantalla. Se mostrará un panel de registradores vacío. Haga clic en Agregar nuevo registrador (Add New Recorder). Agregar nuevo dispositivo Seleccione Agregar nuevo dispositivo (Add New Device) en el panel de registradores y seleccione un dispositivo de las series X y GR de la lista de todos los tipos y pulse Aceptar (OK). Aparecerá el cuadro Agregar nuevo dispositivo (Add New Device). Introduzca el Nombre del dispositivo (Device Name) y una Descripción (Description) en los cuadros proporcionados para identificar la configuración del registrador. El usuario debe establecer el número de ID de la unidad. Si esta configuración se va a transferir a un registrador, introduzca el mismo número de ID que en el registrador. Es importante que todos los registradores del usuario tengan diferentes números de ID. 43-TV-25-11-ES Ed. 27 GLO de febrero de 2014 Reino Unido 55 Un método alternativo consiste en ir al registrador, guardar la configuración en un soporte (aunque esté vacía) e importar la configuración al software TrendManager . De esta forma, la configuración del hardware, el número de plumas virtuales, el número de Modbus y los números de serie e ID serán correctos desde el principio. Asimismo, ayudará a reducir el tiempo dedicado a la configuración si el cliente desea realizar comunicaciones en tiempo real. N. B.: La funcionalidad Agregar nuevo dispositivo (Add New Device) no es aplicable para las bases de datos archivadas en el servidor de bases de datos archivadas. Configuración del hardware En el cuadro “Agregar nuevo dispositivo” (Add new device), hay referencias de ranuras que se coordinan con las ranuras del panel trasero del registrador. Seleccione la lista desplegable en cada ranura para tarjetas Entrada analógica/Entrada de pulsos (Analogue IO/ Pulse In). Esta configuración de hardware debe coincidir con la configuración del registrador. Seleccione la descripción de tarjeta correcta para cada ranura y el número de canales. Si no hay ninguna tarjeta instalada, seleccione Ninguna (None). (Las tarjetas de entrada de pulsos y salida analógica no se encuentran disponibles para los registradores eZtrend ) Configuración de tarjeta de E/S digital/de alarma Si hay alguna instalada, seleccione el tipo de la tarjeta de E/S digital/de alarma que coincida con la configuración del registrador. Seleccione la descripción de tarjeta correcta para cada ranura y los números de canal. Si no hay ninguna tarjeta instalada, seleccione Ninguna (None). Posiciones de tarjetas recomendadas Tabla 6.1: Posiciones de ranuras/tarjetas Multitrend 56 Posición de ranura Tipo de tarjeta Números de canal Ranura A 8 entradas analógicas Entrada de pulsos De 1 a 8 De 1 a 4 Ranura B 8 entradas analógicas Entrada de pulsos De 9 a 16 De 9 a 12 Ranura C 8 entradas analógicas Entrada de pulsos De 17 a 24 De 17 a 20 Ranura D 8 entradas analógicas Entrada de pulsos De 25 a 32 De 25 a 28 Ranura E 8 entradas analógicas Entrada de pulsos 4 salidas analógicas De 33 a 40 De 33 a 36 De 33 a 36 Ranura F 8 entradas analógicas Entrada de pulsos 4 salidas analógicas De 41 a 48 De 41 a 44 De 41 a 44 Ranura G 4 salidas de relé 8 entradas de relé/ 2 entradas digitales 8 entradas/salidas digitales 16 entradas/salidas digitales De 1 a 4 De 1 a 8 De 1 a 8 De 1 a 16 43-TV-25-11-ES Ed. 27 GLO de febrero de 2014 Reino Unido Tabla 6.1: Posiciones de ranuras/tarjetas Multitrend Ranura H 4 salidas de relé 8 entradas de relé/ 2 entradas digitales 8 entradas/salidas digitales 16 entradas/salidas digitales De 17 a 20 De 17 a 24 De 17 a 24 De 17 a 32 Ranura I 4 salidas de relé 8 entradas de relé/ 2 entradas digitales 8 entradas/salidas digitales 16 entradas/salidas digitales De 33 a 36 De 33 a 40 De 33 a 40 De 33 a 48 Minitrend Posición de ranura Tipo de tarjeta Números de canal Ranura A 8 entradas analógicas Entradas de pulsos De 1 a 8 De 1 a 4 Ranura B 8 entradas analógicas Entradas de pulsos 4 salidas analógicas De 9 a 16 De 9 a 12 De 9 a 12 Ranura G 4 salidas de relé 8 entradas de relé/ 2 entradas digitales 8 entradas/salidas digitales 16 entradas/salidas digitales De 1 a 4 De 1 a 8 De 1 a 8 De 1 a 16 eZtrend Posición de ranura Tipo de tarjeta Números de canal Ranura A 3 entradas analógicas 6 entradas analógicas De 1 a 3 De 1 a 6 Ranura B (tarjeta opcional) 3 entradas analógicas 6 entradas analógicas De 9 a 11 De 9 a 14 Ranura G 4 salidas de relé 8 entradas de relé/ 2 entradas digitales 8 entradas/salidas digitales De 1 a 4 De 1 a 8 De 1 a 8 Para instalar la tarjeta opcional de la entrada analógica (ranura B) o una tarjeta de E/S digital o de alarma de relé en el registrador eZtrend necesitará una tarjeta de expansión para interactuar con el registrador. 43-TV-25-11-ES Ed. 27 GLO de febrero de 2014 Reino Unido 57 Plumas adicionales Plumas adicionales (Extra Pens) es una opción de firmware que se encuentra disponible mediante el sistema de créditos del firmware del registrador. Puede configurar plumas adicionales para reflejar la configuración del registrador. Si se va a transferir una configuración a un registrador, asegúrese de que la misma cantidad de plumas adicionales se encuentra disponible en el registrador. Estas plumas adicionales se utilizan principalmente para la visualización de funciones matemáticas y del totalizador. Las plumas adicionales también pueden utilizarse como plumas variables de comunicaciones. Una vez que haya introducido los detalles del software, haga clic en el botón Aceptar (OK). De esta forma, se guardarán los detalles del registrador nuevo y se abrirá la ventana Configuración (Setup). Modo AMS2750 AMS2750 es una opción que se puede habilitar en el sistema de créditos. AMS2750 es la especificación que abarca los requisitos pirométricos para equipos de procesamiento térmico utilizados para tratamientos térmicos. TrendManager Suite dispone de dos modos de capacidad que concuerdan con el modo establecido en el registrador. En el modo de proceso se configuran los conjuntos de temporizadores para informar y alertar al usuario del estado de ciertas condiciones, entre las que se incluyen: Encuesta de uniformidad de temperatura (Temperature Uniformity Survey [TUS]), Pruebas de exactitud del sistema (System Accuracy Tests), Fecha de vencimiento de la calibración del instrumento (Instrument Calibration due date), Fecha de vencimiento de TC de control (Control TC due date) y Estado de TC (TC Status). En el modo TUS, el registrador se configura para ejecutar una encuesta basada en los ajustes del horno y el sensor del registrador. Se deben configurar de acuerdo a las especificación AMS2750. Consulte el Manual de usuario para obtener más información. Ventana de configuración Configuración general Consiste en una lista de áreas de configuración de la ventana Configuración (Setup). General: Consulte “Botón General” en la página 59. E/S de campo (Field IO): Consulte “E/S de campo” en la página 68. Plumas (Pens): Consulte “Plumas” en la página 80. Comunicaciones (Comms): Consulte “Comunicaciones” en la página 90. Eventos/contadores (Event/Counters): Consulte “Eventos/Contadores” en la página 101. Pantalla (Screen): Consulte “Screen” en la página 114. Grabación (Recording): Consulte “Pestaña Grabación” en la página 116. Transferencia (Transfer): Consulte “Transferencia” en la página 119. Hardware: Consulte “Hardware” en la página 120. 58 43-TV-25-11-ES Ed. 27 GLO de febrero de 2014 Reino Unido Informes (Reports): Consulte “Informes” en la página 121 Botón General El botón General contiene las siguientes pestañas: • Pestaña General: aquí puede comprobar y editar la información del registrador. Nombre (Name), Descripción (Description), ID y Número de serie (Serial Number). La opción Cálculos de vida del soporte (Media Life Calculations) calculará el tiempo necesario para llenar la llave USB, la unidad Compact Flash o la tarjeta SD en el registrador. Seleccione el tamaño de la tarjeta y los cálculos se basarán en la configuración actual (por ejemplo, el número de plumas que se están registrando). • Plumas (Pens): muestra información sobre cada pluma disponible en el registrador. Se incluyen las plumas habilitadas, el tipo de registro, la frecuencia, el método y las unidades de medida. • Grupos (Groups): muestra los grupos de plumas cuyo nombre se puede cambiar aquí. • Lote (Batch): habilita la información de lotes necesaria antes de ejecutar un lote. • Créditos (Credits): muestra todas las opciones de firmware disponibles en el sistema de créditos del registrador. • Impresora (Printer): esta pestaña se utiliza para configurar la impresora. • Alerta de error (Error Alert): configura y personaliza la información del cuadro Alerta (Alert). 43-TV-25-11-ES Ed. 27 GLO de febrero de 2014 Reino Unido 59 Pestaña Plumas Muestra los detalles de cada pluma disponible en el registrador. De izquierda a derecha, en esta pantalla se muestra si la pluma está habilitada, el nombre de la pluma, el tipo de registro, la frecuencia de registro, el método de registro y las unidades de medición de cada pluma. Pestaña Grupos Este menú se utiliza para cambiar el nombre de los grupos. Una pluma solo puede estar asociada a un grupo. Para agregar una pluma a un grupo, consulte “Plumas” en la página 80. Es posible que desee crear grupos de plumas para hacer lo siguiente: • Reconocer alarmas por grupos de plumas • Restablecer los valores máx./mín., restablecer los valores máx. o restablecer los valores mín. por grupos de plumas • Restablecer alarmas de contadores por grupos de plumas • Iniciar, detener o restablecer totales por grupos Pestaña Lote Lote (Batch) es una opción de firmware que debe activarse en el registrador. La opción Lote (Batch) permite al usuario segmentar porciones de datos para un análisis más profundo. Para configurar un lote es necesaria información para identificar y controlar lotes de datos. Los datos del lote también se pueden pausar para la visualización y reanudar. Los lotes se pueden anular en cualquier momento y no se registrarán como lotes. El lote solo se completará cuando se haya detenido. El menú Lote (Batch) permite configurar las propiedades Lote (Batch) y Grupo (Group) antes de iniciar un lote. 60 43-TV-25-11-ES Ed. 27 GLO de febrero de 2014 Reino Unido Modo de lotes simultáneos El Modo de lote (Batch Mode) admite lotes simultáneos, donde cada lote se asocia a un grupo, por lo que todas las plumas del Grupo 1 (Group 1) pertenecerán al lote controlado por el Grupo 1 (Group 1). Las pantallas pueden configurarse para mostrar grupos. En este modo, solo se mostrarán en el gráfico los mensajes asociados a dicho grupo (es decir, las plumas o los mensajes de lotes de dicho grupo). Recuerde que cuando configure los requisitos del lote deberá asignar plumas al grupo del lote. Propiedades generales de lotes (General) • Pausar gráfico al terminar (Pause Chart@Finish): habilite esta opción si desea pausar el gráfico al finalizar el lote. El gráfico se reiniciará cuando se inicie otro lote del grupo. • Iniciar registro al iniciar (Start Log @ Start): active esta opción si desea iniciar el registro al iniciar el lote. • Control de registro de lote (Batch logging control): el registro de plumas puede controlarse mediante el inicio y la detención de lotes. La detención y el inicio del registro pueden controlarse de forma independiente para que un lote pueda iniciar el registro de plumas, pero no detenga su registro cuando el lote se detenga; o para que se inicie el registro independientemente de un lote, pero que todas las plumas dejen de registrarse cuando se detenga un lote. Solo se controlarán las plumas del grupo del lote asociado. • Detener registro al terminar (Stop Log @ Finish): habilite esta opción si desea detener el registro al finalizar el lote. Consulte Iniciar registro al iniciar (Start Log @ Start) para obtener información detallada. • Permitir entrada directa (Allow Direct Input): habilite esta opción para permitir que las propiedades de control del lote (mostradas a continuación) se editen directamente en la pantalla de control de lote. Es posible conectar un lector de códigos de barras en la parte delantera del registrador. De esta forma, los códigos de barras se escanearán directamente. • Lote en una única pantalla (Single Screen Batch) (disponible únicamente para los registradores de la serie GR) le permite ver e introducir todos los detalles del lote en una única pantalla. Si no se selecciona, el asistente de lotes habilitará pantallas independientes para introducir la misma información. Los campos del lote son: Nombre del lote (Batch Name), ID de usuario (User ID), Número de lote (Lot Number), Descripción (Description) y Comentario (Comment). Están disponibles para la visualización e introducción de información en una sola página si se habilita la opción Lote en una única pantalla (Single Screen Batch). Si se deshabilita, será necesaria una pantalla independiente para cada campo. El número de lote es único para cada lote de un registrador y el usuario no puede modificarlo. El número de lote empieza en 1 y aumenta en incrementos de 1. Esto es independiente de si el usuario está utilizando el asistente de lotes o Lote en una única pantalla (Single Screen Batch) para introducir los detalles del lote. El usuario también puede establecer los campos anteriores (excepto el número de lote) a partir de un conjunto de listas predefinidas. Es necesario configurar los grupos. Consulte “Plumas” en la página 80. 43-TV-25-11-ES Ed. 27 GLO de febrero de 2014 Reino Unido 61 AVISO Campos de datos derivados de listas: los siguientes 5 campos están disponibles para la introducción de datos asociados a un lote. Los nombres pueden sustituirse para adaptarlos a la aplicación del usuario final. Todos los campos admiten ahora hasta 69 caracteres excepto ID de usuario (User ID), que admite 32. Se puede configurar una lista predefinida de hasta 30 elementos para permitir que los usuarios seleccionen entradas para estos campos de una lista en lugar de escribirlos cada vez. Por ejemplo, un usuario puede tener 8 productos diferentes ejecutándose en el mismo proceso. Estos se pueden configurar previamente, de forma que cuando se inicie el lote, el usuario pueda elegir de una lista de productos. Las listas predefinidas se deben habilitar en la pantalla del grupo individual, por ejemplo, Mostrar lista *** (Show *** List). Hay disponibles diferentes funciones para recuperar el índice de la lista de Matemáticas (Maths), para permitir el procesamiento basado en estados durante la selección de usuarios. Consulte la Tabla 13.7 en la página 290. Propiedades • Propiedades de nombre (Name Props.): introduzca el nombre del lote y configure una lista de nombres adicionales para que aparezcan en forma de lista de selección como parte de la pantalla Control de lotes (Batch Control) en el registrador. • Propiedades de ID de usuario (User ID Props.): habilite esta opción para que sea obligatoria al iniciar un nuevo lote. Es posible cambiar el nombre de visualización del ID de usuario (User ID) y configurar una lista de nombres adicionales para que aparezca como una lista de selección durante la configuración de Control de lotes (Batch Control). Si las contraseñas están activas en el registrador, se omitirá la página ID de usuario (User ID) y el nombre de la persona que haya iniciado sesión en el sistema de contraseñas se introducirá automáticamente. • Propiedades de campo 1 (Field 1 Props.) (Field 1 Props.): se establece de forma predeterminada como Número de lote (Lot No.). Habilite esta opción para que sean obligatorias al iniciar un nuevo lote. Es posible cambiar el nombre de visualización del número del lote y configurar una lista de nombres adicionales para que aparezca como una lista de selección durante la configuración de Control de lotes (Batch Control). Los nombres de la lista de adiciones no aparecerán en una lista desplegable en la pantalla Control de lotes (Batch Control) a menos que habilite Mostrar lista “n” (Show “n” List) en el menú de propiedades del grupo. Consulte “Propiedades generales de lotes(n.º de grupo)” en la página 63. • Propiedades de campo 2 (Field 2 Props.) (Field 2 Props.): el valor predeterminado es Descripción (Description). Habilite esta opción para que sea obligatoria al iniciar un nuevo lote. Puede cambiar el nombre para mostrar de la Descripción (Description) y puede configurar una lista de nombres adicionales para que aparezca como una lista de selección durante la configuración de Control de lotes (Batch Control). Los nombres de la lista de adiciones no aparecerán en una lista desplegable en la pantalla Control de lotes (Batch Control) a menos que habilite Mostrar lista “n” (Show “n” List) en el menú de propiedades del grupo. Consulte “Propiedades generales de lotes(n.º de grupo)” en la página 63. • Propiedades de campo 3 (Field 3 Props.): el valor predeterminado es Comentario (Comment). Habilite esta opción para que sea obligatoria al iniciar un nuevo lote. Puede cambiar el nombre para mostrar de Comentario (Comment) y puede configurar una lista de nombres adicionales para que aparezca como una lista de selección durante la configuración de Control de lotes (Batch Control). Los nombres de la lista de adiciones no aparecerán en una lista desplegable en la pantalla Control de lotes (Batch Control) a menos que habilite Mostrar lista “n“ (Show “n” List) en el menú de propiedades del grupo. Consulte “Propiedades generales de lotes(n.º de grupo)” en la página 63. 62 43-TV-25-11-ES Ed. 27 GLO de febrero de 2014 Reino Unido Propiedades generales de lotes(n.º de grupo) Contadores de lotes automatizados (Automated batch counters): cada grupo puede mantener su propio contador, que puede configurarse para iniciarse en cualquier valor que desee y aumentar en incrementos establecidos. El contador de lotes puede incluirse en el nombre del lote, que puede contener información adicional. • Asistente de rellenado automático (Auto Pop. Wizard): cuando esta opción se habilita, rellena automáticamente la pantalla Control de lotes (Batch Control) con las propiedades introducidas en el grupo específico. • Nombre de rellenado automático (Auto Pop Name): se trata del nombre del grupo cuyas propiedades rellenarán la pantalla Control de lotes (Batch Control). • Número de ceros de relleno (Zero Pad Count): hace referencia al número de ceros que se agregará al contador de lotes integrado. Por ejemplo, BATCH -2 -[[GC.000001]]. Debe tener la misma cantidad de dígitos para tener en cuenta el número más grande que alcanzará el contador, es decir, el valor de sustitución. Si esta opción no se habilita, los ceros iniciales no se mostrarán. • Inicio de contador (Ctr. Start): hace referencia al número por el que empezará el contador de lotes. • Incremento de contador (Ctr. Increment): se trata de la cantidad en la que aumentará el contador. • Sustitución del contador (Ctr. Rollover): introduzca el número que desee que alcance el contador antes de que vuelva a iniciarse. • Mostrar lista *nombre* (Show *nombre* List): solo aparece cuando el asistente de rellenado automático está desactivado. Habilite esta opción para permitir que los nombres de elementos adicionales aparezcan en una lista desplegable en la pantalla Control de lotes (Batch Control). * Obtenga más información a continuación. • Mostrar lista *ID* (Show *ID* List): habilite esta opción para permitir que los ID de elementos de lista aparezcan en una lista desplegable en la pantalla Control de lotes (Batch Control). * Obtenga más información a continuación. • Mostrar lista *campo 1* (Show *campo 1* List): habilite esta opción para permitir que los elementos de lista de Campo 1 (Field 1) aparezcan en una lista desplegable en la pantalla Control de lotes (Batch Control). * Obtenga más información a continuación. • Mostrar lista *campo 2* (Show *campo 2* List): habilite esta opción para permitir que los elementos de lista de Campo 2 (Field 2) aparezcan en una lista desplegable en la pantalla Control de lotes (Batch Control). * Obtenga más información a continuación. • Mostrar lista *campo 3* (Show *campo 3* List): habilite esta opción para permitir que los elementos de lista de Campo 3 (Field 3) aparezcan en una lista desplegable en la pantalla Control de lotes (Batch Control). * Obtenga más información a continuación. * Los elementos de lista adicionales se introducen en “Propiedades generales de lotes (General)” en la página 61. Asegúrese de disponer de las plumas que necesite asignar a un grupo. Consulte “Pestaña Plumas” en la página 60. En la parte inferior de la pantalla, se encuentra el botón Restablecer contador (Ctr. Reset), que generará un cuadro de diálogo de advertencia en el que se le preguntará si desea restablecer los contadores de un grupo concreto. Cuando haya completado la configuración, seleccione el botón Finalizar (Finish) para Confirmar (Commit), Descartar (Discard) o Confirmar después (Commit Later). Seleccione el botón Atrás (Back) para regresar al menú anterior. 43-TV-25-11-ES Ed. 27 GLO de febrero de 2014 Reino Unido 63 Para obtener información sobre el recuento y el estado del Modo de lote (Batch Mode) en scripts, consulte “Tablas de funciones y variables matemáticas” en la página 290. Para obtener información sobre el recuento y el estado del Modo de lote (Batch Mode) en variables incrustadas, consulte la Tabla 6.6 en la página 108. Nota: El Modo de lote (Batch Mode) deja de funcionar en plumas que no pertenezcan a un grupo, por lo que, al llevar a cabo la actualización a la nueva versión, los usuarios existentes deben agregar plumas a un grupo para utilizar la funcionalidad de lotes. Pestaña Créditos Muestra una lista de opciones de firmware disponibles. Todas las opciones aparecen como habilitadas para las configuraciones de registradores nuevas. Cuando se envía esta configuración al registrador, solo las opciones de firmware habilitadas en el registrador estarán activas. No puede agregar ni eliminar opciones de crédito de firmware en TrendManager Software Suite . Al importar una configuración desde un registrador, se mostrarán en esta pantalla las opciones de crédito de firmware que están activas en el registrador. Notas CFR de contraseña (Password CFR), (ESS: sistema de seguridad extendido). Solo aparecerá en la lista del registrador si esta función está habilitada en el registrador. No se puede habilitar mediante el sistema de créditos de firmware. Póngase en contacto con Honeywell para obtener información más detallada. Las opciones Scripting, Detección rápida (Fast Scanning) y Pantallas personalizadas (Custom Screens) no se encuentran disponibles para eZtrend . 64 43-TV-25-11-ES Ed. 27 GLO de febrero de 2014 Reino Unido Pestaña Impresora La función Impresora (Printer) es una opción de firmware que puede seleccionar en el menú Fábrica (Factory) en el registrador. Las pantallas del registrador que pueden imprimirse actualmente son todas las pantallas de estado, las listas de mensajes, las pantallas de procesos y las pantallas de reproducción. Es necesario introducir la información de la red de impresoras antes de imprimir. Consulte “Pestaña Administrador de red” en la página 99. Si no se introduce la información en el menú Administrador de red (Network Admin), aparecerá un cuadro de diálogo para solicitarle que introduzca Nombre de usuario (Username), Contraseña (Password) y Dominio (Domain). La información que introduzca en el cuadro de diálogo no rellenará el menú Administrador de red (Network Admin). Es recomendable que rellene esta información en el menú Administrador de red (Network Admin), ya que no se verá afectada por las actualizaciones de firmware del registrador. El menú Impresora (Printer) permite la configuración de una impresora. La opción Impresora (Printer) presenta un botón Imprimir (Print) en diferentes pantallas con una impresora estándar de PLC con USB básico. Para obtener información más detallada sobre los tipos de impresoras válidos, consulte la sección de instalación del manual de usuario. • Permitir impresión (Allow Printing): marque o desmarque la opción para activarla o desactivarla. • Tamaño del papel (Paper Size): alterna entre A4 y Carta (Letter). • Orientación (Orientation): alterna entre Horizontal (Landscape) y Vertical (Portrait). • Nombre de impresora (Printer name): introduzca el nombre de la impresora tal como se muestra en la red. En el caso de una impresora local conectada directamente al registrador mediante USB, asegúrese de configurar el nombre predeterminado de la impresora (LPT1:). Las impresoras compartidas en un grupo de trabajo o dominio requieren la introducción de una ruta de red en Nombre de impresora (Printer name). La ruta del archivo contendrá el nombre del servidor (podría ser el PC al que está conectada la impresora o un servidor de impresión) y el nombre de la impresora. Por ejemplo, \\PC o nombre del servidor de impresión\nombre de la impresora • Impresora a color (Colour Printer): marque esta opción si va a utilizar una impresora a color para la captura de pantalla. Las capturas de pantalla se pueden imprimir como efecto de un evento. Consulte “Eventos: causa y efecto” en la página 102. En caso de duda, póngase en contacto con su administrador de TI para recibir asesoramiento. 43-TV-25-11-ES Ed. 27 GLO de febrero de 2014 Reino Unido 65 Pestaña Alerta de error Se ha implementado un nuevo sistema de alertas que permite que se muestren alertas en pantalla para errores graves y advertencias prematuras sobre problemas potencialmente graves, como el espacio disponible en el soporte. Cuando se detecte una alerta, se mostrará un cuadro de mensaje de gran tamaño en la pantalla. El borde parpadeará del color que configure el usuario y mostrará el estado de error actual. Hay un botón de reconocimiento disponible. Se puede configurar un nuevo parpadeo para volver a advertir al usuario si la condición no se rectifica. • Tipos de error (Error Types): es posible habilitar las siguientes condiciones: • Red desconectada (Network Unplugged): también detecta los fallos de conmutadores/concentradores. • Alarma de memoria interna (Internal Memory Alarm): aparece cuando la memoria interna va a empezar a sobrescribir datos no exportados en un periodo de tiempo definido. Se debe configurar el nivel de alarma de almacenamiento. • Alarma de exportación (Export Alarm): el momento en el que la capacidad de un soporte externo se agotará en un periodo de tiempo definido. Se debe configurar el nivel de alarma de almacenamiento. • Soporte ausente (Media Missing): falta un soporte externo, por lo que no se puede llevar a cabo una exportación programada. • Memoria de FTP baja (FTP Memory Low): aparece cuando la memoria interna va a empezar a sobrescribir datos no almacenados en FTP en un periodo de tiempo definido. Se debe configurar el nivel de alarma de almacenamiento. • CJC ausente (CJC Missing): el sensor de CJC no está conectado a la tarjeta de AI. • Rotura de termopar (TC Burnout): se ha detectado una rotura de termopar. 66 43-TV-25-11-ES Ed. 27 GLO de febrero de 2014 Reino Unido Niveles de alarma de almacenamiento (Storage Alarm Levels): es necesario configurarlos para, por ejemplo, los casos en los que se alerta al sistema que tres áreas de memoria diferentes tienen poco espacio. Consulte “Alarma de almacenamiento” en la página 117. • Color del borde (Border Colour): utilice la paleta de color que aparece en pantalla para cambiar el color del borde de los mensajes. • Color de fondo (Background Colour): utilice la paleta de colores que aparece en pantalla para cambiar el color de fondo de los mensajes. • Borrado automático (Auto Clear): si se activa esta opción, el registrador detectará automáticamente si se ha hecho algo para rectificar el problema y el mensaje desaparecerá-. Por ejemplo, si el soporte de almacenamiento externo utilizado para una exportación programada está lleno y se sustituye por uno con suficiente memoria disponible, desaparecerá el cuadro de alerta de error. Si esta opción se desactiva, deberá pulsar Aceptar (OK) en el mensaje de alerta de error en pantalla. • Permitir nuevo parpadeo (Enable Reflash): si la opción Volver a parpadear (Reflash) está habilitada y se ha configurado una hora, el mensaje de alerta de error volverá a aparecer a la hora especificada hasta que se resuelva el error. Si la opción Volver a parpadear (Reflash) está habilitada y se pulsa el botón Aceptar (OK) en el mensaje en pantalla del registrador, este solo desaparecerá hasta que vuelva a parpadear. • Tiempo para volver a parpadear (Reflash Time): configure esta opción con la frecuencia con la que desea que se repita un mensaje de alerta de error hasta que se resuelva el problema. 43-TV-25-11-ES Ed. 27 GLO de febrero de 2014 Reino Unido 67 Mostrar alerta como efecto de evento Esta función se encuentra disponible en el sistema de eventos en el que se puede utilizar la opción Mostrar alerta (Display Alert) como efecto de evento para mostrar un marcador predefinido o definido por el usuario. Consulte “Efectos de eventos” en la página 107. E/S de campo Si se habilita el modo AMS2750, aparecerán pestañas adicionales para ofrecer más opciones de configuración. En la pestaña Entradas analógicas (Analogue Inputs), se mostrarán los sensores (solo hay disponibles determinadas selecciones). Pestaña Entrada analógica Pulse el botón Entrada analógica (Analogue In) para ver todas las entradas analógicas disponibles. Haga clic en el número de Entrada analógica (Analogue In) para configurar cada perfil de canal. Los canales disponen de una lista de elementos de menú que se deben configurar. • Habilitado (Enabled): marque esta opción para habilitarla. • Tipo (Type): seleccione esta opción para ver una lista de las entradas de señal disponibles: RT (termómetro de resistencia) y TC (termopar) en voltios, amperios y ohmios. • Velocidad de muestreo (Sample Rate): seleccione esta opción para abrir una lista de velocidades de muestreo con entrada analógica. Hay disponible una velocidad de Detección rápida (Fast Scanning) de 50 Hz (20 ms) como opción de firmware (no disponible en eZtrend ). Consulte “Pestaña Créditos” en la página 64 para obtener información sobre las opciones de firmware. • Rango (Range) (solo ohmios, voltios y amperios): alterne entre Predefinido (Preset) y Definido por el usuario (User Defined). La opción Predefinido (Preset) mostrará una lista de Tipos de rango (Range Types). Seleccione la opción Definido por el usuario (User Defined) para especificar los límites Superior (High) e Inferior (Lower). • Tipo de rango (Range Type) (solo ohmios, voltios y amperios): solo se encuentra disponible cuando el Rango (Range) se configura como Predefinido (Preset). Seleccione esta opción para abrir una lista con los rangos disponibles. El rango predeterminado de fábrica es +/- 12 V. • Nivel de amortiguación (Damp Level) (solo ohmios, voltios y amperios): filtros de amortiguación de reducción del ruido para suavizar los cambios importantes o repentinos en la señal. La amortiguación observa las lecturas anteriores y actuales, ejecuta un algoritmo que depende de la diferencia existente entre ambas lecturas y, a continuación, calcula una nueva posición de inmediato. La amortiguación solo está habilitada si se selecciona un termopar o RT. Introduzca el Nivel de amortiguación (Damp Level) en Unidades de ingeniería (Engineering Units). 68 43-TV-25-11-ES Ed. 27 GLO de febrero de 2014 Reino Unido • Tablas de linealización (Linearisation Tables): (solo ohmios, voltios y amperios). Seleccione una tabla de la lista desplegable si es necesario. Consulte “Pestaña Linealización” en la página 74. • Utilizar escala de la pluma (Use Pen Scale): se puede activar y desactivar. Esta opción está activada de forma predeterminada. La opción Analógico n.º (Analogue #) se configurará de forma predeterminada como el N.º de pluma (Pen #) correspondiente. Por ejemplo, A1 se configurará de forma predeterminada como Pluma 1 (Pen 1). Si cambia A1 para utilizar otra escala de la pluma, como Pluma 3 (Pen 3), deberá dirigirse a Pluma 3 (Pen 3) y cambiar las matemáticas a A1. Esto garantizará que la Escala de la pluma (Pen Scale) 3 muestre la entrada A1. Con esta opción habilitada, los valores de cero de ingeniería (Eng. Zero) e intervalo de ingeniería (Eng. Span) coincidirán con la escala de la pluma. Si desactiva la opción, los valores de cero de ingeniería (Eng. Zero) e intervalo de ingeniería (Eng. Span) no reflejarán la escala de la pluma. Esta opción no está disponible al utilizar Tablas de linealización (Linearisation Tables). • Units (Unidades): hace referencia a la unidad de medida de cada entrada. Seleccione la que quiera e introduzca un valor. Hasta 13 caracteres. • Etiqueta (Label): seleccione e introduzca una etiqueta de identificación para la entrada. Seleccione e introduzca una etiqueta. Hasta 15 caracteres. • Extracto de SQRT (SQRT Extract): se puede encender y apagar. La extracción de la raíz cuadrada en la entrada analógica se utiliza para linealizar determinados sensores que tienen una salida no lineal (por ejemplo, en el cálculo de flujo). De esta forma, cuando compruebe la extracción de la raíz cuadrada en la sección de entrada analógica, se realizará el siguiente cálculo. Hace una relación del rango de entrada analógica que configure (de 0 a 1). Por tanto, cualquier entrada de sensor se representa mediante un número de 0 a 1. A continuación se obtiene la raíz cuadrada. Después se vuelve a hacer una relación del resultado con el rango configurado por el usuario. 43-TV-25-11-ES Ed. 27 GLO de febrero de 2014 Reino Unido 69 • Tipo de compensación (Comp Type)*: seleccione entre Ninguno (None), compensación de Punto simple (Single Point) o compensación de Punto doble (Dual Point). Puede ser necesario compensar el sensor para mejorar la precisión en un subrango. Consiste en ajustar el valor de la entrada de la señal en cada canal en función de la configuración de las unidades de ingeniería. Punto simple (Single Point) Establezca Tipo de compensación (Comp Type) en Punto único (Single Point) para ajustar la lectura de la entrada de señal con una desviación determinada por el usuario. Introduzca el ajuste de Desviación de ingeniería (Eng Offset) necesario, que se sumará o se restará en todas las lecturas posteriores. Punto doble (Dual Point) Seleccione Punto doble (Dual Point) para cambiar dos puntos en la lectura de la entrada de señal. El ajuste Punto doble (Dual Point) funciona del mismo modo, pero en dos puntos diferentes de la entrada de señal. Los dos puntos deben tener una separación entre sí superior al 50 % de las unidades de ingeniería. • Ingeniería baja (Low Eng): establece el límite bajo para las unidades de ingeniería. • Desviación baja (Low Offset): introduzca un valor de desviación que constituya una desviación del valor Ingeniería baja (Low Eng). • Ingeniería alta (High Eng): establezca el límite alto para las unidades de ingeniería. • Desviación alta (High Offset): introduzca un valor de desviación que constituya una desviación del valor Ingeniería alta (High Eng). • Límite alto (High Limit): disponible cuando el Tipo de rango (Range Type) es Definido por el usuario (User Defined). Seleccione el valor del límite superior e introdúzcalo. • Límite bajo (Lower Limit): disponible cuando el Tipo de rango (Range Type) es Definido por el usuario (User Defined). Seleccione el valor del límite inferior e introdúzcalo. • Tipo de termómetro de resistencia (RT Type): solo disponible cuando se elige RT (termómetro de resistencia) en el apartado Tipo (Type). Seleccione esta opción para abrir una lista con los tipos de RT disponibles. • Tipo de rotura (Burnout Type): solo disponible cuando se elige TC (termopar) en el apartado Tipo (Type). Alterne entre Activa (Active) y Pasiva (Passive). Activa (Active) significa que envía corriente al TC. Si se elige Pasiva (Passive), significa que toma una lectura sin enviar corriente. El TC se conecta de forma diferente para la rotura de termopar activa y la pasiva. • Mostrar rotura de termopar (Show Burnout): solo disponible cuando se elige TC en el apartado Tipo (Type). Alterne entre rotura de termopar Escala arriba (Upscale) y Escala abajo (Downscale). • Tipo de TC (TC Type): solo disponible cuando se elige TC en el apartado Tipo (Type). Seleccione esta opción para abrir una lista con los tipos de TC disponibles. • Compensación de unión fría (CJ Comp): solo disponible cuando se elige TC en el apartado Tipo (Type). Seleccione esta opción para abrir una lista con las opciones disponibles de compensación de la unión fría (CJ Compensation). • Automática interna (Int Automatic): utiliza el sensor de la unión fría del registrador como temperatura de referencia variable. • Externa 0 °C (Ext 0 Deg C): asume que la unión fría se mantiene a 0 °C para ofrecer una referencia de 0 mV externa al registrador. • Externa con temperatura específica (Ext with Spec Temp): utiliza una unión de referencia que se mantiene a una temperatura constante. Especifique la temperatura a la que se debe mantener el sensor de la unión fría. • Entrada externa (Ext Input): utilice un termopar o termómetro de resistencia de otro canal para medir el sensor de la unión fría. 70 43-TV-25-11-ES Ed. 27 GLO de febrero de 2014 Reino Unido • Entrada externa (External Input): solo disponible cuando Compensación de la unión fría (CJ Compensation) se configura como Entrada externa (Ext Input). Seleccione la entrada necesaria como entrada externa. • Intervalo de ingeniería (Eng. Span): solo ohmios, voltios y amperios. Solo disponible cuando no se usa la opción Utilizar escala de la pluma (Use Pen Scale). Se trata del valor más elevado del rango de ingeniería y corresponde a la parte superior del rango de entrada. Seleccione un valor e introdúzcalo mediante el teclado en pantalla. • Cero de ingeniería (Eng. Zero): solo ohmios, voltios y amperios. Solo disponible cuando no se usa la opción Utilizar escala de la pluma (Use Pen Scale). Es la parte inferior de la escala de ingeniería y representa la parte inferior de la escala de entrada. Seleccione un valor e introdúzcalo mediante el teclado en pantalla. Pestaña Salida analógica Solo disponible si no hay tarjetas de salida analógica como parte de la configuración. Pulse el botón Salida analógica (Analogue Out) para mostrar todas las salidas analógicas disponibles. Haga clic en el número de salida analógica individual para configurar cada perfil de canal. No disponible en eZtrend • Habilitado (Enabled): marque esta opción para habilitarla. • Fuera de rango (Overrange): marque esta opción para habilitarla (habilitada de forma predeterminada). Esta opción permite que la señal de salida supere el rango hasta 21 mA. Si se desactiva, el máximo es 20 mA. • Transmitir (Transmit): seleccione una pluma para que la salida sea un circuito de 4 a 20 mA. Tomará el valor de la escala de la pluma que está transmitiendo y lo convertirá en una señal de salida de 4 a 20 mA. Por ejemplo, si la escala se encuentra entre el 0 y el 50%, la señal concordará con la escala. Por tanto, 4 mA = 0% y 20 mA = 50%. • Salida (Output): seleccione de 4 a 20 mA o de 0 a 20 mA. • Etiqueta (Label): seleccione e introduzca una etiqueta de identificación. Selecciónelo y utilice el teclado en pantalla. Puede tener un máximo de 16 caracteres. Pestaña Entrada de pulsos Solo disponible si no hay tarjetas de entrada de pulsos como parte de la configuración. La tarjeta de entrada de pulsos funciona a una frecuencia máxima de 25 kHz. No se encuentra disponible en eZtrend . Si se instala una tarjeta de pulsos, las 4 primeras plumas mostrarán la función matemática HPULn en la pestaña Matemáticas (Maths) de la sección Plumas (Pens) de forma predeterminada para mostrar la lectura de pulsos. Haga clic en el número de Entrada de pulsos (Pulse Input) para configurar cada perfil de canal. • Habilitado (Enabled): marque esta opción para habilitarla. • Frecuencia de actualización (Update Rate): fijada en 1 Hz. Etiqueta (Label): seleccione e introduzca una etiqueta de identificación para la entrada de pulsos. Seleccione e introduzca una etiqueta. Puede tener un máximo de 16 caracteres. Pestaña E/S digital/de alarma El botón E/S digital/de alarma (Alarm/Digital IO) mostrará todas las entradas/salidas digitales disponibles. Haga clic en cada número de E/S de alarma o E/S digital individual para configurar los perfiles del canal. 2 tipos de tarjeta de relé de alarma: una tarjeta de 4 salidas de relé de alarma y una tarjeta de 8 salidas de relé de alarma con 2 entradas digitales. 43-TV-25-11-ES Ed. 27 GLO de febrero de 2014 Reino Unido 71 2 tipos de tarjeta de E/S digital: una tarjeta de 8 entradas o salidas digitales y una tarjeta de 16 entradas o salidas digitales. (No disponible para el registrador eZtrend ) Tarjeta de relé de alarma 4 tarjetas de salida de relé de alarma u 8 tarjetas de salida de relé de alarma con 2 entradas digitales (6 salidas fijas y 2 entradas o salidas digitales configurables). Tarjeta de E/S digital Existen 8 o 16 canales digitales por tarjeta que se pueden configurar como entradas o salidas. La tarjeta de E/S digital también tiene 4 canales que se pueden configurar como entradas de pulsos (canales 1 a 4). La frecuencia de funcionamiento para las entradas de pulsos en la tarjeta de E/S digital es de 1 kHz como máximo. Para visualizar y registrar un canal seleccionado como entrada de pulsos, configure una pluma adicional con una función de Matemáticas (Maths) de LPULn en la opción Editar matemáticas (Edit Maths) del menú Plumas (Pens). Para todas las tarjetas, seleccione cada N.º de digital/alarma (Alarm/Digital #) para abrir el menú de configuración. Cada canal dispone de una lista de elementos que se deben configurar. • Habilitado (Enabled): marque esta opción para habilitarla. • Tipo digital (Digital Type): configure esta opción para el contacto de Relé de salida (Output Relay) (alimentación) para las tarjetas de relé de alarma. Alterne entre entrada y salida o entrada de pulsos para la tarjeta de E/S digital. En la tarjeta de alarma de relé de 4 canales, solo está disponible el tipo de salida. Los canales de 1 a 6 de la tarjeta de relé de alarma de 8 canales son salidas. Los canales 7 y 8 pueden ser entradas o salidas. 72 43-TV-25-11-ES Ed. 27 GLO de febrero de 2014 Reino Unido Nota: La entrada de pulsos solo está disponible en los canales 1 a 4 de la ranura G, 14 a 20 de la ranura H y 33 a 36 de la ranura I. • Salida (Output): solo salida. Las salidas de relé se pueden configurar como Bloqueado (Latched) o Pulso simple (Single Pulse). Un relé bloqueado conservará su estado activo hasta que la fuente de activación regrese a un estado sin alarmas. En el caso de Pulso simple (Single Pulse), el relé se activará durante un periodo de tiempo especificado por el usuario. A continuación, regresará a un estado no activo. El periodo de tiempo de espera es independiente de la cantidad de tiempo que se mantenga el estado activo. Si la salida se configura como de pulso simple, cuando se active una alarma, la señal mostrará un pulso simple durante la duración establecida. Consulte Duración del pulso (Pulse Duration). La alarma se volverá a activar cuando pase a un estado de alarma activa. AVISO Las salidas que se configuran como de pulso simple no se deben utilizar como parte de una expresión matemática, ya que podrían provocar valores falsos. • Duración del pulso (Pulse Duration): solo salida. Se encuentra disponible al seleccionar el pulso simple. Especifique la longitud del pulso en segundos de 0,1 (100 ms) a 6480 (108 min) en incrementos de 0,1 segundos. Seleccione la longitud del pulso e introdúzcala. • A prueba de fallos (Fail Safe): (solo salida). Marque esta opción para habilitarla. Los canales de relé se pueden seleccionar de forma independiente con la opción a prueba de fallos. Esto invertirá el estado de la salida de relé. Con el modo a prueba de fallos desactivado, los relés normalmente abiertos (NO) tienen contactos abiertos cuando la alimentación está desconectada y contactos abiertos cuando no hay una alarma activa. Los contactos se cerrarán cuando se active la alarma correspondiente. Con el modo a prueba de fallos activado, los relés normalmente abiertos tienen contactos cerrados cuando el registrador está encendido y no hay alarmas activas abiertas y contactos abiertos con una alarma activa o cuando se desconecta la alimentación. Tabla 6.2: Posiciones del relé a prueba de fallos Posiciones de relé de QXe, QX y SX (sin alarmas activas) Normal Estados de salida de relé A prueba de fallos Estados de salida de relé NO NC Encendida Abierta Cerrada Apagada Abierta Cerrada NO NC Encendida Cerrada Abierta Apagada Abierta Cerrada • Etiqueta (Label): seleccione e introduzca una etiqueta de identificación. Seleccione e introduzca una etiqueta. Puede tener un máximo de 16 caracteres. • Etiqueta activa (Active Label): solo entrada y salida. Se trata de la etiqueta que se muestra cuando una alarma pasa a estar activa. Seleccione e introduzca una etiqueta. No está disponible para la entrada de pulsos. Debe tener un máximo de 12 caracteres. 43-TV-25-11-ES Ed. 27 GLO de febrero de 2014 Reino Unido 73 • Etiqueta inactiva (Inactive Label): solo entrada y salida. Se trata de la etiqueta que se muestra cuando una alarma pasa a estar inactiva. Seleccione e introduzca una etiqueta. No está disponible para la entrada de pulsos. Debe tener un máximo de 12 caracteres. • Informes a (Reports To): esta opción reconocerá la E/S digital/de alarma (Alarm/Digital IO) a un destino seleccionado. Seleccione Mensaje de usuario (User message) para agregar la incidencia de E/S digital (Digital IO) solo a la lista de mensajes. Seleccione Marca en gráfico (Mark On Chart) para mostrar la incidencia en un gráfico y en la lista de mensajes. Pestaña Linealización La pestaña Linealización (Linearisation) forma parte de la configuración de Entrada analógica (Analogue In). Tablas de linealización (Linearisation Tables): se deben utilizar con los ohmios, amperios o voltios de tipo entrada analógica. Son tablas definidas por el usuario que se pueden configurar para permitir que una señal de entrada no lineal se muestre en el registrador. Si se introduce un conjunto de valores de entrada de señal no lineal (X) en la tabla de linealización, el registrador utilizará la tabla para generar una salida lineal (Y) en las unidades de ingeniería que se mostrará o se registrará en el registrador. • Seleccione la siguiente tabla disponible y cámbiele el nombre para facilitar su identificación. • Haga clic en el botón Agregar (Add) para insertar la primera línea. • Haga clic en los cuadros de entrada de texto bajo los cuadros X e Y. Introduzca los valores necesarios (o déjelos tal cual si la tabla empieza en 0). La entrada de señal (X) se muestra en la primera columna y las unidades de ingeniería (Y) en la segunda. • Para agregar más líneas, haga clic en una línea y utilice los botones Insertar arriba (Insert Above) e Insertar abajo (Insert Below). Para agregar una línea en la parte inferior, haga clic en Agregar (Add). Para eliminar una línea, haga clic en la línea y seleccione Eliminar (Delete). Cuando finalice la tabla, se guardará automáticamente. 74 43-TV-25-11-ES Ed. 27 GLO de febrero de 2014 Reino Unido Cuadro Error de datos Si hay errores en la tabla, aparecerá un cuadro Error de datos (Data Error) con el mensaje “La línea de datos * no es válida” (Data line * is invalid). Aparecerá cuando seleccione otra tabla u otra función. El cuadro de error indicará en qué línea está el error. Es posible que haya más de un error en la tabla. En este caso, el cuadro de mensajes de error de datos aparecerá para cada error desde la línea superior hacia la siguiente hasta que se arreglen todos los errores. Ejemplos de tablas de linealización La Figura 6.1 muestra un ejemplo de un conjunto de entradas de señales no lineales (X) y los valores necesarios en las unidades de ingeniería (Y) que se han introducido en una tabla de linealización. Producirán la siguiente curva. Figura 6.1 Ejemplo de una señal de entrada no lineal de 0 a 10 V 10 8 Y (unidades de ingeniería) 6 4 2 0 0 2 4 6 8 10 X (señal de entrada) Se tiende una línea recta entre cada punto, tal como se muestra con la línea continua (roja) en la Figura 6.1. Para obtener una curva más precisa, como se muestra mediante la línea de puntos (azul), agregue más puntos de datos a la tabla de linealización. Si el rango completo de entrada es mayor que el rango utilizado en las tablas de linealización, la señal seguirá la pendiente de las dos últimas entradas. Por ejemplo, si el rango es de -50 a +50 V y solo se ha utilizado la tabla de linealización de 0 a 10 V, la señal aparecerá como se muestra en la Figura 6.2. 43-TV-25-11-ES Ed. 27 GLO de febrero de 2014 Reino Unido 75 Figura 6.2 Tabla de linealización utilizada para parte del rango Los dos últimos puntos se utilizan para seguir la curva durante el resto de la señal. En la parte inferior de la tabla de 0 a 10 V, las dos últimas entradas son X=0, Y=0 y X=2, Y=6. En la parte superior de la tabla de 0 a 10 V, los dos últimos puntos son X=8, Y=9,8 y X=10, Y=10. La Figura 6.2 muestra estas dos últimas entradas en la parte superior e inferior de la señal de 0 a 10 V. 50 40 30 20 10 Y 0 -10 -20 -30 -40 -50 -50 -40 -30 -20 -10 0 10 20 30 40 50 X 76 43-TV-25-11-ES Ed. 27 GLO de febrero de 2014 Reino Unido Horno AMS2750 (proceso y TUS) En un registrador se pueden configurar y conectar hasta 6 hornos. Los hornos del 1 al 6 se corresponden con los grupos del 1 al 6 configurados en el registrador. Seleccione los hornos por separado y configúrelos según sea necesario. Las pantallas de configuración de Horno de proceso (Process Furnace) y Horno de TUS (TUS Furnace) son similares, con varias adiciones en la de Horno de TUS (TUS Furnace). Obtenga más información a continuación. • Nombre (Name): nombre o etiqueta que se utiliza para identificar este horno. Hasta 40 caracteres alfanuméricos. • Fabricante (Manufacturer): introduzca el fabricante del horno. • Número de modelo (Model No.): número de modelo o de serie exclusivo de este horno. Hasta 20 caracteres alfanuméricos. • Clase (Class): introduzca la clase del horno, del 1 al 6. • Tipo de material (Mat. Type): introduzca el tipo de material o de carga para especificar si se trata de un horno para piezas (Parts) o para materias primas (Raw material). • Forma (Shape): si la forma del horno es rectangular, cilíndrica u otra (solo en el modo TUS). • Unidades de medida (Meas. Units): unidades de medida del horno (metros, milímetros, pies o pulgadas) (solo en modo TUS). • Altura, Anchura, Profundidad (Height, Width, Depth): dimensiones del horno, que dependen de la forma (solo en modo TUS). Nota: Estas son las dimensiones del área de trabajo. • Tipo de instrumento (Inst. Type): de la A a la E. Consulte AMS2750 (solo en modo de proceso) 43-TV-25-11-ES Ed. 27 GLO de febrero de 2014 Reino Unido 77 • Inicio del ciclo a (Into cycle at): se utiliza para establecer el ciclo de temperatura para un número determinado de usos. Cuando el horno alcanza la temperatura alta establecida y, a continuación, cae por debajo de la temperatura baja configurada en el menú que se describe a continuación, se produce un ciclo de temperatura completo. Por ejemplo, la temperatura de Inicio del ciclo (Into cycle) se establece en 110 (puede ser superior) en uso; una vez que regrese al valor configurado para Fin del ciclo (Out of cycle), por ejemplo, 90, el ciclo está completo. • Fin del ciclo a (Out of cycle at): para configurar la temperatura para Fin del ciclo (Out of cycle), siga los pasos explicados arriba para Inicio del ciclo (Into cycle). Valor consigna de AMS2750 (modo TUS) El valor consigna o nivel de estabilización térmica configurado constituye el nivel que se ha establecido en la configuración de cada termopar de acuerdo con AMS2750. Se pueden configurar hasta 6 valores consigna individuales como parte de una sola encuesta. Los valores consigna se deben crear en orden ascendente. Seleccione un valor consigna: • Activado (Enabled): está apagado de forma predeterminada. Marque esta opción para activarlo. • Valor consigna (Setpoint): introduzca el valor consigna de la encuesta en forma de temperatura. • Tiempo de estabilidad de la estabilización térmica (Stable Soak Time): tiempo de estabilización térmica para el periodo de la encuesta. De acuerdo con AMS2750, el tiempo mínimo que el sistema debe permanecer en estabilización térmica durante la encuesta es de 30 minutos. • Cancelación de la tolerancia (Tolerance Override): marque esta opción para activarla. Esta pasará a ser la tolerancia utilizada para la estabilización térmica en la TUS en lugar de la tolerancia para la clase. • Tolerancia (Tolerance): establezca un valor de temperatura para la cancelación de la tolerancia. 78 43-TV-25-11-ES Ed. 27 GLO de febrero de 2014 Reino Unido Detección de estabilidad del horno en AMS2750 (modo TUS) Durante la TUS, el registrador supervisa la estabilidad de todos los sensores. Los sensores deben permanecer estables durante, al menos, 2 minutos para que puedan pasar al modo “en estabilización térmica, en estabilidad”. Para que sea posible conseguir la estabilidad, ningún TC puede presentar una desviación superior a “X” grados en un periodo de 2 minutos (la desviación predeterminada para X es de 0,5 °C). Consulte el Manual de usuario para obtener más información. El periodo de tiempo viene determinado por el modo en que se configuran los parámetros de estabilidad, en función de si se basan en el tiempo o en la variación en grados (temperatura). La tolerancia/histéresis de la detección de la estabilización térmica se puede ajustar para adaptarse a las necesidades del usuario. Estos parámetros definen cómo se determina la estabilidad de la estabilización térmica. La detección de la estabilidad se mide de 3 formas: 1. Tiempo de espera, se muestra a continuación. 2. Detección automática, se muestra a continuación. 3. Estabilidad manual. El usuario puede determinar cuándo se consigue la estabilidad y puede utilizar el botón de cancelación manual de la pantalla de TUS para registrar la estabilidad. • Activar temporizador (Timer Enable): está apagado de forma predeterminada. Marque esta opción para activar el temporizador de detección de la estabilidad. • Tiempo (Time): 10 minutos de forma predeterminada. Estabilidad basada en el temporizador. Se considerará que el sistema es estable cuando todos los TC permanezcan durante el periodo de tiempo definido dentro de los límites de tolerancia de la banda de estabilización térmica. • Activación automática (Auto Enable): está apagada de forma predeterminada. Estabilidad automática. Se considerará que se ha alcanzado la estabilidad cuando todos los TC se encuentren dentro de la banda de tolerancia de la estabilización térmica de una clase y cuando el cambio de temperatura de los TC entre las lecturas no supere los grados definidos por el usuario. • Diferencia de grados (Degree Change): se activa cuando la opción Activación automática (Auto Enable) está habilitada. De forma predeterminada, se establecen 0,5° durante 2 minutos. El sistema busca una deriva de temperatura determinada en cualquier TC. 43-TV-25-11-ES Ed. 27 GLO de febrero de 2014 Reino Unido 79 Plumas Seleccione la pestaña Plumas (Pens) para mostrar todas las plumas disponibles y las pestañas de plumas asociadas, incluidas las siguientes: General: introduzca información sobre plumas individuales. Consulte “Pestaña General” en la página 80. Escalas (Scales): configure los parámetros de escala para cada pluma. Consulte “Pestaña Escalas” en la página 81. Registro (Logging): configure el registro para cada pluma. Consulte “Pestaña Registro” en la página 82. Matemáticas (Maths): edite las matemáticas de una pluma concreta. Consulte “Pestaña Matemáticas” en la página 84. Totales (Totals): configure el totalizador para cada pluma. Consulte “Pestaña Totales” en la página 85. Alarmas (Alarms): configure los perfiles de alarma de cada pluma. Consulte “Pestaña Alarmas” en la página 87. RAV: esta opción mostrará la Media acumulada (Rolling Average) de la pluma. Consulte “RAV” en la página 90. Pestaña General • Habilitado (Enabled): marque esta opción para habilitarla. • Etiqueta (Tag): seleccione y utilice el teclado en pantalla para introducir un identificador para la pluma. Debe tener un máximo de 48 caracteres. • Descripción (Description): (solo pantallas de Screen Designer). Introduzca una descripción de pantalla en este campo. Se mostrará en la pantalla Screen Designer. • Grupo (Group): puede asignar una pluma a un grupo de plumas. Si selecciona un grupo, la pluma se agregará al mismo. A continuación se puede cambiar el nombre del grupo. Para ello, consulte “Pestaña Grupos” en la página 60. La pantalla AMS2750 presenta un menú de selección del nombre del grupo en el que puede seleccionar un grupo del 1 al 6. La pantalla se configura en el registrador. Los grupos del 1 al 6 se corresponden con los hornos del 1 al 6. • Opciones de línea (Line Options): seleccione y configure la Anchura de traza (Trace Width) para la pluma cuando se muestre en el gráfico. De forma predeterminada, la anchura de traza es 1 (con un máximo de 7). • Cambiar color (Change Colour): las plumas tienen un Color de pluma predeterminado (Default Pen Colour) que se puede cambiar si es necesario. Seleccione la paleta de colores y utilícela para configurar el color de la pluma. 80 43-TV-25-11-ES Ed. 27 GLO de febrero de 2014 Reino Unido Pestaña Escalas Configure individualmente cada escala por pluma en el menú Escala (Scale). Seleccione una pluma de la lista de plumas disponibles. • Tipo de escala (Scale Type): seleccione esta opción para abrir una lista de tipos de escalas (Lineal [Linear] o Logarítmica [Logarithmic] [registro]). • Unidades (Units): unidades de medida de la escala. Seleccione esta opción e introduzca las unidades. Puede tener un máximo de 16 caracteres. • Cero (Zero): se encuentra en la parte inferior de la escala. Seleccione e introduzca un valor de Cero (Zero). • Intervalo (Span): se trata del valor más alto de la escala. Seleccione esta opción e introduzca el valor de Intervalo (Span). • Selección de divisiones (Divs Select): solo disponible en Tipo de escala lineal (Linear Scale Type). Alterne entre Automático (Auto) y Definido por el usuario (User Defined). • Divisiones superiores (Major Divs): solo disponible cuando la opción Selección de divisiones (Divs Select) se configura como Definido por el usuario (User Defined). Seleccione e introduzca las posiciones de división superiores. • Divisiones inferiores (Minor Divs): solo disponible cuando la opción Selección de divisiones (Divs Select) se configura como Definido por el usuario (User Defined). Seleccione e introduzca las posiciones de división inferiores. • Década de inicio (Start Decade): solo disponible cuando Tipo de escala (Scale Type) se configura como Registro (Log). Seleccione e introduzca el valor de inicio de la primera década. • N.º décadas (No. Decades): solo disponible cuando Tipo de escala (Scale Type) se configura como Registro (Log). Seleccione e introduzca el número de décadas necesarias. Se admite un máximo de 99 décadas (aunque no todas se mostrarán). 43-TV-25-11-ES Ed. 27 GLO de febrero de 2014 Reino Unido 81 • Formato de número (Number Format): muestra la Notación (Notation) del formato de número, es decir, Científica (Scientific) o Normal. • Notación (Notation): alterna entre el formato de número Científico (Scientific) y Normal. • Auto (Automático): alterna entre Automático (Auto) y Definido por el usuario (User Defined). • Tras decimal (After Decimal)solo disponible cuando se selecciona Definido por el usuario (User Defined). Seleccione e introduzca el número de posiciones decimales (máximo de 15). Pestaña Registro Haga clic en Registro (Logging) para configurar cada perfil de registro por pluma. • Enabled (Habilitado): haga clic en esta opción para activar o desactivar el registro para la pluma. • Tipo (Type): alterna entre registro Continuo (Continuous) y Difuso (Fuzzy). • La opción Continuo (Continuous) registra todos los valores en función del método elegido (Muestra [Sample], Media [Average] o Máximo/Mínimo [Max/Min]). • La opción Registro difuso (Fuzzy Logging) se ha desarrollado como una técnica segura de almacenamiento con un algoritmo inteligente de almacenamiento de datos, de forma que el registrador almacena los datos a una frecuencia variable para adaptarse al proceso que se va a controlar. Registro difuso (Fuzzy Logging) dispone de recursos inteligentes para permitir el uso más eficaz y eficiente de la frecuencia de detección, capacidad de almacenamiento y tiempo de grabación. • Unidades de frecuencia (Rate Units): configure las unidades de la frecuencia de registro que se mostrarán. Seleccione y elija las unidades de la frecuencia de registro del menú desplegable. • Frecuencia (Rate) (***): se trata de la velocidad a la que se deben registrar los datos. Si la opción Milisegundo (Millisecond) se selecciona en Unidades de frecuencia (Rate Units) para el registro, aparecerá un menú desplegable de opciones. Cuando se seleccione el resto de Unidades de frecuencia (Rate Units), aparecerá un teclado para las entradas del usuario. La frecuencia más rápida es 20 ms y la más lenta es 60 h. • Unidades de frecuencia de alarma (Alarm Rate Units): configure las Unidades (Units) del Registro de frecuencia de alarma (Alarm Rate Logging) que se mostrarán. Seleccione y elija las unidades de la frecuencia de registro de alarmas del menú desplegable. 82 43-TV-25-11-ES Ed. 27 GLO de febrero de 2014 Reino Unido • Frecuencia de alarma (Alarm Rate): es la nueva frecuencia de registro que se utiliza cuando la pluma pasa a un estado de alarma activo. Para activar esta característica para modificar la frecuencia de registro en un estado de alarma, consulte la opción Modificar registro (Change Log) en el menú Alarmas (Alarms). La opción Modificar registro (Change Log) debe estar activada en la pestaña Alarmas (Alarms). Si la opción Milisegundo (Millisecond) se selecciona en Unidades de frecuencia de alarma (Alarm Rate Units) para el registro, aparecerá un menú desplegable de opciones. Cuando se seleccione el resto de Unidades de frecuencia de alarma (Alarm Rate Units), aparecerá un teclado para las entradas del usuario. • Método (Method): solo disponible si el tipo de registro se configura como Continuo (Continuous). Seleccione una opción de la lista Métodos (Methods). • Muestra (Sample): registra la última muestra de la lectura. • Media (Average): registra la media de todas las muestras desde el último registro. • Máximo/Mínimo (Max/Min): registra la muestra de lectura más alta y más baja desde el último registro. • Alinear (Align): solo disponible si el tipo de registro se configura como Continuo (Continuous). Seleccione e introduzca un valor de la lista para alinear el registro a intervalos especificados. De esta forma se retendrá el inicio del registro hasta que llegue la hora alineada seleccionada en base al reloj real del registrador. • Predisparo (PreTrigger): activa el predisparo para la pluma. Cualquier alarma de la pluma activará el sistema de predisparo. Solo es posible configurar las primeras 16 plumas para el predisparo. Para obtener información sobre la función Predisparo (PreTrigger) y la configuración del tiempo de predisparo, vaya al menú Grabación (Recording) y en la configuración encontrará un botón independiente denominado Predisparo (PreTrigger). Consulte “Predisparo” en la página 117. La frecuencia de alarma de cada pluma se utilizará para la frecuencia de predisparo. Se debe configurar la frecuencia de alarma en menos de 10 segundos por muestra para que funcione el predisparo. La función Predisparo (PreTrigger) solo continuará cuando el registro esté en modo de muestreo Continuo (Continuous). La función Predisparo (PreTrigger) no estará disponible con el método de registro Difuso (Fuzzy) ni con Máximo/Mínimo (Max/Min). • Autoajustar (Auto Fit): solo disponible si el tipo de registro se configura como Difuso (Fuzzy). Alterna entre encendido y apagado. La opción Autoajustar (Auto Fit) garantiza que el último punto de datos muestreado se registra antes de que la señal se salga de la tolerancia configurada en Banda 1 (Band 1) o Banda 2 (Band 2). Cuando se muestra en un gráfico, la señal de entrada encajará automáticamente en el último punto registrado. Esto es más adecuado para los cambios de entrada escalonados. • % de banda 1 (Band 1 %): solo disponible si el tipo de registro se configura como Difuso (Fuzzy). Aquí se configura la tolerancia para la señal de entrada. Especifique, como porcentaje del rango de escala, la banda de tolerancia permitida por encima y por debajo de la señal de entrada. Seleccione la que quiera e introduzca un valor. • Banda difusa 2 (Fuzzy Band 2): solo disponible si el tipo de registro se configura como Difuso (Fuzzy). Alterna entre encendido y apagado. Esta opción permite configurar una segunda tolerancia. Para activar esta opción, configúrela como Activado (On). Utilice esta opción junto con Autoajuste encendido (Autofit On) para especificar la opción % de banda 2 (Band 2 %). • % de banda 2 (Band 2 %): solo disponible si el tipo de registro se configura como Difuso (Fuzzy). Aquí se puede especificar una tolerancia más ajustada que se debe establecer dentro de los límites de la banda 1. Especifique, como porcentaje del rango de escala, la banda de tolerancia permitida por encima y por debajo de la señal de entrada. Seleccione la que quiera e introduzca un valor. 43-TV-25-11-ES Ed. 27 GLO de febrero de 2014 Reino Unido 83 Pestaña Matemáticas Es posible que en las señales analógicas se realicen cálculos matemáticos antes de representarlas como plumas. Las matemáticas básicas vienen de fábrica en todos los registradores. Las opciones Matemáticas completas (Full Maths) o Matemáticas de scripting (Math Scripting) se deben activar en el registrador. • Tipo de matemáticas (Maths Type): es posible que en las señales analógicas se realicen cálculos matemáticos antes de representarlas como una pluma. Las matemáticas básicas vienen de fábrica en todos los registradores. Matemáticas completas (Full Maths) y Scripting son opciones de crédito de firmware que deben estar activadas en el registrador. Si las opciones Matemáticas completas (Full Math) o Scripting están habilitadas en la configuración del registrador, Matemáticas básicas (Basic Maths) aparece desactivada. • Editar matemáticas (Edit Maths): edite las matemáticas de una pluma concreta. Si se instala una tarjeta de pulsos, las 4 primeras plumas mostrarán la función matemática HPULn como predeterminada para mostrar la lectura de pulsos. Para obtener más información, consulte “Apéndice B: Expresiones matemáticas para registradores Series X y GR” en la página 289. Las expresiones matemáticas pueden aplicarse a plumas adicionales. Hay un máximo de 12 plumas adicionales disponibles en el registrador eZtrend , 16 en Minitrend y hasta 48 plumas adicionales en Multitrend . Vaya a la pestaña Créditos (Credits) para comprobar si el registrador tiene plumas adicionales. 84 43-TV-25-11-ES Ed. 27 GLO de febrero de 2014 Reino Unido Pestaña Totales Para utilizar la opción Totales (Totales) en el registrador, debe habilitarse como opción de crédito de firmware. FIGURA 6.1 Pestaña Totales (Totals) establecida en Normal Por ejemplo, la función Totalizador (Totaliser) está asociada a las aplicaciones de supervisión de flujos. La entrada en el registrador sería una medida del índice de flujo (es decir, en litros por segundo) y la cantidad total que ha fluido durante un periodo de tiempo concreto. Las totalizaciones múltiples son compatibles con el uso de plumas externas (opción de crédito de firmware). Los valores de totalización constan de 10 dígitos más el exponente. Seleccione una pluma de la lista. • Enabled (Habilitado): haga clic en esta opción para activar o desactivar la totalización para la pluma. • Tipo (Type): seleccione esta opción para abrir una lista de tipos de totalización. Las opciones son Normal y Esterilización (Sterilisation). La función Normal del totalizador está normalmente asociada a las aplicaciones de supervisión de flujos. Consulte “Variaciones de esterilización” en la página 87. La esterilización* es el proceso en el que los elementos se someten a altas temperaturas durante un período de tiempo. Cada pluma puede totalizarse de acuerdo con la función de esterilización* Fo o Po a 250 °F (121,11 °C). Las opciones Temperatura de referencia estándar (Standard Reference Temperature) y Resistencia térmica (Thermal Resistance) (Valor Z [Z Value]) se pueden ajustar. Es posible ajustar todos los límites de temperatura. El usuario debe definir las opciones Temperatura inicial (Start temp), Temperatura de referencia (Reference temp) y Factor Z (Z factor). Esto permite la compatibilidad con distintos tipos de aplicaciones de esterilización. Consulte “Esterilización” en la página 87. 43-TV-25-11-ES Ed. 27 GLO de febrero de 2014 Reino Unido 85 • Etiqueta (Tag): seleccione e introduzca un identificador para la pluma. Debe tener un máximo de 17 caracteres. • Agregar a mensajes (Add to Msgs): alterna entre encendido y apagado. Seleccione esta opción para agregar un totalizador a la pantalla de mensajes. • Unidades (Units): solo en totalizadores normales. Hace referencia a la unidad de medida del totalizador. Seleccione las unidades de la lista desplegable o haga clic en la ventana Unidades (Units) y escriba texto. Haga clic en Agregar unidades (Add Units) para agregar sus unidades a la lista (hasta un máximo de 12 caracteres). • Factor de tiempo (Time Factor): solo en totalizadores normales. Factor de tiempo (Time Factor): el totalizador agrega un valor por segundo, por lo que es necesario dividir por este factor. Por ejemplo: Si el caudalímetro mide en unidades/segundo, el factor de tiempo es 1. Si el caudalímetro mide en unidades/minuto, la unidad se dividirá por el factor de tiempo, en este caso, 60 (por cada segundo, se agrega 1/60 de la unidad). Si el caudalímetro mide en unidades/hora, la unidad se dividirá por el factor de tiempo, en este caso 3600 (por cada segundo, se agrega 1/3600 de la unidad. • Factor de unidad (Unit Factor): solo en totalizadores normales. El totalizador agrega una unidad de ingeniería del instrumento al total (después de aplicar el factor de tiempo). A continuación, es necesario dividir por el factor de unidad. Por ejemplo: Si el caudalímetro mide en litros/tiempo y desea totalizar en litros (en 1 litro hay 1 litro, por lo que el factor de unidad sería 1 y cada segundo se agrega 1/1 unidad). Si el caudalímetro mide en litros/tiempo y desea totalizar en metros cúbicos (en 1 metro cúbico hay 1000 litros, por lo que el factor de unidad sería 1000 y cada segundo se agrega 1/1000 de la unidad). • Sin reflujo (No Backflow): solo en totalizadores normales. Si la lectura de flujo tiene un valor negativo, por ejemplo, el caudalímetro se ha apagado y la opción Sin reflujo (No Backflow) está inactiva, el totalizador se restará del valor total. Cuando la opción Sin reflujo (No Backflow) está activa, los valores negativos se ignoran y el valor total se mantiene mientras el caudalímetro está apagado hasta que se supera el nivel de reflujo. • Nivel de reflujo (Backflow Level): solo activo cuando se configura la opción Sin reflujo (No Backflow). Configure el nivel en el que se detendrá la totalización si el flujo de señal está por debajo de este límite y si la opción Sin reflujo (No Backflow) está activa. • Limitar rango (Restrict Range): solo en totalizadores normales. Alterna entre encendido y apagado. Si está activo, podrá configurar los rangos mínimos y máximos. • Rango mínimo (Min. Range): solo en totalizadores normales. Solo disponible cuando la opción Limitar rango (Restrict Range) está activa. Seleccione e introduzca el límite mínimo para el rango de valores totales. • Rango máximo (Max. Range): solo en totalizadores normales. Solo disponible cuando la opción Limitar rango (Restrict Range) está activa. Seleccione e introduzca el límite máximo para el rango de valores totales. • Notación (Notation): alterna entre el formato de número Científico (Scientific) y Normal. • Automático (Auto): alterne entre el formato de números Automático (Automatic) y Definido por el usuario (User Defined). • Utilizar resto (Use Remainder): si el total supera el límite de escala máxima, se establecerá el total en el límite mínimo. Si la opción Utilizar resto (Use Remainder) está activada, se acumulará la cantidad que supere el límite de escala máxima. • Tras decimal (After Decimal): solo disponible cuando se selecciona Definido por el usuario (User Defined). Seleccione e introduzca el número de posiciones decimales (máximo de 15). 86 43-TV-25-11-ES Ed. 27 GLO de febrero de 2014 Reino Unido Variaciones de esterilización • Unidades de entrada de temperatura (Temp Input Units): para el tipo de esterilización, seleccione las unidades de entrada de temperatura. • Temperatura inicial (Start Temperature): para la esterilización, seleccione Temperatura inicial (Start Temperature). • Temperatura de referencia (Reference Temp.): para la esterilización, seleccione Temperatura de referencia (Reference Temperature). • Temperatura de factor Z (Z Factor Temp): para la esterilización, seleccione Temperatura de factor Z (Z Factor Temp). • Incluir refrigeración (Include Cooling): para la esterilización, active Incluir refrigeración (Include Cooling) en caso necesario. • Valor de finalización (Completion Value): para la esterilización, si no se requiere la refrigeración, introduzca un Valor de finalización (Completion Value). Esterilización *Tabla de especificaciones para la esterilización. La definición de Fo/Po es el tiempo de esterilización/ pasteurización en minutos necesario para destruir un número establecido de organismos con una z conocida a temperatura T. Por ejemplo, “F18/250” representa el tiempo en minutos necesario para destruir un número establecido de organismos a una temperatura de 121,11 °C (250 °F) con una z = 18 °F. Los valores F se utilizan para comparar los valores de esterilización de diferentes procesos. Sin embargo, los valores F no pueden compararse a menos que los valores z sean los mismos. Cuando no se especifica la temperatura (por ejemplo, F = 8,6), se entiende que la temperatura es 121,11 °C (250 °F); el subíndice O (como en la palabra Fo = 7,4) se utiliza para indicar que z = 18 grados F y la temperatura es 121,11 °C (250 °F). Pestaña Alarmas Realice su selección en la lista de plumas disponibles de la ventana. Solo se configurarán las alarmas en esta pluma. Seleccione la primera alarma disponible, por ejemplo, Alarma 1 (Alarm 1) y configure todas las alarmas según las necesidades de cada pluma. 43-TV-25-11-ES Ed. 27 GLO de febrero de 2014 Reino Unido 87 Cuando se configure una alarma, aparecerá un Marcador de alarma (Alarm Marker) o Puntero de pluma (Pen Pointer) en el registrador por cada alarma en función del tipo de pantalla de proceso. • Habilitado (Enabled): seleccione Habilitado (Enabled) para ver una lista de formas de habilitar y deshabilitar la alarma. Las opciones son Deshabilitar (Disable), Siempre habilitado (Enabled Always) y Habilitado por digital (Dig Enabled). • Habilitado por digital (Enabled by Digital): solo disponible cuando la opción Habilitado (Enabled) se configura como Habilitado por digital (Dig Enabled). Seleccione y elija qué señales digitales habilitarán la alarma (solo en esta pluma). • Tipo (Type): seleccione esta opción para mostrar una lista de los distintos tipos de alarmas. Las opciones disponibles son Alta (High), Baja (Low), Desviación (Deviation), Frecuencia superior (Rate Up) y Frecuencia inferior (Rate Down). Configure una alarma Alta (High) para que se active cuando la señal supere el Nivel de alarma (Alarm Level) o configure una alarma Baja (Low) para que se active cuando la señal sea inferior al Nivel de alarma (Alarm Level) La opción Desviación (Deviation) indica hasta dónde se puede desviar la pluma con respecto a la Pluma de referencia (Ref Pen) antes de activar una alarma. Consulte Nivel de desviación (Deviation Level) y Pluma de referencia (Ref Pen). Las alarmas configuradas como Frecuencia superior (Rate Up) y Frecuencia inferior (Rate Down) se utilizan para activar una alarma cuando la señal cambia en una cantidad concreta en un periodo de tiempo concreto. Consulte Nivel de desviación (Deviation Level) y Periodo de tiempo (Time Period). • Nivel (Level): seleccione e introduzca una cifra a la que se debe activar la alarma. 88 43-TV-25-11-ES Ed. 27 GLO de febrero de 2014 Reino Unido • Nivel de desviación (Deviation Level): solo disponible cuando Tipo de alarma (Alarm Type) se configura como Desviación (Deviation), Frecuencia superior (Rate Up) o Frecuencia inferior (Rate Down). Seleccione y utilice el teclado numérico para introducir la cantidad de desviación (en unidades de ingeniería). En Desviación (Deviation), introduzca la cantidad de desviación permitida en una pluma designada (Pluma de referencia [Ref Pen]) antes de que se active la alarma. Para Frecuencia superior (Rate Up) y Frecuencia inferior (Rate Down) introduzca, en forma de porcentaje, hasta dónde se puede desviar la señal antes de que se active una alarma. Frecuencia superior (Rate Up) y Frecuencia inferior (Rate Down) se vinculan a un período de tiempo y no funcionan de forma independiente (se trata de una tasa de aumento o reducción). • Pluma de referencia (Ref Pen): solo disponible cuando Tipo de alarma (Alarm Type) se configura como Desviación (Deviation). Seleccione e introduzca la pluma a la que la alarma hace referencia. Funciona como una pluma real que hace un seguimiento dinámico de una pluma designada. • Periodo de tiempo (Time Period): solo disponible cuando Tipo de alarma (Alarm Type) se configura como Frecuencia superior (Rate Up) o Frecuencia inferior (Rate Down). Introduzca durante cuánto tiempo (en segundos) se puede desviar la señal, al nivel de desviación especificado, antes de que se active una alarma. • Etiqueta (Tag): introduzca un nombre o etiqueta para identificar la alarma. Debe tener un máximo de 17 caracteres. • Permitir cambio (Allow change): si esta opción se activa, permitirá que se realicen cambios de configuración rápida en el nivel de la alarma en el botón Alarma (Alarm) que se encuentra en la barra de menús superior de una pantalla de proceso del registrador sin necesidad de acceder a la configuración. Esto no modifica la configuración original. • Salida de relé (Relays Out): seleccione y elija qué Salida de relé (Relays Out) se activa mediante la alarma (solo en esta pluma). El botón Fijo (Fixed) utilizará la salida de relé común de la placa de alimentación (relé de 24 V). • Bloqueada (Latched): una alarma bloqueada conservará su estado activo hasta que la fuente de activación regrese a un estado sin alarmas y la alarma se haya reconocido. Una alarma bloqueada seguirá parpadeando si se muestra un marcador de alarma o puntero de pluma hasta que se reconozca y se encuentre en un estado sin alarmas. La opción Volver a parpadear (Reflash) está disponible para que la alarma parpadee mientras exista un estado de alarma aunque esta se haya reconocido. Consulte Volver a parpadear (Reflash). • Modificar registro (Change Log): alterna entre encendido y apagado. Seleccione esta opción para cambiar la velocidad del registro cuando se produzca una alarma. La frecuencia de registro cambia cuando la alarma está activa y permanecerá a la frecuencia de alarma mientras la alarma esté activa. A continuación regresa a la frecuencia de registro normal. Configure la nueva frecuencia de registro de alarmas en Frecuencia de alarma (Alarm Rate) en la pestaña Registro (Logging). • Gráfico de marca (Mark Chart): alterna entre encendido y apagado. Si selecciona Activado (On), se colocará una marca en el gráfico con mensajes automáticos cuando la alarma se active. • Alarma por correo electrónico (EmailAlarm): active esta opción para enviar un mensaje cuando se active una alarma en esta pluma. Esta función es una opción de firmware que se activa en el registrador. • Establecer/ver destinatarios (Set/View Recipients): solo se encuentra disponible si se ha habilitado el correo electrónico. Seleccione los destinatarios de la lista. Es necesario introducir las direcciones de correo electrónico y los nombres de los servidores en “Pestaña Correo electrónico” en la página 95. • Histéresis (Hysteresis): no disponible para Desviación (Deviation). Alterna entre encendido y apagado. Cuando se activa esta opción, es posible establecer el nivel de tolerancia de la alarma. Permite agregar un valor de porcentaje específico del intervalo de la escala al nivel de la alarma. 43-TV-25-11-ES Ed. 27 GLO de febrero de 2014 Reino Unido 89 • % de nivel de histéresis (Hyst Level %): no disponible para alarma Desviación (Deviation). Introduzca el intervalo de la escala en forma de porcentaje. Se trata de la cantidad de tolerancia que la señal puede tener cuando se sobrepasa el punto de activación de la alarma hasta que la alarma se desactiva. • Amortiguación (Damping): alterna entre encendido y apagado. Cuando esta opción se activa, es necesario que se incumpla el nivel de alarma durante un periodo concreto de tiempo antes de que se active una alarma. Amortiguación (Damping) solo funciona al pasar a una alarma. • Tiempo de amortiguación (Damping Time): configura el Tiempo de amortiguación (Damping Time) en segundos. • Volver a parpadear (Reflash): alterna entre encendido y apagado. Active esta opción para volver a habilitar una alarma activa que se ha reconocido. Configure el Tiempo para volver a parpadear (Reflash Time). • Tiempo para volver a parpadear (Reflash Time): solo disponible cuando la opción Volver a parpadear (Reflash) está activa. Establezca el periodo de tiempo (tras el reconocimiento de la alarma) que tardará la alarma en volver a parpadear si sigue en estado de alarma. Hay disponibles hasta 144 puntos de consigna de alarma de software por pluma integral para el registrador eZtrend, 192 para Minitrend y 576 para Multitrend (6 por pluma). RAV Esta opción mostrará la Media acumulada (Rolling Average) de la pluma. El registrador toma una media del número de muestras introducidas. • Habilite la función RAV. • Número de muestras (Number of Samples): por ejemplo, una media acumulada de 1 hora compuesta de medias de 1 minuto, tendrá 60 muestras de 60 segundos. Puede aumentar el intervalo de tiempo según corresponda. De esta forma, 1440 muestras a 60 segundos por muestra darían una media acumulada de 24 horas compuesta de medias de 1 minuto. • Intervalo de muestras (Sample Interval) o la frecuencia con la que se realiza la lectura (en segundos). • Rellenar previamente (Prefill) funciona del modo indicado a continuación. Si configura una muestra acumulada de 60 muestras, las muestras de 10 segundos crearán una media acumulada de 10 minutos. Las muestras se acumulan como medias del índice de procesamiento actual del registrador (por ejemplo, 10 Hz). Por tanto, cada 10 segundos se agrega una muestra a una cola de 60 muestras y, cada 10 segundos, se calcula la nueva media acumulada. El rellenado previo toma el valor actual de la pluma y rellena la cola con la media, lo que hace que el efecto de “amortiguación” tenga la línea de base en la lectura actual. Si no realiza un rellenado previo, las primeras muestras afectarán en mayor medida a la media, dado que no se diluirán por 60 muestras, sino por 1, 2, 3, 4 y hasta 60 transcurridos 10 minutos. Comunicaciones • Modbus: protocolo de comunicaciones para Ethernet y RS485. • Web: examine el registrador mediante la opción de exploración web. Consulte “Pestaña Web” en la página 94. • Correo electrónico (Email): configure las cuentas de correo electrónico para enviar información de eventos y alarmas. Consulte “Pestaña Correo electrónico” en la página 95. 90 43-TV-25-11-ES Ed. 27 GLO de febrero de 2014 Reino Unido • SNTP: el Protocolo simple de tiempo de redes es un protocolo para sincronizar los relojes de los sistemas informáticos y otros dispositivos en redes Ethernet. Consulte “Pestaña SNTP” en la página 96. • TCP/IP (Protocolo de control de transmisión/Protocolo de Internet): Se trata de un protocolo para la comunicación entre ordenadores, registradores y otros dispositivos. Consulte “Pestaña TCP/IP” en la página 98. • Administrador de red (Network Admin): esta opción es necesaria para las impresoras en red o compartidas y las impresoras de grupos de trabajo. Consulte “Pestaña Administrador de red” en la página 99. • FTP (Protocolo de transferencia de archivo): se utiliza para transferir datos al registrador y desde este. Consulte “Pestaña FTP” en la página 100. • Punto a punto (Peer to Peer): configura el registrador para que se identifique en una red. Consulte “Pestaña Punto a punto” en la página 100. Pestaña Modbus Modbus puede utilizarse con los puertos RS485 o Ethernet. El protocolo Modbus define una estructura de mensaje que los controladores reconocen y utilizan, con independencia del tipo de red por la que se comuniquen. (RS485 es una opción de hardware del registrador eZtrend QXe ). FIGURA 6.2 Configuración de Modbus maestro/esclavo 43-TV-25-11-ES Ed. 27 GLO de febrero de 2014 Reino Unido 91 Comunicaciones de Modbus maestro El registrador se puede comunicar con un máximo de 32 dispositivos esclavos mediante RS485 o Ethernet a una frecuencia máxima de encuesta de 1 segundo (1 hora máximo). En cada esclavo se pueden realizar hasta 8 “transacciones”, donde cada transacción puede recuperar 1 o varios registradores desde un esclavo o enviar una o varias plumas a un esclavo. El acceso a los registradores esclavos en la función de matemáticas se proporciona mediante scv[x,y,z] (donde x = número de esclavo, y = número de transacción, y z = cada registro sucesivo a partir del 1). Se puede utilizar el Modbus maestro junto con la funcionalidad de Modbus esclavo del registrador u OPC para que el registrador pueda actuar como un puente de comunicaciones. Los datos de los esclavos conectados a un Modbus maestro están disponibles en forma de mapa en la parte esclava del Modbus maestro. Esto permite que otro maestro obtenga acceso directo a los datos esclavos de otro maestro sin necesidad de que vuelva a procesar la información. Asimismo, un Modbus maestro puede procesar los datos y presentarlos en la red como sus propias plumas en Modbus u OPC. Modbus maestro puede habilitarse como opción de firmware y requiere Matemáticas completas (Full Maths) o Scripting para asignar valores a una pluma. Consulte Consulte “Pestaña Créditos” en la página 64. Consulte las notas de la aplicación de comunicación de Modbus en su CD o en nuestro sitio web. Otro maestro Maestro RS485 a red esclava TCP/IP TCP/IP Esclavo Consulte las instrucciones de instalación de Modbus maestro que se encuentran en el CD para ayudarle a configurar otros dispositivos de Honeywell para comunicarse con el registrador. (43-TV-33-89 - 43-TV-33-102). Maestro • Habilitado (Enabled): active esta opción para que el registrador se convierta en dispositivo maestro. • Frecuencia de encuesta (Poll Rate): introduzca un periodo de tiempo en segundos para la frecuencia de solicitud de datos. • Ethernet heredado (Legacy Ethernet): active esta opción para conectarse a los registradores Honeywell V5. Esclavo 1...32 (Slave 1...32): pueden configurarse hasta 32 esclavos por dispositivo maestro. Configure cada esclavo empezando por el número 1. • Habilitado (Enabled): active esta opción para habilitar el n.º de esclavo. • Nombre descriptivo (Friendly name): introduzca un nombre para identificar el dispositivo esclavo con facilidad. • ID: esta opción se utiliza para conectarse al ID esclavo. 92 43-TV-25-11-ES Ed. 27 GLO de febrero de 2014 Reino Unido • Puerto (Port): seleccione esta opción para abrir una lista de puertos disponibles (Ethernet o RS485). Para obtener información sobre la configuración de puertos, consulte “Puertos” en la página 99. • Nombre de red (Network Name): solo Ethernet. Introduzca la dirección IP de los registradores o el nombre de la red (por ejemplo xs-nnnnnn, donde nnnnnn es el número de serie de 6 dígitos del registrador. Consulte “Pestaña TCP/IP” en la página 98 para obtener información sobre el número de serie y la dirección IP del registrador. • Protocolo (Protocol): seleccione esta opción para abrir una lista de protocolos disponibles. Modbus o Modbus X*. Tanto Modbus como Modbus X pueden utilizar los puertos Ethernet o RS485. Los protocolos definen el formato en el que se transfieren los datos del registrador a un PC o entre otros dispositivos y periféricos. FPLB (formato de intercambio de bytes Little Endian de punto flotante) y FP B (formato Big Endian de punto flotante) son notaciones estándares. • Estático (Static): Transacción 1...8 (Transaction 1...8) es una solicitud para un registrador o un conjunto de registradores contiguos. • Habilitado (Enabled): active esta opción para habilitar la primera solicitud de transacción. • Dirección (Direction): la dirección en la que los datos fluirán (hacia el registrador o desde este). • Comando (Command): se trata del tipo de registradores que utiliza el dispositivo esclavo. Consulte el mapa de memoria individual del tipo de registro utilizado para cada tipo de dispositivo. • Tipo de datos (Data Type): consulte los mapas de memoria individuales para cada tipo de dispositivo para determinar el tipo de los datos. Por ejemplo, int. firmada de 16 bits, int. no firmada de 16 bits o flotantes IEEE. Los dispositivos de las series X y GR utilizan flotantes IEEE. • Dirección inicial (Start Addr.): es el número de dirección del registrador desde el que se iniciará la transacción. • N.º de elementos (No. Of Items): introduzca el número de elementos de la dirección inicial que se incluyen en la transacción. Por ejemplo, aquí aparecerá lo siguiente: 10 SCV[1,1,1] - [1,1,10]. Esto significa que la transacción tomará 10 elementos de la dirección inicial con una variable de comunicaciones de serie de esclavo [1], transacción [1], registrador [1] a esclavo [1], transacción [1], registrador [10]. * Modbus X: el protocolo Modbus X se diferencia de Modbus estándar en el orden de la inversión de puntos flotantes de 4 bytes para la compatibilidad de aplicaciones. Esclavo • Habilitado (Enabled): active esta opción para que el registrador se convierta en dispositivo esclavo. • Puerto (Port): seleccione esta opción para abrir una lista de puertos disponibles (Ethernet o RS485). Para obtener información sobre la configuración de los puertos, “Puertos” en la página 99. 43-TV-25-11-ES Ed. 27 GLO de febrero de 2014 Reino Unido 93 • Protocolo (Protocol): seleccione esta opción para abrir una lista de protocolos disponibles. Modbus o Modbus X*. Tanto Modbus como Modbus X pueden utilizar los puertos Ethernet o RS485. Los protocolos definen el formato en el que se transfieren los datos del registrador a un PC o entre otros dispositivos y periféricos. FPLB (formato de intercambio de bytes Little Endian de punto flotante) y FP B (formato Big Endian de punto flotante) son notaciones estándares. • ID de esclavo (Slave ID): se trata de un ID/dirección de Modbus exclusivo utilizado por el registrador para identificar los mensajes de Modbus. Las aplicaciones para comunicarse con el registrador con Modbus deberán conocer este número para devolver mensajes al dispositivo. Si va a utilizar el servidor de comunicaciones en TrendServer Pro, es necesario introducir el número de ID de esclavo (Slave ID). (1-254) * Modbus X: el protocolo Modbus X se diferencia de Modbus estándar en el orden de la inversión de puntos flotantes de 4 bytes para la compatibilidad de aplicaciones. RS485 • Velocidad en baudios (Baud Rate): solo se encuentra disponible al seleccionar el puerto RS485. Seleccione esta opción para abrir una lista de velocidades en baudios disponibles. Se trata de la velocidad, en bps (bits por segundo) a la que se transfieren los datos. • Opciones de bytes (Byte Options): solo se encuentra disponible al seleccionar el puerto RS485. Seleccione este botón para abrir una lista de opciones de bytes disponibles. Las opciones de bytes constan de 3 dígitos: el de paridad (se establece en N [ninguno], E [par] u O [impar]), 8 bits de datos y bits de parada, para indicar el final de la cadena de caracteres (1 o 2). El valor predeterminado es N-8-1, que indica que no hay paridad, 8 bits de datos y 1 bit de parada. Esta es actualmente la única opción de bytes que admite el servidor de comunicaciones. • Respuesta de línea (Line Turn Around): solo se encuentra disponible al seleccionar el puerto RS485. Esto es para un tipo de línea de 2 cables. Los datos se deben transmitir por completo antes de que la línea responda y se reciban los datos o viceversa. • Retraso de respuesta (Reply Delay): solo se encuentra disponible al seleccionar el puerto RS485. Introduzca un tiempo de retraso en milisegundos (antes de que el registrador envíe una respuesta. El retraso recomendado se debe configurar en 12 ms (mín.) si se utiliza el servidor de comunicaciones. Para comprobar las conexiones de comunicaciones y solucionar los problemas con los ajustes de la red frente a los parámetros de SCV, vaya al menú de registrador Estado (Status) > Diagnóstico (Diagnostics) > Comunicaciones (Comms). Esta pantalla le ayudará a identificar las áreas a las que debe prestar atención si las conexiones del registrador no presentan el comportamiento esperado. Pestaña Web La función de exploración Web se habilita/deshabilita desde el registrador. Seleccione esta opción para permitir que se examine el registrador en una página web. Es necesario contar con acceso a Internet. La función Web está protegida mediante contraseña si las contraseñas están habilitadas. Para obtener información sobre la exploración web, consulte el manual de usuario del registrador. El registrador debe tener activa la opción Vista remota (Remote View), que es una opción de crédito de firmware. 94 43-TV-25-11-ES Ed. 27 GLO de febrero de 2014 Reino Unido Pestaña Correo electrónico Configure el menú Correo electrónico (Email) para enviar correos electrónicos para lo siguiente: Al activar una alarma Como efecto de un evento que se está produciendo, como: • Alarmas (Alarms): Entrante (In to), Saliente (Out of) o Reconocida (Acknowledged). • Totalizador (Totaliser): Iniciar (Start), Detener (Stop) o Restablecer (Reset). • Entradas digitales (Digital Inputs): Activada (On), Desactivada (Off) o Cambio de estado (State change). • Rotura de termopar (TC Burnout): en un canal de entrada analógica específico. • Eventos programados (Scheduled Events): Una vez (Once), Intervalo (Interval), Días específicos (Specific days), Al final del mes (Month End). Para obtener más información sobre la configuración de eventos que provocarán el envío de mensajes de correo electrónico, consulte “Eventos/Contadores” en la página 101. • Nombre de servidor (Server Name): introduzca el nombre del servidor que se encargará de la transferencia de los mensajes de correo electrónico. Pida al administrador de TI información sobre el servidor. Un método para buscar esta información consiste en ir a Microsoft Outlook, Herramientas, Cuentas de correo electrónico y seleccionar Ver o cambiar cuentas de correo electrónico existentes. Seleccione el servidor de correo electrónico en el cuadro, por ejemplo, Microsoft Exchange Server y haga clic en el botón Cambiar. El nombre de servidor que necesita se muestra en el cuadro de diálogo Configuración de Exchange Server. Introduzca el nombre exacto mediante el teclado en pantalla. 43-TV-25-11-ES Ed. 27 GLO de febrero de 2014 Reino Unido 95 En caso de duda, póngase en contacto con su administrador de TI para que le aconseje sobre los requisitos para la introducción del nombre del servidor. • Autenticación (Authentication): habilita/deshabilita el Nombre de usuario (Username) y la Contraseña (Password), que pueden ser obligatorios o no para el servidor. Póngase en contacto con su administrador de TI. Para las impresoras y los controladores de la red, si desea conectar el registrador a una red de Microsoft administrada como un dominio, es posible que tenga que autentificar el registrador como usuario con suficientes permisos para utilizar los recursos que desee (impresoras y controladores de la red). Por lo general, pueden autentificarse varios dispositivos (ordenadores o registradores) en la misma red con el mismo nombre. • Nombre de usuario (Username): introduzca su Nombre de usuario de inicio de sesión en la red (Network Logon Username). Puede incluir su Nombre de dominio (Domain Name). • Contraseña (Password): introduzca la contraseña asociada a su nombre de usuario. Si tiene un sistema en el que la contraseña caduca y le solicita que la cambie periódicamente, deberá actualizar la contraseña de inicio de sesión en los registradores cuando se le obligue a cambiar la contraseña del PC. • Dirección de usuario (User Address): su dirección de correo electrónico de la red. (también podría ser un nombre genérico utilizado para identificar al registrador). No se admite el uso de espacios. • Destinatarios (Recipients): introduzca un máximo de 12 direcciones de correo electrónico de destino a las que desee enviar el mensaje de correo electrónico. • Plantillas (Templates): son plantillas definidas por el usuario con texto de correo electrónico. Si necesita enviar texto estándar en un correo electrónico, configúrelo aquí y asígnele un nombre de plantilla. Estas plantillas pueden utilizarse con la función de eventos para enviar un mensaje de correo electrónico como efecto de una incidencia. Consulte “Eventos/Contadores” en la página 101. • Asunto (Subject): agregue un encabezado de asunto (hasta 50 caracteres), que se mostrará como encabezado del mensaje de correo electrónico. • Cuerpo del mensaje (Message Body): el valor predeterminado es Correo electrónico vacío (Empty Email). Haga clic aquí para abrir el cuadro de texto Correo electrónico (Email). Escriba en el cuadro de texto del cuerpo del mensaje hasta 80 caracteres por línea y un máximo de 100 líneas de texto, incluidos los valores de proceso incrustados. Esto incluirá los datos de plumas específicas en el mensaje de correo electrónico. Puede utilizar la plantilla como parte de la función de evento para enviar información por correo electrónico a un destinatario utilizando, por ejemplo, una programación que también esté configurada en el menú Eventos (Events). Consulte “Eventos/Contadores” en la página 101. Pestaña SNTP El Protocolo simple de tiempo de redes (SNTP) es un protocolo que permite sincronizar el reloj del registrador con un servidor de red. • Habilitar servidor (Server Enable): marque esta opción para habilitarla. Active esta opción para convertir el registrador en el servidor. Otros registradores, configurados como clientes, pueden sincronizar la hora en este registrador del servidor. • Habilitar cliente (Client Enable): seleccione esta opción para habilitarla. Active esta opción para confirmar el registrador de forma que sincronice la hora con el servidor. Consulte la Figura 6.3, en la página 97. 96 43-TV-25-11-ES Ed. 27 GLO de febrero de 2014 Reino Unido • Nombre del servidor (Server Name): solo se encuentra disponible si la opción Habilitar cliente (Client Enable) está activada. Se trata del nombre de servidor de red que se utilizará para sincronizar la hora. Introduzca el nombre de servidor que se utilizará para sincronizar la hora (podría ser un servidor de hora en Internet o en su red). Si un registrador está actuando como servidor, los registradores del cliente deben tener el mismo nombre de red del registrador que Nombre de servidor (Server Name) (hasta 32 caracteres). Es decir, “xs- nnnnnn” (donde “nnnnnn” es el número de serie de 6 dígitos del registrador). • Periodo (Period): solo se encuentra disponible si la opción Habilitar cliente (Client Enable) está activada. Seleccione e introduzca el periodo de tiempo en segundos necesario entre la comprobación y la actualización de la hora. El valor predeterminado es 120 segundos. Los registradores de la serie X tienen un límite de periodo de entre 60 y 3600 segundos y los registradores de la serie GR tienen un límite de periodo de entre 600 y 3600 segundos. • Umbral (Threshold): solo se encuentra disponible si la opción Habilitar cliente (Client Enable) está activa. Se trata de la cantidad específica de tiempo (en segundos) en la que debe encontrarse el reloj del registrador para garantizar la sincronización con el servidor de red. Por ejemplo, si se configura en 3600, la hora del registrador debe encontrarse en un intervalo de 1 hora del servidor de red para garantizar la sincronización de tiempo. FIGURA 6.3 Registradores de cliente/servidor y servidores de red Red de cliente/servidor En la Figura 6.3 se muestran un servidor de red (PC) en la parte superior, un registrador que actúa como servidor y cliente en el centro, y una cadena de registradores de cliente en la parte inferior. El registrador se puede configurar para actuar como servidor y cliente. Si lo configura como ambos, el registrador sincronizará la hora con el servidor de red. También permitirá que otros registradores sincronicen la hora con este. Esto evita que muchos registradores intente sincronizar la hora con el servidor de red. 43-TV-25-11-ES Ed. 27 GLO de febrero de 2014 Reino Unido 97 Pestaña TCP/IP Protocolo de control de transmisión/Protocolo de Internet. Se trata de un protocolo para la comunicación entre ordenadores, registradores y otros dispositivos. • IP estática (Static IP): marque esta opción para habilitarla. Se trata de una Dirección IP (IP Address) que coincide siempre. Con esta función deshabilitada, se crea de forma dinámica la dirección IP del registrador dinámicamente utilizando un Servidor DHCP (DHCP Server). Con esta función activada, puede fijarse la dirección IP mediante la introducción de una dirección IP disponible conocida a continuación. • Dirección IP (IP Address): disponible cuando la opción IP estática (Static IP) está activada. Se trata de una dirección de identificación para la comunicación entre dos dispositivos. La Dirección IP (IP Address) identifica a un registrador específico. Cuando se carga una configuración de registrador, se transferirá la dirección IP. • Máscara de subred (Sub Net Mask): disponible cuando la opción IP estática (Static IP) está activada. Actúa como filtro al identificar una dirección IP. • Puerta de enlace (Gateway): disponible cuando la opción IP estática (Static IP) está activada. Un parámetro de configuración transmitido a cada dispositivo de red. • DNS/WINS/MDNS: se establece en Automático (Automatic). Haga clic para activar y desactivar las opciones. DNS = Sistema de nombres de dominio, WINS = Servicio de nombres de Internet de Windows, MDNS = Servicios de red de datos gestionados. Se encuentra disponible al configurar DNS/WINS/MDNS. Nombres de DNS automáticos El registrador registrará automáticamente un ID de red (Network ID) único mediante el número de serie. El formato es xs-nnnnnn, donde nnnnnn es el número de serie del registrador. De esta forma, es posible ubicar el registrador para realizar búsquedas si utiliza el DHCP (Protocolo de configuración dinámica de host). 98 43-TV-25-11-ES Ed. 27 GLO de febrero de 2014 Reino Unido DNS/WINS/MDNS El valor predeterminado es Automático (Automatic). Seleccione Establecer (Set) para activar las opciones. DNS = Sistema de nombres de dominio, WINS = Servicio de nombres de Internet de Windows, MDNS = Servicios de red de datos gestionados. Cuando termine, seleccione Listo (Done). • DNS automático (Auto DNS): se trata de un submenú de DNS/WINS/MDNS. Seleccione esta opción para activarla. Cuando se desactiva, la dirección predeterminada del servidor DNS se puede modificar si es necesario. • Dirección DNS pri. (Pri. DNS Address): se trata de un submenú de DNS/WINS/MDNS. Solo se encuentra disponible cuando la opción DNS automático (Auto DNS) está desactivada. • Dirección de DNS sec. (Sec. DNS Address): se trata de un submenú de DNS/WINS/ MDNS. Solo se encuentra disponible cuando la opción DNS automático (Auto DNS) está desactivada. • WINS automático (Auto WINS): se trata de un submenú de DNS/WINS/MDNS. Seleccione esta opción para activarla. Cuando se desactiva, el servicio de nombres Internet de Windows se puede modificar si es necesario. • Dirección WINS pri. (Pri. WINS Address): se trata de un submenú de WINS/WINS/MDNS. Solo se encuentra disponible cuando la opción WINS automático (Auto WINS) está desactivada. • Dirección WINS sec. (Sec. DNS Address): se trata de un submenú de WINS/WINS/ MDNS. Solo se encuentra disponible cuando la opción WINS automático (Auto WINS) está desactivada. • MDNS automático (Auto MDNS): se trata de un submenú de DNS/WINS/MDNS. Seleccione esta opción para activarla. Esta opción desactivará los servicios de red de datos administrados. Puertos El valor predeterminado es 80, 502. Seleccione Establecer (Set) para activar las opciones. Los ajustes del puerto están asociados al sistema de TI en uso. Los ajustes del puerto tienen un valor predeterminado, pero el usuario los puede modificar para permitir que el tráfico de datos utilice un puerto específico. Cuando termine, seleccione Listo (Done). • HTTP: el Protocolo de transferencia de hipertexto es el protocolo de comunicaciones que habilita la exploración web. Si es necesario, seleccione e introduzca el número de puerto deseado • Modbus: es el protocolo de comunicaciones utilizado por las aplicaciones de automatización. Si es necesario, seleccione e introduzca el número de puerto deseado Pestaña Administrador de red Es necesario configurarla para garantizar que sea posible imprimir sin que se le solicite esta información cada vez que desee imprimir. Esta información se almacenará tras una actualización de firmware. 43-TV-25-11-ES Ed. 27 GLO de febrero de 2014 Reino Unido 99 La opción Administrador de red (Network Admin) es necesaria para las impresoras en red y compartidas o las impresoras de grupos de trabajo. Las impresoras compartidas o de grupos de trabajo deben contener la ruta de archivos adecuada. Consulte “Pestaña Impresora” en la página 65. • Nombre de usuario (Username): introduzca el nombre de usuario o la información de inicio de sesión de red. • Contraseña (Password): introduzca la contraseña de red. El dominio no es necesario en el caso de una impresora local conectada directamente al registrador mediante un USB. Asegúrese de que el nombre de la impresora es el predeterminado (LPT1:). Consulte “Pestaña Impresora” en la página 65. • Dominio (Domain): si utiliza impresoras de red, introduzca el dominio de red. El dominio no es necesario en el caso de impresoras locales conectadas directamente al registrador mediante un USB. En caso de duda, póngase en contacto con su administrador de TI para que le aconseje sobre los requisitos para la introducción del administrador de red. Pestaña FTP Protocolo de transferencia de archivo Se trata de un método para transferir datos y configuraciones entre TrendManager Software Suite y el registrador. • Habilitado (Enabled): seleccione esta opción para habilitar la transferencia de FTP. • Permitir carga (Allow Upload): marque esta opción para habilitar la transferencia de FTP y la interfaz de comunicación segura desde TrendManager Software Suite hasta el registrador. • Permitir descarga (Allow Download): marque esta opción para habilitar la transferencia de FTP y la interfaz de comunicación segura desde el registrador hasta TrendManager Software Suite . • Mensajes de registro (Log Messages): seleccione esta opción para agregar un mensaje a la lista de mensajes cuando se realice una transferencia de FTP. • Gráfico de marca (Mark Chart): solo se puede activar cuando la opción Mensajes de registro (Log Messages) está habilitada. Seleccione esta opción para marcar el gráfico cuando se realice una transferencia de FTP. Consulte la sección de comunicaciones del manual de usuario y “Importación mediante FTP o una interfaz de comunicación segura” en la página 167 para configurar la transferencia de FTP. Pestaña Punto a punto La función de comunicación de servicios de punto configura el registrador para que se reconozca en una red con otros registradores de las series X y GR . Esto supone que varios registradores podrán encontrar a otros registradores en la misma red local para compartir los datos. Se incluye información básica de la unidad, como versión del firmware, nombre del registrador e identidad de red. Se utilizará principalmente con el software Trend Server para habilitar la detección de registradores con el fin de transferir datos a través de FTP o Modbus. • Habilitado (Enabled): marque esta opción para habilitarla. • Número de juego (Set Number): el valor predeterminado es 1. No debería ser necesario cambiarlo a menos que se utilicen muchos registradores en la misma red. 100 43-TV-25-11-ES Ed. 27 GLO de febrero de 2014 Reino Unido • Puerto inicial (Start Port): el número de puerto predeterminado es 8955. • Puerto final (End Port): el número de puerto predeterminado es 8970. Los números de puerto se han seleccionado específicamente para este tipo comunicaciones de red. Se recomienda no modificar los puertos a no ser que administrador de la red de TI lo solicite. Si se cambia esto en el registrador, también necesario cambiarlo en todos los demás registradores, TrendServer y servidores comunicaciones. de el es de Eventos/Contadores Consulte “Contadores” en la página 112 Consulte “Marcadores predeterminados” en la página 113 Consulte “Sincronización de tiempo” en la página 113 Pestaña Eventos Eventos (Events) es una opción de firmware que se puede activar con el sistema de créditos del registrador. Los eventos son ciertas condiciones u operaciones que se pueden configurar y registrar de acuerdo con la hora y fecha de la incidencia. Posteriormente, los eventos se pueden revisar en una lista o representar en un gráfico. Un evento está formado por una causa y un efecto. Configure una causa, como el paso de la Pluma 1 a un estado de alarma, cuyo efecto podría ser el inicio de un totalizador o el reconocimiento de la alarma. Seleccione el primer evento disponible, por ejemplo, Evento 1. Seleccione esta opción para habilitarla y cambiar la etiqueta del evento en caso necesario. Cada evento tiene disponibles dos causas y dos efectos, que pueden utilizarse en diferentes combinaciones: • Un evento puede tener un máximo de 4 causas que activen solo un efecto, por ejemplo, una pluma tiene una alarma, se inicia un totalizador, se restablecen los máximos/mínimos y se inicia un lote. Esto podría tener el efecto de iniciar el registro. • Un evento puede tener 1 causa con un máximo de 4 efectos, por ejemplo, una pluma puede entrar en estado de alarma y los efectos pueden ser que la alarma se reconozca, se inicie el totalizador, se agregue una marca al gráfico y suene una alarma. • Un evento puede tener un máximo de 4 causas con hasta 4 efectos, por ejemplo, una pluma entra en estado de alarma y se inicia el totalizador, se inicia una exportación programada y se restablecen los valores máximos/mínimos. Los efectos pueden ser que la alarma se reconozca y que se muestre una marca en el gráfico para mostrar el inicio del totalizador, se envíe un correo electrónico para notificar que se ha realizado una exportación programada y se reproduzca un efecto sonoro para identificar los valores máximos/mínimos que se han restablecido. En resumen, las causas 1, 2, 3 o 4 activarán los efectos 1, 2, 3 y 4. 43-TV-25-11-ES Ed. 27 GLO de febrero de 2014 Reino Unido 101 Tabla 6.3: Eventos: causa y efecto Causa Efecto Entrada de alarma (Into Alarm) Alarma (Alarm) Salida de alarma (Out of Alarm) Reconocimiento de alarma (Acknowledge Alarm) Iniciar (Start) Restablecer (Reset) Sustitución (Rollover) Entradas digitales (Digital Inputs) Desactivado (Off) Rotura de termopar (T/C Burnout) N.º de entrada analógica (Analogue Input #) Cambio de estado (State Change) Una vez (Once) Días específicos (Specific Days) Contadores de usuarios (User Counters) N.º de contador de usuarios (User Counter #) Máximos/Mínimos (Restablecimiento) (Max/Mins [Reset]) Restablecer valores máx./mín. (Reset Max/Min values) Encendido (Power On) Cambio de configuración (Setup Change) Memoria interna baja (Internal Mem. Low) Memoria de exportación baja (Export Mem Low) Memoria de FTP baja (FTP Mem Low) Acción del usuario Gráfico de marca (Mark Chart) Botones activos (4) Lote (Batch) Iniciar lote (Start batch) Detener lote (Stop Batch) Pausar lote (Pause Batch) TUS Iniciar (Start) Correo electrónico (Email) Cambio de pantalla (Screen Change) Contadores (Counters) Máximos/Mínimos (Restablecimiento) (Max/Mins [Reset]) Control de gráfico (Chart Control) Borrar todos los mensajes Evento retrasado (Delayed Event) Temporizadores de scripts (Script Timers) Reproducir sonido (Play Sound) Mostrar alerta (Display Alert) Lote (Batch) Informes (Reports) Actualizar lecturas de tabla Acceder a pantalla Reproducir Salir de pantalla Reproducir (Exit Replay Screen) Cambiar velocidad de gráfico Detener (Stop) Temporizador AMS2750 (AMS2750 Timer) Reconocimiento de alarma (Alarm Imprimir pantalla (Print Screen) Intervalo (Interval) Al final del mes (Month End) Sistema (System) Salidas digitales (Digital Outputs) Acknowledge) Activado (On) Programado (Scheduled) Registro (Logging) Totalizador (Totaliser) Detener (Stop) Totalizadores (Totalisers) Marca en gráfico (Mark on Chart) Temporizadores de TC (TC Timers) Temporizadores de proceso (Process Timers) 102 43-TV-25-11-ES Ed. 27 GLO de febrero de 2014 Reino Unido Para obtener información sobre las variables matemáticas para contadores, consulte “Tablas de funciones y variables matemáticas” en la página 290 Al seleccionar totalizadores, alarmas, etc., asegúrese de que estén habilitados y configurados en la pestaña Plumas (Pens). Configuración de un evento • Seleccione un número de evento de la lista Eventos (Events) y haga clic en el casilla Habilitado (Enabled). • Seleccione la etiqueta o el nombre del evento para su identificación. Eventos, causas Haga clic en Número de causa (Cause #), seleccione el botón Establecer (Set) y elija la causa del evento de la lista proporcionada: • Alarmas (Alarms): configure esta opción para generar un evento si una pluma pasa a Entrada de alarma (Into Alarm) o Salida de alarma (Out of Alarm), o si se reconoce una alarma. Seleccione el número de pluma y la alarma que activará el evento. • Totalizadores (Totalisers): configure esta opción para generar un evento al iniciar, detener o restablecer un totalizador, o si es necesario sustituirlo. Seleccione qué pluma se ha configurado como pluma de totalización para activar el evento. El límite superior del recuento del totalizador se fija en 16777215 para evitar imprecisiones en el cálculo por encima de este límite superior. La sustitución del totalizador se produce automáticamente una vez que el recuento alcanza el límite de precisión y el totalizador empieza a contar desde cero. Si un usuario no configura el evento correctamente, el totalizador se restablecerá automáticamente. La causa de sustitución se activa cada vez que se produce la sustitución del totalizador por encima del límite de precisión. 43-TV-25-11-ES Ed. 27 GLO de febrero de 2014 Reino Unido 103 • Entradas digitales (Digital Inputs): configure esta opción para generar un evento al activar, desactivar o cambiar el estado de una entrada digital. Seleccione el digital que activará este evento. • Rotura de termopar (TC Burn Out): haga clic en el cuadro de texto para seleccionar la entrada analógica que tiene un termopar activado que disparará este evento cuando pase a un estado de rotura. • Programado (Scheduled): Consulte “Eventos programados” en la página 105. • Contadores de usuarios (User Counters): Consulte “Contadores de usuarios” en la página 106. • Máximos/Mínimos (Restablecimiento) (Max/Mins [Reset]): un restablecimiento manual de los valores máximos y mínimos por parte del usuario puede utilizarse como causa para activar un efecto. Los valores máximos/mínimos pueden restablecerse en el menú de proceso del registrador. • Sistema (System): se puede utilizar una incidencia en el sistema como causa para activar un efecto de evento. Las incidencias del sistema incluyen Encendido (Power On), Cambio de configuración (Setup Change), Memoria interna baja (Internal Memory Low), Memoria de exportación baja (Export Memory Low) y Memoria de FTP baja (FTP Memory Low). El sistema supervisa los niveles de almacenamiento de la memoria y activa la alerta cuando se alcanza el nivel bajo configurado. Para establecer el nivel de memoria baja, vaya a “Alarma de almacenamiento” en la página 117. • Acción de usuario (User Action): seleccione una acción de usuario, como la colocación de una marca en el gráfico como causa para activar un evento. Asimismo, puede agregar un botón activo que aparecería en una pantalla de tendencias activas en el registrador. • La función del botón activo, cuando se activa como causa. El usuario puede hacer clic en el botón activo en la pantalla activa. Se activará el evento correspondiente que el usuario deberá configurar. Si están habilitados, los botones activos se mostrarán en las pantallas de tendencias activas en la esquina superior derecha de la pantalla. • Lote (Batch): utilice un control de lotes como causa para activar un efecto de evento. Se puede configurar una causa de evento de forma que cuando se inicie, detenga o pause un lote, se producirá un efecto. Los lotes utilizan grupos de plumas. Así, al configurar un evento con control de lote como causa, deberá asignar un grupo de plumas. Consulte “Pestaña General” en la página 80. • TUS (encuesta de uniformidad de temperatura): solo se habilitará si se ha activado la opción TUS AMS2750 (AMS2750 TUS) o Proceso TUS (TUS Process) en el menú de créditos del registrador. Seleccione Iniciar TUS (Start TUS) o Detener TUS (Stop TUS). Cuando se inicia o se detiene una TUS, se puede activar un efecto. Consulte el Manual de usuario para obtener más información. • Temporizador de AMS2750 (AMS2750 Timer): solo se habilitará si se ha activado la opción TUS AMS2750 (AMS2750 TUS) o Proceso TUS (TUS Process) en el menú de créditos del registrador. Seleccione Temporizadores de TC (TC Timers) o Temporizadores de proceso (Process Timers) como causa y configure el Tipo de alerta (Alert Type) como Advertencia (Warning) o Expirado (Expired). Consulte el Manual de usuario para obtener más información. 104 43-TV-25-11-ES Ed. 27 GLO de febrero de 2014 Reino Unido Eventos programados Se puede configurar un evento programado como causa, de forma que cuando se produzca un evento programado, activará un efecto. Con los eventos programados puede especificar la fecha y la hora de algo que sucederá. Por ejemplo, se puede configurar una programación todos los días de la semana a las 12:00 p. m. para enviar un mensaje de correo electrónico. • Habilitado (Enabled): marque esta opción para habilitarla. • Tipo (Type): Programado (Scheduled). • Subtipo (Sub Type): configure como Una vez (Once), Intervalo (Interval), Días específicos (Specific Days) o Al final del mes (Month End). Una vez (Once): el evento solo se produce una vez. Intervalo (Interval): un evento programado se puede configurar con intervalos de tiempo, por ejemplo, cada 12 horas. Días específicos (Specific days): seleccione los días, la hora y la frecuencia (recuento) en que tendrá lugar la programación. Por ejemplo, el viernes a las 12:00 con un recuento de 10 durante 10 semanas o de lunes a viernes a las 12:00 con un recuento de 10 durante dos semanas. Al final del mes (Month End): si se selecciona esta opción con un recuento de 10, se producirá durante 10 meses. El registrador consulta un reloj y calendario incrustado y programa el evento para que se produzca a medianoche el último día de cada mes. • Fecha/Hora (Date/Time): solo disponible cuando se selecciona Una vez (Once) como Subtipo (Sub Type). Seleccione la fecha y la hora para una incidencia puntual. • Periodo (Period): solo disponible cuando se selecciona Intervalo (Interval) como Subtipo (Sub Type). Configure el intervalo de tiempo para la frecuencia del evento, por ejemplo, cada hora sería 1h:00m:00s. • Alineación (Alignment): solo disponible cuando se selecciona Intervalo (Interval) como Subtipo (Sub Type). Seleccione e introduzca un valor de la lista para alinear el evento programado a intervalos especificados. En determinadas aplicaciones, puede ser recomendable que un evento programado a un intervalo relativamente corto (por ejemplo, cada 10 minutos) se alinee con una hora concreta. Por ejemplo, la misma hora. Cuando no se utiliza la función de alineación, el intervalo de programación se inicia inmediatamente después de confirmar la configuración. Cuando se utiliza la función de alineación, el intervalo de programación se inicia cuando el evento del primer intervalo coincide con un intervalo sucesivo que se alinea con la alineación deseada, por ejemplo, al final de la hora. La Figura 6.3 aparece si es necesario alinear una programación de 10 minutos con una hora completa. Si la configuración se confirma 17 minutos después de la hora en punto, el registrador esperará a que pasen 20 minutos después de la hora en punto para iniciar el intervalo de programación. De esta forma, al empezar 20 minutos después de la hora en punto con incrementos de 10 minutos, puede garantizar la alineación con una hora completa. 43-TV-25-11-ES Ed. 27 GLO de febrero de 2014 Reino Unido 105 Figura 6.3 Alineación del intervalo Tiempo 1:00 1:10 1:20 1:30 1:40 1:50 2:00 2:10 2:20 2:30 2:40 2:50 3:00 sin alinear alineado con la hora Ejemplo de un evento de intervalo de programación que se ha iniciado 17 minutos después del principio de la hora La Figura 6.3 muestra si es necesario que una programación de 10 minutos se alinee con una hora completa. Si la configuración se ha confirmado 17 minutos después de la hora en punto, el registrador esperará a 20 minutos después de la hora en punto para iniciar el intervalo de programación. De esta forma, al empezar 20 minutos después de la hora en punto con incrementos de 10 minutos, puede garantizar la alineación con una hora completa. • Recuento (Count): solo disponible cuando se selecciona Intervalo (Interval), Días específicos (Specific Days) o Al final del mes (Month End) como Subtipo (Sub Type). Se trata de la frecuencia con la que desea que suceda. El registrador utilizará esta programación durante la cantidad de tiempo introducida en el recuento. Por ejemplo, si se introduce 24 en el recuento, el evento programado se producirá a la hora especificada durante 24 horas. Se producirá un recuento de 0 de forma indefinida. • Días de la semana (Days of the Week): solo disponible cuando se selecciona Días específicos (Specific Days) como Subtipo (Sub Type). Seleccione los días de la semana en los que se producirá el evento programado. • Momento del día (Time of Day): solo disponible cuando se selecciona Días específicos (Specific Days) como Subtipo (Sub Type). Seleccione Momento del día (Time of Day) en el que se producirá el evento programado. Cuando finalice la causa del evento, haga clic en el botón Listo (Done). A continuación, configure el efecto del evento. Contadores de usuarios Los Contadores de usuarios (User Counters) son contadores que el usuario configura. Se pueden utilizar como causa para activar un efecto de evento. Es necesario configurar la información del contador de usuarios antes de que sea posible utilizarlo como parte del sistema de eventos. Consulte “Contadores” en la página 112. Para utilizar un contador de usuarios como causa, es necesario haber configurado previamente un contador de usuarios y que este cuente algo (por ejemplo, un contador de usuarios como efecto de otro evento). A continuación se muestra un ejemplo: En primer lugar, configure el contador en el menú Contadores (Counters). Habilítelo, especifique un nombre, introduzca el número por el que empezará y especifique el número en el que se sustituirá y empezará de nuevo. El evento 1 se ha configurado con la causa 1 con un intervalo programado cada 30 segundos. El efecto es que el contador de usuario 1 se configura para aumentar en incrementos de 1. Cuando se produce un intervalo programado, cada 30 segundos, el contador aumentará en 1. 106 43-TV-25-11-ES Ed. 27 GLO de febrero de 2014 Reino Unido A continuación, puede configurar un segundo evento mediante el efecto del contador de usuario en el Evento 1 (Event 1) como la causa del Evento 2 (Event 2). En este ejemplo, el Contador de usuario 1 (User Counter 1) activará la causa (en el Evento 1 [Event 1]), lo que producirá un incremento de 50. El efecto será una marca en el gráfico. En resumen, en ambos eventos ocurrirá lo siguiente: cada 30 segundos, un intervalo programado provocará que el contador se incremente en 1. Cuando los incrementos lleguen a 50, se colocará una marca en el gráfico. Efectos de eventos Haga clic en Número de efecto (Effect #), seleccione el botón Establecer (Set) y elija el efecto del evento en la lista proporcionada: • Habilitado (Enabled): marque esta opción para habilitarla. • Tipo (Type): elija entre Marca en gráfico (Mark on Chart), Registro (Logging), Totalizador (Totaliser), Salidas digitales (Digital Outputs), Reconocimiento de una alarma (Alarm Ack), Correo electrónico (Email), Cambio de pantalla (Screen Change), Imprimir pantalla (Print Screen), Contadores (Counters), Máximos/Mínimos (Restablecimiento) (Max/Mins [Reset]), Control de gráfico (Chart Control), Eliminar todos los mensajes (Clear All Messages), Evento retrasado (Delayed Event), Temporizadores de scripts (Script Timers), Reproducir sonidos (Play Sounds), Mostrar alerta (Display Alert), Lote (Batch) e Informes (Reports). • Marca en gráfico (Mark on Chart): es un efecto, ya que, si una pluma pasa a estado de alarma, se colocará una marca en un gráfico y se mostrará, por ejemplo “Pluma 2 Alarma 1: Entrada de alarma (37)” (Pen 2 Alm 1: Into Alarm [37]). Seleccione Tipo de marcador (Marker Type) como Predefinir (Preset) para mostrar una lista de los marcadores disponibles que se han agregado previamente al registrador. Para agregar marcadores predeterminados, vaya a “Marcadores predeterminados” en la página 113. Seleccione el Tipo de marcador (Marker Type) como Definido por el usuario (User Defined) para agregar información sobre plumas mediante variables de proceso incrustadas. Valores de proceso incrustados Al agregar valores de proceso incrustados a una Marca en gráfico (Mark on Chart), puede mostrar otro tipo de información, como información sobre plumas, totalizadores y digitales. Consulte la lista completa en la Tabla 6.6 en la página 108. Tabla 6.4: Variable Descripción V Valor T Etiqueta Z Rango cero S Rango de intervalo U Texto de unidad time.v Tiempo en formato HH:MM:SS date.v Fecha en formato DD:MM:AA td.v name.v Fecha y hora en formato DD:MM:AA y HH:MM:SS Nombre del registrador id.v ID de registrador serial.v Número de serie 43-TV-25-11-ES Ed. 27 GLO de febrero de 2014 Reino Unido 107 Tabla 6.5: Adición de valores de proceso incrustados Introducción de texto Función Ejemplos [[P1.V]] incrustará el valor actual de P1 <<16.233>> [[P1.T]] incrustará la etiqueta actual de P1 <<Pen 1>> [[P1.Z]] incrustará el punto cero de P1 <<0>> [[P1.S]] incrustará el punto de intervalo de P1 <<100>> [[P1.U]] incrustará el texto de unidad de P1 <<deg C>> [[time.v]] incrustará la hora actual <<11:51:23>> [[date.v]] incrustará la fecha actual <<10:11:06>> [[td.v]] incrustará la fecha y hora actuales <<11:51:23 10:11:0>> [[name.v]] incrustará el nombre del registrador actual <<Furnace1>> [[id.v]] incrustará el ID del registrador actual <<21>> [[serial.v]] incrustará el número de serie del registrador 200034 [[BATMD1.v]] incrustará el modo de lote; 1 = en ejecución, 2 = detenido, 3 = pausado <<Batch-1- 0001234 Stopped >> [[BATMD1.t]] incrustará el nombre del lote <<Batch-1-0001234 Group 1>> El modo de lote es para cada grupo de BATMD1 a BATMD6. Se utiliza en variables incrustadas como [[BATMD1.v]]. También permitirá que el nombre del lote actual se incruste mediante [[BATMD.t]]. Tabla 6.6: Más variables incrustadas Sintaxis 108 Sintaxis Sintaxis An GLBVn HPULn BATMDn HPC1 LPULn BLKVn INTHRS RAn CFFREE IOC1 RTCOMPn CJCn LPC1 RTCALn CJCnC Pn Tn CVn PnAnL UC1 Dn PnMINU USB1FREE DIOn PnMAXU USB2FREE EC1 PSTVn UV1 FTPHRS PRC 43-TV-25-11-ES Ed. 27 GLO de febrero de 2014 Reino Unido En este ejemplo se muestra que la información sobre plumas puede utilizarse como una variable incrustada. Puede acceder a otros tipos de información al intercambiar Pn por las siguientes variables. Consulte Figura 6.6. Introduzca lo siguiente en Marca en gráfico (Mark on Chart): [[name.v]] [[P1.T]] is [[P1.V]] [[P1.U] La variable incrustada debe estar en MAYÚSCULAS. Se admite el uso de espacios. Efectos de eventos (continuación) Si el nombre del registrador es Horno1 (Furnace1), la Etiqueta (Tag) es Temperatura (Temperature), el valor actual es 14,81 (14.81) y el texto de Unidad (Unit) es °C (Deg C). El registrador insertará el nombre, la etiqueta de la pluma, el valor actual de la pluma y las unidades en Marca en gráfico (Mark on chart). En Marca en gráfico (Mark on Chart) aparecerá lo siguiente: Horno 1 con temperatura de 41,81 °C (Furnace 1 Temp 41.81 deg C). • Registro (Logging): es un efecto de evento que puede iniciar o detener el registro. Introduzca lo que desee en Subtipo (Sub Type). En la opción Tipo de selección (Selection Type), elija Varias plumas (Multiple pens), Grupo de plumas (Pen group) o Todas las plumas (All Pens) y seleccione las plumas relevantes a continuación. • Totalizador (Totaliser): es un efecto de evento que puede iniciar, detener o restablecer e iniciar un totalizador en Subtipo (Sub Type). En la opción Tipo de selección (Selection Type), elija Varias plumas (Multiple pens), Grupo de plumas (Pen group) o Todas las plumas (All Pens) y seleccione las plumas relevantes a continuación. 43-TV-25-11-ES Ed. 27 GLO de febrero de 2014 Reino Unido 109 • Salidas digitales (Digital Outputs): es un efecto de evento que puede activar o desactivar una salida digital. Introduzca el Subtipo (Sub Type) correspondiente y seleccione las salidas de relé relevantes. • Reconocimiento de alarma (Alarm Acknowledge): se trata de un efecto de un evento que puede reconocer una alarma bloqueada en una Pluma única (Single Pen), un Grupo de plumas (Pen Group) o Todas las plumas (All pens). Seleccione la pluma y la alarma. Seleccione la pluma y el número de alarma que se reconocerá. • Correo electrónico (Email): se trata de un efecto de evento que enviará un mensaje de correo electrónico cuando lo active una causa. Por ejemplo, causa = el totalizador se inicia, efecto = el correo electrónico se envía. • Subtipo (Sub Type): Automático (Auto), Usuario de línea única (Single Line User) o Usuario multilínea (Multiline User). La opción Automático (Auto) introducirá el tipo de evento, por ejemplo, programado o activado por una alarma. Usuario de línea única (Single Line User) puede tener hasta 69 caracteres de texto o utilizar “Valores de proceso incrustados” en la página 107. Usuario multilínea (Multiline User) puede tener hasta 80 caracteres por línea con un máximo de 1000 caracteres (incluidos los espacios, los retornos de carro y los avances de línea). También pueden incluir variables de proceso incrustadas. • Destinatarios (Recipients): seleccione los destinatarios del correo electrónico de la lista. Si no hay ningún destinatario de correo electrónico en la lista, debe introducirlos en primer lugar en el menú Correo electrónico (Email). Consulte “Pestaña Correo electrónico” en la página 95. • Texto de correo electrónico (Email Text): solo disponible cuando se selecciona Usuario de línea única (Single Line User) como Subtipo (Sub Type). Introduzca el texto aquí para agregar una marca al gráfico cuando se envíe el correo electrónico. • Plantilla de correo electrónico (Email Template): solo disponible cuando se selecciona Usuario multilínea (Multiline User). Existen conjuntos de scripts de texto que se pueden escribir previamente y asignar a un correo electrónico. Seleccione una plantilla de la lista. Para configurar plantillas para texto multilínea, consulte “Pestaña Correo electrónico” en la página 95. • Cambio de pantalla (Screen Change)(o activación/desactivación de la iluminación de fondo): seleccione Cambio de pantalla (Screen Change) como efecto para cambiar la pantalla cuando lo active una causa. Por ejemplo, la pluma 1 tiene un estado de alarma y la pantalla cambia de gráfico a DPM (donde son visibles los marcadores de alarma). Asimismo, puede seleccionar Iluminación de fondo (Backlight): enciéndala o apáguela. Cuando el evento se activa, el efecto es que la iluminación de fondo tiene el estado seleccionado (encendida o apagada). • Imprimir pantalla (Print Screen): como efecto, esta opción imprimirá la pantalla del proceso actual cuando lo active una causa. Por ejemplo, causa = el digital se enciende, efecto = se imprime la pantalla. Para configurar la información de la impresora en red, consulte “Pestaña Administrador de red” en la página 99. • Contadores (Counters): los contadores se pueden utilizar como efectos de eventos para contar incidencias o restablecer diferentes tipos de contadores. Es necesario configurar el contador de usuario antes de que sea posible utilizarlo como parte de un evento. Consulte “Contadores” en la página 112. • Habilitado (Enabled): seleccione esta opción para habilitar el evento. • Tipo (Type): Contadores (Counters). • Acción de evento (Event Action): se agregará el incremento con el valor que se haya introducido en Incrementar en (Increment By). El restablecimiento reiniciará el contador al número introducido en Restablecer a (Reset To). 110 43-TV-25-11-ES Ed. 27 GLO de febrero de 2014 Reino Unido • Subtipo (Sub Type): solo disponible cuando se selecciona Restablecer (Reset) como Acción de evento (Event Action). Seleccione esta opción para restablecer los contadores Usuario (User), Pulsos (Pulse), Eventos (Events), Entradas digitales (Digital Inputs), Salidas de relé (Relay Outputs) o Alarma (Alarm). Al seleccionar cualquiera de estos subtipos se activarán los elementos de menú correspondientes. A continuación se podrá especificar el número del subtipo que se restablecerá. • Contadores de usuarios (User Counters): solo disponible cuando se elige Usuario (User) como Subtipo (Sub-Type). Seleccione el número del contador de usuarios que se utilizará de la lista disponible. Los contadores solo estarán disponibles si se han configurado en el menú Contadores de usuarios (User Counters). • Incrementar en (Increment By): solo disponible cuando se selecciona Incremento (Increment) como Acción de evento (Event Action). Introduzca el número en el que desee que incremente el contador cuando se active la causa del evento. • Restablecer a (Reset To): solo disponible cuando se selecciona Restablecer (Reset) como Acción de evento (Event Action) y Subtipo (Sub-Type) se configura como Usuario (User). Introduzca el número al que desee que se restablezca el contador cuando se active la causa del evento. • Restablecer máximos/mínimos (Max Mins Reset): utilice esta opción como efecto de un evento para restablecer todos los valores máximos/mínimos. • Control de gráfico (Chart Control): la actividad del gráfico puede controlarse como efecto de un evento. Las opciones de control de gráficos son: Pausar (Pause), Detener (Stop), Reanudar (Resume), Borrar (Clear) y Rellenar (Prefill). • Pausar (Pause): esta opción pausará el gráfico hasta que se reanude. La reanudación de un gráfico pausado mostrará datos de gráfico continuos desde el momento de la pausa. El gráfico se puede detener si está en estado de pausa. • Detener (Stop): esta opción detendrá el gráfico y no se mostrarán los datos del gráfico durante el tiempo en que el gráfico esté detenido. Si se reanuda un gráfico detenido, se producirá una laguna en los datos del gráfico mostrados. • Reanudar (Resume): esta opción se puede utilizar tras detener o pausar el gráfico. Los datos del gráfico continuarán desde el momento en que se pausó (no se mostrarán lagunas). Sin embargo, si el gráfico se ha detenido, los datos mostrarán una laguna hasta que se reanude. • Borrar (Clear): esta opción borrará los datos que se muestran. Los datos no se borrarán si el gráfico se ha detenido. • Rellenar (Prefill): esta opción borrará el gráfico y lo rellenará con la lectura actual. • Borrar todos los mensajes (Clear All Messages): esta opción eliminará todos los mensajes de la lista de mensajes. • Evento retrasado (Delayed Event): esta opción permite que un evento active uno o más eventos tras un periodo de tiempo especificado. El periodo de tiempo se puede configurar en segundos de 1 a 3600 (1 hora). Seleccione Evento retrasado (Delayed Event) y seleccione los eventos a los que se aplicará. Introduzca el retraso de tiempo. • Temporizadores de scripts (Script Timers): los temporizadores de scripts ofrecen 20 temporizadores independientes para que los utilice como desee. Anteriormente, el control de temporizadores de scripts y el acceso a estos estaba limitado a funciones matemáticas para su uso en scripts, pero se ha ampliado para poder controlar los temporizadores mediante el sistema de eventos, de forma que sea posible detenerlos, iniciarlos y restablecerlos. El acceso a los temporizadores sigue estando disponible mediante la función de scripting Matemáticas (Maths). Consulte la Figura 13.10, “Temporizadores”, en la página 295. 43-TV-25-11-ES Ed. 27 GLO de febrero de 2014 Reino Unido 111 • Reproducir sonido (Play Sound): puede utilizar los efectos de sonido para avisar al usuario de que se ha producido un efecto de evento. Configure Subtipo (Sub Type) como Iniciar (Start) para mostrar dos opciones de menú adicionales: Nombre de sonido (Sound name) y Modo de reproducción (Play Mode). El usuario puede elegir de una lista de 20 sonidos diferentes. Se pueden configurar para que se reproduzcan una vez o se repitan de forma continua. Tenga en cuenta que el modo continuo se repetirá continuamente hasta que se active un evento de parada correspondiente para dicho sonido. Como ocurre con los tonos de llamada, los sonidos se pueden sustituir en el registrador por sonidos personalizados. Para agregar sonidos, consulte el manual de usuario del registrador. • Mostrar alerta (Display Alert): muestra una alerta como un efecto de evento (esta función se encuentra disponible en el sistema de eventos en el que se puede utilizar la visualización de alerta como efecto de evento para mostrar un marcador predefinido o definido por el usuario). Seleccione Tipo de mensaje (Message Type) como Predefinir (Preset) para mostrar una lista de los marcadores disponibles que se han agregado previamente al registrador. Para agregar marcadores predeterminados, vaya a “Marcadores predeterminados” en la página 113. Seleccione la opción Tipo de mensaje (Message Type) como Definido por el usuario (User Defined) para introducir su propio texto. Para obtener más información sobre el sistema de alertas y su personalización, consulte “Pestaña Alerta de error” en la página 66. • Lote (Batch): puede utilizar los controles de lotes como efecto de un evento que se está produciendo. La causa de un evento se debe configurar de forma que el efecto del evento sea iniciar, detener o pausar un lote. Los lotes utilizan grupos de plumas. Así, al configurar un evento con control de lote como causa, deberá asignar un grupo de plumas. Consulte “Pestaña Grupos” en la página 60. • Informes (Reports): se puede crear un informe como efecto de un evento. Los informes se pueden generar de forma periódica mediante el sistema de eventos para mostrar totales diarios/semanales/mensuales, máximos y mínimos, medias, etc. Los informes se pueden imprimir, enviar por correo electrónico como archivos adjuntos o exportar a soportes externos. Antes de que sea posible ejecutar un informe, es necesario introducir los detalles del informe en “Informes” en la página 121. • Actualizar lecturas de tabla (Update Tabular Readings): cuando se activa este evento, la pantalla de la tabla se actualiza y muestra la última serie de lecturas. • Acceder a pantalla Reproducir (Enter Replay Screen): puede configurar un evento para que el efecto consista en cambiar la pantalla para acceder a la pantalla Reproducir (Replay). • Salir de pantalla Reproducir (Exit Replay Screen): puede configurar un evento para que el efecto consista en cambiar la pantalla para que el registrador abandone la pantalla Reproducir (Replay). • Cambiar velocidad del gráfico (Change Chart Speed): puede configurar un evento para que el efecto consista en cambiar la velocidad del gráfico. La velocidad del gráfico puede establecerse en la sección Subtipo (Sub Type) como Rápida (Fast) (6000 mm/h), Media (Medium) (120 mm/h) o Lenta (Slow) (10 mm/h). Cuando el evento se active, la velocidad del gráfico seleccionada se configurará según la pantalla actual activa. Contadores Hay disponible un máximo de 16 contadores de usuarios que se pueden utilizar como parte del sistema de eventos. Los contadores de usuarios se pueden configurar como una causa o un efecto de un evento. 112 43-TV-25-11-ES Ed. 27 GLO de febrero de 2014 Reino Unido Configuración de un contador de usuario Seleccione el número del siguiente contador disponible. • Habilitado (Enabled): en el menú N.º de contador (Counter #), marque esta opción para habilitarlo. • Nombre (Name): otorgue un nombre al contador para una identificación sencilla. • Empezar por (Start At): introduzca el número por el que desea que el contador empiece. • Sustituir en (Rollover At): introduzca el número en el que desea sustituir el contador. El valor máximo de sustitución predeterminado es 3,3e+38. Una vez que se configure un contador de usuario, debe asignarlo a algo para realizar el recuento (por ejemplo, como parte de un evento). Consulte “Pestaña Eventos” en la página 101. Marcadores predeterminados Configure el texto de marcador que se puede utilizar para marcar el gráfico como parte de un efecto de evento o agregar manualmente desde la pantalla de proceso como Marca en gráfico (Mark on Chart). La funcionalidad Marca en gráfico (Mark on Chart) se ha ampliado para incluir el uso de 20 marcadores predeterminados independientes. Con algunos marcadores configurados al utilizar la marca en el gráfico, el usuario tiene la opción de empezar con texto en blanco, con el texto previamente introducido o con uno de los marcadores predeterminados. Los marcadores predeterminados también se utilizan en el efecto de marca en gráfico y en el efecto del sistema de alertas. Consulte “Pestaña Alerta de error” en la página 66. Para agregar texto a un marcador, seleccione el siguiente marcador disponible e introduzca el texto mediante el teclado en pantalla. Sincronización de tiempo Esta opción proporciona sincronización de tiempo en los registradores en un entrada digital. • Habilitado (Enabled): seleccione esta opción para habilitar la función Sincronización de tiempo (Time Sync). • Activar (Trigger): cuando un registrador recibe la entrada digital y el estado cambia (es decir, se activa o se desactiva), la hora del registrador se sincronizará con la hora más próxima. • Entrada digital (Digital Input): solo si la entrada digital se configura como entrada de pulsos. Elija la entrada de pulsos a través de uno de los canales compatibles (del 1 al 4). La hora solo se sincronizará en el canal configurado cuando se reciba una entrada digital en dicho canal configurado. • Sincronización de tiempo (Sync time): se establece de forma predeterminada para sincronizar la hora cada hora. Cuando la sincronización de tiempo se haya completado, se enviará un mensaje en el sistema de mensajes para indicar que la hora ha cambiado en la entrada digital. Se notificará al usuario que el sistema se ha sincronizado a la hora más cercana debido a un entrada digital. 43-TV-25-11-ES Ed. 27 GLO de febrero de 2014 Reino Unido 113 Screen • Pestaña Pantalla (Screen): configure el control del brillo y el salvapantallas. • Pestaña Gráficos (Charts): configure las velocidades de los gráficos en tres categorías (Rápida [Fast], Media [Medium] y Lenta [Slow]). Pestaña Pantalla Ajuste la configuración de la pantalla del registrador. Control del brillo Ajuste el brillo de la pantalla mediante la barra deslizante instantánea de brillo. El brillo predeterminado de la pantalla es del 80%. Ajustable entre el 10 y el 100% de brillo total. Mueva la barra deslizante para ajustar el brillo. Ajustes del salvapantallas Configure la pantalla y las funciones de Salvapantallas (Screen Saver). El salvapantallas está desactivado de forma predeterminada. La función Salvapantallas (Screen Saver) ayuda a reducir el desgaste de la iluminación de fondo. Cuando está activa, la iluminación de fondo está apagada y no hay nada visible en la pantalla. El salvapantallas no funcionará con los menús de configuración ni en modo de prueba. • Habilitado (Enabled): marque esta opción para habilitarla. • Tiempo de espera (minutos) (Timeout [Mins]): solo está disponible cuando la función Salvapantallas (Screen Saver) está activada. Esta opción muestra cuánto tiempo estará el salvapantallas en la pantalla. Se puede programar entre 1 y 720 minutos en software. Si se deshabilita, la pantalla permanecerá de forma permanente (introduzca 0 para deshabilitarlo). • Tipo protector (Saver Type): solo está disponible cuando la función Salvapantallas (Screen Saver) está activa. De forma predeterminada, se configura como Normal. 114 43-TV-25-11-ES Ed. 27 GLO de febrero de 2014 Reino Unido • Protector de atenuación (DimSaver): solo está disponible cuando la función Salvapantallas (Screen Saver) está activa. La función Protector de atenuación (Dim Saver) ayuda a aumentar la vida de la iluminación de fondo y disminuir el brillo de la pantalla para el uso durante la noche. Utilice Brillo de protector (Saver Brightness) o Siempre apagado (Off Always). • Nivel de protector (Saver Level): solo se encuentra disponible si la función Protector de atenuación (Dim Saver) se establece en Utilizar brillo de protector (Use Saver Brightness). Seleccione esta opción para utilizar un control deslizante de atenuación que disminuye el brillo de la pantalla. El brillo predeterminado de la pantalla es del 80%. Ajustable entre el 10 y el 100% de brillo total. Funciona siguiendo una ley cuadrática, es decir, si reduce el nivel del protector en un 25%, se duplicará la vida útil de las luces de fondo. Si reduce el nivel del protector en un 50%, se cuadruplicará la vida útil de la iluminación de fondo. Salida del salvapantallas Si hay un salvapantallas activado en el registrador, las siguientes acciones desactivarán el protector de pantalla: • El usuario toca la pantalla del registrador. • Se enchufa o desenchufa cualquier dispositivo USB. • Estado de alarma: si se activa una alarma, la unidad no regresará al salvapantallas hasta que la alarma esté inactiva y haya finalizado el tiempo de espera del salvapantallas. 43-TV-25-11-ES Ed. 27 GLO de febrero de 2014 Reino Unido 115 Pestaña Gráficos La velocidad del gráfico es el tiempo que tardan los datos en desplazarse de un lado de la pantalla al otro. El registrador dispone de un máximo de 10 velocidades de gráfico diferentes. Existen 3 categorías que se pueden configurar: Lenta (Slow), Media (Medium) y Rápida (Fast) (predeterminada). Configure cada categoría para ver la velocidad del gráfico deseada. • Velocidad rápida (Fast Speed): 60 mm/h, 120 mm/h, 300 mm/h, 600 mm/h, 1200 mm/h y 6000 mm/h. • Velocidad media (Medium Speed): 10 mm/h, 20 mm/h, 30 mm/h, 60 mm/h y 120 mm/h. • Velocidad lenta (Slow Speed): 1 mm/h, 5 mm/h, 10 mm/h y 20 mm/h. Una vez que haya configurado las velocidades del gráfico en este menú, vaya a una pantalla de proceso en la que aparezcan datos en un gráfico y toque la pantalla. De esta forma, se activará el menú Ajustes (Settings) en la parte superior derecha de la pantalla. Selecciónelo para mostrar las 3 categorías establecidas. Pestaña Grabación Programado Utilice esta pantalla para configurar una exportación programada de los datos. • Exportación programada (Schedule Export): seleccione esta opción para habilitarla. • Exportación a dispositivo (Export Device): seleccione el dispositivo al que desee exportar datos. USB1 es el primer dispositivo USB que se instala y USB2 es el segundo que se instala, en la parte delantera o trasera del registrador. Compact Flash no se encuentra disponible para el registrador eZtrend QXe y el puerto USB trasero solo se encuentra disponible de forma opcional. Se admite la configuración de registradores Multitrend GR y Minitrend GR a través de tarjetas SD delanteras. • Periodo de actualización (Update Period): seleccione la frecuencia con la que desee exportar datos desde la lista proporcionada (entre 10 minutos y 24 horas). • Mensajes de registro (Log Messages): seleccione esta opción para agregar un mensaje a la lista de mensajes cuando se haya realizado una exportación programada. • Gráfico de marca (Mark Chart): solo se activa cuando la opción Mensajes de registro (Log Messages) está habilitada. Marque esta opción para marcar el gráfico cuando se realiza una exportación programada. 116 43-TV-25-11-ES Ed. 27 GLO de febrero de 2014 Reino Unido Alarma de almacenamiento La función de alarma de almacenamiento se vincula al sistema de alertas de error cuando es necesario establecer un periodo de tiempo para alertar al usuario antes de que el soporte de almacenamiento se llene. • Memoria interna (Internal memory): configure la cantidad de tiempo que tardará la memoria en llenarse, los datos en perderse y el mensaje de alerta de error en mostrarse en la pantalla. Introduzca un periodo de tiempo de entre 0,5 y 48 horas. • Soporte de exportación (Export media): configure la cantidad de tiempo que tardará en llenarse un soporte al que se exportan datos, en perderse los datos y en mostrarse el mensaje de alerta de error en la pantalla. Introduzca un periodo de tiempo de entre 0,5 y 48 horas. • Memoria de FTP (FTP Memory): configure la cantidad de tiempo que tardará en llenarse la memoria del FTP, en perderse los datos y en mostrarse el mensaje de alerta de error en la pantalla. Introduzca un periodo de tiempo de entre 0,5 y 48 horas. Predisparo La función de predisparo captura una tendencia de alta resolución que desemboca en un evento activado por una alarma y, de forma opcional, tras el evento (postdisparo), donde se puede visualizar la información en TrendManager Pro para los análisis. Configuración El sistema de predisparo se configura simplemente mediante la selección de las plumas que desee incluir en el predisparo habilitando el elemento de predisparo en el menú de registro de plumas (consulte “Pestaña Registro” en la página 82), y configurando el tiempo de predisparo deseado común para todas las plumas en el menú de grabación. • Tiempo de predisparo (Pre-Trigger Time): el sistema de predisparo puede configurarse para admitir entre 1 y 10 minutos en incrementos de un minuto de datos de predisparo para almacenarlos en cada pluma. Cada pluma almacenará el mismo intervalo de tiempo. De forma predeterminada, se establecerá en 5 minutos. • Tiempo de postdisparo (Post-Trigger Time): se especifica en segundos entre 0 (deshabilitado y el valor predeterminado) y 3600 para una hora de tiempo de postdisparo, lo que amplía la frecuencia de registro de alarmas para todas las plumas de predisparo en el tiempo especificado tras la eliminación de la última alarma de pluma de predisparo. 43-TV-25-11-ES Ed. 27 GLO de febrero de 2014 Reino Unido 117 Adquisición En el estado de ejecución, los búferes de predisparo se llenan con lecturas de plumas en función de la frecuencia de registro de la alarma cuando no se declaran alarmas de pluma de predisparo. El búfer realizará un ciclo cuando alcance el tiempo de predisparo máximo configurado. Si se pierde la alimentación mientras el predisparo realiza la adquisición, se perderá la información de predisparo. Procesamiento de eventos Todas las plumas habilitadas para el predisparo se introducirán en la frecuencia de registro de alarmas y permanecerán en la misma mientras no se declaren alarmas de pluma de predisparo. Cuando se activen las alarmas de las plumas de predisparo habilitadas, las lecturas de los búferes de predisparo se guardarán en la memoria flash interna. El sistema de predisparo solicitará una exportación si se habilita una exportación programada. Si se ha habilitado la opción Postdisparo (Post trigger), la frecuencia de registro de alarmas continuará durante este periodo una vez que se eliminen todas las alarmas. Si durante el tiempo de postdisparo vuelve a aparecer una alarma de predisparo, pero el evento de predisparo previo no se ha exportado, el temporizador de postdisparo se restablecerá y se iniciará de nuevo tras eliminar la alarma de predisparo. La información de predisparo solo está protegida si se ha guardado en la memoria flash interna o si se ha exportado. Si la alimentación falla antes de que se active la alarma de predisparo, se perderán los datos y se reiniciará el registrador. Exportar Los archivos de predisparo se exportan desde la memoria flash interna mediante una exportación manual o programada al dispositivo externo o cuando se produce una descarga de FTP. Los datos de predisparo se agregan a los archivos de datos de plumas durante la exportación. Se recomienda configurar una exportación programada, dado que los archivos de predisparo solo se exportarán una vez al primer dispositivo en el que se produzca la exportación tras un evento de predisparo. Si la alimentación falla mientras la información de predisparo se encuentra en espera para su exportación o está siendo exportada, el sistema se reiniciará en estado de exportación, lo que hace posible la exportación de los archivos. Reinicio Cuando los archivos de predisparo se hayan exportado, las alarmas de las plumas de predisparo habilitadas se hayan eliminado, los búferes de predisparo se hayan restablecido y la información de predisparo existente se haya exportado, el sistema regresará al estado de adquisición. Si se cambia la configuración, se reiniciará el sistema de predisparo y se advertirá al usuario antes de que confirme que se reiniciará el almacenamiento en búfer de predisparo. Si hay una exportación pendiente, también se le solicitará que lleve a cabo el procedimiento exportación o se perderá la información de predisparo existente. Importación Tras la exportación, puede llevarse a cabo la importación a TrendManager Pro desde soportes extraíbles o a través de FTP. En la información importada se mostrarán las plumas de predisparo como datos superpuestos. Esto se mostrará automáticamente mediante la función de plumas superpuestas de TrendManager Pro para mostrar los datos de predisparo con claridad. Consulte “Datos de predisparo” en la página 229. 118 43-TV-25-11-ES Ed. 27 GLO de febrero de 2014 Reino Unido Transferencia Aquí puede importar las configuraciones desde un registrador o exportarlas a otros registradores mediante soportes extraíbles. Haga clic en el botón Transferir (Transfer) y seleccione Importar (Import) o Exportar (Export). Para importar una configuración, introduzca la ubicación en la que desee extraer el archivo de configuración importado en el cuadro Ruta (Path) o utilice el botón Explorar (Browse) para buscar la ubicación del archivo de configuración que se importará. Para exportar una configuración, introduzca la ubicación a la que desee exportar la configuración en el cuadro Ruta (Path) o utilice el botón Explorar (Browse) para buscar la ubicación del archivo de configuración que se exportará. Si se van a importar datos desde un soporte extraíble, como un dispositivo USB, una tarjeta de memoria SD o una tarjeta Compact Flash, y hay varios subdirectorios (uno para cada registrador), indique un subdirectorio específico para importar únicamente ese registrador o la raíz para importar todos los registradores. Elija una carpeta desde la que importar o a la que exportar. La opción Compact Flash no está disponible en los registradores eZtrend QXe . La opción de tarjeta SD no se encuentra disponible en eZtrend GR . 43-TV-25-11-ES Ed. 27 GLO de febrero de 2014 Reino Unido 119 Hardware En la ventana Hardware se muestra el estado actual del hardware del registrador. Si se cambia el hardware del registrador y se agregan tarjetas nuevas, se retiran o se cambia su posición, deberá actualizar esta pantalla para reflejar los cambios nuevos. Por ejemplo, al agregar o eliminar tarjetas de opciones, como tarjetas de alarma de relé, tarjetas de E/S digital, tarjetas de pulsos o salidas analógicas. (Las tarjetas de entrada de pulsos y salida analógica no se encuentran disponibles en eZtrend). 120 43-TV-25-11-ES Ed. 27 GLO de febrero de 2014 Reino Unido Informes Los informes se pueden generar de forma manual o periódica mediante el sistema de eventos para mostrar totales diarios/semanales/mensuales, máximos y mínimos, medias, etc. Los informes se pueden imprimir, enviar por correo electrónico como archivos adjuntos o exportar a soportes externos. Los informes tendrán formato RTF para el uso en MS Word u otros procesadores de textos compatibles. Antes de que sea posible ejecutar el informe, debe configurar el menú Informes (Reports) aquí. En el menú Informes (Reports), seleccione el primero o el siguiente Número de informe (Report #) disponible. Habilitado (Enabled): marque esta opción para habilitarla. Nombre (Name): introduzca un nombre identificable para el informe. Estilo (Style): seleccione Lote (Batch) para ejecutar informes en los lotes actuales. Seleccione Normal para ejecutar informes en plumas específicas, todas las plumas o grupos. Los informes de TUS están diseñados para encuestas de uniformidad de temperatura que solamente pueden utilizarse si esta opción está habilitada en el menú de créditos. Este tipo de informe de TUS está comprimido y no se debe utilizar como informe final para cumplir las especificaciones de AMS2750. Es necesario generar un informe completo para TUS mediante el procedimiento de TUS. Consulte el manual de usuario. 43-TV-25-11-ES Ed. 27 GLO de febrero de 2014 Reino Unido 121 Tipo de selección (Selection Type): se configurará como Grupo (Group) si se selecciona Lote (Batch) en la opción Estilo (Style). Seleccione el grupo de plumas en el que se ejecutará el informe. Si la opción Estilo (Style) se configura como Normal, las siguientes opciones estarán disponibles: • Varias plumas (Multiple Pens): esta opción permite seleccionar qué plumas ejecutarán un informe, incluidas las plumas del Totalizador (Totaliser). • Grupo de plumas (Pen Group): permite seleccionar en qué grupo de plumas se ejecutará un informe. • Todas las plumas (All pens): esta opción devolverá un informe sobre todas las plumas habilitadas actualmente. Grupo (Group): solo está disponible cuando se selecciona Grupo de plumas (Pen Group) en Tipo de selección (Selection Type). Seleccione el grupo de plumas en el que desee ejecutar un informe de la lista de grupos disponibles. Para que haya grupos de plumas disponibles en la lista es necesario asignar plumas individuales a un grupo. Consulte la opción Grupo (Group) en “Pestaña Plumas” en la página 60. Utilice la opción Grupo (Group) para crear un informe de resumen de AMS2750. Valor actual de la pluma (Current Pen Value): seleccione si se incluirán en el informe valores de plumas habilitadas actualmente. Medias (Averages): seleccione esta opción para incluir los valores medios de cada pluma seleccionada, de todas las plumas o de un grupo de plumas en función de lo que se haya elegido en Tipo de selección (Selection Type). El informe puede proporcionar el valor medio de la pluma por cada hora, día, semana o mes o el valor medio de la pluma actual. También se pueden excluir los valores medios. Máximos/Mínimos (Max/Mins): seleccione esta opción para incluir los valores máximos y mínimos de cada pluma seleccionada, de todas las plumas o de un grupo de plumas en función de lo que se haya elegido en Tipo de selección (Selection Type). El informe puede proporcionar el valor máximo/mínimo de la pluma por cada hora, día, semana o mes o el valor máximo/mínimo de la pluma actual. También se pueden excluir los valores máximos/mínimos. Plumas (Pens): esta opción solo está disponible si Valor de pluma actual (Current Pen Value) o Máximos/Mínimos (Max/Mins) se ha establecido en Incluido (Included). Seleccione las plumas en las que se ejecutará este informe. Totales (Totals): seleccione esta opción para incluir los valores totales de cada pluma seleccionada, de todas las plumas o de un grupo de plumas en función de lo que se haya elegido en Tipo de selección (Selection Type). El informe puede proporcionar el valor total de la pluma por cada hora, día, semana o mes o el valor total de la pluma actual. También se pueden excluir los valores totales. Plumas del totalizador (Totaliser Pens): solo está disponible cuando se selecciona Varias plumas (Multiple Pens) en Tipo de selección (Selection Type). Esta opción mostrará cualquier pluma que se haya configurado como pluma del totalizador. Mensajes (Messages): seleccione esta opción para incluir los mensajes de cada pluma seleccionada, de todas las plumas o de un grupo de plumas en función de lo que se haya elegido en Tipo de selección (Selection Type). El informe puede proporcionar los mensajes de la pluma de la última hora, día, semana o mes o todos los mensajes. También se pueden excluir los valores totales. 122 43-TV-25-11-ES Ed. 27 GLO de febrero de 2014 Reino Unido Listas de mensajes (Message Lists): solo se encuentra disponible cuando se selecciona Lote (Batch) en Estilo (Style). Seleccione el tipo de mensajes necesario para su informe: mensajes de alarma, sistema, diagnóstico, seguridad o usuario. Es posible realizar una o más selecciones. Contadores (Counters): seleccione el tipo de contadores necesario para el informe: alarma, usuario, evento, digital, entrada digital, salida de relé o pulsos. Es posible realizar una o más selecciones. Para obtener más información, consulte “Contadores” en la página 112. Estilo de pie de página (Footer Style): seleccione si se incluirán una o dos líneas de pie de página al final del informe. Incluir entradas digitales (Include Digital Inputs): seleccione Incluir (Include) o No incluir (Do Not Include) esta opción. Incluir salidas digitales (Include Digital Outputs): seleccione Incluir (Include) o No incluir (Do Not Include) esta opción. Correo electrónico (Email): marque para habilitar esta función. Destinatarios (Recipients): solo se encuentra disponible si se ha habilitado la función Correo electrónico (Email). Seleccione de una lista de destinatarios de correo electrónico. Es necesario introducir las direcciones de correo electrónico y los nombres de los servidores en “Pestaña Correo electrónico” en la página 95. Imprimir (Print): marque para habilitar esta función. Es necesario configurar la impresora para poder utilizar esta función. Consulte “Pestaña Impresora” en la página 65. Exportación de dispositivo (Export Device): realice su selección en una lista de opciones si necesita exportar el informe a un dispositivo de soporte externo o seleccione No exportar (Do not export). El dispositivo de soporte extraíble debe estar instalado en el registrador y disponer de suficiente memoria disponible cuando se ejecuta el informe. Ejecutar un informe Cuando se haya completado la información del informe en el menú Informe (Report), podrá ejecutar el informe manualmente o mediante el sistema de eventos. • Para obtener información sobre los informes manuales, consulte “Informes (proceso)” en el manual de usuario. • Para obtener información sobre los informes activados mediante el sistema de eventos, consulte “Efectos de eventos” en la página 107. Información del informe de pluma En la actualidad, las plumas proporcionan totales, máximos, mínimos y valores en tiempo real. Para los informes es necesario mantener un historial de estos valores. Así, se mantiene un conjunto de datos basados en periodos. Los periodos son una hora, un día, una semana y un mes. El registrador compila los datos de la hora, día, semana y mes actuales y almacena los datos previos (completados) de la hora, día, semana y mes. Puede acceder en cualquier momento a la hora, el día, la semana o el mes actuales para consultar los máximos, mínimos, promedios y totales. Asimismo, puede acceder a la hora, el día, la semana o el mes completos anteriores para cada pluma. • Una hora es una hora completa que empieza a en punto, por ejemplo, de 10:00 a 11:00. • Un día empieza un segundo después de la medianoche. 43-TV-25-11-ES Ed. 27 GLO de febrero de 2014 Reino Unido 123 • Una semana empieza un segundo después de la medianoche del domingo. • Un mes empieza un segundo después de la medianoche del primer día del mes. El acceso a esta información se proporciona automáticamente a través de los informes. Sin embargo, esta información también se puede incluir en matemáticas/scripts y mediante el uso de variables incrustadas. Matemáticas de informes de plumas Están disponibles las siguientes sintaxis: prmax[x,y,z] = Pen report Max value prmin[x,y,z] = Pen report Min value prave[x,y,z] = Pen report Average value prtot[x,y,z] = Pen report Totaliser value Donde... x = número de pluma (de 1 a 96) y = periodo 1 = hora, 2 = día, 3 = semana, 4 = mes z = configuración de informe 1 = actual, 2 = previo completado Por ejemplo, P1 = prmax[23,2,1]: el valor máximo a fecha de hoy para la pluma 23 Sintaxis de informes de plumas La sintaxis de las variables incrustadas es la siguiente: [[PRPtttxynn.v]] ttt es el tipo de variables necesario y puede ser: MAX = valor máximo MAT = hora en la que se registró el valor máximo MIN = valor mínimo MIT = hora en la que se registró el valor mínimo AVE = valor medio TOT = valor del totalizador STM = Hora de inicio de los informes configurados. x es el informe configurado y puede ser: C = hora, día, semana, mes laborables actuales L = última hora, día, semana, mes completados y es el periodo y puede ser: H = hora D = día W = semana M = mes 124 43-TV-25-11-ES Ed. 27 GLO de febrero de 2014 Reino Unido nn es el número de pluma (entre 1 y 96). Ejemplos de algunas variables incrustadas [[PRPTOTLM1.v]]: total del último mes completado para la pluma 1 [[PRPMAXCD23.v]]: máximo a fecha de hoy para la pluma 23 [[PRPMATCD23.v]]: hora en la que se registró el máximo del día actual para la pluma 23 [[PRPSTMCD23.v]]: hora de inicio del informe del día actual para la pluma 23. Configuración del registrador completada Cuando se completen todas las configuraciones, pulse Aceptar (OK). Solo aparecerá un mensaje para guardar si se han realizado cambios en la ventana Configuración (Setup). Para obtener información sobre los ajustes de lotes y comunicación de puntos, consulte “Servicios de punto” en la página 126 y “Ajustes de lotes” en la página 127. Impresión de configuraciones Seleccione el botón Registrador (Recorder) de la izquierda y haga clic con el botón derecho en el registrador que contenga la configuración que desee imprimir. Seleccione el botón Imprimir (Print), elija la configuración deseada y pulse Aceptar (OK). En el cuadro Seleccionar opción de impresión (Select Print Option), seleccione Imprimir configuración (Print Setup). Para imprimir un informe de IQ/OQ, consulte “Apéndice H: Documento de protocolos IQ/OQ” en la página 337. • Abra cada pestaña y seleccione los cuadros necesarios para imprimir la configuración. • Haga clic en Listo (Done) cuando termine en todas las pestañas y en Imprimir (Print) cuando haya completado todas las pestañas. 43-TV-25-11-ES Ed. 27 GLO de febrero de 2014 Reino Unido 125 N. B.: La configuración completa del registrador puede ocupar un gran número de páginas. En caso necesario, seleccione el modo Horizontal (Landscape) para reducir el número de páginas. Si lo desea, puede cambiar el tipo de fuente. • Imprimir todo (Print All): esta opción seleccionará todas las áreas mostradas y las imprimirá. • Imprimir selección (Print Selection): seleccione las áreas que desee imprimir. • Eliminar todo (Clear All): esta opción eliminará todas las selecciones de impresión. • Listo (Done): seleccione esta opción para cancelar esta pantalla o cuando termine de imprimir. Servicios de punto En la parte superior izquierda aparecerá un botón Editar (Edit) para abrir Preferencias (Preferences). Seleccione Preferencias (Preferencias) para generar los cuadros de diálogo Servicios de puntos (Peer Services) y Ajustes de lotes (Batch Settings). Los servicios de puntos permiten buscar otros registradores en la red. Solo se deben cambiar los ajustes de puertos predeterminados tras consultarlo con el administrador de seguridad de la red. Asimismo, debe ser coherente con los ajustes del registrador para funcionar. • Puerto inicial (Start Port): el número de puerto predeterminado es 8955. • Puerto final (End Port): el número de puerto predeterminado es 8970. 126 43-TV-25-11-ES Ed. 27 GLO de febrero de 2014 Reino Unido Ajustes de lotes Modo por lotes simultáneos El Modo de lote (Batch Mode) se ha modificado para admitir lotes simultáneos, donde cada lote se asocia a un grupo, por lo que todas las plumas del Grupo 1 pertenecerán al lote controlado por el Grupo 1. Las pantallas pueden configurarse para mostrar grupos. En este modo, solo se mostrarán en el gráfico los mensajes asociados a dicho grupo (es decir, las plumas o los mensajes del lote de dicho grupo). Recuerde que cuando configure los requisitos del lote deberá asignar plumas al grupo del lote. • Nombre de grupo (Group name): introduzca el nombre del grupo para ejecutar el informe. • Nombre del lote (Batch name): introduzca el nombre del lote y configure una lista de nombres adicionales para que aparezcan en forma de lista de selección como parte de la pantalla Control de lotes (Batch Control). • ID de usuario (User ID): habilite esta opción para que sea obligatoria al iniciar un nuevo lote. Es posible cambiar el nombre de visualización del ID de usuario (User ID) y configurar una lista de nombres adicionales para que aparezca como una lista de selección durante la configuración de Control de lotes (Batch Control). Si las contraseñas están activas en el registrador, se omitirá la página ID de usuario (User ID) y el nombre de la persona que haya iniciado sesión en el sistema de contraseñas se introducirá automáticamente. • Campo 1 (Field 1): el valor predeterminado es Lote (Lot). Habilite esta opción para que sea obligatoria al iniciar un nuevo lote. Es posible cambiar el nombre de visualización del número del lote y configurar una lista de nombres adicionales para que aparezca como una lista de selección durante la configuración de Control de lotes (Batch Control). Los nombres de la lista de adiciones no aparecerán en una lista desplegable en la pantalla Control de lotes (Batch Control) a menos que habilite Mostrar lista “n” (Show “n” List) en el menú de propiedades del grupo. • Campo 2 (Field 2): el valor predeterminado es Descripción (Description). Habilite esta opción para que sea obligatoria al iniciar un nuevo lote. El nombre del monitor Descripción (Description) puede ser cambiado y puede configurar una lista de nombres adicionales para que aparezca como una lista de selección durante la configuración de Control de lotes (Batch Control). Los nombres de la lista de adiciones no aparecerán en una lista desplegable en la pantalla Control de lotes (Batch Control) a menos que habilite Mostrar lista “n” (Show “n” List) en el menú de propiedades del grupo. • Campo 3 (Field 3): el valor predeterminado es Comentario (Comment). Habilite esta opción para que sea obligatoria al iniciar un nuevo lote. El nombre del monitor Comentario (Comment) puede ser cambiado y puede configurar una lista de nombres adicionales para que aparezca como una lista de selección durante la configuración de Control de lotes (Batch Control). Los nombres de la lista de adiciones no aparecen en una lista desplegable 43-TV-25-11-ES Ed. 27 GLO de febrero de 2014 Reino Unido 127 en la pantalla Control de lotes (Batch Control) a menos que habilite Mostrar lista “n” (Show “n” List) en el menú de propiedades del grupo. AVISO Campos de datos derivados de listas: los siguientes 5 campos están disponibles para la introducción de datos asociados a un lote. Los nombres pueden sustituirse para adaptarlos a la aplicación del usuario final. Todos los campos admiten ahora hasta 69 caracteres excepto ID de usuario (User ID), que admite 32. Se puede configurar una lista predefinida de hasta 30 elementos para permitir que los usuarios seleccionen entradas para estos campos de una lista en lugar de escribirlos cada vez. Por ejemplo, un usuario puede tener 8 productos diferentes ejecutándose en el mismo proceso. Estos se pueden configurar previamente, de forma que cuando se inicie el lote, el usuario pueda elegir de una lista de productos. Las listas predefinidas se deben habilitar en la pantalla del grupo individual, por ejemplo, Mostrar lista *** (Show *** List). Ajustes de gráficos Utilice esta pantalla para configurar los gráficos nuevos. En TrendServer Pro, vaya a Editar (Edit) -> Preferencias (Preference). Se abrirá el cuadro de diálogo TrendServer Pro. Seleccione la pestaña Ajustes de gráficos (Graph Settings). Cambie los ajustes en Ajustes de gráficos (Graph Settings) para un nuevo gráfico. Haga clic en OK (Aceptar). 128 43-TV-25-11-ES Ed. 27 GLO de febrero de 2014 Reino Unido Apertura de gráficos (Graph Opening): Las opciones disponibles para la apertura de gráficos son: 1) Maximizado (Maximized), 2) Normal, 3) Minimizado (Minimized). La configuración predeterminada de gráficos nuevos está establecida para maximizar todo el gráfico. Disposición de escalas (Scale Arrangement): esta opción actúa de la misma forma que el botón Ordenar (Arrange) en cualquier gráfico. Las opciones disponibles para Disposición de escalas (Scale Arrangement) son: 1) Mosaico (Tile), 2) Franja (Strip), 3) Ajuste perfecto (Best Fit), 4) Minimizar escala (Minimize Scale) y 5) Predeterminado (Default). La disposición de escalas actuará del siguiente modo: • Arrastre una única pluma al gráfico recién creado y, a continuación, la escala se ordenará de nuevo. • Para cambiar las preferencias predeterminadas (tal y como se muestra en la figura anterior) con el fin de agregar una pluma al gráfico, la escala se reordenará según la nueva preferencia. Por ejemplo, un gráfico nuevo creado con Mosaico (Tile) como disposición de escalas predeterminada en Ajustes de gráficos (Graph Settings), tal y como se muestra en la figura anterior. Agregue las plumas 1 y 2 al gráfico. Ambas escalas se ordenarán en la vista Mosaico (Tile). A continuación, cambie las preferencias predeterminadas a Estirar (Stretch) y agregue la pluma 3 al gráfico. Las 3 plumas (es decir, Pluma 1 [Pen 1], Pluma 2 [Pen 2] y Pluma 3 [Pen 3]) volverán a ordenarse en la vista de escala Estirar (Stretch). • Cambie manualmente la configuración de la escala desde la opción de disposición de escalas para cualquier gráfico abierto. Estos ajustes predeterminados (tal y como se muestra en la figura anterior) no se aplicará a las plumas agregadas posteriormente. 43-TV-25-11-ES Ed. 27 GLO de febrero de 2014 Reino Unido 129 Mostrar eventos (Show Events): Sí (Yes) o No para la visualización de eventos. Nivel de zoom (Zoom Level): Mostrar las últimas X horas (Show Last X hours): los parámetros son 1 min, 5 min, 15 min, 30 min, 1 hora, 2 horas, 6 horas, 12 horas, 1 día, 5 días, 7 días (predeterminado) y Todos (All). Se muestran los datos de duración específica en un gráfico. Velocidad en tiempo real (Real Time Speed): configuración de velocidad para la creación de gráficos en tiempo real. Las opciones proporcionadas son: 1 segundos, 2 segundos, 5 segundos, 10 segundos, 1 minutos, 2 minutos, 5 minutos y 1 hora. Restablecer al valor predeterminado (Reset to Default): se restablecerán todos los ajustes a los valores predeterminados. Registradores Honeywell V5 TrendManager Suite le permite configurar un registrador desde el PC. N. B.: Si alguna función aparece denegada mediante un candado que parpadea, esto se debe a que es necesario introducir una contraseña para continuar. Consulte “Contraseñas” en la página 187. Todos los temas enumerados a continuación se tratan en la ayuda de TrendManager Suite . Haga clic en cualquier parte de la pantalla y pulse la tecla F1 para ver los archivos de ayuda relacionados. NOTA: Los registradores Honeywell V5 no son compatibles con las bases de datos de archivo del servidor de bases de datos de archivo. Empezar aquí Con el software abierto, la pantalla principal aparecerá en blanco con una barra de herramientas en la parte inferior izquierda. Para iniciar una configuración de registrador nueva, seleccione el botón Registrador (Recorder) en la barra de botones de la parte inferior izquierda de la pantalla. Agregar nuevo registrador Para agregar un registrador, seleccione el icono del registrador en la barra de botones de la parte inferior izquierda, seleccione Agregar nuevo registrador (Add New Recorder) y siga las instrucciones que aparecen en pantalla para confirmar el nuevo dispositivo que se está cargando. En el asistente de configuración de hardware, introduzca los detalles del registrador, incluido el número de ID. El usuario debe establecer el número de ID de la unidad. Es importante que todos los registradores del usuario tengan números de ID diferentes (especialmente si se está utilizando Comunicaciones [Comms]). 130 43-TV-25-11-ES Ed. 27 GLO de febrero de 2014 Reino Unido Asistente de configuración de hardware para el registrador Minitrend V5 FIGURA 6.4 Asistente de hardware Las ranuras A y B están diseñadas para entradas analógicas. Seleccione una tarjeta de Salida (Output), Universal, Detección rápida (Fast Scanning) o Lineal (Linear) en función de las opciones instaladas en el registrador. Al seleccionar tarjetas de entrada analógica, asegúrese de que aparezca el número de canales correspondiente en el cuadro asociado en el asistente de configuración de hardware. La ranura C está diseñada para la tarjeta de comunicaciones. Elija Ethernet, RS485 Trendbus o RS232. El cuadro de comunicaciones asociado mostrará más opciones para el tipo de comunicaciones seleccionado. La ranura D está diseñada para la tarjeta de alarma. Se trata de una tarjeta opcional, por lo que debe comprobar si está incluida en el registrador. Si está incluida, seleccione Alarma (Alarm) y recuerde configurar el número de canales en el cuadro asociado. Hay disponibles plumas virtuales o VPens con cada tipo de registrador. Estas plumas virtuales se utilizan principalmente para mostrar funciones matemáticas y el totalizador. También puede configurar una pluma virtual como una copia idéntica de una pluma si necesita escribir los datos de una pluma en dos unidades. Una pluma solo puede escribir en una unidad. Puede adquirir plumas adicionales si las solicita. Finalmente, compruebe si su registrador tiene una tarjeta PC Card instalada (PCMCIA). Consulte “Tarjeta de interfaz de PCMCIA” en la página 132. 43-TV-25-11-ES Ed. 27 GLO de febrero de 2014 Reino Unido 131 Tarjeta de interfaz de PCMCIA (Registrador Minitrend V5) Se trata de una interfaz de la tarjeta de memoria (o disco duro) adquirida de forma opcional. Puede tener cualquier tamaño (desde una tarjeta flash de 8 MB hasta un disco duro de 1 GB). En esta imagen se muestra el registrador Minitrend V5 con una tarjeta PC Card instalada en la ranura inferior que se encuentra debajo del disco duro. Si no hay ninguna tarjeta instalada, habrá un placa de obturación instalada sobre la ranura. FIGURA 6.5 Ranura de tarjeta PCMCIA Tarjeta PC Card 132 43-TV-25-11-ES Ed. 27 GLO de febrero de 2014 Reino Unido Asistente de configuración de hardware para el registrador Multitrend Plus V5 FIGURA 6.6 Asistente de hardware Las ranuras A, B, A1 y B1 están diseñadas para entradas analógicas. Seleccione una tarjeta de Salida (Output), Universal, Detección rápida (Fast Scanning) o Lineal (Linear) en función de las opciones instaladas en el registrador. Al seleccionar tarjetas de entrada analógica, asegúrese de que aparezca el número de canales correspondiente en el cuadro asociado en el asistente de configuración de hardware. La ranura C está diseñada para la tarjeta de comunicaciones. Elija Ethernet, RS485 Trendbus o RS232. El cuadro de comunicaciones asociado mostrará más opciones para el tipo de comunicaciones seleccionado. La ranura D está diseñada para la tarjeta de alarma. Se trata de una tarjeta opcional, por lo que debe comprobar si está incluida en el registrador. Si está incluida, seleccione Alarma (Alarm) y recuerde configurar el número de canales en el cuadro asociado. La ranura D2 está diseñada para instalar una tarjeta de alarma adicional (no utilice D1). Hay disponibles plumas virtuales o VPens con cada tipo de registrador. Estas plumas virtuales se utilizan principalmente para mostrar funciones matemáticas y el totalizador. También puede configurar una pluma virtual como una copia idéntica si necesita escribir los datos de una pluma en dos unidades. Por lo general, una pluma solo puede escribir en una unidad. Puede adquirir plumas adicionales si las solicita. Finalmente, compruebe si su registrador tiene una tarjeta PC Card instalada (PCMCIA). Consulte “Tarjeta de interfaz de PCMCIA” en la página 132. Todos los temas enumerados a continuación se tratan en la ayuda de TrendManager Suite. Haga clic en cualquier parte de la pantalla y pulse la tecla F1 para ver los archivos de ayuda relacionados. 43-TV-25-11-ES Ed. 27 GLO de febrero de 2014 Reino Unido 133 Tarjeta de interfaz de PCMCIA (Registrador Multitrend Plus V5) Se trata de una interfaz de la tarjeta de memoria (o disco duro) adquirida de forma opcional. Puede tener cualquier tamaño (desde una tarjeta flash de 8 MB hasta un disco duro de 1 GB). La vista muestra el registrador Multitrend Plus V5 con la tapa de la unidad de disco hacia abajo para ver la unidad de disco y la ranura de tarjeta PC Card sobre ella. Si no hay ninguna tarjeta PC Card instalada, habrá un placa de obturación cubriendo la ranura. FIGURA 6.7 Ranura de tarjeta PCMCIA Tarjeta PC Card Asistente de configuración de hardware para el registrador eZtrend V5 FIGURA 6.8 Asistente de hardware La configuración del registrador eZtrend V5 solo requiere la configuración del número de canales analógicos (2, 4 o 6 entradas). El cuadro Canales digitales (Digital channels) se encuentra disponible si el registrador tiene una tarjeta de alarma instalada. Las dos opciones de tarjetas de alarma disponibles son 4 salidas de relé o 6 salidas de relé con 2 entradas digitales. Seleccione la configuración correcta para el registrador y haga clic en el botón Finalizar (Finish). 134 43-TV-25-11-ES Ed. 27 GLO de febrero de 2014 Reino Unido Configuración del registrador Configuración general del registrador Recorra cada pestaña para introducir o editar los detalles del registrador. Haga clic en cualquier parte de la pantalla y pulse la tecla F1 para ver los archivos de ayuda relacionados. Pestaña Configuración general Compruebe si los detalles del registrador son correctos. Pestaña Resumen de plumas La pestaña Resumen de plumas (Pen Summary) muestra la configuración de cada pluma. • Pluma (Pen): muestra el estado de la pluma. • Destino (Destination): los datos se registrarán en el disco, la tarjeta PC Card, la tarjeta SD/ Compact Flash o el dispositivo USB. • Modo (Mode): registro Normal o de Alarma (Alarm). • Registro (Log): los tipos de registro Normal, Continuo (Continuous) o Difuso (Fuzzy). • Frecuencia (Rate): especifique la frecuencia de registro en días, horas, minutos, segundos o milisegundos. • Método (Method): elija el registro de muestras o de mínimos/máximos. Solo en registro Continuo (Continuous). • Unidades (Units): unidades de medida para la pluma. • % de uso (% Use): porcentaje de espacio en disco utilizado, para el registro en disco o tarjeta PC Card. Esta ventana muestra la Calculadora de vida de disco (Disk Life Calculator), que muestra la cantidad de espacio restante en función de la frecuencia de registro de la pluma más rápida. Las lecturas se muestran en años, días, horas, minutos y segundos. Esta pantalla se actualizará a medida que se rellenen los detalles de la pluma. Consulte el botón Plumas (Pens). Pestaña Comunicaciones Para los registradores Honeywell V5 con una tarjeta de comunicaciones instalada, es necesario configurar la tarjeta de comunicaciones correcta en el asistente de configuración de hardware. Consulte “Agregar nuevo registrador” en la página 130. Solo la opción de Ethernet está disponible en el registrador eZtrend V5 . Puerto en serie RS232 (registradores Honeywell V5) No disponible en el registrador eZtrend V5 . Para la configuración de RS232, seleccione las conexiones de puerto RS232delantero o trasero. Elija el tipo de Protocolo (Protocol) necesario para transmitir los datos entre ordenadores o periféricos (ASCII o Ninguno [None]). Para obtener más información, Consulte “Glosario” en la página 275. Seleccione la Velocidad en baudios (Baud Rate), que es la velocidad a la que se transfieren los datos (el valor predeterminado es 1200 bits/seg. Introduzca el número de Bits de datos (Data bits) por carácter: 5, 6, 7 u 8. Establezca la Paridad (Parity) en Ninguna (None), Impar (Odd) o Impar (Even). El Bit de parada (Stop bit) indica el final del carácter (1 o 2). 43-TV-25-11-ES Ed. 27 GLO de febrero de 2014 Reino Unido 135 Puerto serie RS485 No disponible en el registrador eZtrend V5 . Seleccione el puerto RS485 y el tipo de Protocolo (Protocol). La Velocidad en baudios (Baud Rate) es la velocidad a la que se transfieren los datos (el valor predeterminado es 38400 bits/seg. Haga clic en cualquier parte de la pantalla y pulse la tecla F1 para ver los archivos de ayuda relacionados. Puerto Ethernet Los ajustes de Ethernet en esta pestaña se encuentran disponibles si se ha configurado la unidad para una tarjeta Ethernet. Introduzca la información de Ethernet en el área inferior de la pestaña Comunicaciones (Comms). Consulte “Apéndice E: Ethernet y correo electrónico” en la página 317 para obtener más información. El ejemplo mostrado pertenece a una configuración del registrador Minitrend V5 FIGURA 6.9 Configuración de puerto serie para RS232 (delantero) y RS232 (trasero) RS485 Configuración de puerto Ethernet Dirección IP (IP Address): la finalidad de esta opción es distinguir entre los diferentes dispositivos conectados a Internet al comunicarse mediante TCP/IP. La dirección es un valor de 32 bits que suele mostrarse con cuatro números separados por puntos (por ejemplo, 195.26.34.186). Póngase en contacto con su administrador de sistemas de TI para configurar direcciones IP. Máscara de subred (Subnet Mask): actúa como filtro al identificar una dirección IP. Especifique la Máscara (Mask) que se utilizará para determinar la dirección de la red a partir de la dirección IP (el valor predeterminado es 255.255.255.0). Configure este valor de acuerdo con el sistema o la red a los que pertenecen el registrador o el PC. Puerta de enlace predeterminada (Default Gateway): la Puerta de enlace predeterminada (Default Gateway) es un parámetro de configuración transmitido a cada dispositivo de red. Configure el valor de acuerdo con el sistema o la red a los que pertenecen el registrador o el PC. Servidor de correo (Mail Server): solo puede seleccionar el Servidor de correo (Mail Server) si la opción Correo electrónico (E-mail) se encuentra disponible en el registrador. Introduzca la dirección IP del dispositivo al que se enviará el correo. Consulte “Configuración de correo electrónico para eventos” en la página 155 y “Pestaña Correo electrónico” en la página 95. Resolución de IP (IP Resolution): utiliza diferentes tipos de protocolos para traducir la dirección IP. El valor predeterminado es FIJA (FIXED). 136 43-TV-25-11-ES Ed. 27 GLO de febrero de 2014 Reino Unido Tiempo real (Realtime): en el menú desplegable aparecen las opciones de protocolos para recuperar datos a través de la conexión Ethernet. Elija Ninguno (None), Trendbus, Modbus TCP/IP o Modbus X. Modbus X únicamente se diferencia de Modbus estándar en que se invierte el orden de los puntos flotantes de 4 bytes para la compatibilidad con aplicaciones. Conectores (Sockets): no es necesario cambiar estos números (solo deben cambiarlos los usuarios avanzados con conocimientos en redes). Todos los temas enumerados a continuación se tratan en la ayuda de TrendManager Suite. Haga clic en cualquier parte de la pantalla y pulse la tecla F1 para acceder a los archivos de ayuda específicos del registrador. Consulte “Glosario” en la página 275. Configuraciones relacionadas con plumas Seleccione cada pluma de la lista y pase por las pestañas de la parte superior de la pantalla para asignar información sobre cada una. Haga clic en cualquier parte de la pantalla y pulse la tecla F1 para ver los archivos de ayuda relacionados. General En la pestaña General, seleccione y habilite las plumas necesarias, asigne un nombre o una etiqueta y una descripción. Hay disponibles una opción para configurar el grosor de la traza y una completa paleta de colores para modificar los colores de la traza de la pluma en el gráfico. Los colores de la traza de la pluma son idénticos a los del registrador. Escalas 43-TV-25-11-ES Ed. 27 GLO de febrero de 2014 Reino Unido 137 Tipo de escala El Tipo de escala (Scale Type) puede ser Lineal (Linear) o Logarítmica (Logarithmic). Al seleccionar cualquiera de los dos valores, algunos encabezados cambiarán en la pestaña Escalas (Scales) para adaptarse a cada opción. Texto de unidad Rellene la unidad de medida en el menú desplegable Texto de unidad (Unit Text) para introducir información sobre la escala, o introduzca el texto o el símbolo de forma manual. Para una escala lineal, configure los detalles de Cero (Zero) e Intervalo (Span) para los límites de escala superior e inferior (que pueden tener una longitud máxima de 7 dígitos). La escala que aparece en esta ventana incorporará los cambios de división, intervalo y cero de acuerdo con la información introducida. En los encabezados de las escalas logarítmicas aparecerá Potencial inicial de 10 (Starting power of 10) (por ejemplo, 4 representará 10 elevado a 4. El otro elemento de información necesario para una escala de registro es el Número de décadas (Number of Decades), que está limitado a 9 décadas como máximo. No se puede introducir una escala negativa para las escalas de registro. Divisiones Las Divisiones (Divisions) en la escala se calcularán automáticamente y el software las introducirá en función de los límites de la escala. Anule la selección de esta casilla y podrá introducir las divisiones manualmente para las divisiones Principal (Major) e Inferior (Minor). No se encuentra disponible para las escalas logarítmicas. En caso necesario, el Factor de escala (Scale Factor) se utiliza para el texto introducido por el usuario que se muestra en la escala. Se utiliza para mostrar escalas con grandes valores (por ejemplo, si tiene como escala 0-10 000, puede hacer que aparezca como 0-1000 con el factor de escala x10). No se producen cambios en la escala que se muestra en la pestaña. Formato El botón Format (Formato) se establece de forma predeterminada en una etiqueta de escala automática. También puede seleccionar Especificar (Specify) para definir el número de decimales. Registro Si está habilitado, establezca el Modo de registro (Logging Mode) en Normal o Alarm (Alarma). Alarma (Alarm) es la frecuencia de registro de esta pluma cuando pasa a un estado de alarma. Seleccione el soporte extraíble en el que desee Registrar (Log To) los datos. Si el Tipo de registro (Logging type) está establecido en None (Ninguno), se deshabilitará el registro. Elija entre los registros Continuo (Continuous) o Difuso (Fuzzy). Para obtener más información, consulte “Registro por método difuso” en la página 139. La Frecuencia de registro (Logging Rate) solo se encuentra disponible para el registro Continuo (Continuous). Pueden fijarse intervalos específicos mediante la opción Conciso (Concise). Puede elegir entre tres métodos de registro:Muestra (Sample), Media (Average) o Máximos/Mínimos (Max/Min). La opción Muestra (Sample) registra el valor real de los datos de la última lectura, la opción Media (Average) realiza una media de todas las muestras desde el último registro y Máximos/ Mínimos (Max/Min) registra los valores máximos y mínimos recogidos desde el último registro. 138 43-TV-25-11-ES Ed. 27 GLO de febrero de 2014 Reino Unido Registro por método difuso El registro por método difuso se ha desarrollado como una técnica segura de almacenamiento con un algoritmo inteligente de almacenamiento de datos, de forma que el registrador almacena los datos a una frecuencia variable para que coincida con el proceso que se va a controlar. Para obtener más información, consulte “Apéndice C: Registro por método difuso” en la página 307. Al seleccionar Registro por método difuso (Fuzzy Logging), la pantalla de configuración cambiará. Se requiere una Frecuencia de muestras de base (Base Sample Rate). Se trata de frecuencia con la que se comprueba la señal de entrada. Pueden fijarse intervalos específicos para el registro mediante el botón Conciso (Concise). Para minimizar el registro, optimizar el espacio del disco y conseguir unas formas de onda más precisas, marque la casilla Autoajuste (Autofit). Solo para usuarios avanzados Ajuste detallado: banda A (Fine tuning - Band A): configure el porcentaje en el que se debe cambiar la señal de entrada para activar un registro. La Banda B (Band B) es más específica en la Banda A (Band A) para ofrecer una traza más precisa. Matemáticas Si ha adquirido la opción de matemáticas de una pluma, puede configurar el registrador para realizar cálculos sencillos o complejos. La configuración del bloque matemático es más fácil de lo que parece. Introduzca la fórmula requerida del modo en que la escribiría. Las fórmulas pueden incluir entradas analógicas, entradas digitales y salidas de relé. Hay disponible un máximo de 16 plumas adicionales para los registradores Minitrend V5 . Un máximo de 32 plumas adicionales para los registradores Multitrend Plus V5 . Un máximo de 6 plumas adicionales para los registradores eZtrend V5 . Hay disponibles hasta 64 puntos de consigna de alarma de software por pluma integral para el registrador Minitrend V5 . El usuario puede configurarlos para anunciar las condiciones de límite seleccionadas. Consulte “Apéndice A: Expresiones matemáticas para Registradores Honeywell V5” en la página 279. 43-TV-25-11-ES Ed. 27 GLO de febrero de 2014 Reino Unido 139 Solo hay disponibles funciones matemáticas limitadas en el registrador eZtrend V5 . FIGURA 6.10 El ejemplo mostrado pertenece a una configuración del registrador Minitrend V5 Matemáticas (ejemplos) A continuación puede encontrar varios ejemplos de expresiones matemáticas: El primer ejemplo es sencillo: con la Pluma 2 (Pen 2) seleccionada, se muestra la suma de la entrada analógica 1 (A1) y la entrada analógica 2 (A2). El segundo ejemplo muestra la Pluma 1 seleccionada: se presenta la raíz cuadrada de la entrada analógica A1 y, a continuación, se suma la entrada analógica A2. A continuación, la Pluma 3 (Pen 3) está seleccionada con un Ajuste cuadrático (Quadratic Fit) para un termopar de tipo B. Para utilizar las matemáticas con la opción a prueba de fallos, consulte “Expresiones booleanas” en la página 287. 140 43-TV-25-11-ES Ed. 27 GLO de febrero de 2014 Reino Unido Totales (Totals) Los totalizadores suelen asociarse a aplicaciones de supervisión de flujos, donde la entrada del registrador sería una medida del índice de flujo (por ejemplo, en litros por minuto). Posteriormente, los totalizadores pueden medir la cantidad total que ha fluido durante un período de tiempo determinado. Los totalizadores se asignan a plumas individuales. Marque la opción para habilitarla, introduzca las Unidades de plumas (Pen Units), que coinciden con las de la etiqueta de unidades de la página de escalas de la pluma que representan la etiqueta aplicada a cualquier escala. Introduzca las Unidades totales (Total Units), que son las unidades que el totalizador está recopilando (por ejemplo, si la entrada es mA, las unidades del totalizador más probables serían kAh. El Factor convertirá las unidades medidas en las unidades en las que desee totalizar. Utilice el asistente de totalización para que le ayude a configurar estas medidas y a calcular el factor de totalización. NOTA: Los totalizadores no funcionan a escala logarítmica. Se activará un mensaje de advertencia para avisar al usuario. Controles adicionales • Ignorar reflujo (Ignore back flow): cuando esta opción está habilitada, se ignoran los valores negativos y se mantiene el valor total (nunca disminuye). • Limitar rango (Restrict range): activa los rangos mínimos/máximos. • Formato estándar (Standard form): muestra los valores totalizados en formato estándar (por ejemplo, 2.76823e+09), con independencia de la longitud del número. • Mantener tras sustitución (Carry on rollover): solo está activa al marcar la opción Restringir rango (Restrict Range) y al configurar los rangos mínimos/máximos. Esta función permite agregar cualquier cantidad que sobrepase el rango de escala máximo (Máximo [Max]) al rango de escala mínimo establecido (Inicio [Start]). Si esta opción no está activa, la lectura regresará al rango de escala mínimo establecido. Alarmas La unidad debe tener instalada una tarjeta de alarma o una tarjeta de entrada/salida digital. En la ventana Configuración de alarmas de plumas (Pen Alarms Setup) puede configurar los niveles de alarma para cada pluma. Puede configurar alarmas para que activen eventos (como el registro de eventos, el establecimiento de relés, el cambio de frecuencias de registro, el vaciado de datos, etc.). Consulte “Configuración de eventos” en la página 146. Controles de alarmas La primera casilla marcada Alarma (Alarm) tiene un cuadro desplegable que contiene las alarmas disponibles actualmente para dicha pluma. Si no se ha configurado ninguna alarma, en el cuadro aparecerá Ninguna (None). Para agregar una alarma, seleccione Nueva (New). De esta forma, se asignará un nombre automáticamente. El botón Eliminar (Delete) elimina la alarma seleccionada actualmente de la lista. Si no aparece ninguna alarma, compruebe si se han configurado las alarmas en el asistente de hardware. Consulte “Agregar nuevo registrador” en la página 130. Al asignar una alarma a una pluma, recibe el siguiente número disponible. Por ejemplo, si la Pluma 1 (Pen 1) tiene 2 alarmas (1 y 2), al configurar una alarma para la Pluma 2 (Pen 2), el siguiente número de alarma disponible sería 3. Si el usuario agrega otra alarma para la Pluma 1 (Pen 1), sería la alarma 4, y así sucesivamente. 43-TV-25-11-ES Ed. 27 GLO de febrero de 2014 Reino Unido 141 Puede crear gráficos para las alarmas asignadas a una pluma mediante Matemáticas (Maths). Consulte “Matemáticas” en la página 139 y “Apéndice A: Expresiones matemáticas para Registradores Honeywell V5” en la página 279. NOTA: Las alarmas están basadas en valores de entrada lineales diferentes de cuando la escala de pluma es logarítmica (el umbral de alarma está basado en el exponente de la escala de registro). Al crear una alarma a escala logarítmica, se activará un mensaje de advertencia para avisar al usuario. Habilitación de controles Al habilitar Siempre (Always), la alarma siempre permanecerá activa, con comprobaciones continuas y preparada para activarse. La opción Por digitales (By Digitals) solo se encuentra disponible si el registrador tiene una tarjeta de alarma instalada con la función de entrada/salida digital. Es necesario configurar la tarjeta de E/S digital para que esta opción aparezca como disponible. Para configurar la E/S digital, haga clic en el botón Hardware para agregar una tarjeta de alarma con la capacidad de E/S digital (si está instalada en la unidad como opción). Consulte “Configuración del puerto de entrada/salida digital” en la página 146. Por digitales (By Digitals) habilita la alarma si uno de los digitales ha introducido su estado especificado determinado mediante el botón Entradas digitales (Digital Inputs). Este botón activa una lista donde se pueden agregar o eliminar entradas digitales disponibles en la lista de alarmas activadas. El digital está Deshabilitado (Disable) de forma predeterminada y, si se selecciona, la alarma aparecerá en la lista de alarmas de registradores, pero no estará activa. Haga clic en cualquier parte de la pantalla y pulse la tecla F1 para ver los archivos de ayuda relacionados. Ajustes generales de alarmas Seleccione el Tipo (Type) de alarma (Alto [High] o Bajo [Low]) para que, si el nivel supera el valor indicado, se active una alarma alta y, si cae por debajo del valor indicado, una alarma baja. El Modo de registro (Log mode) debe establecerse en Normal a menos que sea necesario cambiar la frecuencia de registro cuando la alarma está activa. A continuación, seleccione Alarma (Alarm) y establezca el Nivel (Level) de alarma mediante la introducción del valor numérico en el cual la alarma se desactivará. El nivel se indica en términos de unidades de plumas para que no superen la escala de plumas actual. Registrar como evento (Log as Event) registrará la entrada de estado de alarma y saldrá a la ventana de eventos. En el caso de la opción Marcar en gráfico (Mark on chart), también es necesario marcar el elemento Registrar como evento (Log as Event) para utilizarla. Coloca una marca en el gráfico sobre la entrada/salida de un estado de alarma. Al marcar la opción Activar relés a la entrada de alarma (Trigger relays on alarm entry) se generará el botón Salidas de relé (Relay Outputs). Seleccione relés de la lista Salida de relé (Relay Output) y agréguelos a la lista Salida de activación mediante los botones Agregar (Add) y Quitar (Remove). Opciones avanzadas Histéresis (Hysteresis) proporciona a la alarma un nivel de tolerancia. Permite agregar un valor de porcentaje específico de la escala completa al nivel de la alarma. La opción Simétrico (Symmetrical) solo está disponible para los registradores Honeywell V5 . Esto divide el valor de histéresis igualmente a cada lado de la alarma. Si el valor de Histéresis (Hysteresis) era 10 % y la opción simétrica está habilitada, la lectura registrada se activaría al 5 % (del valor de escala completa) por debajo del nivel de alarma. Para que finalice la condición de alarma, la alarma debería subir más del 5 % (del valor de escala completa) por encima del nivel de alarma. 142 43-TV-25-11-ES Ed. 27 GLO de febrero de 2014 Reino Unido Amortiguación Al habilitar esta opción, es necesario que se incumpla el nivel de alarma durante un periodo concreto de tiempo antes de que se active la alarma. Habilite esta función e introduzca un límite de tiempo en horas, minutos y segundos (12 horas es el valor máximo). Pestaña General analógico Elija el botón Analógico (Analogue) y, a continuación, seleccione un número de entrada analógica de la lista (por ejemplo, Ana 1). En esta pestaña, haga clic en el casilla (Enable) para activar y asignar una etiqueta con el fin de identificar la entrada. Asimismo, en la pestaña General analógico (Analogue General) hay una configuración de Amortiguación (Damping) que, de forma predeterminada, está deshabilitada. Realizará una media de la señal entrante durante un periodo de tiempo especifico de entre 1 y 15 segundos, lo que crea un efecto de amortiguación. Introduzca el Factor de tiempo (Time factor) o el ancho del pulso que se rechazará. Puede configurarse entre 1 y 15 segundos. Configure el Filtro transitorio (Transient Filter) para ignorar un tipo de pulso especificado. Se utiliza para filtrar cualquier interferencia eléctrica de influencias externas. El Nivel de umbral (Threshold level [%]) o la profundidad del pulso se introduce como porcentaje del intervalo. El intervalo se define mediante el Intervalo de ingeniería (Engineering span) (por ejemplo, Cero de ingeniería [Eng Zero] [= -10], Intervalo de ingeniería [Eng Span] = +10). Introduzca la profundidad del pulso como porcentaje del intervalo = 20. Si la señal se encuentra dentro del 20 % del intervalo, se registrará el punto. Si la señal se encuentra fuera del 20 % del intervalo, se registrará la señal como el punto anterior. Extracción de la raíz cuadrada (Square Root Extraction): marque esta casilla si necesita convertir una señal no lineal a una escala lineal. Pestaña Escalas analógicas Utilice esta sección para introducir la información de configuración para las escalas analógicas. Seleccione el Tipo de entrada analógica (Analogue Input Type) de la señal que llega al puerto (Corriente [Current], Voltios [Volts] o Termopar [Thermocouple]) con el termómetro de resistencia (si está instalado). Las entradas de Corriente (Current) y Voltaje (Voltage) están vinculadas a la primera escala del Diagrama de asignación de escalas (Scale Mapping Diagram). Cuando Relacionar con (Tie To) se establece en una pluma (por ejemplo, P1 en la lista desplegable), se relaciona la Escala de ingeniería (Eng scale) con la escala de la pluma P1. Esto permite forzar la escala de ingeniería para vincularla y hacer que coincida con la escala de pluma. Esto significa que no se puede cambiar la escala de ingeniería debido a que está bloqueada con la escala de pluma. Establezca esta opción en Ninguno (None) y la escala de ingeniería dejará de estar relacionada con la escala de pluma. Si no hay ninguna pluma disponible, significa que no hay ninguna pluma asociada a esa entrada analógica concreta. Vaya a la pestaña Plumas (Pens) y seleccione Matemáticas (Maths) (por ejemplo, en P1 = introduzca A1). Posteriormente, cuando regrese a esta pestaña, aparecerá la Pluma 1 (Pen 1) en la lista desplegable Relacionar con (Tie To). Dependencias (Dependencies) enumera todas las plumas que hacen referencia a esta entrada. Diagrama de asignación de escalas (Scale Mapping Diagram) muestra ejemplos gráficos de las escalas Entrada (Input), Ingeniería (Engineering) y Pluma (Pen). La primera es la Escala de entrada (Input Scale) para la corriente (mA) y las entradas de voltaje (V y mV). Seleccione el rango de entrada e introduzca los valores máximo y mínimo de dicho rango de entrada. La Figura 6.11 muestra un rango de voltaje de +/- 10 V, pero esta escala se ha cambiado manualmente a 0-10 V. La escala completa muestra el rango de -10 a +10 con cero en el centro. 43-TV-25-11-ES Ed. 27 GLO de febrero de 2014 Reino Unido 143 La Escala de ingeniería (Eng Scale) se activa cuando no se selecciona la opción Relacionar con (Tie To). Introduzca los límites superior e inferior de la Escala de ingeniería (Eng scale) para la parte de la entrada que desee mostrar. Etiqueta de escala de ingeniería (Engineering scale label): introduzca aquí el texto de la etiqueta de ingeniería. Intervalo de ingeniería (Engineering span): se trata del valor más elevado del rango de ingeniería y corresponde a la parte superior del rango de entrada. Cero de ingeniería (Engineering zero): es la parte inferior de la escala de ingeniería y representa la parte inferior de la escala de entrada. En la Figura 6.12, la escala de la pluma solo muestra la parte del rango de entrada conforme a lo especificado por los valores introducidos en la Escala de ingeniería (Eng scale). FIGURA 6.11 Muestra que se ha seleccionado P1 y la Escala de ingeniería (Eng scale) está bloqueada con la escala de pluma. La Escala de pluma (Pen Scale) muestra las plumas disponibles para una entrada analógica concreta. La Escala de pluma (Pen Scale) está vinculada a la información de escala configurada en la pestaña Plumas (Pens). Puede cambiar la Escala de pluma (Pen Scale) manualmente mediante la introducción de los rangos de pluma máximo y mínimo. Escala de pluma (Pen Scale) solo se encuentra disponible si una o varias plumas utilizan estas escalas analógicas directamente; por ejemplo, si ha configurado P1=A10 y P10=A1 para las expresiones matemáticas P1 y P10, respectivamente, se mostrarán en esta ubicación y el usuario podrá configurar las escalas de plumas desde aquí, así como en la página de escalas de plumas. El título Escala de pluma (Pen scale) cambiará a Escala de pluma (registro) (Pen Scale [Log]) si se especifica una escala de registro. Los valores logarítmicos aparecerán en forma de notación científica (por ejemplo, 1.0E4 representa 10 elevado a 4. 144 43-TV-25-11-ES Ed. 27 GLO de febrero de 2014 Reino Unido Nota: Las escalas logarítmicas no pueden invertirse, por lo que, si el valor máximo de la escala es menor que el valor mínimo, se intercambiarán los límites. FIGURA 6.12 Si el tipo de entrada analógica es un Termopar (Thermocouple), utilice el menú desplegable Rango (Range) para seleccionar el tipo de termopar y la unidad de medida. Marque la casilla si se requiere la rotura de la escala. La Unión de referencia (Reference Junction) mide la temperatura en un punto designado. Automática interna (Internal Automatic): utiliza el sensor de la unión fría del registrador como temperatura de referencia variable. Externa 0 °C (Ext 0 ×C): asume que la unión fría se mantiene a 0 °C para ofrecer una referencia de 0 mV externa al registrador. Externa específica (External Specify): utiliza una unión de referencia que se mantiene a una temperatura constante. Especifique la temperatura a la que se debe mantener el sensor de la unión fría. Entrada externa (External Input): utilice un termopar o termómetro de resistencia de otro canal para medir como el sensor de la unión fría. Si el tipo de entrada analógica es Termómetro de resistencia (Resistance Thermometer), selecciónelo en el menú desplegable de tipo de entrada analógica. En esta pantalla, solo hay que especificar el rango y la unidad de medida. Los termómetros de resistencia miden la resistencia del dispositivo y producen una temperatura. Retransmisión o configuración de salidas analógicas No disponible en el registrador eZtrend V5 . Si hay una tarjeta de salida instalada, se mostrarán las salidas analógicas disponibles en forma de lista. Haga clic en una salida y márquela para habilitarla. Seleccione una pluma del menú desplegable. Marque la opción para habilitarla por encima de un rango, en caso necesario. Esto admite un margen de 4 mA a cada lado de 4-20 mA. Si esta opción no se encuentra disponible, pero la unidad tiene una tarjeta de salida instalada, compruebe si se han introducido los detalles correctamente en el asistente de hardware. Haga clic en cualquier parte de la pantalla y pulse la tecla F1 para ver los archivos de ayuda relacionados. 43-TV-25-11-ES Ed. 27 GLO de febrero de 2014 Reino Unido 145 Configuración del puerto de entrada/salida digital N. B.: Todas las líneas de entrada/salida están compartidas, por lo que solo puede ser una salida o una entrada. Seleccione cada digital de la lista (por ejemplo, Dig1). Se mostrará en el cuadro Etiqueta (Label). La etiqueta permite identificar la condición de la entrada (por ejemplo, Estado activado (On State) podría tener la etiqueta Bomba activada (Pump On) y Estado desactivado (Off State) podría usar la etiqueta Bomba desactivada (Pump Off). Utilice el estado Activado (On)/Desactivado (Off) para habilitar cada digital. Especifique la Dirección (Direction) de la línea. Seleccione una Entrada digital (Digital Input) o una Salida de relé (Relay Output). Hay una opción A prueba de fallos (Fail Safe) que puede activarse en la dirección de la salida del relé. Esto mantiene el estado de alimentación en el relé hasta que se activa una alarma, momento en que se elimina la alimentación del relé. Cualquier fallo en la alimentación producirá el mismo resultado. Cuando utilice A prueba de fallos (Fail Safe) con una expresión matemática, consulte “Matemáticas y opción a prueba de fallos” en la página 287. Seleccione la ventana Registrar en evento (Log to event) para que aparezca un mensaje en la ventana de la lista de eventos al cambiar el estado de los digitales. Marque la casilla Colocar una marca sobre el gráfico (Place a mark on the chart) para colocar una marca de notificación en el gráfico al cambiar el estado de los digitales. Haga clic en cualquier parte de la pantalla y pulse la tecla F1 para ver los archivos de ayuda relacionados. Sistema de eventos Para utilizar el sistema de eventos con el registrador, la opción Eventos (Events) debe estar activada en el registrador. Puede agregar la opción Eventos (Events) al registrador en cualquier momento. Los eventos son ciertas condiciones u operaciones que se pueden configurar y registrar en función de la hora y la fecha de la incidencia. Posteriormente, pueden revisarse en una lista o representarse en un grafico. Haga clic en el botón Eventos (Events) de la barra lateral y seleccione un número de evento de una lista de hasta 32 eventos independientes. Marque Habilitado (Enabled) para activar la pantalla. Puede establecer el nombre de cada evento para identificarlo. Haga clic en cualquier parte de la pantalla y pulse la tecla F1 para ver los archivos de ayuda relacionados. Para obtener información sobre la información de lotes y eventos del registrador, consulte “Visor de lotes/eventos del registrador” en la página 176. Configuración de eventos Los eventos pueden configurarse para que, cuando se produzca una condición durante la grabación, se genere un resultado. Esto recibe los nombres “causa” y “efecto”. Para seleccionar una Causa (Cause) y el Efecto (Effect), haga clic en el recuadro Agregar (Add) en la parte inferior de cada ventana de causa y efecto para una lista de selección. Los eventos limitados no están disponibles en el registrador eZtrend V5 . Para obtener una lista de causas y efectos de eventos, consulte “Apéndice D: Eventos” en la página 313. Para visualizar eventos en un gráfico, consulte “Eventos de gráficos” en la página 233. 146 43-TV-25-11-ES Ed. 27 GLO de febrero de 2014 Reino Unido . FIGURA 6.13 El ejemplo mostrado pertenece a una configuración del registrador Minitrend V5 Como se muestra en la Figura 6.13, una sola causa puede configurarse para tener muchos efectos. El evento configurado aquí muestra que, cuando la Entrada digital (Digital Input) sea alta, los efectos serán: • Se iniciará el registro (<Inicio> de registro [Logging <Start>]). • Se colocará una marca en el gráfico (Gráfico de marca <Marcador1> [Mark Chart <Marker1>]). • Se activará el Evento1 (Evento 1 retrasado 60 segundos [Event<1 Events delayed by 60 seconds]). Si selecciona Entrada de alarma (Into Alarm) o Salida de alarma (Out Alarm) como Causa (Cause), aparecerá el cuadro de diálogo de selección de alarma mostrando todas las alarmas disponibles. 43-TV-25-11-ES Ed. 27 GLO de febrero de 2014 Reino Unido 147 Si se selecciona un Evento (Event) para que sea un efecto, aparecerá el cuadro Seleccionar eventos de activación (Select events to trigger). En la Figura 6.14, se ha seleccionado Evento 2 (Event 2) con un tiempo de retraso de 240 segundos como efecto de Evento 1 (Event 1). FIGURA 6.14 El ejemplo mostrado pertenece a una configuración del registrador Minitrend V5 . Evento 2 (Event 2) no requiere el establecimiento de una causa, ya que se forzará su activación al ser un Efecto (Effect) de Evento 1 (Event 1). Consulte la Figura 6.13, en la página 147. El Evento 2 (Event 2) se ha configurado para detener el registro tras un periodo de 240 segundos y marcar el gráfico. FIGURA 6.15 148 El ejemplo mostrado pertenece a una configuración del registrador Minitrend V5 . 43-TV-25-11-ES Ed. 27 GLO de febrero de 2014 Reino Unido N. B.: Utilice el cuadro Comprobar todos los eventos (Check all events) para verificar que la configuración funcionará correctamente. Puede aparecer un mensaje de advertencia para que compruebe que las entradas son correctas. De forma alternativa, se pueden configurar varias causas para que tengan el mismo efecto. Puede configurar hasta 32 eventos independientes con un máximo de 20 causas o efectos en cada evento, como se muestra en la Figura 6.16. FIGURA 6.16 El ejemplo mostrado pertenece a una configuración del registrador Minitrend V5 Para obtener una lista de causas y efectos de eventos, consulte “Apéndice D: Eventos” en la página 313. Para visualizar eventos en un gráfico, consulte “Eventos de gráficos” en la página 233. Configuración del marcador de eventos Los marcadores de eventos son mensajes publicados en las pantallas de los registradores cuando se produce un evento. Hay 20 marcadores de eventos que puede personalizar. Cada marcador puede tener hasta 80 caracteres con etiquetas de parámetros incrustadas <!***!>, lo que permite insertar datos de registradores en tiempo real en el texto. El marcador de eventos está truncado para que solo se muestren 40 caracteres en el gráfico (los 80 caracteres completos se mostrarán en la pantalla del mensaje). Seleccione el número del marcador en el cuadro Mensaje (Message). Hay 20 marcadores disponibles para su uso (los marcadores del 10 al 20 están configurados con caracteres de control predefinidos que pueden editarse y agregarse. Para obtener más información, “Marcadores de eventos en el Modo de lote” en la página 152. 43-TV-25-11-ES Ed. 27 GLO de febrero de 2014 Reino Unido 149 Introduzca texto en el cuadro Texto de marcador (Marker Text) y agregue la etiqueta de parámetros incrustados, en caso necesario, mediante las listas desplegables con las marcas Tipo de control (Control Type), Tipo de variable (Variable Type), Plumas (Pens) y Etiqueta (Label). FIGURA 6.17 L = Etiqueta P = Plumas Cree el texto de marcador que se agregará al gráfico para marcar un evento 2 = Número de pluma U = Unidades Etiquetas de parámetros incrustados El texto de marcador puede crearse mediante combinaciones de texto introducido por el usuario y las etiquetas de parámetros incrustadas. En la Figura 6.17 muestra un ejemplo de texto de marcador. A continuación puede ver su desglose. Temperatura igual a <!PP1!><!LPU!> y presión igual a <!PP2!><!LP2U!> (Temperature equals <!PP1!><!LPU!>and pressure equals <!PP2!><!LP2U!>) La etiqueta Temperatura igual a !PP1> (Temperature equals <!PP1!>) indica al sistema que procese la información de Pluma 1 (Pen 1) y la agregue al marcador. <!LP1U! indica la adición de la Pluma 1 (Pen 1) como etiqueta al marcador, así como las unidades en que se realizará la medición (por ejemplo, segundos, pulgadas o °C). Las segunda parte, es decir, presión igual a <!PP2> (pressure equals <!PP2!>) indica al sistema que procese la información de Pluma 2 (Pen 2) y la agregue al marcador. <!LP2U!> indica la adición de la Pluma 2 (Pen 2) como etiqueta al marcador, así como las unidades en que se realizará la medición del marcador. Esto insertará los valores de Pluma 1 (Pen 1) con las unidades de Pluma 1 (Pen 1) y el valor de Pluma 2 (Pen 2) y las unidades de Pluma 2 (Pen 2) en el marcador. Es necesario colocar una etiqueta en el texto para garantizar la inserción de la información del registrador (por ejemplo, el valor de la pluma). Cuando termine con el texto del marcador, haga clic en el botón Agregar etiqueta (Add Tag) y haga clic en Listo (Done) cuando se hayan completado todos los marcadores. Para obtener ayuda con la configuración de marcadores, utilice “Tablas de marcadores (solo disponible para los registradores Honeywell V5)” en la página 151. 150 43-TV-25-11-ES Ed. 27 GLO de febrero de 2014 Reino Unido Tablas de marcadores (solo disponible para los registradores Honeywell V5) Etiquetas de parámetros incrustados <!***!> Tipo de control Proceso Tipo de variable Plumas Etiqueta Plumas ¿Número de pluma? - Entradas digitales Número de digital - Relés Número de relé - Totales - - Contadores* Subtipo - Evento* Número de evento* Alarma* Número de alarma* Digital* Número de digital* Usuario* - Tipo de control Sistema Puerto de comunicaciones Nombre de variable Uso de disco - Uso de tarjeta PC Card - Uso de memoria - Entrada de ASCII RS232 delantero* RS485 trasero* RS232 trasero* Tipo de control Etiqueta Tipo de variable Plumas Etiqueta Número de pluma Etiqueta Descripción Unidades Escala Entradas digitales Número de digital Etiqueta Texto de estado Relés Número de relé Etiqueta Texto de estado Totales - - Contadores* Subtipo Etiqueta Evento* Número de evento* Alarma* Número de alarma* Digital* Número de digital* Usuario* - Los contadores y los subtipos marcados con * no se encuentran disponibles en el registrador eZtrend V5 . 43-TV-25-11-ES Ed. 27 GLO de febrero de 2014 Reino Unido 151 Marcadores de eventos en el Modo de lote Para el Modo de lote (Batch Mode), los marcadores de eventos del 10 al 20 cuentan con caracteres de control predefinidos configurados para controlar la información de lotes. Estos pueden editarse y cambiarse mediante la adición de información a cada marcador. Los marcadores del 1 al 9 predeterminados son marcadores en blanco que pueden utilizarse para el Control de lotes (Batch Control). Número de Carácter de marcador control Función Descripción 10 //S Iniciar lote Coloca un marcador para iniciar el lote. Este DEBE ir seguido de un espacio y el nombre o el número del lote. 11 //E Finalizar lote Coloca un marcador para finalizar el lote. 12 //P Pausar* Coloca un marcador y pausa el lote*. 13 //R Reanudar Coloca un marcador y reanuda un lote pausado. 14 //A Cancelar Coloca un marcador y cancela el lote. 15 //+ Agregar texto al comentario Coloca un marcador de continuación y agrega texto definido por el usuario a un comentario. 16 //B Cambiar un número o nombre del lote Se utiliza para identificar si es necesario cambiar un número o nombre del lote, como marcador individual o como parte de un marcador. 17 //D Descripción de lote Coloca un marcador propio y una descripción de lote definida por el usuario, o puede agregarse como parte de un marcador. 18 //I ID de usuario Coloca un marcador propio y un ID definido por el usuario, o puede agregarse como parte de un marcador. 19 //L Número de lote Coloca un marcador propio e información de lote definida por el usuario, o puede agregarse como parte de un marcador. 20 //C Comentario Coloca un marcador propio y comentarios definidos por el usuario, o puede agregarse como parte de un marcador. * La pausa puede desactivarse mediante //E (finalizar lote), //R (reanudar) o //A (cancelar) Se recomienda agregar el nombre o el número del lote a //S, //E y //A para identificar el lote. Ejemplos de marcadores de eventos de lotes 1. //S 240 //I Roger //C Start Event Count <!PCE1!> 2. //P 240 //C Pause for reading <!PCE1!> 3. //A 240 //I Roger <!PCE1!> 4. //E 240 //I Roger //C End Event Count <!PCE1!> Número de marcador 1: //S = iniciar lote, 240 es el nombre del lote, //I = ID del usuario “Roger”, //C = comentario “Start Event Counter”, <!PCE1!> = Process/Counter/Event1. Para aumentar los números de lotes, utilice la función Contadores (Counters). Consulte “Configuración del contador de eventos” en la página 153. 152 43-TV-25-11-ES Ed. 27 GLO de febrero de 2014 Reino Unido Marcadores en el registrador Al configurar marcadores de eventos/lotes, pueden cargarse en el registrador mediante la opción FTP. Consulte “Importación de datos mediante FTP o una interfaz de comunicación segura” en la página 168. También es posible introducir marcadores en el registrador a través del teclado de la parte delantera del registrador. Gire la rueda selectora para producir una flecha. Pulse para seleccionar. Se abrirá el menú del gráfico. Seleccione la opción Marcar en gráfico (Mark on chart) en el menú mediante la rueda selectora. Puede introducir texto mediante la rueda selectora para crear una nueva marca en el gráfico o para editar marcadores existentes. Para obtener información sobre la información de lotes y eventos del registrador, consulte “Visor de lotes/eventos del registrador” en la página 176. Códigos de barras para lote Se pueden crear marcadores de lotes mediante un software de códigos de barras independiente. Los códigos de barras se pueden leer mediante un lápiz o lector de códigos de barras. Cualquier tipo de marcador de lotes se puede codificar en un código de barras mediante los mismos caracteres de control que se utilizan para crear un marcador de lote. El ejemplo muestra un código de barras codificado para iniciar un lote: //S = iniciar el lote 216 = nombre del lote //I = el ID de usuario es Fred //C = El texto del comentario es Test Un código de barras de un máximo de 25 caracteres (incluidos espacios) se puede leer en el registrador mediante la interfaz de RS232 y un lector de códigos de barras ASCII RS232 adecuado. Configuración del contador de eventos La opción Contador de eventos (Event Counter) no se encuentra disponible en el registrador eZtrend V5 . El sistema Contador (Counter) puede utilizarse como Causa (Cause) o como Efecto (Effect). La causa del contador activa un efecto cuando un contador alcanza un valor especificado. Los contadores de usuarios se pueden restablecer como el efecto de un evento. Contadores como causas En la ventana Causa (Cause), haga clic en Agregar (Add), seleccione Contador (Counter), como Causa (Cause), para generar el cuadro Configuración de causa de contador (Counter Cause Setup). Introduzca el Tipo (Type) de uno de los cuatro contadores programables: Event (Evento), Alarm (Alarma), Digital o User (Usuario). Todos excepto Usuario (User) se ejecutan continuamente en segundo plano y ya están habilitados. El tipo de contador Usuario (User) puede utilizarse para contar cualquier tipo de eventos. Consulte “Configuración de contadores” en la página 154. 43-TV-25-11-ES Ed. 27 GLO de febrero de 2014 Reino Unido 153 Introduzca el tipo de contador, el tipo de evento que se contará y el valor del recuento. Configuración de contadores La configuración del contador solo es necesaria al seleccionar el tipo Usuario (User) en el cuadro Configuración de causa de contador (Counter Cause Setup). Consulte “Configuración del contador de eventos” en la página 153. Para activarla, seleccione el botón Configuración del contador (Counter Setup) en la parte inferior de la pantalla de eventos principal. • Elija un número de contador entre 1 y 16, y haga clic en la casilla Habilitado (Enabled). • Introduzca una etiqueta o una descripción para identificar el contador. • Indique un punto de inicio para el contador y una valor en el cuadro Sustitución (Rollover) para reiniciar el contador cuando lo alcance. Haga clic en Listo (Done) cuando termine. El contador está instalado y puede utilizarse en cualquier evento. Ejemplo: Figura 6.18. FIGURA 6.18 Configure la Pluma 2 (Pen 2) para que produzca una alarma alta en el 95 % y configure Evento 1 (Event 1) con un contador como causa. El valor del contador se establece en 5, por lo que, cuando la Pluma 5 (Pen 5) pasa al estado de alarma por quinta vez, se activa el efecto. Se puede agregar una etiqueta para que aparezca en la pantalla del registrador cuando el contador alcance su valor y se active el evento. 154 43-TV-25-11-ES Ed. 27 GLO de febrero de 2014 Reino Unido Contador como efecto Restablece o aumenta los contadores Usuario (User), Alarma (Alarm), Digital o Evento (Event). Seleccione el tipo de efecto del contador: Usuario (User), Alarma (Alarm), Digital o Evento (Event). Seleccione un contador del menú desplegable. Solo el contador Usuario (User) habilitará las opciones Restablecer a (Reset to) o Incrementar en (Increment By), y la introducción de un valor. Uso/visualización de valores de contadores El valor de un contador puede utilizarse en matemáticas, marcadores o mensajes de correo electrónico. Visualice o registre a través de la expresión matemática. Para obtener información sobre el uso de contadores como parte de una expresión matemática, consulte Consulte “Apéndice A: Expresiones matemáticas para Registradores Honeywell V5” en la página 279. • CUn = contador Usuario (User) (donde n es el número del contador Usuario [User]) • CAn = contador Alarmas (Alarmas) (donde n es el número de Alarma [Alarm]) • CEn = contador Eventos (Events) (donde n es el número de Evento) • CDn = contador Digital (Digital) (donde n es el número de entrada de Digital) Haga clic en cualquier parte de la pantalla y pulse la tecla F1 para ver los archivos de ayuda relacionados. Configuración de correo electrónico para eventos El evento Correo electrónico (E-mail) es un efecto que se activa al ejecutar una causa concreta. Configure mensajes y direcciones de correo electrónicos predefinidos para su uso con el sistema de eventos. El botón Configuración de correo electrónico (E-mail Setup) se encuentra en la parte inferior de la pantalla de eventos principal. Puede introducir hasta 8 direcciones de destino, incluida una dirección de administrador para cuando no se entregue el correo correctamente. La dirección de administrador también actúa como origen del correo electrónico. • Introduzca el nombre y la dirección de correo electrónico del destinatario (sin olvidar la dirección de correo electrónico del administrador). • Seleccione un número de mensaje y un asunto. • Escriba la información sobre el mensaje que se enviará por correo electrónico en el cuadro de texto Mensaje (Message). Haga clic en Listo (Done) cuando termine. El mensaje ya se encuentra preparado y puede utilizarlo en cualquier evento en el que la opción Correo electrónico (E-mail) esté seleccionada como efecto. Funcionamiento general del sistema de correo electrónico El registrador envía mensajes para que un servidor de correo electrónico los distribuya. El servidor de correo electrónico se localiza mediante su dirección IP conforme a lo establecido en las opciones de configuración de comunicaciones. Cuando el registrador envía un mensaje de correo electrónico, este localiza el servidor y utiliza SMTP (Protocolo de transferencia de mensajes sencillos) para enviar el mensaje al servidor de correo electrónico. SMTP permite al registrador enviar mensajes a un servidor de correo electrónico sin tener su propia dirección de correo. Es por ello que el servidor de correo electrónico no podrá devolver ninguna respuesta al registrador. 43-TV-25-11-ES Ed. 27 GLO de febrero de 2014 Reino Unido 155 Al configurar la lista de direcciones de correo, es importarte incluir la dirección de correo del administrador. La dirección de correo electrónico del administrador es la dirección de correo a la que responderá el servidor en caso de problemas con el envío de los mensajes. El administrador también aparecerá como la fuente de los mensajes enviados por el registrador. La mayoría de los sistemas de correo electrónico necesitan una dirección a la que responder como parte del mensaje. Puesto que el registrador no tiene su propia dirección de correo, en su lugar utiliza la dirección de correo del administrador como dirección a la que responder. Todos los mensajes de correo electrónico constarán de una lista de envío (destinatarios), un asunto y un cuerpo del mensaje opcional. El cuerpo del mensaje se puede omitir en el caso de mensajes realmente cortos o si el mensaje se envía a un sistema de buscapersonas. Configuración de correo electrónico automático El asunto del correo electrónico puede ser uno de los marcadores de eventos existentes, o bien uno de los dos asuntos de correo electrónico. Los asuntos de los mensajes pueden estar predefinidos en el sistema de correo (por ejemplo, un informe necesario para registrar la misma información que un evento normal). Los mensajes de correo electrónico puede estar formados por lo siguiente: 1. Uno de los dos mensajes estándar predefinidos en el sistema de correo electrónico 2. Marcadores predefinidos en el sistema de configuración de marcadores 3. Texto O combinaciones de 1, 2 y 3. El cuerpo del mensaje del correo electrónico puede ser uno de los marcadores de eventos existentes, o bien uno de los dos bloques de mensajes. Los marcadores de eventos tienen una restricción individual de 80 caracteres. Los dos bloques de mensajes de correo electrónico tienen una restricción individual de algo más de 1000 caracteres. Tanto el asunto como el cuerpo del mensaje pueden contener etiquetas de marcadores incrustadas, como las que se utilizan en los marcadores de eventos. Si el registrador envía un mensaje de correo con un cuerpo de mensaje, el nombre y el número del registrador, así como la hora y la fecha, se agregarán al final del texto del cuerpo del mensaje. De esta forma resulta más sencillo identificar cuándo se envió el mensaje y mediante qué registrador. Los mensajes de correo electrónico se envían como un efecto del sistema de eventos del registrador, de modo que todo lo que se pueda configurar para actuar como causa de evento se podrá configurar para enviar un mensaje. Los mensajes pueden enviarse a 8 destinatarios como máximo. Si el servidor de correo admite el uso de grupos de direcciones de correo con nombre, es posible enviar un mensaje a una combinación de direcciones y grupos de correo. Desde la pantalla de configuración de eventos • Configure los mensajes de marcador de eventos necesarios. Tenga en cuenta que se puede utilizar el mismo mensaje como marcador de evento (Marca en gráfico [Mark on Chart]) y como parte de un mensaje de correo electrónico (asunto o cuerpo). • Seleccione el botón Configuración de correo electrónico (E-mail Set-up) en la parte inferior de la pantalla de configuración de eventos. • Introduzca la lista de destinatarios de correo electrónico (incluida la dirección del administrador de correo electrónico). • Si necesita cualquiera de los dos campos de asunto de correo electrónico, o bloques de mensajes de correo electrónico más grandes, deberá configurarlos. • Seleccione el botón Listo (Done) para cerrar la ventana de configuración del correo electrónico. 156 43-TV-25-11-ES Ed. 27 GLO de febrero de 2014 Reino Unido • Seleccione el evento necesario al que debe vincularse el mensaje de correo electrónico y seleccione el botón Agregar (Add) que se encuentra debajo de la lista Acción (Action) y, en la lista de acciones disponibles, seleccione Correo electrónico (E-mail). A continuación, se mostrará la pantalla Configuración de correo electrónico automático (Set-up auto E-mailing). • Seleccione el asunto y el texto del cuerpo del mensaje del correo electrónico necesario en los cuadros de la lista desplegable. • Para seleccionar los destinatarios necesarios, resalte la dirección de correo y seleccione el botón Agregar (Add). Tenga en cuenta que se pueden utilizar hasta 12 destinatarios para cada mensaje. Consulte “Pestaña Correo electrónico” en la página 95. Importación y exportación de configuraciones El botón Transferir (Transfer) es la ubicación en la que se puede importar la configuración de otros registradores o exportarse a otros registradores a través de soportes extraíbles. Haga clic en el botón Transferir (Transfer) para importar o exportar. Identifique la configuración que se importará o la ubicación a la que se realizará la exportación mediante el botón Cambiar (Change). Si va a importar datos de un disco y hay varios subdirectorios (uno para cada registrador), indique un subdirectorio específico para importar únicamente ese registrador o el directorio raíz para importar todos los registradores. Elija una carpeta desde la que importar o a la que exportar (por ejemplo, la unidad A para un disquete). Para obtener más información sobre la importación de datos y las configuraciones, consulte “Importación” en la página 165. Para obtener información sobre la importación a través de FTP, consulte “Importación mediante FTP o una interfaz de comunicación segura” en la página 167. Configuraciones relacionadas con el hardware Solo se utilizará si se realizan cambios en el hardware instalado en el registrador. Por ejemplo, al agregar o eliminar tarjetas de opciones, como tarjetas de alarma de relé, tarjetas de entrada/salida digital o tarjetas de pulsos (registradores Minitrend QX y Multitrend SX ), opción de tarjeta de comunicaciones (registradores Minitrend y Multitrend V5 ). Configuración del registrador completada Cuando se completen todas las configuraciones, pulse Aceptar (OK). Solo aparecerá un mensaje para guardar si se han realizado cambios en la ventana Configuración (Setup). 43-TV-25-11-ES Ed. 27 GLO de febrero de 2014 Reino Unido 157 Impresión de configuraciones Registradores Honeywell V5 Seleccione el botón Registrador (Recorder) de la izquierda y haga clic con el botón derecho en el registrador que contenga la configuración que desee imprimir. Seleccione el botón Imprimir (Print), elija la configuración deseada en la lista y pulse Aceptar (OK). N. B.: La configuración completa del registrador puede ocupar un gran número de páginas. En caso necesario, seleccione el modo Horizontal (Landscape) para reducir el número de páginas. Si lo desea, puede cambiar el tipo de fuente. Haga clic en Listo (Done) cuando termine en todas las pestañas y en Imprimir (Print) cuando haya completado todas las pestañas. Seleccione cada pestaña General, Plumas (Pens), Analógicos (Analogues) y Digitales (Digitals) para configurar lo que necesite en la impresión de la configuración. 158 43-TV-25-11-ES Ed. 27 GLO de febrero de 2014 Reino Unido Capítulo 7: TrendManager Suite Registradores Todos los temas enumerados a continuación se tratan con detalle en la ayuda de TrendManager Suite . Haga clic en cualquier parte de la pantalla y pulse la tecla F1 para ver los archivos de ayuda relacionados. FIGURA 7.1 Agregar nuevo registrador (Add New Recorder) Barra de botones El botón Agregar nuevo registrador (Add New Recorder) abre el cuadro Seleccionar nuevo dispositivo (Select new device) Panel deslizante de registradores Agregar un registrador Consulte “Agregar nuevo dispositivo” en la página 55 y “Agregar nuevo registrador” en la página 130 para obtener instrucciones sobre cómo configurar un nuevo registrador. Eliminar un registrador • Vaya a la lista de registradores en el panel deslizante de registradores. • Arrastre y suelte el icono del registrador que desee en una papelera o haga clic con el botón derecho y seleccione Eliminar (Delete). Nota: Esta acción elimina todos los datos asociados con ese registrador. 43-TV-25-11-ES Ed. 27 GLO de febrero de 2014 Reino Unido 159 Copiar un registrador Esta acción solo copia la configuración de un registrador, no todos los datos que tiene asociados. • Vaya a la lista de registradores en el panel deslizante de registradores. • Haga clic con el botón derecho sobre el icono y seleccione Copiar (Copy). • Seleccione la configuración que desee en la lista de configuraciones y haga clic en Aceptar (OK). Editar un registrador • Vaya a la lista de registradores en el panel deslizante de registradores. • Haga doble clic o clic con el botón derecho sobre el icono del registrador que desee editar. • Haga clic en Abrir (Open). Seleccione la configuración que desee en la lista de configuraciones y haga clic en Aceptar (OK). • Realice los cambios que desee y haga clic en Aceptar (OK). Siga cualquier instrucción adicional. • Haga clic en Aceptar (OK) y confirme los cambios. Importar datos de un registrador Para configurar las funciones de importación y exportación, consulte “Importación” en la página 165. Para la transferencia mediante FTP, consulte “Importación mediante FTP o una interfaz de comunicación segura” en la página 167. Buscar un registrador Solo disponible con TrendServer siempre que se haya configurado Ethernet en el asistente de hardware. Consulte “Editar un registrador” en la página 160. Esta función permite al usuario buscar un registrador en la red siempre que se haya guardado en una base de datos con una dirección IP configurada. Para configurar la dirección IP, debe tener insertada una tarjeta de Ethernet. Para buscar varios registradores, se requiere IE8 o superior. Para abrir el registrador, haga doble clic o clic con el botón derecho para que aparezca el botón Examinar (Browse). Pulse este botón para abrir la ventana del explorador web. El registrador se conectará automáticamente y se podrá ver en una página web. Consulte “Explorador web” en la página 196. Botón Cargar Solo disponible con TrendServer siempre que se haya configurado Ethernet en el asistente de hardware. Consulte “Editar un registrador” en la página 160. Se pueden cargar configuraciones en el registrador desde un PC mediante una conexión Ethernet. De forma opcional, se puede insertar una tarjeta de Ethernet en el registrador. El registrador debe guardarse en una base de datos con una dirección IP configurada. En el panel deslizante de registradores, haga doble clic o clic con el botón derecho sobre un registrador para abrirlo. El botón Cargar (Upload) aparece si se ha guardado un registrador en una base de datos y tiene una dirección IP. Este botón carga una configuración en un registrador desde un PC. Active este botón para abrir el cuadro de selección de configuración. La configuración se realiza mediante la conexión Ethernet. 160 43-TV-25-11-ES Ed. 27 GLO de febrero de 2014 Reino Unido NOTA: Las funciones citadas no se encuentran disponibles para los registradores que forman parte de la base de datos archivada. Lista de registradores compatibles Si hay varios dispositivos con un número de identificación del dispositivo o número de serie que coincida, al realizar la importación aparecerá un cuadro de diálogo. Bases de datos Agregar una base de datos Vaya a la lista de bases de datos en el panel deslizante de registradores. • Haga clic en Agregar nueva base de datos (Add New Database) en la lista de registradores, tras lo cual aparece un cuadro de diálogo. • Introduzca el nombre y la descripción y, a continuación, haga clic en Aceptar (OK). No se puede utilizar más de una vez el mismo nombre dentro del mismo servidor de base de datos. FIGURA 7.2 Agregar nueva base de datos Cambiar la base de datos activa • Vaya a la lista de bases de datos en el panel deslizante de registradores. • Haga clic en la base de datos que desee. Esta será la base de datos activa hasta que seleccione otra. 43-TV-25-11-ES Ed. 27 GLO de febrero de 2014 Reino Unido 161 Agregar una base de datos de archivo • Haga clic en el botón Servidor (Server) y seleccione Servidor de bases de datos de archivo (Archive Database Server) en la lista. • Vaya a la lista de bases de datos en el panel deslizante de registradores. • Haga clic en Agregar nueva base de datos (Add New Database), tras lo cual aparecerá el cuadro de diálogo “Buscar carpeta” (Browse for Folder). • Introduzca la ruta de la base de datos en la que se encuentra la base de datos de archivo (copia de seguridad de la base de datos). A continuación, haga clic en Aceptar (OK); la base de datos se agregará a las bases de datos. Modificación de la configuración del registrador Al importar una configuración de un registrador o al guardar una configuración editada, aparece el cuadro de diálogo Elegir base de datos (Database choice). Si se ha encontrado en la base de datos un registrador que tiene el mismo número de identificación y un número de serie diferente o el mismo número de serie y un número de identificación diferente, se preguntará al usuario si quiere guardar la configuración en la base de datos de este registrador o si prefiere crear un nuevo dispositivo. Si hay muchos registradores similares, se pedirá al usuario que cree uno nuevo o que seleccione un destino en una lista. Todos los temas enumerados a continuación se tratan en la ayuda de TrendManager Software Suite . Haga clic en cualquier parte de la pantalla y pulse la tecla F1 para ver los archivos de ayuda relacionados. 162 43-TV-25-11-ES Ed. 27 GLO de febrero de 2014 Reino Unido Tabla de acceso al servidor Acceso al servidor Acceso al servidor Servidores Bases de Base de datos inicial Registradore Plumas reg. 1 reg. 2 reg. 1 TrendManager Servidor local Nueva base de datos 1 reg. 2 reg. 3 Nueva base de datos 2 TrendServer Servidor remoto 1 Base de datos inicial Servidor remoto 2 Base de datos inicial reg. 1 reg. 1 reg. 2 Nueva base de datos 1 43-TV-25-11-ES Ed. 27 GLO de febrero de 2014 Reino Unido reg. 1 reg. 2 Nueva base de datos 1 Servidor de bases de datos de archivo reg. 1 reg. 1 pluma 1 pluma 2 pluma 3 pluma 4 pluma 1 pluma 2 pluma 5 pluma 6 pluma 1 pluma 2 pluma 3 pluma 4 pluma 6 pluma 7 pluma 1 pluma 2 pluma 1 pluma 2 pluma 3 pluma 4 pluma 1 pluma 2 pluma 5 pluma 6 pluma 1 pluma 2 pluma 3 pluma 4 pluma 1 pluma 2 pluma 5 pluma 6 163 Carpetas Carpetas de gráficos Esta es una lista de carpetas en la que el usuario puede organizar los gráficos. FIGURA 7.3 Gráficos y carpetas Agregar una carpeta • Vaya a la lista de carpetas en el panel deslizante Graphs (Gráficos). • Haga clic en Agregar nueva carpeta (Add new folder), introduzca un nombre y haga clic en Aceptar (OK). Mover un gráfico entre carpetas • Vaya a la lista de carpetas en el panel deslizante Graphs (Gráficos). • Seleccione un gráfico y arrástrelo a la carpeta de destino. Eliminar una carpeta • Vaya a la lista de carpetas en el panel deslizante Graphs (Gráficos). • Arrastre y suelte en una papelera la carpeta que desee eliminar. Copiar una carpeta • Vaya a la lista de carpetas en el panel deslizante Graphs (Gráficos). • Arrastre la carpeta a un área vacía del panel de carpetas o haga doble clic sobre ella y seleccione Copiar (Copy). Cambiar el nombre de una carpeta • Vaya a la lista de carpetas en el panel deslizante Graphs (Gráficos). • Haga doble clic en la carpeta para abrir el panel de control y haga clic en el botón Cambiar nombre (Rename). Todos los temas enumerados a continuación se tratan en la ayuda de TrendManager Suite . Haga clic en cualquier parte de la pantalla y pulse la tecla F1 para ver los archivos de ayuda relacionados. 164 43-TV-25-11-ES Ed. 27 GLO de febrero de 2014 Reino Unido Importación El botón Importar (Import) de la barra de herramientas principal que se encuentra en el lado izquierdo de la pantalla abre el cuadro Importación externa (External Import). Esta función se puede utilizar para importar datos o una configuración desde un dispositivo de almacenamiento externo. Consulte también “Importación desde TrendViewer” en la página 166. En el cuadro Importación externa (External Import), seleccione el elemento que desee importar: datos o configuración. Asegúrese de que en el dispositivo de almacenamiento externo (disco, tarjeta, Compact Flash, tarjeta SD o dispositivo USB) se encuentra la información correcta y de que se puede acceder a ella. FIGURA 7.4 Cuadro Importación externa Ubicación de la base de datos (Database Location) identifica la base de datos a la que realizar la importación. En este cuadro de diálogo hay dos botones de opción: uno para la “Serie GR” (GR Series) y otro para la “Serie X o posterior” (XSeries or Older). Estas opciones se aplican a las importaciones que se realicen desde el disco duro. Para importar datos de registradores de la serie GR, es necesario marcar la opción Serie GR (GR Serie) s. Para importar datos del registrador de la serie X o posterior, es necesario marcar la opción Serie X o posterior (X Series or Older). La opción marcada de manera predeterminada en el apartado Ubicación de origen (Source Location) es Desde el directorio (From Directory). Para cambiar la ubicación del archivo, pulse el botón Cambiar (Change). Esto permite al usuario hacer una búsqueda en la red para localizar el archivo deseado. De forma alternativa, para importar datos o una configuración, seleccione Desde la red (FTP) (From Network [FTP]). Consulte “Importación mediante FTP o una interfaz de comunicación segura” en la página 167. Opciones generales La opción Crear automáticamente un gráfico a partir de los datos (Auto graph the data) se encuentra activada de forma predeterminada. Con esta opción se muestra automáticamente un gráfico con los datos que se han importado. Crear un archivo de registro en el directorio del programa (Make a log file in the program directory). La opción de crear un archivo de registro en el directorio del programa resulta útil cuando un disco está dañado y, como consecuencia, no realiza la importación correctamente. Si se utiliza, se creará un archivo llamado log.txt en el directorio del programa en el que se detalla exactamente qué se ha importado y cuándo. En este archivo también se enumeran los errores detectados. El archivo de registro se puede ver en el Bloc de notas. La comprobación final añade más detalles al archivo de registro. Los datos importados desde el mismo registrador en distintos periodos de tiempo se detectan y se cargan en la misma base de datos. El gráfico mostrará una tendencia continua. 43-TV-25-11-ES Ed. 27 GLO de febrero de 2014 Reino Unido 165 Importación desde TrendViewer Esta función genera el cuadro de diálogo con datos de gráficos, que solo importa datos desde un dispositivo de almacenamiento externo. Importación de datos desde otros dispositivos de Honeywell TrendManager Software Suite dispone de una herramienta de conversión de datos que reproducirá con precisión los datos de los dispositivos de Honeywell compatibles. • Rango del registrador VRX • Sistemas de control HC900 • Sistemas de control UMC800 • Rango del registrador DPR100/ 180/250 • Rango del controlador UDC • Accionadores 10260 y 11280 • DR4300, DR4500 Truline El controlador UDC, el registrador DPR100 y los accionadores solo se comunican con Modbus y no pueden proporcionar datos para la importación. Los datos se importan a la base de datos desde el dispositivo mediante la función de importación de TrendManager Pro Software Suite . Seleccione el botón Importar (Import) de la barra de herramientas principal. Aparecerá el cuadro Importación externa (External Import). Seleccione la opción datos (data) y seleccione Desde el directorio (From Directory) como ubicación de origen. Utilice el botón Cambiar (Change) para explorar el PC o la red y ubicar los datos. Cuando se haya seleccionado la ubicación correcta, pulse el botón Sí (Yes) para realizar la importación. Aparecerá el cuadro Reconocimiento del usuario (User Acknowledgement). Acepte el reconocimiento para continuar. Seleccione si desea importar los datos a un dispositivo Nuevo (New) o Existente (Existing). En el caso de un dispositivo Existente (Existing), el cuadro Controlador de importación (Importing Controller) mostrará los dispositivos existentes en las bases de datos de TMP. Seleccione el dispositivo al que desee importar datos y haga clic en Siguiente (Next). Comenzará la importación de los datos. Si los datos son para un dispositivo Nuevo (New), aparecerá una lista de los tipos de dispositivos. Seleccione uno y haga clic en Siguiente (Next). Introduzca el nombre del dispositivo y la descripción y haga clic en Aceptar (OK). A continuación, seleccione el tipo de formato de los datos de importación. Los dos formatos disponibles son: • Serie X/serie GR (recomendado): este formato aporta la ventaja de unos límites de escala de pluma flexibles que se pueden cambiar en cualquier momento en la versión de la serie X de TrendServer. Los datos que se importan en este formato no se pueden cargar en la versión 5 de TrendServer. • Versión 5: los límites de escala de pluma se fijan una vez configurados. Los valores de los datos importados que no se encuentren dentro de los límites de escala de pluma se adaptarán al límite adecuado. Sin embargo, estos datos se pueden leer en la versión 5 de TrendServer. 166 43-TV-25-11-ES Ed. 27 GLO de febrero de 2014 Reino Unido Haga clic en Aceptar (OK) para comenzar la importación de los datos. Si en la base de datos hay un dispositivo con el mismo número de serie y distinto ID, la aplicación lo indicará y podrá seleccionar si añadir los datos al dispositivo o crear un nuevo dispositivo. En el caso de un dispositivo nuevo, seleccione una opción en el cuadro Selección de usuario de destino de dispositivo de base de datos (Database Device Destination User Selection). Se iniciará la conversión de los archivos de datos y aparecerá el cuadro de destino para confirmar el dispositivo adecuado. Cuando se haya completado la conversión del archivo, pulse Aceptar (OK). Cuando la importación se haya completado, los datos se mostrarán automáticamente en forma de gráfico. Los datos aparecerán como trazas de plumas y se mostrarán todas las plumas asociadas. Con los datos se importarán todos los eventos (solo mediante Trendbus). Estos se pueden mostrar en el gráfico mediante el botón Evento (Event), situado en la parte inferior del gráfico. El dispositivo se carga en la lista de registradores con fines de identificación. Haga clic en el icono Registradores (Recorders) para mostrar la lista de registradores. El dispositivo no se puede configurar desde el software. Los datos importados se pueden representar gráficamente, analizar, archivar, imprimir y exportar a una hoja de cálculo. Consulte “Exportación de datos a una hoja de cálculo” en la página 179 En el caso de los datos importados desde los registradores Honeywell V5, serie X , existe un visualizador de eventos. Para acceder a él, haga clic con el botón derecho en el registrador en la lista de registradores y seleccione Eventos (Events). Consulte “Visor de lotes/eventos del registrador” en la página 176. Importación mediante FTP o una interfaz de comunicación segura Disponible únicamente en TrendServer . TrendServer utiliza FTP/IP (protocolo de transferencia de archivos/protocolo de Internet). Consiste en la transferencia de datos entre un ordenador y un registrador o entre dos o más ordenadores. Todos los PC con Windows tienen integrada la función de FTP. TrendServer cuenta con una función de comunicación segura que permite la transferencia segura de datos entre un ordenador y un registrador de la serie GR , siempre y cuando estén activados Secure WSD y la opción de créditos del registrador. Esta función utiliza certificados de autenticación instalados en los registradores y en Trend Server para llevar a cabo estas comunicaciones seguras. Los registradores de la serie GR s admiten una función habilitada mediante créditos para realizar transferencias de datos seguras mediante FTP, pues el protocolo FTP normal no es seguro. TrendServer ofrece la capacidad de importar datos desde registradores mediante una conexión Ethernet. Todos los registradores con una tarjeta de Ethernet cuentan con esta opción. Debido a la posibilidad de que existan grandes cantidades de datos, no se recomienda utilizar FTP y Tiempo real (Realtime) de forma simultánea. Para realizar importaciones mediante FTP, seleccione Desde la red (FTP) (From Network [FTP]) como Ubicación de origen (Source Location). De esta forma, el cuadro ofrecerá también información sobre la descarga. Consulte “Configuración de la opción desde la red” en la página 169. 43-TV-25-11-ES Ed. 27 GLO de febrero de 2014 Reino Unido 167 Importación de datos mediante FTP o una interfaz de comunicación segura Seleccione el tipo de importación: de datos o de configuración. Esta opción es igual a la de importación desde un directorio, con la diferencia de que al importar datos mediante FTP puede elegir entre datos nuevos y todos los datos. La función Todos (All) importa todos los datos almacenados en la memoria del registrador al puerto del dispositivo externo. La función Nuevo (New) importará solo los datos nuevos desde que se efectuó la última importación. Los registradores se identifican mediante el nombre y el número de Internet único, denominado dirección IP (dirección de protocolo de Internet). Para obtener más información sobre las direcciones IP, póngase en contacto con el administrador del sistema de TI. Si los registradores y TrendServer se encuentran en la misma red local, se puede seleccionar un número de una serie de números asignados previamente. 168 43-TV-25-11-ES Ed. 27 GLO de febrero de 2014 Reino Unido Se activarán tres botones. • Configuración (Set up): añada, edite o elimine el registrador desde el que desee realizar la importación. Consulte “Configuración de la opción desde la red” en la página 169. • Lote (Batch): Consulte “Configuración de lotes” en la página 170. • Programar (Schedule): el botón Programar (Schedule) se utiliza para programar en el registrador una fecha y hora determinadas en las que realizar la importación de datos. Consulte “Configuración de la programación” en la página 171. Active cualquier otra opción general según sea necesario, como por ejemplo Crear automáticamente un gráfico a partir de los datos (Auto graph the data), Crear un archivo de registro en el directorio del programa (Make a log file in the program directory) e Incluir detalles adicionales del diagnóstico (Include extra diagnostic details). En los registradores de las series X y GR , seleccione la velocidad de conexión de la red. Consulte con su equipo de asistencia de TI si al seleccionar una velocidad de conexión más alta de la que admite la red puede provocar que la transferencia por FTP no funcione correctamente y que aparezcan mensajes de “Tiempo de espera” (Time Out). En los registradores V5 , seleccione Unidad de disco (Disk drive) o PC card* como dispositivos desde donde realizar la carga. Si es necesario, marque la casilla “Eliminar los datos del registrador una vez finalizada correctamente” (Delete data on recorder on successful completion). Configuración de la opción desde la red Haga clic en Configuración (Setup) en el cuadro Importación externa (External Import) para abrir el Administrador de registradores (Recorder Manager) que, al principio, estará vacío. Haga clic en Agregar (Add) para agregar un nuevo registrador. A continuación, aparecerá el cuadro Configuración del registrador (Recorder Setup). Para modificar los registradores existentes, puede seleccionar Editar (Edit) o hacer doble clic en la entrada que se muestra en el cuadro, lo que también hará que se abra el cuadro Configuración del registrador (Recorder Setup). La opción Quitar (Remove) elimina el registrador seleccionado de la lista. Pulse Listo (Done) cuando haya completado todas las configuraciones. FIGURA 7.5 La configuración FTP del registrador requiere la dirección IP 43-TV-25-11-ES Ed. 27 GLO de febrero de 2014 Reino Unido 169 Introduzca la dirección IP, si la conoce, en el cuadro Configuración del registrador (Recorder Setup). Si no conoce la dirección IP, haga clic en el botón Buscar la dirección IP a partir del nombre del registrador (Look up the IP address from the recorder name). Esta acción traduce el nombre del registrador en una dirección. Introduzca una descripción y haga clic en Aceptar (OK). Cuando intente realizar una descarga, se comprobará la dirección del registrador. Haga clic en el botón Buscar la dirección IP a partir del nombre del registrador (Look up the IP address from the recorder name) para localizar la dirección del registrador a partir de su nombre en la red, por ejemplo, [email protected]/sensing. Introduzca el nombre y haga clic en Buscar (Find); si se encuentra, se mostrará la dirección. Haga clic en Usar (Use) para agregar el registrador al sistema. En caso de que no funcione, compruebe la dirección IP, el servidor DSN y las conexiones a Internet. Otra opción consiste en pulsar el botón “Buscar dispositivo (Find Device)”. Esta función busca todos los registradores de las series X y GR en la red mediante el ID de red (Network ID), por ejemplo xs-nnnnnn (en el que “nnnnnn” corresponde al número de serie del registrador). Asigne un nombre al registrador. Debe ser un nombre reconocible. Cada registrador debe tener un nombre exclusivo. Pulse Aceptar (OK). Al pulsar “Aceptar” (OK) y, a continuación, “Listo” (Done), regresará al cuadro de diálogo Importación externa (External Import). Compruebe que las opciones “Solo configuración” (Setup only) y “Desde la red” (From Network) siguen seleccionadas. A continuación, despliegue la lista y seleccione el registrador que acaba de agregar. El nombre del registrador y la dirección IP aparecerán en la lista. Por último, seleccione Importar (Import). TrendServer Pro descargará la configuración del registrador y la mostrará en una ventana de configuración. Pulse Aceptar (OK) y esta configuración de registrador se agregará a la lista de registradores. Nota: El registrador se agregará a la lista, en Nombre del registrador (Recorder Name), tal y como esté definido en el propio registrador. Este es el nombre que aparece en la esquina superior derecha de la pantalla del registrador en el modo de registro normal: NO es el nombre que le asignó al registrador al configurar el FTP. Configuración de lotes Utilice el botón Lote (Batch) para seleccionar el número de registradores que necesita importar mediante la red. En la página Configuración de lotes (Batch Setup) se muestran todos los registradores disponibles. Haga clic en Registradores disponibles (Available Recorders) de la ventana de la izquierda y pulse el botón Agregar (Add) para transferir ese registrador a los registradores de la ventana Lote (Batch). Pulse Aceptar (OK) cuando haya seleccionado todos los elementos que desee para la lista de lotes. Para comenzar la descarga, vuelva al cuadro Importación externa (External Import) y seleccione la opción “Sí” (Yes) en la lista desplegable. 170 43-TV-25-11-ES Ed. 27 GLO de febrero de 2014 Reino Unido Configuración de la programación Pulse el botón Programar (Schedule) para abrir el cuadro Configuración de la programación (Schedule Setup). Utilice esta función para administrar y descargar una lista de registradores concretos en momentos específicos. Este cuadro estará vacío la primera vez que se utilice. Haga clic en Agregar (Add) para introducir una nueva entrada. Se abrirá el cuadro Ajustes de la programación (Schedule Settings) para agregar y editar programaciones. Las programaciones existentes no se pueden editar mientras la programación esté activa. FIGURA 7.6 Ajustes de la programación (Schedule Settings) Descripción (Description): texto identificable por el usuario para reconocer la programación. Base de datos de destino (Destination Database): ubicación de la base de datos en la que se hará la descarga mediante FTP. Muestra los servidores y bases de datos disponibles. La importación no se puede realizar en la base de datos de archivo. El usuario no puede seleccionar Bases de datos de archivo (Archive Databases) para poner en funcionamiento el programador de FTP. La importación no se puede realizar en la base de datos de archivo. El usuario no puede seleccionar Bases de datos de archivo (Archive Databases) para poner en funcionamiento el programador de FTP. Ventanas Agregar (Add) y Quitar (Remove): en la ventana de la izquierda se muestran los registradores disponibles y la de la derecha se muestran los registradores que se han seleccionado para realizar la descarga. Utilice los botones Agregar (Add) o Agregar Todos (Add All) y Quitar (Remove) o Quitar todos (Remove All) para seleccionar y deseleccionar los registradores. Al hacer doble clic sobre un registrador de una ventana, este se transfiere a la otra ventana. 43-TV-25-11-ES Ed. 27 GLO de febrero de 2014 Reino Unido 171 Seleccionar cuándo realizar la descarga (Select when to perform the download): la opción Importación única (Single Import) realiza la descarga una sola vez, mientras que la opción Intervalo (Interval) la realiza en momentos específicos de un día concreto; estos cuadros se activan cuando se habilita esta opción. Determine en qué intervalos se deben realizar las descargas. La opción Días concretos (Selected Days) muestra los días de la semana en la parte inferior de la ventana para que se puedan descargar los datos del registrador en días predefinidos. Descargar desde (Download from): elija entre la Unidad de disco (Disk drive) interna del registrador o la PC card, si está insertada (registradores V5 ). Puede elegir la opción de eliminar los archivos importados del registrador una vez que la importación se haya realizado correctamente. Seleccione la opción Eliminar los archivos del registrador (Delete files on recorder) para que se eliminen todos los archivos del registrador una vez realizada la importación correctamente, lo que liberará espacio en el disco. La opción Recibo en el archivo de registro (Receipt in log file) crea un archivo llamado shedlog.txt en el directorio del programa. Mientras esté activada, esta opción registra todas las descargas programadas. El tamaño de este archivo puede aumentar considerablemente si se utiliza con regularidad. La opción Crear archivo de registro detallado (Write detailed log file) está disponible y añade información más detallada al archivo de registro estándar. El tamaño de este archivo también puede aumentar considerablemente. Utilícelo con precaución. Con la opción Sincronizar el reloj del registrador con el del PC (Synchronise recorder clock with PC), si hay más de cinco segundos de diferencia entre el reloj del registrador y el del PC, el registrador se actualiza para concordar con el PC. Esta opción solo se encuentra disponible en los registradores de las series X y GR , no en los registradores V5 . *La unidad de disquete solo se encuentra disponible en el registrador eZtrend V5 . Programar importación Cuando haya completado todos los detalles en el cuadro Ajustes de la programación (Schedule settings), pulse Aceptar (OK) y vuelva al cuadro de configuración del programador de FTP. Habilite el programador y haga clic en Listo (Done). Una vez que el programador está activo, no es necesario realizar ninguna otra acción. Cierre el cuadro Importación externa (External Import). Si los servicios asociados con FTP o la interfaz de comunicación segura no se inician, aparecerá el mensaje de error que se muestra a continuación al abrir TrendServer Pro cuando el programador está habilitado. N. B.: Si el icono del programador de FTP está habilitado, el mensaje “Se ha perdido la conexión con TMSFtpScheduler” se mostrará en la barra de estado de FTP. Consulte “Opciones generales” en la página 165. 172 43-TV-25-11-ES Ed. 27 GLO de febrero de 2014 Reino Unido Comunicaciones en tiempo real Disponible únicamente con el software TrendServer . Asegúrese de que el hardware de la tarjeta de comunicaciones esté conectado correctamente. Consulte el manual de comunicaciones de los registradores Honeywell V5 para registradores Minitrend, Multitrend Plus y eZtrend V5 . Para los registradores de las series X y GR , consulte la sección Comunicaciones del Manual de usuario. Las comunicaciones en tiempo real se pueden realizar mediante conexiones Ethernet, Modbus TCP/IP o Modbus RS485. Trendbus RS485 solo se encuentra disponible en los registradores Minitrend y Multitrend Plus V5 . Mediante Modbus solo se pueden enviar datos, por lo que las configuraciones y eventos de un registrador no se envían a través de Tiempo real (Realtime) o Datos registrados (Logged data). Debido a la posibilidad de que existan grandes cantidades de datos, no se recomienda utilizar FTP y Tiempo real (Realtime) de forma simultánea. Nota: Tenga en cuenta que los datos se siguen registrando incluso cuando el usuario se ha desconectado del sistema. N. B.: *Solo las comunicaciones de Ethernet están disponibles en el registrador eZtrend V5 . Las comunicaciones RS485 están disponibles como opción en los registradores eZtrend . Es necesario insertar en el registrador una tarjeta de comunicaciones y una tarjeta de expansión. Para obtener más información, consulte “Apéndice E: Ethernet y correo electrónico” en la página 317. Servidor de comunicaciones El software del servidor de comunicaciones gestiona el estado de las comunicaciones de un registrador en una conexión al puerto de comunicaciones. Los datos se pueden configurar para que se registren en una base de datos y se pueden transferir directamente en tiempo real a través de una conexión de cliente como el software TrendServer . Nota: El servidor de comunicaciones funciona como un servicio y es necesario asegurarse de que se encuentra en ejecución para obtener datos en tiempo real y mediante FTP. Los registradores se agregan al servidor de comunicaciones conectándolos a los puertos de comunicaciones. Una vez introducidos, los registradores se pueden configurar para que registren datos en una base de datos. Durante el proceso de registro de datos, el registrador aparece en la lista de bases de datos. Se pueden agregar bases de datos mediante el servidor de bases de datos. Los datos en tiempo real se configuran mediante el servidor de comunicaciones, que muestra las conexiones de cliente (por ejemplo, el software TrendServer ) y la configuración del puerto de comunicaciones. El registro en tiempo real se puede realizar a través del software TrendServer o del servidor de comunicaciones. Todos los datos, ya sean registrados o en tiempo real, se pueden transferir directamente desde el servidor de comunicaciones hasta el software de aplicaciones del servidor (conexión de cliente). Para acceder a las opciones Servidor de comunicaciones (Comms Server) y Tiempo real (Realtime), asegúrese de que ha agregado los registradores necesarios al servidor de comunicaciones. 43-TV-25-11-ES Ed. 27 GLO de febrero de 2014 Reino Unido 173 Si no se han iniciado los servicios asociados con el servidor de comunicaciones, aparecerá el siguiente mensaje de error al abrir Trend Server Pro. Si el servidor remoto de comunicación no está en ejecución y hace clic sobre el servidor de comunicaciones remoto desde el panel “Servidor de comunicaciones” (Comms Server), puede que aparezca el siguiente mensaje de error. Consulte el Manual de usuario o de comunicaciones correspondiente para obtener información más detallada sobre el servidor de comunicaciones. Configuración de las comunicaciones en tiempo real • Pulse el botón Sistema (System), situado en el lado izquierdo de la pantalla principal, y haga clic en el icono Tiempo real (Realtime). Esto hará que se abra una ventana en la que se muestra la configuración de la pluma en tiempo real. Todos estos ajustes solo se aplican a los datos en tiempo real. • En este cuadro, se puede elegir Muestra (Sample) oMáx/Mín (MaxMin) como configuración predeterminada para la Velocidad de datos (Data Rate) y el Tipo (Type) de datos. La opción Muestra (Sample) registra el valor real de los datos de la última muestra de la lectura. La opción Máx/Mín (MaxMin) registra los valores máximos y mínimos desde el último registro. • Haga clic en el cuadro Eventos (Events) para recuperar y mostrar los datos de eventos, en caso necesario, y, a continuación, introduzca un tiempo predeterminado en Velocidad de datos (Data rate). • Pulse el botón izquierdo del ratón para mover el indicador de Tamaño del buffer para crear gráficos de datos en tiempo real (Realtime Graphing Data Buffer Size), que puede oscilar entre 10 minutos y 2 horas. Esto hace referencia a la cantidad de datos que se muestra en el gráfico de datos en tiempo real. Para detener el desplazamiento de datos en tiempo real, pulse el botón Pausar (Pause) y utilice la barra de desplazamiento situada en la parte inferior del gráfico para revisar los datos anteriores. Consulte “Botón Pausar” en la página 245 y “Búfer para datos en tiempo real” en la página 175. Haga clic en Aceptar (OK) cuando haya completado la configuración de la pluma en tiempo real. Haga clic en cualquier parte de la pantalla y pulse la tecla F1 para ver los archivos de ayuda relacionados. 174 43-TV-25-11-ES Ed. 27 GLO de febrero de 2014 Reino Unido Búfer para datos en tiempo real • Los datos en tiempo real cuentan con un búfer de tiempo que el usuario puede configurar para que almacene una cantidad programada de datos. Este búfer abarca un periodo de tiempo de entre 10 minutos y 2 horas; pasado ese tiempo, los datos más antiguos desaparecen del gráfico en tiempo real. • Vaya al botón Sistema (System), situado en la parte inferior del lado izquierdo de la pantalla principal, y seleccione el icono Tiempo real (Realtime). Consulte “Configuración de las comunicaciones en tiempo real” en la página 174. Registro de comunicaciones en tiempo real Para configurar la función de registro de un registrador, haga clic en el icono Tiempo real (Realtime) de la barra de herramientas situada en el lado izquierdo de la pantalla principal. Esto hace que en el panel deslizante Registradores (Recorders) se muestren los registradores disponibles para el registro en tiempo real. • Haga clic con el botón derecho sobre el registrador que desee y, a continuación, haga clic sobre el icono Registro (Log) para abrir el cuadro Configuración de registro (Logging Configuration) de ese registrador en concreto. Se mostrarán los detalles del registrador, entre los que figuran el Número de puerto (Port Number) y el Número de identificación del dispositivo (Device ID Number); compruebe que coinciden con los del registrador. Si el cuadro Configuración de registro (Logging Configuration) está vacío, compruebe en el software del servidor de comunicaciones que la conexión entre el registrador y el servidor de comunicaciones está activa. Para obtener información más detallada sobre el servidor de comunicaciones, consulte “Servidor de comunicaciones” en la página 199. Para obtener más información sobre la comunicación Modbus, consulte “Apéndice G: Comunicaciones de Modbus y herramienta de perfil de Modbus” en la página 325. • Configuración de bases de datos (Database Configuration) muestra los servidores de bases de datos conectados y la base de datos en la que se realizan o se van a realizar los registros. El servidor de datos archivados no se encuentra disponible para el registro de datos, por lo que en la base de datos archivada no se registra nada (solo se muestran para ver y analizar los datos). • A continuación, se muestra una lista con los canales disponibles para realizar un registro con ese registrador. Para el registro, se puede agregar cada canal de forma individual o seleccionarlos todos. Si se seleccionan todos los canales, la velocidad y el tipo de registro son iguales para todos, a menos que posteriormente se edite cada uno por separado. Asegúrese de que la velocidad de registro se encuentra dentro del intervalo permitido. Marque la casilla de la derecha si quiere que los eventos también se registren en la base de datos. • Una vez seleccionados para el registro, los canales aparecen en la ventana inferior, en la que se muestran la velocidad y el tipo de registro. Para modificar esta información, seleccione un canal y haga clic en el botón Editar canal (Edit Channel) para abrir el cuadro Configuración del canal de registro (Logging Channel Configuration). A continuación, pulse Aceptar (OK). El botón Eliminar (Delete) quita el canal de esta ventana y lo coloca en la ventana en la que se muestran los canales disponibles para el registro. El registro en este canal se detendrá. Aplique las adiciones, eliminaciones o cambios antes de hacer clic en el botón Aceptar (OK). • Si quiere ver un resumen de los últimos cambios, haga clic en el botón Resumen de todos los cambios (Summary of all changes). Haga clic en Aceptar (OK) en el cuadro Configuración de registro (Logging Configuration) cuando haya terminado de configurar el canal. 43-TV-25-11-ES Ed. 27 GLO de febrero de 2014 Reino Unido 175 Para ver la base de datos, vaya al icono Registrador (Recorder), situado en la parte inferior del lado izquierdo de la pantalla principal, y seleccione la base de datos designada para ese registrador. Haga clic en cualquier parte de la pantalla y pulse la tecla F1 para ver los archivos de ayuda relacionados. Modo de lote El botón Lote (Batch) de la barra de menús principal abre la ventana Visor de lotes (Batch View). Esta ventana muestra los datos de lote de todos los registradores almacenados en la base de datos seleccionada actualmente. No disponible en TrendViewer . Lote (Batch) es una opción de firmware que se puede activar mediante el sistema de créditos de los registradores de la serie X GR. Visor de lotes/eventos del registrador Para ver información sobre Eventos (Event) y Lotes (Batch) de un registrador concreto, haga clic en un registrador de la lista de registradores para desplegar una barra de herramientas. Seleccione Lote (Batch) o Eventos (Events); ambos botones le llevan al Visor de lotes/eventos (Events/Batch View). El identificador del dispositivo (Device ID) se mostrará en la barra de título tanto para la pestaña Eventos (Events) como Lote (Batch), siempre y cuando esta pestaña se abra desde la lista de registradores. Si se abre desde la barra de herramientas del menú principal, la base de datos se mostrará en la barra de título. Pestaña Eventos (Events) La pestaña Eventos (Events) incluye todos los eventos registrados para el registrador seleccionado. La lista contiene un icono para mostrar el tipo de evento (Event), la fecha/hora (Date/Time) y los detalles (Details) de cada evento. 176 • Botón con el icono del mundo: todos los eventos. • Botón con el icono del registrador: mensajes del sistema, mensajes generales, diagnóstico. • Signo de exclamación en un triángulo: advertencia y eventos del sistema. • Círculo rojo con una línea roja cruzada: advertencia del sistema y eventos críticos. • Botón con el icono de una bandera: mensajes automáticos (solo muestra los marcadores automáticos). • Botón con el icono de una cabeza: introducido manualmente (solo muestra los mensajes definidos por el usuario). 43-TV-25-11-ES Ed. 27 GLO de febrero de 2014 Reino Unido • Icono de una campana amarilla: alarma del evento encendida o apagada (el color amarillo muestra una alarma activa). • Botón con una bombilla: eventos de entrada digital y de retransmisión. • Icono del código de barras: se ha producido un evento en un lote (ver la pestaña Lote [Batch]). Para modificar el tamaño de las columnas de la ventana, coloque el cursor entre los encabezados de dos columnas (este se convertirá en una flecha doble) y arrástrelo hasta conseguir la anchura de columna deseada. Hay una flecha al lado del encabezado Fecha (Date) que reconfigura la lista para ordenarla por fecha y hora de forma ascendente o descendente. Para ver la lista completa Eventos (Events), arrastre la barra de desplazamiento vertical hacia arriba o hacia abajo o utilice las flechas arriba y abajo. De forma alternativa, puede utilizar las flechas arriba y abajo del teclado. FIGURA 7.7 Pestaña Eventos (Events) 43-TV-25-11-ES Ed. 27 GLO de febrero de 2014 Reino Unido 177 Cuando la opción Filtro (Filter) está activada (On), se habilita el botón Configuración (Settings). La opción Fecha/Hora (Date/Time) activa un menú desplegable en el que seleccionar un intervalo de tiempo. La opción Tipo de evento (Event Type) activa un menú desplegable en el que se muestran todos los tipos de eventos. Utilice la opción Filtro (Filter) para ver solo los eventos que necesite y evitar que se muestre una larga lista de información innecesaria. Los botones Arriba (Up) y Abajo (Down) de la opción Buscar (Find) se utilizan con el cuadro de entrada de texto Buscar (Find), situado en la parte inferior de la ventana. Introduzca el texto que desee buscar, seleccione si quiere hacer la búsqueda en la lista hacia arriba (Up) o hacia abajo (Down) y pulse el botón Siguiente (Next). El cuadro de entrada de texto Buscar (Find) sirve para encontrar un texto introducido como marcador de eventos. Introduzca el texto que desee buscar en el cuadro de entrada de texto Buscar (Find). La búsqueda se realizará de arriba hacia abajo. Seleccione si desea realizar la búsqueda en la lista hacia arriba (Up) o hacia abajo (Down) y, a continuación, pulse el botón Buscar (Find). Haga clic en cualquier parte de la pantalla y pulse la tecla F1 para ver los archivos de ayuda relacionados. Pestaña Lote (Batch) FIGURA 7.8 Pestaña Lote (Batch) El botón Configuración de columnas (Column Config) abre un cuadro en el que puede agregar o quitar el tipo de información del lote que quiera ver. Por ejemplo, Comentario (Comment), Descripción del lote (Batch Description), Número de lote (Lot Number), Datos del usuario (User Data) o Identificación del usuario (User ID). 178 43-TV-25-11-ES Ed. 27 GLO de febrero de 2014 Reino Unido El botón Mostrar/ocultar eventos (Show/Hide Events) activa y desactiva una ventana individual del visor de lotes, tal y como se muestra en Figura 7.9, en la página 180. Seleccione un lote del visor principal para mostrar los eventos asociados con él que han ocurrido durante el procesamiento del lote. Cuando la opción Filtro (Filter) está activada (On), se habilita el botón Configuración (Settings). La opción Fecha/Hora (Date/Time) activa un menú desplegable en el que seleccionar un intervalo de tiempo. La opción Nombre del lote (Batch Name) activa un menú desplegable en el que se pueden configurar los parámetros Desde (From) y Hasta (To) con los nombres de lotes concretos para ver los lotes que se encuentran en ese intervalo. La opción Identificación del dispositivo (Device ID) solo se activa cuando se selecciona el botón Lote (Batch) en la barra de herramientas principal, no en la barra de herramientas del registrador. La lista de lotes de la barra de herramientas principal incluye todos los registradores. El botón Identificación del dispositivo (Device ID) activa un menú desplegable con todos los registradores de esa base de datos. El botón Exportar eventos (Export Events) abre un cuadro de diálogo en el que se pueden exportar los datos del lote y guardarlos como una hoja de cálculo de Excel. La sección Buscar (Find) sirve para buscar información específica sobre lotes en los Marcadores de eventos (Event Markers). Elija en el cuadro de la izquierda el tipo de información que busca: Todos (All), Nombre (Name), Descripción (Description), Comentario (Comment), Identificación del usuario (User ID), Datos del usuario (User Data) o Número de lote (Lot No.). A continuación, introduzca el texto que desee buscar en el cuadro de la derecha. La búsqueda se realizará de arriba hacia abajo. Seleccione si desea realizar la búsqueda en la lista hacia arriba (Up) o hacia abajo (Down) y, a continuación, pulse el botón Buscar (Find). Puede utilizar un lector de código de barras para introducir la misma información de lotes utilizada en la fábrica. Para obtener más información sobre configuración de eventos, marcadores de eventos, contadores, envío de correos electrónicos y visualización de eventos, consulte Consulte “Sistema de eventos” en la página 146. Para obtener más información acerca de cómo crear gráficos a partir de los eventos, consulte “Eventos de gráficos” en la página 233. Exportación de datos a una hoja de cálculo Solo disponible en TrendManager y TrendServer . El botón Exportar a hoja de cálculo (Spreadsheet Export) se encuentra en el lado izquierdo de los gráficos y permite al usuario exportar los datos de un gráfico a un programa de hojas de cálculo como Excel o a un correo electrónico. Los datos se pueden exportar desde cualquier gráfico existente, histórico de FTP o histórico en tiempo real, o desde un gráfico de lote. Solo se exportarán a la hoja de cálculo los datos recogidos en el área del gráfico. Para crear un gráfico, arrastre un registrador de la lista de registradores o un lote del Visor de lotes (Batch Viewer) a la zona de creación de gráficos. 1. Haga clic en el botón Exportar a hoja de cálculo (Spreadsheet Export). Haga clic en “Sí” (Yes) para empezar a preparar el resumen de exportación y abrir la ventana Exportar datos a hoja de cálculo (Export Data to Spreadsheet). 43-TV-25-11-ES Ed. 27 GLO de febrero de 2014 Reino Unido 179 FIGURA 7.9 Configuración de la función Exportar a hoja de cálculo (Export to Spreadsheet 2. Haga clic en el botón Configuración (Settings) para abrir la ventana Configuración de la exportación (Export Settings), que consiste en una lista de ajustes predeterminados que determinan cómo se muestran los datos en la hoja de cálculo para una exportación rápida. 3. Haga clic en “Aceptar” (OK) si todos los ajustes son correctos o modifique según sea necesario y pulse Aceptar (OK). Haga clic en “Restablecer” (Reset) si quiere mantener los ajustes antiguos o en “Cancelar” (Cancel) si quiere dejarlo como está. 180 43-TV-25-11-ES Ed. 27 GLO de febrero de 2014 Reino Unido Configuración de la exportación (Export Settings) Exportar datos (Export Data) Misma hoja (Same Sheet): exporta los datos de todas las plumas a una hoja de cálculo. Una pluma por hoja (Pen Per Sheet): exporta los datos de cada pluma a una hoja de cálculo diferente. Rellenar las celdas vacías (Pad Empty Cells): muestra todos los datos de la pluma que presenta la mayor velocidad de muestreo y rellena las celdas vacías con la lectura anterior para las plumas con velocidades de muestreo más reducidas. El rellenado empieza cuando se toma la primera lectura de la pluma más lenta. También se utiliza el rellenado cuando no se registra ningún dato. Sin rellenado (No Padding): no rellena las celdas vacías, sino que deja espacios en blanco. 43-TV-25-11-ES Ed. 27 GLO de febrero de 2014 Reino Unido 181 Formato de fecha/hora (Date/Time Format) Estándar (Standard): muestra la fecha y la hora como texto, en el formato estándar. Lotus 1-2-3: exporta los archivos en formato Lotus 1-2-3. El formato Lotus utiliza el número de segundos transcurridos desde 1970. Se puede aplicar a la creación de gráficos o mostrar en formato Excel. Formatos de archivo (File Formats) Formato local (Local Format): realiza la exportación en un formato no decimal si el PC del usuario está configurado de ese modo. Utiliza el formato nativo del país. Nombres de archivos largos (Long Filenames): añade una etiqueta al principio del nombre del archivo y una extensión al final de cada pluma exportada para incluir el nombre del registrador y el de la pluma. DOS tradicional (Traditional DOS): consiste en un formato de nombre que permite al usuario introducir una etiqueta de seis caracteres que incluye el número de seguimiento al final del nombre del archivo. Se utiliza en tipos de redes antiguas. Enviar a (Send To) Excel: realiza la exportación a Microsoft™ Excel 97 o posterior. Se inicia automáticamente con los archivos exportados. Correo electrónico (E-mail): los PC que utilicen un programa de correo electrónico conforme al estándar MAPI, como por ejemplo Outlook, Outlook Express, etc., abren el programa de correo electrónico de forma automática y crean un nuevo mensaje de correo electrónico al que adjuntan los archivos seleccionados. Periodo de muestra (Sample Period) Resolución del gráfico (Graph Res): exporta los datos en función de la resolución del gráfico mostrada. Esto ofrece una visión general de los datos para reducir la longitud de la hoja de cálculo. Real (alta resolución) (Actual [Full Res]): toma la velocidad de registro más alta y exporta todos los puntos de datos. Cada pixel del gráfico se representa mediante dos valores: mínimo y máximo. Si la hoja de cálculo tiene más de diez mil líneas, aparecerá un cuadro de advertencia. Definido por el usuario (User Defined): seleccione un periodo de muestra en el cuadro desplegable. La función de exportación busca diversas lecturas en el periodo seleccionado. Exportar valores (Export Values) Máx/Mín (MaxMin): configuración predeterminada con la que se registran los valores máximos y mínimos desde el último registro. Media (Average): se puede configurar para que realice una media de todas las muestras desde el último registro. Exportar eventos (Export Events) Exportar con pluma (Export with Pen): la información del evento se exporta a la misma hoja de cálculo que los datos. Hoja separada (Separate Sheet): la lista de eventos se exporta a una hoja de cálculo separada. Delimitador de CSV (CSV Delimiter) Las variables separadas por comas (CSV) se utilizan para identificar saltos entre los valores para que estos se puedan mostrar correctamente. Si los valores locales utilizan comas como parte de un formato de divisa, puede cambiar los ajustes para separar las variables con punto y coma. El software detecta el formato local de divisa utilizado. 182 43-TV-25-11-ES Ed. 27 GLO de febrero de 2014 Reino Unido Orden de las plumas (Pens Order) Determine el orden de las plumas cuando realice una exportación en TrendManager. Ascendente (Ascending): muestra el número de pluma (Pen Number) y el nombre de la pluma (Pen Name) en orden ascendente. Descendente: Muestra el Número de pluma (Pen Number) y el Nombre de la pluma (Pen Name) en orden descendente. Número de pluma (Pen Number): permite al usuario ordenar los datos de las plumas por número de pluma. Nombre de la pluma (Pen Name): permite al usuario ordenar los datos de las plumas por nombre de pluma. Haga clic en cualquier parte de la pantalla y pulse la tecla F1 para ver los archivos de ayuda relacionados. 4. Haga clic en “Iniciar la exportación” (Start Export). Esta opción calcula el volumen de la exportación y muestra la ventana Informe de la exportación (Export Report), que incluye información sobre las propiedades del archivo CSV, en concreto datos sobre el “Número de trazas” (Number of Traces), “Número aproximado de líneas” (Approximate Number of Lines) y “Periodo de la muestra de exportación” (Export Sample Period). 5. Haga clic en el botón “Exportar” (Export). La exportación comenzará y aparecerá una ventana en la que se muestra el progreso de la exportación y el tiempo restante (aproximado) para que termine. 43-TV-25-11-ES Ed. 27 GLO de febrero de 2014 Reino Unido 183 6. Haga clic en “Cancelar exportación” (Cancel Export) si necesita cancelar la tarea de exportación. 7. Cuando la exportación concluye, la barra de progreso de la exportación muestra que se ha completado. 8. Haga clic en “Cerrar” (Close) en la ventana Exportar datos a hoja de cálculo (Export Data to Spreadsheet) para cerrar la ventana. 184 43-TV-25-11-ES Ed. 27 GLO de febrero de 2014 Reino Unido Estado del sistema Todos los temas enumerados a continuación se tratan en la ayuda de TrendManager Suite . Disponible únicamente en TrendServer . Active este botón para desvelar cuatro opciones más. Contraseña El control de contraseñas permite al administrador gestionar las cuentas con contraseña. Estas cuentas tienen un nombre de usuario y una contraseña con distintos niveles de autoridad que restringen el acceso a las áreas del programa más orientadas al sistema. Para obtener más información, consulte “Contraseñas” en la página 187. Estado (Status) El botón Estado (Status) activa y desactiva el panel de información del sistema y muestra una lista de mensajes de texto que informan de eventos importantes ocurridos en el sistema. Correo electrónico La función Correo electrónico (E-mail) sirve para configurar las cuentas y destinos predeterminados para cualquier parte del programa que utilice el correo electrónico. Esta función se utiliza al exportar datos a hojas de cálculo. Consulte también “Configuración de correo electrónico para eventos” en la página 155. Tiempo real Este es el cuadro de diálogo Configuración de la pluma en tiempo real (Realtime Pen Settings), que se utiliza para configurar las plumas que realizarán registros en tiempo real. Introduzca la velocidad de datos (Data Rate) y el tipo (Type) de datos que se vayan a registrar y elija entre Muestra (Sample) o Máx/Mín (MaxMin). La opción Muestra (Sample) registra el valor real de los datos de la última lectura importada, mientras que la opción Máx/Mín (Max/Min) registra los valores máximos y mínimos recogidos desde el último registro. Existe una lista de reglas relativas a las prioridades para la velocidad y el tipo de datos cuando se accede a un registrador en línea. Consulte el manual de comunicaciones para los registradores Honeywell V5 . Para los registradores de las series X y GR, consulte la sección Comunicaciones del Manual de usuario. Para obtener información más detallada sobre el servidor de comunicaciones, consulte el manual de comunicaciones para los registradores Honeywell V5 . Para los registradores de las series X y GR , consulte la sección Comunicaciones del Manual de usuario. 43-TV-25-11-ES Ed. 27 GLO de febrero de 2014 Reino Unido 185 Servidor Disponible únicamente en TrendServer . Todos los temas enumerados a continuación se tratan con detalle en la ayuda de TrendManager Suite y en el manual del usuario de TrendManager Suite . Haga clic en este botón para abrir el servidor local (Local Server) y el servidor de bases de datos archivadas (Archive Database Server), ambos predeterminados, y la lista de servidores remotos de bases de datos (Remote database server), si se ha agregado alguno. Desde aquí, el usuario puede acceder a la lista de bases de datos haciendo clic en Bases de datos (Databases). Seleccione un servidor y cierre la lista. Todos los registradores y bases de datos que se muestran se alojan en el servidor de bases de datos seleccionado. Para obtener más información sobre el acceso al servidor, consulte la “Tabla de acceso al servidor” en la página 163. Servidor de bases de datos de archivo Este servidor permite al usuario agregar bases de datos, que se pueden archivar mediante la Herramienta de administración de la base de datos (Database Management Tool). Este servidor ofrece mayor flexibilidad para agregar bases de datos de archivo ubicadas en los equipos de red aunque TrendServer no esté instalado en los equipos. El servidor se ejecuta de forma predeterminada tras la instalación de TrendServer . NOTA: Puede haber varias bases de datos llamadas “base de datos inicial” (initial database) en el servidor de bases de datos archivadas. El motivo es que cuando la base de datos se archiva mediante la Herramienta de administración de la base de datos (Database Management Tool), el nombre predeterminado de la base de datos no se modifica. Para modificar el nombre predeterminado de la base de datos, utilice la Herramienta de administración de la base de datos (Database Management Tool). Si después de agregar las bases de datos archivadas se agrega una nueva carpeta de la base de datos en la misma ruta, la interfaz de usuario de TrendManager Suite no la mostrará automáticamente. Para ver la base de datos que ha agregado, debe cerrar y reiniciar la interfaz de usuario TrendManager Suite . Agregar un servidor remoto • Vaya a la lista de servidores en el panel deslizante Servers (Servidores) (solo se muestran los servidores conectados). • Haga clic en Agregar nuevo servidor (Add new server). • Introduzca la dirección IP y el nombre del equipo remoto en el cuadro de diálogo. De forma alternativa, puede pulsar el botón “Buscar la dirección IP a partir del nombre del registrador” (Look up the IP address from the recorder name) para traducir el nombre en una dirección. Haga clic en Aceptar (OK). Si aparece una cruz roja sobre el icono del nuevo servidor, significa que ha habido un problema de conexión. Verifique que la dirección IP es correcta y que el equipo está encendido. Consulte la ventana de mensajes situada en la parte inferior de la pantalla para obtener más información. Haga doble clic sobre el icono del servidor para volver a intentar la conexión. Haga doble clic sobre el icono del servidor para volver a cargar todas las bases de datos del servidor. En función de la versión de Microsoft Windows que utilice, es posible que necesite configurar ciertos parámetros de permisos. En caso necesario, consulte las notas de la aplicación para obtener más información. 186 43-TV-25-11-ES Ed. 27 GLO de febrero de 2014 Reino Unido Eliminar un servidor • Vaya a la lista de servidores en el panel deslizante Servidores (Servers). • Arrastre y suelte el icono del registrador que desee en la papelera más cercana o haga clic sobre él con el botón derecho y seleccione Eliminar (Delete). • El servidor de bases de datos archivadas no se puede eliminar. Cambiar el servidor actual • Vaya a la lista de servidores en el panel deslizante Servidores (Servers). • Haga clic en el servidor que desee; este será el servidor activo. Contraseñas Solo disponibles en TrendServer . La utilización de contraseñas permite al usuario restringir el acceso a determinadas partes del programa. Haga clic en cualquier parte de la pantalla y pulse la tecla F1 para ver los archivos de ayuda relacionados. Haga clic sobre el botón Sistema (System) para abrir la lista de sistemas y seleccione el icono Contraseña (Password). Si es la primera vez que se utiliza una contraseña, se abrirá el cuadro Configuración inicial de la contraseña (Initial Password Setup). Introduzca dos veces la contraseña que usted desee. Pulse Aceptar (OK), tras lo cual se abre el cuadro Control de contraseñas (Password Control). Control de contraseñas (Password Control) Escriba su identificador de usuario y contraseña como administrador, y pulse Iniciar sesión (Logon). La contraseña, que puede tener 20 caracteres como máximo, distingue mayúsculas de minúsculas y puede ser alfanumérica. Desde esta pantalla, el administrador puede cerrar sesión (Logoff), cambiar contraseña (Change Password), seleccionar el administrador de usuarios (User Manager) o desmarcar la casilla para deshabilitar el sistema de contraseñas. FIGURA 7.10 Configuración de la contraseña 43-TV-25-11-ES Ed. 27 GLO de febrero de 2014 Reino Unido 187 Cambiar contraseña Para cambiar la contraseña, seleccione Cambiar contraseña (Change Password) e introduzca la nueva contraseña dos veces. Esto solo lo puede hacer el administrador. Administrador de usuarios de contraseñas La ventana Administrador de usuarios (User Manager) está destinada a agregar, eliminar y editar contraseñas además del acceso con contraseña. En el sistema de contraseñas hay dos usuarios cargados de forma predeterminada, conocidos como cuentas de contraseña. La cuenta Predeterminada (Default) se utiliza cuando no hay usuarios conectados y el acceso se restringe al mínimo. Por otro lado, se recomienda permitir el acceso total a la cuenta Administrador (Administrator). FIGURA 7.11 Administrador de contraseñas Para Agregar (Add) o Cambiar (Change) las propiedades de un usuario, seleccione este botón desde la pantalla Administrador de usuarios (User Manager) y haga clic en Agregar (Add) o Propiedades (Properties). Esta acción abre el cuadro Propiedades del usuario (User Properties). 188 43-TV-25-11-ES Ed. 27 GLO de febrero de 2014 Reino Unido Para agregar un nuevo usuario, asegúrese de que no haya nada seleccionado en el cuadro y haga clic en Agregar (Add). Introduzca el nombre de usuario (User's Name), una descripción (Description) para facilitar la identificación y la contraseña (Password) dos veces. Para cambiar las propiedades de un usuario existente, seleccione el usuario desde la pantalla Administrador de usuarios (User Manager) y haga clic en Propiedades (Properties). Consulte FIGURA 7.12 Propiedades de contraseña “Tabla de acceso mediante contraseña” en la página 190. La plantilla de usuario (User Template) permite que los permisos de acceso preestablezcan configuraciones habituales. Seleccione una plantilla y haga clic en Aplicar (Apply). Utilice los permisos de acceso avanzados (Advanced access permissions) para configurar un usuario con un perfil específico que las plantillas no incluyen. Haga doble clic en esa área para abrir las categorías a las que se puede acceder. Las casillas se marcarán para mostrar a qué categorías se puede acceder con cada plantilla concreta. Marque las casillas necesarias. Pulse Aceptar (OK) cuando haya seleccionado todas las categorías y haya terminado de configurar el acceso por contraseña que necesitan los usuarios. Cuando el administrador está desconectado, el sistema de contraseñas se encuentra en el estado predeterminado (Default state). El administrador (Administrator) y el usuario avanzado (Power User) tienen acceso a las mismas áreas. El administrador, además, puede configurar y administrar las cuentas de contraseña y acceder al Administrador de auditorías (Audit Manager). El administrador es el único que puede deshabilitar el sistema de contraseñas. Si olvida la contraseña, póngase en contacto con Honeywell para obtener ayuda. El número y la dirección de contacto se encuentran en el apartado Información de contacto (Contact information) del archivo Ayuda (Help). 43-TV-25-11-ES Ed. 27 GLO de febrero de 2014 Reino Unido 189 REGISTRADORES Cambiar nombre (Rename) Eliminar (Delete) Exportar datos desde (Export data from) Crear gráfico de eventos (Graph Events) Agregar (Add) Copiar (Copy) Mover (Move) Guardar (Save) Crear (Create) Cambiar nombre (Rename) Copiar (Copy) Eliminar (Delete) SERVIDOR 190 Administrador (Administrator) Agregar (Add) Copiar (Copy) Eliminar (Delete) Editar configuración del registrador (Edit Rec Setup) Ver eventos (View Events) Imprimir configuración del registrador (Print Rec Setup) Exploración web (Web Browse) Cargar configuración (Upload Setup) BASE DE DATOS Predeterminado (Default) Imprimir (Print) CARPETAS Usuario avanzado (Power User) Abrir (Open) GRÁFICOS Usuario estándar (Standard User) Permisos de acceso disponibles Usuario básico (Basic User) Usuario Invitado (Guest User) Tabla de acceso mediante contraseña Agregar (Add) Agregar (Add) Eliminar (Delete) Cambiar (Change) Cambiar (Change) 43-TV-25-11-ES Ed. 27 GLO de febrero de 2014 Reino Unido Importar datos desde disco (Disk Import Data) COMUNICACIONES AJUSTES Administrador (Administrator) Predeterminado (Default) Importar configuración mediante FTP (FTP Import Setup) Agregar servidor (Add Server) Eliminar servidor (Delete Server) Cambiar servidor (Change Server) Importar datos mediante FTP (FTP Import Data) IMPORTACIÓN Usuario avanzado (Power User) Usuario estándar (Standard User) Usuario básico (Basic User) Usuario Invitado (Guest User) Permisos de acceso disponibles Importar configuración desde disco (Disk Import Setup) Ventana Estado (Status) Configurar registro (Configure Logging) Crear gráfico de Datos en tiempo real (Realtime data) Correo electrónico (E-Mail) Administrador de comunicaciones (Comms Admin) Tiempo real (Realtime) Administrador de auditorías El Administrador de auditorías (Audit Manager) se encuentra disponible únicamente en TrendServer y solo el administrador puede acceder a él mediante el sistema de contraseñas. El Administrador de auditorías (Audit Manager) permite al administrador configurar, registrar y visualizar todas las acciones que se han producido en el software. Haga clic sobre el botón Sistema (System) en la barra de herramientas de la pantalla principal y seleccione Contraseñas (Passwords). La opción Administrador de auditorías (Audit Manager) solo aparece si se inicia sesión como administrador. 43-TV-25-11-ES Ed. 27 GLO de febrero de 2014 Reino Unido 191 El administrador puede especificar qué acciones se registran en el seguimiento de auditoría (Audit trail). FIGURA 7.13 Administrador de auditorías El Administrador de auditorías (Audit Manager) ofrece un seguimiento de auditoría (Audit trail) en el que se muestra la fecha y la hora de las acciones que realiza un usuario en el software cuando este inicia sesión, entre las que se incluyen cambios en: • Gráficos (agregar, eliminar, copiar, imprimir, mover, exportar, etc.). • Configuración del registrador, adición o eliminación de hardware. • Importación de datos y configuraciones. • Cambios en el sistema, adición o eliminación de bases de datos o servidores. • Registradores y carpetas (agregar, eliminar o copiar). • Cambios en la configuración, correo electrónico, inicio y cierre de sesión, contraseñas. • Registro de eventos para las comunicaciones: ventana de estado, configuración del registro, adición o eliminación del servidor de comunicaciones. Únicamente en los registradores Honeywell V5 . Para registrar las acciones de los usuarios, se debe marcar la casilla Activar registro de actividades (Activity Logging Active). El botón Imprimir (Print) imprime un documento con hasta 100 acciones cargadas. El botón Eliminar registro (Delete log) elimina todo el seguimiento de auditoría. 192 43-TV-25-11-ES Ed. 27 GLO de febrero de 2014 Reino Unido Especificar qué eventos registrar El botón Especificar qué eventos registrar (Specify events to log) abre la página Configuración de auditoría (Audit settings), que permite al administrador determinar qué acciones se deben registrar. Haga doble clic en cada encabezado para ver su contenido; haga clic en cada elemento para seleccionarlo o deseleccionarlo. Cada elemento marcado se registrará en el Administrador de auditorías (Audit Manager). FIGURA 7.14 Configuración de auditoría (Audit Settings) 43-TV-25-11-ES Ed. 27 GLO de febrero de 2014 Reino Unido 193 Trend Server Pro con servidor OPC La opción Servidor OPC (OPC Server) proporciona las mismas funciones que TrendServer Pro e incluye la función adicional de un servidor OPC integrado para facilitar la conexión con paquetes de software HMI de terceros, que son compatibles con un cliente OPC. Esto proporciona una interfaz en tiempo real entre los servidores y los clientes. El servidor OPC del software TrendServer Pro cumple con OPC 2.0 DA. Con los registradores de la serie X , utilice un servidor OPC 3.0 DA y un servidor OPC 1.1 de alarma y eventos para establecer una conexión directa con los registradores. OPC es una opción de firmware que se puede activar mediante el sistema de créditos de los registradores de la serie X . Servidor OPC El servidor OPC se detecta automáticamente al instalar el paquete y se puede acceder a él desde el paquete de cliente, en el que se denomina “Trendview.OPC.1”. Cuando utilice un cliente OPC para conectarse al servidor OPC de la versión 100.1.0 o superior de Trend Server, debe agregar el usuario del cliente OPC al “TMSApplicationAccessGroup”, si todavía no lo ha hecho. Consulte el capítulo 3, Instalación, para obtener más información. Para crear una etiqueta de identificación de la pluma, el usuario puede ver si se encuentra disponible en el paquete de cliente. Los registradores se agrupan en el puerto de comunicaciones al que están conectados: de COM 1 a COM 8 y Ethernet. Para cada puerto, se muestra una lista de registradores, y en cada registrador, una lista con las plumas disponibles. El formato es el siguiente: port.recorder.pen.tag, por ejemplo, Ethernet.Rec 0002.Pen 1.CV. Consulte 43-TV-25-41 (Guía del usuario de Trendview Historian) para obtener información sobre el software Trendview Historian, que utiliza OPC HDA para adquirir los datos. Cada pluma tiene 6 etiquetas disponibles: 1. CV: valor de proceso actual. 2. Cero (Zero): base de la escala en unidades del sistema inglés de ingeniería. 3. Envergadura (Span): valor máximo de la escala en unidades del sistema inglés de ingeniería. 4. Unidad de ingeniería baja (Low EU): valor mínimo absoluto de la escala del sistema inglés de ingeniería (4 % por debajo del rango incluido). 5. Unidad de ingeniería alta (High EU): valor máximo absoluto de la escala del sistema inglés de ingeniería (incremento del 4 % por encima del rango). 6. Unidades (Units): valores de las unidades de ingeniería en campos de texto. Se admiten tanto el modo Asíncrono (Asynchronous) como el Síncrono (Synchronous). Clientes OPC Se puede utilizar un cliente OPC en lugar del software TrendServer. Este consiste en una aplicación de software de usuario para la conexión en tiempo real entre servidores y clientes. La información de nuestro servidor de comunicaciones, que es compatible con OPC, utiliza un método estándar del sector para el intercambio uniforme de datos. Después, el cliente OPC puede exportar las comunicaciones en tiempo real a otras aplicaciones, como por ejemplo Microsoft™ Excel. Los clientes OPC deben ser compatibles con la versión 3. Para obtener más información, consulte la nota 4 de la aplicación: Acceso a OPC. 194 43-TV-25-11-ES Ed. 27 GLO de febrero de 2014 Reino Unido Interfaz de OPC: control de procesos abierto La conexión al servidor OPC se debe habilitar en el registrador si se selecciona la opción OPC en “Pestaña Créditos” en la página 64. Existen muchos tipos de paquetes de software para el servidor OPC disponibles y compatibles con los registradores. El servidor OPC es compatible con la versión 3 de OPC DA y con OPC A&E (alarmas y eventos). Utilice el nombre del servidor OPC que aparece en el software cliente. Limitaciones de OPC Desde el punto de vista técnico, no existe ningún límite en el número de clientes que se pueden conectar a los servidores OPC DA u OPC A&E. Sin embargo, sí que existen algunas limitaciones impuestas por el software: Servidor OPC DA El número máximo de grupos que se pueden agregar por cliente son 3. El número máximo de elementos únicos que admite un servidor OPC DA es 100. Esto quiere decir que el número de plumas + el número de totalizadores + el número de variables de comunicaciones se reparten en 3 grupos por cliente. El número recomendado de clientes que se pueden conectar al servidor OPC DA es 3. Servidor OPC A&E El número de alarmas activas que se pueden guardar en un momento determinado es 576. Aquí se incluyen plumas con alarmas activas y plumas que tienen alarmas normales no reconocidas si el bloqueo está activado. El número máximo recomendado de suscripciones a eventos es 3. Además de los valores de las plumas y las alarmas, también se pueden importar en el registrador los valores CV desde el software de OPC. Funcionamiento de OPC Cuando los dispositivos de adquisición de datos cumplen con la norma OPC, puede utilizarlos en cualquier aplicación de software habilitada por OPC, y viceversa. Por lo tanto, puede combinar dispositivos de distintos fabricantes en un mismo sistema. OPC le permite agregar con toda libertad hardware nuevo de terceros en instalaciones existentes o sustituir un dispositivo sin preocuparse por temas de compatibilidad con el software que utiliza. El hardware de medición y control, como los registradores, ofrece adquisición de datos de primera línea. Una vez que el dispositivo de hardware ha recogido los datos, los pone a disponibilidad de las aplicaciones de software que se ejecutan en Windows. El sistema presenta los datos según la norma OPC, por lo que se lo conoce como servidor OPC. Todos los servidores OPC ofrecen los datos de la misma forma. Si la aplicación de software es capaz de entender el formato OPC, también puede acceder a los datos desde cualquier dispositivo del servidor OPC, por lo que ya no es necesario contar con controladores distintos para cada elemento. El software habilitado para OPC incluye hojas de cálculo, bases de datos, instrumentos virtuales e interfaces de Control de Supervisión y Adquisición de Datos (SCADA, Supervisory Control and Data Acquisition). Estas aplicaciones se conocen como software de cliente OPC. 43-TV-25-11-ES Ed. 27 GLO de febrero de 2014 Reino Unido 195 Cada servidor OPC puede ofrecer datos de forma simultánea a un número indeterminado de clientes OPC. Del mismo modo, varios clientes pueden acceder a un servidor al mismo tiempo, lo que lo convierte en un método de comunicación sólido. Con OPC, los sistemas de medición y control pueden compartir información y colaborar con otras instalaciones alojadas en distintas fábricas, oficinas, laboratorios, etc. Por lo tanto, los servicios de ingeniería, mantenimiento, administración y, de hecho, cualquiera que necesite datos al minuto sobre los que basar sus decisiones pueden acceder a los mismos datos. OPC es un sistema de enchufar y usar. Todos los dispositivos de OPC se conectan entre sí y empiezan a funcionar inmediatamente con el software del cliente OPC. Esta característica permite reducir significativamente los tiempos de instalación y configuración del sistema. Asimismo, con este sistema puede agregar dispositivos sin necesidad de apagar los sistemas conectados. OPC permite: • Combinar dispositivos de distintos fabricantes en un mismo sistema. • Reducir los tiempos de instalación. • Agregar dispositivos sin necesidad de detener el software y los sistemas conectados. • Sustituir rápidamente un dispositivo de un fabricante con otro de un fabricante distinto. • Compartir información en las redes. • Eliminar la necesidad de utilizar controladores distintos para cada dispositivo. • Permitir que las aplicaciones de fábricas, laboratorios y oficinas accedan a los mismos datos. • Ofrecer datos fiables, pues permite que diversas aplicaciones de software OPC lean de forma simultánea un dispositivo. • Disfrutar de una interfaz de datos única y estándar. Explorador web La función de exploración Web se puede habilitar/deshabilitar desde el registrador. La función de Internet se puede proteger mediante contraseña en caso de que las contraseñas estén habilitadas. Para acceder a la página web, escriba la dirección IP del dispositivo en un explorador web como Internet Explorer. Si está disponible el Servicio de nombres de Internet de Windows (WINS) de Microsoft, se puede utilizar el nombre del dispositivo para realizar la búsqueda de la página web del dispositivo. El registrador registrará automáticamente un ID de red (Network ID) único mediante el número de serie. El formato es xs-nnnnnn, donde nnnnnn es el número de serie del registrador. Esto le permite buscar el registrador si utiliza el Protocolo de configuración dinámica de host (DHCP). Si un registrador tiene la función de Contraseña (Password) activada, se abrirá una pantalla de inicio de sesión. Introduzca el nombre de usuario (User name) protegido mediante contraseña y la contraseña (Password) que haya recibido para iniciar sesión. Aquellos usuarios que no estén sujetos a seguridad mediante contraseña, solo tendrán que elegir el idioma que desean para acceder a la página web. 196 43-TV-25-11-ES Ed. 27 GLO de febrero de 2014 Reino Unido Solución de problemas de la dirección IP Si la dirección IP de su registrador empieza por 169.***.***.***, significa que no hay ningún servidor DHCP (Protocolo de configuración dinámica de host) disponible para crear una dirección IP dinámica. En tal caso, puede activar un servidor DHCP o bien asignar una dirección IP estática. Consulte “Pestaña TCP/IP” en la página 98. La dirección IP del registrador también se puede ver en el menú Estado (Status) del registrador. Ajustes de seguridad de Internet Entre los tipos de exploradores web que se pueden usar con la herramienta de visualización remota (Remote Viewer), se incluyen Internet Explorer 5 y las versiones posteriores. Para buscar varios registradores, se requiere IE8 o superior. En la Figura 7.15, “Seguridad de Internet”, en la página 197 se muestra un ejemplo extraído de Internet Explorer 6 en un equipo con Windows XP. Los ajustes que se muestran corresponden al acceso a Internet. Si se debe acceder al dispositivo en un escenario de intranet, hay que seguir el mismo procedimiento para la opción de la intranet local. Ajustes del cortafuegos Si este dispositivo se encuentra en una red empresarial protegida mediante un cortafuegos, este se debe configurar para que permita la entrada de todas las solicitudes a través del puerto 80 y del puerto 976 (para ActiveX de control remoto). También existe un puerto para el control FTP y otro para OPC, que deben estar abiertos. La forma de acceder a los ajustes del cortafuegos depende del cortafuegos que se tenga instalado. FIGURA 7.15 Seguridad de Internet 43-TV-25-11-ES Ed. 27 GLO de febrero de 2014 Reino Unido 197 198 43-TV-25-11-ES Ed. 27 GLO de febrero de 2014 Reino Unido Capítulo 8: Servidor de comunicaciones Servidor de comunicaciones Descripción general del servidor de comunicaciones El servidor de comunicaciones permite a los usuarios realizar estas acciones: • Supervisar el estado de las comunicaciones con un dispositivo en cualquier puerto serie, 8 puertos como máximo y una conexión Ethernet • Conectarse a bases de datos locales y remotas • Configurar servidores locales y remotos • Protocolos Modbus compatibles con puertos serie y Ethernet • Habilitar y deshabilitar puertos • Agregar, editar y eliminar dispositivos • Efectuar registros en conexiones de clientes o bases de datos (cliente OPC o local) Servidor de comunicaciones: puesta en marcha El servidor de comunicaciones puede abrirse mediante el menú Inicio del PC. Para ello, siga esta ruta: Inicio -> Todos los programas -> Registradores de TrendView (TrendView Recorders) (GD Recorders) > TrendServer Pro Seleccione Servidor de comunicaciones (Communications Server) y, una vez que se abra, aparecerá como un icono en la barra de tareas del sistema en la parte inferior derecha de la pantalla del PC. 43-TV-25-11-ES Ed. 27 GLO de febrero de 2014 Reino Unido 199 Nota: No se recopilarán los datos hasta que se active el servidor de comunicaciones desde el menú Inicio. Si no se inician los servicios relacionados con el servidor de comunicaciones, y si la interfaz de usuario del servicio de comunicaciones está cerrada, aparecerá una ventana superpuesta en la barra de tareas al iniciar la interfaz de usuario del servicio de comunicaciones. Transcurridos varios segundos, se mostrará el cuadro de mensaje de error que aparece a continuación: Haga clic en “Sí” (Yes) en la ventana anterior. 200 43-TV-25-11-ES Ed. 27 GLO de febrero de 2014 Reino Unido Si la interfaz de usuario del servicio de comunicaciones está abierta con privilegios no administrativos, se mostrará el siguiente mensaje y el servicio de comunicaciones no se iniciará. Si la interfaz de usuario del servicio de comunicaciones está abierta con privilegios administrativos, se mostrará el siguiente mensaje, y se iniciará el servicio de comunicaciones. A continuación, se mostrará también la interfaz de usuario del servicio de comunicaciones. Seleccione “No” y no tendrá que realizar ninguna acción más. Si el software TrendServer no se está ejecutando cuando está abierta la interfaz de usuario del servicio de comunicaciones, se mostrará el siguiente mensaje al realizar cualquier acción en dicha interfaz. 43-TV-25-11-ES Ed. 27 GLO de febrero de 2014 Reino Unido 201 Seleccione en el menú la interfaz de usuario del servidor de comunicaciones para iniciarla. Si la interfaz de usuario del servicio de comunicaciones está abierta con privilegios no administrativos, se mostrará el siguiente mensaje “Error al iniciar el servicio de comunicaciones”. Si la interfaz de usuario del servicio de comunicaciones está abierta con privilegios administrativos, se mostrará el siguiente mensaje y se iniciará el servicio de comunicaciones. El servidor de comunicaciones aparece como un icono en la barra de sistema de Windows en la esquina inferior derecha de la pantalla. Al hacer doble clic o clic con el botón derecho para abrirlo, se carga automáticamente con TrendServer. El servidor de comunicaciones gestiona el estado de las comunicaciones de los dispositivos a través de un puerto serie (RS485) o una conexión Ethernet. Solo el protocolo de Modbus está disponible para los dispositivos de las series X y GR. Consulte “Apéndice G: Comunicaciones de Modbus y herramienta de perfil de Modbus” en la página 325. El protocolo de Modbus se puede utilizar para conectar con otros dispositivos que sean compatibles con los valores de punto flotante en los mapas del registrador. 202 43-TV-25-11-ES Ed. 27 GLO de febrero de 2014 Reino Unido Los dispositivos se guardan en bases de datos. A estas se accede mediante el servidor de bases de datos. Es posible conectarse a servidores de bases de datos remotos y acceder a las bases de datos y los dispositivos. Del mismo modo, se pueden efectuar conexiones con servidores de comunicaciones remotos para recuperar datos de sus dispositivos. El servidor de comunicaciones utiliza direcciones IP para localizar dispositivos en servidores locales y remotos. Toda la configuración de registro para el registro de comunicaciones y el registro en bases de datos se configura desde el servidor de comunicaciones. El estado de las comunicaciones muestra todas las actividades de los dispositivos, los puertos de comunicaciones, las bases de datos y los servidores de bases de datos. La ventana de la izquierda muestra las áreas controladas por el servidor de comunicaciones, los servidores de bases de datos y los puertos de comunicaciones. Las áreas de visualización de la derecha muestran información sobre el elemento seleccionado en la ventana de la izquierda. En función del elemento seleccionado en la ventana de la derecha, esta se dividirá en dos para ofrecer información de registro. Si los elementos que se muestran en la ventana de la izquierda tienen un signo + al lado, esto significa que contienen otros elementos. Haga clic en el signo + para mostrar la lista de elementos incluidos en el elemento principal. El signo + cambiará a - cuando se muestren todos los elementos. Para cerrar la lista, haga clic en el signo -. Barra de herramientas y administración del servidor de comunicaciones Servidores de bases de datos Puertos de comunicaciones Figura 8.1 Descripción general del servidor de comunicaciones 43-TV-25-11-ES Ed. 27 GLO de febrero de 2014 Reino Unido 203 Administración El botón Administración (Administration) aparece en la parte superior izquierda del servidor de comunicaciones. Contiene la siguiente información: • Preferencias (Preferences): la pestaña Ajustes generales (General Settings) tiene una opción para minimizar el servidor cuando está abierto. La opción Diagnóstico (Diagnostics) hace que se muestre una pestaña adicional en la ventana de la parte inferior. En ella, se muestran las propiedades y los valores del dispositivo seleccionado. Enviar eventos del registrador (Send Recorder Events) es una opción que debe habilitarse para que sea posible exportar datos de eventos cuando se ejecuta la función de exportación de datos. Esta acción también habilita los controles de gráficos de eventos. El botón Borrar caché de configuración (Clear Setup Cache) eliminará todos los archivos de configuración. Ajustes de red (Network Settings) es para PC que tengan instaladas varias tarjetas de red para acceder a dispositivos en otras redes. Las tarjetas de red se muestran aquí para seleccionarlas. Si la opción Usar selección de dirección IP predeterminada de NIC (Use NIC Default IP Address Selection) está marcada, la primera tarjeta de red que se agregó a la lista estará seleccionada siempre.Configuraciones de temporización (Timing Setups) es una pestaña que muestra las temporizaciones actuales para la configuración de comunicaciones actuales. Estas entradas deben configurarse correctamente y no requieren cambios por parte del usuario. • Configuración de puertos (Port Configuration): se trata de los ajustes de los puertos de Modbus. La función de comunicaciones de Punto a punto (Peer to Peer) configura el registrador para que sea posible reconocerlo en una red. Si hay un gran número de registradores en la misma red, resultará fácil identificarlos y conectarse a ellos. • Puerto de Modbus (Modbus port): el número de puerto predeterminado es el 502. • Puerto TCP de servicios de punto (Peer Services TCP Port) (protocolo de control de transmisión): el número de puerto predeterminado es el 8955. • Puerto UDP de servicios de punto (Peer Services UDP Port) (protocolo de datagramas de usuario): el número de puerto predeterminado es el 8956. Los números de puerto TCP y UDP se han seleccionado específicamente para este tipo de comunicaciones de red. Se recomienda no modificar los puertos TCP y UDP, a no ser que el administrador de la red de TI lo solicite. • Contenido (Contents): permite acceder a los archivos de ayuda. • Acerca del servidor de comunicaciones (About Communications Server): informa sobre la versión del software. Agregar un nuevo dispositivo a un puerto de comunicaciones Use este icono como uno de los métodos para agregar un dispositivo al puerto de comunicaciones. Otra forma de agregar un dispositivo consiste en hacer clic con el botón derecho en el puerto que desee en la ventana izquierda, por ejemplo, Ethernet, y seleccione la opción Agregar dispositivo (Add Device). También puede seleccionar un puerto de comunicaciones en la ventana izquierda, hacer clic con el botón derecho en un espacio en blanco de la ventana superior y seleccionar Agregar dispositivo (Add Device). Configuración del registro en la base de datos Use este icono para configurar un dispositivo que permita registrar canales en una base de datos. Otras formas de configurar el registro consisten en hacer clic con el botón derecho en un puerto de comunicaciones o en un dispositivo en la ventana de la izquierda, o en un dispositivo en la ventana superior, para mostrar el dispositivo de dicho puerto. 204 43-TV-25-11-ES Ed. 27 GLO de febrero de 2014 Reino Unido Conectar a un nuevo servidor de bases de datos Use este icono para conectarse a un servidor de bases de datos, ya sea local o remoto, que se haya agregado a la lista de servidores de bases de datos. Para efectuar la conexión, seleccione “Servidores de bases de datos” (Database Servers) en la ventana de la izquierda y, acto seguido, haga clic con el botón derecho en un espacio en blanco de la ventana superior para mostrar la lista de servidores de bases de datos. Puertos de comunicaciones La lista Puertos de comunicaciones (Communication Ports) incluye una serie de puertos disponibles, del COM1 al COM8 y Ethernet. A medida que se agregan los dispositivos, estos se muestran debajo del nombre del puerto. Haga clic en Puertos de comunicación (Communication Ports) para mostrar una lista con todos los puertos en la ventana principal. Marque el puerto que desee habilitar. Haga clic en un puerto. La ventana principal se dividirá en dos: una parte superior y otra inferior. En la ventana de la parte superior se muestra información sobre los dispositivos que está usando dicho puerto, por ejemplo, el número de ID del dispositivo , su nombre , modo y estado (que indica si el dispositivo está conectado), además de datos como cuántos canales ha habilitado el dispositivo. También figura un botón para activar el dispositivo y su dirección IP. A medida que los dispositivos se agregan a cada puerto, se mostrarán en la lista del puerto en cuestión. El valor predeterminado es N-8-1, que significa: sin paridad, 8 bits de datos y 1 bit de parada. Esta es actualmente la única opción de bytes que admite el servidor de comunicaciones. Servidores de bases de datos El servidor de bases de datos mostrará una lista con las bases de datos, junto con los dispositivos que hay dentro de cada base de datos a medida que se van agregando. Haga clic en cualquiera de los servidores de bases de datos o en la base de datos incluida. Los detalles sobre ese elemento se mostrarán en la ventana principal. La ventana principal se dividirá en dos para ofrecer información adicional sobre las bases de datos, por ejemplo, detalles sobre el dispositivo y el puerto de comunicaciones. Los dispositivos se agregan al servidor de comunicaciones mediante el puerto de comunicaciones. Posteriormente, se pueden configurar para el registro. Los dispositivos aparecen en las bases de datos, las cuales se guardan en los servidores de bases de datos. La Figura 8.1, en la página 203 muestra la pantalla de estado de las comunicaciones. En la parte superior de la ventana izquierda, se muestra el servidor de bases de datos, la base de datos remota y local, además de los dispositivos incluidos en la base de datos local. Las bases de datos que están conectadas se muestran con un icono verde. Si la base de datos aparece en rojo significa que no está conectada. Compruebe que la dirección IP y el ID del dispositivo sean correctos y que se haya seleccionado un protocolo en el dispositivo. Quite la marca del cuadro de activación y, a continuación, vuelva a ponerla en el servidor de comunicaciones para reiniciar la conexión de la base de datos. Esta sección se centra en los elementos principales del servidor de comunicaciones que se muestran en la pantalla de estado: servidores de bases de datos, servidores locales y remotos, bases de datos, puertos de comunicaciones, registro en las bases de datos y conexiones de cliente. Los servidores de bases de datos remotos se pueden agregar a la lista para permitir el acceso a dispositivos guardados en otras bases de datos en un servidor de bases de datos remoto en otra ubicación. Para conectarse a un servidor de bases de datos remoto, debe conocerse la dirección IP del PC donde se encuentra el servidor de bases de datos. 43-TV-25-11-ES Ed. 27 GLO de febrero de 2014 Reino Unido 205 El signo “+” situado al lado de un elemento significa que este contiene otros elementos. Haga clic en el signo “+” para activar la opción o expandirla. • Dentro de los servidores de bases de datos hay una lista de servidores. • Dentro de cada servidor hay bases de datos. • Dentro de cada base de datos están los dispositivos. . Este es el icono del servidor de bases de datos. Este es el icono de la base de datos. La ventana de la parte inferior tiene tres opciones: Conexiones de clientes (Client connections) , Registro en la base de datos (Database logging) y Diagnóstico (Diagnostics). Cuando se selecciona un dispositivo en la ventana superior, se muestran aquí los detalles sobre la actividad de dicho dispositivo. Al registrar un dispositivo en una base de datos, los detalles se reflejan en la pestaña Registro en la base de datos (Database logging). Los datos en tiempo real se mostrarán en la pestaña Conexiones de clientes (Client Connections). La pestaña Diagnóstico (Diagnostics) se puede activar. Para ello, hay que dirigirse a Administración (Administration), Preferencias (Preferences) y hacer clic en el cuadro Mostrar diagnóstico (Show Diagnostics). Así se mostrarán las propiedades y los valores del dispositivo seleccionado. Administración del tamaño de las bases de datos Aunque no hay un tamaño máximo fijo para una base de datos de registrador, se recomienda establecer algún límite práctico, en lugar de permitir que aumente de tamaño de forma incontrolada. Las bases de datos grandes influyen en el rendimiento del PC: cuanto mayor sea la base de datos, más lento será el rendimiento del PC, hasta tal punto que el PC puede dejar de funcionar porque el disco duro esté lleno. Otra cuestión importante es la protección de la base de datos y el archivo de los datos en caso de fallo del disco duro. Las bases de datos más grandes requieren tiempo y esfuerzo para efectuar la copia de seguridad de los datos, por lo que es mayor el riesgo de pérdidas de datos no intencionadas en caso de que se produzca un fallo del PC y no existan copias de seguridad. El rendimiento del PC depende del tamaño de la base de datos y de las características del PC (por ejemplo, rendimiento, memoria, espacio en el disco duro, etc.), así como de la cantidad de registradores que estén conectados. Una recomendación inicial sería que si un proceso incluye el archivado en soportes extraíbles (DVD, por ejemplo), la base de datos debería tener un tamaño máximo de 4 GB para asegurarse de que quepa en un DVD para su almacenamiento a largo plazo. Esto permitiría al PC ofrecer un buen rendimiento, por lo que el archivo de los datos sería más fácil y se limitarían los riesgos de pérdidas de datos entre archivos. Al igual que con cualquier recomendación, es necesario evaluarla en función de sus necesidades; es decir, de sus datos. Es importante que se defina un proceso adecuado para garantizar su protección y seguridad, a la vez que se consigue un rendimiento de proceso satisfactorio. Mantenimiento Se recomienda encarecidamente hacer una copia de seguridad de los datos del equipo con Trend Server Pro en un disco o soporte separado de forma periódica para evitar pérdidas de datos provocadas por errores en el disco duro o fallos en el PC. El término “datos” aquí hace referencia tanto a los archivos de base de datos como a otras informaciones de configuración almacenadas en disco. En función del SO, es necesario hacer copia de seguridad de las siguientes carpetas. 206 43-TV-25-11-ES Ed. 27 GLO de febrero de 2014 Reino Unido Windows XP y Windows Server 2003: 1. Copia de seguridad de la base de datos con la herramienta de copia de seguridad de bases de datos 2. Carpetas TMP y CommsServ en “C:\Documents and Settings\AllUsers\ApplicationData\” Windows Vista, Windows 7 y Windows Server 2008: 1. Copia de seguridad de la base de datos con la herramienta de copia de seguridad de bases de datos 2. Carpetas TMP y CommsServ en “C:\ProgramData\” Nota: Después de un uso prolongado, si el equipo con Trend Server Pro se ralentiza, será necesario reiniciarlo. Como práctica recomendada, esto se puede hacer a intervalos periódicos de mantenimiento, junto con la copia de seguridad de los datos. Configuración del servidor de comunicaciones El software del servidor de comunicaciones se puede ejecutar con independencia del software de la aplicación principal tras crear un acceso directo en la carpeta de inicio. Si sobrescribe una versión anterior del servidor de comunicaciones de las series X y GR, solo el servidor local conservará la información de las bases de datos y cargará todos los dispositivos y ajustes desde las bases de datos. Habrá que agregar manualmente cualquier otro servidor de base de datos remoto. Servidor de comunicaciones: nuevo usuario Para usar el servidor de comunicaciones desde cero, debe seguir este procedimiento: 1. Agregue un nuevo dispositivo a un puerto de comunicaciones. Los dispositivos aparecerán debajo del puerto de comunicaciones, cuando estén seleccionados, en la ventana izquierda. También aparecerán en la base de datos inicial en el servidor de comunicaciones local. Consulte “Agregar un dispositivo” en la página 208. 2. Haga clic en “Puertos de comunicación” (Communication Ports), en la ventana izquierda, para mostrar una lista con todos los puertos en la ventana principal. Marque el puerto al que se ha agregado el dispositivo. Consulte “Puertos de comunicaciones” en la página 205. 3. Para una conexión en tiempo real, compruebe el estado de conexión del dispositivo haciendo clic en el dispositivo debajo del puerto de comunicaciones en la ventana izquierda para mostrar el estado del dispositivo en la ventana principal superior. El LED de color verde indica que se ha efectuado una conexión en tiempo real. Si el LED es de color gris y el dispositivo indica “No conectado” (Unconnected), o si el LED se ilumina en rojo, significa que hay un problema con la conexión. 4. Los datos del dispositivo se pueden registrar en una base de datos. Para ello, hay que utilizar la pantalla “Configurar registro” (Configure logging), configurar canales para el registro con el tipo y la frecuencia de registro y, por último, configurar una base de datos de destino. Consulte “Configuración del registro” en la página 214. 5. Cuando se ejecuten los datos en tiempo real, por ejemplo, representaciones en gráficos del software del servidor de aplicaciones, o un cliente OPC, se activará la ventana de la parte inferior, en la que se mostrarán detalles sobre los datos. Mantenga desactivadas las opciones de ahorro de energía del PC. Si están activadas, se desactiva la pantalla y el ordenador se pone en reposo, lo que detendría el registro de datos en tiempo real. 43-TV-25-11-ES Ed. 27 GLO de febrero de 2014 Reino Unido 207 Agregar una base de datos Para agregar una base de datos a un servidor, haga clic con el botón derecho en el servidor, por ejemplo, el servidor local. Seleccione Agregar base de datos (Add Database) y rellene los datos del cuadro de diálogo referidos al nombre y la descripción del dispositivo. Agregar un servidor de bases de datos 1. Use el icono de la base de datos con un signo + en la parte superior izquierda de la ventana del servidor de comunicaciones. 2. Haga clic con el botón derecho en los servidores de bases de datos, en la ventana superior izquierda. Conectar a un servidor de bases de datos 1. Seleccione “Servidores de bases de datos” (Database Servers) en la ventana de la izquierda y, acto seguido, haga clic con el botón derecho en el servidor que se debe conectar en la lista de servidores de la ventana principal. 2. Aparecerá el cuadro de diálogo Conexión a un servidor de bases de datos (Connect to database server). Especifique la dirección IP y la descripción para identificar el servidor de bases de datos. Eliminar un servidor de bases de datos 1. Haga clic con el botón derecho en el servidor de bases de datos que se debe eliminar y seleccione la opción Eliminar (Delete). 2. Aparecerá un cuadro de diálogo con la dirección IP del servidor de bases de datos que se debe eliminar. Si es correcto, haga clic en Aceptar (OK). Todos los servidores de bases de datos se pueden eliminar, excepto el Servidor local (Local Server). Agregar un dispositivo Hay tres formas de agregar un dispositivo. Todas ellas conducen al mismo cuadro de diálogo: 1. Use el icono del dispositivo situado en la parte superior izquierda de la ventana del servidor de comunicaciones. 2. Haga clic con el botón derecho en un puerto de comunicaciones seleccionado en la ventana izquierda (de COM1 a COM8 o Ethernet) y seleccione Agregar dispositivo (Add Device) en el menú que se muestra. 3. Seleccione un puerto de comunicaciones y haga clic con el botón derecho en un espacio en blanco de la ventana superior. Seleccione Agregar dispositivo (Add Device) en el menú que se muestra. Agregar un dispositivo mediante Ethernet Ahora el registrador debe haberse agregado. Para ello, haga clic en el botón “Agregar nuevo dispositivo” (Add new device), el primero de la fila de tres. Se abrirá el cuadro Detalles del dispositivo (Device Details). Todos estos métodos conducen al cuadro Agregar detalles del dispositivo (Add Device Details). Las áreas del cuadro de van sombreando a medida que se efectúan las selecciones. En el caso de los dispositivos de las series X y GR, el proceso de adición de un dispositivo es muy sencillo. Use el botón Buscar dispositivo (Find Device) en la parte inferior del cuadro de diálogo para ver una lista de los dispositivos disponibles. Cuando se agregue un dispositivo con este método, el cuadro de diálogo se rellenará automáticamente con los detalles sobre el registrador. Consulte “Buscar un dispositivo” en la página 211. 208 43-TV-25-11-ES Ed. 27 GLO de febrero de 2014 Reino Unido Protocolo (Protocol): para los dispositivos de Modbus activos, el nombre del registrador y la variante del protocolo se pueden cambiar (Modbus frente a Modbus X). En el caso de un dispositivo de Modbus inactivo, también se puede cambiar el perfil del dispositivo. Perfil de Modbus (Modbus Profile): el cuadro del nombre del perfil se utiliza para indicarle a TrendServer Pro cómo debe acceder a los datos del registrador. Este perfil se genera automáticamente a partir de la configuración del registrador que se ha descargado anteriormente en TrendServer Pro . El sistema crea perfiles de Modbus a partir de una configuración importada o de los datos registrados. El perfil incluye información para plumas, escalas, unidades, etc. Hay un conjunto de perfiles disponibles para los dispositivos de Modbus de Honeywell . El nombre del perfil se genera a partir del nombre, el tipo y el número de ID del registrador. Una vez que se hayan importado los datos o las configuraciones, se mostrarán en esta ventana la próxima vez que se abra. No es necesario reiniciar el servidor de comunicaciones. Para los registradores de las series X y GR despliegue la lista y seleccione el registrador en ella. Figurará en la lista con el mismo nombre que la configuración previamente guardada. Si cualquier otro equipo, además de los registradores de las series X y GR debe usar TrendServer Pro para registrar datos y elaborar gráficos, será necesario generar un perfil. Ahora hay disponible una herramienta de perfil de Modbus que facilita la configuración de perfiles de dispositivos para otros dispositivos. El servidor de comunicaciones admite hasta 96 plumas por dispositivo. NOTA: El número de ID del registrador NO es el mismo que el número de ID esclavo. Ahora hay disponible una herramienta de perfil de Modbus que facilita la configuración de perfiles de dispositivo para otros dispositivos de Honeywell. Consulte “Apéndice G: Comunicaciones de Modbus y herramienta de perfil de Modbus” en la página 325. 43-TV-25-11-ES Ed. 27 GLO de febrero de 2014 Reino Unido 209 Puerto de comunicaciones (Communications Port): elija entre Ethernet o RS485 para los puertos COM del 1 al 8. Este valor es posible que ya esté especificado en función de cómo se haya agregado el dispositivo. La tarjeta opcional de comunicaciones RS485 y la tarjeta de expansión son obligatorias para el registrador eZtrend QXe. ID de esclavo (Slave ID): se trata de una dirección o un ID de Modbus exclusivo que utiliza el registrador para identificar los mensajes de Modbus. Las aplicaciones para comunicarse con el registrador con Modbus deberán conocer este número para devolver mensajes al dispositivo. El mismo número debe aparecer también en el servidor de comunicaciones. Nombre del registrador (Recorder Name): este es el nombre que se muestra en la parte superior derecha de cualquier pantalla de proceso en el registrador. Estado (Status): el puerto designado se habilitará automáticamente y el dispositivo se activará. Esta opción se puede activar posteriormente desde la pantalla principal del servidor de comunicaciones. Conector (Socket): no es necesario cambiar este número (solo deben cambiarlo los usuarios avanzados con conocimientos en redes). El botón Prueba (Test) permite validar los ajustes de “Agregar dispositivo” (Add Device). Se puede usar para determinar si el registrador está configurado para Modbus o Modbus X. Como estamos usando Modbus-X, la columna Modbus-X ofrece los datos correctos, mientras que la columna Modbus ofrece resultados incorrectos. (O viceversa, si se usa Modbus). Si la columna muestra los datos correctos, el registrador debe estar comunicándose correctamente. Pulse “Listo” (Done). 210 43-TV-25-11-ES Ed. 27 GLO de febrero de 2014 Reino Unido Buscar un dispositivo Se puede usar para buscar los registradores de las series X y GR en la red. Usa el ID de red exclusivo del registrador para identificarlos y rellenar esta lista. Seleccione el dispositivo en la lista y pulse el botón Usar selección (Use Selection) para insertar los detalles del registrador en el cuadro Agregar dispositivo (Add Device). Cuando se muestre de nuevo el cuadro Agregar detalles del dispositivo (Add Device Detail), pulse “Aceptar” (OK). 43-TV-25-11-ES Ed. 27 GLO de febrero de 2014 Reino Unido 211 El registrador que ha configurado aparecerá ahora en la lista de dispositivos. Agregar un dispositivo mediante RS485 Para configurar un servidor de comunicaciones para Modbus mediante RS-485, se sigue el mismo procedimiento, pero el puerto de comunicaciones del PC al que está conectada la interfaz 485 está seleccionado en la lista desplegable “Puerto de comunicaciones” (Communications Port). Todo lo demás es igual (no hay dirección IP que especificar) y la prueba debe desarrollarse del mismo modo. Figura 8.6 Estado del dispositivo nuevo El nuevo dispositivo se agrega. Asegúrese de que el cuadro “Activo” (Active) esté marcado. Las luces de estado no estarán activas todavía. Esto se debe a que no hay registros ni gráficos configurados, por lo que no se han solicitado datos. Para configurar el registro, acceda al apartado “Configuración del registro” en la página 214. Para comenzar a crear gráficos en tiempo real, acceda a Crear un gráfico en tiempo real en la página 221. Editar un dispositivo Seleccione el puerto de comunicaciones que contenga el dispositivo para editarlo. Haga clic con el botón derecho en el dispositivo de la ventana superior izquierda. Se abre el cuadro de diálogo Editar detalles del dispositivo (Edit Device Details), en el que se muestra la configuración para las comunicaciones con dicho dispositivo. Los campos que no estén sombreados se pueden modificar. En el caso de los dispositivos Ethernet, la dirección IP se puede modificar. Los dispositivos se pueden activar o desactivar desde aquí. Para los dispositivos de Modbus activos, el nombre del registrador y la variante del protocolo se pueden cambiar (Modbus frente a Modbus X). En el caso de un dispositivo de Modbus inactivo, también se puede cambiar el perfil del dispositivo. Para obtener información sobre el botón Probar (Test), consulte los apartados anteriores. Haga clic en el botón Aceptar (OK) para guardar los cambios. 212 43-TV-25-11-ES Ed. 27 GLO de febrero de 2014 Reino Unido Eliminar un dispositivo Seleccione el puerto de comunicaciones que contenga el dispositivo que se va a eliminar. Haga clic con el botón derecho en el dispositivo de la ventana superior izquierda. En el menú que se muestra, seleccione Eliminar dispositivo (Delete Device). Se abre el cuadro de diálogo Eliminar detalles del dispositivo (Delete Device Details), en el que se muestran los detalles del dispositivo concreto. Compruebe que es el dispositivo que desea eliminar y haga clic en el botón Aceptar (OK). El dispositivo se eliminará. De lo contrario, la operación se cancelará. Registro del servidor de comunicaciones Para configurar el registro, en primer lugar debe decidir dónde se van a almacenar los datos. Es necesario configurar una base de datos. La base de datos puede estar en el PC donde se ejecuta el servidor de comunicaciones o en otro dispositivo conectado en red. De forma predeterminada, ya hay una base de datos instalada en el PC cuando TrendServer Pro se carga. Es lo que se denomina “Base de datos inicial” (Initial database). Para configurar una base de datos en el PC, haga clic en el icono “Servidores de bases de datos” (Database Servers). La opción se expandirá para mostrar los servidores locales; es decir, las bases de datos almacenadas en ese PC. Haga clic en “Servidores locales” (Local servers) para que se muestren todas las bases de datos. En el ejemplo que se muestra, hay dos bases de datos disponibles. La base de datos predeterminada es la que se denomina “Base de datos inicial” (Initial Database). La otra es June FTP. Para agregar bases de datos, hay que hacer clic con el botón derecho en el icono “Servidor local” (Local Server) y seleccionar “Agregar base de datos” (Add Database). Especifique un nombre para la base de datos y una descripción. Haga clic en Aceptar (OK). La nueva base de datos aparecerá en la lista. Para agregar un servidor de bases de datos, necesitará la dirección IP del dispositivo que se convertirá en servidor de bases de datos. Haga clic en el botón “Nuevo servidor de bases de datos” (New Database Server). Nuevo servidor de bases de datos Configuración del registro 43-TV-25-11-ES Ed. 27 GLO de febrero de 2014 Reino Unido Especifique la dirección IP y se agregará un nuevo servidor de bases de datos. Agregue las bases de datos a este servidor, tal y como se ha explicado anteriormente. 213 Configuración del registro Esta pantalla permite configurar canales para efectuar registros desde un dispositivo a una base de datos. Se puede acceder a ella de varias formas. 1. Use el icono Configuración del registro en la base de datos (Configure Database Logging) situado en la parte superior izquierda de la pantalla y seleccione Configurar registro (Configure Logging) en el menú que se muestra. 2. Haga clic con el botón derecho en “Puertos de comunicaciones” (Communication Ports) en la ventana izquierda. A continuación, seleccione Configurar registro (Configure Logging) en el menú que se muestra. 3. Haga clic con el botón derecho en el puerto de comunicaciones y seleccione Configurar registro (Configure Logging) en el menú que se muestra. 4. Haga clic con el botón derecho en el dispositivo y seleccione Configurar registro (Configure Logging) en el menú que se muestra. Cualquiera de estos procedimientos le llevará hasta el cuadro Configurar registro (Logging Configuration). Si se accede a esta pantalla desde un puerto de comunicaciones o desde un dispositivo, la información del puerto de comunicaciones ya aparecerá insertada en los campos. Si se accede a esta pantalla desde el icono o desde el encabezado del puerto de comunicaciones, habrá que asignar el puerto de comunicaciones. Seleccione el número de ID del dispositivo (si procede) en el menú desplegable. La siguiente sección es Configuración de bases de datos (Database Configuration), que muestra una lista con los servidores de bases de datos conectados y las bases de datos que se están registrando actualmente. En esta sección, hay una ventana en la que se muestran los canales disponibles para el registro. A medida que se seleccionan los canales en esta ventana, se activan tres botones adicionales: “Agregar selección de canal” (Add Channel selection), que permite seleccionar canales individuales para el registro; “Agregar todos los canales” (Add all Channels) y “Borrar selección de canales” (Clear Channel selection). 214 43-TV-25-11-ES Ed. 27 GLO de febrero de 2014 Reino Unido Agregar canales para el registro Cuando se selecciona cada canal (o cuando se seleccionan todos ellos, según el botón que se haya seleccionado), se muestra el cuadro Configuración del canal de registro (Logging Channel Configuration), que permite configurar los valores de Frecuencia de registro (Log Rate) y Tipo de registro (Type of logging) para cada canal individualmente o para todos ellos. Una vez seleccionados los canales, estos aparecen en la ventana inferior. Haga clic en Aplicar (Apply) para habilitar los canales para el registro. Cuando los canales aparezcan en la ventana “Canales que registran en la base de datos seleccionada” (Channels logging to selected database), estos se podrán seleccionar. Los botones Editar (Edit) y Eliminar (Delete) se activan. El botón Editar (Edit) permite modificar la frecuencia y el tipo de registro. También existe un cuadro Registro de eventos en la base de datos (Database Events Logging) que se puede marcar para que los eventos se registren en la base de datos usando Trendbus. (No está disponible para los registradores de la serie X). Resumen de los cambios del registro: si se realiza algún cambio mediante el botón Editar (Edit), el botón Resumen de los cambios (Summary of Changes) se activa y muestra los últimos cambios que se han efectuado en cualquiera de los canales para esta configuración únicamente. El botón Eliminar (Delete) quita el canal de esta ventana y lo coloca en la ventana en la que se muestran los canales disponibles para el registro. Se dejarán de efectuar registros para este canal. 43-TV-25-11-ES Ed. 27 GLO de febrero de 2014 Reino Unido 215 Pantalla de estado del servidor de comunicaciones Si tiene un gráfico abierto, el servidor de comunicaciones debería mostrar que el registrador está operativo mediante luces que parpadean en verde en la columna “Activa” (Active). Haga clic en un registrador para resaltarlo. Haga clic en la pestaña “Registro en la base de datos” (Database logging). La pantalla debería mostrar ahora todas las plumas que efectúan registros para el registrador, así como su frecuencia de registro. Figura 8.1 Pantalla de estado del servidor de comunicaciones Lista de servidores de bases de datos La pestaña Conexiones de clientes (Client Connections) muestra las plumas cuyos datos se están representando gráficamente. La pestaña Registro en la base de datos (Database Logging) muestra las plumas que se están registrando. El servidor de comunicaciones se puede minimizar ahora para que continúe ejecutándose en segundo plano. 216 43-TV-25-11-ES Ed. 27 GLO de febrero de 2014 Reino Unido Conexiones de clientes Los datos de las comunicaciones en tiempo real procedentes del dispositivo solo se mostrarán en la pantalla de estado de las comunicaciones del servidor de comunicaciones cuando los datos en tiempo real estén activos en el software del servidor o mediante un cliente OPC. Una vez que los datos están activos en una conexión de cliente, esta ventana muestra detalles sobre el dispositivo seleccionado en la ventana superior: el campo Destino (Destination) indica el lugar al que se dirige la información; el campo Fuente (Source) especifica el origen de los datos (si es un canal o un evento); y, por último, los campos Frecuencia (Rate) y Tipo (Type) especifican la frecuencia y el tipo de los muestreos de datos que se están realizando. Mantenga desactivadas las opciones de ahorro de energía del PC. Si están activadas, se desactiva la pantalla y el ordenador se pone en reposo, lo que detendría el registro de datos en tiempo real. Registro en la base de datos Esta pestaña muestra información sobre lo que se está registrando en una base de datos para el dispositivo seleccionado en la ventana superior: el campo Destino (Destination) indica el lugar al que se dirige la información; el campo Fuente (Source) especifica el origen de los datos (si es un canal o un evento); y, por último, los campos Frecuencia (Rate) y Tipo (Type) especifican la frecuencia y el tipo de los muestreos de datos que se están realizando. Es posible habilitar una tercera pestaña denominada Diagnóstico (Diagnostics); para ello, hay que usar el botón Administración (Administration) y seleccionar Preferencias (Preferences). Envío de eventos del registrador El servidor de comunicaciones tiene una serie de controles de gráfico que permiten controlar el gráfico en el registrador desde el PC. Esto se puede hacer mediante el procedimiento descrito en “Controles de gráficos en tiempo real” en la página 218 o se puede configurar como un efecto de un evento. Consulte“Controles de gráficos de eventos” en la página 218. Haga clic con el botón derecho en un registrador activo para que se muestre el menú desplegable. 43-TV-25-11-ES Ed. 27 GLO de febrero de 2014 Reino Unido 217 Controles de gráficos en tiempo real Haga clic con el botón derecho en un registrador activo en el servidor de comunicaciones (Ethernet o RS485) en cualquiera de los registradores que aparecen en la ventana de la izquierda o en los registradores de la ventana principal. • En la lista, seleccione Enviar eventos del registrador (Send Recorder Events). Se mostrará el cuadro Funciones del gráfico del registrador (Recorder Chart Functions). Si la opción no aparece en la lista, acceda a Preferencias (Preferences) en “Administración” en la página 204. • Seleccione una función de control de gráfico para lograr un efecto inmediato en el registrador. Dado que TrendServer Pro convierte en gráficos los datos que se transfieren en tiempo real, los registradores que se ejecutan en TrendServer Pro no resultarán afectados. Controles de gráficos de eventos El mismo conjunto de controles de gráficos se puede activar usando el sistema de eventos en TrendServer Pro . Los controles de gráficos se pueden usar como una consecuencia (efecto) tras producirse un evento. En la pestaña Eventos (Events) en TrendServer Pro , configure una causa para que se active el efecto de un control de gráfico. • Pausar (Pause): esta opción pausará el gráfico hasta que se reanude. La reanudación de un gráfico pausado mostrará datos de gráfico continuos desde el momento de la pausa. El gráfico se puede detener si está en estado de pausa. • Detener (Stop): esta opción detendrá el gráfico y no se mostrarán los datos del gráfico durante el tiempo en que el gráfico esté detenido. Si se reanuda un gráfico detenido, se producirá una laguna en los datos del gráfico mostrados. • Reanudar (Resume): esta opción se puede utilizar tras detener o pausar el gráfico. Los datos del gráfico continuarán desde el momento en que se pausó (no se mostrarán lagunas). Sin embargo, si el gráfico se ha detenido, los datos mostrarán una laguna hasta que se reanude. • Borrar (Clear): esta opción borrará los datos que se muestran. Los datos no se borrarán si el gráfico se ha detenido. • Rellenar (Prefill): esta opción borrará el gráfico y lo rellenará con la lectura actual. 218 43-TV-25-11-ES Ed. 27 GLO de febrero de 2014 Reino Unido 43-TV-25-11-ES Ed. 27 GLO de febrero de 2014 Reino Unido 219 Base de datos del servidor de comunicaciones Al iniciar el sistema, el servicio de comunicaciones se iniciará automáticamente. Este servicio es responsable del inicio de los componentes relacionados con la base de datos. Configuración del sistema El sistema se puede configurar de dos formas. 1. Para clientes que están efectuando la configuración para preparar la llegada de sus dispositivos. Con TrendServer y el software del servidor de comunicaciones, cree una base de datos para los dispositivos y configure cada dispositivo para el registro usando el servidor de comunicaciones. Cuando los dispositivos estén instalados y conectados, compruebe que la dirección IP (solo para dispositivos Ethernet) y el ID del dispositivo sean correctos. 2. Para redes más grandes: configure el hardware primero tomando nota de las direcciones IP y los ID de cada dispositivo. Use el software del servidor de comunicaciones para configurar los dispositivos de una base de datos y configurar el registro para cada dispositivo. Los dispositivos deben configurarse en el software TrendServer para que las conexiones se puedan probar y activar. Apagar el servidor El servidor de comunicaciones aparece como un icono en la barra de sistema de Windows, en la esquina inferior derecha de la pantalla. Haga clic con el botón derecho en ese icono para que se muestre la siguiente ventana emergente: 220 43-TV-25-11-ES Ed. 27 GLO de febrero de 2014 Reino Unido Seleccione Apagar servidor (Shutdown Server) para que se muestre el siguiente cuadro emergente con un mensaje: Seleccione “Sí” (Yes). Se producirán los eventos que se describen a continuación. Si la interfaz de usuario del servicio de comunicaciones está abierta con privilegios no administrativos, se mostrará el siguiente mensaje. Seleccione “Aceptar” (OK). La interfaz de usuario del servicio de comunicaciones se cerrará, pero el software TrendServer seguirá en ejecución: Si la interfaz de usuario del servicio de comunicaciones está abierta con privilegios administrativos, se mostrará el siguiente mensaje. Seleccione “Aceptar” (OK). La interfaz de usuario del servicio de comunicaciones se cerrará y el software TrendServer también se detendrá correctamente. Seleccione “No” y no se realizará ninguna acción. 43-TV-25-11-ES Ed. 27 GLO de febrero de 2014 Reino Unido 221 222 43-TV-25-11-ES Ed. 27 GLO de febrero de 2014 Reino Unido Capítulo 9: Creación de gráficos en TrendManager Suite Creación de gráficos TrendManager Suite permite al usuario preparar los datos importados de los registradores Honeywell forma de gráfico. Todos los temas enumerados a continuación se tratan en la Ayuda de TrendManager Suite. Haga clic en cualquier parte de la pantalla y pulse la tecla F1 para ver los archivos de ayuda relacionados. FIGURA 9.1 Panel deslizante de gráficos Opción en tiempo real solo en el caso de TrendServer Área de gráficos Lista de gráficos Escalas Ventana de gráficos Botón del localizador de datos Datos encontrados 43-TV-25-11-ES Ed. 27 GLO de febrero de 2014 Reino Unido Corchetes que señalan los datos representados en el gráfico 223 Lista de gráficos Esta es una lista con los gráficos de la carpeta seleccionada que están almacenados y abiertos. Consulte “Carpetas” en la página 164. Agregar nuevo gráfico • Para abrir un gráfico, haga clic en el icono Gráficos (Graphs) situado en la parte superior de la barra de botones . Esto muestra el panel deslizante de gráficos . • Haga clic en Agregar nuevo gráfico (Add New Graph) y aparecerá un gráfico vacío. Crear gráfico de un registrador • Para representar un dispositivo gráficamente, vaya a la lista de registradores en el panel deslizante de registradores. • Arrastre el dispositivo que desee y suéltelo en una sección vacía del panel (para crear un nuevo gráfico) o en un gráfico existente al que agregar trazas. Los datos se pueden importar sin necesidad de cerrar los gráficos. Los gráficos en cuestión se actualizan de forma automática. Trazas de los gráficos • Para agregar trazas a un gráfico nuevo o a uno ya existente, seleccione el icono del registrador llamado “Agregar datos al gráfico” (Add Data to Graph), situado en la barra de herramientas de los gráficos y haga clic en Plumas (Pens) para abrir la lista de plumas . Consulte la Figura 9.3, en la página 227. Arrastre y suelte las plumas seleccionadas en las áreas de escalas o de trazas del gráfico. • Las trazas se pueden eliminar con facilidad arrastrando y soltando la escala de la pluma en una papelera . Esta acción no elimina los datos, sino que solo quita la traza del gráfico. • Las trazas también se pueden agregar haciendo doble clic sobre ellas. Copiar un gráfico • Vaya a la lista de gráficos en el panel deslizante Gráficos (Graphs). • Arrastre el gráfico seleccionado a una sección vacía de la lista de gráficos o haga clic con el botón derecho sobre él y seleccione Copiar (Copy). Para mover los gráficos entre carpetas, consulte “Mover un gráfico entre carpetas” en la página 164. Gráfico con eventos Consulte “Eventos de gráficos” en la página 233. Crear gráfico de un lote Consulte “Crear gráfico de un lote” en la página 238. 224 43-TV-25-11-ES Ed. 27 GLO de febrero de 2014 Reino Unido Guardar un gráfico • Al cerrar el gráfico, aparece un mensaje para guardarlo. Introduzca un nombre para identificarlo, haga clic en Sí (Yes) y el gráfico se guardará y aparecerá en la lista de gráficos. • El gráfico se puede guardar directamente haciendo clic en el icono Guardar (Save) situado en el lado izquierdo del área de gráficos o en el botón Guardar (Save) del menú de gráficos. También puede guardarlo si pulsa Ctrl + S. • El gráfico se guarda tal y como se muestra al cerrarlo. • Solo se guarda el gráfico, no los datos. Guardar como un gráfico • La función Guardar como (Save as) permite guardar el gráfico con un nombre diferente. Cambiar el nombre de un gráfico Solo se puede cambiar el nombre de los gráficos la primera vez que se guardan o cuando no hay ninguno abierto. • Vaya a la lista de gráficos en el panel deslizante Gráficos (Graphs). • Haga clic con el botón derecho sobre el icono del gráfico y seleccione Cambiar nombre (Rename). • Introduzca el nuevo nombre en el cuadro y haga clic en Aceptar (OK). Eliminar un gráfico • Vaya a la lista de gráficos en el panel deslizante Gráficos (Graphs). Arrastre y suelte el icono del gráfico que desee en la papelera más cercana o haga clic sobre él con el botón derecho y seleccione Eliminar (Delete). Localizador de datos FIGURA 9.2 Datos de distintos registradores Corchetes del localizador de datos Utilice la función del localizador de datos para encontrar los datos. El botón Localizar (Locate) se encuentra en la parte inferior de la ventana de escalas. Actívelo para que se abra un área debajo de la barra de hora , bajo la ventana de gráficos . El localizador de datos muestra la ubicación de los datos en forma de barras grises, cada una de las cuales representa los datos de un registrador. El localizador de datos muestra todos los datos de un registrador como una barra. Los corchetes del localizador representan la parte visible del gráfico. 43-TV-25-11-ES Ed. 27 GLO de febrero de 2014 Reino Unido 225 Los datos se pueden encontrar moviendo los corchetes del localizador de datos a lo largo del eje X hasta que alcancen las barras grises. En un mismo gráfico se pueden mostrar varios registradores. Arrastre los registradores desde el panel deslizante de bases de datos hasta el gráfico. Con el botón izquierdo del ratón, haga clic en los corchetes del registrador de datos, mantenga pulsado y arrastre el cursor hacia la derecha o la izquierda sobre los datos. Haga clic con el botón derecho para cancelar una selección. El tamaño de los corchetes se puede modificar para que abarque distintas cantidades de datos. Estos son los datos que se muestran en el gráfico. Acerque o aleje la vista haciendo clic con el botón izquierdo o con el derecho en la barra de hora. Cuando el cursor se sitúe sobre los corchetes del localizador de datos , aparecerán dos flechas. Utilice el botón derecho del ratón para mover los corchetes del localizador de datos . Observe que el tamaño de los corchetes no varía, a diferencia de lo que ocurre cuando pulsa el botón izquierdo del ratón. A medida que mueva el localizador, se mostrará el año, el día, el mes y la hora. Para obtener ayuda sobre cuestiones concretas del registrador, seleccione en la pantalla el elemento sobre el que desee realizar la consulta y pulse la tecla F1. Agregar datos históricos a un gráfico en tiempo real Existe la posibilidad de agregar los datos históricos de un registrador alojado en una base de datos del servidor de comunicaciones a un gráfico que contiene datos en tiempo real. Los datos en tiempo real se muestran en la sección de color azul del área de gráficos. Arrastre un registrador o las plumas de un registrador alojado en una base de datos del servidor de comunicaciones a la sección blanca situada en la parte central del área de gráficos. Para obtener ayuda específica, haga clic en cualquier parte del gráfico y pulse la tecla F1 para ver los archivos de ayuda relacionados. 226 43-TV-25-11-ES Ed. 27 GLO de febrero de 2014 Reino Unido Funciones de la pantalla de gráficos FIGURA 9.3 Activa el panel Conmutadores (Switches) Agregar datos al gráfico Imprimir el gráfico Conmutadores del visor de gráficos Marcadores de puntos Inicio de uno o más lotes Cursor de valores digitales Agregar plumas en tiempo real al gráfico Exportar a una hoja de cálculo Visor de datos del gráfico Visor de la fuente de datos de la pluma Configurar el intervalo de tiempo del gráfico Guardar gráfico Papelera a la que se arrastran y sueltan elementos para eliminarlos Conmutador es del visor de eventos Visor para ordenar (Arrange) automáticamente las escalas y botón de selección Trazas Barra de fecha y hora Para obtener ayuda específica, haga clic en cualquier parte del gráfico y pulse la tecla F1 para ver los archivos de ayuda relacionados. La opción “Tipo de pluma” (Pen type) está insertada en el panel de conmutadores. Al marcar y desmarcar la casilla Tipo de pluma (PenType), se muestra y oculta la leyenda del tipo de pluma de la escala. 43-TV-25-11-ES Ed. 27 GLO de febrero de 2014 Reino Unido 227 Creación de gráficos con diferentes tipos de datos de escalas Escalas de datos en tiempo real (Realtime), datos históricos (Historical), datos registrados (Logged) y pluma de ajuste de hora (Time adjustment) FIGURA 9.4 Los datos en tiempo real se muestran en una escala con una franja naranja en el lado izquierdo. Los datos en tiempo real se reciben directamente a través de la conexión de comunicaciones tras pasar por el servidor de comunicaciones. Las escalas de datos en tiempo real muestran una leyenda en la escala de la pluma en la que pone “Tiempo real” (RealTime). Las escalas de datos históricos son de color azul celeste. Consisten en datos recibidos por medio de la conexión de comunicaciones que se han almacenado en una base de datos. Las escalas de datos históricos muestran una leyenda en la escala de la pluma en la que pone “Tiempo real histórico” (Historical Realtime). Los datos registrados o datos de un disco tienen una escala totalmente blanca y son datos que se han transferido o importado desde un disco o mediante FTP. Las escalas de datos registrados muestran una leyenda en la escala de la pluma en la que pone “FTP histórico” (Historical FTP). Las escalas de las plumas de ajuste de la hora tienen una franja gris en el lado izquierdo. Estos datos provienen de plumas en las que se ajustó la hora para concordar con el horario de verano. Los datos en tiempo real y los datos históricos deben transferirse a través del servidor de comunicaciones. Estos datos históricos se almacenan en una base de datos y ambos conjuntos de datos se pueden mostrar de forma simultánea. En primer lugar, asegúrese de que el servidor de comunicaciones esté activado. Consulte “Crear gráfico de datos en tiempo real” en la página 244. 228 43-TV-25-11-ES Ed. 27 GLO de febrero de 2014 Reino Unido Pluma de ajuste de la hora Puede que haya situaciones en las que sea necesario ajustar la hora del registrador, por ejemplo, cuando empieza el horario de verano. Si se da esta situación y hay superposición de datos, estos se registran en un segundo panel de escalas de plumas que se encuentra detrás del original. Estos datos se pueden identificar por una franja gris que recorre el lado derecho del panel de la escala y por la leyenda de la escala de la pluma, que reza “Ajuste de la hora” (Time Adjustment). Consulte “Escalas de las plumas” en la página 231. La forma más sencilla de visualizar estos datos es utilizando los modos Mosaico (Tile) o Franja (Strip) , en los que la Traza (Trace) se muestra como una línea continua. La pluma de ajuste de la hora solo muestra los datos superpuestos. La traza continuará con la pluma original. Datos de predisparo Los datos importados que incluyen plumas de predisparo (Pre-Trigger) se muestran como datos superpuestos. Si existen varias sesiones de predisparo, estas se muestran en la misma pantalla como superposiciones conectadas a la misma pluma superpuesta. Datos de predisparo representados en forma de plumas superpuestas FIGURA 9.5 43-TV-25-11-ES Ed. 27 GLO de febrero de 2014 Reino Unido 229 Zoom Zoom en el eje Y El zoom en el eje Y se realiza en la ventana de escalas . Para hacer zoom en el eje Y se debe situar el cursor, que se convierte en lupa, sobre el área numerada de la ventana de escalas y hacer clic con el botón izquierdo para acercarse (aumentar el tamaño) y con el botón derecho para alejarse (reducir el tamaño). Para seleccionar un área de datos específica, sitúe el cursor en la parte numerada de la escala, haga clic con el botón izquierdo, manténgalo pulsado y arrastre el cursor. Aparecerán dos líneas horizontales que permitirán al usuario seleccionar una porción de los datos representados en el gráfico. Al hacer clic en la ventana de escalas , aparece un cuadro en la parte coloreada del gráfico de barras en el que se muestra dónde se encuentran los datos que está escalando. Tras haber utilizado la función de zoom para acercarse, se puede volver a la vista normal haciendo clic en el botón Restaurar (Restore), situado en la parte superior derecha de la escala. Si aparece una flecha grande en la escala, significa que no hay datos disponibles para realizar la traza en el intervalo de tiempo seleccionado. Zoom en el eje X Lleve el cursor a la parte inferior del gráfico y colóquelo sobre la barra de hora para hacer zoom en el eje X. El cursor se convierte en una lupa con la que puede acercarse (aumentar el tamaño) haciendo clic con el botón izquierdo y alejarse (reducir el tamaño) haciendo clic con el derecho. De forma alternativa, también puede “acercarse” seleccionando una sección de la escala. Para esto, sitúe el cursor en la barra de hora , mantenga pulsado el botón izquierdo del ratón y arrastre el cursor hacia la izquierda o la derecha sobre el área que desee ampliar. Aparecerán dos líneas verticales para permitir al usuario seleccionar una porción de los datos del gráfico. Haga clic en la barra de hora para cancelar la función de zoom. Para obtener ayuda específica, haga clic en cualquier parte del gráfico y pulse la tecla F1 para ver los archivos de ayuda relacionados. Las barras de hora a continuación muestran la función de acercamiento del zoom, que Desde aquí, lectura en minutos, hasta aquí, lectura en segundos. aumenta la escala del eje X. 230 43-TV-25-11-ES Ed. 27 GLO de febrero de 2014 Reino Unido Marcadores de puntos Los marcadores de puntos muestran los puntos de datos registrados a lo largo de la traza y dependen de la velocidad de registro establecida. Por ejemplo, si se ha establecido una velocidad de registro de uno por segundo, los marcadores de puntos del gráfico registrarán datos cada segundo. Los marcadores de puntos se pueden agregar a un gráfico desde el panel Conmutadores (Switches) . Consulte la Figura 9.3, en la página 227. Escalas de las plumas Las escalas de las plumas pueden mostrar la escala completa establecida al principio, por ejemplo de 0 a 150, o se pueden ajustar automáticamente a los datos registrados hasta el momento para mostrar los valores máximos y mínimos. Esto significa que en la escala de 0 a 150, puede que la señal solo oscilara entre los valores 30 y 60 de la escala. Haga clic en el botón Ajustar automáticamente (Auto-fit) para cambiar la escala. Escala completa de la pluma Botón para configurar la escala Botón para autoajustar la escala Escala autoajustada La escala también tiene un botón Configuración de la escala (Scale configuration); haga clic sobre él y aparecerá el cuadro Cambiar límites de la escala de las plumas (Change pen scale limits). En este cuadro se muestran: • Las lecturas máximas y mínimas registradas hasta el momento para esta pluma. • Los límites de envergadura y cero originales de la escala. • Los límites de envergadura y cero actuales de la escala. 43-TV-25-11-ES Ed. 27 GLO de febrero de 2014 Reino Unido 231 Establezca los límites de la escala con los botones Máx Mín (Max Min), Original (Original) o Actual (Current) o introduzca nuevos límites de envergadura (span) y cero (zero) de la escala en los cuadros correspondientes. Haga clic en Aceptar (OK) cuando haya terminado. Ordenado de escalas Las escalas se pueden mover de forma manual o pulsando el botón Ordenar (Arrange). FIGURA 9.6 Agarre esta área de la escala para cambiarla de posición Para ordenar los paneles de las escalas, debe situar el cursor sobre el lado izquierdo de cada panel de escalas hasta que aparezca una mano. Mantenga pulsado el botón izquierdo del ratón y arrastre el panel de la escala a la posición deseada. A continuación, suelte el botón del ratón. Recuerde que la posición del panel de las escalas determina la posición que los datos de la pluma correspondiente ocuparán en la ventana del gráfico. Las unidades de la escala también se mostrarán según corresponda. Si una escala se muestra como una flecha grande que apunta a la izquierda y que reza “No hay más datos” (No more data), significa que no hay datos que mostrar para esta pluma en ese momento. Controlador de tamaño Ordenado automático de las escalas En la parte inferior de la ventana de escalas se encuentra el botón Ordenar (Arrange). Este ofrece cuatro opciones para ordenar automáticamente los paneles de las escalas. 1.El botón superior crea automáticamente el modo Mosaico (Tile), como se muestra en la imagen. 2.El modo Franja (Strip) se corresponde con el segundo botón y los paneles de las escalas en forma de cintas alargadas. 3.El tercer botón ordena los paneles de las escalas de diferentes tamaños para conseguir un Ajuste perfecto (Best fit). 4. Por último, el botón inferior permite Minimizar (Minimise) los paneles de las escalas, de modo que se ocupe el menor espacio. 232 43-TV-25-11-ES Ed. 27 GLO de febrero de 2014 Reino Unido Cambiar el tamaño de los paneles de escalas El tamaño de los paneles de las escalas se puede reducir o aumentar con los controladores de tamaño, representados por una pequeña barra en la parte superior e inferior del panel de la escala. Consulte la Figura 9.6, en la página 232. Mueva el cursor sobre uno de los controladores, TrendManager Suite cambia el aspecto del cursor por el de una flecha de dos puntas. A continuación, arrástrelo hasta que alcance el tamaño deseado y, por último, suéltelo. El área utilizada en la ventana del gráfico para mostrar los datos de una pluma varía en función del tamaño del panel de la escala correspondiente. Si la longitud de un panel de escala aumenta en un 100 %, el área utilizada para mostrar esos datos también aumentará en un 100 %. Intervalo de tiempo del conjunto de gráficos Este botón, situado en el panel Conmutadores (Switches), consulte la Figura 9.3, en la página 227, abre el cuadro en el que el usuario puede especificar una fecha y hora de inicio exactas y el intervalo del gráfico que se va a mostrar. Asimismo, es posible ver los datos más recientes con el cuadro desplegable Ir al último (Go to Last). Seleccione una opción del cuadro desplegable Ir al último (Go to Last) y haga clic en Aceptar (OK). Esta acción hará que aparezca el mensaje que se muestra a continuación. Eventos de gráficos Para mostrar los Eventos (Events) surgidos en un gráfico, active el botón Eventos (Events) , situado debajo de la ventana en la que se muestran las escalas de los gráficos. Esta acción activa una barra azul de eventos en la parte superior del área de gráficos. La barra de eventos muestra iconos aislados que representan un tipo de evento o un recuadro gris numerado que indica que se han producido varios eventos. Un recuadro verde numerado también indica que se han producido varios eventos, de los cuales uno o más representan el principio de un lote. Si en un recuadro numerado aparece >100, significa que durante este intervalo se han producido 100 eventos o más. Los eventos solo se pueden ver cuando en el cuadro pone <100. Esto se consigue ampliando el gráfico con el cursor de las gafas que aparece en la barra de fecha y hora y haciendo clic con el botón izquierdo del ratón o, de forma alternativa, utilizando el Filtro de eventos (Event filter). 43-TV-25-11-ES Ed. 27 GLO de febrero de 2014 Reino Unido 233 Haga clic en un icono de la barra de eventos para mostrar los detalles de ese evento concreto. Haga clic en el recuadro gris numerado para abrir el cuadro Seleccionar eventos (Select Events) . En este cuadro se muestran todos los eventos ocurridos en el intervalo correspondiente a ese recuadro. Seleccione un evento de la lista y pulse Aceptar (OK); los detalles de ese evento se mostrarán en el gráfico. En los registradores de la serie X, los datos en tiempo real y registrados a través de Modbus no muestran los eventos. Los iconos de eventos aislados, que se muestran en la barra de eventos, representan distintos eventos: • Registrador con la pantalla verde: mensaje normal del sistema. • Registrador con la pantalla naranja: advertencia del sistema. • Registrador con la pantalla roja: problema del sistema. • Campana: alarma (en amarillo cuando la alarma está activada). • Bandera: un marcador. • Persona: texto generado por el usuario. • Bombilla: entrada digital o retransmisión (se ilumina cuando está activada). Iconos de los eventos de lotes 234 • Cuadrado rojo: fin del lote. • Flecha verde: inicio del lote. • Dos líneas rojas verticales: pausar lote. • Línea verde y una flecha: reanudar lote. • Cruz roja: cancelar lote. • Chincheta azul: comentario u otros eventos del lote, por ejemplo identificación del usuario, número del lote, etc. 43-TV-25-11-ES Ed. 27 GLO de febrero de 2014 Reino Unido Interacción de los eventos Tenga cuidado al agregar eventos de lotes. Si empieza un segundo lote antes de que el primero haya terminado, el primero terminará donde empieza el segundo. Sin embargo, en la última versión del software (del 7 de junio en adelante), es posible procesar lotes de forma simultánea, por lo que se pueden superponer. En este ejemplo, el lote 002 empieza antes de que el lote 001 haya terminado. Esto hace que el lote 001 termine donde el lote 002 empieza y que el lote 002 termine en el siguiente comando Fin (End) disponible, que se corresponde con el marcador para terminar el lote 001. Inicio del 001 Inicio del 002 Fin del 001 43-TV-25-11-ES Ed. 27 GLO de febrero de 2014 Reino Unido Fin del 002 235 FIGURA 9.7 Eventos de gráficos Comentario del lote / Fin del lote Pausar lote Recuadro con el número de eventos Reanudar lote Con alarma / Sin alarma Mensaje activado por el usuario Barra de eventos Botón Eventos (Events) 236 Filtro de eventos Cuadro Seleccionar eventos Cuadro de texto Utilice el (Select Events) que se abre con los detalles controlador para (Events Filter) ajustar la posición al pulsar sobre un recuadro del evento del cuadro numerado de eventos 43-TV-25-11-ES Ed. 27 GLO de febrero de 2014 Reino Unido Explicación de un gráfico de eventos Cuando se selecciona un evento de la barra de eventos, aparece un cuadro de texto coloreado. Los cuadros de texto, definidos por el usuario o vinculados a un evento, se pueden arrastrar y colocar en cualquier parte del gráfico. Cada cuadro de texto tiene un controlador en la esquina superior izquierda y un botón para cerrar el cuadro (X) en la esquina superior derecha. Al desplazar el cursor por el controlador, el cursor se convierte en una mano blanca. A continuación, aparece una línea guía de puntos que se extiende desde el cuadro del evento hasta el lugar del gráfico en el que se produjo el evento. Entonces, se puede ajustar la posición del cuadro del evento en el gráfico. La línea guía se puede mover en sentido vertical si se hace clic y se mantiene pulsado el ratón sobre la barra del final. Para las alarmas, la línea de puntos apuntará al lugar en el que se disparó la pluma. Los cuadros de texto del usuario se guardarán en todos los registradores representados gráficamente en esa ventana. Filtro de eventos Utilice el Filtro de eventos (Events Filter) para ver solo el tipo de eventos que desee, como Alarma (Alarm), Usuario (User) o Lote (Batch). Consulte la Figura 9.7, en la página 236. Haga clic con el botón derecho en la barra de eventos situada en la parte superior del gráfico para abrir el menú Filtro de eventos (Events Filter). Todos los eventos están activados de forma predeterminada. Haga clic en los eventos para desactivarlos; los eventos desactivados no se muestran en la barra de eventos. Haga clic en el icono de un evento (por ejemplo, el icono de la campana indica que el evento es una alarma) para seleccionarlo. Una señal de verificación indica cuáles son los eventos seleccionados. Cuando se selecciona un evento, este siempre se muestra, incluso aunque se haya filtrado ese tipo de evento. Agregar evento de texto del usuario Para seleccionar esta función, haga clic con el botón derecho en la barra de eventos, tras lo cual se abrirá un cuadro en el que podrá seleccionar la acción Agregar evento de texto del usuario (Add User Text Event). El lugar de la barra de eventos en el que haga clic determina la fecha y hora que se muestra en el cuadro y la fecha y hora a la que se muestra el Evento del usuario (User Event) en el gráfico. La fecha y la hora se pueden modificar gracias a los cuadros desplegables. Para cambiar la fecha, el cuadro desplegable abre un calendario mensual. Seleccione el mes y haga clic en el día. Para cambiar la hora, debe hacer clic sobre el cuadro de las horas, minutos o segundos y utilizar las flechas arriba y abajo. 43-TV-25-11-ES Ed. 27 GLO de febrero de 2014 Reino Unido 237 Introduzca el texto correspondiente a un evento o agregue un marcador de evento de lote (Batch Event Marker). Los marcadores de los eventos de texto del usuario se pueden mostrar en el área de gráficos de datos registrados o datos de disco o en el área de gráficos en tiempo real. El número máximo de caracteres es 43, incluidos espacios. Existe la posibilidad de agregar un texto indefinido por el usuario a cualquier gráfico de modo retroactivo. El texto introducido aparecerá con ese evento. Al texto mostrado se agregarán automáticamente la fecha y la hora. Los marcadores de lotes se pueden crear de modo retroactivo en los datos históricos. Una vez introducido, el texto del usuario no se puede borrar. Consulte “Crear gráfico de un lote de modo retroactivo” en la página 241. Para obtener más información sobre la configuración de eventos en TrendManager, consulte “Sistema de eventos” en la página 146. Crear gráfico de un lote Para crear gráficos a partir de lotes individuales, haga clic en el registrador adecuado de la lista de registradores y seleccione Lote (Batch) en la barra de herramientas. Entonces, aparecerá la ventana Visor de lotes/eventos (Event/ Batch View), en cuya pestaña Lote (Batch) se muestran todos los lotes de ese registrador concreto. Para crear un gráfico, puede arrastrar y soltar un lote en el área de gráficos o hacer doble clic en el botón Iniciar (Start) del lote en cuestión. Los datos del gráfico mostrados solo se aplican a ese lote. Cuando la barra de eventos está activada, se muestran todos los eventos, incluidos los eventos de lotes. El área de lotes se encuentra entre dos líneas rojas de puntos con las que se indica el principio y el final de, en este caso, el lote 216. Los gráficos de lotes se pueden identificar rápidamente por la palabra “Lote” (Batch), escrita en la barra de hora situada en la parte inferior del gráfico. 238 43-TV-25-11-ES Ed. 27 GLO de febrero de 2014 Reino Unido Antes de que el lote se inicie y después de que termine, transcurren 10 segundos. 10 segundos antes y después del lote Haga clic en un registrador de la lista. Seleccione Lote (Batch) para abrir el Visor de lotes/eventos. FIGURA 9.8 Arrastre y suelte un lote o haga doble clic en él para generar un gráfico. De forma alternativa, también puede crear un gráfico si hace doble clic en uno de los marcadores de eventos de lotes de la barra de eventos. Si el recuadro es verde, significa que se han iniciado uno o más lotes. Haga doble clic en el recuadro para abrir la lista de eventos y seleccionar el lote que desee. 43-TV-25-11-ES Ed. 27 GLO de febrero de 2014 Reino Unido 239 Si se descargan datos durante el procesamiento del lote, el gráfico del lote mostrará el inicio del lote y una línea roja de puntos que indica el momento de la interrupción. En la pantalla de gráficos aparecerá un mensaje para guardar el gráfico del lote de forma predeterminada con el nombre del lote, aunque también puede cambiar el nombre. Si carga el mismo lote más de una vez, el gráfico del lote agregará un sufijo del tipo -001, -002, etc. al nombre del gráfico. Aunque no guarde el gráfico, los eventos se introducen en la base de datos. Haga doble clic en el marcador Iniciar evento de lote (Start Batch Event) para generar gráficos de lotes de forma individual. FIGURA 9.9 240 43-TV-25-11-ES Ed. 27 GLO de febrero de 2014 Reino Unido Crear gráfico de un lote de modo retroactivo Existe la posibilidad de crear gráficos de lotes a partir de datos ya existentes. La información sobre los eventos y los lotes se puede ver y exportar a una hoja de cálculo siguiendo el mismo procedimiento utilizado para los lotes que se crean antes de la representación gráfica de los datos. • Abra un gráfico que contenga los datos necesarios y vaya a la barra de eventos situada en la parte superior del gráfico. • En la barra de eventos, el cursor se convierte en una mano. Para iniciar un lote, haga clic en el lugar aproximado de la barra de eventos en el que quiera que inicie el evento. • Seleccione Agregar evento de inicio de lote (Add Batch Start Event) e introduzca la fecha y la hora que desee y otra información sobre el lote que sea necesaria. Siga el mismo proceso para crear el marcador Fin del lote (End Batch) y para agregar cualquier otro Evento del usuario (User Event). • Los demás Eventos de control del lote (Batch Control Events) se pueden utilizar en Agregar evento del usuario (Add User Event). Utilice los comandos //C para agregar un comentario, //I para la identificación del usuario, //D para la descripción, etc. • Los eventos se mostrarán en la barra de eventos con su icono correspondiente. Para guardar el gráfico, ciérrelo, haga clic en Sí (Yes) para guardarlo y si lo desea, cámbiele el nombre. Para crear un gráfico de lote a partir de este lote, haga clic con el botón derecho sobre el registrador de la lista de registradores a partir del cual se creó el gráfico y seleccione el botón Lote (Batch) en la barra de herramientas. De forma alternativa, puede seleccionar el botón Lote (Batch) en la barra de herramientas principal de todos los registradores. Busque el lote en la lista y haga clic sobre él con el botón derecho o arrástrelo y suéltelo en el área de gráficos. En esta fase, puede agregar información adicional sobre el lote si hace clic en la barra de eventos. Para ver la información de eventos para este gráfico de lote, seleccione el lote correspondiente en la pestaña Lote (Batch) y pulse el botón Mostrar/ocultar eventos (Show/Hide Events). 43-TV-25-11-ES Ed. 27 GLO de febrero de 2014 Reino Unido 241 Creación de un lote a partir de datos antiguos haciendo clic en la barra de eventos Nuevo gráfico de lote Información de lotes y eventos que se muestra la pestaña Lote (Batch) 242 43-TV-25-11-ES Ed. 27 GLO de febrero de 2014 Reino Unido Crear un gráfico en tiempo real Crear un gráfico en tiempo real Para crear un gráfico a partir de datos en tiempo real en TrendServer Pro, haga clic en el botón Tiempo real (Realtime), situado en el lado izquierdo. Esta acción mostrará una lista con todos los registradores que están conectados actualmente. El registrador configurado en Modbus aparecerá en la lista. El registrador estará en la lista con el nombre que se le haya asignado al introducir los detalles del dispositivo. Haga clic en el nombre del registrador o arrástrelo desde la lista hasta el área de gráfico. De esta forma, se agregarán todas las plumas del registrador al gráfico. También puede hacer clic en “Plumas” (Pens) para que se muestre una lista con las plumas disponibles. A continuación, arrastre las que desee hasta el gráfico. En el momento en que las plumas estén en el gráfico, estas deben comenzar a actualizarse en tiempo real. El gráfico se divide en dos partes, como se muestra abajo. Figura 9.9 Crear un gráfico en tiempo real Arrastre un registrador desde la lista y suéltelo en el área del gráfico. Botón Tiempo real (Realtime) Registrador Modbus En el área con el fondo blanco están los datos históricos. 43-TV-25-11-ES Ed. 27 GLO de febrero de 2014 Reino Unido En el área con el fondo azul están los datos en tiempo real. 243 El área blanca de los datos históricos muestra los datos que están almacenados en la base de datos. En este momento, no tenemos datos que se estén almacenando en la base de datos: los datos simplemente se adquieren y se representan gráficamente. Si se cierra el gráfico, los datos descargados mediante Modbus se perderán. Crear gráfico de datos en tiempo real Mediante Modbus solo se pueden enviar datos, por lo que en los registradores de las series X y GR no se envían las configuraciones y eventos de un registrador con datos en tiempo real o registrados. FIGURA 9.10 Crear gráfico con datos transferidos a través de Trendbus Las plumas en tiempo real son de color naranja 244 Datos registrados o datos de un disco (escala blanca) Datos en tiempo real del mismo registrador 43-TV-25-11-ES Ed. 27 GLO de febrero de 2014 Reino Unido Para mostrar los datos en tiempo real en un gráfico, haga clic en el icono Tiempo real (Realtime) de la barra de herramientas situada en el lado izquierdo de la pantalla principal. Este botón abre el panel Registradores (Recorders) , que muestra los registradores disponibles. Haga clic en la pestaña Servidor de comunicaciones (Comms server) para ver una lista de servidores. La pestaña Plumas (Pens) muestra las plumas del registrador que están disponibles. • Puede seleccionar un registrador de la lista y arrastrarlo por la pantalla hasta la área vacía del gráfico. Esta acción mostrará todas las plumas del registrador. De forma alternativa, también puede seleccionar la etiqueta Plumas (Pens) en la parte superior del panel Registradores (Recorders) , seleccionar las plumas que desee y arrastrarlas al área vacía del gráfico. • Maximice el gráfico y utilice el botón Ordenar (Arrange) , situado en la parte inferior de la pantalla de gráficos, para organizar las trazas y las escalas de las plumas. El gráfico se divide en dos partes. La parte de la derecha, de color azul, se corresponde con el área de gráficos en tiempo real. La parte blanca situada entre el área de gráficos en tiempo real y el área de escalas sirve para crear gráficos a partir de datos registrados o históricos. Consulte “Crear gráfico de datos en tiempo real” en la página 244. • Si en el área de gráficos en tiempo real no se muestra ningún dato, asegúrese de que el servidor de comunicaciones esté activado y compruebe si el estado del registrador es Comunicando (Talking) o Esperando (Waiting) . Si todavía no se ha empezado a crear el gráfico con datos en tiempo real, compruebe si el botón Pausar (Pause), situado en la parte inferior del área de gráficos en tiempo real, está activado, en cuyo caso deberá hacer clic en él para desactivarlo. • El gráfico se crea de derecha a izquierda. El punto que se encuentra en el extremo derecho muestra la hora actual. Sitúe el cursor en la barra de fecha y hora , situada en la parte inferior del área de gráficos, y utilice los botones derecho e izquierdo del ratón para acercar y alejar la vista en los datos. Asegúrese de que la hora del registrador está sincronizada con la del PC. La hora que se muestra en el gráfico es la establecida en el registrador, independientemente del lugar en que este se encuentre. Consulte “Crear gráfico en tiempo real en diferentes zonas horarias” en la página 246. • Haga clic con el botón derecho en el área de gráficos para generar el cursor de valores digitales . Mantenga pulsado el botón derecho del ratón para arrastrar el cursor a cualquier punto del área de gráficos. Eventos de lotes en tiempo real (solo disponible para los registradores Honeywell V5) Los eventos de lote (Batch Events) y los eventos de texto del usuario (User text) solo se pueden agregar a los datos en tiempo real en la ventana de datos históricos. Botón Pausar El botón Pausar (Pause) detiene el desplazamiento automático. Se seguirán recibiendo datos en tiempo real, pero la hora actual se detendrá en el lado derecho de la pantalla. Esta función sirve para ayudar al usuario a revisar los datos en tiempo real que desaparecieron de la parte visible del gráfico por la izquierda. La barra de desplazamiento horizontal situada en la parte inferior de la pantalla se puede utilizar para desplazarse hacia atrás y revisar los datos anteriores. Para acercar la vista a un área específica de datos, haga clic con el botón izquierdo del ratón, manténgalo pulsado y arrástrelo sobre el área seleccionada del área de fecha y hora situada en la parte inferior del área de gráficos. 43-TV-25-11-ES Ed. 27 GLO de febrero de 2014 Reino Unido 245 Una vez que desactive el botón Pausar (Pause), el desplazamiento automático se reanuda y se vuelve a mostrar la hora actual en el extremo derecho de la pantalla. Puesto que lo único que se congela es el tiempo, no se pierde ningún dato. Esto incluye los datos de los eventos en caso de haber seleccionado esta opción. Crear gráfico en tiempo real en diferentes zonas horarias Los datos en tiempo real representados gráficamente aparecen en la parte derecha de la pantalla y se desplazan hacia la izquierda. El extremo derecho representa la hora actual. Si se produce un evento o un pico, ocurrirá en el mismo momento en que lo vea aparecer en el gráfico. Sin embargo, puede que la hora no sea la misma que se muestra en la línea de fecha del gráfico. El registrador debe sincronizarse con el PC a través del mismo servidor de comunicaciones. Si se recuperan datos a través de un servidor de comunicaciones distinto, puede que la configuración horaria sea diferente. Si el usuario accede a los datos de un registrador ubicado en una zona horaria distinta, la hora que se muestra en el gráfico es la establecida en el PC. Ejemplo: El usuario UK1 quiere acceder a unos datos a través del software de su ordenador, ubicado en el Reino Unido. Los datos se encuentran en un registrador situado en Washington D. C. (Estados Unidos). El servidor de comunicaciones de EE. UU. está sincronizado con el registrador, en horario de EE. UU. El usuario UK1 ve un evento en el gráfico que se produjo a las 16.00 (hora del Reino Unido), lo que significa que se produjo a las 11.00 (hora local) en el registrador de Washington D. C. El gráfico muestra las líneas horarias correspondientes a la hora del Reino Unido. Los datos registrados en un disco guardan la hora que se muestra en el ordenador y en el registrador una vez sincronizados. Para obtener ayuda específica, haga clic en cualquier parte del gráfico y pulse la tecla F1 para ver los archivos de ayuda relacionados. Visor de la fuente de datos de la pluma del gráfico Seleccione este icono, situado en el lado izquierdo del gráfico, para ver todas las fuentes relacionadas con las plumas de ese gráfico. Esta acción proporciona información como Nombre de la pluma (PenName), Tipo de pluma (PenType), Nombre del registrador (RecorderName), Nombre de la base de datos (DatabaseName) y Nombre del servidor (ServerName). Los iconos de la izquierda son: Seleccionar todo (Select All), que hace exactamente lo que su nombre indica; Copiar datos seleccionados al portapapeles (Copy selected data to clipboard), que copia los datos seleccionados en el portapapeles de Windows para pegarlos en programas como Microsoft™ Word o Excel; e Imprimir los datos seleccionados (Print selected data). Pulse este botón para que generar dos cuadros (uno de ellos para seleccionar el tipo de fuente necesario) y, a continuación, haga clic en Aceptar (OK), tras lo cual aparecerá el cuadro de configuración de impresión. 246 43-TV-25-11-ES Ed. 27 GLO de febrero de 2014 Reino Unido Visor de datos del gráfico Seleccione este icono, situado en el lado izquierdo del área de gráficos, para ver los datos en una tabla. El Visor de datos (Data Viewer) puede, o bien mostrar información general de los datos (todos los píxeles) visibles en la ventana de gráficos, entre la que se incluye la hora y los valores medios, o bien mostrar los puntos de datos para el mismo intervalo. La columna de la izquierda indica la fecha y la hora de cada valor de datos. Este ejemplo muestra 3 píxeles y sus anchuras medidas en lecturas de tiempo máximas y mínimas. El área de la pantalla puede abarcar 1000 píxeles y cada píxel puede contener 100 puntos de datos. El Visor de datos (Data Viewer) puede mostrar toda esta información en el modo Datos registrados (Actual logged data) . El modo Información general (Overview) muestra una lectura máxima y mínima por píxel en las que se concentran todos los puntos de datos del píxel. En el modo Información general (Overview), la anchura del gráfico se divide de forma equitativa para mostrar el tiempo transcurrido entre cada lectura. Anchura del píxel 1 lectura mínima: 15.02.40.0000 lectura máxima: 15.03.19.9999 1 2 3 Anchura del píxel 2 lectura mínima: 15.03.20.0000 lectura máxima: 15.03.99.9999 Anchura del píxel 3 lectura mínima: 15.04.00.0000 lectura máxima: 15.04.39.9999 Las otras columnas representan las distintas trazas de las plumas en el gráfico. Si no hay datos disponibles, aparece una raya. Los valores de datos individuales se muestran en la columna a no ser que la traza de la pluma solo registre los valores máximos y mínimos, en cuyo caso aparecen en la columna dos valores separados por una coma. Aunque los datos no se hayan configurado para que registren las lecturas máximas y mínimas, el Visor de datos (Data Viewer) las muestra en el modo Información general (Overview). Si aparece un asterisco (*) después de los valores en el modo Información general (Overview), significa que los valores de los datos son diferentes a los de la línea previa. Si aparece un asterisco (*) en el propio modo de datos, significa que el muestreo del valor se realizó en el momento que se especifica en la línea. 43-TV-25-11-ES Ed. 27 GLO de febrero de 2014 Reino Unido 247 Modo Información general (Overview) del Visor de datos (Data Viewer) Eliminar el nombre del registrador de las columnas (Remove recorder name from columns) Datos registrados (Actual logged data) Seleccionar todo (Select All) Copiar datos seleccionados al portapapeles (Copy selected data to clipboard) Imprimir datos seleccionados (Print selected data) FIGURA 9.11 Modo Datos registrados (Actual Logged Data) del Visor de datos (Data Viewer) Muestra datos del mismo gráfico y momento que el modo Información general (Overview). FIGURA 9.12 248 43-TV-25-11-ES Ed. 27 GLO de febrero de 2014 Reino Unido Utilice las barras de desplazamiento de la parte inferior y del lateral para ver todas las plumas y otros valores de los datos. Para reordenar las columnas, sitúe el cursor entre los encabezados de las columnas hasta que aparezca una flecha de dos puntas. Mantenga pulsado el botón izquierdo del ratón y mueva la columna hacia la izquierda o la derecha. Puede seleccionar filas de datos pulsando Ctrl al tiempo que hace clic en las columnas correspondientes. Para seleccionar todos los datos, pulse la tecla Mayús y seleccione la primera y la última fila que quiera seleccionar. También puede pulsar el icono Seleccionar todo (Select All) . Los iconos, situados en el lado izquierdo, son los siguientes: Eliminar el nombre del registrador de las columnas (Remove recorder name from columns) , que se puede utilizar para ocultar el nombre para crear más espacio en la columna, y Mostrar todos los datos (Show all of the data) , que no ofrece una visión general, sino que presenta todos los puntos de datos. N. B.: Puesto que al utilizar esta función se muestran todos los datos, puede que el programa genere una lista enorme o incluso se niegue a mostrar los datos y le pida que modifique el tamaño del gráfico. Seleccionar todo (Select All) hace exactamente lo su nombre indica. Copiar datos seleccionados al portapapeles (Copy selected data to clipboard) copia los datos seleccionados en el portapapeles de Windows para pegarlos en programas como Microsoft™ Word o Excel. Para Imprimir los datos seleccionados (Print selected data) , haga clic en el icono Imprimir (Print) para generar dos cuadros (uno de ellos para seleccionar el tipo de fuente necesario) y, a continuación, haga clic en Aceptar (OK), tras lo cual aparecerá el cuadro de configuración de impresión. Según la versión de Windows que utilice, puede que cuando el tamaño de los datos alcance el tamaño máximo del portapapeles se corten algunas líneas. Haga clic en cualquier parte de la pantalla y pulse la tecla F1 para ver los archivos de ayuda relacionados. Impresión de gráficos Para imprimir un gráfico , haga clic en el icono Imprimir (Print) y seleccione una opción: Impresión estándar (Standard Print) o Impresión de leyenda (Legend Print). De forma alternativa, también puede seleccionar Imprimir (Print) en el menú desplegable del gráfico que se extiende por la parte superior de la pantalla. Este último procedimiento le permite imprimir una vista previa en la que se pueden ver los gráficos de las dos formas. La impresión estándar imprime el gráfico tal y como aparece en la pantalla. La impresión de leyenda añade un cuadro informativo en la parte inferior del gráfico en el que se indica el nombre del gráfico, el número de identificación del registrador, el nombre del registrador y la descripción del registrador. Asimismo, se muestran las plumas utilizadas, que contienen información sobre la traza (a color), el nombre o etiqueta de la pluma y la descripción de la pluma. La impresión de leyenda también incluye la fecha y hora exactas de inicio y fin. Los detalles de la leyenda se extraen de la información introducida durante la configuración del registrador, la pluma y el gráfico. En el fondo de ambos gráficos se incluyen líneas verticales, que se corresponden con el intervalo de tiempo, y líneas horizontales, que representan el rango de escala. Cuando hay diferentes rangos de escala, las líneas horizontales mostradas se corresponden con las escalas del lado derecho del área de escalas. Las “graduaciones principales” establecidas al configurar el registrador determinan las líneas de las escalas. 43-TV-25-11-ES Ed. 27 GLO de febrero de 2014 Reino Unido 249 Utilice el botón Ordenar (Arrange) para asegurarse de que las escalas del lado derecho del área de escalas estén perfectamente alineadas. Vaya a Gráfico (Graph) > Imprimir vista previa (Print preview) para comprobar que todas las líneas de las escalas son visibles. Si falta alguna línea de la escala, significa que no se pueden alinear las escalas. Para cambiar la configuración de la impresión, abra el gráfico, seleccione Gráfico (Graph) en el menú desplegable que se extiende por la parte superior de la pantalla y pulse Preferencias de impresión (Print Preferences). Haga clic en cualquier parte de la pantalla y pulse la tecla F1 para ver los archivos de ayuda relacionados. FIGURA 9.13 Número de Fecha y hora del Nombre de la carpeta/ identificación Nombre/ Descripción Inicio (Start) y Fin nombre del gráfico etiqueta del del registrador del (End) del área de registrador registrador gráficos 250 Plumas utilizadas en el gráfico y color de las trazas 43-TV-25-11-ES Ed. 27 GLO de febrero de 2014 Reino Unido Capítulo 10: Software de cliente y servidor TrendView Historian Acuerdo de licencia de software Consulte el instalador de TrendView Historian para obtener información sobre el acuerdo de licencia de software. Al iniciarlo, se le solicitará que acepte la licencia de software para continuar. Consulte “Acuerdo de licencia de software” en la página 251. Información de soporte de TrendView Historian 1. TrendView Historian es compatible con la especificación de OPC Historical Data Access 1.2. Todas las interfaces y funciones diferentes de la especificación 1.2 no son compatibles. Para obtener más información, consulte la especificación de OPC HDA 1.20 en el siguiente enlace http://www.opcfoundation.org/DownloadFile.aspx?RI=117. • Puede restringirse el acceso anónimo, interactivo y a todos los usuarios al servidor TMS OPC HDA (es decir, TrendView Historian). Por lo tanto, es posible que todos los usuarios no puedan obtener acceso. • Únicamente los usuarios locales/de dominios agregados al grupo de usuarios “TMSApplicationAccessGroup” en ambas máquinas, en las que se encuentran TrendServer Pro y el cliente OPC HDA, pueden acceder al servidor TMS OPC HDA. • Si no se realiza el paso anterior, los clientes OPC pueden mostrar el error “Acceso denegado”. • En el caso del cliente Matrikon OPC, el objeto OPC ENUM DCOM puede recibir permisos de seguridad para los usuarios de TrendManager Suite. 2. TrendView Historian no es compatible con los eventos o las alarmas. TrendView Historian está diseñado únicamente para visualizar datos históricos y no es compatible con las interfaces de anotaciones. 3. Debe especificar las horas de inicio y finalización para recuperar datos históricos (excepción: métodos Asíncrono [Asynchronous] ReadRaw(), ReadProcessed AdviseProcessed(), donde no es necesario proporcionar hora de finalización). (), AdviseRaw(), 4. Para acceder a los datos históricos, la hora de inicio debe ser anterior a la hora de finalización. 5. TrendView Historian simplemente devolverá el mensaje Sin implementación (No implementation) para cualquier interfaz no compatible y sus funciones relacionadas al cliente OPC HDA. 6. No se admiten la inserción ni la sustitución de datos en el servidor de bases de datos de TrendView . 7. TrendView Historian no admite (ReadAtTime para las interfaces Síncrono [Synchronous] y Asíncrono [Asynchronous]) la recuperación de datos de una marca de tiempo concreta. 43-TV-25-11-ES Ed. 27 GLO de febrero de 2014 Reino Unido 251 8. La calidad en el caso de las llamadas síncronas y asíncronas se establecerá en Buena (Good), es decir, OPC_QUALITY_GOOD de forma predeterminada. 9. El valor máximo devuelto en las llamadas asíncronas y síncronas será 20 000. Esto quiere decir que el cliente OPC HDA recibirá 20 000 valores de plumas como máximo en una llamada cada vez. 10. Explicación de los métodos más utilizados y su uso: • AdviseRaw() en Asíncrono (Asynchronous) recibirá los datos históricos y los actualizados del último intervalo actualizado hasta la hora actual. Significa que el cliente tiene establecido un intervalo de 10 segundos, por lo que se llamará a AdviseRaw() cada 10 segundos para obtener los datos del servidor HDA. • ReadRaw () en Asíncrono (Asynchronous) proporcionará los datos al cliente en fragmentos (límite máximo de elementos simultáneos) hasta que no haya datos en el servidor HDA (por ejemplo, si hay 1000 valores en TrendView Historian y el ajuste se configura para obtener el máximo, hasta 100 valores en una operación de lectura, recuperará los primeros 100 valores para el cliente y recibirá los siguientes 100 hasta llegar a los 1000, momento en que se detendrá. El cliente OPC responderá a las acciones del usuario al realizar esta operación y al obtener datos del servidor, por lo que el usuario puede realizar cualquier acción en el cliente incluso aunque el cliente esté ocupado obteniendo datos del servidor. En el caso de la llamada síncrona, los 1000 valores se leerán simultáneamente. El usuario tiene que esperar hasta que el cliente obtenga estos valores del servidor. Dicho de otro modo, el cliente permanecerá bloqueado mientras se obtienen estos valores del servidor. • ReadProcessed() en Síncrono (Synchronous) y Asíncrono (Asynchronous) devolverá valores agregados (mín., máx., promedio, interpolado) al cliente OPC. • AdviseProcessed() en Asíncrono (Asynchronous) devolverá valores agregados (mín., máx., promedio, interpolado) al cliente OPC. • La pantalla de reproducción es igual que la de AdviseRaw() en Asíncrono (Asynchronous). La única diferencia es que solo se proporcionarán datos históricos, pero no el valor más reciente. Instalación de TrendView Historian Referencias para el cliente HDA y las versiones compatibles 1. Matrikon OPC HDA Explorer V1.1 2. Honeywell Experion PKS: Honeywell OPC Validator V1.1.0000 3. Cliente PI OPC HDA V1.20 Manuales de referencia OSIsoft Servidor OPC Data Access e Historical Data Access para el sistema PI Fabricante Los estándares de OPC están disponibles de forma gratuita en OPC Foundation en http://www.opcfoundation.org. Matrikon OPC HDA Explorer HDA Explorer es una herramienta independiente para verificar datos históricos a través de HDA, probar servidores HDA OPC y solucionar problemas de conectividad con servidores HDA OPC. www.matrikonopc.com. 252 43-TV-25-11-ES Ed. 27 GLO de febrero de 2014 Reino Unido Acceso de clientes OPC al servidor TrendView OPC Historian Se utiliza una aplicación cliente basada en Windows para visualizar y acceder a los datos históricos de TrendManager Suite. Hay diferentes clientes, como Matrikon, Wonder ware, OSI-PI, disponibles que pueden utilizarse para acceder a datos históricos desde el servidor TrendView OPC Historian. NOTA: Cuando utilice un cliente OPC Historian para conectarse al servidor TrendServer OPC Historian (versión 100.1.0 o superior), debe agregar el usuario del cliente OPC Historian a TMSApplicationAccessGroup si todavía no lo ha hecho. Consulte el capítulo 3 Instalación para obtener más información. Puede buscar una máquina remota en la que el servidor TrendView OPC Historian esté presente en el cliente. Una vez que la aplicación cliente encuentre la máquina del servidor, la aplicación del cliente OPC puede conectarse al servidor TrendView OPC Historian. En las aplicaciones de cliente más fáciles de usar, el cliente puede “explorar” los elementos de datos del servidor para seleccionar etiquetas en grupos de datos con nombres. En otras aplicaciones de clientes OPC menos sencillas, los elementos de datos de un grupo se introducen como etiquetas a través de cadenas de texto definidas. A continuación, las etiquetas definidas se convierten en etiquetas OPC en la base de datos de la aplicación. El servidor OPC del registrador ofrece acceso a cada pluma activa definida (de P1 a P96). A continuación puede encontrar el espacio de nombres de TrendView Historian. FIGURA 10.1 Aplicación cliente OPC 43-TV-25-11-ES Ed. 27 GLO de febrero de 2014 Reino Unido 253 Figura 10.2 muestra cómo se puede conectar un cliente OPC al servidor TrendView Historian. En este ejemplo se utiliza un cliente OPC HDA de demostración de Matrikon, que es uno de los diferentes desarrolladores de OPC de los mercados de procesamiento e industriales. Se puede descargar su software OPC de demostración de forma gratuita en: https://www.matrikonopc.com/downloads/145/specifications/index.aspx. En este ejemplo se muestran la configuración del cliente Matrikon OPC HDA y la visualización de datos históricos del sistema en el que TrendManager Suite está instalado. Recuperación de datos del servidor TrendView Historian Pasos para recuperar datos históricos En Figura 10.2 solo se explica la funcionalidad Síncrono (Synchronous), ya que Matrikon solamente es compatible con las interfaces síncronas. Para la funcionalidad Asíncrono (Asynchronous), utilice cualquier otro cliente, por ejemplo, el cliente OSI PI HDA. 1. Inicie el cliente Matrikon OPC HDA Explorer. A continuación se muestra la pantalla de Matrikon OPC HDA Explorer. FIGURA 10.2 254 Pantalla de inicio del cliente Matrikon OPC HDA Explorer 43-TV-25-11-ES Ed. 27 GLO de febrero de 2014 Reino Unido 2. Para conectar el servidor TrendView Historian en el sistema local, haga clic en la lista desplegable de servidores HDA y seleccione el servidor Hci.TrendView-Historian. Para conectar con TrendView Historian en un sistema remoto, avance al paso 4. Seleccione el servidor Hci.TrendView- Historian Server en la lista de servidores. FIGURA 10.3 3. Haga clic en el botón Conectar (Connect) para conectar con el servidor Hci.TrendViewHistorian Server. Asimismo, puede conectarse desde el menú Servidor (Server) > Conectar (Connect). Se agregará el servidor Hci.TrendView- Historian Server a LocalHost. A continuación, avance al paso 7. FIGURA 10.4 Se agrega Hci.TrendView- Historian a LocalHost 43-TV-25-11-ES Ed. 27 GLO de febrero de 2014 Reino Unido 255 4. Para conectar un servidor TrendView Historian remoto. Vaya al menú Servidor (Server) > Conexión remota (Connect Remote) o haga clic en el botón Conexión remota (Connect Remote) en la pantalla. Se abrirá el cuadro de diálogo Agregar servidor remoto (Add Remote Server). FIGURA 10.5 Conexión remota (Connect Remote) para conectarse al servidor remoto 5. En el cuadro de diálogo Agregar servidor remoto (Add Remote Server), seleccione el control de opción Manual del servidor HDA e introduzca “Hci.TrendView - Historian”. Seleccione Nombre de UNC (UNC Name) en Ordenador remoto (Remote Computer) y seleccione el nombre del sistema remoto en el que se encuentre instalado OPC TrendView . Haga clic en Conectar (Connect) para conectarse al servidor OPC TrendView Historian remoto. FIGURA 10.6 256 Cuadro de diálogo Agregar servidor remoto (Add Remote Server) 43-TV-25-11-ES Ed. 27 GLO de febrero de 2014 Reino Unido 6. Tras hacer clic en el botón Conectar (Connect) en el cuadro de diálogo Servidor remoto (Remote Server), el cuadro de diálogo se cerrará y “HCi.TrendView -Historian” aparecerá debajo del nombre del ordenador remoto. FIGURA 10.7 Servidor OPC TrendView Historian agregado debajo del nombre del sistema remoto. 7. Para agregar un elemento, haga clic con el botón derecho en HCi.Trendview-Historian y seleccione Agregar elementos (Add Items) o agréguelo haciendo clic en el botón Agregar elementos (Add Items) en la pantalla. Se abrirá el cuadro de diálogo Insertar elemento (Insert Item). FIGURA 10.8 43-TV-25-11-ES Ed. 27 GLO de febrero de 2014 Reino Unido Cuadro de diálogo Agregar elementos (Add items) 257 8. Una vez que se abra el cuadro de diálogo Insertar (Insert), utilice la ventana Examinar (Browse) para desplazarse a la ubicación de la pluma requerida. La lista de plumas aparecerá en la esquina inferior izquierda del cuadro de diálogo. Cuadro de diálogo Insertar elemento (Insert Item). Explore el árbol para llegar a la pluma necesaria. FIGURA 10.9 NOTA: Los datos históricos pueden proceder de diferentes orígenes, como el registro en tiempo real, FTP, o importarse de dispositivos flash compactos/GR1, tarjetas SD o dispositivos USB. Para distinguirlos, se ha agregado una nueva rama al árbol. A continuación puede encontrar información detallada. 258 • Datos registrados en tiempo real: los datos en tiempo real registrados por el servidor de comunicaciones en TrendManager Suite. Si cambia la hora del sistema en la que el servidor de comunicaciones esté registrando datos en tiempo real, se mostrarán los datos de Historian tras el cambio de hora en Datos registrados en tiempo real (Real Time Logged Data) y los datos de Historian antes del cambio de hora aparecerán en Datos registrados en tiempo real 1 (Real Time Logged Data 1) (la cifra continuará aumentando con cada cambio de hora). • Datos importados/de FTP: datos importados de FTP mediante tarjeta SD, unidades USB o flash compactas. Si cambia la hora del registrador mientras registra los datos en este, los datos de Historian tras el cambio de hora aparecerán en Datos importados/de FTP (FTP/Imported Data), mientras que los datos de Historian antes del cambio de hora se muestran en la rama Datos importados/de FTP (FTP/ Imported Data 1). 43-TV-25-11-ES Ed. 27 GLO de febrero de 2014 Reino Unido 9. Haga doble clic en la pluma con los datos históricos que desee recuperar. Haga doble clic en el ID de la pluma y aparecerá el cuadro de edición ID de elemento (Item Id). En este ejemplo se ha seleccionado la pluma 430. FIGURA 10.10 Selección de la pluma para su inserción 43-TV-25-11-ES Ed. 27 GLO de febrero de 2014 Reino Unido 259 10. Haga clic en para introducir la pluma en la lista de elementos seleccionada. Siga el mismo procedimiento para agregar varias plumas. Haga clic en Aceptar (OK) para cerrar el cuadro de diálogo. FIGURA 10.11 Cuadro de diálogo Insertar elemento (Insert Item) Seleccione la pluma con los datos históricos que desee recuperar. 260 43-TV-25-11-ES Ed. 27 GLO de febrero de 2014 Reino Unido 11. La pluma seleccionada aparecerá en la lista que se encuentra en la esquina inferior izquierda. FIGURA 10.12 Visualización de las plumas seleccionadas 43-TV-25-11-ES Ed. 27 GLO de febrero de 2014 Reino Unido 261 12. Haga clic con el botón derecho en la pluma para recuperar los datos históricos asociados. En el menú contextual que aparece, haga clic en Leer sin formato (Read Raw) para abrir el cuadro de diálogo Leer sin formato (Read Raw). Puede seleccionar varias plumas para recuperar los datos históricos asociados. Selección de Leer sin formato (Read Raw) para recuperar datos históricos FIGURA 10.13 262 43-TV-25-11-ES Ed. 27 GLO de febrero de 2014 Reino Unido 13. Establezca la hora de inicio (Start Time), la hora de finalización (End Time) y el número máximo de valores (Maximum Number of Values) que necesita recuperar. Si la opción Limitar (Get Bound) está marcada, se recuperarán los datos entre la hora de inicio (Start Time) y la hora de finalización (End Time) incluidos los límites de las horas de inicio y finalización. En caso contrario, solo se recuperarán los datos salvo los límites de horas de inicio y finalización. La opción Valor de número máximo (Max Num Value) es el número máximo de puntos de datos históricos que pueden obtenerse del servidor. Al hacer clic en la opción Leer sin formato (Read Raw) se recuperarán los datos históricos para la hora especificada. FIGURA 10.14 Datos de Leer sin formato (Read Raw) Nota: Si especifica 0 como Valores de números máximos (Max Num Values), se devolverá el número máximo de datos históricos. Si el intervalo de tiempo contiene menos valores que el número máximo de datos históricos especificado, se devolverán todos los datos históricos del intervalo de tiempo. Para ver el número máximo de datos históricos que puede devolver el servidor, consulte “Obtener estado del servidor” en la página 272. Nota: El servidor devuelve los datos con una marca de tiempo del registrador, es decir, la marca de tiempo local. Algunos clientes OPC HDA consideran que GMT es la marca de tiempo local, lo que puede devolver datos históricos no válidos. Le recomendamos que sume o reste la diferencia de hora a las marcas de tiempo de la hora de inicio y la hora de finalización mientras visualiza los datos históricos. 43-TV-25-11-ES Ed. 27 GLO de febrero de 2014 Reino Unido 263 14. Al hacer clic en Leer sin formato (Read Raw) se cerrará el cuadro de diálogo Leer sin formato (Read Raw). Todos los valores aparecerán en el cuadro de la lista de la derecha. El número de valores de datos históricos devueltos aparece sobre el cuadro de la lista. Puede ver los datos históricos asociados a otra pluma mediante la selección de la pestaña asociada. FIGURA 10.15 264 Visualización de los datos históricos asociados a la pluma 43-TV-25-11-ES Ed. 27 GLO de febrero de 2014 Reino Unido Pasos para leer atributos 1. Siga los primeros 11 pasos proporcionados en Recuperar datos históricos para agregar elementos/ plumas. 2. Haga clic con el botón derecho en el nombre de la pluma y seleccione Leer atributo (Read Attribute). Se abrirá el cuadro de diálogo Leer atributo (Read Attribute) FIGURA 10.16 Selección de Leer atributo (Read Attribute) 3. Seleccione la casilla de verificación delante del atributo para recuperar la información asociada a la pluma. Los atributos se utilizan para devolver información asociada a la pluma. Haga clic en Leer atributo (Read Attribute) para recuperar la información asociada a la pluma. NOTA: Solo se admiten los siguientes atributos: • OPCHDA_ITEMID: ID de elemento (especifica el ID del elemento). • OPCHDA_DESCRIPTION: descripción (describe el elemento). • OPCHDA_ENG_UNITS: unidades de ing; especifica la etiqueta que se utilizará en las pantallas para definir las unidades del elemento (por ejemplo, kg/seg. • OPCHDA_SOURCE_NAME: nombre de origen; especifica el nombre del elemento en el origen. • OPCHDA_HIGH_ENTRY_LIMIT: límite de entrada alto; especifica el valor válido más alto para el elemento. Los valores de elementos superiores a OPCHDA_HIGH_ENTRY_LIMIT no pueden introducirse en el historial. Se trata del límite superior del intervalo. 43-TV-25-11-ES Ed. 27 GLO de febrero de 2014 Reino Unido 265 • OPCHDA_LOW_ENTRY_LIMIT: límite de entrada bajo; especifica el valor válido más bajo para el elemento. Los valores de elementos inferiores a OPCHDA_LOW_ENTRY_LIMIT no pueden introducirse en el historial. Se trata del valor cero para el intervalo. FIGURA 10.17 266 Selección de Leer atributo (Read Attribute) 43-TV-25-11-ES Ed. 27 GLO de febrero de 2014 Reino Unido 4. Haga clic en el botón Leer atributo (Read Attribute) para cerrar el cuadro de diálogo Leer atributo (Read Attribute). Toda la información se mostrará en la vista de la derecha. FIGURA 10.18 Cuadro de diálogo Leer atributo (Read Attribute) Recuperación de valores agregados 1. Siga los primeros 11 pasos proporcionados en Recuperar datos históricos para agregar elementos/ plumas. 43-TV-25-11-ES Ed. 27 GLO de febrero de 2014 Reino Unido 267 2. Haga clic con el botón derecho en la pluma y seleccione Leer procesado (Read Processed). Se abrirá el cuadro de diálogo Leer procesado (Read Processed). FIGURA 10.19 Cuadro de diálogo Leer procesado (Read Processed) 3. Establece la hora de inicio (Start Time), la hora de finalización (End Time) y el intervalo de nueva muestra (Resample interval). El intervalo de nueva muestra (Resample interval) es el período durante el cual desea calcular el valor agregado. 268 43-TV-25-11-ES Ed. 27 GLO de febrero de 2014 Reino Unido Para obtener más información, consulte las especificaciones de OPC HDA 1.20 en el siguiente enlace http://www.opcfoundation.org/DownloadFile.aspx?RI=117 FIGURA 10.20 Establecimiento de la hora de inicio (Start Time) y la hora de finalización (End Time) para Leer procesado (Read Processed) 4. Seleccione la Pluma (Pen) en el cuadro Elemento agregado (Aggregate Item) para los valores agregados necesarios. Seleccione Agregado (Aggregate) en el cuadro Agregado (Aggregate). Haga clic en Establecer elemento seleccionado (Set Selected Item) para agregar una pluma con Agregado (Aggregate). El nombre de la pluma y Agregado (Aggregate) aparecerán en el control de la lista en Agregado (Aggregate). Haga clic en el botón Leer procesado (Read Processed). NOTA: Solo se admiten los siguientes valores agregados: • MEDIO (AVERAGE): el valor agregado medio suma los valores de todos los datos sin formato adecuados en un intervalo determinado y divide la suma entre el número de valores adecuados. • MÁXIMO (MAXIMUM): el valor agregado máximo recupera el valor sin formato adecuado máximo en el intervalo y devuelve la marca de tiempo que siempre será el inicio de todos los intervalos. 43-TV-25-11-ES Ed. 27 GLO de febrero de 2014 Reino Unido 269 • MÍNIMO (MINIMUM): el valor agregado mínimo recupera el valor sin formato adecuado mínimo en el intervalo y devuelve la marca de tiempo que siempre será el inicio de todos los intervalos. • INTERPOLADO (INTERPOLATIVE): el valor interpolado recupera los datos derivados de los datos de la base de datos, pero para los que no hay ningún valor almacenado. Puede derivarse linealmente de dos puntos de datos almacenados en cada parte de la marca de tiempo solicitada, o puede extrapolarse de los datos del archivo. FIGURA 10.21 270 Selección de valores agregados y las plumas respectivas 43-TV-25-11-ES Ed. 27 GLO de febrero de 2014 Reino Unido 5. Al hacer clic en Leer procesado (Read Processed) se cerrará el cuadro de diálogo Leer procesado (Read Processed). Todos los valores agregados aparecen en la vista de la derecha tal y como se muestra a continuación. FIGURA 10.22 Valores agregados 43-TV-25-11-ES Ed. 27 GLO de febrero de 2014 Reino Unido 271 Obtener estado del servidor 1. Realice los siguientes pasos para recuperar el estado del sistema. 2. Conéctese al servidor OPC TrendView Historian. 3. Haga clic con el botón derecho en el servidor Hci.TrendView - Historian, seleccione Estado del servidor (Server Status) y se abrirá el cuadro de diálogo Estado del servidor (Server Status). FIGURA 10.23 Seleccionar estado del servidor Haga clic con el botón derecho en Hci.TrendView- Historian para que aparezca el cuadro de diálogo Estado del servidor (Server Status). 4. Se abrirá el cuadro de diálogo Estado del servidor (Server Status). FIGURA 10.24 272 Cuadro de diálogo Estado del servidor (Server Status) 43-TV-25-11-ES Ed. 27 GLO de febrero de 2014 Reino Unido Desconexión del servidor 1. Haga clic con el botón derecho en Hci.Trendview- Historian y en Desconectar (Disconnect) o haga clic en (Desconectar) para desconectarse del servidor. FIGURA 10.25 Selección de desconexión del servidor Limitaciones: • En el servidor Hci.TrendView- Historian, no se admiten las funciones de inserción y sustitución de datos. No podrá modificar los datos históricos en el servidor TrendView- Historical. • En el servidor Hci.TrendView- Historian, no se admiten las funciones de lectura de datos modificados ni de lectura por horas. 43-TV-25-11-ES Ed. 27 GLO de febrero de 2014 Reino Unido 273 274 43-TV-25-11-ES Ed. 27 GLO de febrero de 2014 Reino Unido Capítulo 11: Glosario Explicación de los términos relacionados con la suite TrendManager. 10/100: base 10 o base 100 (100 Mbps). 10baseT: Conexiones y cable de red. El cable de par trenzado es el utilizado con más frecuencia para redes Ethernet. El 10 significa 10 Mbps (que hace referencia a la velocidad de transmisión). AMS2750: es la especificación que abarca los requisitos pirométricos para equipos de procesamiento térmico utilizados para tratamientos térmicos. ASCII: American Standard Code for Information Interchange, código estándar estadounidense para el intercambio de información - Representa los caracteres como números para la transferencia de datos entre ordenadores. Base de datos local: en este manual, este término hace referencia a una base de datos contenida en su propio PC. Bases de datos: una recopilación de información organizada de forma que un programa informático puede seleccionar rápidamente los datos deseados. Bits de datos: la unidad de información más pequeña en una máquina. Bits de parada: se utilizan para indicar el final de una cadena de caracteres. Permiten configurar limitaciones para las comunicaciones de Ethernet. BOOTP: el protocolo Bootstrap es un protocolo de Internet que permite que una estación sin disco detecte su propia dirección de Internet, la dirección IP de un servidor BOOTP en la red y un archivo que se cargará en la memoria para arrancar la máquina. Esto permite arrancar una estación de trabajo sin necesidad de un disquete o disco duro. Cliente OPC (OLE Process Control, control de procesos OLE): aplicación de software que se puede utilizar para crear interfaces de datos en tiempo real a través del servidor de comunicaciones. Código de barras: una imagen gráfica legible mediante máquina que utiliza patrones predefinidos de barras lineales o elementos poligonales para codificar, por lo general, todos los códigos de caracteres ASCII. Concentrador de conmutación: lee realmente la dirección de destino de cada paquete y, a continuación, lo reenvía al puerto correcto. Concentrador inteligente: los concentradores inteligentes incluyen características adicionales que permiten a los administradores supervisar el tráfico que pasa a través del concentrador para configurar cada puerto de este. Los concentradores inteligentes también se denominan “concentradores gestionables”. Concentrador pasivo: un concentrador pasivo actúa únicamente como conducto para los datos, ya que permite que vayan de un dispositivo (o segmento) a otro. 43-TV-25-11-ES Ed. 27 GLO de febrero de 2014 Reino Unido 275 Concentrador: punto de conexión común para dispositivos en una red. Los concentradores suelen utilizarse para conectar segmentos de una LAN. Un concentrador contiene varios puertos. Cuando llega un paquete a un puerto, se copia en los demás para que todos los segmentos de la LAN puedan ver todos los paquetes. Consulte “Concentrador pasivo”, “Concentrador inteligente” y “Concentrador de conmutación”. Conexiones de clientes: conexiones en tiempo real a servidores locales o remotos (por ejemplo, el software TrendServer o un cliente OPC Contadores: para utilizar un contador de usuarios como causa, es necesario haber configurado previamente un contador de usuarios, así como estar contando algo (por ejemplo, un contador de usuarios como efecto de otro evento). Los contadores se pueden utilizar como efectos de eventos para contar incidencias o restablecer diferentes tipos de contadores. Correo electrónico: correspondencia o datos transmitidos a través de líneas telefónicas informáticas a un destinatario a través de líneas de red o de proveedores de servicios. Datos en tiempo real el registro y la creación de gráficos de datos en tiempo real significan que el software y el registrador se han sincronizado en el tiempo para comunicar los datos reales que se están transfiriendo actualmente. DHCP: Dynamic Host Configuration Protocol, protocolo de configuración dinámica de host. Se utiliza para asignar direcciones IP dinámicas a dispositivos en una red. Con las direcciones IP dinámicas, un dispositivo puede tener direcciones IP diferentes cada vez que se conecte a la red. Dirección IP: se trata de una identificación para la comunicación. Una dirección IP es un número de 32 bits que identifica a cada remitente o destinatario de información enviado en paquetes a través de Internet. DNS: Domain Name System (o Service), sistema (o servicio) de nombres de dominio. Un servicio de Internet que convierte los nombres de dominios en direcciones IP. Al ser alfabéticos, los nombres de dominio son fáciles de recordar. No obstante, en realidad, Internet se basa en direcciones IP. Cada vez que utiliza un nombre de dominio, un servicio DNS debe convertir el nombre en la dirección IP correspondiente. Por ejemplo, el nombre de dominio www.honeywell.com/ps podría convertirse en 195.26.34.186. En realidad, el sistema DNS es su propia red. Si un servidor DNS no sabe traducir un nombre de dominio concreto, le pregunta a otro, y así sucesivamente, hasta que se devuelve la dirección IP correcta. Ethernet: el estándar de red más popular del mundo. Se trata de un protocolo de red de área local para la conexión y la interacción o la comunicación entre ordenadores. Trendbus se transmite a través de una conexión Ethernet. Ethertalk: lo que se conoce como Ethernet si se utiliza en Macintosh. Fast Ethernet: un estándar de Ethernet que funciona a 100 Mbps en lugar de a 10 Mbps. FIXED: resolución de IP fija especificada por el usuario. Introduzca la dirección IP y la máscara de subred conocidas. FP B: formato Big Endian de punto flotante. FPLB: formato de intercambio de bytes Little Endian de punto flotante. FTP (File Transfer Protocol, protocolo de transferencia de archivos): método de recuperación de información de Internet. FTP son las normas que rigen la transferencia de archivos de datos en un ordenador o entre ordenadores. Handshaking: el protocolo de identificación y comunicación entre dos equipos. Host: el ordenador de control o doméstico en una red de ordenadores o impresoras. IQ/OQ: se trata de las siglas de Installation Qualification & Operation Qualification (cualificación de instalación y cualificación de funcionamiento). Este es un informe que se ha personalizado en función de la configuración de un registrador. 276 43-TV-25-11-ES Ed. 27 GLO de febrero de 2014 Reino Unido Máscara de subred: red de IP sencilla que puede dividirse en diferentes subredes utilizando varios bits de MS de la parte de dirección de host de la dirección IP como subred. Una máscara es simplemente una pantalla de números que le indica qué número debe mirar debajo. Al utilizar una máscara, se evita que el enrutador tenga que gestionar la dirección de 32 bits completa, ya que puede limitarse a comprobar los bits seleccionados por la máscara. Mbps (millón de bits por segundo): la velocidad de transmisión entre ordenadores y/u otros dispositivos. MODBUS X: Modbus X solo se diferencia del Modbus estándar en el orden de la inversión de puntos flotantes de 4 bytes para la compatibilidad de aplicaciones. MODBUS: Modbus‰ es un protocolo estándar en el sector utilizado en muchos paquetes de SCADA para el control de redes. Los registradores pueden insertarse en redes existentes mediante Modbus o enlazarse directamente a un controlador a través de un enlace RS485. Modbus TCP/IP se encuentra disponible a través de la interfaz de Ethernet. Modo de lote: gestión de secciones de datos. El usuario configura los marcadores de lotes, que se utilizan para identificar y analizar lotes de datos. Paquetes: los datos se envían a través de una red en fragmentos gestionables denominados “paquetes” o “tramas”. El tamaño y la composición de un paquete dependen del protocolo utilizado. Paridad: garantiza la transmisión precisa y la transferencia correcta de los datos. El bit de paridad se agrega a cada unidad de datos (por lo general, 7 u 8 bits) que se transmite. La paridad se establece en impar o par. Los dispositivos de transmisión y recepción deben tener la misma configuración. PPP (Point to Point Protocol, protocolo de punto a punto): Se trata de un protocolo de Internet (IP) que empaqueta los paquetes TCP/IP de los ordenadores y los envía al servidor. Desde el servidor, pueden colocarse en Internet realmente. PPP cuenta con detección de errores y es preferible a SLIP. Protocolo de control de transmisión/protocolo de Internet (TCP/IP): procedimiento estándar para regular las transmisiones por Internet. Protocolo de resolución de direcciones (ARP): se utiliza para asignar una dirección IP a una dirección de máquina física reconocida en una red local, como una dirección de Ethernet. Protocolo: las normas del juego en la red que rigen la transferencia de datos entre ordenadores y periféricos. Los protocolos definen los formatos de estandarización para los paquetes de datos, técnicas para la detección y corrección de errores. Puerta de enlace predeterminada: un parámetro de configuración transmitido a cada dispositivo de red. Cuando no se puede encontrar una dirección IP en una red local, la puerta de enlace predeterminada prepara la obtención del tráfico de una subred a otra. Red de área local (LAN): una red de área local (LAN) es un grupo de ordenadores y dispositivos asociados que comparten una línea de comunicaciones común y, por lo general, comparten los recursos de un único procesador o servidor en una pequeña área geográfica (por ejemplo, en un edificio de oficinas). Por lo general, el servidor cuenta con aplicaciones y almacenamiento de datos compartidos por varios usuarios de ordenadores. Una red de área local puede servir a dos o tres usuarios (por ejemplo, en una red doméstica) o a miles de usuarios. Red de punto a punto: red en la que cualquier ordenador puede actuar como servidor. Se trata de un esquema en el que los ordenadores de la red comparten recursos; cada estación de trabajo puede actuar como cliente o servidor. Consulte también “Red dedicada”. Red dedicada: una red informática en la que uno o varios ordenadores se apartan (o dedican) como servidores. Red: dos o más ordenadores conectados entre sí mediante cable para que puedan intercambiar información y recursos. Una red puede estar compuesta por ordenadores, impresoras, escáneres u otros dispositivos. Resolución de IP: un mecanismo que asigna la dirección IP a una dirección Ethernet. También se denomina “protocolo de resolución de direcciones” o “ARP”. 43-TV-25-11-ES Ed. 27 GLO de febrero de 2014 Reino Unido 277 RS232: este protocolo es útil para las comunicaciones de punto a punto de baja velocidad. Por ejemplo, el puerto COM1 de un PC puede utilizarse para un ratón, el puerto COM2 para un módem, etc. Este es un ejemplo de comunicación de punto a punto. un puerto, un dispositivo. RS232 ha sido diseñado para la comunicación de dispositivos locales, y admite un transmisor y un receptor. RS485: RS485 se utiliza para las comunicaciones multipuerto: puede conectar varios dispositivos a un único cable de señal, por ejemplo, redes Ethernet, que utilizan cables coaxiales. Trendbus puede utilizarse a través del puerto serie de comunicaciones de RS485. Servidor de archivos: una red informática que contiene unidades de disco disponibles para los usuarios de la red. Una biblioteca informática que almacena una biblioteca de archivos de datos y programas para diferentes usuarios de la red. Servidor de bases de datos: bases de datos administradas por el servidor de bases de datos. Los demás usuarios de la red pueden acceder al servidor de bases de datos. Servidor de comunicaciones: se trata del servidor de comunicaciones que gestiona el estado de las comunicaciones de un registrador a través de un puerto serie o una conexión Ethernet. Servidor de red: un ordenador que almacena y gestiona programas, datos y periféricos como dispositivos de salida para otros ordenadores y estaciones de trabajo conectados a través de la red. También se denomina “servidor de archivos”. Servidor dedicado: un ordenador utilizado exclusivamente como servidor de red. Servidor/base de datos remotos: en este manual este término hace referencia a una base de datos o un servidor que no están conectados directamente a su estación de trabajo o PC (no se encuentran en la red local). Servidor: ordenador o dispositivo en una red que gestiona los recursos de esta. Por ejemplo, un servidor de archivos es un ordenador y un dispositivo de almacenamiento dedicados al almacenamiento de archivos. Un servidor de red es un ordenador que gestiona el tráfico de la red y un servidor de bases de datos es un ordenador que procesa consultas de bases de datos. Los servidores suelen estar dedicados, lo que significa que no realizan ninguna otra tarea además de las de servidor. SLIP (Serial Line Internet Protocol, protocolo de Internet de línea de servicio): para la comunicación entre dos máquinas configuradas anteriormente para que se comuniquen entre sí. PPP es preferible. SMTP (Simple Message Transfer Protocol, protocolo de transferencia de mensajes sencillos): permite que un dispositivo/ordenador envíe mensajes a un servidor de correo electrónico sin que posea su propia dirección de correo electrónico. Tarjeta de interfaz de red (NIC): una tarjeta de adaptador que permite conectar el ordenador a un cable de red. Trendbus RS485: protocolo personalizado para la conexión y la interacción o las comunicaciones entre ordenadores y otros periféricos, lo que ofrece altos niveles de funcionalidad y seguridad. Unidad de red: una unidad que reside en alguna parte de la red en lugar de en su propio ordenador. Velocidad en baudios: número de elementos de señalización que se producen cada segundo (bps). WAP (Wireless Application Protocol, protocolo de aplicaciones inalámbricas): la especificación segura permite que el usuario pueda acceder a la información de inmediato a través de dispositivos portátiles como teléfonos móviles con pantallas para obtener acceso a Internet. Windows NT Server: principal sistema operativo de servidor de Microsoft ideal para ejecutar servidores dedicados en redes de pequeño o gran tamaño. Windows™ Vista, Windows XP, Win2K3, Windows 7 (Professional, Enterprise y Ultimate Edition de 32 y 64 bits), Windows 8 y Windows Server 2008: sistema operativo de red multiuso para ejecutar aplicaciones de servidor y crear funcionalidades de Internet, así como compartir archivos e impresoras, etc. 278 43-TV-25-11-ES Ed. 27 GLO de febrero de 2014 Reino Unido Apéndice A: Expresiones matemáticas para Registradores Honeywell V5 Una expresión matemática está compuesta por una serie de términos. Un término es el componente válido más pequeño de una expresión matemática. Puede ser una variable, un operador o una función. En una expresión matemática, determinados operadores y funciones tienen el mismo efecto, por ejemplo: tanto $ como SQRT obtienen la raíz cuadrada de un operando. Un operando puede ser una constante (es decir, un número fijo) o una variable. A continuación se describen las variables que se pueden usar. En los siguientes ejemplos, P1 (pluma 1) es igual al resultado de la expresión matemática que se muestra en el área sombreada. Al seleccionar una pluma, automáticamente se introducirá un número de pluma (P1). • An: La letra “A” seguida de un número hace que la lectura obtenida de una entrada analógica (indicada por el número) se inserte en la expresión matemática. En este ejemplo, las lecturas de la entrada analógica 1 se muestran en la pluma 1. P1= A1 • In: La letra “I” seguida de un número hace que la P1= I1*I2 lectura obtenida de una entrada digital (indicada por el número) se inserte en la expresión matemática. En este ejemplo, el resultado de la multiplicación de la entrada digital 1 por la entrada digital 2 se muestra en la pluma 9. Puesto que las entradas digitales se leen como 1 o 0, el resultado de esta expresión matemática será una función AND (Y). Es decir, para que el valor que se muestra en la pluma 9 sea 1, las entradas digitales 1 y 2 deben ser 1 (consulte “Expresiones booleanas” en la página 287). • On: La letra “O” seguida de un número hace que el P1 = estado de una salida de relé (indicada por el número) se inserte en la expresión matemática. Una salida de relé se lee como 1 cuando está activa y como 0 cuando está inactiva. O1 • Operadores*: pueden ser unarios o binarios. Un operador unario requiere un operando tras él para conformar una expresión válida. Por su parte, un operador binario requiere un operando a cada lado. Por ejemplo, # es un operador unario, como en #2 (2 al cuadrado), mientras que * es un operador binario, como en 2*3 (2 multiplicado por 3). *No disponible para el registrador eZtrend V5. • Otra función del registrador Minitrend V5 y el P1 = MU registrador Multitrend Plus V5 es MU (uso de memoria), DU (uso de disco) y PU* (uso de tarjeta PC Card), que ofrece una lectura en porcentaje del espacio de memoria o disco usado. *No disponible para el registrador eZtrend V5. N. B.: Al introducir la función MU y DU con TrendManager Suite, asegúrese de que la casilla Variables complejas (Complex Variables) esté marcada. 43-TV-25-11-ES Ed. 27 GLO de febrero de 2014 Reino Unido 279 A continuación se describen las funciones y los operadores disponibles para expresiones matemáticas. Los casos en los que una función y un operador tienen el mismo efecto aparecen juntos. Una letra U después del operador indica que se trata de un operador unario y una letra B indica que es binario. N. B.: Las funciones matemáticas señaladas con un disponibles en el registrador eZtrend V5. FUNCIÓN EXPRESIÓN + Suma. Operador + (B) - Resta. Operador - (B) - Negación. Operador (U) * Multiplicación. Operador * (B) / División. Operador / (B) SQRT SQ ROUND Raíz cuadrada. Función SQRT. Operador $(U) Cuadrado. Función SQ. Operador # (U) Redondeo. Función ROUND Recíproco. Operador ! RECIPROCAL (U) 280 * en la columna Ejemplo no están EJEMPLO VISUALIZACIÓN La entrada analógica 1 sumada a la entrada analógica 4 se muestra en la pluma 1. P1 = A1+A4 La entrada analógica 1 restada a la entrada analógica 2 se muestra en la pluma 1. P1 = A2-A1 *Se invierte el signo del valor de la entrada analógica 1. Una lectura de 6 se mostraría como -6 y viceversa. P1 = -A1 Multiplica por dos el valor de la entrada analógica 2. P1 = A2*2 Muestra la entrada analógica 1 dividida por la entrada analógica 3. P1 = A1/A3 *La pluma 1 muestra la raíz cuadrada de P1 = SQRT[A3+A4] la entrada 3 sumada a la entrada 4. *El valor de la entrada 3 al cuadrado mostrado en la pluma 1. *El valor de la entrada analógica 2 dividido por cuatro y redondeado al número entero más próximo. *El recíproco del valor de la entrada analógica 2 se muestra en la pluma 1. Una forma alternativa de escribir esta expresión sería la siguiente: 1/A2. o P1 = $A3+A4 P1 = SQ[A3] P1 = #A3 P1 = ROUND[A2/4] P1 = ! A2 43-TV-25-11-ES Ed. 27 GLO de febrero de 2014 Reino Unido FUNCIÓN EXPRESIÓN ABS Absoluto. Función ABS. Operador & (U) EJEMPLO El resultado de la entrada 1 menos la entrada 4 se considera siempre un valor positivo. Si A1 = 2 y A4 = 3,5, el valor que se muestra en la pluma 1 sería 1,5 y no -1,5. Asigna el valor totalizado de una pluma. La pluma 1 muestra el total de la pluma 2 dividido por 10. N. B.:No omita el divisor (10), aunque sea 1. Logaritmo de base 10. Función LOG. Operador @ (U) *El valor logarítmico (LOG10) de la LN Logaritmo natural. Función LN *Valor logarítmico natural (loge) de la LO Valor bajo. Función LO T LOG HI ROOT POWER MODULUS Valor alto. Función HI Raíz. Operador ~ (B) entrada 1 mostrado en la pluma 1. entrada 2 mostrado en la pluma 1. P1 = ABS[A1-A4] o P1 = & A1-A4 P1 = T[2,10] P1 = LOG[A1] P1 = @A1 P1 = LN[A2] La pluma 1 muestra el valor más bajo fuera de la entrada 1 y la entrada 3. Tenga en cuenta que las entradas comparadas están separadas mediante comas. P1 = LO[A1,A3] La pluma 1 muestra el valor más alto fuera de la entrada 1 y la entrada 3. P1 = HI[A1,A3] *El tercer valor raíz de la entrada 1 mostrado en la pluma 1. Potencia. Operador ^ (B) *El valor de la entrada 2 a la tercera Módulo. Operador El valor de la entrada 2 (A2) se divide por 20 y se muestra SOLO el resto en la pluma 1. La señal estará entre 0 y 19. %(B) VISUALIZACIÓN potencia (o al cubo) mostrado en la pluma 1. P1 = A1~ 3 P1 = A2^ 3 P1 = A2%2O OVER Mayor que Si la entrada analógica “A1” es mayor que “10”, P1 devolverá el valor de A1. Si es menor que “10”, devolverá “0”. P1 = OVER[A1,10] UNDER Menor que Si la entrada analógica “A1” es menor que “10”, P1 devolverá el valor de A1. Si es mayor que “10”, devuelve “0”. P1 = UNDER[A1,10] 43-TV-25-11-ES Ed. 27 GLO de febrero de 2014 Reino Unido 281 FUNCIÓN INSIDE EXPRESIÓN Incluido en el rango OUTSIDE Excluido del rango SIN Seno COS Coseno EJEMPLO *P1 será igual a 1 cuando “x” se encuentre dentro de los rangos de “y” y “z”. P1 devolverá “0” si “x” no se encuentra dentro de los rangos de “y” y “z”. *P1 será igual a 1 cuando “x” se encuentre fuera de los rangos de “y” y “z”. P1 devolverá “0” si “x” no se encuentra fuera de los rangos de “y” y “z”. VISUALIZACIÓN P1 = INSIDE[x,y,z] P1 = OUTSIDE[x,y,z] *El valor de P1 es igual al seno de A1. A1 está en radianes. (2pi radianes por cada 360 ºC) P1 = SIN[A1] *El valor de P1 es igual al coseno de A1 A1 está en radianes. (2pi radianes por cada 360 ºC). P1 = COS[A1] *El valor de P1 es igual a la tangente 282 de A1. A1 está en radianes. (2pi radianes por cada 360 ºC) TAN Tangente F2C F2C *Convierte grados Fahrenheit a grados C2F C2F *Convierte grados Celsius a grados A Entrada analógica indexada P1 es igual a la entrada analógica indexada 1+I1 (si I1 = 1, P1 = A2) (Si I1= O, P1 = A1). P1 = A[1+I1] I Entrada digital indexada P1 es igual a la entrada digital indexada de 1 + O1 (si O1 es 1, P1 = I2). P1 = I[1+O1] O Salida de relé indexada P1 es igual a la salida de relé indexada de 1-A1 (si A1 = O, P1 = O1). P1 = O[1-A1] EVAL Evaluación *Devuelve 0 si x = O; de lo contrario, Celsius. Fahrenheit. devuelve 1. P1 = TAN[A1] P1 = F2C[P2] P1 = C2F[P2] P1 = EVAL[x] 43-TV-25-11-ES Ed. 27 GLO de febrero de 2014 Reino Unido FUNCIÓN EXPRESIÓN EJEMPLO VISUALIZACIÓN RAV Media acumulada. Función R. P1 muestra la media acumulada de lo siguiente: x = entrada analógica, por ejemplo: A1 y = número de muestras, 500 máximo z = intervalo de muestras (ms). P1 = RAV[x,y,z] DELAY Valor de retardo P1 es igual al “retardo” de la entrada A1, número de muestras (10) cada segundo (1000 ms). P1 = DELAY[A1,10,1000] Exp Exponencial *Calcula el valor del exponencial. FL Redondear a la baja *Redondea a la baja al número entero CE Redondear a la alza *Redondea a la alza al número entero más próximo. P1 = CE[x] CJC Compensación de unión fría P1 muestra el valor de la CJC. “X” es el número de tarjeta del 1 al 4. P1 = CJC[x] CA Contador de alarma *Donde “x” es el número de alarma, P1 devolverá el valor de recuento de alarmas. P1 = CAx CD Contador digital *Donde “x” es el número de entrada digital, P1 devolverá el valor de recuento digital. P1 = CDx CE Contador de eventos *Donde “x” es el número de eventos, P1 devolverá el valor de recuento de eventos. P1 = CEx CU Contador de usuarios ASIN Seno inverso ACOS Coseno inverso ATAN Tangente inversa (P1 = 7,389056) más próximo. *Donde “x” es el número de contador de usuario, P1 devolverá el valor de recuento de usuarios. P1 = EXP [2] P1 = FL[x] P1 = CUx *El valor de P1 es igual al seno inverso de A1. A1 está en radianes. (2pi radianes por cada 360 ºC) P1 = ASIN[A1] *El valor de P1 es igual al coseno inverso de A1. A1 está en radianes. (2pi radianes por cada 360 ºC) P1 = ACOS[A1] *El valor de P1 es igual a la tangente inversa de A1. A1 está en radianes. (2pi radianes por cada 360 ºC) 43-TV-25-11-ES Ed. 27 GLO de febrero de 2014 Reino Unido P1 = ATAN[A1] 283 FUNCIÓN EXPRESIÓN EJEMPLO VISUALIZACIÓN SINH Seno hiperbólico de “x” *El valor de P1 es igual al seno hiperbólico de A1. A1 está en radianes. (2pi radianes por cada 360 ºC) COSH Coseno hiperbólico de “x” TANH Tangente hiperbólica de “x” ASINH Seno hiperbólico inverso de “x” ACOSH Coseno hiperbólico inverso de “x” ATANH Tangente hiperbólica inversa de “x” P1 = SINH[A1] *El valor de P1 es igual al coseno hiperbólico de A1. A1 está en radianes. (2pi radianes por cada 360 ºC) *El valor de P1 es igual a la tangente hiperbólica de A1. A1 está en radianes. (2pi radianes por cada 360 ºC) P1 = COSH[A1] P1 = TANH[A1] *El valor de P1 es igual al seno hiperbólico inverso de A1. A1 está en radianes. (2pi radianes por cada 360 ºC) P1 = ASINH[A1] *El valor de P1 es igual al coseno hiperbólico inverso de A1. A1 está en radianes. (2pi radianes por cada 360 ºC) P1 = ACOSH[A1] *El valor de P1 es igual a la tangente hiperbólica inversa de A1. A1 está en radianes. (2pi radianes por cada 360 ºC) AL Estado de alarma P1 muestra el estado de alarma de AL1. Hay 64 alarmas disponibles (de AL1 al AL64) Devuelve 1 para una alarma activa y 0 para una alarma inactiva. ALEV Nivel de alarma P1 mostrará la configuración del nivel de alarma de la pluma 3 (ALEV3). Se puede usar desde ALEV1 hasta ALEV64. N. B.: Las funciones matemáticas señaladas con un disponibles en el registrador eZtrend V5. * P1 = ATANH[A1] P1 = AL1 P1 = ALEV3 en la columna Ejemplos no están Prioridad de los operadores La prioridad de un operador indica el grado de interconexión de dos expresiones vinculadas. Por ejemplo, en la expresión 1 + 5 * 3, la respuesta es 16, no 18, porque el operador de multiplicación “*” tiene prioridad sobre el operador de suma “+”. Si es necesario, se pueden usar paréntesis para reforzar la prioridad. Por ejemplo, El resultado de (1 + 5) * 3 sería 18. Si hay dos operadores con la misma prioridad, estos se evalúan de izquierda a derecha. Por ejemplo, 6 - 4 + 2 * 3 = 8 (primero se realiza la multiplicación y, a continuación, el resto de operaciones de izquierda a derecha). Si se añaden paréntesis a esta misma ecuación, se puede cambiar el cálculo que debe realizarse primero. 284 43-TV-25-11-ES Ed. 27 GLO de febrero de 2014 Reino Unido Por ejemplo, 6 - (4 + 2) * 3 = -12 (primero se realiza la operación incluida en los paréntesis, a continuación, la multiplicación y, por último, el resto de operaciones de izquierda a derecha). NOTA: Tenga en cuanta que los paréntesis se usan para indicar prioridad y los corchetes para las funciones. Ejemplos de las expresiones configuradas para la pluma 1: LOG [P2]*30 El valor logarítmico (de base 10) de la pluma 2 se multiplica por 30. (P3+P4)%100 Se suman los valores de las plumas 3 y 4; a continuación, se aplica la función de módulo. Entonces la suma se divide por 100 y solo se muestra el resto. ABS[(COS[P2/30]*100)] El coseno de la pluma 2 dividido por 30 se multiplica por 100. A continuación, se aplica la función de absoluto (independientemente de si el resultado es positivo o negativo, el valor absoluto siempre se mostrará como positivo). Orden de prioridad Función Expresión SQRT Raíz cuadrada. Operador $ SQ Cuadrado. Operador # ABS Absoluto. Operador & RECIPROCAL Recíproco. Operador ! LOG Logaritmo. Operador @ POWER ROOT Potencia. Operador ^ de izquierda a derecha de derecha a izquierda Raíz. Operador ~ - (negación) MODULUS Módulo. Operador % / División. Operador / * Asociatividad (unario menos) de izquierda a derecha de izquierda a derecha Multiplicación. Operador * 43-TV-25-11-ES Ed. 27 GLO de febrero de 2014 Reino Unido 285 Orden de prioridad Función - + Expresión Asociatividad Resta. Operador - de izquierda a derecha Suma. Operador + En las expresiones matemáticas no se reconocen los espacios. La expresión puede escribirse en cualquier lugar, en un campo de texto de 250 caracteres. En una expresión matemática se puede usar más de un conjunto de paréntesis. Por ejemplo, si desea que el valor de la raíz cuadrada de la entrada analógica 3 se redondee al número entero más próximo, la expresión se escribiría de una de las tres formas que se muestran en el lado opuesto. P1 = ROUND[$(A3)] P1 = #(SQRT[A3]) La función de raíz cuadrada se puede usar como el operador $ o como la función SQRT. En el primer y el tercer ejemplo, se pueden omitir los paréntesis que rodean A3 (se incluyen para entender la expresión más fácilmente). P1 = #($(A3)) Constantes Se puede agregar una constante al final de una ecuación matemática. Estas son las constantes disponibles. Constante 286 Valor Descripción PI 3.14159 La relación de la circunferencia de un círculo respecto a su diámetro. C 2,99792e+008 La velocidad de la luz Vmol 22.4138 El volumen molar, en unidades ml/mol g 9.80665 Gravedad Planck 6,62608e-034 Igual a la relación entre la energía E y la frecuencia de un quantum. Boltzmann 1,38066e-023 La energía media de una molécula respecto a su temperatura absoluta Charge e 1,60218e-019 Carga elemental (electrón, protón) Avogadro 6,02214e+023 Número de partículas por mol de partículas 43-TV-25-11-ES Ed. 27 GLO de febrero de 2014 Reino Unido Expresiones booleanas Las expresiones booleanas pueden obtenerse mediante variables de la salida de relé (O) y de la salida digital (I). En un nivel básico, las funciones AND y OR se pueden obtener usando los operadores * y +, respectivamente, entre las variables anteriores. Algo más significativo es que estos operadores y variables se pueden usar para habilitar o inhabilitar determinados segmentos de una expresión matemática, tal como se muestra en el siguiente ejemplo. Ejemplo: Se está controlando la temperatura de dos hornos adyacentes. El horno 1 se controla en la entrada analógica 1 de un registrador y el horno 2, en la entrada analógica 2. Se observa que, cuando el horno 1 alcanza una temperatura superior a 750 °C, el horno 2 aumenta en un 2 % la temperatura del horno 1. ¿De qué modo se puede configurar el registrador para que ignore este aumento del 2 %? 1. Se puede establecer una alarma en la entrada analógica 1 para que, cuando la temperatura supere los 750 °C, se active la salida de relé 1. 2. Defina la expresión matemática para la entrada analógica 2 como P2 = A2 - ( (A1/50) * O1). Esto significa que, cuando la temperatura del horno 1 sea inferior a 750 °C, O1 será igual a 0 (O1 = 0), por lo que la expresión anterior será P2 = A2. Cuando la temperatura supere los 750 °C, O1 será igual a 1 (O1 = 1), por lo que el término A1/50 (el 2 % del valor de A1) se restará al valor de A2. Esto ofrecerá la temperatura del horno 2 tal cual es, sin el efecto que tendría en ella el horno 1. Matemáticas y opción a prueba de fallos Cuando use relés de salida en una expresión matemática, asegúrese de que la expresión refleja el estado literal del relé. Si la pluma 1 (P1) es igual al canal de salida 4 (O4) y la opción a prueba de fallos está habilitada sin la alarma activada, el relé recibirá alimentación y P1 devolverá 1. 43-TV-25-11-ES Ed. 27 GLO de febrero de 2014 Reino Unido P1= O4 287 288 43-TV-25-11-ES Ed. 27 GLO de febrero de 2014 Reino Unido Apéndice B: Expresiones matemáticas para registradores Series X y GR Procesamiento de scripts y matemáticas completas Los registradores de la serie X y GR incluyen las funciones matemáticas básicas: suma, resta, división y multiplicación. Es posible agregar dos opciones: Matemáticas completas (Full Maths) y un módulo de procesamiento de Scripting extremadamente potente. Scripting proporciona un nivel adicional de capacidades mejoradas con procesamiento de scripts de líneas múltiples. La opción Scripting y matemáticas completas (Full and Scripting Maths) se debe activar en el registrador como opción de crédito de firmware. (La opción Scripting no está disponible en eZtrend). Cuando se carga la configuración del registrador en el software TrendManager, las funciones matemáticas se transfieren con la configuración. Si crea un nuevo registrador en el software TrendManager para que se transfiera a un registrador, las funciones matemáticas estarán disponibles, pero solo se activarán si el registrador tiene las mismas funciones matemáticas activadas. En este documento se muestran tablas de funciones y variables matemáticas, así como ejemplos de las capacidades (de la más sencilla a la más compleja) para ayudar al usuario a comprender los conceptos y el potencial de estas características. *** Nota importante: las funciones Matemáticas completas (Full Maths) y Script son opciones y se deben activar mediante el sistema de créditos. Asegúrese de activar estas opciones. De lo contrario, no estarán disponibles. Consulte “Pestaña Créditos” en la página 64. Notas: • Las instrucciones if, elseif y else preceden a expresiones dentro de llaves {….}. • Las líneas entre llaves siempre terminan en punto y coma (;). • Todas las rutas de ejecución deben contar con una instrucción “return”. • Todas las expresiones entre llaves “{…}” deben incluir una instrucción “return”. • Los valores pequeños (fracciones) que se introduzcan en una expresión matemática deberán incluir un cero delante del punto decimal. Por ejemplo, 0.5 • Las salidas que se configuran como de pulso simple no se deben utilizar como parte de una expresión matemática, ya que podrían provocar valores falsos. • No se permiten los espacios en blanco. • La sintaxis no distingue entre mayúsculas y minúsculas. • Existe un límite de 500 caracteres para el scripting. AVISO Las funciones Matemáticas completas (Full Maths) y Scripting son opciones y deben activarse mediante el sistema de créditos. Asegúrese de activar estas opciones en el registrador. De lo contrario, no estarán disponibles. Consulte “Pestaña Créditos” en la página 64. Todas las tablas siguientes muestran las funciones disponibles en Scripting y Matemáticas completas (Full and Scripting Maths) a menos que se indique lo contrario. 43-TV-25-11-ES Ed. 27 GLO de febrero de 2014 Reino Unido 289 Tablas de funciones y variables matemáticas Tabla 13.7: Tabla de variables matemáticas Variables matemáticas 290 Sintaxis Descripción Nivel de alarma PnAxL Obtiene el nivel de alarma, n es el número de pluma (de 1 a 96) y x es el número de alarma (de 1 a 6). Entrada analógica (Valores de ingeniería) An Permite obtener el valor del análogo n (de 1 a 48) en las unidades de ingeniería. Análogo sin procesar (valores eléctricos) RAn Permite obtener el valor del análogo sin procesar n (de 1 a 48) en los valores eléctricos. Modo de lote BATMD Devuelve 1= lote en ejecución, 2 = lote detenido o 3 = lote pausado. Lista de comentarios de lotes blcomm[x] Permite obtener el índice de la lista de comentarios de lotes introducida al inicio del lote, donde x es el número del grupo (de 1 a 6). Lista de descripciones de lotes bldesc[x] Permite obtener el índice de la lista de descripciones de lotes introducida al inicio del lote, donde x es el número del grupo (de 1 a 6). Lista de números de lotes bllot[x] Permite obtener el índice de la lista de números de lotes introducida al inicio del lote, donde x es el número del grupo (de 1 a 6). Lista de nombres de lotes Blname[x] Permite obtener el índice de la lista de nombres de lotes introducida al inicio del lote. X es el número del grupo (de 1 a 6). Lista de usuarios de lotes Bluser[x] Permite obtener el índice de la lista de usuarios de lotes introducida al inicio del lote. X es el número del grupo (de 1 a 6). Blkv BLKVx Permite obtener la variable local x. Esta variable es local para el script. Existe un máximo de 20 variables locales por script. Espacio de almacenamiento libre en tarjeta SD o Compact Flash* CFFREE Devuelve el porcentaje de espacio libre de almacenamiento disponible en la unidad flash compacta o la tarjeta SD. CJC CJCn Permite obtener el valor CJC de placa. N = 1 a 6 (devuelve los valores en grados F, C o K en función de la configuración de localización). CJC en grados C CJCnC Permite obtener el valor CJC de placa. N = 1 a 6 (siempre devuelve valores en grados C). Variables de comunicaciones CVn Permite obtener la variable de comunicaciones n = 1 a 96. Digitales Dn Permite obtener el valor de la entrada digital n (de 1 a 48). 43-TV-25-11-ES Ed. 27 GLO de febrero de 2014 Reino Unido Tabla 13.7: Tabla de variables matemáticas Variables matemáticas Sintaxis Descripción Patrón de bits de entrada digital DIOn Permite obtener un patrón de 16 bits de las ranuras DIO, donde n= 1, 2 o 3 (ranura G, H e I, respectivamente). Se devuelve en forma de palabra de 16 bits (de 0 a 65535). Un canal configurado como salida se configura como 0. EC1 a EC 20 EC1 Contadores de eventos de 1 a 20. Horas restantes de grabación del protocolo de transferencia de archivos FTPHRS Devuelve el número de horas de tiempo de registro “seguro” disponible. Glbv GLBVx Permite obtener la variable global x. Se trata de una variable global accesible para todos los scripts. Existe un máximo de 200 variables globales. HPC1 a HPC48 HPC1 Recuento de pulsos altos mediante tarjetas de pulsos. Horas restantes de memoria interna INTHRS Devuelve la cantidad de horas restantes hasta que la memoria interna empiece a reciclarse (sobrescritura). IOC1 a IOC48 IOC1 Contadores de salida/entrada digital para entrada digital y salida de relé. LPC1 a LPC48 LPC1 Recuento de pulsos bajos mediante tarjetas E/S digitales en el modo de recuento de pulsos. Pluma Pn Permite obtener el valor de la pluma n (de 1 a 96). Valor mínimo de pluma PnMINU Obtiene el valor mínimo de pluma n = 1 a 96. Valor máximo de pluma PnMAXU Obtiene el valor máximo de pluma n = 1 a 96. Valor máximo de informe de pluma prmax[x,y,z] Obtiene el valor máximo de pluma para un informe. x = número de pluma (de 1 a 96). y = periodo (1 = hora, 2 = día, 3 = semana, 4 = mes). z = conjunto de informe (1 = actual, 2 = previo completado). Valor mínimo de informe de pluma prmin[x,y,z] Obtiene el valor mínimo de pluma para un informe. x = número de pluma (de 1 a 96). y = periodo (1 = hora, 2 = día, 3 = semana, 4 = mes). z = conjunto de informe (1 = actual, 2 = previo completado). Valor medio de informe de pluma prave[x,y,z] Obtiene el valor medio de pluma para un informe. x = número de pluma (de 1 a 96). y = periodo (1 = hora, 2 = día, 3 = semana, 4 = mes). z = conjunto de informe (1 = actual, 2 = previo completado). Valor de totalizador de informe de pluma prtot[x,y,z] Obtiene el valor totalizador de pluma para un informe. x = número de pluma (de 1 a 96). y = periodo (1 = hora, 2 = día, 3 = semana, 4 = mes). z = conjunto de informe (1 = actual, 2 = previo completado). Relé de potencia PWRREL Devuelve el estado del relé de potencia fijo. 43-TV-25-11-ES Ed. 27 GLO de febrero de 2014 Reino Unido 291 Tabla 13.7: Tabla de variables matemáticas Variables matemáticas Sintaxis Descripción Pstv PSTVx Permite obtener la variable global persistente x. Las variables globales persistentes mantienen su valor durante un ciclo de alimentación. Existe un máximo de 50 variables globales persistentes. PRC PRC Contador de relé de potencia. Entradas de pulso (ranuras de AI) HPULn Permite obtener la frecuencia de pulso de la tarjeta de pulso n = 1 a 48 (25 kHz máx.). Entradas de pulso (ranuras de DIO) LPULn Permite obtener la frecuencia de pulso de la tarjeta de entrada digital en modo de pulso n = de 1 a 48 (1 kHz máx.). Compensación de RT RTCOMPn Permite obtener el valor de compensación de RT para el canal n (de 1 a 48). Unidades: mV. Calibración de RT RTCALn Permite obtener el valor de calibración de RT para el canal n (de 1 a 48). Unidades: mA. Variable de comunicaciones esclavas*** SCV[1,1,1] Devuelve el valor de las comunicaciones de Modbus esclavas. Totalizador Tn Permite obtener el valor del totalizador n = 1 a 96. UC1 a UC16 UC1 Contadores de usuarios (de 1 a 16) Espacio de almacenamiento libre en USB1 USB1FREE Devuelve el porcentaje de espacio de almacenamiento libre disponible en el dispositivo de almacenamiento USB instalado inicialmente (delantero o trasero). Espacio de almacenamiento libre en USB2 USB2FREE Devuelve el porcentaje de espacio de almacenamiento libre disponible en el dispositivo de almacenamiento USB instalado tras la instalación del primer USB (delantero o trasero). UV1 a UV32 UV1 Esto permite configurar un sistema en el que los valores se pueden alterar para que influyan en los cálculos sin necesidad de modificar la configuración. *La opción Compact Flash no está disponible en los registradores eZtrend. ** Consulte la variable de comunicaciones. *** Variable de comunicaciones esclavas. 292 43-TV-25-11-ES Ed. 27 GLO de febrero de 2014 Reino Unido Tabla 13.8: Tabla de funciones matemáticas Funciones matemáticas Sintaxis Descripción Suma + Devuelve el resultado de una suma. ACos* acos[x] Devuelve el arcocoseno de x. ASin* asin[x] Devuelve el arcoseno de x. ATan* atan[x] Devuelve la arcotangente de x. Redondear a la alza ceil[x] Redondea x a la alza al siguiente número entero. Borrar evento** CLRE[x] Donde x es el número de evento que se borrará (de 1 a 20). Coseno* cos[x] Devuelve el coseno de x. CosH* cosh[x] Devuelve el coseno hiperbólico de x. Amortiguación damp[x,y,z] x = entrada, y = pluma (variable de pluma utilizada) y z = límite de amortiguación en unidades de ingeniería. Consulte “Ejemplos de amortiguación” en la página 295. División / Devuelve el resultado de la división. Eval eval[x] Devuelve 1 si x no es 0. De lo contrario, devuelve 0. Exponente exp[x] Devuelve la exponencial de x. Valor absoluto de punto flotante fabs[x] Devuelve el valor absoluto de punto flotante de x. Redondear a la baja floor[x] Redondea x a la baja al siguiente número entero. Obtener número de pantalla GETS[x] Devuelve el número de la pantalla actual, donde x es el número de la pantalla. Se puede utilizar para detectar qué pantalla se muestra. Estado de alarma global ATOTt[x] ATOT[0] devolverá el número total de alarmas habilitadas actualmente en el registrador. ATOT[1] devolverá el número total de alarmas con estado “de alarma” en el registrador. Por ejemplo, P1= ATOT[1]/ATOT[0] * 100 configuraría P1 para que proporcionara un porcentaje de estado de alarma para el registrador. Ln ln[x] Devuelve el logaritmo natural de x. Logaritmo log[x] Devuelve el logaritmo en base 10 de x. Módulo x%y Devuelve el valor absoluto de x con un módulo de y. Multiplicación * Devuelve el resultado de la multiplicación. Potencia pow[x,y] Devuelve el valor de x elevado a la potencia y. También se puede representar mediante el símbolo ^. Potencia x^y Devuelve el valor de x elevado a la potencia y. Recíproco recip[x] Devuelve el recíproco de x (es decir, 1/x). Raíz root[x,y] Devuelve la raíz y de x. 43-TV-25-11-ES Ed. 27 GLO de febrero de 2014 Reino Unido 293 Tabla 13.8: Tabla de funciones matemáticas Funciones matemáticas Sintaxis Descripción Redondeo round[x] Redondea x al siguiente número entero. Configurar/borrar una salida digital SETD[x,y] Esta característica permite que se configure o se borre una salida digital desde un script mediante la función SETD[x,y], donde x es la salida digital de 1 a 49 (donde 49 es el relé de potencia) e y es el valor 1 para configurar o 0 para borrar. Si es correcto, la función devolverá el valor establecido. De lo contrario, devolverá -1,0. Esto se produciría al intentar configurar una entrada digital en lugar de una salida. Variable de usuario establecida UVSET[x,y] Devuelve el resultado de x = la variable de usuario e y = el valor. Seno* sin[x] Devuelve el seno de x. SinH* sinh[x] Devuelve el seno hiperbólico de x. Raíz cuadrada sqrt[x] Devuelve la raíz cuadrada de x. Cuadrado sq[x] Devuelve el cuadrado de x (es decir, x multiplicado por x) Resta - Devuelve el resultado de la resta. Tangente* tan[x] Devuelve la tangente de x. TanH* tanh[x] Devuelve la tangente hiperbólica de x. Activar un evento** TRIGE[x] Activará el evento x (de 1 a 20). TRIGE[x] devolverá 1 cuando se active el evento. De lo contrario, devolverá 0. * Las funciones utilizan radianes (2π radianes = 360 grados). ** Eventos que se activan a partir de scripts Esta característica permite que se active cualquier evento habilitado con un efecto habilitado (no es necesario que las causas estén habilitadas) en el sistema de scripting mediante la función TRIGE[x], donde x es el evento (de 1 a 20). Cuando se activa un evento mediante scripting, el evento se bloquea y no se puede volver a activar a partir de scripts hasta que el bloqueo se borre mediante la función de borrado de evento CLRE[x], donde x es el evento (de 1 to 20). De esta forma, se evitan que ejecuciones sucesivas vuelvan a activar el mismo evento. Como medida adicional para evitar que el sistema se sobrecargue por los eventos del sistema de scripts, cada vez que se active un evento desde un script, se aplicará un bloqueo automático de un segundo que evitará que el mismo evento se active más de una vez por segundo, con independencia de que se active la función CLRE[x] para el evento. 294 43-TV-25-11-ES Ed. 27 GLO de febrero de 2014 Reino Unido Ejemplos de amortiguación Ejemplo 1: si P1 medía grados C, la expresión P1 = damp[A1, P1, 3] amortiguará la señal con cambios de hasta 3 grados C. Cualquier cambio superior a 3 grados entre lecturas se amortiguará en una cantidad pequeña. Ejemplo 2: P5 = damp[A2, P5, A3] amortiguará la salida A2 a un nivel determinado por la entrada A3. Tenga en cuenta que el parámetro de referencia (P5) es siempre el mismo que el de la pluma en el que se utiliza (siempre debe ser así). Tabla 13.9: Comparación y conversión Sintaxis Descripción %RHc rhc[x,y] Devuelve el % de humedad relativa: y es la temperatura de bulbo seco en grados C y x es la temperatura de bulbo húmedo en grados C. %RHf rhf[x,y] Devuelve el % de humedad relativa: y es la temperatura de bulbo seco en grados F y x es la temperatura de bulbo húmedo en grados F. C2f c2f[x] Convierte una temperatura de °C a °F. F2c f2c[x] Convierte una temperatura de °F a °C. Hi hi[x,y] Devuelve el valor más alto de x e y. Hi4 hi4[x,y,x1,y1] Devuelve el valor más alto de x, y, x1 e y1. Inside inside[x,y,z] Devuelve “x” si está entre “y” y “z”. De lo contrario, devuelve 0. Lo lo[x,y] Devuelve el valor más bajo de x e y. Lo4 lo4[x,y,x1,y1] Devuelve el valor más bajo de x, y, x1 e y1. Outside outside[x,y,z] Devuelve “x” si está fuera de “y” y “z”. De lo contrario, devuelve 0. Over over[x,y] Devuelve x si es mayor que y. De lo contrario, devuelve 0. Under under[x,y] Devuelve x si es menor que y. De lo contrario, devuelve 0. Tabla 13.10: Temporizadores Temporizadores Sintaxis Descripción Tget tget[x] Devuelve el tiempo transcurrido del temporizador x desde el inicio. Tpause tpause[x] Pausa el temporizador x. Treset treset[x] Restablece el temporizador x Trun trun[x,y] Inicia el temporizador x en modo y. (Modo 1 = restablecimiento a 0 y ejecución, Modo 0 = reanudación desde un valor previo). 43-TV-25-11-ES Ed. 27 GLO de febrero de 2014 Reino Unido 295 Los temporizadores deben devolver un valor. Todos los comandos de los temporizadores deben tener la estructura “BLKV1 = variable” (por ejemplo, BLKV1 = tpause[1]). El valor devuelto es el mismo que tget[1]. Los temporizadores cuentan en segundos. Hay un máximo de 20 temporizadores disponibles. Tabla 13.11: Descriptores de acceso Sintaxis Descripción Ai Ai[x] Permite obtener el valor de la entrada analógica número x. Alamct Almct[x,y] Permite obtener el recuento de la alarma actual para la pluma x, la alarma y (el número de alarma tal como se identifica en los mensajes de alarma). Alamrt Almrt[x,y] Permite obtener el número de la alarma actual para la pluma x, la alarma y. Alamsl Almcl[x,y,z] Permite obtener el nivel de alarma configurado actualmente. Pluma = x (de 1 a 96), Alarma = y (de 1 a 6), Nuevo nivel que se configurará = z. Por ejemplo, P3 = almsl[1,1,A3] establecerá la alarma 1 de la pluma 1 y mostrará A3 pn P3. Alamst Almst[x,y] Permite obtener el estado de la alarma actual para la pluma x, la alarma y. (I = activa 0 = inactiva) Di Di[x] Permite obtener el estado de la entrada digital número x. Glbv Glbv[x] Permite obtener el valor de la variable global número x. Locv Locv[x] Permite obtener el valor de la variable local número x. Pen Pen[x] Permite obtener el valor de la pluma número x. Tot TOT[x] Permite obtener el valor actual del totalizador x. Tabla 13.12: Operadores booleanos 296 Sintaxis Descripción AND && Devuelve un resultado verdadero o falso al comprobar si dos pruebas son verdaderas. Por ejemplo, IF (A1==GLBV1) && (A2!=GLBV2) Asignar = Asigna una variable a otra. Por ejemplo, GLBV1=A1. (GLBV1 se convierte en el valor de A1). Igual que == Devuelve un resultado verdadero o falso al comprobar si dos variables son iguales entre sí. Por ejemplo, IF (A1==GLBV1) 43-TV-25-11-ES Ed. 27 GLO de febrero de 2014 Reino Unido Tabla 13.12: Operadores booleanos Sintaxis Descripción Mayor que > Devuelve un resultado verdadero o falso al comprobar si una de las variables es mayor que otra. Mayor o igual que >= Devuelve un resultado verdadero o falso al comprobar si una de las variables es mayor o igual que otra. Menor que < Devuelve un resultado verdadero o falso al comprobar si una de las variables es menor que otra. Menor o igual que <= Devuelve un resultado verdadero o falso al comprobar si una de las variables es menor o igual que otra. NOT ! Devuelve verdadero si el resultado es 0. De lo contrario, devuelve falso. No igual que != Devuelve un resultado verdadero o falso al comprobar si dos variables no son iguales entre sí. Por ejemplo, IF (A1!=GLBV1) OR || Devuelve un resultado verdadero o falso al comprobar si una prueba, otra o las dos son verdaderas. Por ejemplo, IF (A1==GLBV1) || (A2!=GLBV2) XOR ~ Devuelve un resultado verdadero o falso al comprobar si una prueba, otra (pero no las dos) son verdaderas. Por ejemplo, IF (A1==GLBV1) ~ (A2!=GLBV2) 43-TV-25-11-ES Ed. 27 GLO de febrero de 2014 Reino Unido 297 Funciones para scripts (La opción Scripting no está disponible en los registradores eZtrend). Los scripts realizan la evaluación según el ajuste de la frecuencia del muestreo analógico. Existe un límite de 500 caracteres para el scripting. Tabla 13.13: Funciones para scripts 298 Sintaxis Descripción Else else Los pasos entre paréntesis que se ejecutarán. Debe finalizar con una instrucción “return”. else { return y; } Elseif elseif(x) Realiza una prueba condicional y los pasos verdaderos “if” entre paréntesis que se ejecutarán. Debe finalizar con una instrucción “return”. elseif (x>4) { return y; } Primera ejecución (FIRSTRUN) Devuelve verdadero si el script se ejecuta por primera vez. De lo contrario, devuelve falso. If if(x) Realiza una prueba condicional y los pasos verdaderos “if” entre paréntesis que se ejecutarán. Si es falso, realice los pasos para la siguiente prueba sin operar los contenidos de los paréntesis. El siguiente paso será elseif o else. Debe finalizar con una instrucción “return”. If (x>5) { return y; } Configuración modificada (SETUPCHANGED) Devuelve verdadero si la configuración se ha modificado. De lo contrario, devuelve falso. Hora modificada (TIMECHANGED) Devuelve verdadero si la hora se ha modificado. De lo contrario, devuelve falso. 43-TV-25-11-ES Ed. 27 GLO de febrero de 2014 Reino Unido Matemáticas completas Las funciones de Matemáticas completas (Full Maths) proporcionan un método sencillo e intuitivo para que el usuario realice numerosas funciones matemáticas. A continuación se muestran algunos ejemplos. Tabla 13.14: Ejemplos de matemáticas completas Ejemplos de matemáticas completas P4=lo[A1,A2] La pluma 4 muestra el resultado del valor más bajo de A1 o A2. P3=(A1+A2)*SQRT[A3] La pluma 3 muestra el resultado de la entrada analógica 1 sumado a la entrada analógica 2, multiplicado por la raíz cuadrada de la entrada analógica 3. P4=GLBV1 P4 muestra la variable global 1. AVISO Tenga en cuenta que “Pn=” no se introduce en el bloque matemático. El registrador asume este valor. Por ejemplo, para introducir la ecuación P2=A2, el usuario solo tendría que escribir A2. 43-TV-25-11-ES Ed. 27 GLO de febrero de 2014 Reino Unido 299 Ejemplos de aplicación de la función Script (La opción Scripting no está disponible en los registradores eZtrend). Para introducir un script para una pluma asegúrese de que la opción Tipo de matemáticas (Maths Type) del menú Pluma (Pen) está configurada como Scripting. Ejemplo 1 Se llevan 4 caudalímetros al registrador para obtener la tendencia del flujo diario, así como para totalizarlo y registrarlo. La aplicación exige que el usuario conozca y registre el caudalímetro que saca el flujo más elevado en un momento dado. Por supuesto, esto puede derivarse de los cuatro lotes de los datos registrados. Este análisis posterior es adicional y es necesaria una visualización en tiempo real. La aplicación se resuelve de forma sencilla mediante la función Script en el registrador. Si se representa en seudocódigo, el script aparece como se indica a continuación: Si la entrada 1 es mayor que el resto, iguale la variable global (1) al canal 1 y muestre y registre la entrada 1. Si la entrada 2 es mayor que el resto, iguale la variable global (1) al canal 2 y muestre y registre la entrada 2. Si la entrada 3 es mayor que el resto, iguale la variable global (1) al canal 3 y muestre y registre la entrada 3. Si ninguna de las afirmaciones anteriores es correcta, la entrada 4 debe ser la mayor. Por tanto, iguale la variable global (1) al canal 4 y muestre y registre la entrada 4. Muestre la variable global (1) en otra pluma para mostrar qué canal es el mayor en un momento dado. La pluma 5 se selecciona para registrar la entrada de canal más alta. El canal 6 se selecciona para registrar qué entrada es la más alta. Se utiliza el símbolo mayor que (“>”). También se utiliza el booleano AND (“&&”). La variable global GLBV1 se utiliza para mantener el número de canal más alto actual. Si esto se convierte a un script real, se obtiene lo siguiente: If ((A1>A2)&&(A1>A3)&&(A1>A4)) Comprueba si el caudalímetro 1 es mayor que 2, 3 y 4 { GLBV1=1; Si lo es, establezca el indicador de la pantalla en el medidor 1 return A1; Y aplique la instrucción “return” a la lectura de flujo actual } elseif ((A2>A1)&&(A2>A3)&&(A2>A4)) Comprueba si el caudalímetro 2 es mayor que 1, 3 y 4 { GLBV1=2; 300 Si es así, establezca el indicador de la pantalla en el medidor 2 43-TV-25-11-ES Ed. 27 GLO de febrero de 2014 Reino Unido return A2; Y aplique la instrucción “return” a la lectura de flujo actual } elseif ((A3>A1)&&(A3>A2)&&(A3>A4)) Comprueba si el caudalímetro 3 es mayor que 1, 2 y 4 { GLBV1=3; Si es así, establezca el indicador de la pantalla al medidor 3 return A3; Y aplique la instrucción “return” a la lectura de flujo actual } else Si ninguna de las afirmaciones anteriores es verdadera, 4 es el mayor { GLBV1=4; Configure el indicador de la pantalla al medidor 4 return A4; Y aplique la instrucción “return” a la lectura de flujo actual } En esta aplicación, los caudalímetros se conectan a las entradas 1, 2, 3 y 4 de la parte posterior del registrador. Se registran en las plumas 1 a 4. P1=A1 P2=A2 P3=A3 P4=A4 La pluma 5 tiene el script anterior, que registra y muestra el mayor índice de flujo de los cuatro. La pluma 6 se configura para registrar y mostrar la salida (entre 1 y 4) con el índice más alto P6=GLBV1 AVISO Tenga en cuenta que “Pn=” no se introduce en el bloque matemático. El registrador asume este valor. Por ejemplo, para introducir la ecuación P2=A2, el usuario solo tendría que escribir A2. Ejemplo 2 En las aplicaciones anteriores, el usuario ha comprobado que mientras que el caudalímetro 2 normalmente dispone del mayor índice de flujo, en ocasiones un pico del caudalímetro 3 causa problemas en el descenso. El usuario debe supervisar las dos entradas y contar el número de veces que la lectura del caudalímetro 3 supera a la del caudalímetro 2. El código consta de las lecturas de los dos caudalímetros y de un contador de cambios con el total del número de veces que el flujo 3 supera al flujo 2. 43-TV-25-11-ES Ed. 27 GLO de febrero de 2014 Reino Unido 301 El seudocódigo se escribe como se muestra a continuación: Si el caudalímetro 3 tiene una lectura superior al caudalímetro 2, asegúrese de que ya era superior al caudalímetro 2. De ser así, aplique la instrucción “return” al último valor de recuento de cambio. Si la última vez no era superior al caudalímetro 3, establezca una marca para indicar un cambio y aumente el contador de cambio en 1. A continuación, aplique la instrucción “return” al último contador de cambio. Si el caudalímetro 3 es menor que el 2, aplique la instrucción “return” al valor de recuento de cambio sin incremento. La pluma 7 se utiliza para implementar este script. Se implementa de la siguiente forma: if (A3>A2) Prueba si A3 es mayor que A2 { if(BLKV1==1) De ser así, compruebe si A3 era mayor que A2 en el último periodo de tiempo { return BLKV2; De ser así, aplique la instrucción “return” con el contador de cambio actual } else De lo contrario, { } else BLKV1=1; Establezca una marca para mostrar que A3 acaba de superar a A2 BLKV2=BLKV2+1; Incremente el contador de cambios en 1 Return BLKV2; Aplique la instrucción “return” al nuevo total del contador de cambios } Si A3 no es mayor que A2 { BLKV1=0; Establezca una marca para mostrar que A2 es mayor que A3 en este momento Return BLKV2; Aplique la instrucción “return” al contador de cambios actual } Con el script anterior, se utiliza BLKV (todas las variables) para mantener los valores. Tenga en cuenta que BLKV no persiste sobre la retirada de potencia. Si la aplicación necesitara un recuento no volátil, BLKVn se debe sustituir por PSTVn. 302 43-TV-25-11-ES Ed. 27 GLO de febrero de 2014 Reino Unido Ejemplo 3 La aplicación descrita en los ejemplos 2 y 3 se debe ampliar para totalizar la cantidad de tiempo que la entrada 1 es la mayor de 1, 2, 3 y 4. Una vez más, se puede utilizar el scripting para resolver este requisito con facilidad. El seudocódigo se escribe como se muestra a continuación: Si se indica que la entrada 1 tiene el valor más alto actual, muestre el temporizador. Si la entrada 1 no tiene el valor más alto actual, deje de totalizar la hora y aplique la instrucción “return” al valor del temporizador actual. Sabemos que en el ejemplo 1, el número de canal de valor más alto está contenido en GLBV1 y que, dado que se trata de una variable global, también es accesible desde este script. if (GLBV1==1) Comprueba si la variable global 1 es igual que el canal 1 { BLKV1=trun[1,0]; De ser así, deje el temporizador correr sin necesidad de restablecimiento return tget[1]; Aplique la instrucción “return” al valor del temporizador actual } else De lo contrario, { BLKV1=tpause[1]; Pause el temporizador return tget[1]; Aplique la instrucción “return” al valor del temporizador (pausado) actual } Tenga en cuenta que en el script anterior no es posible restablecer el temporizador. Esto se puede modificar para permitir que el usuario restablezca el temporizador mediante un interruptor conectado a una entrada digital tal como se muestra a continuación: if(D1!=1) Comprueba si la DI 1 no está configurada { Si no lo está, if (GLBV1==1) Comprueba si la variable global 1 es igual que el canal 1 { BLKV1=trun[1,0]; De ser así, deje el temporizador correr sin necesidad de restablecimiento return tget[1]; Aplique la instrucción “return” al valor del temporizador actual 43-TV-25-11-ES Ed. 27 GLO de febrero de 2014 Reino Unido 303 } else { De lo contrario, BLKV1=tpause[1]; return tget[1]; Pause el temporizador } Aplique la instrucción “return” al valor del temporizador (pausado) actual } else Si es { BLKV1=treset[1]; Restablezca el temporizador 1 a 0 return tget[1]; Aplique la instrucción “return” al valor del temporizador (puesto a cero) actual } Ejemplo 4 Comentarios en scripts A continuación se muestra un ejemplo de cómo se pueden utilizar los comentarios en los scripts. Puede utilizar los comentarios estándar en C++. Los comentarios en línea utilizan \\ Por ejemplo: if (A1 > 10) { return 9; } // If A1 greater then 10 return 9 En el caso de bloques (comentarios de una o varias líneas), utilice /* para abrir y */ para cerrar. Son comentarios de estilo C y funcionan como se muestra a continuación: if (A1 > 10) { return 9; } /* If A1 greater then 10 return 9 */ Para una línea o if (A1 > 10) { /* if A1 is greater then 10 then return 9 */ return 9; } 304 43-TV-25-11-ES Ed. 27 GLO de febrero de 2014 Reino Unido También son útiles para comentar el código y probar distintos aspectos. Por ejemplo: if (A1 > 10) { return 9; } /* else { return 20; } */ return A1; En este caso, la instrucción “else” está comentada, por lo que no se incluirá. Si es necesario, se puede volver a introducir con facilidad. Mensajes de errores matemáticos Cuando la funcionalidad Matemáticas (Maths) procesa los scripts que ha escrito, realiza comprobaciones (de sintaxis, entre otras). Si se encuentra con operaciones, funciones, paréntesis, etc. inesperados o no permitidos, indica un error. Sin embargo, el error indicado puede estar en una línea previa y deberse a que falta una función o a que esta no es correcta. Consulte la nota de la aplicación 43-TV-07-32 en el CD o sitio web para obtener una lista de mensajes de error de scripting. 43-TV-25-11-ES Ed. 27 GLO de febrero de 2014 Reino Unido 305 306 43-TV-25-11-ES Ed. 27 GLO de febrero de 2014 Reino Unido Apéndice C: Registro por método difuso ¿Qué es el registro por método difuso? El registro por método difuso es una técnica de compresión de datos en tiempo real. Es una alternativa a los métodos de registro de datos más estándares. Los registradores sin papel se utilizan principalmente para el registro de excepciones. Pasan la mayor parte de su vida útil identificando tendencias y registrando líneas rectas. El registro por método difuso se ha desarrollado para mejorar la eficacia del almacenamiento de datos y resulta especialmente eficaz en casos de registro de excepciones en los que el funcionamiento normal consta generalmente de entradas estáticas. El registro por método difuso busca líneas rectas en el flujo de datos, en tiempo real, ya sean horizontales, ascendentes o descendentes. Una línea recta compuesta de, por ejemplo, 10 puntos se puede representar igualmente con 2 puntos, uno en cada extremo, los otros 8 puntos son redundantes. El registro por método difuso funciona creando líneas rectas en los datos y desechando los puntos redundantes. ¿Para qué sirve? …… Para ayudar al usuario a compensar los valores de índice de detección, capacidad de disco y tiempo de registro, al fin y al cabo el tamaño del gráfico circular es limitado. El registro por método difuso se ha desarrollado para ayudar a maximizar las tres secciones aumentando el tamaño del gráfico circular. The Recording 'Pie'. Scan Rate Recording Period Storage Capacity El resultado es una técnica que proporciona un sinfín de ventajas reales frente a los métodos de registro más tradicionales. 1. Los discos tardan más en llenarse: se cambian con menor frecuencia y requieren menos visitas al sitio. 2. Los índices de detección más rápidos se pueden utilizar para cualquier tamaño de disco: proporcionan una mayor resolución en el proceso. 3. El tiempo de registro se puede ampliar. 4. Se reduce la memoria de disco duro necesaria para archivar en el PC. 5. Creación de gráficos de datos más rápida. 6. Archivos de datos más pequeños para la recopilación remota. 43-TV-25-11-ES Ed. 27 GLO de febrero de 2014 Reino Unido 307 Muy bien. ¿Cómo funciona? El registro por método difuso no registra puntos de datos que forman parte de una línea recta. La técnica queda perfectamente ilustrada en el siguiente diagrama: Time 7 6 5 4 3 2 1 7 6 5 4 3 2 1 7 6 5 4 3 2 1 Input Signal Continuously Sampled data: Fuzzy Logged data: 12 points only! Changing ‘slope’ requires more data points to be logged, to capture the shape correctly. Diagrama 1 Los puntos marcados: NO se registran, ya que se encuentran en una línea recta “imaginaria” entre los puntos marcados: El gráfico de los datos registrados por método difuso parece idéntico al gráfico de los datos muestreados, pero ha sido necesario menos de la mitad de puntos para generarlo. 308 43-TV-25-11-ES Ed. 27 GLO de febrero de 2014 Reino Unido Genial. Pero ¿qué ocurre con los “picos” de mi línea de tendencia? ¿No se perderán? NO, no perderá ningún “pico”, “interferencia” ni “oscilaciones momentáneas”, esto es todo lo que necesita ver. Puesto que el registro por método difuso es una técnica adaptativa, realizará el registro a la velocidad necesaria para capturarlo todo. Aunque no se registran todos los puntos, el “índice de detección” base de la entrada es el mismo que si utilizara una técnica de registro estándar. Vale, pero ¿qué ocurre con las entradas con una inclinación lenta? De nuevo, ningún problema. El algoritmo se procesa en “tiempo real”, es decir, a medida que se realiza la lectura. Puesto que ya conoce las lecturas registradas anteriormente, puede calcular la ubicación del siguiente punto (suponiendo que esté en una línea recta). Si el valor medido no se corresponde con el valor esperado, el punto se registra ya que ya no forma parte de la línea recta. El registro por método difuso busca líneas rectas en cualquier ángulo, no solo en el plano horizontal. Me ha convencido. ¿Tiene algún ejemplo? Ejemplo 1.) Medición de la presión y el caudal del agua de la red de suministro Se instaló un registrador para supervisar el caudal de agua de una red de suministro. En hora punta la presión de la red de suministro experimentaba fuertes caídas del índice de flujo y presión, de modo que era necesario encontrar la causa del problema. • El registrador tuvo que calcular rápidamente un índice de detección para capturar las “interferencias”. • El periodo de registro iba a requerir muchos días, e incluso semanas, de modo que la capacidad de almacenamiento era un bien valioso. El uso de un índice de detección rápido junto con el método de muestreo estándar equivaldría a una vida de disco de alrededor de un día, lo cual era inaceptable. Ya que esta aplicación consiste en períodos prolongados de actividad baja (índice de flujo relativamente constante) y cortos períodos de actividad alta (índice de flujo que cambia rápidamente), es ideal para el registro por método difuso. Durante las horas de flujo estable en las que el índice de flujo se mantenía más o menos constante, la técnica de registro por método difuso proporcionaría unos índices de compresión de hasta 100. Sin embargo, en cuanto apareció una interferencia, el índice de muestreo rápido pudo capturar y almacenar todos los puntos. Ejemplo 2.) Medición de temperatura de almacenamiento fría Se necesitaba un registrador para ayudar a realizar seguimientos de cambios de temperatura rápidos y aleatorios en cámaras frigoríficas. El registro de muestras convencional presentaba variaciones en la temperatura, pero la resolución no era lo bastante alta como para descubrir la causa. 43-TV-25-11-ES Ed. 27 GLO de febrero de 2014 Reino Unido 309 De nuevo, como en el ejemplo 1), las entradas medidas solo mostrarían períodos prolongados de lecturas constantes estables, intercalados por pequeños y bruscos aumentos de temperatura. Para realizar el seguimiento de la causa de estas variaciones era necesario maximizar el tiempo de resolución de datos. Esta aplicación resultaba ideal para la técnica de almacenamiento de datos de registro por método difuso, ya que los periodos de inactividad darían lugar a índices de compresión de más de 50. Ejemplo 3.) Ejemplo de datos registrados El siguiente diagrama es una muestra de los datos reales registrados con el método de registro por método difuso (arriba) y el método de registro de muestras (abajo), procedentes de la misma entrada analógica. Refleja de forma excelente cómo pueden utilizarse menos puntos de datos para crear una traza idéntica. Registrado por método difuso Muestra registrada Diagrama 2. N. B.: Estos datos se extrajeron de un ciclo de temperatura de 56 horas, que dio lugar a aproximadamente 1 MB de datos de muestras y aproximadamente 40 KB de datos registrados por método difuso. Un índice de compresión de 25. 310 43-TV-25-11-ES Ed. 27 GLO de febrero de 2014 Reino Unido ¿Puede hacer algo más? Sí. El registro por método difuso se puede utilizar como botón de registro de “una sola pulsación”. El registro por método difuso resulta ideal en aplicaciones en las que el proceso medido es nuevo o se desconoce el índice de detección ideal, ya que adapta el índice de registro a la señal de entrada y puede, por lo tanto, encontrar el índice de registro óptimo para usted. Anchos de banda de tolerancia El ancho de la banda de tolerancia puede establecerse como un porcentaje del rango de escala permitido por encima y por debajo de la señal de entrada. Se puede establecer un segundo ancho de banda, en el que se puede especificar una tolerancia más ajustada que se debe establecer dentro de los límites de la banda 1. Especifique, como porcentaje del rango de escala, la banda de tolerancia permitida por encima y por debajo de la señal de entrada. Figura 14.1 Configuración de toleración de registro por método difuso 1 % de banda 2 % de banda Traza 2 % de banda 1 % de banda 43-TV-25-11-ES Ed. 27 GLO de febrero de 2014 Reino Unido 311 312 43-TV-25-11-ES Ed. 27 GLO de febrero de 2014 Reino Unido Apéndice D: Eventos Causa y efecto A continuación puede ver una lista de todas las condiciones y operaciones que se registran como eventos. Se ofrece una descripción del evento seguida de una descripción de las tablas de causas y efectos. Para los registradores de la serie X y GR, consulte la Tabla 16 en la página 315 y la Tabla 17 en la página 316. *No disponible para el registrador eZtrend V5. Tabla 14: Causa (solo en el caso de registradores Honeywell V5) Método Descripción Entrada de alarma (Into Alarm) Cuando se pasa al estado de alarma. Salida de alarma (Out Alarm) Cuando se abandona el estado de alarma. Contador (Counter)* Cuando un contador llega a un valor especificado. Registro (Logging)* Cuando el registro se inicia o se detiene. Cambio de configuración (Change Set up)* Cuando se cambia una configuración. % de disco/tarjeta lleno (Disk/Card % Full) Cuando un disco o una tarjeta PC Card están completos al X % (X = entrada definida por el usuario). Retirada de disco/tarjeta (Disk/Card Out)* Al retirar un disco o una tarjeta del sistema. Inicio del totalizador (Totaliser Start) Cuando se inicia el totalizador. Parada del totalizador (Totaliser Stop) Cuando se detiene o se pausa un totalizador. Restablecimiento del totalizador (Totaliser Reset) Cuando se restablece un totalizador. Entradas digitales (altas) (Digital Inputs [high]) Se ha aplicado una entrada digital. Entradas digitales (bajas) (Digital Inputs [low]) Se ha retirado una entrada digital. Salidas de relé (altas) (Relay Outputs [high])* Se ha cerrado una salida de relé. Salidas de relé (bajas) (Relay Outputs [low])* Se ha abierto una salida de relé. O/C de termopar (Thermocouple O/C)* Compruebe si se ha notificado la existencia de un circuito abierto en el termopar. Cambio de pantalla (Screen Change)* Cuando se cambia a otra pantalla. Marca manual en gráfico (Manual Mark On Chart)* Cuando se recibe una marca manual en el gráfico. 43-TV-25-11-ES Ed. 27 GLO de febrero de 2014 Reino Unido 313 Tabla 14: Causa (solo en el caso de registradores Honeywell V5) Método Descripción Programado (Scheduled)* Se activa un evento en un momento específico. Puesta en marcha (Start-up)* Se activa al iniciar el registrador. Datos vaciados (Data Flushed)* Los datos del registro/evento se han vaciado correctamente en el disco. Datos de serie de ASCII (ASCII serial data)* Al recibir datos de serie a través de RS232 o RS485. Activación web (Web Activate) Al activarse manualmente desde la página web. *No disponible para el registrador eZtrend V5. Tabla 15: Efecto (solo en el caso de registradores Honeywell V5) Método 314 Descripción Marca en gráfico (Mark On Chart) Crea una marca en el gráfico. Registro (Logging) Se controlan los inicios/paradas de registros o se inicia el registro y se descartan los datos actuales en la memoria. Iniciar totalizador (Start Totaliser) Se inicia el totalizador. Parar totalizador (Stop Totaliser) Se detiene el totalizador. Restablecer totalizador (Reset Totaliser) Se restablece el totalizador al valor mínimo o 0. Cambio de pantalla (Screen Change)* Se cambia automáticamente a otra pantalla. Establecimiento de relé (Set Relay) Se cierran las salidas de relés. Borrado de relés (Clear Relay) Se abren las salidas de relés. Control de contadores (Counter Control)* Se agrega o se restablece un contador. Evento (Event) Se activan otros eventos. Control de gráfico (Chart Control)* Método de control del gráfico: pausa, reanudación o cambio. Correo electrónico (E-mail) Se envía un mensaje de correo electrónico a un usuario. Vaciado de datos (Flush Data)* Se vacían todos los datos de registro en el disco o la tarjeta PC Card. Restablecimiento de valores máx./mín. (Reset Max/Mins)* Se restablecen los valores máx./mín. visibles. 43-TV-25-11-ES Ed. 27 GLO de febrero de 2014 Reino Unido Causa y efecto: - Serie X y GR Tabla 16: Causa: registradores de las series X y GR Método Descripción Entrada de alarma (Into Alarm) Cuando se pasa al estado de alarma. Salida de alarma (Out of Alarm) Cuando se abandona el estado de alarma. Reconocimiento de alarma (Acknowledge Alarm) Se reconoce una alarma activa, bloqueada o normal. Inicio del totalizador (Totaliser Start) Cuando se inicia el totalizador. Parada del totalizador (Totaliser Stop) Cuando se detiene o se pausa un totalizador. Restablecimiento del totalizador (Totaliser Reset) Cuando se restablece un totalizador. Sustitución del totalizador (Totaliser Rollover) Cuando se sustituye un totalizador. Entradas digitales activadas (Digital Inputs On) Se ha aplicado una entrada digital. Entradas digitales desactivadas (Digital Inputs Off) Se ha retirado una entrada digital. Cambio de estado de entrada/ salida digital (Digital Input State Change) Si cambia el estado de una entrada digital a Activado (On) o Desactivado (Off). Rotura de termopar Cuando un termopar se encuentra en estado de rotura. Programado (Scheduled) Se establece una programación en un intervalo de tiempo, en días específicos, a final de mes o solo una vez. Contadores de usuarios (User Counters) N.º de contador de usuarios (User Counter #) Máximos/Mínimos (Restablecimiento) (Max/Mins [Reset]) Se restablecen los valores máx./mín. Sistema (System) Encendido, cambio de configuración, memoria interna baja, mem. exp. baja, mem. FTP baja. Acción del usuario (User Action) Gráfico de marca, botones activos (4). Lote (Batch) Se inician, detienen y pausan los controles de gráficos. TUS Se inicia y se detiene una encuesta de uniformidad de temperatura. Temporizador AMS2750 (AMS2750 Timer) Se establecen los temporizadores de TC o los temporizadores de alerta como advertencias o al expirar. Al seleccionar totalizadores, alarmas, etc., asegúrese de que estén habilitados y configurados en la pestaña Plumas (Pens). 43-TV-25-11-ES Ed. 27 GLO de febrero de 2014 Reino Unido 315 Tabla 17: Efecto: registradores de las series X y GR Método 316 Descripción Marca en gráfico (Mark On Chart) Crea una marca en el gráfico. Inicio de registro (Logging Start) Se inicia el registro de control. Parada de registro (Logging Stop) Se detiene el registro de control. Iniciar totalizador (Start Totaliser) Se inicia el totalizador. Parar totalizador (Stop Totaliser) Se detiene el totalizador. Restablecer totalizador (Reset Totaliser) Se restablece el totalizador al valor mínimo o 0. Restablecimiento e inicio del totalizador (Reset and Start Totaliser) Se restablece el totalizador al valor mínimo o a 0 y se reinicia. Salidas digitales (Digital Outputs) Se activa o se desactiva una salida digital. Reconocimiento de alarma (Alarm Acknowledge) Se reconoce una alarma, única o un grupo de plumas. Correo electrónico (Email) Se envía un mensaje de correo electrónico a los destinatarios. Cambio de pantalla (Screen Change) Se cambia la pantalla de los registradores o se apagan/encienden las luces de fondo. Disponible solo en el registrador. Imprimir pantalla (Print Screen) Se imprime la pantalla de procesamiento actual. Contadores (Counters) Se cuenta una instancia de un evento. Incl.: usuario, pulso, eventos, entradas digitales, salidas de pulsos, alarmas. Máximos/Mínimos (Restablecimiento) (Max/Mins [Reset]) Se restablecen todos los valores máx./mín., grupos de plumas, múltiples o todos. Control de gráfico (Chart Control) Se pausa, detiene, reanuda, borra o rellena previamente el gráfico. Borrar todos los mensajes Se borran todos los mensajes de la lista de mensajes. Evento retrasado (Delayed Event) Se retrasa un evento en una cantidad de tiempo específica. Temporizadores de scripts (Script Timers) Se pueden controlar 20 temporizadores independientes. Parada, inicio, restablecimiento, o restablecimiento e inicio. Reproducir sonido (Play Sound) Se inicia o detiene un sonido utilizado para avisar al usuario de que se ha producido un efecto de evento. Mostrar alerta (Display Alert) Se utiliza para mostrar un marcador definido por el usuario o predefinido. Lote (Batch) Se utiliza para iniciar, detener o pausar un lote. Informes (Reports) Se genera un informe. Actualizar lecturas de tabla Se actualiza la pantalla tabular con las lecturas más recientes. 43-TV-25-11-ES Ed. 27 GLO de febrero de 2014 Reino Unido Apéndice E: Ethernet y correo electrónico Ethernet Ethernet es una tecnología de red de área local (LAN) que transmite información entre ordenadores y otros dispositivos a una velocidad de entre 10 y 100 millones de bits por segundo (Mbps). Cada dispositivo equipado con Ethernet funciona de forma independiente con relación al resto de dispositivos de la red. Todos los dispositivos conectados a una Ethernet se conectan a un sistema de señalización compartida. Las señales Ethernet se transmiten en serie, de bit a bit, a través del canal de señal compartida conectado a cada dispositivo. El protocolo de alto nivel que envía datos a través de la red se encarga de garantizar que los datos se reciben correctamente en el dispositivo de destino. Los dispositivos conectados a una Ethernet pueden enviarse datos de aplicaciones entre sí utilizando software de protocolo de alto nivel, como suites de protocolos TCP/IP. Los protocolos de alto nivel tienen sus propias direcciones de sistema, como las direcciones de 32 bits que se utilizan en la versión actual de IP. El software de red de alto nivel basado en IP instalado en un dispositivo conoce su propia dirección IP de 32 bits y puede leer la dirección Ethernet de 48 bits de su propia interfaz de red, pero no conoce las direcciones Ethernet de los otros dispositivos de la red. Para descubrir las direcciones Ethernet de otros dispositivos de la red basados en IP, se debe utilizar otro protocolo de alto nivel. En el caso de TCP/IP, es posible mediante un protocolo denominado Protocolo de resolución de direcciones (ARP). Ejemplo: El dispositivo X tiene la dirección IP 195.23.37.1 y envía datos a través del canal Ethernet a otro dispositivo basado en IP, el dispositivo Y, con la dirección IP 195.23.37.2. El dispositivo X envía los paquetes de información que contienen una solicitud de ARP. La solicitud de ARP le pide al dispositivo con la dirección IP 195.23.37.2 que identifique la dirección de la interfaz Ethernet. Solo el dispositivo Y con la dirección IP 195.23.37.2 responderá devolviendo un paquete con la dirección Ethernet del dispositivo Y al dispositivo X. Ahora tanto el dispositivo X como el dispositivo Y tienen las direcciones Ethernet de cada uno de ellos a las que se pueden enviar datos. 43-TV-25-11-ES Ed. 27 GLO de febrero de 2014 Reino Unido 317 Correo electrónico Funcionamiento general del sistema de correo electrónico El registrador envía mensajes para que un servidor de correo electrónico los distribuya. El servidor de correo electrónico se localiza mediante su dirección IP conforme a lo establecido en las opciones de configuración de comunicaciones. Cuando el registrador envía un mensaje de correo electrónico, este localiza el servidor y utiliza SMTP (Protocolo de transferencia de mensajes sencillos) para enviar el mensaje al servidor de correo electrónico. SMTP permite al registrador enviar mensajes a un servidor de correo sin tener su propia dirección de correo electrónico. Es por ello que el servidor de correo electrónico no podrá devolver ninguna respuesta al registrador. Al configurar la lista de direcciones de correo electrónico, es importarte incluir la dirección de correo del administrador. La dirección de correo electrónico del administrador es la dirección a la que responderá el servidor de correo electrónico en caso de problemas con el envío de los mensajes. El administrador también aparecerá como la fuente de los mensajes de correo electrónico enviados por el registrador. La mayoría de los sistemas de correo electrónico necesitan una dirección a la que responder como parte del mensaje. Puesto que el registrador no tiene su propia dirección de correo, en su lugar utiliza la dirección del administrador como dirección a la que responder. Todos los mensajes de correo electrónico constarán de una lista de envío (destinatarios), un asunto y un cuerpo del mensaje opcional. El cuerpo del mensaje se puede omitir en el caso de mensajes realmente cortos o si el mensaje se envía a un sistema de buscapersonas. El asunto del correo electrónico puede ser uno de los marcadores de eventos existentes, o bien uno de los dos asuntos de correo. El cuerpo del mensaje puede ser uno de los marcadores de eventos existentes, o bien uno de los dos bloques de mensajes de correo. Los marcadores de eventos tienen una restricción individual de 80 caracteres. Los dos bloques de mensajes de correo electrónico tienen una restricción individual de algo más de 1000 caracteres. Tanto el asunto como el cuerpo del mensaje pueden contener etiquetas de marcadores incrustadas, como las que se utilizan en los marcadores de eventos. Si el registrador envía un mensaje con un cuerpo de mensaje, el nombre y el número del registrador, así como la hora y la fecha, se agregarán al final del texto del cuerpo del mensaje. De esta forma resulta más sencillo identificar cuándo se envió el mensaje y mediante qué registrador. 318 43-TV-25-11-ES Ed. 27 GLO de febrero de 2014 Reino Unido Los mensajes de correo electrónico se envían como una acción del sistema de eventos del registrador, de modo que todo lo que se pueda configurar para actuar como causa de evento se podrá configurar para enviar un mensaje. Los mensajes de correo pueden enviarse a 8 destinatarios como máximo. Si el servidor de correo electrónico admite el uso de grupos de direcciones con nombre, es posible enviar un mensaje a una combinación de direcciones y grupos de correo. Servidor de correo Ethernet Registrador 43-TV-25-11-ES Ed. 27 GLO de febrero de 2014 Reino Unido LAN Red de área local 319 320 43-TV-25-11-ES Ed. 27 GLO de febrero de 2014 Reino Unido Apéndice F: Códigos de funciones y mapas de memoria Suplemento de mapas de memoria de Modbus de las series X y GR: Consulte el documento Modbus® Serial Communications User manual (Manual del usuario de comunicaciones en serie Modbus), 51-52-25-66Q, abril de 2007. Dirección inicial (Hex) Dirección final (Hex) 1800 185F Valor de entrada analógica (48 entradas como máximo) A.5 1880 18BF Entradas de comunicaciones (32 valores como máximo)* A.6 2400 24BF Entradas de comunicaciones ampliadas (96 valores de comunicaciones como máximo)* A.6 18C0 197F Valores de pluma (96 plumas como máximo) A.7 1B00 1B7F Totalizadores (64 totalizadores como máximo) A.9 Descripción Consulte el apéndice 51-52-25-66Q * Las entradas de comunicaciones se pueden establecer usando el código de función de Modbus 16. NOTA: Es posible que algunos Modbus maestros requieran una desviación de 1 (por ejemplo, en lugar de introducir 1800, se introduce 1801). Totalizadores Valores de totalizadores en unidades de ingeniería, flotantes IEEE de 4 bytes con 2 registradores Modbus por lectura. Mensaje de texto de entrada Esta acción permite que un mensaje de texto se transfiera al registrador para que se anote en el gráfico y se agregue al registro de mensajes. La longitud máxima del mensaje es de 32 bytes de caracteres ASCII, que no deben terminar en un valor nulo. Funciona utilizando el código de función de Modbus 16 (0x10), varios registradores establecidos previamente y la dirección única 0x0004 en el mapa de registro global de Modbus (tabla A-1). El formato del mensaje de Modbus sigue el mostrado en la sección 3.7 del documento citado. La dirección inicial será 00 04 y el recuento de bytes del mensaje de texto siguiente. Puesto que se usan dos registradores Modbus para transmitir una dirección a la función 16, es necesario volver a calcular el número de direcciones a partir del recuento de bytes requerido para obtener el número entero más bajo, de manera que (Número de direcciones) * 2 ≥ = recuento de bytes. Por ejemplo, si el recuento de bytes = 4, el número de direcciones = 2, pero si el recuento de bytes = 5, el número de direcciones = 3. 43-TV-25-11-ES Ed. 27 GLO de febrero de 2014 Reino Unido 321 Los números de página hacen referencia al documento Modbus® Serial Communications User manual (Manual del usuario de comunicaciones en serie Modbus), 51-52-25-66Q, abril de 2007. Por ejemplo, para enviar el mensaje de cinco caracteres “Start” a una dirección de esclavo 02, el mensaje completo sería el siguiente: Dirección de esclavo Código de función 02 10 Dirección inicial alta 00 Dirección inicial baja Núm. direcciones altas Núm. direcciones bajas Recuento de bytes 04 00 03 05 Datos 53 74 61 72 74 CRC CRC CRC CRC La respuesta sigue el procedimiento normal para el código de función 16 proporcionado en la sección 3.7, por lo que la respuesta al mensaje anterior sería la siguiente: 02 10 00 04 00 03 CRC CRC. Los números de página hacen referencia al documento Modbus® Serial Communications User manual (Manual del usuario de comunicaciones en serie Modbus), 51-52-25-66P, abril de 2007. Valor de la entrada analógica Lecturas analógicas en unidades de ingeniería. Flotantes IEEE de 4 bytes con 2 registradores Modbus por lectura. Entrada de comunicaciones Los valores pueden enviarse al registrador para su inclusión en el bloque matemático, mediante el comando 16 pueden enviarse hasta 32 flotantes IEEE al registrador. Mediante CV1 a CV32 en el bloque matemático, estos valores pueden mostrarse en las plumas. P. ej., P1 = CV1 establecerá el valor de pluma en 1 en la dirección establecida para el valor de ingeniería 1880 con el código de función 16. Una vez más, se trata de flotantes IEEE de 4 bytes que utilizan 2 registradores Modbus por lectura. Valores de pluma Valores de pluma en unidades de ingeniería, flotantes IEEE de 4 bytes con 2 registradores Modbus por lectura. Códigos de funciones de Modbus Se describen en el documento Modbus® Serial Communications User manual (Manual del usuario de comunicaciones en serie Modbus), 51-52-25-66Q, abril de 2007. Páginas 14 a 25 (ambas incluidas). Solo en el caso de los registradores de las series X y GR, utilice los códigos 01, 02, 03/04, 16 y 17. Los números de página hacen referencia al documento Modbus® Serial Communications User manual (Manual del usuario de comunicaciones en serie Modbus), 51-52-25-66Q, abril de 2007. Se puede usar el suplemento del código de función 16 con la dirección estándar 0004 para el envío. Como suplemento del código de función 17, indique la identificación del dispositivo: • Página 23: la identificación del esclavo de los registradores de las series X y GR es siempre 05. • Página 24: descripción del dispositivo 322 43-TV-25-11-ES Ed. 27 GLO de febrero de 2014 Reino Unido Elemento Descripción del dispositivo Tamaño en bytes 16d, 0x10 Contenido Tipo de registrador + espacio + versión de software La longitud se amplía a 16 bytes exactamente por 0x00 al final. Tipo de registrador = es una combinación del nombre de serie del fabricante del equipo original seguido del nombre del dispositivo original (limitado a 16 caracteres). La versión de software se indica con el formato nn.XX eg.00.FQ • Página 25: el número de registros de bloques de datos, de 23 bytes, siempre es igual a 05 para el rango de Trendview. Los bloques de datos aparecen siempre ordenados. 00 = Entradas analógicas, 02 = Entradas digitales, 03 = Salidas digitales, 06 = Plumas, 09 = Totalizadores Los números de página hacen referencia al documento Modbus® Serial Communications User manual (Manual del usuario de comunicaciones en serie Modbus), 51-52-25-66Q, abril de 2007. 43-TV-25-11-ES Ed. 27 GLO de febrero de 2014 Reino Unido 323 324 43-TV-25-11-ES Ed. 27 GLO de febrero de 2014 Reino Unido Apéndice G: Comunicaciones de Modbus y herramienta de perfil de Modbus TrendManager Suite y comunicaciones de Modbus Los registradores de las series X y GR implementan el protocolo Modbus estándar industrial para posibilitar la recuperación de los datos en tiempo real en TrendManager Software Suite. El protocolo Modbus define un estándar para establecer comunicaciones entre grupos de registradores (que son valores de 2 bytes) desde un maestro hasta un esclavo y viceversa que sean compatibles con el protocolo. Los registradores se pueden usar como máscaras de bits para “Entradas discretas” (Discrete Inputs) o “Espirales” (Coils), así como valores enteros de 2 bytes o números de punto flotante de 4 bytes. En total, un mapa de memoria de Modbus admite 4 conjuntos diferentes de tipos de registradores, que son los siguientes: “Entradas discretas” (Discrete Inputs), “Espirales” (Coils), “Registradores de entrada” (Input Registers) y “Registradores de espera” (Holding Registers). TrendManager Software Suite admite registradores de entrada de comando 04 a 3xxxx y comando 03 (registradores de espera de lectura) a direcciones 4xxxx en la versión de diciembre de 2006 y posteriores. TrendManager Software Suite admite actualmente “registradores de entrada” como valores de punto flotante, por lo que se necesitarán 2 registradores de 2 bytes para conseguir un número de punto flotante de 4 bytes. TrendManager Software Suite no es compatible con la programación (escritura) de valores de registro en un dispositivo. El valor predeterminado es N-8-1, que significa: sin paridad, 8 bits de datos y 1 bit de parada. Esta es actualmente la única opción de bytes que admite el servidor de comunicaciones. Para que TrendManager Software Suite pueda establecer una comunicación con un dispositivo habilitado para Modbus, primero necesita información sobre el mapa de memoria de Modbus de dicho dispositivo. Si se desconoce el mapa de memoria de Modbus de un dispositivo, TrendManager Software Suite no sabrá qué datos puede obtener del dispositivo ni dónde obtenerlos. El protocolo registrado Trendbus que usan los dispositivos Honeywell V5 permite transmitir una configuración de dispositivo en tiempo real TrendManager Software Suite por lo que se puede configurar de forma instantánea la recuperación de datos en tiempo real. Los mensajes de Modbus no admiten este procedimiento, lo que significa que las comunicaciones en tiempo real con Modbus no son una función “lista para usar”. En este punto es donde interviene el concepto de “perfil de dispositivo” de Modbus, cuyo objetivo es hacer que la configuración de las comunicaciones en tiempo real con Modbus en TrendManager Software Suite sea lo más directa posible. Un perfil de dispositivo de Modbus (o “perfil de Modbus”, para abreviar) sintetiza la información clave que TrendManager Software Suite necesita para obtener datos de un dispositivo habilitado para Modbus. 43-TV-25-11-ES Ed. 27 GLO de febrero de 2014 Reino Unido 325 TrendManager Software Suite generará un perfil de Modbus automáticamente cada vez que se importen datos o configuraciones en una base de datos en TrendServer desde un registrador de las series X y GR o un registrador Honeywell V5 (esto no sucederá cuando se importen datos de la pluma mediante FTP). Si se importa una configuración más reciente en una base de datos (tanto si se importa directamente como configuración o como una parte de los datos registrados), el perfil de Modbus para el dispositivo asociado se actualiza automáticamente sin que se requiera la intervención del usuario. Si el servidor de comunicaciones se inicia primero y no se han importado datos ni configuraciones en una base de datos en TrendServer, no habrá perfiles de Modbus disponibles para seleccionarlos cuando se agregue un dispositivo. La única excepción a este hecho es si se ha importado en el sistema algún perfil de Modbus estándar para dispositivos de Honeywell. Tras la importación de los datos en TrendManager Software Suite, los perfiles de Modbus se podrán seleccionar en el servidor de comunicaciones para configurar adquisiciones de datos en tiempo real. Los nombres de los perfiles de Modbus se forman a partir del nombre asignado al registrador, el número de ID y el tipo de registrador (Multitrend o Minitrend). Cuando se actualiza un perfil de Modbus, el servidor de comunicaciones no lo utilizará automáticamente si está conectado actualmente al dispositivo en cuestión. El servidor de comunicaciones comenzará a usar el perfil de Modbus actualizado únicamente cuando el dispositivo se inhabilite y se vuelva a habilitar en el servidor de comunicaciones. También lo hará si la ventana de propiedades del dispositivo (también conocida como “cuadro de diálogo Editar dispositivo [Edit Device]”) está abierta para dicho dispositivo. En este caso, hay que confirmar la acción pulsando el botón Aceptar (OK). En el caso de que desee conectar un servidor de comunicaciones a un dispositivo que no sea un registrador de las series X y GR o a un registrador antiguo Honeywell V5, puede que sea necesario crear manualmente un perfil de Modbus mediante la herramienta de edición de perfiles de Modbus. 326 43-TV-25-11-ES Ed. 27 GLO de febrero de 2014 Reino Unido Herramienta de perfil de Modbus Instalación La herramienta de perfil de Modbus se encuentra disponible con TrendServer Pro. Se instalará automáticamente y puede activarse desde la misma ubicación que el software TrendServer Pro. Para abrir la herramienta de perfil de Modbus, vaya a Inicio > Programas > Registradores TrendView (TrendView Recorders) Herramienta de perfil de Modbus (Modbus Profile Tool). La ventana Editor de perfil de Modbus (Modbus Profile Editor) se abrirá y mostrará archivos vacíos listos para crear un nuevo perfil. Primeros pasos La herramienta de perfil de Modbus se puede usar para editar perfiles de Modbus existentes o para crear perfiles nuevos. También se puede utilizar para exportar perfiles de Modbus desde un sistema, de forma que se puedan importar a otro sistema. Por lo general, se utiliza para la configuración de las comunicaciones de Modbus con dispositivos que no sean de Honeywell que sean compatibles con los registradores de entrada de punto flotante en el mapa de memoria de Modbus. También se puede utilizar para ajustar cualquiera de los perfiles de Modbus de Honeywell estándar. 43-TV-25-11-ES Ed. 27 GLO de febrero de 2014 Reino Unido 327 Las tres principales formas de proceder son las siguientes: 1. Crear un perfil nuevo: si no hay configuración de registrador disponible en TrendManager Software Suite , el perfil de Modbus no tendrá contenido y será necesario crear uno nuevo. 2. Modificar un perfil existente: si ya existe una configuración de registrador en TrendManager Software Suite , se creará automáticamente un perfil de Modbus que estará disponible cuando se use esta herramienta. Si este es el caso, consulte “Uso de un perfil de Modbus existente” en la página 332. 3. Importar/exportar un perfil existente que se pueda transferir entre sistemas. Consulte “Transferencia de perfiles de Modbus entre sistemas” en la página 333. Crear un perfil de Modbus nuevo La información clave necesaria para configurar un nuevo perfil de Modbus es el mapa de memoria de Modbus del dispositivo de destino, en concreto los registradores de entrada de punto flotante compatibles. Encontrará un ejemplo de un perfil existente en la Figura 18.1, “Perfil existente”, en la página 332. Ventana Editor de perfil de Modbus Especifique los detalles del perfil: Detalles del perfil • Nombre del perfil (Profile name): este campo se rellenará al guardar el perfil y asignarle un nombre. • Descripción del perfil (Profile description): especifique la descripción del dispositivo. • Tipo de registrador (Register type): Registradores de entrada (Input Registers). Registradores de entrada En la herramienta de perfiles (Profiler), las referencias a los canales se refieren a los registradores de entrada. • Número de grupos de canal (Number of channel groups): especifique el número de grupos determinado por la división de sus registradores de entrada. Es necesario que en cada registrador o conjunto de registradores los grupos no figuren de forma contigua en el mapa de memoria. Por ejemplo: el grupo 1 puede estar formado por los canales del 1 al 16 usando las plumas de la 1 a la 16. Si hay un hueco entre los números de pluma, hará falta un segundo grupo para los canales 1 a 4 usando las plumas de la 49 a la 52. 328 43-TV-25-11-ES Ed. 27 GLO de febrero de 2014 Reino Unido Hay que tener en cuenta que cuantos más grupos haya en el perfil de Modbus, menos eficiente será la comunicación cuando se conecte a un dispositivo. Esto se debe a que cada grupo de perfiles de Modbus requiere la creación de un mensaje de Modbus independiente. Cuando se define el número de grupos, estos se pueden configurar especificando el número de canales del grupo y la dirección del registrador del primer canal de dicho grupo. • Número de grupos del canal (Channel group number): Una vez que se define el número de grupos, estos se pueden configurar especificando el número de canales del grupo y la dirección del registrador del primer canal de dicho grupo. El resto de las direcciones de registrador del canal de un grupo se derivan de la dirección del primer canal del grupo. Si cuenta con dos grupos, el menú desplegable le ofrecerá la opción de ver los detalles correspondientes al grupo 1 o al 2. Seleccione cada grupo y configure el perfil de Modbus para todos los canales de cada grupo. Grupo 1 de 2 (Group 1 of 2) (en función del número de grupos que haya) • Número de registradores del primer canal (First channel register number): este número figura en la información del mapa de memoria de Modbus incluida en el manual de instrucciones del dispositivo. Todos los dispositivos de Honeywell muestran el número de registro en hexadecimal. Se debe convertir a decimal antes de introducirlo en la herramienta de perfiles. • Número de canales del grupo (Number of channel in group): especifique el número de canales para el dispositivo. • Número de canal (Channel Number): seleccione los canales que se deben ver o configurar en el menú desplegable. Canales 1 a 16 del grupo 1 (Channel 1 of 16 in Group 1) (según el número de canal y el grupo que se hayan seleccionado). Una vez que un grupo se haya configurado con el número adecuado de canales, se podrá configurar cada canal del grupo. El nombre, la distribución de los gráficos, la unidad de media y el color de cada canal se pueden configurar por separado. Cuando estos valores no estén especificados para el canal, la herramienta de perfil de Modbus utilizará atributos predeterminados y, a continuación, los usará el software TrendServer Pro cuando el servidor de comunicaciones lea el perfil de Modbus. 43-TV-25-11-ES Ed. 27 GLO de febrero de 2014 Reino Unido 329 • Número de registradores del canal (Channel's register number): es el número de direcciones del registrador asignadas a este canal. • Nombre del canal (Channel name): muestra la información del canal creada a partir del tipo de registrador, el número de grupo y el número de canales que hay dentro del grupo. Este valor se puede modificar según se requiera. • Cero (Zero): especifique cero o el límite inferior de la escala de pluma/canal. • Intervalo (Span): especifique el intervalo o el límite superior de la escala de pluma/ canal. • Unidad (Unit): seleccione las unidades de medida que se deben usar para la escala. • Color (Colour): para los nuevos perfiles se muestra siempre el color del canal como rojo. Si se usa un perfil existente, se mostrarán los colores de la configuración del registrador. • Tipo de escala (Scale type): seleccione una escala lineal o logarítmica. El perfil se puede guardar y estará disponible automáticamente para usarlo con los dispositivos en el servidor de comunicaciones. El servidor de comunicaciones tiene un cuadro de diálogo Prueba (Test) cuando se configuran dispositivos que se comunican a través de Modbus que se puede usar para verificar el perfil de Modbus. Espacio de trabajo del perfil A medida que se crea el perfil de Modbus, la información se genera en la ventana Espacio de trabajo del perfil (Profile Workplace) situada a la izquierda. La ventana mostrará el perfil en un árbol jerárquico. 330 43-TV-25-11-ES Ed. 27 GLO de febrero de 2014 Reino Unido Haga clic en el cuadro + para ampliar el perfil y mostrar las direcciones del registrador Modbus, el número de canales y los detalles de cada canal. En la herramienta de perfiles (Profiler), las referencias a los canales se refieren a los registradores de entrada. Guardado de un perfil Cuando el nuevo perfil esté completo, use el icono Guardar (Save) o acceda a Archivo (File) y seleccione Guardar perfil (Save Profile). Se recomienda asignar un nombre al perfil que incluya el nombre, el tipo y el ID del registrador, por ejemplo, Station 2 XX ID:21. La identificación del tipo de registrador resulta útil para crear perfiles de Modbus similares en el futuro. Este perfil se puede recuperar para modificarlo y guardarlo con un nombre de perfil nuevo mediante la opción Guardar perfil como (Save Profile As). El nuevo perfil guardado aparecerá en la lista Servidor de comunicaciones (Comms Server). 43-TV-25-11-ES Ed. 27 GLO de febrero de 2014 Reino Unido 331 Uso de un perfil de Modbus existente Para abrir y usar un perfil de Modbus existente, acceda a Archivo (File) > Abrir (Open) o haga clic en la carpeta amarilla de la barra de herramienta. En la lista que se proporciona, seleccione un perfil que coincida con el registrador. Los atributos que se pueden modificar son los que se describen en el apartado “Crear un perfil de Modbus nuevo” en la página 328. Cuando el perfil modificado esté completo, podrá sobrescribirlo seleccionando Guardar perfil (Save Profile). Para guardarlo como un perfil nuevo, seleccione Guardar perfil como (Save Profile As) en el menú Archivo (File). El nuevo perfil guardado aparecerá en la lista Servidor de comunicaciones (Comms Server). FIGURA 18.1 332 Perfil existente 43-TV-25-11-ES Ed. 27 GLO de febrero de 2014 Reino Unido Transferencia de perfiles de Modbus entre sistemas Exportación de perfiles de Modbus Seleccione Exportar perfiles (Export Profiles(s)) en la lista desplegable del menú Archivo (File) para que se abra la ventana Exportar perfiles (Export Profiles). Seleccione el perfil que desea exportar en la lista Perfiles disponibles (Available Profiles) y haga clic en la flecha que apunta hacia la derecha en la parte central para transferir el perfil a la ventana de la derecha. A continuación, establezca la ubicación de destino a la que desea exportar el perfil. Seleccione el botón situado a la derecha de la ventana Archivo de destino (Target File) y acceda a la ubicación que desee. Puede especificar el mismo nombre de archivo del perfil o un nombre nuevo si va a exportar varios perfiles. La herramienta de perfiles de Modbus agregará automáticamente la extensión de archivo .xml al nombre de archivo. Haga clic en el botón Guardar en (Save to) y especifique la ruta de archivo completa en la ventana Archivo de destino (Target File). Seleccione el botón Exportar (Export) para enviar los perfiles al archivo de destino. Importación de perfiles de Modbus Los perfiles elegidos se pueden importar ahora a otro sistema. Ejecute la herramienta de perfiles de Modbus en el sistema en el que se necesiten los perfiles. Seleccione Archivo (File) > Importar perfiles (Import Profile(s)).... > Nombre del perfil (Profile name). Se mostrará un cuadro de diálogo de exploración para seleccionar el archivo .xml de destino para importar perfiles de Modbus. Una vez que se especifique un archivo .xml de destino para importarlo, la herramienta de perfil de Modbus importará los perfiles. Si alguno de los perfiles de Modbus hallados en el archivo .xml tiene el mismo nombre que un perfil que ya exista en el sistema, se le pregunta al usuario si desea sobrescribir el perfil existente u omitirlo. Están disponibles las opciones Sobrescribir todo (Overwrite All) y Omitir todo (Skip All). 43-TV-25-11-ES Ed. 27 GLO de febrero de 2014 Reino Unido 333 Cuando finaliza la importación, la herramienta de perfil de Modbus ofrece una lista con un resumen de los perfiles que se han importado al sistema. Estos perfiles estarán disponibles inmediatamente para usarlos en el servidor de comunicaciones cuando se agregue o edite un dispositivo para las comunicaciones en tiempo real. Servidor de comunicaciones y perfiles de Modbus Si el servidor de comunicaciones se inicia primero y no se han importado datos ni configuraciones en una base de datos en TrendServer, no habrá perfiles de Modbus disponibles para seleccionarlos cuando se agregue un dispositivo. La única excepción a este hecho es si se ha importado en el sistema algún perfil de Modbus estándar para dispositivos de Honeywell. Tras la importación de los datos en TrendManager Software Suite, los perfiles de Modbus se podrán seleccionar en el servidor de comunicaciones para configurar adquisiciones de datos en tiempo real. Los nombres de los perfiles de Modbus se forman a partir del nombre asignado al registrador, el número de ID y el tipo de registrador (eZtrend, Multitrend y Minitrend). Consulte la Figura 18.2. FIGURA 18.2 Servidor de comunicaciones: seleccionar un perfil 334 43-TV-25-11-ES Ed. 27 GLO de febrero de 2014 Reino Unido Imprimir perfil Acceda a la función Imprimir perfil (Print Profile) mediante el menú desplegable Archivo (File). Existen dos opciones: • Vista actual (Current View): esta opción imprime exactamente lo que se muestra en la ventana Espacio de trabajo del perfil (Profile Workspace) en el momento de seleccionar la opción Vista actual (Current View). • Vista completa (Full View): esta opción imprime todo el contenido de la ventana Perfil (Profile); es decir, todos los grupos, canales, etc. totalmente expandidos en todos los niveles. En la Figura 18.3 se muestran las dos opciones de impresión disponibles: Vista actual (Current View) a la izquierda y Vista completa (Full View) a la derecha. FIGURA 18.3 Opciones para imprimir un perfil: vista actual y completa 43-TV-25-11-ES Ed. 27 GLO de febrero de 2014 Reino Unido 335 Actualización de los datos en tiempo real de un perfil de Modbus El software TrendServer generará un perfil de Modbus al importar datos desde un dispositivo USB, una tarjeta SD o Compact Flash o cuando se importan los datos manualmente mediante FTP. Esto se aplica cuando se usa FTP para datos de pluma y para configuraciones. La importación automática o programada mediante FTP de datos procedentes de un registrador no provoca la actualización del perfil de Modbus. Los perfiles de Modbus, una vez generados, pasan a estar disponibles inmediatamente en el servidor de comunicaciones, pero este no los utilizará automáticamente. Cualquier conexión nueva creada en el servidor de comunicaciones utilizará el perfil de Modbus más reciente que se haya generado al importar datos en dicho PC. Para las conexiones de dispositivos existentes, acceda al dispositivo relevante y pulse el botón derecho del ratón para acceder al menú contextual. Seleccione Editar dispositivo (Edit Device) y pulse Aceptar (OK) en el cuadro de diálogo que se muestra. Ahora se usará el perfil de Modbus actualizado. Este hecho queda de manifiesto si se representan gráficamente los datos un par de minutos después (hay que dejar pasar tiempo suficiente para registrar algunos datos en la base de datos utilizando el perfil de Modbus actualizado). En resumen, cuando actualice una configuración del registrador de las series X y GR importe a TMS los datos de la pluma o de la configuración que utilicen la nueva configuración. Puede hacerlo mediante un dispositivo USB, una tarjeta SD o Compact Flash o mediante una operación de FTP manual. A continuación, acceda al servidor de comunicaciones y muestre el cuadro de diálogo Editar dispositivo (Edit Device) siguiendo el procedimiento descrito anteriormente y pulse Aceptar (OK). Los nombres de los perfiles de Modbus se forman a partir del nombre asignado al registrador, el número de ID y el tipo de registrador (eZtrend, Multitrend y Minitrend). Consulte la Figura 18.2. 336 43-TV-25-11-ES Ed. 27 GLO de febrero de 2014 Reino Unido Apéndice H: Documento de protocolos IQ/OQ Documento de protocolos IQ/OQ IQ/OQ es la sigla de Installation Qualification & Operation Qualification (calificación de instalación y calificación de funcionamiento). Este es un informe que se ha personalizado en función de la configuración de un registrador. La configuración se puede validar como un proceso de confirmación de que una pieza del equipo o un proceso cumplen los requisitos establecidos para producir un producto regulado. El producto de protocolos IQ/OQ es para los registradores eZtrend, Minitrend y Multitrend. El fabricante debe ejecutar un “protocolo de validación” de todas las piezas del equipo asociadas a un “proceso crítico”. La función IQ/OQ ayuda a hacerlo. Viene de serie con el software TrendServer Pro al solicitar el número de pieza de IQ/OQ. (50032291501). Al solicitar la herramienta de protocolos IQ/OQ, se suministrarán dos códigos: uno para el software TrendServer Pro y otro para registrar IQ/OQ durante la configuración. 1. La aplicación basada en CD genera documentación de IQ/OQ personalizada para el modelo de registrador específico y sus opciones asociadas. El informe de IQ/OQ es una prueba documentada de que el proceso producirá un producto coherente con la especificación. El informe de IQ/OQ que se genera es Honeywell que permite garantizar que todos los aspectos de la instalación del registrador se adhieren a la interfaz de TrendServer Pro de Honeywell. Se mostrará una lista con los registradores que actualmente residen en una base de datos concreta. 43-TV-25-11-ES Ed. 27 GLO de febrero de 2014 Reino Unido 337 Haga clic con el botón derecho del ratón en el registrador en el que desee ejecutar el informe de IQ/OQ y seleccione el botón Imprimir (Print) de la barra de herramientas emergente. FIGURA 19.1 Seleccione el registrador y la configuración para generar un informe de IQ/OQ 338 2. Seleccione la configuración que desee en el cuadro Seleccionar configuración (Select Setup). Es posible que el registrador tenga guardadas varias configuraciones, de modo que asegúrese de seleccionar la correcta. 3. Para generar un informe de IQ/OQ, debe registrar sus datos. Se requiere un registro por cada versión del software TrendServer Pro. 43-TV-25-11-ES Ed. 27 GLO de febrero de 2014 Reino Unido 4. Haga clic en el botón Registrar IQ/OQ (Register IQOQ) del cuadro Seleccionar opción de impresión (Select Print Option) para abrir la Herramienta de documentación de registro de IQ/OQ (Register IQOQ Documentation Tool). Consulte la Figura 19.2. Si simplemente desea imprimir la configuración, sin IQ/OQ, seleccione Imprimir configuración (Print Setup) y aparecerá el cuadro correspondiente. FIGURA 19.2 Registro de IQ/OQ 5. En las herramientas de documentación de registro de IQ/OQ, introduzca la información para registrar el documento de IQ/OQ. El registro solo es necesario una vez y no se requerirá para crear informes de IQ/OQ posteriores. • En el cuadro Organización (Organisation), introduzca el nombre de la empresa, tal y como aparece en la etiqueta. • En el cuadro Código (Code), introduzca el código que se incluye con el CD. Recibirá dos códigos: uno para la instalación de TrendServer Pro y otro que activa la generación del protocolo IQ/OQ; introduzca este código aquí. A continuación, haga clic en el botón Registrar IQ/OQ (Register IQOQ). 43-TV-25-11-ES Ed. 27 GLO de febrero de 2014 Reino Unido 339 6. Cuando el registro haya finalizado correctamente, el botón Registrar IQ/OQ (Register IQOQ), del cuadro Seleccionar configuración de impresión (Select Print Setup), cambiará al botón Crear IQ/OQ (Create IQOQ); seleccione dicho botón para introducir los datos del documento. 7. Cuando se selecciona el botón Crear IQ/OQ (Create IQOQ), aparece el cuadro de diálogo correspondiente. Es en este cuadro de diálogo donde se introduce la información sobre este informe. FIGURA 19.3 Cuadro de diálogo Crear IQ/OQ • Nombre de documento (Document Name): introduzca el nombre con el que se guardará el documento PDF. Si no se cambia, el valor predeterminado será el nombre del registrador que aparece en la lista de registradores y el número de serie. • ID de documento (Document ID): introduzca el ID que aparecerá en el encabezado del documento PDF como referencia. • N.º de ordenadores en los que se instalará TMS (1-10) (No of Computers for TMS installation [1-10]): número de unidades en las que se va a instalar TMS. Este valor debe ser mayor o igual que 1 y un valor entero. El informe generará una tabla del inventario de los componentes de hardware de cada ordenador en el que vaya a utilizarse el software TMS. • Pie de página de tres líneas (Three Line Footer): de forma predeterminada, se establecen tres líneas de información en el pie de página. Desmarque esta opción únicamente si solo se necesitan dos líneas. La tercera línea del pie de página ofrece la opción de verificación con una firma y fecha. 340 43-TV-25-11-ES Ed. 27 GLO de febrero de 2014 Reino Unido • Ruta (Path): la ruta de archivo en la que se guardará el documento PDF generado. Automáticamente se crea una carpeta denominada IQOQ en esta ubicación. La ubicación predeterminada es Mis documentos. • Nombre de empresa (Company Name): introduzca el nombre de su empresa a la que se aplicará el protocolo IQ/OQ. • Departamento empresarial (Company Department): introduzca los datos del departamento al que se aplicará el protocolo IQ/OQ. • Ubicación de la empresa (Company Location): introduzca la ubicación de la empresa en la que se aplicará el protocolo IQ/OQ. 8. Cuando haya introducido toda la información, haga clic en “Crear informe PDF de IQ/ OQ” (Create IQOQ PDF Report) para que se genere el documento. Cuando empiece la creación del PDF, aparecerá un cuadro con el texto “Generando informe de IQ/OQ” (Generating IQOQ Report) y la barra de progreso indicará el estado. 9. La barra de progreso puede cerrarse durante la creación si es necesario, pero el informe no se generará. Es posible que esto sea necesario si deben cambiarse datos en el cuadro Crear IQ/OQ (Create IQOQ) antes de generar el informe. 10. Si el nombre del PDF ya existe en esa ubicación, aparecerá un mensaje de advertencia. Si ya hay un archivo abierto con el mismo nombre, se le solicitará que cierre el archivo antes de hacer clic para asegurarse de que este de sustituya por el nuevo PDF que vaya a generarse. 11. Cuando se haya completado el informe PDF de IQ/OQ, se guardará en la ruta de archivo especificada en el cuadro de diálogo Crear IQ/OQ (Create IQOQ). 12. Cuando finalice la generación del informe, podrá seleccionarse la casilla Sí/No (Yes/ No) para abrir el informe PDF de IQ/OQ de inmediato. 43-TV-25-11-ES Ed. 27 GLO de febrero de 2014 Reino Unido 341 El proceso se ha completado y ahora podrán cerrarse todos los cuadros abiertos. FIGURA 19.4 Página de muestra de un documento de IQ/OQ Información del encabezado: tanto la descripción del documento, como la información y el número de serie del registrador aparecerán de forma predeterminada. Información del encabezado: el ID del documento tal y como se ha introducido en el cuadro de diálogo Imprimir configuración de IQ/OQ (Print IQOQ Setup) El documento de IQ/ OQ muestra cómo estaba configurado el registrador en el momento en que se generó este informe. Las marcas de verificación indican que el parámetro está establecido o activado; ninguna marca de verificación indica que no está activado. Los valores muestran el valor de configuración actual. Información del pie: 2 líneas de forma predeterminada 342 Información del pie de página: la tercera línea de verificación es opcional en el cuadro de diálogo Imprimir configuración de IQ/OQ (Print IQOQ Setup) 43-TV-25-11-ES Ed. 27 GLO de febrero de 2014 Reino Unido Apéndice I: Herramienta de informes de lotes Descripción general de la herramienta de informes de lotes La función de informes de lotes puede utilizarse para generar el informe de unos datos de lotes específicos en formato PDF (solo lectura). Ofrece un informe mejor, intuitivo y profesional en comparación con los informes que se generan en el registrador sobre un lote específico. El informe ofrece todos los datos o datos específicos con marcas de tiempo que no se admitían en los informes del registrador. Junto con los valores de datos, también muestra estos datos en formato gráfico. Asimismo, facilita muchas funciones, como el estado de los lotes, la descripción general de la pluma, los valores mín./máx. de los datos de los lotes, mensajes del sistema/alarma/seguridad, etc. También ofrece espacio para que el auditor o la agencia externa aporten detalles a continuación, como Revisado por (Reviewed By), Comprobado por (Checked By) y Comentarios (Comments). Esta herramienta puede generar un informe de lotes a partir del software TrendManager/ TrendServer en formato PDF. El software TrendManager/TrendServer es necesario para utilizar esta herramienta de lotes. Nota: La utilidad de informes de lotes solo funciona con usuarios que tengan acceso de administrador. Abrir la herramienta de informes de lotes Para iniciar la herramienta de informes de lotes, abra el software TrendManager/ TrendServer y seleccione el botón Lote (Batch), a la izquierda. De este modo, se abrirá el cuadro de diálogo Visor de lotes (Batch View), que contiene los lotes disponibles; consulte la Figura 20.1, en la página 344. Esta herramienta puede generar un informe de lotes a partir del software TrendManager/ TrendServer en formato PDF. El informe de lotes contiene la siguiente información: • Nombre del informe de lotes (Batch Report Name), Descripción (Description), N.º de lote (Lot No.) y Comentario (Comment) • Datos del informe de lotes a la hora de inicio y de finalización del lote de todas las plumas disponibles en el lote. • Información de valores mín./máx. sobre todas las plumas que se encuentran en el lote. • Eventos que se han producido a la hora de inicio y de finalización del lote (mensajes del sistema, de usuarios, de alarma, de seguridad, etc.). • Gráfico del lote. 43-TV-25-11-ES Ed. 27 GLO de febrero de 2014 Reino Unido 343 La opción Informe de lotes (Batch Report) está disponible en el cuadro de diálogo Visor de lotes (Batch View), tal y como se muestra abajo. FIGURA 20.1 Visor de lotes Hay dos opciones en Informe de lotes (Batch Report): 344 1. “Generar informe” en la página 345 2. “Botón de ajustes” en la página 346 43-TV-25-11-ES Ed. 27 GLO de febrero de 2014 Reino Unido Generar informe Registro Si el usuario selecciona Generar informe (Generate Report) y NO se ha registrado para el informe de lotes de TrendManager, aparecerá el cuadro de diálogo de registro tal y como se muestra a continuación. Una vez realizado el registro, aparecerá el cuadro de diálogo siguiente. Registrar informe de lotes Información del informe de lotes i. El nombre predeterminado lote]_[HoraInicio_InformeLotes] del informe será [Nombre del ii. La ruta predeterminada será [DirectorioUsuario]\Batch Report. Para cambiar esto, seleccione Buscar (Browse). ii. El usuario puede introducir comentarios en el cuadro de edición Comentario (Comment) que aparecerá en el informe PDF como comentarios adicionales. Después de introducir toda la información anterior, se generará un informe con los ajustes predeterminados, desde la hora de inicio hasta la de finalización del lote, y el tiempo del informe será de 5 minutos (actualmente el periodo de muestra está definido en 5 minutos de forma predeterminada). Esto se debe a que el usuario no ha seleccionado un tiempo específico ni una frecuencia de registro en el cuadro de diálogo de ajustes. 43-TV-25-11-ES Ed. 27 GLO de febrero de 2014 Reino Unido 345 Botón de ajustes Siempre que el usuario haga clic en el control Ajustes (Settings) del visor de lotes, aparecerá el siguiente cuadro de diálogo. El cuadro de diálogo de ajustes del informe de lotes contiene los siguientes ajustes: 1. Periodo de muestra (Sample Period): se trata del periodo de muestra del informe de lotes. De forma predeterminada, está establecido en 5 minutos. El usuario puede establecer el periodo de muestra del informe de lotes de 1 segundo a 60 horas. No hay ninguna correlación entre el periodo de muestra del informe de lotes y el periodo de muestra de la pluma individual. Si algunas plumas tienen un periodo de muestra menor o mayor que el periodo de muestra del lote, los datos de la pluma correspondiente se espaciarán (* se agregarán antes de los datos espaciados). 346 43-TV-25-11-ES Ed. 27 GLO de febrero de 2014 Reino Unido Si el usuario ha seleccionado una frecuencia de registro más rápida que la mínima permitida, aparecerá el siguiente cuadro de mensaje emergente en la aplicación. Consulte la siguiente tabla para comprobar el periodo de muestra mínimo permitido para plumas de distintos números. Pluma 8 Pluma 16 Pluma 24 Pluma 32 Frecuencia de informe: 1 segundo Frecuencia de informe: 1 segundo Frecuencia de informe: 1 segundo Frecuencia de informe: 1 segundo Duración máx. permitida 2 horas 60 min 45 min 30 min Lecturas máx. permitidas 7200 3600 2700 1800 Páginas 191 165 175 150 2. Hora de inicio del lote (Batch Start Time) y Hora de finalización del lote (Batch End Time): La hora de inicio y la de finalización del lote mostrarán la hora (junto con la fecha) a la que se ejecutó el informe. Inicialmente, la aplicación mostrará la hora de inicio y la de finalización del lote reales. El usuario puede cambiar ambas horas para generar un informe de lotes de TMS para un periodo específico. Por ejemplo: si el usuario desea generar un informe de dos horas, puede establecer la hora de inicio y de finalización del lote según corresponda en el cuadro de diálogo de ajustes del informe de lotes. Ahora el informe de lotes se generará con los ajustes anteriores. 43-TV-25-11-ES Ed. 27 GLO de febrero de 2014 Reino Unido 347 3. Escala del informe de lotes (Batch Report scale): Hay tres tipos de escalas principalmente: i. Original: con la opción de escala Original, el informe de lotes mostrará los datos en función del límite de escala de esa pluma. Por ejemplo: en un lote, hay dos plumas; la escala de la pluma 1 va de 0 a 100 y su valor es 59, de modo que este valor aparecerá como 59 en el informe de lotes porque se encuentra dentro de los límites de la escala; la escala de la pluma 2 va de 33 a 55, pero su valor es 200, de modo que según la escala su valor estará alrededor de 55, que es el que aparecerá en el informe de lotes. ii. Mín./Máx. (Min/Max): con la opción de escala Mín./Máx. (Min/Max), el informe de lotes mostrará los datos reales. Por ejemplo: en un lote, hay dos plumas; la escala de la pluma 1 va de 0 a 100 y su valor es 59, de modo que este valor aparecerá como 59 en el informe de lotes porque se encuentra dentro de los límites de la escala; la escala de la pluma 2 va de 33 a 55, pero su valor es 200, no obstante, como se ha seleccionado como mín./máx., su valor será 200 y es el que aparecerá en el informe de lotes. iii. Personalizada (Custom): con la opción de escala Personalizada (Custom), el informe de lotes mostrará los datos en función del límite de escala de esa pluma. El usuario puede establecer un nuevo cero y un nuevo intervalo para cada pluma si así lo desea. 348 43-TV-25-11-ES Ed. 27 GLO de febrero de 2014 Reino Unido En el informe de lotes, deberá seleccionar la pluma necesaria y establecer la escala personalizada como se indica a continuación. Para cada pluma, una vez que el usuario haya cambiado cualquiera de las tres escalas anteriores, deberá hacer clic en el botón Aplicar (Apply). El informe de lotes se abrirá automáticamente después de la generación, si así se solicita. El cuadro de diálogo se cerrará automáticamente. Nota: La utilidad de informes de lotes solo funciona con usuarios que tengan acceso de administrador. 43-TV-25-11-ES Ed. 27 GLO de febrero de 2014 Reino Unido 349 Informe de lotes de muestra A continuación puede ver un informe de lotes de muestra. 350 43-TV-25-11-ES Ed. 27 GLO de febrero de 2014 Reino Unido 43-TV-25-11-ES Ed. 27 GLO de febrero de 2014 Reino Unido 351 352 43-TV-25-11-ES Ed. 27 GLO de febrero de 2014 Reino Unido Índice A Apéndice I A prueba de fallos ...............................................146 A prueba de fallos, serie X ................................73 Acceder a pantalla Reproducir B Efectos de eventos .................................................112 Acceso al servidor OPC DA/HDA ................35 Acceso de clientes OPC al servidor TrendView OPC Historian ..............................253 Acción del usuario Botón activo ............................................................104 Causas de eventos ..................................................104 Actualizar lecturas de tabla Efecto de evento .....................................................112 Administración del tamaño de las bases de datos .......................................................206 Administrador de auditorías ..........................191 Administrador de red ...........................................99 Agregar nueva base de datos .........................162 Agregar nuevo dispositivo ..............................130 Agregar nuevo dispositivo, serie X ...............55 Agregar nuevo gráfico ......................................224 Agregar un servidor remoto ...........................186 Agregar una carpeta ..........................................164 Ajustes de gráficos ..............................................128 Ajustes de lotes, serie X ....................................127 Ajustes de red Servidor de comunicaciones ................................204 Ajustes de seguridad de Internet ..................197 Alarma de almacenamiento ............................117 Alarmas por correo electrónico Herramienta de informes de lotes .......................343 Barra de botones ...................................................47 Base de datos del servidor de comunicaciones ....................................................220 Bases de datos ......................................................161 Agregar una base de datos ....................................161 Cambiar la base de datos activa ..........................161 Borrar todos los mensajes Efecto de evento ..................................................... 111 Botón activo Acción del usuario .................................................104 Causa de evento ..................................................... 104 Botón Ayuda (Help) ..............................................48 Botón Estado del sistema (System Status) ......................................................185 Botón Gráficos (Graphs) ................................... 47 Botón Importar (Import) ................................... 48 Botón Lote (Batch) ...............................................48 Botón Papelera (Trash Can) ...........................48 Botón Registrador (Recorder) ........................47 Botón Servidor (Server) ............................. 49, 186 Botón Sistema (System) ......................................49 Buscar un registrador .......................................160 Búsquedas en la ayuda .......................................52 SIREC D200, D300 y D400 ...................................89 Alarmas, serie X .....................................................87 Alerta de error, serie X .......................................66 Amortiguación de alarma .........................90, 143 Amortiguación de alarmas ...............................90 Amortiguación, alarmas ..................................143 Amortiguación, señal .........................................143 Apéndice G Comunicaciones de Modbus y herramienta de perfil de Modbus ...............................................325 Apéndice H Documento de protocolos IQ/OQ .......................337 43-TV-25-11-ES Ed. 27 GLO de febrero de 2014 Reino Unido C Calculadora de vida de disco .......................135 Cálculos de vida del soporte, serie X .........59 Cambiar el nombre de un gráfico ...............225 Cambiar el tamaño de los paneles de escalas ................................................................233 Cambiar velocidad de gráfico Efectos de eventos ................................................. 112 Cambio de hardware .........................................120 353 Carpetas .................................................................. 164 Agregar una carpeta .............................................. 164 Cambiar el nombre de una carpeta ..................... 164 Carpetas de gráficos .............................................. 164 Copiar una carpeta ................................................ 164 Eliminar una carpeta ............................................. 164 Mover un gráfico entre carpetas ......................... 164 Causa y efecto, Serie X Causas de eventos .................................... 315 Acción del usuario ................................................ 104 Botón activo ........................................................... 104 Lote .......................................................................... 104 Sistema .................................................................... 104 Temporizador AMS2750 ...................................... 104 TUS AMS2750 ...................................................... 104 Causas de eventos, serie X ............................. 103 Clientes OPC ........................................................ 194 Códigos de barras para lote ......................... 153 Códigos de funciones de Modbus, Serie X ...................................................................... 322 Códigos de funciones y mapas de memoria ............................................................ 321 Comentarios en scripts .................................... 304 Comprobaciones posteriores a la instalación para utilizar TrendServer Pro .................................................... 13 Comunicaciones .................................................. 135 Administrador de red .............................................. 99 Ajustes de seguridad de Internet ......................... 197 Configuración de correo electrónico .................... 95 Ethernet ................................................................... 136 Explorador web ...................................................... 196 Interfaz de OPC ..................................................... 195 Modbus maestro ...................................................... 92 Puertos ....................................................................... 99 Punto a punto ......................................................... 100 RS232 ...................................................................... 135 RS485 ...................................................................... 136 Comunicaciones de administrador de red ........................................................................... 99 Comunicaciones de DNS/WINS/MDNS ..... 99 Comunicaciones de FTP, serie X ................ 100 Comunicaciones de la impresora, serie X ......................................................................... 65 Comunicaciones de Modbus ......................... 325 Comunicaciones de Modbus maestro, serie X ......................................................................... 92 Comunicaciones de puertos ............................. 99 Comunicaciones de punto a punto ............. 100 Comunicaciones de SNTP, serie X ............... 96 Comunicaciones de TCP/IP ............................ 98 Comunicaciones de TCP/IP, serie X ........... 98 Comunicaciones en tiempo real ............ 48, 173 Búfer de datos ........................................................ 175 Configuración de la pluma .................................. 174 Servidor de comunicaciones ................................ 173 354 Comunicaciones, serie X ................................... 90 Comunicaciones de Modbus ................................. 92 FTP .......................................................................... 100 SNTP ......................................................................... 96 TCP/IP ....................................................................... 98 Web ............................................................................ 94 Configuración Alarma de almacenamiento ................................. 117 Barra del menú ....................................................... 114 Configuración de transferencia ........................... 119 Contadores (Counters) .......................................... 112 Correo electrónico ................................................... 95 Ejecutar un informe .............................................. 123 Grabación ............................................................... 116 Hardware ................................................................ 120 Impresión (Printing) .............................................. 125 Informes .................................................................. 121 Puertos ....................................................................... 99 Velocidad del gráfico ............................................ 116 Configuración de alarmas ............................. 141 Configuración de correo electrónico .......... 95 Configuración de correo electrónico, eventos ...................................................................... 155 Configuración de E/S de campo, serie X ......................................................................... 68 Configuración de la exportación (Export Settings) ................................................. 181 Configuración de la opción desde la red ......................................................................... 169 Configuración de la programación ........... 171 Configuración de lotes ..................................... 170 Configuración de pantalla ............................. 114 Configuración de pluma Alarmas ................................................................... 141 Escalas ..................................................................... 137 Matemáticas para plumas ..................................... 139 Registro ........................................................... 137, 138 Registro por método difuso ................................. 139 Totales ..................................................................... 141 Configuración de plumas, serie X ................ 80 Configuración de alarmas ...................................... 87 Escalas ....................................................................... 81 Matemáticas para plumas ....................................... 84 RAV ........................................................................... 90 Registro (Logging) .................................................. 82 Totales (Totals) ........................................................ 85 Configuración de registrador general, serie X ......................................................................... 59 Configuración de registrador, serie X ........ 58 Configuración de registro por método difuso ......................................................................... 139 Configuración de tiempo de postdisparo ............................................................. 117 Configuración de transferencia ........... 119, 157 43-TV-25-11-ES Ed. 27 GLO de febrero de 2014 Reino Unido Configuración del contador de eventos .............................................................. 112, 153 Contador como efecto ........................................... 155 Contadores como causas ...................................... 153 Correo electrónico para eventos ......................... 155 Visualización de contadores ................................ 155 Configuración del hardware ......................... 157 Configuración del hardware, serie X .......... 56 Configuración del marcador de eventos ................................................................ 149 Configuración del puerto de E/S digital ............................................................... 146 A prueba de fallos ................................................. 146 Configuración del registrador ..................... 135 Configuración del registrador (serie X) .... 55 Configuración general del registrador .... 135 Configuración, Importación .......................... 165 Contadores (Counters) ..................................... 112 Efecto de evento .................................................... 110 Contadores de usuarios, serie X ................. 106 Contraseñas ........................................................... 187 Administrador de usuarios de contraseñas ........ 188 Cambiar contraseña ............................................... 188 Control de contraseñas (Password Control) ...... 187 Tabla de acceso mediante contraseña ................. 190 Control de Efecto de evento .................................................... 112 Control de gráfico (Chart Control) Efecto de evento .................................................... 111 Control del brillo ................................................ 114 Controles de gráficos En tiempo real ........................................................ 218 Evento ...................................................................... 218 Detección de estabilidad del horno en AMS2750 (modo TUS) ................................. 79 Diagnósticos Servidor de comunicaciones ................................ 204 Dirección IP .......................................................... 136 Dirección IP (IP Address) ................................ 98 DNS automático, TCP/IP ................................. 98 Documentación ...................................................... 42 Documento de protocolos IQ/OQ ............... 337 E E/S digital/de alarma, serie X Efectos de eventos ........................ 71 Acceder a pantalla Reproducir ............................ 112 Cambiar velocidad de gráfico ............................. 112 Salir de pantalla Reproducir ................................ 112 Efectos de eventos, serie X ............................. 107 Ejecutar un informe ........................................... 123 Ejemplos de aplicación de la función Script ......................................................................... 300 Eliminar un gráfico ........................................... 225 Eliminar un servidor ......................................... 187 Entrada analógica .............................................. 143 Entrada analógica, serie X .............................. 68 Linealización ............................................................ 74 Entrada de pulsos, serie X ............................... 71 Envío de eventos del registrador ................ 204 Controles de gráficos ............................................ 217 Controles de gráficos de eventos ................ 218 Controles de gráficos en tiempo real ........ 218 Copiar un gráfico ............................................... 224 Correo electrónico Escala de ingeniería .......................................... 144 Escalas ..................................................................... 137 Escalas analógicas ............................................. 143 Crear gráfico de un lote .................................. 238 Crear gráfico de un lote de modo retroactivo ............................................................... 241 Crear gráfico de un lote, De modo retroactivo ............................................................... 241 Crear gráfico de un registrador .................. 224 Crear un gráfico en tiempo real Escalas analógicas, serie X ............................. 81 Escalas de las plumas ............................... 144, 231 Alarmas ..................................................................... 89 Efectos de eventos ................................................. 110 Crear gráfico de datos en tiempo real ................ 243 D Datos, Importación ............................................ 165 Descripción general del servidor de comunicaciones .................................................... 199 43-TV-25-11-ES Ed. 27 GLO de febrero de 2014 Reino Unido Escala de entrada ................................................... 143 Escala de ingeniería .............................................. 144 Escalas de las plumas ........................................... 144 Ordenado de escalas .............................................. 232 Escalas, serie X ...................................................... 81 Estado del sistema Contraseña .............................................................. 185 Correo electrónico ................................................. 185 Tiempo real ............................................................. 185 Estilos de registro ............................................... 138 Eventos de gráficos ............................................ 233 Eventos programados, serie X ..................... 105 Eventos, Creación de gráficos ..................... 233 Eventos, serie X ................................................... 101 Contadores de usuarios ......................................... 106 Efectos de eventos ................................................. 107 Eventos programados ........................................... 105 Eventos, causas ...................................................... 103 Eventos, Texto agregado por el usuario .... 237 355 Explorador web .................................................... 196 Exportación de datos a una hoja de cálculo ................................................................ 179 Expresiones booleanas, matemáticas ....... 287 Expresiones matemáticas ................................ 279 Ejemplos de aplicación de la función Script ..... 300 Expresiones booleanas .......................................... 287 Matemáticas completas ......................................... 299 Matemáticas y opción a prueba de fallos .......... 287 Prioridad de los operadores .................................. 284 Procesamiento de scripts y matemáticas completas ................................................................ 289 Tablas de funciones y variables matemáticas ... 290 Expresiones matemáticas, serie X .............. 289 Extracción de la raíz cuadrada ................... 143 F I Iconos de los eventos de lotes ....................... 234 ID de esclavo ........................................................... 94 Iluminación de fondo Efecto de evento .................................................... 110 Importación Configuración ......................................................... 165 Datos ........................................................................ 165 Importación mediante FTP Importación mediante una interfaz de comunicación segura ............................................. 167 Importación y exportación de configuraciones .................................................... 119 Importar datos de un registrador ............... 160 Impresión de configuraciones ............... 125, 158 Impresión de gráficos ....................................... 249 Imprimir pantalla (Print Screen) Efecto de evento .................................................... 110 Filtro de eventos .................................................. 237 Filtro transitorio .................................................. 143 Frecuencia de alarma ......................................... 83 Frecuencia de registro ................................ 82, 138 Información de soporte de TrendView Historian .................................................................. 251 Información del informe de pluma G Instalación .................................................................. 7 Instalación de TrendManager Suite ............... 7 Instalación de TrendView Historian .......... 252 Instalación o migración de TrendView Historian .................................................................... 30 Instalación/migración de TrendManager Pro y TrendServer Pro .................................. 10, 22 Instalación/migración de TrendViewer ....................................................... 10, 21 Interfaz de OPC ................................................... 195 Intervalo de tiempo del conjunto de gráficos .............................................................. 233 Información del informe de pluma ..................... 123 Informe de TUS AMS2750 .............................. 121 Informes ................................................................... 121 Efecto de evento .................................................... 112 Glosario ................................................................... 275 Grabación ............................................................... 116 Gráfico con eventos ........................................... 224 Grupos de usuarios de TrendManager Suite .............................................................................. 14 Grupos de usuarios de TrendManager Suite tras la migración ....................................... 26 Grupos, serie X ....................................................... 60 Guardar como un gráfico ............................... 225 Guardar un gráfico ............................................ 225 L H Herramienta de administración de la base de datos ........................................................... 43 Herramienta de generación de informes .... 43 Herramienta de informes de lotes .............. 343 Generar informe ..................................................... 345 Herramienta de perfil de Modbus ....................................................... 43, 325, 327 Historian .................................................................... 43 Horno AMS2750 (proceso y TUS) ................ 77 356 Licencia de software .............................................ix Linealización, serie X ......................................... 74 Lista de registradores compatibles ............ 161 Localizador de datos ......................................... 225 Lote Causas de eventos .................................................. 104 Lote, Crear gráfico ............................................. 238 43-TV-25-11-ES Ed. 27 GLO de febrero de 2014 Reino Unido M P Mapa de memoria de Modbus .......................321 Mapas de memoria y códigos de funciones ............................................................321 Marca en gráfico, serie X Pantalla de estado del servidor de comunicaciones ....................................................216 Pantalla, cambio Efecto de evento .....................................................107 Marcadores de lotes en el registrador ......153 Marcadores de puntos .......................................231 Marcadores predeterminados ........................113 Matemáticas completas ....................................299 Matemáticas para plumas ...............................139 Matemáticas para plumas, serie X ...............84 Matemáticas y opción a prueba de fallos ....................................................................287 Máximos/Mínimos (Restablecimiento) Efecto de evento .....................................................111 Mensajes de errores matemáticos ...............305 Método de registro ................................................83 Migración de TrendManager Suite ...............17 Modbus .......................................................................91 Maestro ......................................................................92 Modbus esclavo, serie X ....................................93 Modbus RS485 ........................................................94 Modo AMS2750 ......................................................58 Modo de lote ............................................................42 Códigos de barras para lote ..................................153 Marcadores en el registrador ................................153 Modo de lote, serie X ...........................................60 Modo de lotes simultáneos, serie X ..............61 Modo por lotes Marcadores de eventos ..........................................152 Mostrar alerta (Display Alert) Efecto de evento .....................................................112 N Nombre de servidor, correo electrónico .....95 Nombre de servidor, SNTP ................................97 Efecto de evento .....................................................110 Pantallas ..................................................................114 Para instalar/migrar TrendViewer Historian ....................................................................30 Para migrar TrendManager Suite .................19 Pluma de ajuste de la hora .............................229 Pluma, configuración Registro por método difuso ....................................82 Plumas adicionales (Extra Pens) ................139 Plumas adicionales, serie X .............................58 Posiciones de tarjetas de E/S digital/ de alarma, serie X .................................................56 Predisparo Adquisición .............................................................118 Configuración .........................................................117 Configuración de tiempo de predisparo .............117 Datos de predisparo ...............................................229 Datos representados gráficamente .......................229 Establecer hora .......................................................117 Exportación .............................................................118 Frecuencia de alarma ...............................................83 Importación .............................................................118 Plumas superpuestas ..............................................229 Procesamiento de eventos .....................................118 Reinicio ....................................................................118 Tiempo de postdisparo ..........................................117 Tipo de registro .........................................................83 Procesamiento de scripts y matemáticas completas .................................................................289 Programado ...........................................................116 Propiedades de lotes, General, serie X ......61 Propiedades de lotes, grupo, serie X ...........63 Puerto Ethernet ....................................................136 Dirección IP ............................................................136 Servidor de correo ..................................................136 Puerto, comunicaciones ...................................136 Puesta en marcha ..................................................44 Puesta en marcha, servidor de comunicaciones ......................................................44 Punto a punto ........................................................100 O R Opciones de crédito, serie X ............................64 Opciones de software .............................................3 Ordenado automático de las escalas .........232 Ordenado de escalas ..........................................232 43-TV-25-11-ES Ed. 27 GLO de febrero de 2014 Reino Unido RAV, serie X ..............................................................90 Registradores .........................................................159 Agregar un registrador ..........................................159 Copiar un registrador .............................................160 Editar un registrador ..............................................160 Eliminar un registrador .........................................159 357 Registradores de la serie X .............................. 55 Agregar nuevo dispositivo ..................................... 55 Ajustes de lotes ...................................................... 127 Configuración .......................................................... 58 Alerta de error ................................................ 66 Comunicaciones ............................................. 90 Configuración de alarmas .............................. 87 E/S de campo .................................................. 68 E/S digital/de alarma ..................................... 71 Efectos de eventos ........................................ 107 Entrada analógica .......................................... 68 Entrada de pulsos ........................................... 71 Escalas ........................................................... 81 Eventos (Events) ........................................... 101 FTP ............................................................... 100 Grupos ............................................................ 60 Impresora ....................................................... 65 Linealización .................................................. 74 Matemáticas para plumas .............................. 84 Modo por lotes ............................................... 60 Opciones de crédito ........................................ 64 Plumas ............................................................ 80 RAV ................................................................ 90 Registro (Logging) ......................................... 82 Resumen de plumas ........................................ 60 Salida analógica ............................................. 71 SNTP .............................................................. 96 TCP/IP ............................................................ 98 Totales (Totals) .............................................. 85 Web ................................................................. 94 Configuración del hardware .................................. 56 Modo por lotes simultáneos ................................... 61 Plumas adicionales (Extra Pens) ........................... 58 Posiciones de tarjetas de E/S digital/ de alarma ................................................................... 56 Posiciones de tarjetas recomendadas ................... 56 Propiedades de lotes, General ............................... 61 Propiedades de lotes, grupo ................................... 63 Servicios de punto ................................................. 126 Ventana de configuración General ........................................................... 59 Registro .................................................................... 138 Registro de comunicaciones Tiempo real ............................................................. 175 Registro de comunicaciones en tiempo real ............................................................................. 175 Registro por método difuso .............................. 82 Apéndice C ............................................................. 307 Registro, serie X .................................................... 82 Reproducir sonido (Play Sound) Efecto de evento .................................................... 112 Requisitos del sistema ........................................ 45 Resolución de problemas de la aplicación TrendManager Suite ............................................ 16 Resumen de plumas ........................................... 135 Resumen de plumas, serie X ............................ 60 Retransmisión o configuración de salidas analógicas .............................................. 145 358 Retrasado, evento Efecto de evento .....................................................111 RS232 RS485 ........................................................................ 135 ........................................................................ 136 S Salida analógica, serie X .................................. 71 Salir de pantalla Reproducir Efectos de eventos ................................................. 112 Salvapantallas ...................................................... 114 Protector de atenuación ........................................ 115 Scripts con comentarios Scripts, temporizadores .................................. 304 Efecto de evento .....................................................111 Security Configuration Utility Serie X ........................ 33 Configuración, causas de eventos ...................... 103 Servicios de punto, serie X Servidor ............................. 126 Agregar un servidor remoto ................................ 186 Cambiar el servidor actual ................................... 187 Servidor de comunicaciones ......................... 199 Adición de un nuevo dispositivo ........................ 204 Administración ...................................................... 204 Agregar plumas para el registro .......................... 215 Agregar un dispositivo ......................................... 208 Agregar un servidor de bases de datos .............. 208 Agregar una base de datos ................................... 208 Ajustes de red ......................................................... 204 Base de datos .......................................................... 202 Conectar a una bases de datos ............................. 208 Conexión a un servidor de bases de datos ......... 205 Conexiones de clientes ......................................... 217 Configuración ........................................................ 207 Configuración del registro ................................... 214 Configuración del registro en la base de datos ................................................................... 204 Diagnósticos ........................................................... 204 Editar un dispositivo ............................................. 212 Eliminar un dispositivo ........................................ 213 Eliminar una base de datos .................................. 208 Pantalla de estado .................................................. 216 Puertos de comunicaciones .................................. 205 puesta en marcha ............................................. 44, 199 Registro en la base de datos ................................ 217 Resumen de los cambios del registro ................. 215 Servidores de bases de datos ............................... 205 Servidor de correo .............................................. 136 Servidor OPC ....................................................... 194 Servidores de bases de datos ........................ 205 Sistema Causas de eventos ................................................. 104 Sistema de eventos ............................................. 146 Configuración de eventos .................................... 146 Configuración del marcador de eventos ............ 149 Tablas de marcadores ............................................ 151 43-TV-25-11-ES Ed. 27 GLO de febrero de 2014 Reino Unido Software de cliente y servidor TrendView Historian ..................................................................251 Solución de problemas de la dirección IP ............................................................197 W T X Tabla de acceso al software ...........................163 Tablas de funciones y variables matemáticas ...........................................................290 Tablas de marcadores .......................................151 Tarjeta de E/S digital, serie X .........................72 Tarjeta de interfaz de PCMCIA ...................132 Tarjeta de relé de alarma, serie X ................72 Tarjeta de salida ..................................................145 Tarjeta de salida, serie X ...................................71 Temporizador AMS2750 X, serie Causas de eventos ..................................................104 Tipo de registro, serie X .....................................82 Totales .......................................................................141 Totales, serie X .......................................................85 Trazas de los gráficos .......................................224 TrendManager Suite ..............................................8 TrendView Historian ............................................43 TUS AMS2750 Web, serie X ..............................................................94 Causa y efecto ........................................................315 Código de función de Modbus ............................322 Modbus esclavo .......................................................93 Z Zoom ..........................................................................230 Zoom en el eje X ..................................................230 Zoom en el eje Y ...................................................230 Causas de eventos ..................................................104 V Valor consigna en AMS2750 (modo TUS) ..............................................................78 Valores de proceso incrustados ....................107 Efecto de evento .....................................................107 Velocidad del gráfico ......................................... 116 Ventana Configuración, serie X .....................58 Visor de datos del gráfico ...............................247 Visor de eventos (Event Viewer) ..................176 Visor de la fuente de datos de la pluma del gráfico ...............................................................246 Visor de lotes (Batch Viewer) ........................176 Visor de lotes/eventos del registrador ......176 43-TV-25-11-ES Ed. 27 GLO de febrero de 2014 Reino Unido 359 360 43-TV-25-11-ES Ed. 27 GLO de febrero de 2014 Reino Unido Ventas y servicio Para obtener asistencia sobre aplicaciones, especificaciones actuales, precios o el nombre del distribuidor autorizado más cercano, póngase en contacto con una de las oficinas enumeradas a continuación. PACÍFICO ASIÁTICO (TAC) [email protected] Australia Honeywell Limited Teléfono: +(61) 7-3846 1255 FAX: +(61) 7-3840 6481 Teléfono gratuito: 1300-36-39-36 Fax gratuito: 1300-36-04-70 EMEA Honeywell Process Solutions, Teléfono: + 80012026455 o +44 (0)1344 656000 AMÉRICA Honeywell Process Solutions, Teléfono: (TAC) 1-800-423-9883 O 215/641-3610 (Ventas) 1-800-343-0228 Correo electrónico: (Ventas) [email protected] o (TAC) Correo electrónico: (Ventas) [email protected] o (TAC) [email protected] [email protected] China - RPCh - Shanghái Honeywell China Inc. Teléfono: (86-21) 5257-4568 Fax: (86-21) 6237-2826 Singapur Honeywell Pte Ltd. Teléfono: +(65) 6580 3278 Fax: +(65) 6445-3033 Corea del Sur Honeywell Corea Co.Ltd. Teléfono: +(822) 799 6114 Fax: +(822) 792 9015 Las especificaciones pueden modificarse sin previo aviso. Más información Para obtener más información sobre los registradores sin papel, visite www.honeywellprocess.com O bien póngase en contacto con su director de cuenta de Honeywell. Process Solutions Honeywell 1250 W Sam Houston Pkwy S Houston, TX 77042 (EE. UU.) Honeywell Control Systems Ltd. Honeywell House, Skimped Hill Lane Bracknell, Inglaterra, RG12 1EB Shanghai City Centre, 100 Jungi Road Shanghái, China 20061 www.honeywellprocess.com 43-TV-25-11-ES Febrero de 2014 2014 Honeywell International Inc.
© Copyright 2025