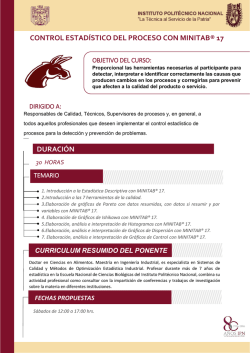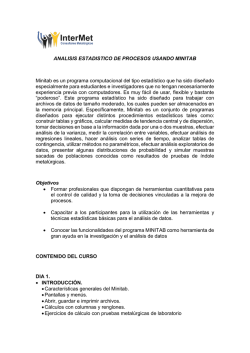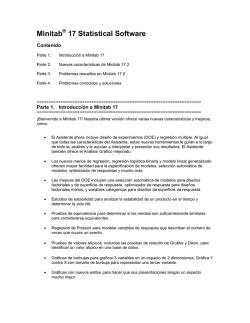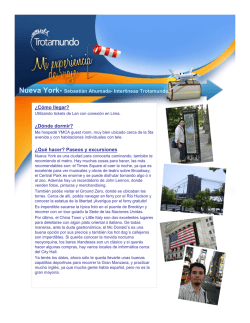TecnicasCuatitativasUso básico de Minitab 17
Técnicas Cuantitativas para el Management y los Negocios I Uso básico de Minitab 17 – Análisis univariado descriptivo Les presentamos un breve tutorial para aprender los usos básicos del software estadístico Minitab. En este caso las impresiones de pantalla corresponden a la versión 17 en español. El link de descarga es: http://it.minitab.com/es-mx/products/minitab/free-trial.aspx y la versión gratuita expira a los 30 días de su descarga. Al abrir el software, la primera pantalla será la siguiente: Sobre la solapa de sesión, podés incluir toda la información que consideres pertinente del trabajo que realizarás, objetivos del análisis, enunciado a resolver, etc. Sobre la “hoja de trabajo”, cargarás el conjunto de datos disponibles para ser sometidos a análisis. En el ejemplo cargaremos los montos de facturación de una empresa local durante los últimos 30 días. Tené en cuenta, que si los datos ya los tenés en un archivo Excel, podés copiarlos y pegarlos directamente en nuestra hoja de trabajo de Minitab. 1 Sobre la cabecera de la columna colocaremos el nombre de la variable, a los fines de ubicarla e identificarla más fácilmente. Podríamos querer cargar un segundo dato por día relevado, por ejemplo: La cantidad de clientes que ingresaron en la empresa durante los últimos 30 días. En ese caso, usaríamos una segunda columna. Ahora bien, cargamos los montos facturamos en los 30 días: Para trabajar más cómodo, podés ampliar la solapa: 2 Una vez cargada la facturación diaria, le pediremos al software que calcule los indicadores básicos: Para ello, clickeamos en “estadísticas” “estadística básica” “Mostrar estadísticos descriptivos”: 3 Aparecerá el siguiente diálogo: Y seleccionaremos la variable que nos interese para generar los indicadores. En este caso, la única que hemos cargado: Facturación Diaria. Clickeamos en SELECCIONAR y luego, ESTADÍSTICAS. Se abrirá el siguiente cuadro: 4 Donde seleccionaremos aquellos indicadores que nos interese que el software calcule. Luego, daremos ACEPTAR. El software arrojará los indicadores señalados: 5 Luego, podemos solicitarle a Minitab que grafique los datos que hemos cargado. Para ello iremos a “Gráfica”: Y allí seleccionaremos el tipo de gráfico que necesitemos o consideremos pertinente para el tipo de variable y naturaleza de los datos con los cuales estemos trabajando. En nuestro ejemplo, le pediremos que nos grafique los datos por medio de un histograma: 6 Deberemos decidir las características específicas para el gráfico: Y luego “decirle” al software cuál es la variable que queremos que grafique, al igual que lo hicimos con los indicadores: 7 Así, el gráfico, en este caso, quedará definido de la siguiente manera: Esperamos que les haya servido. Cualquier inquietud nos la hacen saber. Tengan en cuenta que no es el único software de análisis estadístico, con lo cual, en su vida profesional, en caso de necesitarlo, puede escoger aquél que les sea más simple o amigable de usar. 8
© Copyright 2025