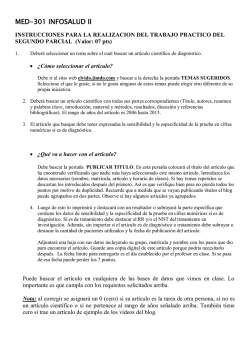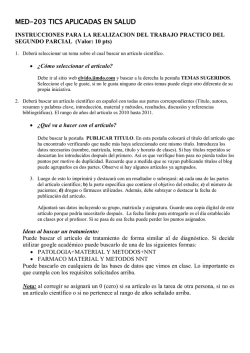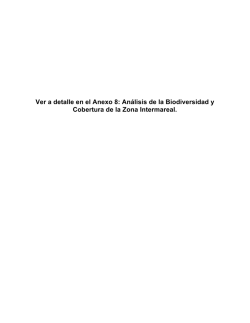Guía Rápida de Calculate Pro
SilverDAT Calculate Pro Reparación de vehículos Guía Rápida V 2.0 09/14 Identificación del usuario: Nº de Cliente Usuario Contraseña Seleccionamos el Icono del Programa 2 1. Listado de expedientes 7 • 1 Crear un Nuevo expediente • 2 Crear un expediente predefinido • 3 Duplicar expediente • 4 Borrar expediente • 5 Importar expediente • 6 Exportar expediente • 7 Expedientes valorados 3 Listado de expedientes En la pestaña “listado de los expedientes” submenú “datos de la empresa” 1 2 “Datos de la empresa” En esta pantalla introduciremos: 1. Empresa. Los datos de la empresa usuaria 2. Datos del taller. Definiremos los elementos,” Reglas para el cálculo”, que intervienen en el mismo. 4 3 “Reglas para el cálculo” “Modificar registro” 3 En esta pantalla introduciremos: • Definiremos los elementos que intervienen en el cálculo. 5 4 “Posiciones Manuales” • “Agregar registro” 4 Crearemos posiciones definidas por el usuario. 6 5 “Líquidos para el funcionamiento del vehículo” registro” 5: • “Agregar Definiremos los líquidos del vehículo. 7 6 “Usuario” • “Agregar registro” 6 Creación/modificación de usuarios 8 9 Obtención de un cálculo En la pestaña “listado de los expedientes” submenú “apertura del pedido” Rellenar si es necesario 1 Identificar el vehículo 10 En la pestaña “valoración del cálculo” submenú “selección del vehículo” 1 2 Selección del vehiculo: 1 Identificar el vehículo 1. Mediante VIN Request, (Si disponible Ver Anexo 1) 2. Mediante selección manual. Puede ser necesario indicar fecha de fabricación (ver Anexo 2) 11 En la pestaña “valoración del cálculo” submenú “equipamientos” Equipamientos: • 1 Identificar el vehículo Equipamientos serie y opcionales del vehículo seleccionado. 12 En la pestaña “valoración del cálculo” submenú “elección de piezas” 1 3 4 2 1. Iconos de acceso rápido. 2. Ventana cálculo intermedio. 3. Selección gráfica de piezas. 4. Índice de grupos de montaje. 13 Iconos de Acceso Directo 1. Buscador. Texto libre, DVN, Nº P.R. 2. 3. 4. 5. 6. 7. 8. 9. 10. 11. 12. 13. Función no disponible. Resumen del presupuesto. Mantenimientos. Edición fotografías. Elección método de pintura. Desplazarse en la lámina Ídem hacia abajo. Zoom 100% Zoom + . Zoom - . Selector múltiple de piezas. Select. Múlt. Forma libre. DVN : Código de identificación de piezas/Posiciones de trabajo según norma DAT (Ver Anexo 2) 14 1. Inclusión Gráfica: Al seleccionar cualquier pieza se muestra la ventana 2. Seleccionaremos la acción deseada: E => Sustituir R =>No disponible en España I => Reparar / => Reparación Plásticos A => Desmontar/Montar L => Pintura 15 Las piezas mostradas en la lámina nos informan acerca de: • Composición de la pieza. • Piezas asociadas • Posición izq. o der. 16 En la pestaña “valoración del cálculo” submenú “factores imputados a la valoración” 7 8 9 10 • 7 Selección tarifa a aplicar en el cálculo. • 8/9 muestra los datos de la tarifa seleccionada, editables. • 10 Tipo de pintura. ( En función del Baremo de pintura seleccionado) 17 En la pestaña “valoración del cálculo” submenú “resultado del cálculo” 18 Anexo 1 19 Anexo 1 20 Anexo 2 21 Web de acceso: http://www.datiberica.com/ Ante cualquier incidencia técnica contacte con: Servicio de Asistencia Técnica: 900 506 520 (de lunes a viernes de 9:00 a 18:00). [email protected] [email protected] Twitter DAT_Iberica Observación: La velocidad de respuesta de la aplicación depende de la velocidad de su conexión de Internet y la cantidad de usuarios que haya conectados a su nodo de acceso. Lamentablemente DAT Ibérica no tiene ningún control sobre estos factores, por lo que si observase tiempos de respuesta muy largos, deberá ponerse en contacto con su Administrador de sistema o con su proveedor de Internet 22
© Copyright 2025