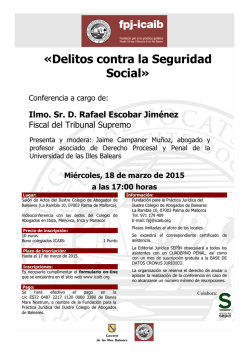descargar - Ilustre Colegio de Abogados de Gijón
MANUAL DE INSTALACIÓN DEL KIT ACA Instalación Kit ACA en Windows 7 El kit ACA comprende 3 partes que hay que instalar: - El lector de tarjetas de firma electrónica. El software de la tarjeta electrónica. El software Java. Además el ordenador debe estar conectado a Internet para su correcta instalación. Para instalarlo debemos usar uno de los 2 tipos de lectores válidos para Windows 7 que ha suministrado el colegio: ACR 38 smart Card Reader SCR 3310 USB Smart Card Reader Cualquiera de los 2 lectores al ser conectados a Windows 7 se instala automáticamente descargando los drivers de Internet. Por si la instalación automática falla, a continuación hay un enlace a los drivers: Driver para el lector: SCR 3310 Driver para el lector: ACR 38 Una vez instalado el Lector, procedemos a la instalación de JAVA ILUSTRE COLEGIO DE ABOGADOS DE GIJÓN - DEPARTAMENTO DE INFORMÁTICA - 1 Instalación de JAVA Nota: Aunque es interesante tener las diferentes versiones de Java actualizadas, no debemos dejar al sistema que realice las actualizaciones automáticas, ya que primero se debe comprobar que las ultima actualización no presenta ningún problema con las diferentes aplicaciones de SIGA y redabogacia, por lo cual es recomendable realizar las actualizaciones manualmente. Para descargar la última versión de JAVA vamos al enlace: https://www.java.com/es/download/. Pinchando en el botón “Descarga gratuita de Java” que aparece en la pantalla. ILUSTRE COLEGIO DE ABOGADOS DE GIJÓN - DEPARTAMENTO DE INFORMÁTICA - 2 Pulsamos en “Aceptar e iniciar descarga gratuita” Ejecutamos y seguimos los pasos de la instalación. Pulsamos en “Instalar” Desmarcamos la casilla de “Yahoo…” Pulsamos en “Siguiente” ILUSTRE COLEGIO DE ABOGADOS DE GIJÓN - DEPARTAMENTO DE INFORMÁTICA - 3 Por último pulsamos en “Cerrar”. Ahora tenemos que configurar dicha instalación para ello vamos a Panel de Control > Java Paso 1. Desactivamos las Actualizaciones Automáticas Vamos a la pestaña: Automáticamente”. Actualizar y desmarcamos ILUSTRE COLEGIO DE ABOGADOS DE GIJÓN - DEPARTAMENTO DE INFORMÁTICA - “Comprobar Actualizaciones 4 Y damos a “No Comprobar”. Por último damos en “Aplicar” ILUSTRE COLEGIO DE ABOGADOS DE GIJÓN - DEPARTAMENTO DE INFORMÁTICA - 5 Paso 2. Bajar seguridad de Java ILUSTRE COLEGIO DE ABOGADOS DE GIJÓN - DEPARTAMENTO DE INFORMÁTICA - 6 Paso 3. Desactivar la verificación de seguridad de código mixto y no comprobar las revocaciones de certificado. Paso 4. Comprobar que tenemos control total sobre la carpeta donde esté instalado Java. ILUSTRE COLEGIO DE ABOGADOS DE GIJÓN - DEPARTAMENTO DE INFORMÁTICA - 7 En nuestro caso está correcto, si la carpeta Program Files o la carpeta Java tiene un candado y no podemos acceder a ella, entonces necesitamos que el usuario tenga permisos de administrador. Reiniciamos el equipo y seguimos con el manual. ILUSTRE COLEGIO DE ABOGADOS DE GIJÓN - DEPARTAMENTO DE INFORMÁTICA - 8 Tarjeta ACA para Windows Nota: Si el ordenador lo van a usar varios abogados, se recomienda instalar el software de ambas tarjetas. Primero el de 1024 y luego el de 2048; ya que alguno quizás conserve todavía la tarjeta antigua, de no ser así, podremos instalar únicamente el software de la tarjeta 2048. ¿Cómo saber si tenemos la tarjeta 2048 o la 1024? Es tan sencillo como mirar la parte de atrás del carné colegial, y si en la esquina inferior derecha aparece TS 2048, es que disponemos de la tarjeta 2048, en caso contrario; es decir, que no tuviéramos dicha inscripción, tendríamos la tarjeta 1024. Drivers Tarjeta 1024 Paso 1. Descargar el driver de la tarjeta de 1024. Paso 2. Descomprimir el archivo .zip y visualizar el contenido. Nos aparecen dos archivos dependiendo de si Windows es de 32 o de 64 bits, tendremos que seleccionar la que corresponda. Paso 3: Ejecutar la aplicación Safesign-Identity-Client-3.0.51-32bits.. como administrador. Para ello tenemos que hacer clic con el botón derecho del ratón en el archivo y pulsar en dicha opción. Pulsamos en Aceptar ILUSTRE COLEGIO DE ABOGADOS DE GIJÓN - DEPARTAMENTO DE INFORMÁTICA - 9 Clic en Siguiente Marcamos “Acepto los términos del contrato de licencia” para a continuación pulsar en “Siguiente” Pulsamos otra vez en Siguiente ILUSTRE COLEGIO DE ABOGADOS DE GIJÓN - DEPARTAMENTO DE INFORMÁTICA - 10 Siguiente de nuevo. Pulsamos en Instalar Cuando acabe de instalar, pulsamos en Finalizar ILUSTRE COLEGIO DE ABOGADOS DE GIJÓN - DEPARTAMENTO DE INFORMÁTICA - 11 Una vez reiniciado el equipo, podremos comprobar si se ha realizado correctamente. Introducimos nuestra tarjeta en el lector y a continuación ejecutamos el programa que hemos instalado 'Administración de Tokens Criptográficos'. Nos aparece Estado de token “Operativo” Haciendo doble clic nos aparece el certificado de la tarjeta si todo es correcto. En caso contrario, haremos una primera comprobación, en verificar que la tarjeta está correctamente introducida con el chip hacia dentro del lector y que la luz del lector está verde fija. Y si eso está correcto podemos llamar al teléfono de soporte del Consejo: 91 150 10 03; para que nos comprueben la instalación. Si todo es correcto continuamos con la instalación. ILUSTRE COLEGIO DE ABOGADOS DE GIJÓN - DEPARTAMENTO DE INFORMÁTICA - 12 Drivers Tarjeta 2048 Paso 1. Descargar el driver de la tarjeta de 2048. Paso 2. Descomprimir el archivo .zip y visualizar el contenido. Paso 3: Ejecutar la aplicación Kit_Bit4Id_4.0.0.n. como administrador. Para ello tenemos que hacer clic con el botón derecho del ratón en el archivo y pulsar en dicha opción. Iremos siguiendo los pasos del Asistente de Instalación. Dejamos seleccionado el idioma por defecto, y pulsamos en “OK” Pulsamos en “Siguiente” ILUSTRE COLEGIO DE ABOGADOS DE GIJÓN - DEPARTAMENTO DE INFORMÁTICA - 13 “Aceptamos” la licencia. Y por último pulsamos en “Terminar”. Una vez reiniciado el equipo, podremos comprobar si se ha realizado correctamente. Introducimos nuestra tarjeta en el lector y a continuación ejecutamos el programa que hemos instalado Bit4Id – Gestión de la tarjeta (Card Manager). ILUSTRE COLEGIO DE ABOGADOS DE GIJÓN - DEPARTAMENTO DE INFORMÁTICA - 14 Pulsamos en “Ver…” Nos aparece una nueva ventana solicitándonos el PIN ILUSTRE COLEGIO DE ABOGADOS DE GIJÓN - DEPARTAMENTO DE INFORMÁTICA - 15 Lo introducimos y si todo es correcto nos saldrá una ventana indicando nuestro certificado. En caso contrario, haremos una primera comprobación, en verificar que la tarjeta está correctamente introducida con el chip hacia dentro del lector y que la luz del lector está verde fija. Y si eso está correcto podemos llamar al teléfono de soporte del Consejo: 91 150 10 03; para que nos comprueben la instalación. ILUSTRE COLEGIO DE ABOGADOS DE GIJÓN - DEPARTAMENTO DE INFORMÁTICA - 16 Certificados Raíz e Intermedios Una vez que la instalación esté correcta debemos de instalar los diferentes certificados que vemos a continuación. Basta con ir pulsando sobre ellos y ejecutándolos. Autoridad de Certificación de la Abogacia Certificados Corporativos Certificados Trusted Certificados Corporativos-2014 Trusted Certificates-2014 NOTA: Suelen guardarse automáticamente en la carpeta de descargas. Descomprimir los archivos .zip y guardar todos los certificados en una carpeta. Para Instalarlos tenemos que hacer doble clic sobre cada certificado y pulsar en Instalar certificado. ILUSTRE COLEGIO DE ABOGADOS DE GIJÓN - DEPARTAMENTO DE INFORMÁTICA - 17 Configuración de los navegadores A continuación, vamos a ver como configurar Internet Explorer para que nos funcione Redabogacia. Paso 1. Seguir las instrucciones para editar sus Sitios de Confianza: Vamos a Internet Explorar en la ruedita que aparece en la derecha o bien en el menú Herramientas > Opciones de Internet Vamos a la pestaña de “Seguridad” Hacemos clic en “Sitios de confianza” ILUSTRE COLEGIO DE ABOGADOS DE GIJÓN - DEPARTAMENTO DE INFORMÁTICA - 18 Paso 2. Hacer clic en el botón “Sitios”: Paso 3 Añadir Las URLS: https://*.redabogacia.org https://*.acabogacia.org https://*.abogacia.es Escribimos cada url en el campo que pone “Agregar este sitio web a la zona de:” y pulsamos en “Agregar” ILUSTRE COLEGIO DE ABOGADOS DE GIJÓN - DEPARTAMENTO DE INFORMÁTICA - 19 Una vez introducidas pulsamos en “Cerrar” ILUSTRE COLEGIO DE ABOGADOS DE GIJÓN - DEPARTAMENTO DE INFORMÁTICA - 20 Configuración del Antivirus Además, debemos tener en cuenta los antivirus y si fuera necesario configurarlo para que no bloquee los accesos “https” a las web de redabogacia. (Hay constancia de que esto pasa al menos con el Avast antivirus). Para configurar las excepciones vamos a Avast, y una vez en la pantalla principal vamos a Opciones Escogemos “Protección activa” en el menú de la izquierda. ILUSTRE COLEGIO DE ABOGADOS DE GIJÓN - DEPARTAMENTO DE INFORMÁTICA - 21 En la Opción del “Escudo Web”, pulsamos en “Personalizar” Vamos al apartado “Exclusiones” Tenemos que añadir las URLs: https://www.redabogacia.org https://www.acabogacia.org https://siga/redabogacia.org ILUSTRE COLEGIO DE ABOGADOS DE GIJÓN - DEPARTAMENTO DE INFORMÁTICA - 22 en el apartado “URLs a excluir” de una en una y vamos pulsando en “Añadir” finalmente pulsamos en “Aceptar.” Y ya hemos finalizado nuestra instalación. ILUSTRE COLEGIO DE ABOGADOS DE GIJÓN - DEPARTAMENTO DE INFORMÁTICA - 23
© Copyright 2025