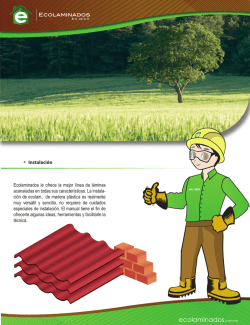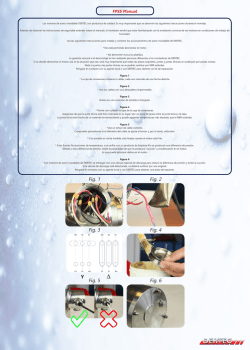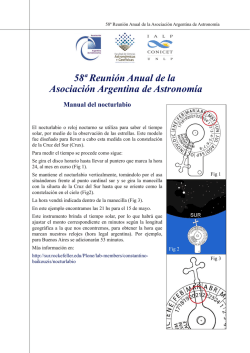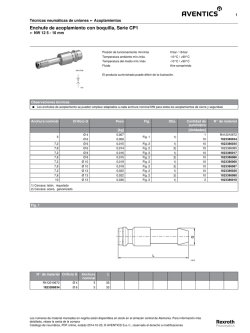MANUAL DE USO - sigecida - Instituto Politécnico Nacional
SIGECIDA MANUAL DE USO Sistema de Gestión para la Comisión Interna de Administración Secretaría de Gestión Estratégica Instituto Politécnico Nacional Tel. 57296000 Ext. 51224 Av. Miguel Othón de Mendizábal s/n, esq. Av. Miguel Bernard, Col. Residencial La Escalera, Delegación Gustavo A. Madero, C.P. 07738, México, Distrito Federal www.sigecida.ipn.mx Tabla de contenido Contenido Bienvenido__________________________________________________________________ 1 Pre-registro _________________________________________________________________ 3 Funcionalidad ______________________________________________________________ 10 Recuperar Contraseña _______________________________________________________ 21 Información ________________________________________________________________ 24 SIGECIDA Pág. 01 “Sin papel, sin carpetas, en línea y más…” Bienvenido Objetivo Facilitar a los miembros de la Comisión Interna de Administración (CIDA), el uso y operación del Sistema de Gestión para la CIDA (SIGECIDA) a través de la presente guía. Login Fig. 1. Login. La primer pantalla es la de inicio de sesión, conformada por: 1. Campo del nombre del usuario. 2. Campo de la contraseña. 3. Link para recuperar contraseña 4. Botón para confirmar inicio de sesión. 5. Botón para limpiar los campos de captura. SIGECIDA Pág. 02 6. Link para pre-registro. 7. Versión del sistema. 8. Link para descargar el Manual de Uso. 9. Link para Videotutorial. 10. Aviso de la Ley Federal de Transparencia y Acceso a la Información Pública Gubernamental. SIGECIDA Pág. 03 Pre-registro Al ingresar al pre-registro se muestra la siguiente pantalla. Fig. 2. Pre-registro. Todos los campos y combos marcados en rojo son obligatorios. Datos personales Estos datos involucran la información general como nombre, RFC, Título, etc. Fig. 3. Datos personales. Conforme se capture o seleccione la información en los campos obligatorios, su contorno cambiará a color verde. SIGECIDA Pág. 04 Al seleccionar Género, como se mostró en la Fig.3, el combo Título se cargará en femenino o masculino. Fig.4. Título. Debe seleccionar una opción del combo Título, como se muestra en la Fig.4. Detalles Personales En este apartado deberá agregar el correo institucional, correo adicional y un número telefónico o extensión. Fig.5. Detalles Personales. SIGECIDA Pág. 05 Datos Usuario/a Fig.6. Datos Usuario/a. Se captura el “Nombre de Usuario” elegido por el propio Usuario, de al menos 6 caracteres de largo y de preferencia alfanumérico. Fig.7. Procedencia Usuario. Se selecciona en el combo “Procedencia Usuario”: Interno o Externo (Fig. 7). Interno, se refiere a un usuario que pertenece a una Unidad Responsable del IPN y Externo a una Dependencia que no pertenece al Instituto. Figuras 8 y 9. SIGECIDA Pág. 06 Fig.9. Unidad Externa. El combo “Unidad”, despliega las unidades correspondientes, Internas o Externas. Fig.10. Lateralidad. El sistema permite la configuración, de acuerdo con la lateralidad del usuario (zurdo o diestro). Fig.11. Codigo Captcha. Por seguridad, es obligatorio capturar el campo tal como lo muestra la Fig. 11. SIGECIDA Pág. 07 Fig.12. Proceso de pre-registro. El Sitema notifica que está procesando el pre-registro. SIGECIDA Pág. 08 Fig.13. Correo electrónico de pre-registro. Cuando se finaliza la captura del formulario y se da Aceptar, el sistema envía un mensaje de proceso de pre-registro exitoso, a través de un correo electrónico, donde se informa el nombre del usuario y contraseña, como se muestra en la Fig. 13. SIGECIDA Pág. 09 Fig.14. Correo electrónico de registro aceptado. Posteriormente, al ser aceptado por el Administrador del SIGECIDA, recibirá un segundo correo eléctronico como se muestra en la Fig.14 informándole los pasos a seguir para el ingreso al sistema. SIGECIDA Pág. 10 Funcionalidad Login Fig.15. Login. Le solicitará nombre de usuario y contraseña, como se muestra en la Fig. 15. De ser un usuario de nuevo ingreso o que recuperó su contraseña, aparecerá la pantalla que muestra la Fig. 16, solicitando el cambio obligatorio de contraseña. Fig.16. Cambio de contraseña. SIGECIDA Pág. 11 En el caso de intentar iniciar sesión en el sistema y no ser correctos los datos o no estar habilitado aun como usuario del sistema, se mostrará un mensaje de “ADVERTENCIA”. Fig. 17. Advertencia. Solo se dará clic a “Cerrar” y podrá intentarlo nuevamente o registrarse, según sea el caso. SIGECIDA Pág. 12 Pantalla Principal A continuación se muestra el área de trabajo. Fig.18. Pantalla Principal. Se divide en cuatro secciones: Cabecera Menú Cuerpo Pie SIGECIDA Pág. 13 Sesiones Fig.19. Sesiones. Se seleccionará dentro del menú “SESIONES CONTROL DE SESIONES BÚSQUEDA SESIÓN” Fig.20. Búsqueda de Sesiones. Como se muestra en la Fig. 20, en el campo de búsqueda se podrá poner la sesión que servirá como el criterio por el cual se realizará el filtro o búsqueda: Primera, segunda, etc.; el año de las sesiones o si es ordinaria, extraordinaria, etc. SIGECIDA Pág. 14 Fig.21 Búsqueda de Sesiones Al realizar la búsqueda aparecerá una tabla como lo muestra la Fig. 21, que contiene el tipo de sesión, el nombre de la misma, su estatus y hasta tres archivos por registro: 1. Carpeta de la Sesión 2. Apéndice de la Sesión 3. Anexo de la Sesión SIGECIDA Pág. 15 Árbol de documentos El sistema muestra una pestaña en la parte superior izquierda o derecha, según se haya configurado la lateralidad del usuario, que se refiere al árbol de documentos. Fig.22. Pestaña de árbol de documentos. Al seleccionar documentos se desplegará el árbol de documentos, el cual muestra la organización de los documentos de sesiones por año y tipo, como se muestra en las Fig. 23 y Fig. 24. SIGECIDA Pág. 16 Fig.23. Árbol de documentos. Fig.24. Árbol de documentos desplegados. SIGECIDA Pág. 17 Se seleccionará el documento que se desea desplegar, como se muestra en la Fig. 25. Fig.25. Selección de documentos. Al ser seleccionado el documento, se mostrará en la pantalla (Fig. 26) Fig.26. Carga de documento. SIGECIDA Pág. 18 Notas en el documento El documento es cargado en un visor de PDF, el cual permite descargar, girar, imprimir y buscar una palabra en el documento (Fig. 27). Fig.27. Navegación del documento. SIGECIDA Pág. 19 Fig.28. Captura de nota. En la parte inferior se pueden agregar notas por página del documento, como se muestra en la Fig. 28. Al dar clic en el botón guardar, se mostrará el mensaje indicando que la nota fue guardada. SIGECIDA Pág. 20 Fig.29. Nota guardada. Al desplazarse por las páginas del documento, se mostrarán las notas guardadas . Las notas pueden ser borradas o editadas en cualquier momento, éstas son personales y no pueden ser vistas por otro usuario. SIGECIDA Pág. 21 Recuperar Contraseña Cuentas En la parte inferior del campo de captura de contraseña, se muestra el link de recuperación de la misma. Fig.30. Recuperar contraseña. SIGECIDA Pág. 22 Al dar clic en el link “¿Olvidaste tu contraseña?” se mostrará la siguiente pantalla (Fig. 31) Fig.31. Solicitud de recuperación de contraseña. El sistema solicita nombre de usuario y uno de los dos correos con los cuales se dio de alta. SIGECIDA Pág. 23 Fig.32. Correo de recuperación de contraseña. Requisitada la información, el sistema enviará un correo electrónico con la nueva contraseña, como se muestra en la Fig. 32. El usuario estará obligado a cambiarla nuevamente al intentar acceder a la aplicación, después del proceso de recuperación de contraseña. SIGECIDA Pág. 24 Información Instituto Politécnico Nacional Av. Miguel Othón de Mendizábal s/n, esq. Av. Miguel Bernard, Col. Residencial La Escalera, Delegación Gustavo A. Madero, C.P. 07738, México, Distrito Federal Tel. 57296000 Fax 51224 www.ipn.mx www.gestionestrategica.ipn.mx www.sigecida.ipn.mx
© Copyright 2025