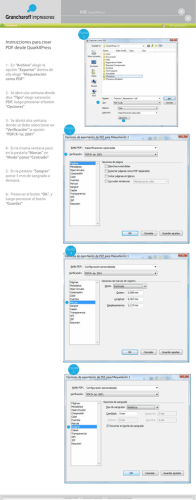Manual Operativo - InfoPlus Platinum
Botones Estándares Nuevo (Alt + N) : Este Botón se utiliza para crear un Proceso o una Transacción Nueva. Guardar (Alt + G) : Este Botón se utiliza para Guardar un Proceso o Una transacción Nueva o cualquier modificación hecha a un Documento o Transacción paraa Cancelar cualquier transacción u operación Cancelar (Alt + C) : Este Botón se utiliza par que se esté realizando en el Sistema Anular : Este Botón se utiliza par paraa Anular cualquier transacción u operación que se esté guardada en el Sistema. Imprimir (Alt + P) : Este Botón se utiliza par paraa Imprimir las Informaciones y Datos que se están visualizando en el Sistema. Retornar : Este Botón se utiliza par paraa Salir de cualquier Reporte que estemos visualizando o Salir de cualquier Pantalla sin guardar la información. Lista : Este Botón se utiliza par paraa visualizar o listar los diferentes tipos de Reportes en el Sistema. Abrir al sistema. : Es Este Botón se utiliza para abrir un archivo o información para cargar Crear un Cliente. 1. 2. 3. 4. 5. 6. 7. 8. Menú Mantenimiento. Opción Entidad. Dar Clic al Botón Nuevo (o ALT + N). Llenar Datos Personales. Seleccionar la Casilla Cliente. Dar Clic la Ficha Cliente. Llenar los datos necesarios. (Catálogo, Límite, Etc.). Dar Clic al Botón Guardar (o ALT + G). Crear un Proveedor. 1. 2. 3. 4. 5. 6. 7. 8. Menú Mantenimiento. Opción Entidad. Dar Clic al Botón Nuevo (o ALT + N). Llenar Datos Personales. Seleccionar la Casilla Proveedor. Dar Clic la Ficha Proveedor. Llenar los datos necesarios. (Catálogo, Límite, Etc.). Dar Clic al Botón Guardar (o ALT + G). Crear un Empleado. 1. 2. 3. 4. 5. 6. 7. 8. Menú Mantenimiento. Opción Entidad. Dar Clic al Botón Nuevo (o ALT + N). Llenar Datos Personales. (Nombre, Cédula, Teléfonos, Dirección, Etc.) Seleccionar la Casilla Empleado. Dar Clic la Ficha Empleado. Llenar los datos obligatorios. (Puesto, Turno, Departamento, Nivel Precio, Cxc Empleado, Etc.). Dar Clic al Botón Guardar (o ALT + G). Nota: Una entidad puede ser al Mismo Tiempo Cliente, Proveedor y Empleado. Crear un Artículo. 1. 2. 3. 4. 5. 6. 7. 8. 9. 10. 11. 12. 13. 14. 15. 16. 17. 18. 19. 20. Menú Mantenimiento. Opción Inventario. Opción Inventario y Servicios Dar Clic al Botón Nuevo (o ALT + N). Llenar La Descripción del Artículo. Llenar la Sub-Categoría a la que Pertenece Llenar Unidad de Venta Llenar Costo sin Impuestos Marcar Casilla Itbis (Si es Gravado) Marcar Opción Serial si es un producto que lleva Seriales para Control Marcar Tipo de Producto (Servicio, Producto, Materia Prima, Proceso). Seleccionar Ficha Ventas para especificar los diferentes precios en caso que tenga más de uno Seleccionar Nivel de Precio Dar Enter 2 Veces Llenar unidad de Venta y dar Enter 2 Veces Llenar Precio Mínimo y dar Enter 2 Veces Llenar Precio Contado y dar Enter 2 Veces Llenar Precio Crédito y dar Enter 2 Veces Repetir desde el punto 13 para poner todos los precios necesarios Presionar Tecla F10 para grabar e Imprimir. Hacer un Factura 1. 2. 3. 4. 5. 6. 7. 8. 9. 10. 11. 12. 13. 14. Menú Procesos Opción Cliente Opción Factura Dar Clic al Botón Nuevo (o Alt + N) Seleccionar Localidad Verificar y/o digitar al Fecha Correcta. Seleccionar Tipo Activación. Digitar Sim Card (Si Aplica). Digitar (Imei (Si Aplica). Digitar Numero Telefónico Dar Clic al Botón Activar Verificar Precio del Equipo y/o Sim Card Repetir desde el Pto 7 si hay varios equipos o Ventas Dar Clic o Presionar Tecla F10 para grabar e Imprimir. Hacer un Factura Punto de Venta 1. 2. 3. 4. 5. 6. 7. 8. 9. 10. Menú Procesos Opción Cliente Opción Factura Punto de Venta Seleccionar Localidad Digitar el código del Articulo o Código de Barra o Referencia o Buscar por Descripción Colocar Cantidad a Vender Verificar el Precio del Articulo Repetir Proceso desde el Punto 5 para colocar otro Producto Verificar el Total de la Factura. Dar Clic o Presionar Tecla F10 para grabar e Imprimir. Arqueo de Caja 1. 2. 3. 4. 5. 6. 7. 8. 9. 10. 11. Menú Procesos Opción Caja Opción Arqueo de Caja Dar Clic al Botón Nuevo (o Alt + N) Verificar y/o digitar al Fecha Inicial y Final Correcta. Seleccionar Localidad Seleccionar Empleados o Marcar Casilla Todos para seleccionar todos los empleados. Seleccionar Ficha Dinero Digitar la cantidad por denominación de Billetes Verificar si hay Faltante o Sobrante Presionar Tecla F10 para grabar e Imprimir Digitar Orden de Compras 1. 2. 3. 4. 5. 6. 7. 8. 9. 10. 11. 12. 13. Menú Procesos Opción Proveedores Opción Orden de Compra Dar Clic al Botón Nuevo (o Alt + N) Seleccionar Localidad Verificar y/o digitar al Fecha Correcta. Digitar o buscar Proveedor En la Opción Articulo Digitar el Código o la Descripción del Producto Colocar la Cantidad Colocar el Costo Presionar Tecla Enter Se repite desde el Punto 11 hasta haber digitado todos los artículos de la compra. Dar Clic o Presionar Tecla F10 para grabar e Imprimir. Digitar Compras 1. 2. 3. 4. 5. 6. 7. 8. 9. 10. 11. 12. 13. 14. 15. 16. 17. 18. Menú Procesos Opción Proveedores Opción Compra Dar Clic al Botón Nuevo (o Alt + N) Seleccionar Localidad Verificar y/o digitar al Fecha Correcta. Digitar o buscar Proveedor Marcar Casilla Crédito si es a Crédito Digitar Numero de Factura Digitar NCF de la Compra En la Opción Articulo Digitar el Código o la Descripción del Producto Colocar la Cantidad Colocar el Costo Colocar Descuento (Si Aplica) Presionar Tecla Enter Se repite desde el Punto 11 hasta haber digitado todos los artículos de la compra. Verificar que los montos coincidan con el Documento Original Dar Clic o Presionar Tecla F10 para grabar e Imprimir Crear un Artículo. 1. 2. 3. 4. 5. 6. 7. 8. 9. 10. 11. 12. 13. 14. 15. 16. 17. 18. 19. Menú Mantenimiento. Opción Inventario. Opción Inventario y Servicios Dar Clic al Botón Nuevo (o ALT + N). Llenar La Descripción del Artículo. Llenar la Sub-Categoría a la que Pertenece Llenar Unidad de Venta Llenar Costo sin Impuestos Marcar Casilla Itbis (Si es Gravado) Marcar Opción Serial si es un producto que lleva Seriales para Control Marcar Tipo de Producto (Servicio, Producto, Materia Prima, Proceso). Seleccionar Ficha Ventas para especificar los diferentes precios en caso que tenga más de uno Seleccionar Nivel de Precio Dar Enter 2 Veces Llenar unidad de Venta y dar Enter 2 Veces Llenar Precio Mínimo y dar Enter 2 Veces Llenar Precio Contado y dar Enter 2 Veces Llenar Precio Crédito y dar Enter 2 Veces Repetir desde el punto 13 para poner todos los precios necesarios Hacer Despachos de Almacén 1. 2. 3. 4. 5. 6. 7. 8. 9. 10. 11. 12. 13. 14. Menú Procesos. Opción Inventario Opción Despachos Almacén Dar Clic al Botón Nuevo (o Alt + N) Verificar o Cambiar Fecha Seleccionar en Punto de Origen de la Mercancía Seleccionar en Punto de Destino de la Mercancía Seleccionar el Departamento al que Pertenece Digitar el Producto que se desea Mover Colocar la Cantidad Verificar Costo y Teclear ENTER Repetir desde Punto 9 al 11 para digitar otros productos. Luego de Verificar que todo está incluido en el Listado Dar Clic o Presionar Tecla F10 para grabar e Imprimir. Ajuste (ENTRADA o SALIDA) de Equipos que no aplican Compra o Venta. 1. 2. 3. 4. 5. 6. 7. 8. 9. 10. 11. 12. 13. 14. Menú Procesos. Opción Inventario Opción Ajuste Inventario Dar Clic al Botón Nuevo (o Alt + N) Verificar o Cambiar Fecha Seleccionar el Tipo de Movimiento (Entrada o Salida) Seleccionar Localidad Poner Comentario que Explique el porqué del Movimiento Colocar la Cantidad Verificar Costo y Teclear ENTER Repetir desde Punto 9 al 11 para digitar otros productos. Especificar el Producto que se desea Mover Luego de Verificar que todo está incluido en el Listado. Dar Clic o Presionar Tecla F10 para grabar e Imprimir Crear una clave de acceso. 1. 2. 3. 4. 5. 6. 7. 8. 9. 10. Menu Sistema. Opción Nivel de Acceso. Seleccionar Ficha Registro de Password. Presionar Clic Nuevo (Alt + N). Digitar la Clave de Acceso a utilizar (6 Caracteres Mínimo). Repetir Clave para confirmar que sea correcta. Digitar o Buscar Código de Entidad Seleccionar el Grupo al cual pertenece. Digitar Cantidad de Días para Expiración Clave (Opcional) Dar Clic al Botón Guardar. Crear un Banco. 1. 2. 3. 4. 5. 6. 7. 8. Menú Mantenimiento. Opción Entidad. Dar Clic al Botón Nuevo (o ALT + N). Llenar Datos Personales. Seleccionar la Casilla Banco. Dar Clic la Ficha Banco. Llenar los datos necesarios. (Tipo Entidad). Dar Clic al Botón Guardar (o ALT + G). Crear Cuentas de Catalogo de Cuentas. 1. 2. 3. 4. 5. 6. 7. 8. 9. Menu Mantenimiento Opción Catalogo de Cuentas Presionar Botón Nuevo (Alt + N) Llenar Numero de la Cuenta Llenar Descripción de la Cuenta. Llenar Cuenta de la cual depende o Cuenta Madre Especificar si es Cuenta Control o Auxiliar Especificar la Ubicación en el Formato 606 (Si Aplica) Presionar Botón Guardar (ALT + G) Crear Tipo Entidad Bancaria. 1. 2. 3. 4. 5. Menu Mantenimiento Opción Banco Opción Tipo Entidad Bancaria Llenar Descripción Presionar Botón Guardar (ALT + G) Crear Cuentas Bancarias. 1. 2. 3. 4. 5. 6. 7. 8. 9. 10. Menu Mantenimiento Opción Banco Opción Cuentas Bancarias Presionar Botón Nuevo (Alt + N) Llenar El Numero de la Cuenta de Banco Llenar la Descripción de la Cuenta de Banco Buscar el Banco Seleccionar la Cuenta de Catalogo Especificar el Tipo de Cuenta (Corriente, Ahorros, Dólares, Etc) Presionar Botón Guardar. Crear Tipo Cuenta Bancaria. 1. 2. 3. 4. 5. Menu Mantenimiento Opción Banco Opción Tipo Cuentas Bancarias Llenar Descripción Presionar Botón Guardar (ALT + G) Digitar Depósitos Bancarios. 1. 2. 3. 4. 5. 6. 7. 8. Menu Proceso Opción Banco Opción Depósitos Presionar Botón Nuevo (Alt + N) Seleccionar el Banco Verificar que la Fecha sea correcta Llenar la denominación de Billetes, Cheque o Tarjeta. Presionar Botón Guardar. Digitar Notas Bancarias 1. 2. 3. 4. 5. 6. 7. 8. 9. 10. Menu Procesos. Opción Banco. Opción Nota Crédito/Débito. Presionar Botón Nuevo (Alt + N) Verificar la Fecha Seleccionar la cuenta bancaria Seleccionar si es una nota de crédito o débito Se Digita la Cuenta de Catalogo Se Digital el Monto de la Nota Luego se Presiona F10 para Grabar e Imprimir. Conciliación Bancaria. 1. 2. 3. 4. 5. 6. 7. 8. 9. 10. Menu Proceso Opción Banco Opción Conciliación Presionar Botón Nuevo (Alt + N) Verificar la Fecha que sea correcta Seleccionar la cuenta a conciliar Digitar el balance del estado bancario Darle click en la lista a los movimientos que están en el estado Verificar balances Presionar Botón Guardar. Digitar Cheques de pago de Suplidor 1. 2. 3. 4. 5. 6. 7. 8. 9. 10. 11. Menu Proceso Opción Banco Opción Cheques Presionar Botón Nuevo (Alt + N) Seleccionar el Banco Verificar que la Fecha sea correcta Seleccionar el Tipo de pago C x P Buscar el Proveedor en la casilla Sujeto Buscar la Factura Pendiente en la Opción Documento Aplicar una a una las facturas que se van a saldar o pagar Presionar Botón Guardar o Tecla F10 para guardar e Imprimir. Digitar Cheques de Pagos Directos que no están registrados como C x P 1. 2. 3. 4. 5. 6. 7. 8. 9. 10. 11. Menú Proceso Opción Banco Opción Cheques Presionar Botón Nuevo (Alt + N) Seleccionar el Banco Verificar que la Fecha sea correcta Seleccionar el Tipo de pago Gastos y Otros Débitos Buscar el Proveedor en la casilla Sujeto o Llenar el Nombre del Beneficiario Buscar la Cuenta Contable que se va a Afectar en la Opción Catalogo Repetir el proceso para cada gasto dentro del Ck Presionar Botón Guardar o Tecla F10 para guardar e Imprimir. Digitar Cuentas por Pagar 1. 2. 3. 4. 5. 6. 7. 8. 9. 10. Menu Procesos. Opción Proveedores. Opción Otras C x P Presionar Botón Nuevo (Alt + N) Verificar la Fecha Seleccionar Proveedor Digitar el Ncf de la Factura o Seleccionar Proveedor Informal en caso que lo sea Buscar Cuenta Catalogo o Digitar el numero de Cuenta Llenar el Monto de la Cuenta Presionar Botón Guardar Digitar Cuentas por Cobrar 1. 2. 3. 4. 5. 6. 7. 8. 9. Menu Procesos. Opción Clientes. Opción Otras C x C Presionar Botón Nuevo (Alt + N) Verificar la Fecha Seleccionar Cliente Buscar Cuenta Catalogo Llenar el Monto de la Cuenta Presionar Botón Guardar Digitar Notas de Crédito 1. 2. 3. 4. 5. 6. 7. 8. 9. 10. Menu Procesos. Opción Clientes. Opción Nota Crédito Cliente. Presionar Botón Nuevo (Alt + N) Verificar la Fecha Seleccionar Cliente Se Digita la Cuenta de Catalogo En C x C se busca la Factura A Aplicar la Nota de Crédito. Se Digital el Monto de la Nota de Crédito Luego se Presiona F10 para Grabar e Imprimir. Asignar Secuencias a las Transacciones y Localidades 1. 2. 3. 4. 5. 6. 7. 8. 9. 10. Menu Mantenimiento. Opción Varios. Opción Mantenimiento Secuencias Presionar Botón Nuevo (Alt + N) Seleccionar Tipo de Documento Seleccionar Localidad Seleccionar la Moneda Asignar las Letras de Prefijo para el Documento o Transacción Asignar el Numero de Secuencia donde va a Comenzar la Secuencia Luego se Presiona Botón Grabar. Asignar NCFs a las Localidades y Documentos 1. 2. 3. 4. 5. 6. 7. 8. 9. 10. 11. Menu Mantenimiento. Opción Varios. Opción Mantenimiento NCF Presionar Botón Nuevo (Alt + N) Seleccionar Tipo de Documento Seleccionar Localidad Seleccionar la Moneda Asignar las Letras de Prefijo para el Documento o Transacción Asignar el Numero de Secuencia donde va a Comenzar la Secuencia Llenar el ultimo numero asignado por la DGII Luego se Presiona Botón Grabar. Visualizar o Imprimir el Reporte de Cuentas por Pagar 1. 2. 3. 4. 5. 6. Menu Reportes. Opción Proveedor Opción Reporte Cuentas por Pagar Digitar el Proveedor (Si no se Especifica Ningún Proveedor Se visualizan las C x P Global) Especificar la localidad (Si Aplica) Presionar Boton Listar para Visualizar el Reporte Visualizar o Imprimir el Reporte de Cuentas por Cobrar 1. 2. 3. 4. 5. 6. Menu Reportes. Opción Cliente Opción Reporte Cuentas por Cobrar Digitar el Cliente (Si no se Especifica Ningún Cliente Se visualizan las C x C Global) Especificar la localidad (Si Aplica) Presionar Boton Listar para Visualizar el Reporte Visualizar o Imprimir el Reporte de Inventario 1. 2. 3. 4. Menu Reportes. Opción Inventario. Resumen Inventario Seleccionar Tipo de Listado a. Seriales : Visualiza los Seriales b. Localidades : Permite Comparar Localidades c. Resumen : Visualiza los Productos mostrando Existencia y Costo 5. Especificar la localidad (Si Aplica) 6. Presionar Boton Listar para Visualizar el Reporte. Visualizar o Imprimir el Movimiento o Recorrido de una Serie 1. 2. 3. 4. 5. Menu Reportes. Opción Inventario. Opción Historial Seriales Digitar el Numero de Serie o Imei Teclear Enter para Visualizar Visualizar o Imprimir el Movimiento o Recorrido de un Producto 1. 2. 3. 4. 5. 6. Menu Reportes. Opción Inventario. Opción Reporte Fichero Artículos Digitar el Artículo. Seleccionar el Tipo de Actividad (Opcional) Presionar Boton Listar para Visualizar el Reporte Visualizar o Imprimir el Reporte de Facturas 1. 2. 3. 4. 5. 6. 7. Menu Reportes. Opción Cliente. Opción Reporte Facturas Especificar Rango de Fecha Especificar Localidad Seleccionar Tipo Reporte (Normal, Resumen, Forma Pago, Etc)(Opcional) Presionar Boton Listar para Visualizar el Reporte Visualizar o Imprimir el Reporte de Ventas 1. 2. 3. 4. 5. 6. 7. Menu Reportes. Opción Inventario Opción Reporte Ventas Especificar Rango de Fecha Especificar Localidad Seleccionar Tipo Reporte (Resumen, Detallado, Etc.)(Opcional) Presionar Boton Listar para Visualizar el Reporte Registrar Horas Extras 1. 2. 3. 4. 5. 6. 7. 8. 9. Menú Procesos Opción Recursos Humanos Opción Procesos Varios Recursos Humanos Click a la pestaña de Horas Extras Presionar Botón Nuevo (Alt + N) Especificar la cantidad de horas extras Especificar la Fecha Seleccionar el empleado Presionar Botón Guardar Registrar Días de Fiesta 1. 2. 3. 4. 5. 6. 7. 8. 9. Menú Procesos Opción Recursos Humanos Opción Procesos Varios Recursos Humanos Click a la pestaña de Días de fiesta Presionar Botón Nuevo (Alt + N) Especificar la cantidad de días feriados Especificar la Fecha Seleccionar el empleado Presionar Botón Guardar Registrar Incentivos 1. 2. 3. 4. 5. 6. 7. 8. 9. Menú Procesos Opción Recursos Humanos Opción Procesos Varios Recursos Humanos Click a la pestaña de Incentivos Presionar Botón Nuevo (Alt + N) Especificar el monto del incentivo Especificar la Fecha Seleccionar el empleado Presionar Botón Guardar Registrar Otras Deducciones 1. 2. 3. 4. 5. 6. 7. 8. 9. Menú Procesos Opción Recursos Humanos Opción Procesos Varios Recursos Humanos Click a la pestaña de Otras Deducciones Presionar Botón Nuevo (Alt + N) Especificar la cantidad a deducir Especificar la Fecha Seleccionar el empleado Presionar Botón Guardar Registrar Cxc Empleados 1. 2. 3. 4. 5. 6. 7. 8. 9. 10. 11. Menú Procesos Opción Recursos Humanos Opción Procesos Varios Recursos Humanos Click a la pestaña de CxC Empleados Presionar Botón Nuevo (Alt + N) Especificar el concepto o motivo de la cxc Digitar el monto total de la cxc Digitar la cantidad de cuotas Especificar la Fecha Seleccionar el empleado Presionar Botón Guardar Preparar Nomina. (Prenómina) 10. 11. 12. 13. 14. 15. 16. Menú Procesos Opción Recursos Humanos Opción Nomina Automática Especificar Rango de Fecha Seleccionar Prenómina Seleccionar Forma de Pago (Semanal, Quincenal o Mensual) Presionar Botón Guardar Visualizar Nomina. 1. 2. 3. 4. 5. 6. 7. Menú Reportes Opción Recursos Humanos Opción Reporte Nominas Especificar Rango de Fecha Especificar Localidad o Localidades Seleccionar Prenomina Presionar Boton Listar para Visualizar el Reporte Preparar Nomina. (Validar) 1. 2. 3. 4. 5. 6. 7. Menú Procesos Opción Recursos Humanos Opción Nomina Automática Especificar Rango de Fecha Seleccionar Validar Seleccionar Forma de Pago (Semanal, Quincenal o Mensual) Presionar Botón Guardar Visualizar Nomina. 1. 2. 3. 4. 5. 6. 7. Menú Reportes Opción Recursos Humanos Opción Reporte Nominas Especificar Rango de Fecha Especificar Localidad o Localidades Seleccionar Final Presionar Boton Listar para Visualizar el Reporte
© Copyright 2025