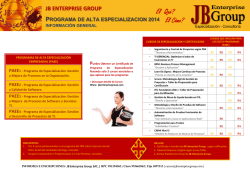Sophos Enterprise Console Guía de migración de servidor
Sophos Enterprise Console Guía de migración de servidor Versión: 5.2 Edición: diciembre de 2014 Contenido 1 Acerca de esta guía...........................................................................................................3 2 Terminología.......................................................................................................................4 3 Suposiciones......................................................................................................................5 4 Requisitos previos..............................................................................................................6 5 Pasos clave........................................................................................................................7 6 Preparar el servidor antiguo para la migración..................................................................8 6.1 Comprobar la contraseña de Update Manager....................................................8 6.2 Detener los servicios de Sophos..........................................................................9 6.3 Copia de seguridad de datos, registro y almacenamiento seguro.....................10 7 Instalar la base de datos de Enterprise Console.............................................................13 8 Restaurar la bases de datos y la clave del registro del certificado..................................14 9 Instalar el servidor de administración y la consola de Enterprise Console......................16 9.1 Detener los servicios de Sophos .......................................................................16 10 Copia de seguridad en el servidor nuevo.......................................................................18 11 Importar el registro y el almacenamiento seguro...........................................................20 11.1 Iniciar todos los servicios de Sophos...............................................................24 12 Redireccionar las estaciones al nuevo Update Manager...............................................25 13 Configurar la política de actualización............................................................................26 14 Redireccionar las estaciones al nuevo Enterprise Console...........................................27 15 Redireccionar estaciones con SUM hijo no protegidas al nuevo Update Manager........29 16 Redireccionar las consolas remotas al servidor nuevo..................................................30 17 Suprimir el servidor antiguo...........................................................................................31 18 Apéndices.......................................................................................................................32 18.1 Apéndice A: Preparar un servidor nuevo..........................................................32 18.2 Apéndice B: Modificar los archivos de registro exportados..............................34 19 Soporte técnico .............................................................................................................36 20 Aviso legal......................................................................................................................37 2 Guía de migración de servidor 1 Acerca de esta guía En esta guía se describe cómo migrar Sophos Enterprise Console (SEC) versión 5.2.x de un servidor a otro. Utilice esta guía para migrar Enterprise Console entre sistemas Windows compatibles, 32 ó 64 bits. Utilice esta guía para migrar Enterprise Console, con o sin cifrado. Nota: esta guía describe cómo migrar la versión existente de Enterprise Console a otro servidor. No se puede actualizar Enterprise Console, por ejemplo, de la versión 5.2.1 a la versión 5.2.2, durante el proceso de migración descrito en esta guía. Para actualizar, consulte la guía de actualización de Enterprise Console: La documentación de Sophos se encuentra en http://www.sophos.com/es-es/support/documentation.aspx. 3 Sophos Enterprise Console 2 Terminología A continuación se muestran algunos términos utilizados en esta guía: 4 Término Significado servidor antiguo Servidor de Enterprise Console existente. servidor nuevo Servidor al que se migrará Enterprise Console. identidad antigua Datos que identifican al servidor antiguo: nombre, dominio y dirección IP si es fija. identidad nueva Datos que identifican al servidor nuevo: nombre, dominio y dirección IP si es fija. El nombre y la dirección IP deben ser diferentes en ambos servidores, pero el dominio debe ser el mismo. Guía de migración de servidor 3 Suposiciones En esta guía se asume que: ■ Está migrando Enterprise Console versión 5.2.x del servidor antiguo a un servidor nuevo. ■ Todos los componentes de Enterprise Console 5.2.x (consola de administración, servidor de administración y base de datos) se encuentran en el mismo servidor y se encuentran activos. ■ Se instalará la misma versión de Enterprise Console en el servidor nuevo sin ningún otro software de Sophos. Si el servidor nuevo tiene o tuvo instalado algún producto de Sophos, consulte Apéndice A: Preparar un servidor nuevo en la página 32. ■ Enterprise Console se migrará al servidor nuevo con una identidad nueva. ■ Si se crea una cuenta nueva, se basará en el entorno de red. Por ejemplo, una cuenta local en un grupo de trabajo o una cuenta de dominio en un dominio. ■ Si utiliza o va a instalar una base de datos personalizada, debe asegurarse que la configuración de intercalación coincide. Nota: La configuración de intercalación del servidor SQL puede variar según el idioma del sistema. ■ Enterprise Console se encuentra en la ubicación predeterminada en el servidor antiguo y se instalará en la ubicación predeterminada en el servidor nuevo. Si la ubicación es diferente, ajuste las rutas correspondientes indicadas en esta guía. ■ Sophos Update Manager (SUM) se encuentra instalado en el servidor antiguo. Si existen otras instalaciones de SUM en la red, se actualizan desde SUM en el servidor antiguo. ■ El servidor nuevo y el servidor antiguo se encuentran en el mismo dominio o grupo de trabajo. ■ Ninguno de los servidores es un controlador de dominio. ■ Dispone de derechos de administrador en ambos servidores. ■ Todos los archivos que se deban transferir entre el servidor antiguo y el servidor nuevo durante la migración se almacenan en una ubicación o dispositivo seguro. 5 Sophos Enterprise Console 4 Requisitos previos Desactive el Control de cuentas de usuario si se encuentra activado y reinicie el servidor. Puede activarlo de nuevo tras la migración. 6 Guía de migración de servidor 5 Pasos clave Para migrar Enterprise Console a un servidor nuevo: ■ Prepare el servidor antiguo (incluye comprobar la contraseña de Update Manager y realizar una copia de seguridad). ■ Instale la base de datos de Enterprise Console en el servidor nuevo. ■ Restaure la base de datos y la clave del registro del certificado en el servidor nuevo. ■ Instale el servidor de administración y la consola de Enterprise Console en el servidor nuevo. ■ Realice una copia de seguridad en el servidor nuevo. ■ Importe las claves del registro y el almacenamiento seguro del servidor antiguo al servidor nuevo. ■ Cambie las estaciones que se actualizarán desde el nuevo Update Manager. ■ Cambie la política de actualización. ■ Cambie las estaciones que se administrarán con la nueva instancia de Enterprise Console. ■ Cambie estaciones con SUM hijo no protegidas al nuevo Update Manager ■ Cambie las consolas remotas al servidor nuevo A continuación se describen estos pasos. 7 Sophos Enterprise Console 6 Preparar el servidor antiguo para la migración Para prepara el servidor antiguo para la migración, siga estos pasos: ■ Comprobar la contraseña de Update Manager en la página 8 ■ Detener los servicios de Sophos en la página 9 ■ Copia de seguridad de datos, registro y almacenamiento seguro en la página 10 6.1 Comprobar la contraseña de Update Manager La contraseña de Sophos Update Manager (SUM) se utiliza en las políticas de actualización para que las estaciones se puedan autenticar y recibir las actualizaciones. Si no la conoce, puede restablecer la contraseña de SUM. Si modifica la contraseña, las estaciones no se podrán autenticar cuando se actualicen. Para restablecer la contraseña de SUM: 1. En el servidor antiguo, cree una cuenta de Windows nueva. Aplique esta cuenta a Update Manager. 2. En el explorador de Windows, abra la ubicación compartida de actualización. Ubicación predeterminada: Versión de Windows Ubicación predeterminada Windows XP C:\Documents and Settings\All Users\Application Data\Sophos\Update / Server 2003 Manager\Update Manager Windows Vista o posterior / Server 2008 o posterior C:\ProgramData\Sophos\Update Manager\Update Manager 3. Haga clic con el botón derecho en la carpeta y seleccione Propiedades. En el cuadro de propiedades, abra la ficha Compartir y seleccione Permisos. 4. Agregue la nueva cuenta con permiso de lectura. 5. En Enterprise Console, actualice las políticas de actualización que deban utilizar la cuenta nueva: a) Abra la política de actualización que desee modificar y seleccione la ficha Servidor primario. b) Cambie el Nombre de usuario al de la cuenta nueva. c) Haga clic en Cambiar para introducir la contraseña. 8 Guía de migración de servidor 6. Aplique la política a las estaciones: haga clic con el botón derecho en cada grupo y seleccione Cumplir con > Política de actualización del grupo). 7. Compruebe que todas las estaciones cumplen con la política de actualización (es decir, no existen "Ordenadores que difieren de la política"). Si utiliza una cuenta local o de grupo de trabajo en el servidor nuevo, debe crear una nueva cuenta de Windows con el mismo nombre y contraseña que en el servidor antiguo. Ya ha restablecido la contraseña de Update Manager. 6.2 Detener los servicios de Sophos En el servidor antiguo: 1. Cierre Enterprise Console. 2. Abra la línea de comandos. 3. Detenga los servicios de comunicación con las estaciones. Para hacerlo, utilice los siguientes comandos: net stop "Sophos Message Router" net stop "Sophos Patch Endpoint Communicator" net stop "Sophos Certification Manager" Nota: se recomienda esperar varios minutos tras detener los servicios de comunicación. De esta forma se podrán procesar los mensajes que puedan encontrarse en la cola de la caché. 4. Detenga los servicios de trabajo. Nota: Sophos Encryption Business Logic Service se instala solamente si utiliza cifrado. Para detener los servicios, escriba los comandos siguientes: net stop "Sophos Patch Server Communicator" net stop "Sophos Encryption Business Logic Service" net stop "Sophos Management Host" net stop "Sophos Patch Endpoint Orchestrator" net stop "Sophos Management Service" net stop "Sophos Update Manager" Ya ha detenido los servicios de Sophos. 9 Sophos Enterprise Console 6.3 Copia de seguridad de datos, registro y almacenamiento seguro En el servidor antiguo: 1. Abra la línea de comandos y acceda al directorio de Enterprise Console. Versión de Windows Ubicación predeterminada 32 bits C:\Archivos de programa\Sophos\Enterprise Console 64 bits C:\Archivos de programa (x86)\Sophos\Enterprise Console 2. Ejecute el siguiente comando para realizar una copia de seguridad de la base de datos: DataBackupRestore.exe -Action=backup Se mostrará un mensaje de confirmación y se creará una carpeta Backup con una subcarpeta Database, las claves del registro y el almacenamiento seguro en la siguiente ubicación: Sistema operativo Ubicación predeterminada Windows XP / Server 2003 %ALLUSERSPROFILE%\Application Data\Sophos\ManagementServer\ Windows Vista o posterior / Server 2008 o posterior %ALLUSERSPROFILE%\Sophos\ManagementServer\ 3. En la nueva carpeta Backup, cree dos subcarpetas: 10 ■ Router ■ DataBackupRestore Guía de migración de servidor 4. Copie el archivo table_router.txt a la subcarpeta Router. La ubicación predeterminada de table_router.txt es: Sistema operativo Ubicación predeterminada Windows XP / Server 2003 %ALLUSERSPROFILE%\Application Data\Sophos\Remote Management System\3\Router\table_router.txt Windows Vista o %ALLUSERSPROFILE%\Sophos\Remote Management posterior / System\3\Router\table_router.txt Server 2008 o posterior 5. Copie la carpeta Envelopes a la subcarpeta Router. La ubicación predeterminada de la carpeta Envelopes es: Sistema operativo Ubicación predeterminada Windows XP / Server 2003 %ALLUSERSPROFILE%\Application Data\Sophos\Remote Management System\3\Router\Envelopes Windows Vista o %ALLUSERSPROFILE%\Sophos\Remote Management posterior / System\3\Router\Envelopes Server 2008 o posterior Nota: la carpeta Envelopes se encontrará vacía si no tiene mensajes pendientes. 6. Localice el directorio de instalación de Enterprise Console. Versión de Windows Ubicación predeterminada 32 bits C:\Archivos de programa\Sophos\Enterprise Console 64 bits C:\Archivos de programa (x86)\Sophos\Enterprise Console 11 Sophos Enterprise Console 7. Copie los siguientes archivos y carpetas a la subcarpeta DataBackupRestore. ■ Metadata (carpeta con su contenido) ■ BackupRestore.proj ■ DataBackupRestore.exe ■ DataBackupRestore.exe.config ■ ResetUserMappings.sql ■ TBK.bat ■ TRS.bat Importante: si esta utilizando Sophos Encryption no copie el archivo TRS.bat del directorio de instalación de Enterprise Console. Descargue y utilice una versión actualizada del archivo desde el sitio web de Sophos, según se describe en el artículo 121755 de la base de conocimiento de Sophos (http://www.sophos.com/es-es/support/knowledgebase/121755.aspx). Ya ha terminado la copia de seguridad de los datos, registro y almacenamiento seguro. 6.3.1 Copia de seguridad de los certificados de cifrado ■ Si dispone de Sophos Encryption y la licencia correspondiente, localice los certificados de seguridad maestros (mso.cer y mso.p12) en la carpeta especificada en la instalación de Enterprise Console. Cópielos a la carpeta DataBackupRestore que creó anteriormente. Ya ha terminado la copia de seguridad de los certificados de cifrado. 12 Guía de migración de servidor 7 Instalar la base de datos de Enterprise Console En el servidor nuevo: 1. El programa de instalación de Enterprise Console 5.2 se ofrece desde la página de descargas de Sophos Enterprise Console: http://www.sophos.com/es-es/support/downloads/console/sophos-enterprise-console.aspx Deberá introducir sus credenciales de MySophos. 2. Ejecute el programa de instalación. 3. En el cuadro de diálogo del programa de instalación en red de Sophos Endpoint Security and Control, haga clic en Instalar. Los archivos de instalación se copian en el equipo y se inicia el asistente para la instalación. 4. En el cuadro de diálogo Sophos Enterprise Console, haga clic en Siguiente. 5. Un asistente le guiará durante la instalación. Haga lo siguiente: a) Utilice las opciones predeterminadas si es posible. b) En el cuadro de diálogo Selección de componentes, seleccione sólo Base de datos. c) En el cuadro de diálogo Información de la base de datos, indique la cuenta de acceso a la base de datos. 6. Al completarse la instalación, haga clic en Sí o Finalizar. Ya ha terminado de instalar la base de datos de Enterprise Console. 13 Sophos Enterprise Console 8 Restaurar la bases de datos y la clave del registro del certificado Para restaurar la bases de datos y la clave del registro del certificado del servidor antiguo al servidor nuevo: 1. Cree una carpeta con el nombre ManagementServer en la siguiente ubicación: Sistema operativo Ubicación predeterminada Windows XP / Server 2003 %ALLUSERSPROFILE%\Application Data\Sophos\ Windows Vista o posterior / Server 2008 o posterior %ALLUSERSPROFILE%\Sophos\ 2. Copie la carpeta Backup del servidor antiguo a la carpeta ManagementServer en el servidor nuevo. La ruta debe quedar de la forma ...\Sophos\ManagementServer\Backup 3. Abra la línea de comandos y acceda al directorio DataBackUpRestore en la siguiente ubicación:. Sistema operativo Ubicación predeterminada Windows XP / Server 2003 %ALLUSERSPROFILE%\Application Data\Sophos\ManagementServer\Backup\DataBackUpRestore\ Windows Vista %ALLUSERSPROFILE%\Sophos\ManagementServer\Backup\DataBackUpRestore\ o posterior / Server 2008 o posterior 14 Guía de migración de servidor 4. Ejecute el siguiente comando para restaurar la copia de seguridad de la base de datos: DataBackupRestore -Action=Restore -DataSourceType=Database Pulse la tecla Y para confirmar. Nota: debe aparecer un mensaje de Generación correcta junto con otro de Restauración correcta de la base de datos. Si se muestra un mensaje de Fallo de restauración, vaya a %ProgramFiles%\Microsoft SQL Server\MSSQL10.SOPHOS\MSSQL\Backup\ y compruebe que se tiene acceso a los archivos (de lectura) mediante la cuenta del servidor SQL empleada. Si no es así, proporcione acceso de lectura a la cuenta del servidor SQL y vuelva a ejecutar el comando. 5. Localice la carpeta Backup. Sistema operativo Ubicación predeterminada Windows XP / Server 2003 %ALLUSERSPROFILE%\Application Data\Sophos\ManagementServer\Backup Windows Vista o posterior / Server 2008 o posterior %ALLUSERSPROFILE%\Sophos\ManagementServer\Backup 6. Haga clic con el botón derecho en CertificationManager.reg y seleccione Combinar. Nota: si la migración se realiza entre equipos de 32 y 64 bits, tendrá que modificar la clave del registro. Para más información, consulte Apéndice B: Modificar los archivos de registro exportados en la página 34. Ya ha terminado de restaurar la bases de datos y la clave del registro del certificado. 15 Sophos Enterprise Console 9 Instalar el servidor de administración y la consola de Enterprise Console En el servidor nuevo: 1. Ejecute el programa de instalación de Enterprise Console 5.2. 2. En el cuadro de diálogo Sophos Enterprise Console, haga clic en Siguiente. 3. Un asistente le guiará durante la instalación. Haga lo siguiente: a) Utilice las opciones predeterminadas si es posible. b) En el cuadro de diálogo Selección de componentes, seleccione Servidor de administración y Consola de administración. c) En el cuadro de diálogo Información de la base de datos, indique la cuenta de acceso a la base de datos. d) El el cuadro de diálogo Credenciales de Sophos Update Manager, introduzca la cuenta de Windows que Update Manager utiliza, indicada en Comprobar la contraseña de Update Manager en la página 8, y continue con la instalación. e) Si dispone de licencia de cifrado y ha utiliza Sophos Encryption, en el cuadro de diálogo Importar certificados se le pedirá el certificado de seguridad maestro. Haga clic en Importar, seleccione el archivo mso.p12 e introduzca la contraseña. 4. Puede que tenga que reiniciar el sistema después de realizar la instalación. Haga clic en Sí o Finalizar. Nota: al volver a iniciar sesión o reiniciar el equipo tras la instalación, cierre el aviso de que el gestor de actualización no está configurado y cierre Enterprise Console. Ya ha terminado de instalar el servidor de administración y la consola de Enterprise Console. 9.1 Detener los servicios de Sophos 1. Asegúrese de que Enterprise Console se encuentra cerrado. 2. Detenga los servicios de comunicación con las estaciones. Para ello: a) Abra la línea de comandos. b) Escriba los comandos siguientes: net stop "Sophos Message Router" net stop "Sophos Patch Endpoint Communicator" net stop "Sophos Certification Manager" 16 Guía de migración de servidor 3. Detenga los servicios de trabajo. Nota: Sophos Encryption Business Logic Service se instala solamente si utiliza cifrado. Para detener los servicios, escriba los siguientes comandos en la línea de comandos: net stop "Sophos Patch Server Communicator" net stop "Sophos Encryption Business Logic Service" net stop "Sophos Management Host" net stop "Sophos Patch Endpoint Orchestrator" net stop "Sophos Update Manager" Ya ha detenido los servicios de Sophos. 17 Sophos Enterprise Console 10 Copia de seguridad en el servidor nuevo You must take a backup of the data on the new server. The backup will be used later for importing registry values. 1. Cambie el nombre de la carpeta Backup a Servidor_Antiguo_Backup en la siguiente ubicación. Sistema operativo Ubicación predeterminada Windows XP / Server 2003 %ALLUSERSPROFILE%\Application Data\Sophos\ManagementServer\Backup Windows Vista o posterior / Server 2008 o posterior %ALLUSERSPROFILE%\Sophos\ManagementServer\Backup 2. Abra la línea de comandos y acceda al directorio de Enterprise Console. Versión de Windows Ubicación predeterminada 32 bits C:\Archivos de programa\Sophos\Enterprise Console 64 bits C:\Archivos de programa (x86)\Sophos\Enterprise Console 3. Ejecute el siguiente comando para realizar una copia de seguridad de la base de datos: DataBackupRestore.exe -Action=backup Se mostrará un mensaje de confirmación y se creará una carpeta Backup con una subcarpeta Database, las claves del registro y el almacenamiento seguro en la siguiente ubicación: Sistema operativo Ubicación predeterminada Win XP/ Server %ALLUSERSPROFILE%\Application Data\Sophos\ManagementServer\ 2003 Windows Vista o posterior / Server 2008 o posterior 18 %ALLUSERSPROFILE%\Sophos\ManagementServer\ Guía de migración de servidor 4. Cambie el nombre de la nueva capeta Backup a Servidor_Nuevo_Backup. 5. Ahora cambie el nombre de la carpeta Servidor_Antiguo_Backup a Backup. 6. Detenga el servicio Sophos Management. Para ello: a) Abra la línea de comandos. b) Escriba el siguiente comando: net stop "Sophos Management Service" Ya ha terminado la copia de seguridad en el servidor nuevo. 19 Sophos Enterprise Console 11 Importar el registro y el almacenamiento seguro 1. Abra la línea de comandos y acceda al directorio de Enterprise Console. Versión de Windows Ubicación predeterminada 32 bits C:\Archivos de programa\Sophos\Enterprise Console 64 bits C:\Archivos de programa (x86)\Sophos\Enterprise Console 2. Ejecute el siguiente comando para importar los valores del registro: DataBackupRestore -Action=Restore -DataSourceType=Registry Confirme los mensajes que aparezcan. 3. Verifique el valor de conexión con la base de datos. Para ello: a) Abra el Editor del Registro y localice la clave de Sophos: Versión de Windows Ubicación predeterminada 32 bits HKEY_LOCAL_MACHINE\SOFTWARE\Sophos\EE\Management Tools\ 64 bits HKEY_LOCAL_MACHINE\SOFTWARE\Wow6432Node\Sophos\EE\Management Tools\ b) En el panel de la derecha, seleccione la entrada DatabaseConnectionMS. c) En el menú Edición, seleccione Modificar. d) En Datos del valor, compruebe que hace referencia al servidor nuevo. Si el valor no existe, créelo. Debería aparecer: Data Source=(local)\SOPHOS; 4. Modifique el valor de ServerLocation para que incluya el nombre del servidor nuevo. Para ello: a) Localice la clave de Sophos: 20 Versión de Windows Ubicación predeterminada 32 bits HKEY_LOCAL_MACHINE\SOFTWARE\Sophos\EE\Management Tools\ Guía de migración de servidor Versión de Windows Ubicación predeterminada 64 bits HKEY_LOCAL_MACHINE\SOFTWARE\Wow6432Node\Sophos\EE\Management Tools\ b) En el panel izquierdo, seleccione la entrada ServerLocation. c) En el menú Edición, seleccione Modificar. d) En Información del valor, localice el nombre del servidor antiguo y sustitúyalo por el nombre del servidor nuevo. 5. Modifique el valor de Instance para que incluya el nombre del servidor nuevo. Para ello: a) Localice la clave de Sophos: Versión de Windows Ubicación predeterminada 32 bits HKEY_LOCAL_MACHINE\SOFTWARE\Sophos\EE\ManagementTools\Database Installer 64 bits HKEY_LOCAL_MACHINE\SOFTWARE\Wow6432Node\Sophos\EE\Management Tools\Database Installer b) En el panel de la derecha, seleccione la entrada Instance. c) En el menú Edición, seleccione Modificar. d) En Información del valor, localice el nombre del servidor antiguo y sustitúyalo por el nombre del servidor nuevo. Debería aparecer: (local)\SOPHOS 6. Si Sophos Update Manager utiliza una cuenta local o de grupo de trabajo, modifique el valor de SumUser en el registro. Para ello: a) Localice la clave de Sophos. Debe encontrarse en la siguiente ubicación: Versión de Windows Ubicación predeterminada 32 bits HKEY_LOCAL_MACHINE\SOFTWARE\Sophos\EE\Management Tools\SumUser 64 bits HKEY_LOCAL_MACHINE\SOFTWARE\Wow6432Node\Sophos\EE\Management Tools\SumUser b) Obtenga los valores del registro para SumUserName y SumUserData desde el archivo ManagementTools.reg. 21 Sophos Enterprise Console El archivo ManagementTools.reg se encuentra en la carpeta Servidor_Nuevo_Backup, creada durante la Copia de seguridad en el servidor nuevo en la página 18. c) Sustituya el valor de SumUserName y SumUserData con los del archivo ManagementTool.reg. 7. Si la base de datos utiliza una cuenta local o de grupo de trabajo, modifique el valor DatabaseUser para que incluya el nombre del servidor nuevo. Para ello: a) Localice la clave de Sophos: Versión de Windows Ubicación predeterminada 32 bits HKEY_LOCAL_MACHINE\SOFTWARE\Sophos\EE\Management Tools\DatabaseUser 64 bits HKEY_LOCAL_MACHINE\SOFTWARE\Wow6432Node\Sophos\EE\Management Tools\DatabaseUser b) En el panel izquierdo, seleccione la entrada DatabaseUserDomain. c) En el menú Edición, seleccione Modificar. d) En Información del valor, localice el nombre del servidor antiguo y sustitúyalo por el nombre del servidor nuevo. Nota: si utilizó una cuenta diferente para la base de datos durante la instalación en el servidor nuevo, debe realizar los siguientes pasos adicionales: e) Obtenga los valores del registro para DatabaseUserName y DatabaseUserPassword desde el archivo ManagementTools.reg. El archivo ManagementTools.reg se encuentra en la carpeta Servidor_Nuevo_Backup, creada durante la Copia de seguridad en el servidor nuevo en la página 18. f) Sustituya el valor de DatabaseUserName y DatabaseUserPassword con los del archivo ManagementTool.reg. 8. Modifique el valor de PatchServerURL para que incluya el nombre del servidor nuevo y el puerto (si es diferente del predeterminado). Para ello: a) Localice la clave de Sophos: 22 Versión de Windows Ubicación predeterminada 32 bits HKEY_LOCAL_MACHINE\SOFTWARE\Sophos\EE\Patch\ Guía de migración de servidor Versión de Windows Ubicación predeterminada 64 bits HKEY_LOCAL_MACHINE\SOFTWARE\Wow6432Node\Sophos\EE\Patch\ b) En el panel de la derecha, seleccione la entrada PatchServerURL. c) En el menú Edición, seleccione Modificar. d) En Información del valor, localice el nombre del servidor antiguo y sustitúyalo por el nombre del servidor nuevo y el puerto (si es diferente). 9. Restaure el archivo table_router.txt de la subcarpeta Router en el servidor antiguo a la siguiente ubicación en el servidor nuevo: Sistema operativo Ubicación predeterminada Windows XP / Server 2003 %ALLUSERSPROFILE%\Application Data\Sophos\Remote Management System\3\Router\table_router.txt Windows Vista o %ALLUSERSPROFILE%\Sophos\Remote Management posterior / System\3\Router\table_router.txt Server 2008 o posterior 10. Restaure el contenido de la subcarpeta Envelopes en el servidor antiguo a la siguiente ubicación en el servidor nuevo: Sistema operativo Ubicación predeterminada Windows XP / Server 2003 %ALLUSERSPROFILE%\Application Data\Sophos\Remote Management System\3\Router\Envelopes Windows Vista o %ALLUSERSPROFILE%\Sophos\Remote Management posterior / System\3\Router\Envelopes Server 2008 o posterior Nota: la carpeta Envelopes se encontrará vacía si no tiene mensajes pendientes. 11. Abra la línea de comandos y acceda al directorio de Enterprise Console. 12. Ejecute el siguiente comando para importar el almacenamiento seguro: DataBackupRestore -Action=Restore -DataSourceType=SecureStore Pulse la tecla Y para confirmar. Ya ha importado el registro y el almacenamiento seguro. 23 Sophos Enterprise Console 11.1 Iniciar todos los servicios de Sophos En el servidor nuevo: 1. Inicie los servicios de comunicación con las estaciones. Para ello, abra la línea de comandos y escriba: net start "Sophos Message Router" net start "Sophos Patch Endpoint Communicator" net start "Sophos Certification Manager" 2. Inicie los servicios de trabajo. Nota: Sophos Encryption Business Logic Service se instala solamente si utiliza cifrado. Para iniciar los servicios, escriba los siguientes comandos en la línea de comandos: net start "Sophos Patch Server Communicator" net start "Sophos Encryption Business Logic Service" net start "Sophos Management Host" net start "Sophos Patch Endpoint Orchestrator" net start "Sophos Management Service" net start "Sophos Update Manager" Ya ha iniciado todos los servicios de Sophos. 24 Guía de migración de servidor 12 Redireccionar las estaciones al nuevo Update Manager Debe configurar las estaciones para que se actualicen desde el nuevo Sophos Update Manager (SUM) y éste para que descargue las actualizaciones desde Sophos. 1. En el nuevo servidor abra Enterprise Console. 2. En el menú Ver, seleccione Gestores de actualización. El nuevo SUM aparece en la lista de gestores de actualización. 3. Abra el SUM antiguo y elimine la configuración de la ficha Fuentes. Haga clic en Aceptar. 4. Haga doble clic en el SUM nuevo y configure las fuentes, suscripciones, distribuciones y el resto de información necesaria. 5. Espere hasta que la columna Última actualización del SUM nuevo cambie de Nunca a la fecha actual. 6. Si existen SUM secundarios, diríjalos al SUM nuevo. Ya ha terminado de redireccionar las estaciones al nuevo Update Manager. 25 Sophos Enterprise Console 13 Configurar la política de actualización Debe configurar la política de actualización para en el servidor nuevo. Para ello: 1. En Enterprise Console, haga doble clic sobre la política de actualización que desea modificar. Aparece el cuadro de diálogo Política de actualización. Nota: no cambie las políticas de actualización dirigidas a los SUM secundarios. 2. 3. 4. 5. 6. En la ficha Servidor primario, cambie la Dirección a la ubicación del servidor nuevo. Modifique el Nombre de usuario y haga clic en Cambiar para establecer la contraseña. Si es necesario, revise el Servidor secundario. Haga clic en Aceptar para guardar los cambios. En el menú Ver, haga clic en Gestores de actualización, en la lista del gestor de actualización, haga clic con el botón derecho en el SUM antiguo y haga clic en Eliminar. Ya ha configurado la política de actualización. 26 Guía de migración de servidor 14 Redireccionar las estaciones al nuevo Enterprise Console Para redireccionar las estaciones al nuevo Enterprise Console, puede volver a proteger dichas estaciones desde el nuevo Enterprise Console. Nota: si cuenta con gran número de estaciones o no puede volver a proteger las estaciones por alguna razón, en el artículo 116737 de la base de conocimiento de Sophos se describe un método alternativo (http://www.sophos.com/es-es/support/knowledgebase/116737.aspx). Para más información sobre cómo proteger ordenadores, consulte la sección Proteger ordenadores en la Ayuda de Sophos Enterprise Console. Para proteger ordenadores: 1. Dependiendo de si los ordenadores que desea proteger pertenecen ya a un grupo o no, siga uno de estos procedimientos: ■ ■ Si los ordenadores que desea proteger están en la carpeta No asignados, arrástrelos a un grupo. Si los ordenadores que desea proteger ya están en un grupo, selecciónelos, haga clic con el botón derecho del ratón y seleccione Proteger ordenadores. Se inicia el Asistente para proteger ordenadores. 2. En la página Tipo de instalación, seleccione el software de seguridad correspondiente. Nota: si las estaciones ya disponen de cifrado, seleccione Software de protección. Se recomienda que no use Software de cifrado. Cuando se complete la protección de las estaciones, las que han recibido el cifrado cambiarán de estado automáticamente. 3. Siga las instrucciones del asistente. En el cuadro Seleccionar funciones, seleccione las funciones que desee. Nota: consulte la página de requisitos del sistema en el sitio web de Sophos (http://www.sophos.com/es-es/products/all-system-requirements.aspx). La protección antivirus está seleccionada por defecto y no se puede desactivar. También puede instalar las siguientes funciones: Algunas funciones sólo están disponibles si dispone de la licencia correspondiente. ■ ■ ■ Cortafuegos Parches Eliminar software de seguridad de terceros 4. En la página Resumen de protección, cualquier problema con la instalación aparecerá en la columna Problemas de protección. Haga clic en Siguiente. 27 Sophos Enterprise Console 5. En la página Credenciales, introduzca los datos de una cuenta que pueda utilizarse para instalar software. Esta cuenta suele ser una cuenta de administración de dominio. Deberá: ■ Tener derechos de administrador local para los equipos que desee proteger. ■ Poder iniciar sesión en los equipos en los que instaló el servidor de administración. ■ Derecho de lectura al servidor primario especificado en la política de actualización. Nota: si utiliza una cuenta de dominio, debe introducir el nombre de usuario en la forma dominio\usuario. Ya ha terminado de redireccionar las estaciones al nuevo Enterprise Console. 28 Guía de migración de servidor 15 Redireccionar estaciones con SUM hijo no protegidas al nuevo Update Manager Las estaciones con Sophos Update Manager (SUM) hijo protegidas con Sophos Endpoint Security and Control se conectarán automáticamente con el nuevo SUM padre indicado en la política de actualización. Las estaciones SUM no protegidas deben configurarse de la siguiente manera: 1. En el servidor nuevo. 2. Localice los archivos mrinit.conf y cac.pem en la carpeta de Enterprise Console. Versión de Windows Ubicación predeterminada 32 bits C:\Archivos de programa\Sophos\Enterprise Console 64 bits C:\Archivos de programa (x86)\Sophos\Enterprise Console 3. Vaya a cada estación con SUM hijo y haga lo siguiente: a) Copie los archivos mrinit.conf y cac.pem en la carpeta Remote Management System. Versión de Windows Ubicación predeterminada 32 bits C:\Archivos de programa\Sophos\Remote Management System\ 64 bits C:\Archivos de programa (x86)\Sophos\Remote Management System b) Abra la línea de comandos y acceda al directorio Remote Management System. c) Ejecute el comando ClientMrInit.exe -update. Ya ha terminado de redireccionar las estaciones con SUM hijo al nuevo Update Manager. 29 Sophos Enterprise Console 16 Redireccionar las consolas remotas al servidor nuevo En cada equipo con la consola remota de Enterprise Console: 1. Ejecute el programa de instalación de Enterprise Console 5.2. 2. Extraiga los archivos de instalación en la carpeta de destino sugerida o en otra que prefiera. La carpeta debe encontrarse en el propio ordenador. Se inicia el asistente de instalación. 3. En el cuadro de diálogo Sophos Enterprise Console, haga clic en Siguiente. 4. Un asistente le guiará durante la instalación. Haga lo siguiente: a) Utilice las opciones predeterminadas si es posible. b) En el cuadro de diálogo Selección de componentes, seleccione Consola de administración y haga clic en Siguiente. c) En el cuadro de diálogo Consola de administración, indique el nombre del servidor nuevo. Si el servidor nuevo utiliza un puerto diferente, actualice dicha información. Nota: si la consola remota y el servidor nuevo se encuentran en un dominio de Active Directory, se le pedirá que introduzca los datos de la base de datos. Si se le pide, indique la misma cuenta de acceso a la base de datos que especificó durante la instalación de Enterprise Console en el servidor nuevo. 5. Complete el asistente para actualizar la configuración de la consola. Ya ha terminado la redirección de las consolas remotas al servidor nuevo. 30 Guía de migración de servidor 17 Suprimir el servidor antiguo Nota: si el servidor antiguo se encuentra protegido y no va a retirarlo tras la migración, deberá volver a protegerlo desde Enterprise Console nuevo. Para suprimir el servidor antiguo: 1. Si va a suprimir algún servidor antiguo, se recomienda que borre los datos de forma segura o que destruya los discos duros. 2. Si va a reutilizar el servidor antiguo, desinstale Enterprise Console, NAC y/o Microsoft SQL Server desde el Panel de control. Ya ha suprimido el servidor antiguo. 31 Sophos Enterprise Console 18 Apéndices 18.1 Apéndice A: Preparar un servidor nuevo Si va a utilizar un servidor que tenga o haya tenido instalado algún producto de Sophos, asegúrese de que se han desinstalado todos los componentes y: 1. Abra el Editor del Registro. Para abrirlo, haga clic en Inicio, Ejecutar, escriba regedit y, a continuación, haga clic en Aceptar. 2. Realice una copia de seguridad del registro. Para más información, consulte la documentación de Microsoft. 3. En el Editor del Registro, localice la clave de Sophos: Versión de Windows Ubicación de la clave de registro 32 bits HKEY_LOCAL_MACHINE\SOFTWARE\Sophos 64 bits HKEY_LOCAL_MACHINE\SOFTWARE\Wow6432Node\Sophos Si existe, borre la clave de Sophos. Cierre el Editor del Registro. 4. Localice la carpeta de instalación de Sophos: Versión de Windows Ruta predeterminada 32 bits C:\Archivos de programa\Sophos 64 bits C:\Archivos de programa (x86)\Sophos Si existe, realice una copia de seguridad de la carpeta, y subcarpetas, y bórrela. 32 Guía de migración de servidor 5. Localice la carpeta común de instalación de Sophos: Versión de Windows Ruta predeterminada 32 bits C:\Archivos de programa\Archivos comunes\Sophos 64 bits C:\Archivos de programa (x86)\Archivos comunes\Sophos Si existe, realice una copia de seguridad de la carpeta, y subcarpetas, y bórrela. 6. Localice la carpeta de copia de seguridad de la base de datos: Versión de Windows Ruta predeterminada 32 bits C:\Archivos de programa\Microsoft SQL Server\MSSQL10.SOPHOS\MSSQL\Backup 64 bits C:\Archivos de programa\Microsoft SQL Server\MSSQL10.SOPHOS\MSSQL\Backup Si existe, realice una copia de seguridad de la carpeta, y subcarpetas. Borre los archivos de copia de seguridad de la base de datos de Enterprise Console (archivos .bak). El nombre de los archivos comienza por "SOPHOS" y puede contener la versión de Enterprise Console. Para más información sobre el nombre de la base de datos, consulte el artículo 17323 en la base de conocimiento de Sophos (http://www.sophos.com/es-es/support/knowledgebase/17323.aspx). Por ejemplo, los archivos de copia de seguridad de la base de datos de Enterprise Console 5.2 son: ■ SOPHOS52.bak para Enterprise Console 5.2.0 o SOPHOS521.bak para Enterprise Console 5.2.1 ■ SOPHOSPATCH52.bak ■ SOPHOSENC52.bak ■ SophosSecurity.bak 33 Sophos Enterprise Console 7. Localice la carpeta de datos de la base de datos: Versión de Windows Ruta predeterminada 32 bits C:\Archivos de programa\Microsoft SQL Server\MSSQL10.SOPHOS\MSSQL\DATA 64 bits C:\Archivos de programa\Microsoft SQL Server\MSSQL10.SOPHOS\MSSQL\DATA Si existe, realice una copia de seguridad de la carpeta, y subcarpetas. Borre los archivos de la base de datos de Enterprise Console (archivos .mdf) y los archivos de registro de transacciones (archivos .ldf). El nombre de los archivos comienza por "SOPHOS" y puede contener la versión de Enterprise Console. Para más información sobre el nombre de la base de datos, consulte el artículo 17323 en la base de conocimiento de Sophos (http://www.sophos.com/es-es/support/knowledgebase/17323.aspx). Por ejemplo, los archivos de registro de transacciones de Enterprise Console 5.2 son: ■ SOPHOS52.mdf para Enterprise Console 5.2.0 o SOPHOS521.mdf para Enterprise Console 5.2.1 ■ SOPHOS52_log.ldf para Enterprise Console 5.2.0 o SOPHOS521_log.ldf para Enterprise Console 5.2.1 ■ SOPHOSPATCH52.mdf ■ SOPHOSPATCH52_log.ldf ■ SOPHOSENC52.mdf ■ SOPHOSENC52_log.ldf ■ SophosSecurity.mdf ■ SophosSecurity_log.ldf Ya ha terminado de preparar el servidor nuevo. 18.2 Apéndice B: Modificar los archivos de registro exportados Si la migración se realiza entre equipos de 32 y 64 bits, tendrá que modificar el subárbol de Sophos en los archivos de registro exportados como se describe a continuación. Se recomienda utilizar la herramienta de buscar y reemplazar en un editor de texto. Versión de Ruta predeterminada Ubicación del registro de Sophos Windows 32 bits 34 C:\Archivos de programa HKEY_LOCAL_MACHINE\SOFTWARE\Sophos Guía de migración de servidor Versión de Ruta predeterminada Ubicación del registro de Sophos Windows 64 bits C:\Archivos de programa (x86) HKEY_LOCAL_MACHINE\SOFTWARE\Wow6432Node\Sophos Migrar de un equipo de 32 bits a uno de 64 bits 1. Abra el registro exportado con el Bloc de notas. 2. En el menú Edición, seleccione Reemplazar. 3. En el cuadro de texto Buscar escriba \SOFTWARE\Sophos\ y en el cuadro de texto Reemplazar por escriba \SOFTWARE\Wow6432Node\Sophos\. 4. Haga clic en Reemplazar todo. 5. En Buscar escriba C:\\Archivos de programa\\Sophos\\Enterprise Console\\SUMInstaller y en Reemplazar por escriba C:\\Archivos de programa (x86)\\Sophos\\Enterprise Console\\SUMInstaller. 6. Haga clic en Reemplazar todo. 7. Guarde el archivo. Migrar de un equipo de 64 bits a uno de 32 bits 1. Abra el registro exportado con el Bloc de notas. 2. En el menú Edición, seleccione Reemplazar. 3. En el cuadro de texto Buscar escriba \Wow6432Node\Sophos\ y en el cuadro de texto Reemplazar por escriba \Sophos\. 4. Haga clic en Reemplazar todo. 5. En Buscar escriba C:\\Archivos de programa (x86)\\Sophos\\Enterprise Console\\SUMInstaller y en Reemplazar por escriba C:\\Archivos de programa\\Sophos\\Enterprise Console\\SUMInstaller. 6. Haga clic en Reemplazar todo. 7. Guarde el archivo. 35 Sophos Enterprise Console 19 Soporte técnico Para obtener asistencia técnica sobre cualquier producto de Sophos, puede: 36 ■ Visitar el fórum SophosTalk en community.sophos.com/ para consultar casos similares. ■ Visitar la base de conocimiento de Sophos en www.sophos.com/es-es/support.aspx. ■ Descargar la documentación correspondiente desde www.sophos.com/es-es/support/documentation/. ■ Abrir un ticket de incidencia con nuestro equipo de soporte en https://secure2.sophos.com/support/contact-support/support-query.aspx. Guía de migración de servidor 20 Aviso legal Copyright © 2012-2014 Sophos Limited. Todos los derechos reservados. Ninguna parte de esta publicación puede ser reproducida, almacenada o transmitida de ninguna forma, ni por ningún medio, sea éste electrónico, mecánico, grabación, fotocopia o cualquier otro sin la correspondiente licencia del producto, bajo dichos términos, o sin la previa autorización escrita por parte del propietario. Sophos, Sophos Anti-Virus y SafeGuard son marcas registradas de Sophos Limited, Sophos Group o Utimaco Safeware AG, según corresponda. Otros productos y empresas mencionados son marcas registradas de sus propietarios. Common Public License El software de Sophos descrito en este documento incluye o puede incluir software con licencia (o sublicencia) de público común (CPL) que, entre otros derechos, permiten al usuario tener acceso al código fuente. Las licencias de dichos programas, que se distribuyen al usuario en formato de código de objeto, exigen que el código fuente esté disponible. Para cualquiera de tales programas que se distribuya junto con el producto de Sophos, el código fuente se ofrece a petición por correo; envíe su solicitud a Sophos por email a [email protected] o por Internet desde http://www.sophos.com/es-es/support/contact-support/contact-information.aspx. A copy of the license agreement for any such included software can be found at http://opensource.org/licenses/cpl1.0.php ConvertUTF Copyright 2001–2004 Unicode, Inc. This source code is provided as is by Unicode, Inc. No claims are made as to fitness for any particular purpose. No warranties of any kind are expressed or implied. The recipient agrees to determine applicability of information provided. If this file has been purchased on magnetic or optical media from Unicode, Inc., the sole remedy for any claim will be exchange of defective media within 90 days of receipt. Unicode, Inc. hereby grants the right to freely use the information supplied in this file in the creation of products supporting the Unicode Standard, and to make copies of this file in any form for internal or external distribution as long as this notice remains attached. 37
© Copyright 2025