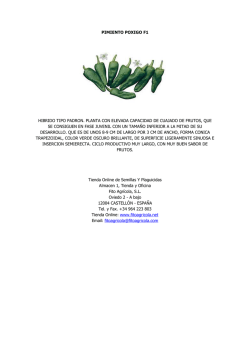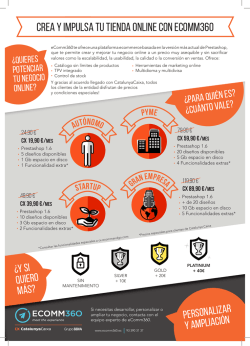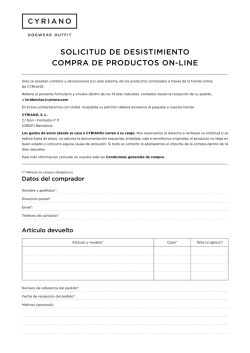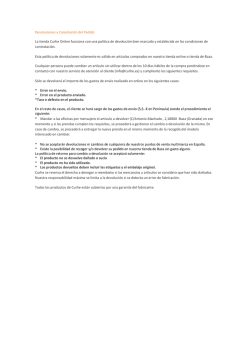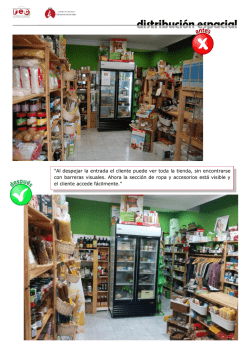Manual su tienda online - Team
Manual su tienda online ( Presta Shop ) Manual su tienda online ( PrestaShop ) - Página 1 Índice 01-01. Categoría. Crear nueva categoría .......................................................... 6 01-02. Categoría. Ordenar categorías............................................................... 7 02-01. Productos. Crear nuevo producto ......................................................... 8 02-02. Productos. Añadir una nueva imagen ................................................... 9 02-03. Productos. Cambiar imagen predeterminada .................................... 10 02-04. Productos. Eliminar imagen................................................................. 11 02-05. Productos. Asignar un fabricante........................................................ 12 02-06. Productos. Asignar un proveedor ....................................................... 13 02-07. Productos. Asignar un peso ................................................................ 14 02-08. Productos. Especificar un canon ........................................................ 15 02-09. Productos. Especificar descuento ...................................................... 16 02-10. Productos. Especificar stock............................................................... 17 02-11. Productos. Textos stock ...................................................................... 18 02-12. Productos. Permitir o denegar pedidos en función del stock ........... 19 02-13. Productos. Asignar un producto a varias categorías ........................ 20 02-14. Productos. Asignar palabras clave ..................................................... 21 02-15. Productos. Asignar accesorios en un producto................................. 22 02-16. Productos. Borrar accesorios en un producto ................................... 23 03-01. Catálogo. Introducción......................................................................... 23 03-02. Catálogo. Añadir una nueva categoría ................................................ 24 03-03. Catálogo. Desactivar y activar categoría ............................................ 24 03-04. Catálogo. Seleccionar una categoría................................................... 25 03-05. Catálogo. Editar una categoría ............................................................ 26 03-06. Catálogo. Eliminar una categoría ........................................................ 26 03-07. Catálogo. Eliminar varias categorías................................................... 27 03-08. Catálogo. Añadir un nuevo producto .................................................. 27 03-09. Catálogo. Ordenar los productos ........................................................ 28 03-10. Catálogo. Desactivar y activar un producto........................................ 29 03-11. Catálogo. Editar un producto............................................................... 29 03-12. Catálogo. Eliminar un producto........................................................... 30 03-13. Catálogo. Eliminar varios productos................................................... 31 03-14. Catálogo. Duplicar un producto.......................................................... 32 Manual su tienda online ( PrestaShop ) - Página 2 Índice 04-01. Fabricante. Crear un fabricante ........................................................... 33 04-02. Fabricante. Asignar datos fabricante .................................................. 34 04-03. Fabricante. Ver datos y productos asignados a un fabricante.......... 35 04-04. Fabricante. Editar datos fabricante ..................................................... 35 04-05. Fabricante. Eliminar un fabricante ...................................................... 36 04-06. Fabricante. Eliminar varios fabricantes .............................................. 36 05-01. Proveedor. Añadir un proveedor ......................................................... 37 05-02. Proveedor. Editar datos proveedor .................................................... 37 05-03. Proveedor. Eliminar un proveedor ...................................................... 38 05-04. Proveedor. Eliminar varios proveedores ............................................ 38 06-01. Pedidos. Ver todos los pedidos........................................................... 39 06-02. Pedidos. Información de un pedido..................................................... 39 06-03. Pedidos. Pantalla de un pedido ........................................................... 40 06-04. Pedidos. Recepción de un pedido ...................................................... 41 06-05. Pedidos. Cambiar situación ................................................................ 42 06-06. Pedidos. Diferentes situaciones .......................................................... 43 06-07. Pedidos. Factura, albarán y stock ....................................................... 44 06-08. Pedidos. Operativa ............................................................................... 44 06-09. Pedidos. Devoluciones......................................................................... 44 06-10. Pedidos. Total operaciones ................................................................. 45 06-11. Pedidos. E-mail a cliente, pedido ........................................................ 46 06-12. Pedidos. E-mail a cliente, producto fuera de línea ............................ 47 06-13. Pedidos. E-mail a cliente, en espera de pago ..................................... 47 06-14. Pedidos. E-mail a cliente, pago aceptamos ....................................... 48 06-15. Pedidos. E-mail a cliente, curso de preparación ............................... 48 06-16. Pedidos. E-mail a cliente, entrega active .......................................... 49 06-17. Pedidos. E-mail a cliente, cancelado................................................... 49 06-18. Pedidos. E-mail a cliente, pago estándar............................................ 50 06-19. Pedidos. E-mail a cliente, reembolsado .............................................. 50 06-20. Pedidos. Todos los pedidos de un cliente .......................................... 51 06-21. Pedidos. Eliminar productos en un pedido......................................... 52 06-22. Pedidos. Ver y contestar mensaje ....................................................... 53 Manual su tienda online ( PrestaShop ) - Página 3 Índice 07-01. Clientes. Crear y editar cliente............................................................. 54 07-02. Clientes. Activar / desactivar un cliente.............................................. 55 07-03. Clientes. Clientes con Newsletter........................................................ 56 07-04. Clientes. Todos los pedidos de un cliente .......................................... 57 07-05. Clientes. Editar datos de un cliente..................................................... 58 07-06. Clientes. Borrar un cliente ................................................................... 59 07-07. Clientes. Borrar varios clientes ........................................................... 60 07-08. Clientes. Regenerar contraseña .......................................................... 61 08-01. Mensajes cliente. Ver y contestar mensaje desde un pedido............ 62 09-01. Transporte. Gastos mantenimiento..................................................... 63 09-02. Transporte. Tasas ................................................................................. 63 09-03. Transporte. Recogida en tienda........................................................... 64 10-01. Newsletter ............................................................................................. 64 11-01. Textos web. Introducción..................................................................... 65 11-02. Textos web. Personalizar un texto ...................................................... 66 12-01. 12-02. 12-03. 12-04. 12-05. Formas de pago. Introducción............................................................ 67 Formas de pago. Transferencia bancaria .......................................... 67 Formas de pago. PayPal...................................................................... 68 Formas de pago. Configuración PayPal............................................. 69 Formas de pago. Pasarela de pago ................................................... 70 13-01. Copia de seguridad. Copia de la base de datos ................................. 71 13-02. Copia de seguridad. Copia de las imágenes....................................... 72 13-03. Copia de seguridad. Borrar una copia ................................................ 73 13-04. Copia de seguridad. Borrar varias copias .......................................... 74 14-01. Datos contacto. Introducción .............................................................. 75 14-02. Datos contacto. Asignar datos en pie factura .................................... 76 Manual su tienda online ( PrestaShop ) - Página 4 Índice 15-01. Datos usuario. Editar datos ................................................................. 77 15-02. Datos usuario. Regenerar contraseña................................................. 78 16-01. Cambiar aspecto. Cambiar logo .......................................................... 79 16-02. Cambiar aspecto. Cambiar plantilla .................................................... 80 17-01. Página inicio. Cambiar aspecto ........................................................... 81 18-01. Búsqueda. Búsqueda general.............................................................. 82 18-02. Búsqueda. Desde categorías ............................................................... 83 18-03. Búsqueda. Desde productos ............................................................... 83 18-04. Búsqueda. Desde fabricantes.............................................................. 84 18-05. Búsqueda. Desde proveedores............................................................ 85 18-06. Búsqueda. Desde pedidos ................................................................... 85 18-07. Búsqueda. Desde clientes.................................................................... 86 18-08. Búsqueda. Desde mensajes cliente .................................................... 86 18-09. Búsqueda. Desde copia de seguridad................................................. 87 19-01. Contacto ................................................................................................ 88 20-01. Alertas Correo....................................................................................... 88 Manual su tienda online ( PrestaShop ) - Página 5 01-01. Categoría. Crear nueva categoría : ( 5 clicks ) ( Tamaño máximo de la imagen 300 kb. Si no se mostrara la imagen, refrescar la pantalla con F5 o ir a la tienda, para comprobar que se ha subido correctamente la imagen ). Tamaño optimo ( 600 x 450 ) Manual su tienda online ( PrestaShop ) - Página 6 01-02. Categoría. Ordenar categorías : ( 2 clicks ). En “Nombre”, enumerar con un número seguido de un punto y un espacio, para indicar el orden. Será necesario numerar todas las Categorías para el buen funcionamiento. PrestaShop añade automáticamente un 0 delante del dígito simple ( 1. = 01. ). Manual su tienda online ( PrestaShop ) - Página 7 02-01. Productos. Crear nuevo producto : ( 9 clicks ) Si interesa realizar búsquedas por el código de barras, introducir en Referencia. ( Tamaño máximo de la imagen 300 kb. Si no se mostrara la imagen, refrescar la pantalla con F5 o ir a la tienda, para comprobar que se ha subido correctamente la imagen ). Tamaño optimo ( 600 x 450 ) Manual su tienda online ( PrestaShop ) - Página 8 02-02. Productos. Añadir una nueva imagen : ( 3 clicks ). ( Tamaño máximo de la imagen 300 kb. Si no se mostrara la imagen, refrescar la pantalla con F5 o ir a la tienda, para comprobar que se ha subido correctamente la imagen ). Tamaño optimo ( 600 x 450 ) Manual su tienda online ( PrestaShop ) - Página 9 02-03. Productos. Cambiar imagen predeterminada : ( 2 clicks ). ( Si no se mostrara la imagen, refrescar la pantalla con F5 o ir a la tienda, para comprobar que se ha subido correctamente la imagen ). Tamaño optimo ( 600 x 450 ) Manual su tienda online ( PrestaShop ) - Página 10 02-04. Productos. Eliminar imagen : ( 3 clicks ) Manual su tienda online ( PrestaShop ) - Página 11 02-05. Productos. Asignar un fabricante : ( 3 clicks ). Previamente será necesario crear el Fabricante. Ver apartado Fabricantes. Manual su tienda online ( PrestaShop ) - Página 12 02-06. Productos. Asignar un proveedor : ( 3 clicks ). Previamente será necesario crear el Proveedor. Ver apartado Proveedor. Asignar un proveedor en los productos, puede ayudar al propietario de la Tienda a realizar las compras. Manual su tienda online ( PrestaShop ) - Página 13 02-07. Productos. Asignar un peso : ( 3 clicks ). Al realizar un Pedido, es posible asignar Gastos de Transporte, con relación al peso asignado en los Productos. Ver apartado Transporte. Manual su tienda online ( PrestaShop ) - Página 14 02-08. Productos. Especificar un canon : ( 3 clicks ). No afecta al precio, solo sirve como referencia. Manual su tienda online ( PrestaShop ) - Página 15 02-09. Productos. Especificar descuento : ( 3 clicks ). descuento, en euros ó %. Con efecto al precio con IVA. Se asignará solo un Manual su tienda online ( PrestaShop ) - Página 16 02-10. Productos. Especificar stock : ( 3 clicks ). Al realizar pedidos se restará del stock. Manual su tienda online ( PrestaShop ) - Página 17 02-11. Productos. Textos stock : ( 3 clicks ). En función de la existencia del Stock se presentarán los textos asignados. Aconsejamos dejarlos en blanco : 1º puede que no interese indicar la existencia de stock a su cliente. 2º es un trabajo adicional, ya que es necesario asignar estos textos para cada producto. 3º Si decide asignar esta característica, aconsejamos unificar los textos para que su cliente vea siempre el mismo mensaje, ejemplo: Entrega inmediata ( con stock ) y Entrega en 3 días ( sin stock ). Manual su tienda online ( PrestaShop ) - Página 18 02-12. Productos. Permitir o denegar pedidos en función del stock : ( 3 clicks ). Por defecto, permite realizar Pedidos aunque no exista Stock. Si aceptamos Pedidos sin Stock, el comprador recibirá un e-mail. Ver Pedidos. E-mail a cliente, producto fuera de línea. Si asignamos “Denegar pedidos” no permitirá realizar pedidos fuera de Stock, se mostrará una pantalla de aviso. Manual su tienda online ( PrestaShop ) - Página 19 02-13. Productos. Asignar un producto a varias categorías : ( 3 clicks ). Permite asignar un Producto a varias Categorías. Manual su tienda online ( PrestaShop ) - Página 20 02-14. Productos. Asignar palabras clave : ( 7 clicks ). Aquí asignaremos las palabras clave para que los buscadores encuentren nuestros Productos. Es importante asignar palabras clave sin necesidad de obsesionarse. Manual su tienda online ( PrestaShop ) - Página 21 02-15. Productos. Asignar accesorios en un producto : ( 4 clicks ). Manual su tienda online ( PrestaShop ) - Página 22 02-16. Productos. Borrar accesorios en un producto : ( 3 clicks ). 03-01. Catálogo. Introducción : Desde esta pantalla será posible administrar todas las Categorías, Subcategorías y Productos. Manual su tienda online ( PrestaShop ) - Página 23 03-02. Catálogo. Añadir una nueva categoría : ( 1 click ). Ver apartado Categoría. Crear nueva categoría. 03-03. Catálogo. Desactivar y activar categoría : ( 1 click ). Manual su tienda online ( PrestaShop ) - Página 24 03-04. Catálogo. Seleccionar una categoría : ( 1 click ). Manual su tienda online ( PrestaShop ) - Página 25 03-05. Catálogo. Editar una categoría : ( 1 click ). Ver apartado Categoría. Crear nueva categoría. 03-06. Catálogo. Eliminar una categoría : ( 2 clicks ). No será posible recuperar las Categorías o Subcategorías eliminadas. Manual su tienda online ( PrestaShop ) - Página 26 03-07. Catálogo. Eliminar varias categorías : ( 3 clicks ). No será posible recuperar las Categorías o Subcategorías eliminadas. 03-08. Catálogo. Añadir un nuevo producto : ( 1 click ). Ver apartado Productos. Crear nuevo producto. Manual su tienda online ( PrestaShop ) - Página 27 03-09. Catálogo. Ordenar los productos : ( 1 click ). Podemos alterar el orden de un Producto subiéndolo o bajándolo con las flechas, o bien seleccionando el puntero en las flechas y arrastrándolo a la posición deseada. Desde la Tienda se reflejará el nuevo orden. Se perderá el orden cuando el usuario ordene los productos, pero al salir y volver a entrar en productos, se recuperará el orden. Manual su tienda online ( PrestaShop ) - Página 28 03-10. Catálogo. Desactivar y activar un producto : ( 1 click ). 03-11. Catálogo. Editar un producto : ( 1 click ). Ver apartado Productos. Crear nuevo producto. Manual su tienda online ( PrestaShop ) - Página 29 03-12. Catálogo. Eliminar un producto : ( 2 clicks ). No será posible recuperar los Productos eliminados. Manual su tienda online ( PrestaShop ) - Página 30 03-13. Catálogo. Eliminar varios productos : ( 3 clicks ). No será posible recuperar los Productos eliminados. Manual su tienda online ( PrestaShop ) - Página 31 03-14. Catálogo. Duplicar un producto : ( 2 clicks ). Ante la posibilidad de productos con características similares, puede ser de interés duplicar un Producto para ser modificado posteriormente. Para modificar el Producto duplicado ver apartado Catálogo. Editar un producto. Manual su tienda online ( PrestaShop ) - Página 32 04-01. Fabricante. Crear un fabricante : ( 3 clicks ). Los Productos además de estar ordenados por Categorías pueden ser asignados a Fabricantes. Para asignar un Fabricante a un Producto ver apartado Productos. Asignar un fabricante. ( Tamaño máximo de la imagen 300 kb. Si no se mostrara la imagen, refrescar la pantalla con F5 o ir a la tienda, para comprobar que se ha subido correctamente la imagen ). Tamaño optimo ( 600 x 450 ) Manual su tienda online ( PrestaShop ) - Página 33 04-02. Fabricante. Asignar datos fabricante : ( 9 clicks ). Manual su tienda online ( PrestaShop ) - Página 34 04-03. Fabricante. Ver datos y productos asignados a un fabricante : ( 1 click ). Los Productos se asignan a un Fabricante. Ver apartado Productos. Asignar a un fabricante. 04-04. Fabricante. Editar datos fabricante : ( 1 click ). Ver apartado Fabricantes : Asignar datos fabricante. Manual su tienda online ( PrestaShop ) - Página 35 04-05. Fabricante. Eliminar un fabricante : ( 2 clicks ). No será posible recuperar los Fabricantes eliminados. 04-06. Fabricante. Eliminar varios fabricantes : ( 3 clicks ). No será posible recuperar los Fabricantes eliminados. Manual su tienda online ( PrestaShop ) - Página 36 05-01. Proveedor. Añadir un proveedor : ( 4 clicks ). Asignar un Proveedor en los Productos puede ayudar al propietario de la Tienda a realizar las compras. Para asignar un Proveedor a un Producto ver apartado Productos. Asignar un proveedor. ( Tamaño máximo de la imagen 300 kb. Si no se mostrara la imagen, refrescar la pantalla con F5 o ir a la tienda, para comprobar que se ha subido correctamente la imagen ). Tamaño optimo ( 600 x 450 ) 06-02. Proveedor. Editar datos proveedor : ( 1 click ). Ver apartado Proveedor. Añadir un proveedor. Manual su tienda online ( PrestaShop ) - Página 37 05-03. Proveedor. Eliminar un proveedor : ( 2 clicks ). No será posible recuperar los Proveedores eliminados. 05-04. Proveedor. Eliminar varios proveedores : ( 3 clicks ). No será posible recuperar los Proveedores eliminados. Manual su tienda online ( PrestaShop ) - Página 38 06-01. Pedidos. Ver todos los pedidos : ( 1 click ). Desde esta pantalla veremos todos los Pedidos. Para entrar en un Pedido, será suficiente hacer “click” en Vista. 06-02. Pedidos. Información de un pedido : Desde esta pantalla podremos ver la siguiente información: • Imprimir el Pedido • Ver la Factura • Ver el Albarán • Detalles pedido : artículos y conceptos • Información de todos los Pedidos del Cliente • Enviar un e-mail al Cliente • Ver y editar la dirección de envio • Situación desde Google maps de la dirección de envio • Ver y editar la dirección de la Factura • Ir a la pantalla de los productos del Pedido • Eliminar Productos del Pedido • Ver y contestar un mensaje Manual su tienda online ( PrestaShop ) - Página 39 06-03. Pedidos. Pantalla de un pedido : Manual su tienda online ( PrestaShop ) - Página 40 06-04. Pedidos. Recepción de un pedido : Cuando un cliente realiza un pedido usted recibirá un e-mail informándole de la existencia del pedido. Manual su tienda online ( PrestaShop ) - Página 41 06-05. Pedidos. Cambiar situación : ( 2 clicks ). Al recibir un pedido, en la casilla Situación, quedará reflejado como “En espera de pago, según la modalidad elegida”. Usted deberá cambiar de Situación según la evolución del pedido. Manual su tienda online ( PrestaShop ) - Página 42 06-06. Pedidos. Diferentes situaciones : automáticamente al cliente. ()* Texto e-mail que el sistema envía • En espera de pago por “según modalidad elegida“. Automático. (El pedido x ha sido recibido correctamente y será enviado en cuanto recibamos el pago )* 06-13 • 1-Venta. Genera albarán. (El pago de tu pedido fue recibido correctamente. Y tu pedido ha sido enviado)* 06-15 • 2-Reclamar pago. (Hay un problema con pago para el pedido x. Por favor, ponte en contacto con nosotros en cuanto puedas)* 06-18 • 3-En preparación. (Estamos preparando tu pedido)* 06-14 • 4-Factura. Genera factura y albarán. (Tu pedido ha sido enviado. Y se ha generado su factura)* 06-16 • 5-Cancelado. Usar también para eliminar pedidos ficticios. Para que el sistema actualice automáticamente el stock y el “Total situaciones”, es necesario suprimir manualmente todos los artículos en el pedido, “Suprimir artículos”. Los pedidos como cancelados no deberán tener productos. (Tu pedido ha sido cancelado)* 06-17 • 6-Reembolso. Usar para devoluciones. Para que el sistema actualice automáticamente el stock y el total de la venta, será necesario suprimir manualmente todos o parcialmente los artículos reembolsados en el pedido, “Suprimir artículos”. (Se ha reembolsado el pago de tu pedido)* 06-19 • 7-Cerrado. Genera albarán. No permite “Suprimir productos”, por lo que no será posible hacer devoluciones. Marcar solo una vez pasado el periodo establecido para la devolución. • 8-Producto fuera de línea. Cuando falta stock en algún producto. 06-12 • 9-Presupuesto. Establece pedidos en presupuesto. Si el reembolso es de todo el pedido, una vez eliminados todo los productos del pedido, el sistema cancela el pedido. Si el reembolso es parcial, deberemos eliminar el producto o productos reembolsados y volver a la situación anterior al reembolso. Ese pedido estará pendiente de servir, entregado o cancelado. IMPORTANTE : Las tiendas de calle entregan un ticket de venta al cliente, y solo cuando el cliente lo requiere se realiza una factura. Puede que nos interese este sistema, evitando realizar facturas con datos erróneos. Manual su tienda online ( PrestaShop ) - Página 43 06-07. Pedidos. Factura albarán y stock : ¿En que situaciones se genera automáticamente la factura y el albarán ? Factura • 1-Factura Albarán • 1-Venta • 3-En preparación • 4-Factura ¿En que Situaciones se rebaja el stock ? Cuando el cliente confirma el pedido. Para los pedidos ficticios será necesario ir borrando los productos del pedido, para actualizar el stock. 06-08. Pedidos. Operativa : Es importante entender que el propietario de la tienda debe cambiar de situación, de forma coherente, para enviar un e-mail al cliente, informándole o recordándole cada situación. Cambiar de situación implica : - Acción - Envía un e-mail al cliente con el texto de cada situación. - Tanto el propietario de la tienda como el cliente de la tienda, podrán ir consultando la evolución de los diferentes cambios de situaciones. Puede recordarle varias veces a un cliente, una situación concreta, como por ejemplo que existe un problema con el pago, 2-Reclamar pago. 06-09. Pedidos. Devoluciones : Todas las situaciones ( a excepción de 7-Cerrado ), permiten la devolución de productos. El proceso de suprimir productos de un pedido es el siguiente: Para que el sistema actualice automáticamente el stock y totales de venta, será necesario suprimir manualmente todos o parcialmente los artículos devueltos en el pedido. Hay que ir a “Suprimir artículos”. Si la devolución es de todo el pedido, una vez eliminados todo los productos del pedido, automáticamente el sistema cambia a situación Cancelado. Si asignamos la situación 6-Reembolso, deberemos actuar de la misma manera. La diferencia está en que el reembolso envía un e-mail al cliente. IMPORTANTE, volver a la situación anterior al Reembolso. Este pedido estará pendiente de servir, entregado, o cancelado. Manual su tienda online ( PrestaShop ) - Página 44 06-10. Pedidos. Total operaciones : Es importante entender que el Total que se muestra en Back Office, hace referencia a la suma de todas las diferentes situaciones. El Total de sus pedidos, hace referencia a la suma de todas las Situaciones Las ventas, es la suma de las Situaciones ( 1-Venta + 4-Factura + 7-Cerrado ). Pendiente de entrega, es la suma de las Situaciones ( En espera de pago + 2Reclamar pago + 3-En preparación + 8-Producto fuera de línea ) IMPORTANTE Asegurarse que todos los pedidos cancelados tengan los productos eliminados, de los contrario no se actualizarán las ventas y el stock. No debería haber pedidos en situación de reembolso. La ultima situación es la que indicará al cliente y al propietario de la tienda, la situación actual del pedido. Manual su tienda online ( PrestaShop ) - Página 45 06-11. Pedidos. E-mail a cliente, pedido : Al realizar un Pedido, el Cliente recibirá un e-mail informándole de la recepción de su Pedido. Manual su tienda online ( PrestaShop ) - Página 46 06-12. Pedidos. E-mail a cliente, producto fuera de línea : producto fuera de línea. El sistema asigna automáticamente esta Situación cuando falta stock en algún producto del Pedido. Por razones de imagen, este mensaje no se envía a su cliente. 06-13. Pedidos. E-mail a cliente, en espera de pago : El cliente recibirá un e-mail al cambiar a la situación, En espera de pago “según modalidad elegida”. Automático con forma de pago transferencia bancaria. Ver apartado Forma de pago. Transferencia bancaria. Manual su tienda online ( PrestaShop ) - Página 47 06-14. Pedidos. E-mail a cliente, pago aceptamos : El cliente recibirá un e-mail al cambiar a la situación, 3-En preparación. 06-15. Pedidos. E-mail a cliente, curso de preparación : El cliente recibirá un email al cambiar a la situación, 1-Venta Manual su tienda online ( PrestaShop ) - Página 48 06-16. Pedidos. E-mail a cliente, entrega active : El cliente recibirá un e-mail al cambiar a la situación, 4-Factura. 06-17. Pedidos. E-mail a cliente, cancelado : El cliente recibirá un e-mail al cambiar a la situación, 5-Cancelado. Manual su tienda online ( PrestaShop ) - Página 49 06-18. Pedidos. E-mail a cliente, pago estándar : El cliente recibirá un e-mail al cambiar a la situación, 2-Reclamar pago. 06-19. Pedidos. E-mail a cliente, reembolsado : El cliente recibirá un e-mail al cambiar a la situación, 6-Reembolso. Manual su tienda online ( PrestaShop ) - Página 50 06-20. Pedidos. Todos los pedidos de un cliente : ( 2 clicks ). Desde un Pedido en la pestaña de Información del Cliente, será posible ver todos los pedidos, productos comprados y demás datos del Cliente. Manual su tienda online ( PrestaShop ) - Página 51 06-21. Pedidos. Eliminar productos de un pedido : ( 3 clicks ). Puede ser conveniente eliminar un número determinado de Productos de un Pedido. Por ejemplo en caso que no estén disponibles en el Stock, “Producto fuera de línea”, con el fin de poder enviar el resto de productos solicitados. Manual su tienda online ( PrestaShop ) - Página 52 06-22. Pedidos. Ver y contestar mensaje : ( 2 clicks ). En el momento de realizar un Pedido o bien una vez realizado, el Cliente nos podrá enviar mensajes que estarán asociados a ese Pedido. Estos mensajes serán vistos dentro de cada Pedido, ver apartado Mensajes Cliente. Ver y contestar mensaje desde un pedido. Manual su tienda online ( PrestaShop ) - Página 53 07-01. Clientes. Crear y editar cliente : ( 7 clicks ). Manual su tienda online ( PrestaShop ) - Página 54 07-02. Clientes. Activar / desactivar un cliente : ( 1 click ). Manual su tienda online ( PrestaShop ) - Página 55 07-03. Clientes. Clientes con Newsletter : Manual su tienda online ( PrestaShop ) - Página 56 07-04. Clientes. Todos los pedidos de un cliente : ( 1 click ). Ver apartado Pedidos. Todos los pedidos de un cliente. Manual su tienda online ( PrestaShop ) - Página 57 07-05. Clientes. Editar datos de un cliente : ( 1 click ). Ver apartado Clientes. Crear y editar un cliente. Manual su tienda online ( PrestaShop ) - Página 58 07-06. Clientes. Borrar un cliente : ( 2 clicks ). No será posible recuperar los clientes borrados. Manual su tienda online ( PrestaShop ) - Página 59 07-07. Clientes. Borrar varios clientes : ( 3 clicks ). No será posible recuperar los clientes borrados. Manual su tienda online ( PrestaShop ) - Página 60 07-08. Clientes. Regenerar contraseña : ( 2 clicks ). Si el cliente cambia su contraseña, no podrá volver a cambiarla hasta transcurrido el periodo especificado. Esto afecta cuando un cliente solicita una nueva contraseña por olvido y después la cambia. Manual su tienda online ( PrestaShop ) - Página 61 08-01. Mensajes cliente. Ver y contestar mensaje desde un pedido : ( 3 clicks ). Desde esta pantalla veremos los mensajes del Cliente enviados desde un Pedido. Los señalaremos como leídos o no. Los mensajes los responderemos desde el Pedido. Ver apartado Pedidos. Ver y contestar mensaje. Manual su tienda online ( PrestaShop ) - Página 62 09-01. Transporte. Gastos mantenimiento : ( 4 clicks ). Si se cumple el criterio “euro” ó el criterio “peso” (uno de los dos o los dos), el transporte será gratuito. Se cobrará en caso de que no se cumplan ninguno de los dos criterios. Para ser gratuito siempre, es suficiente poner a 0 los Gastos de mantenimiento. No se puede dejar a 0 ni el criterio “euro” ni el criterio “peso”. El criterio “euro” es sin IVA. Si existen Tasas se sumarán junto a los Gastos de mantenimiento, ver apartado Transporte. Tasas. 09-02. Transporte. Tasas : ( 3 clicks ). Las Tasas son fijas y se suman a los Gastos de mantenimiento. Ver apartado Transporte. Gastos mantenimiento. Manual su tienda online ( PrestaShop ) - Página 63 09-03. Transporte. Recogida en tienda : ( 3 clicks ). Suprime los gastos de transporte. Para esta situación los Gastos de mantenimiento deben ser 0. 10-01. Newsletter : ( 4 clicks ). Exporta a Excel los clientes que tienen la opción Newsletters, con la finalidad de enviarles nuestro boletín de ofertas. Manual su tienda online ( PrestaShop ) - Página 64 11-01. Textos web. Introducción : Su tienda está dotada de los textos legales genéricos. Desde esta pantalla personalizaremos los textos de la tienda: Condiciones de entrega de uso y de venta, política de privacidad, pago seguro y presentación de su empresa o actividad. Será responsabilidad del Propietario de la Tienda, adaptarlos a los aspectos legales según empresa y productos a vender. Para más información no dude en consultar nuestros servicios legales. Si piensa que sus clientes serán multi-idioma, será suficiente presentar los textos legales en Español, ya que estos han sido confeccionados según legislación Española. Condiciones de entrega : Condiciones del transporte. Condiciones de uso : ( LSSI_CE ) Condiciones de venta : Su cliente deberá aceptar en la venta. ( LSSI_CE ) Política de privacidad : ( LSSI_CE ) Pago seguro : Sus sistemas de seguridad y entidades bancarias. Empresa y actividad : Presentación de su empresa o actividad. Manual su tienda online ( PrestaShop ) - Página 65 11-02. Textos web. Personalizar un texto : ( 5 clicks ). Manual su tienda online ( PrestaShop ) - Página 66 12-01. Formas de pago. Introducción : Por defecto se encuentran instaladas las siguientes formas de pago : Transferencia bancaria y PayPal. Estamos a su disposición para instalar y configurar la pasarela de pago, TPV, con la entidad bancaria que sea de su interés. 12-02. Formas de pago. Transferencia bancaria : ( 4 clicks ). El cliente recibirá un e-mail, ver apartado Pedidos. E-mail a cliente, en espera de pago. Manual su tienda online ( PrestaShop ) - Página 67 12-03. Formas de pago. PayPal : PayPal es un organismo que opera como intermediario para las transacciones de pagos, entre usted como propietario de su tienda online y sus clientes. Sus clientes podrán elegir esta modalidad de pago transmitiendo seguridad. A través de PayPal su cliente podrá elegir el pago con tarjeta Visa o transferencia bancaria. Una vez seleccionado el pago con PayPal, el enlace para su cliente es directo, donde se le mostrará el detalle del pedido y la forma de pago a elegir. Usted recibirá de inmediato la notificación de los pagos realizados por sus clientes. Deberá consultar los pagos efectuados y retirar los ingresos a su cuenta bancaria. PayPal le cobrará, a usted como propietario de su tienda, una comisión de aproximadamente 0,35 € por operación y un 3,4 % sobre el total de los pagos (deberá evaluar incrementar sus precios de venta ). Usted como propietario de su tienda online deberá abrir una cuenta en PayPal, donde se le pedirán sus datos personales y un número de cuenta bancaria a donde transferir sus ingresos. PayPal le suministrará un e-mail que será su identificador. Para más información remítase a PayPal. Manual su tienda online ( PrestaShop ) - Página 68 12-04. Formas de pago. Configuración PayPal : ( 3 clicks ). Una vez configurada su cuenta en PayPal, será suficiente introducir su e-mail suministrado por PayPal. Sus clientes al elegir PayPal como forma de pago, se remitirán automáticamente a un formulario en donde se mostrará el detalle de su pedido y la forma de pago a elegir. Al finalizar el proceso, usted como propietario de su tienda online recibirá por e-mail, notificación del pago. Manual su tienda online ( PrestaShop ) - Página 69 12-05. Formas de pago. Pasarela de pago : Cada entidad bancaria tiene su sistema y sus tarifas. Será una tarea del propietario de la tienda online analizar y elegir la mejor solución bancaria entre las existentes en el mercado. Una vez que usted, como propietario de su tienda online haya contratado este servicio, estaremos a su disposición para responsabilizarnos de la puesta en marcha. Caso practico : “La Caixa”, producto Cyberpac. Sus tarifas ( a consultar con la entidad en cada caso ) aproximadamente son: Alta servicio ( 100,00 € ) Facturación igual o superior a 300 € : ( 8,00 € / mensuales ) Facturación inferior a 300,00 € : ( 17,00 € / mensuales ) TPV inoperativo : ( 22,00 € / mensuales ) Comisión del 1,20 % por cada operación. (deberá evaluar incrementar sus precios de venta ). Procedimiento : “La Caixa” le pedirá sus datos como titular de su tienda online: teléfono, e-mail y código de actividad. En el plazo de unos 3 días, le proporcionará los datos de enlace. En ese momento es cuando podremos intervenir para la correcta implantación. Una vez finalizada la implantación del sistema de pago en su tienda online, usted dispondrá de un periodo de tiempo para que pueda realizar sus pruebas, antes de proceder con la alta definitiva. Sus clientes al elegir la pasarela de pago como forma de pago, se remitirán automáticamente a un formulario en donde se mostrará el detalle de su pedido y la forma de pago a elegir. Al finalizar el proceso, usted como propietario de su tienda online recibirá por e-mail, notificación del pago. Manual su tienda online ( PrestaShop ) - Página 70 13-01. Copia de seguridad. Copia de la base de datos : ( 4 clicks ). responsabilidad del cliente realizar las Copias de seguridad. Será La Copia de seguridad completa comprende la copia de la Base de Datos y la carpeta donde residen las imágenes ( ver apartado Copia de seguridad / Copia de las imágenes ). Por razones de seguridad y responsabilidad, si usted se viera con la necesidad de Restaurar sus datos, deberá contactar con nuestro Servicio Técnico. Coste aproximado de una restauración 150,00 €. La cuota de mantenimiento anual comprende una restauración anual, sin coste. Manual su tienda online ( PrestaShop ) - Página 71 13-02. Copia de seguridad. Copia de las Imágenes : ( 6 clicks ). responsabilidad del cliente realizar las Copias de seguridad. Será La Copia de seguridad completa comprende la copia de la Base de Datos ( ver apartado Copia de seguridad / Copia de la base de datos ) y la carpeta donde residen las imágenes. Por razones de seguridad y responsabilidad, si usted se viera con la necesidad de Restaurar sus datos, deberá contactar con nuestro Servicio Técnico. Coste aproximado de una restauración 150,00 €. La cuota de mantenimiento anual comprende una restauración anual, sin coste. Será necesario realizar esta copia a través de un interface FTP, proponemos FileZilla, descargar de ( http://www.filezilla.com.ar/ ). Manual su tienda online ( PrestaShop ) - Página 72 13-03. Copia de seguridad. Borrar una copia : ( 2 clicks ). recuperar las copias de seguridad borradas. Manual su tienda online ( PrestaShop ) - Página 73 No será posible 13-04. Copia de seguridad. Borrar varias copias : ( 3 clicks ). No será posible recuperar las copias de seguridad borradas. Manual su tienda online ( PrestaShop ) - Página 74 14-01. Datos contacto. Introducción : Estos datos se reflejarán al pie de las Facturas, Albaranes y e-mails. Manual su tienda online ( PrestaShop ) - Página 75 14-02. Datos contacto. Asignar datos en pie factura : ( 11 clicks ). Ver apartado Datos contacto. Introducción Manual su tienda online ( PrestaShop ) - Página 76 15-01. Datos usuario. Editar datos : ( 7 clicks ). Estos son los datos del administrador o propietario de la tienda. El e-mail de entrada. Manual su tienda online ( PrestaShop ) - Página 77 15-02. Datos usuario. Regenerar contraseña : ( 2 clicks ). Si el administrador cambia su contraseña, no podrá volver a cambiarla hasta transcurrido el periodo especificado. Esto afecta cuando se solicita una nueva contraseña por olvido y después la cambia. Manual su tienda online ( PrestaShop ) - Página 78 16-01. Cambiar aspecto. Cambiar logo : ( 4 clicks ). El logo o imagen será visible desde: la tienda, los E-mails, las Facturas y los Albaranes. Puede dimensionar esta imagen a su gusto teniendo en cuenta que se sobrepondrán los elementos asignados en plantilla. ( Tamaño máximo de la imagen 300 kb. Si no se mostrara la imagen, refrescar la pantalla con F5 o ir a la tienda, para comprobar que se ha subido correctamente la imagen ). Tamaño optimo ( 980x 150 ) Manual su tienda online ( PrestaShop ) - Página 79 16-02. Cambiar aspecto. Cambiar plantilla : ( 2 clicks ). Puede elegir y cambiar el aspecto de su tienda eligiendo cualquiera de las plantillas expuestas. Sus datos están vinculados con las Plantillas expuestas. Manual su tienda online ( PrestaShop ) - Página 80 17-01. Página inicio. Cambiar aspecto : ( 8 clicks ). Desde aquí cambiaremos el aspecto de la pantalla de inicio de nuestra tienda. ( Tamaño máximo de la imagen 300 kb. Si no se mostrara la imagen, refrescar la pantalla con F5 o ir a la tienda, para comprobar que se ha subido correctamente la imagen ). Tamaño optimo ( 500 x 450 ) Manual su tienda online ( PrestaShop ) - Página 81 18-01. Búsqueda. Búsqueda general : ( 3 clicks ). Desde la barra de herramientas, podremos buscar por cualquier concepto. Manual su tienda online ( PrestaShop ) - Página 82 18-02. Búsqueda. Desde categorías : ( 2 clicks ). 18-03. Búsqueda. Desde productos : ( 2 clicks ). 18-04. Búsqueda. Desde fabricantes : ( 2 clicks ). Manual su tienda online ( PrestaShop ) - Página 83 18-04. Búsqueda. Desde fabricantes : ( 2 clicks ). Manual su tienda online ( PrestaShop ) - Página 84 18-05. Búsqueda. Desde proveedores : ( 2 clicks ). 18-06. Búsqueda. Desde pedidos : ( 2 clicks ). Manual su tienda online ( PrestaShop ) - Página 85 18-07. Búsqueda. Desde clientes : ( 2 clicks ). 18-08. Búsqueda. Desde mensajes cliente : ( 2 clicks ). Manual su tienda online ( PrestaShop ) - Página 86 18-09. Búsqueda. Desde copia de seguridad : ( 2 clicks ). Manual su tienda online ( PrestaShop ) - Página 87 19-01. Contacto. Introducción : ( 2 clicks ). Cuenta e-mail “Contacto” de su Tienda Online. 20-01. Alertas correo. Introducción : ( 3 clicks ). Cuenta e-mail aviso de recepción de nuevos pedidos y notificación si la cantidad del producto se encuentra por debajo del umbral de alerta. Manual su tienda online ( PrestaShop ) - Página 88
© Copyright 2025