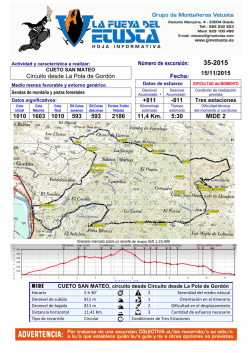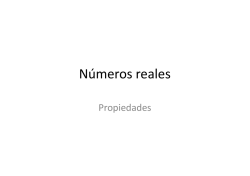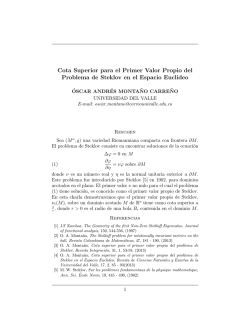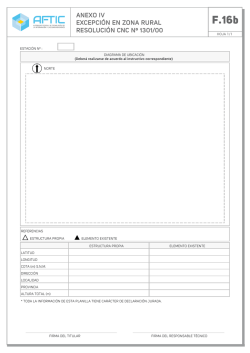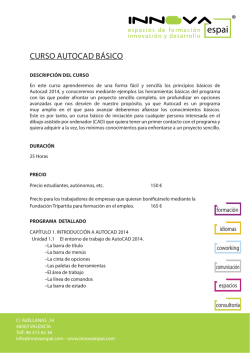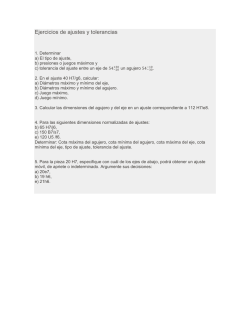Cotas y directrices
AutoCAD 2D Autor: Fernando Montaño AutoCAD 2D Fernando Montaño AutoCAD 2D Lección 1 Lección 11: Cotas y directrices Contenido de esta lección: 19 videos / duración: 2 hs. descargar PDF lección 11 descargar contenido para las prácticas. En esta lección aprenderá a: Añadir cotas de todos los tipos. Crear y ajustar las características de un estilo de cotas. Definir estilos de cotas continuas y acumuladas. Añadir directrices. Crear y ajustar estilos de directrices. Fernando Montaño La Cruz | [email protected] 2 AutoCAD 2D Fernando Montaño Introducción Los acotados permiten añadir anotaciones de medidas a un dibujo, en tanto que las directrices permiten añadir textos con referencias al dibujo. Dado que ambos tipos de objetos aportan información sobre la documentación y nunca forma parte de la geometría del proyecto, siempre los usaremos como objetos Anotativos. A diferencia de los textos, sombreados y bloques, que pueden o no, ser Anotativos, las cotas y directrices SIEMPRE SERÁN ANOTATIVAS. Nota: En AutoCAD 2016 se añade la herramienta Acotar , que sustituye a casi todas las demás herramientas, pero dado que es necesario conocer el funcionamiento de dichas restantes herramientas, Acotar la dejaremos para exponer al final de esta lección. Cotas El acotado está formado por un conjunto de elementos que responden a las características definidas en un estilo de cota; dichos elementos son los siguientes: Texto. Líneas de cota / Dimension line. Líneas de referencia / Extension line. Extremo de cota o puntero / Arrow. Estilo de cotas Desde el Estilo de cotas podremos ajustar todas las características de un acotado y crear diferentes tipos de acotados; por ejemplo: para cotas parciales o acumuladas, para cotas interiores o exteriores. Para conocer los parámetros que definen un acotado, abriremos el archivo "Práctica_11-01" y acotaremos, las líneas que allí se encuentran; lo haremos para escala 1:100 y usaremos el estilo de cotas predefinido por AutoCAD, llamado "Anotativo". Acotaremos con las herramientas Lineal y Alineada. Fernando Montaño La Cruz | [email protected] 3 AutoCAD 2D Fernando Montaño Acotaciones Antes de hacer una cota anotativa, es necesario designar la Escala de anotación, en la barra de estado. Al igual que con los textos, los bloques y los sombreados, la cota se visualizará sólo a la escala designada (llamada Anotativa); para visualizarla a otras escalas, es necesario añadirlas. A tales efectos, seleccionamos la cota, pulsamos el botón derecho del ratón, seleccionamos Escala de objeto anotativo>Añadir o suprimir escalas…, hacemos clic en el botón Añadir… y seleccionamos las escalas que correspondan. Acotaciones lineales Las cotas lineales permiten establecer la distancia entre dos puntos. Se trazan por medio de alguno de los siguientes procedimientos: Marcar uno de los puntos, luego el otro, y por último la ubicación de la línea de cota. Pulsar la tecla Intro, seleccionar el elemento a acotar y luego marcar la ubicación de la línea de cota. Cota lineal Para acotar la proyección vertical u horizontal entre dos puntos, ejecutamos el siguiente comando: Fernando Montaño La Cruz | [email protected] 4 AutoCAD 2D Fernando Montaño Las cotas lineales proyectan la distancia entre dos puntos sobre un eje, que por defecto será horizontal o vertical (en función del desplazamiento del ratón). Si desplazamos el ratón en dirección horizontal, la cota se proyectará sobre un eje vertical; en cambio, si lo desplazamos de forma vertical, la cota será de tipo horizontal. Para proyectar la distancia sobre un eje con otra inclinación, tras marcar los puntos que definen dicha distancia, pulsamos la tecla Flecha abajo o clic derecho, escogemos la opción Girar e introducimos la inclinación del eje. Las opciones que presenta este comando son: textoM: Permite escribir un texto de líneas múltiples, en lugar del texto por defecto. Texto: Permite escribir un texto de una línea, en lugar del texto por defecto. ángUlo: Selecciona un ángulo de inclinación para el texto. Horizontal: Proyecta la cota sobre un eje horizontal. Vertical: Proyecta la cota sobre un eje vertical. Cota alineada Para acotar la distancia real entre dos puntos, ejecutamos el siguiente comando: El procedimiento para trazar una cota alineada es similar al de una cota lineal. Asociatividad de los acotados Toda cota que se incorpore a un dibujo, puede asociarse o no a los elementos geométricos, dependiendo del valor asignado a la variable Dimassoc. Las opciones son las siguientes: 2 (cotas asociativas): Estas cotas permanecen asociadas a la geometría, lo que implica, que todo cambio realizado a dicha geometría, se trasmitirá automáticamente al acotado (valor por defecto). 1 (cotas no asociativas): Las cotas no se asocian a la geometría y por tal motivo, permanecen inalterables ante cualquier modificación de esta última. 0 (cotas descompuestas): Las cotas no se aplican como una entidad única, sino como un conjunto de elementos diferentes. Al modificar el estado de la variable Dimassoc, afectará todas las cotas que realice de ahí en adelante, pero no aquellas hechas con anterioridad. Es posible consultar si un acotado está asociado o no a la geometría, utilizando la paleta de Propiedades. Nota: Activando el botón Monitor de anotación, se identificarán las cotas no asociativas, mediante un signo de admiración… Fernando Montaño La Cruz | [email protected] 5 AutoCAD 2D Fernando Montaño Re-asociar una cota Para asociar cotas a una geometría, ejecute el comando: Seguidamente, seleccionamos la cota a re asociar y marcamos cada punto de asociación. Video 1: duración 6:51 minutos Estilos de acotado AutoCAD permite ajustar los elementos de un acotado, de forma tal que cumplan con cualquier requisito de normas técnicas. Toda cota que se incorpora a un dibujo, tiene una referencia a un estilo de acotado. Es posible ajustar o comparar las características de dicho estilo, así como crear nuevos, haciendo clic en la flecha del panel Cotas (Cinta de opciones, pestaña Anotar) o ejecutando el siguiente comando: En el cuadro de diálogo Administrador de estilos de cota, se presentan los estilos de acotado disponibles (los estilos de cotas anotativos se identifican por su icono característico ) y es posible realizar una de las siguientes tareas: Definir actual: Selecciona un estilo, con el que continuar acotando. Nuevo: Crea un nuevo estilo de acotado. Fernando Montaño La Cruz | [email protected] 6 AutoCAD 2D Fernando Montaño Modificar: Abre un nuevo cuadro para modificar las características del estilo de acotado. Remplazar: Modifica, pero sólo al estilo actual y de manera provisoria, ya que se retomarán los valores anteriores, apenas cambie a otro estilo. AutoCAD muestra el estilo reemplazado, con el aviso <modificaciones de estilo>. Comparar: Cada elemento del estilo puede ajustarse por medio de una variable que se introduce desde el teclado. Por ejemplo, la variable DIMTXT ajusta la altura del texto y la variable DIMASC, el tamaño del puntero. El cuadro Comparar estilos de cota muestra el estado de todas las variables para el estilo actual. Si selecciona dos estilos distintos, se mostrarán únicamente las diferencias entre ambos. Modificar un estilo de acotado Tras pulsar el botón Modificar... en el cuadro de diálogo Administrador de estilos de cota, se abrirá el cuadro Modificar estilo de cota. Dicho cuadro está formado por siete fichas; las cinco primeras, regulan los distintos elementos del acotado, en tanto que las dos últimas, permiten incorporar una segunda unidad alternativa y tolerancia en las mediciones. Idea: Las dimensiones de todos los elementos del acotado se deben establecer, "siempre", en la unidad de impresión, o sea en "milímetros". Fernando Montaño La Cruz | [email protected] 7 AutoCAD 2D Fernando Montaño Texto del estilo de cotas El texto es el componente más importante de una cota, ya que son ellos los que muestran el valor correspondiente a la cota que se desea mostrar. Sus características y ubicación se definen en la ficha Texto. Video 2: duración 10:30 minutos Formato del Texto El formato del texto de la cota, la unidad a usar, si deseamos acotar en una unidad distinta a la del dibujo y algunas opciones más, se definen en la ficha Unidades principales. Fernando Montaño La Cruz | [email protected] 8 AutoCAD 2D Fernando Montaño Video 3: duración 9:35 minutos Las líneas del estilo de cotas En la ficha Lineas se establecen las propiedades y las dimensiones de las líneas de la cota, tanto de las Líneas de cotas (Dimension line), como las Líneas de referencia (Extension line). Video 4: duración 5:03 minutos Puntero del estilo de cotas El puntero (arrow) de la cota puede ser de diferentes formas (flecha, círculo, raya, etc.) y del tamaño que se desee; todo ello se ajusta desde la ficha Símbolos y flechas. Fernando Montaño La Cruz | [email protected] 9 AutoCAD 2D Fernando Montaño Video 5: duración 5:27 minutos Ajuste del estilo de cotas Muchas veces es necesario acotar longitudes pequeñas, en las que no hay suficiente espacio para todos los componentes de las cotas; dependiendo de la ubicación de las mismas (por ejemplo sobre una línea fuera del dibujo o sobre el dibujo mismo) será importante definir como ubicar dichos componentes. En la ficha Ajustar se define la ubicación de los componentes cuando es espacio es insuficiente y algunas opciones más. Fernando Montaño La Cruz | [email protected] 10 AutoCAD 2D Fernando Montaño Video 6: duración 12:41 minutos Unidad alternativa y tolerancia La ficha Unidad alternativa permite activar y definir las características de una segunda unidad de medida, a los efectos de acotar en ambas unidades simultáneamente. Fernando Montaño La Cruz | [email protected] 11 AutoCAD 2D Fernando Montaño Si las dimensiones no son exactas y pueden oscilar dentro de un entorno controlado, podemos determinarlo en la ficha Tolerancias. Fernando Montaño La Cruz | [email protected] 12 AutoCAD 2D Fernando Montaño Video 7: duración 7:55 minutos Cotas continuas Para trazar cotas sucesivas y sobre una misma línea, usaremos la herramienta siguiente: Este comando pide puntos sucesivos, hasta los que llegará cada nueva cota. Todas las cotas se ubicarán sobre una misma línea. Fernando Montaño La Cruz | [email protected] 13 AutoCAD 2D Fernando Montaño De forma predeterminada, la cota continua se ajustará a la última cota trazada. Para hacerlo respecto a otra cota existente, primero se debe pulsar la tecla Intro y a continuación seleccionar la cota deseada. AutoCAD considerará el extremo más próximo al punto de selección, como origen para las siguientes cotas. Video 8: duración 5:15 minutos Cotas de línea base Para trazar cotas con un origen en común, ejecutamos el siguiente comando: Este comando pide puntos sucesivos, hasta los que trazará nuevas cotas con el mismo origen que la cota anterior. Para evitar una superposición de elementos, la nueva cota se desplazará de la anterior, el valor establecido en la variable Intervalo de línea base (ficha Líneas del cuadro Modificar estilo de cota). Fernando Montaño La Cruz | [email protected] 14 AutoCAD 2D Fernando Montaño Para trazar este tipo de cotas sobre una sola línea, podemos crear un estilo de cotas y asignar el valor cero, al parámetro Intervalo de línea base (ficha Líneas). Para evitar que los textos se superpongan será conveniente girarlos (ficha Texto, parámetro Horizontal, opción Sobre línea ref. 2). Video 8: duración 5:08 minutos Acotar ángulos Para acotar un ángulo, ejecutaremos el siguiente comando: Utilizando este comando, podremos acotar ángulos formados por dos líneas, así como ángulos de giros de arcos. En el primer caso, debemos seleccionar ambas líneas y después indicar qué cuadrante deseamos acotar, ya que dos líneas dividen el plano en cuatro cuadrantes. Mediante la selección de líneas, sólo es posible acotar ángulos menores a 180. Por su parte, un ángulo mayor a 180º se puede acotar por vértices. Para hacerlo, ante la solicitud Designe arco, círculo, línea o <designar vértice>:, pulse la tecla Intro, a continuación seleccione el vértice de intersección entre ambas líneas, después el extremo de la primera y segunda línea respectivamente, y para finalizar, designe la ubicación de la cota. Para acotar un arco, debemos seleccionarlo y marcar la ubicación de la línea de cota. En este caso, podemos acotar todo tipo de ángulo, mayores o menores de 180. Fernando Montaño La Cruz | [email protected] 15 AutoCAD 2D Fernando Montaño Video 10: duración 3:04 minutos Acotar radios, diámetros y radios con recodo El siguiente comando permite acotar el radio, tanto de un arco, como de una circunferencia. Las condiciones en que se aplicará, dependen de los parámetros establecidos en el estilo de cota actual. Generalmente, se selecciona el objeto y a continuación la ubicación de la línea de cota. Para acotar un diámetro, el procedimiento es idéntico al de acotar un radio. Fernando Montaño La Cruz | [email protected] 16 AutoCAD 2D Fernando Montaño Los arcos de radio grande o cuyo centro escapa del dibujo, se pueden acotar con el comando Con recodo. El procedimiento es el siguiente: 1. 2. 3. 4. Seleccione el arco. Designe el punto que hará de centro. Designe la ubicación del texto y la segunda línea de cota. Designe la ubicación del recodo. Video 11: duración 5:00 minutos Cota lineal con recodo Con frecuencia, los elementos muy largos de un dibujo se representan cortados, utilizando un recodo. AutoCAD permite añadir cotas que se correspondan con dicha expresión, o sea, que la cota también tenga su recodo. Este comando, a diferencia de los que hemos visto anteriormente, no crea un elemento de cota, sino que añade un recodo a una cota lineal existente. El procedimiento a seguir es el siguiente: 1. Ejecutar el comando… 2. Seleccionar una cota lineal. 3. Designar la ubicación del recodo. Fernando Montaño La Cruz | [email protected] 17 AutoCAD 2D Fernando Montaño El recodo añadido tendrá su propio pinzamiento, para desplazarlo a lo largo de la línea de la cota. Video 12: duración 3:45 minutos Cotas de coordenadas Para acotar las coordenadas de un punto, ejecutamos el siguiente comando: Las cotas por coordenadas miden la distancia (proyectada sobre los ejes X o Y) desde el origen de coordenadas (SCP) hasta el punto designado. Estas cotas se componen de un valor X o Y y de una directriz. Esta última define qué coordenada se tomará en cuenta. Un mayor desplazamiento de la directriz sobre el eje X, implicará considerar la coordenada correspondiente al eje Y. En cambio, un mayor desplazamiento de la directriz sobre el eje Y, implicará considerar la coordenada correspondiente al eje X. Para definir un nuevo origen de coordenadas, utilizaremos la opción Origen en la ficha Vistas, panel Coordenadas (Cinta de opciones/Ribbon) y marcamos un punto. Si deseamos cambiar la dirección de los ejes, seleccionamos la opción 3 puntos; el primer punto definirá el nuevo origen de coordenadas, el segundo la dirección del eje X y el tercero la dirección del eje Y. En la figura se muestran las coordenadas de los ejes de los círculos, respecto a un sistema de ejes ortogonal y a un sistema de ejes girado. Fernando Montaño La Cruz | [email protected] 18 AutoCAD 2D Fernando Montaño Video 13: duración 8:21 minutos Ajustar espacio entre líneas de cota Como ya dijimos en diferentes oportunidades, las cotas deben ser iguales, independientemente de la escala del dibujo; por tal razón las hacemos anotativas. No solo deben ser iguales las cotas, la separación entre líneas de cotas, también debe ser igual; dicho ajuste se podrá hacer con la siguiente herramienta: Nota: La separación entre líneas de cotas no es anotativa, por lo tanto debe ser calculada en unidades reales. Para distribuir uniformemente varias líneas de cotas, realizamos el siguiente procedimiento: 1. Ejecutamos la orden y designamos una cota base correspondiente a la primera línea de cotas. 2. Seleccionamos las restantes cotas que deseamos distribuir. (No designar cotas que ya estén alineadas con la cota base porque serán desplazadas.) 3. Indicamos el valor de desplazamiento entre líneas de cotas (en unidades de dibujo del Espacio Modelo). Video 14: duración 4:35 minutos Fernando Montaño La Cruz | [email protected] 19 AutoCAD 2D Fernando Montaño Directriz múltiple Las directrices aportan información escrita, añadiendo referencias a un punto específico del dibujo. Dichas referencias están formadas por líneas o splines, un puntero en su extremo (similar al utilizado en los acotados) y un texto o un bloque con un texto en su interior. Tipos de directrices Las directrices, al igual que los acotados, pueden ser anotativas (se recomienda que sí lo sean) y sus propiedades dependen del estilo de directriz designado. Es posible modificar las propiedades de un estilo existente o crear nuevos estilos, haciendo clic en la flecha del panel Directrices (Cinta de opciones, pestaña Anotar) o ejecutando el siguiente comando: En el Administrador de estilos de directriz múltiple podremos escoger entre modificar uno existente o crear uno nuevo. Si optamos por este último, después de asignar un nombre al estilo, se abrirá el cuadro Modificar estilo de directriz múltiple, que se organiza en tres fichas: Formato de directriz: Propiedades de los elementos geométricos (recta o spline y puntero de la cota). Al igual que en el estilo de acotados, el tamaño de los elementos se asigna en milímetros. Estructura de directriz: Propiedad anotativa y aspectos como el número de segmentos que tendrá y sus respectivas inclinaciones. Contenido: Se determina si el contenido de la directriz será un texto o uno de los bloques. Fernando Montaño La Cruz | [email protected] 20 AutoCAD 2D Fernando Montaño Una vez definido el estilo, seleccione una escala en la lista Escalas de anotación y añada una directriz, utilizando el siguiente comando: El procedimiento para hacerlo es el siguiente: 1. Precisar la ubicación del extremo de cota. 2. Designar la ubicación del segmento de conexión de directriz. 3. Escriba el número o texto que corresponda. Video 15: duración 10:31 minutos Usar directrices de bloque Los bloques deben asignarse en un estilo de directriz diferente al de los textos, por lo tanto, debemos crear un nuevo estilo de directriz. El parámetro Escala regula tamaño del bloque y también el de su texto (atributo de bloque). En versiones anteriores de AutoCAD, los bloques eran muy pequeños (aproximadamente 0.1 mm) por lo tanto era necesario escalarlos para llevar el texto a un tamaño razonable. Por ejemplo: para obtener un texto de 3 mm, la escala debía ser 30. Esto ya no es necesario en las versiones más nuevas de AutoCAD. Video 16: duración 1:48 minutos Fernando Montaño La Cruz | [email protected] 21 AutoCAD 2D Fernando Montaño Modificar una directriz Después de añadir una directriz podemos modificar su texto haciendo doble clic en él, podemos modificar la ubicación de los elementos desplazando sus pinzamientos y podemos modificar todas sus propiedades utilizando la Paleta de propiedades. Añadir o eliminar directriz El nombre Directriz múltiple se debe a que es posible vincular un texto a varios puntos del dibujo. Después de colocar la primera directriz, podemos añadirle otras o eliminarlas. Video 17: duración 1:39 minutos Alinear directrices múltiples Después de añadir un conjunto de directrices, podemos ordenarlas utilizando el siguiente comando: A continuación, designamos las directrices que deseamos alinear, pulsamos la tecla Intro, hacemos clic con el botón derecho del ratón, seleccionamos Opciones y elegimos una de las siguientes opciones: Distribuir: Ordena los textos de las directrices respecto de una línea imaginaria que debemos definir mediante dos puntos. En el primero de ellos ubicaremos el primer texto y en el segundo, el último. Los restantes textos se distribuirán uniformemente. convertir segmentos de directriz en Paralelo: Convierte todas las directrices en paralelas a una, que se deberá designar. Las directrices mantendrán su largo. precisar Intervalo: Mantiene una directriz en su posición actual y ordena el resto a un intervalo que debemos especificar. usar intervalo Actual: Ordena las directrices respecto de una línea imaginaria, manteniendo la ubicación original de una de ellas. Recopilar directrices múltiples Ante la existencia de varias directrices en un mismo punto, éstas pueden ser recopiladas en una sola y sus textos alineados en horizontal o vertical. Ejecutamos el comando, seleccionamos todas las directrices a recopilar, pulsamos la tecla Intro y designamos la ubicación de las directrices recopiladas o seleccionamos una posición (vertical u horizontal). Fernando Montaño La Cruz | [email protected] 22 AutoCAD 2D Fernando Montaño Nota: La recopilación se aplica únicamente a directrices que utilicen bloques en su contenido. Video 18: duración 3:47 minutos Acotar (sólo AutoCAD 2016 en adelante) AutoCAD sigue en la búsqueda de herramientas que permitan automatizar nuestro trabajo y un claro ejemplo son las herramientas de cotas de AutoCAD 2016, donde podemos prescindir de la designación de capas, detectaremos errores con anticipación y necesitaremos de muchas menos herramientas que antes. A continuación todas las mejoras para acotar. 1. Es posible determinar una capa para las cotas, para no necesitar definirla mientras concentramos nuestra atención en acotar. 1. Una sola herramienta, Acotar, realiza las mismas funciones que antes realizaban 8 herramientas diferentes. Fernando Montaño La Cruz | [email protected] 23 AutoCAD 2D 2. Fernando Montaño Con solo arrimar el cursor a un objeto, tendremos una vista previa del acotado, en función del tipo de objeto. Dicha pre visualización nos permitirá detectar errores como el uso de una cota que no corresponde o su inserción en una escala inadecuada. 3. El acotado predeterminado para una línea es de alineación, pero bastará pulsar la tecla Mayús/Shift para transformarla en una cota ortogonal. 4. Al designar una línea, la cota predeterminada será de tipo lineal, pero bastará con arrimar el cursor a otra línea, para que el acotado se transforme en angular. 5. 6. Al designar dos líneas paralelas, AutoCAD sabrá que se desea acotar la distancia entre ellas. El tipo de cota predeterminada dependerá de los objetos designados, pero en la barra de textos dispondremos de opciones para cambiar por otro tipo. Fernando Montaño La Cruz | [email protected] 24 AutoCAD 2D 7. Fernando Montaño Es posible designar una línea de referencia y colocar cotas continuas a partir de ella; dichas cotas respetarán todas las características de la cota seleccionada. 8. La opción Alinear, dentro de la herramienta Acotar, alinea todas las cotas, con aquella que designemos primero. 9. Al superponer una cota sobre otra existente, tendremos la opción de Apartar, Dividir o Remplazar. 10. Mediante los pinzamientos podemos desplazar varias líneas de cotas. 11. Es posible acotar sobre cualquier plano de los objetos 3D. Fernando Montaño La Cruz | [email protected] 25 AutoCAD 2D Fernando Montaño Video 20: duración 8:40 minutos Fernando Montaño La Cruz | [email protected] 26
© Copyright 2025