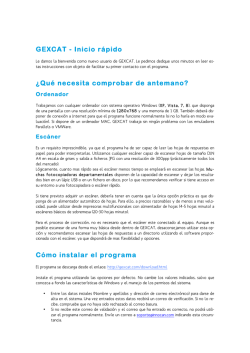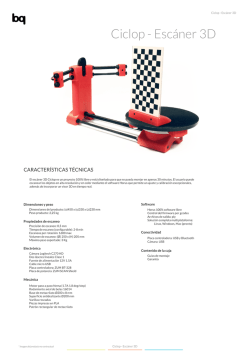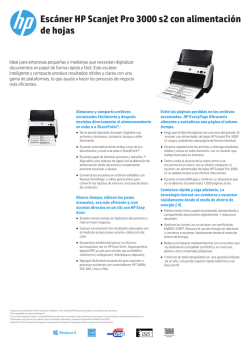Guía para digitalización de documentos
Guía Digitalización Escáner 2600 13 de mayo de 2015 Tabla de contenido Escáner 2600 .............................................................................................................................. 3 Instalación...................................................................................................................................... 3 Instalación de drivers ............................................................................................................... 4 Software i2000 v2.6.................................................................................................................. 4 Software ST i200 full 1.7 ......................................................................................................... 6 Software Smart Touch i2000 v1.7........................................................................................ 10 Configuración .............................................................................................................................. 12 Cambiar el nombre................................................................................................................. 14 Configuración del documento de entrada........................................................................... 17 Configuración general............................................................................................................ 18 Configuración del tamaño ..................................................................................................... 19 Configuración de ajustes....................................................................................................... 20 Configuración realces ............................................................................................................ 21 Uso del Escáner ......................................................................................................................... 26 Encendido y ajuste del escáner ........................................................................................... 26 Cuidados del documento a escanear.................................................................................. 28 Escáner 2600 Instalación 1. Abrir la caja del escáner, sacarlo y desenvolverlo del empaque. Hacer lo mismo con las bolsas de los cables de corriente A/C, la fuente de poder y el cable USB. Remover las etiquetas y plásticos protectores del escáner. Nota: Se sugiere no remover los plásticos protectores superficiales que no afecten el interior del escáner. Esto es para proteger el escáner del polvo. Fuente de poder 2. En la parte trasera superior izquierda del escáner remover la etiqueta que tapa las entradas de corriente y de datos. 3. Conectar los cables de corriente a la fuente de poder, luego conectar los contactos de corriente a un UPS o NoBreak. 4. Conectar el cable USB al escáner. 5. En la parte de atrás del escáner a lado de los cables, hay un interruptor que sirve para encenderlo y apagarlo. NO CONECTAR AUN EL ESCÁNER A LA COMPUTADORA Instalación de drivers Primero realizaremos la instalación de los drivers del equipo escáner. Notas: Todos los ejecutables que se usarán en esta sección se deberán de instalar como Administrador, por lo que previo a la instalación, se deberá ingresar como un usuario con permisos o privilegios de administración. (En casos de Facultades, alguien que tenga permiso de administrador en la Institución). El equipo debe de contar con todas las actualizaciones que proporciona Windows Update. Los Sistemas Operativos Soportados deben de contar con los últimos SP proporcionados por Windows Update para el Sistema Operativo actual. o Windows XP SP3 o Windows 7 SP1 El software para llevar a cabo la instalación estará disponible en la página de la secretaría general, sección OnBase. www.recursosonbase.uady.mx Software i2000 v2.6 1. Instalar los controladores del escáner con el siguiente ejecutable “InstallSoftware_i2000_v2.6.exe” se irán desplegando las pantallas como se muestran a continuación donde se deberán realizar las acciones que se encuentran marcadas en un recuadro rojo. 2. Ejecuta la aplicación InstallSoftware_i2000_v2.6 i. Esperar a que cargue la siguiente ventana. ii. En la ventana Select Language seleccionar “Español” y después “OK”. iii. En las siguientes ventanas, seleccionar la opción “Siguiente”. iv. La instalación iniciará… v. La instalación finalizará cuando se despliegue una ventana indicando ¡Instalación terminada! en la cual deberás seleccionar “Terminar”. Software ST i200 full 1.7 3. Instalar el software del escáner con el ejecutable “ST_i2000_full_1.7” se irán desplegando las pantallas como se muestran a continuación donde se deberán realizar las acciones que se encuentran marcadas en un recuadro rojo. 4. Ejecutar la aplicación “ST_i2000_full_1.7”. i. Se desplegará la ventana Elegir idioma de instalación. Seleccionar “Español (España, tradicional)” y después hacer clic en “Aceptar” aparecerá la siguiente ventana: ii. Hacer clic en “Siguiente” en la próxima ventana. iii. En la ventana de Contrato de licencia, seleccionar la opción “Acepto los términos del contrato de licencia” y después hacer clic en “Siguiente”. iv. En la ventana Información del cliente, en recuadro “Nombre de Usuario” y “Organización” deberás escribir “Uady” (minúsculas de preferencia). En la sección “Instalar esta aplicación para:”, seleccionar la opción “Cualquiera que utilice este equipo (todos los usuarios)”. v. En la ventana Carpeta de destino, dejar la ruta de instalación predeterminada y hacer clic en “Siguiente”. Nota: Solo en el caso de que el Sistema Operativo sea de 64 bits, la ruta aparecerá como en la imagen (.x86). vi. En la ventana Preparado para instalar el programa, seleccionar “Instalar”. vii. Al finalizar la instalación, dejar marcada la casilla “Launch KODAK i2400/2600/2800 – Smart Touch” y después hacer clic en “Finalizar”. Software Smart Touch i2000 v1.7 5. Instalar la actualización del software del escáner con el siguiente ejecutable “Smart_Touch_i2000_v1.7” se irán desplegando las pantallas como se muestran a continuación donde se deberán realizar las acciones que se encuentran marcadas en un recuadro rojo. 6. Ejecutar la aplicación “Smart_Touch_i2000_v1.7”. 7. Al finalizar la instalación, en la parte inferior derecha de la barra de tareas se deberá ver el siguiente ícono el cual indicará que el escáner no se encuentra encendido y/o conectado al equipo. 8. Conecte el cable de corriente al escáner, así como también conecte el cable USB del escáner al equipo de cómputo. 9. Proceda a encender el escáner y verifique que quede la luz verde. Configuración 1. Dar clic en que se encuentra en la esquina inferior derecha en el área que se visualiza la hora y fecha del equipo. 2. Clic derecho en el icono del escáner 3. Clic en la opción Configurar… 4. Se desplegará una ventana como la siguiente: 5. En la sección que dice Acceso directo a la tarea abrir las opciones que se encuentran en la lista y seleccionar la opción 9. Archivos a color personalizados. Cambiar el nombre 6. Presionar el botón Cambiar nombre… 7. Se mostrará la siguiente ventana, ingresar el nombre NORMALES y presionar el botón Aceptar. 8. Presionar el botón Configuración… Configuración del documento de entrada 9. Se mostrará la siguiente ventana donde se deberá de seleccionar la opción que dice Valor predeterminado. 10. En el apartado el documento de entrada es, seleccionar la opción a dos caras. 11. Presionar el botón Configuración> 12. Se mostrará la siguiente ventana que tiene las pestañas: General, Tamaño Ajustes y Realces. Configuración general 13. En la pestaña “general” de la configuración, ajusta los valores de la forma siguiente (por default debe de tener esta configuración): Configuración del tamaño 14. En la pestaña “tamaño” de la configuración, ajusta los valores de la forma siguiente (por default debe de tener esta configuración, solo deberá cambiar el borde a quitar) Configuración de ajustes 15. En la pestaña “ajustes” de la configuración, ajusta los valores de la forma siguiente: Configuración realces 16. En la pestaña “realces” de la configuración, ajusta los valores de la forma siguiente: Nota: En la opción “Detección de imagen en blanco” el Tamaño final de imagen deberá ser 1 KB (cuadro verde) cuando tengamos en la parte posterior de los documentos sellos o firmas que se requiera almacenar. En caso de que al momento de digitalizar las imágenes no aparezcan, revisar que la opción tamaño final de imagen tenga 1 KB (cuadro verde). Sino aparecen las imágenes teniendo el tamaño final de imagen a 1 KB, en detección de imagen en blanco dar clic en ninguna (cuadro azul). SI EL PROBLEMA PERSISTE FAVOR DE COMUNICARSE AL ATI DE SU DEPENDENCIA. 17. En la misma ventana en la parte inferior presionar el botón “Dispositivo” .Nos aparecerá una ventana con dos pestañas: General y Alimentación múltiple. 18. Seleccionar la pestaña Alimentación Múltiple. 19. En Sensibilidad seleccionar Baja. 20. Presionar el botón <Inicio 21. Se desplegará la siguiente ventana: 22. Presionar la opción Guardar como… que desplegará un cuadro de diálogo donde se ingresará 9. NORMALES y se presionará el botón Guardar. 23. Se desplegará la siguiente ventana: 24. Presionar el botón Aceptar que nos regresará a la siguiente ventana: 25. Presionar el botón Aplicar 26. Presionar el botón Aceptar 27. En caso de que no se guarden los cambios aparecerá la siguiente ventana y dar clic en SI. Uso del Escáner Encendido y ajuste del escáner 1. Conecte el cable de corriente al escáner, así como también conecte el cable USB del escáner al equipo de cómputo (paso 8 de la sección de instalación). 2. Asegúrese de que el escáner esté encendido y listo para la digitalización (luz del indicador verde encendida y fija). 3. Incline el escáner: utilice el escáner en esta posición cuando vaya a digitalizar. Utilizando ambas manos, incline el escáner girándolo hacia arriba. Cuando incline el escáner, la bandeja de salida saldrá de la parte inferior del escáner. 4. Ajuste las guías laterales (deslizándolas hacia adentro o hacia afuera) para acomodarlas al tamaño de los documentos que está escaneando. 5. Ajuste la bandeja de entrada para acomodarla a sus necesidades de digitalización. La bandeja de salida tiene varias posiciones y extensiones. Dispone de dos topes finales para ajustar el apilado de documentos. Levántelos según necesite en función de si digitaliza documentos largos o pequeños. Nota: La bandeja de salida se puede extender para ajustarse a documentos de una longitud de hasta 35,56 cm (14 pulgadas). 6. Los documentos con un tamaño de papel estándar se introducen con facilidad en el escáner. Cuando organice los documentos para la digitalización, apile los documentos de forma que los bordes iniciales estén alineados y centrados en la bandeja de entrada. Esto permite que el alimentador introduzca los documentos uno a uno en el escáner. Nota: Tamaño mínimo de los documentos 63,5 x 50 mm (2,5 x 2 pulgadas) Tamaño máximo de los documentos. Escáner: 215 x 4.064 mm (8,5 x 160 pulgadas) Superficie de escaneo: 215 x 297 mm (8,5 x 11,69 pulgadas) Cuidados del documento a escanear 7. Retire las grapas y clips de los documentos antes de comenzar a escanear. Debido a que dañan los lentes del escáner y pueden ocasionar daño físico a los documentos. 8. Todos los líquidos correctores y la tinta del papel deberán estar secos antes de empezar a escanear. 9. Coloque los documentos que desee digitalizar en la bandeja de entrada. Asegúrese de que la parte frontal de sus documentos esté colocada contra la bandeja y que la parte superior de los documentos (encabezado) se inserte primero en esta. 10. Hacer clic en el botón verde, se procederá a escanear el número de hojas que se colocaron anteriormente. 11. Se deberá crear una carpeta con el nombre del maestro, donde se almacenaran los documentos escaneados. 12. Los documentos escaneados deberán ser guardados en el dispositivo que el maestro señale (USB, CD, etc.), así como también podrá ser enviado a su correo institucional. 13. Al terminar de utilizar el escáner completamente, regrese a su posición original el escáner (vertical) apáguelo (botón en la parte de atrás), proceda a apagar el equipo de cómputo y después el no break o el regulador, de lo contrario desconéctelo de la toma de corriente.
© Copyright 2025